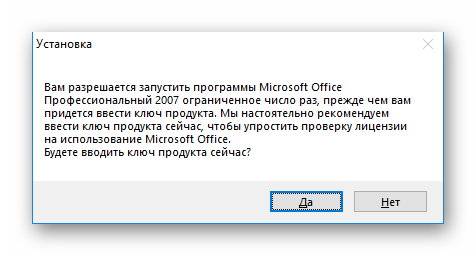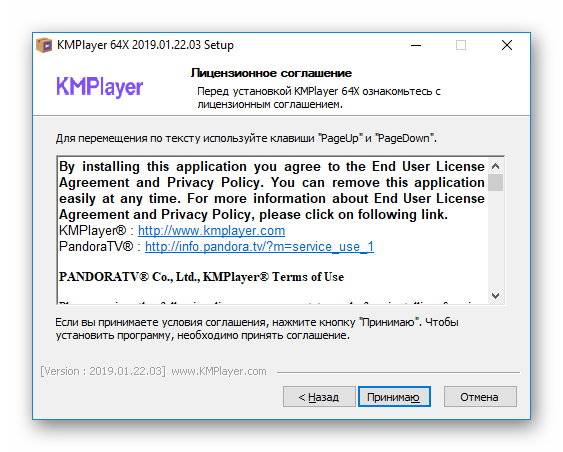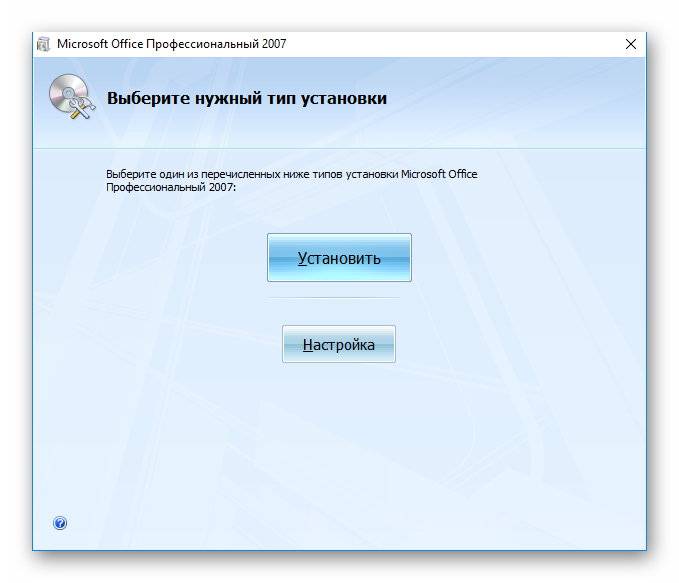Запустить
приложение Word 2007 можно одним из способов:
●ЛКМ
Кнопка Пуск
→ в главном меню выбрать команду
Microsoft
Office → в
раскрывающемся списке выбрать команду
Microsoft
Office Word 2007 (рис.2);
Рис.2
●ЛКМ
по пиктограмме Microsoft Office Word 2007, размещенной
на панели быстрого запуска;
●дважды
ЛКМ
на ярлыке приложения Microsoft Office Word 2007 на
рабочем столе;
● дважды
ЛКМ
один из документов (файлов) Word 2007.
При
запуске программы Word 2007 открывается
окно приложения (рис.3), в окне документа
(в окне редактирования) которого
отображается пустой Документ. По
умолчанию приложение открывается на
вкладке Главная, на которой отображаются
все требуемые средства для ввода текста
или вставки текста из буфера обмена,
его редактирования и форматирования.
Рис.3
1.2. Работа с документами Word 2007
Все
основные команды для операций с файлами
собраны в меню кнопки «Office»
(рис.4).
Рис.4
Для
создания нового документа предназначен
самый первый пункт меню Создать.
При его выборе появляется окно Создание
документа (рис.5). В его левой части
необходимо указать категорию шаблонов,
на основе которых будет создан документ.
По умолчанию стоит вариант Пустые
и последние.
Для завершения создания нового документа
необходимо в правом нижнем углу нажать
кнопку «Создать». Появится окно
нового пустого документа. Точно такое
же окно всегда создается по умолчанию
в момент открытия самой программы Word
2007 (рис.5).
Рис.5
Пункт
«Из существующего документа»
предназначен для создания нового файла
на основе уже имеющегося документа. При
выборе этого пункта пользователь должен
указать на диске уже имеющийся документ.
При этом содержимое указанного файла
будет размещено в новом созданном
документе.
Word
2007 по умолчанию сохраняет файлы в формате
.docx
. Этот
формат не могут читать старые версии
программы. Поэтому, если вы хотите, чтобы
документ был совместим с предыдущими
версиями Word, необходимо сохранять файл
в «режиме ограниченной функциональности».
Это делается с помощью меню «Сохранить
как..» кнопки «Office» (рис.6).
Если
вы откроете документ, созданный старой
версией Word, то файл будет запущен в
режиме ограниченной функциональности
(об этом будет сигнализировать строка
заголовка). В таком режиме работы
некоторые функции программы будут
недоступны. Чтобы иметь возможность
использовать все функции Word 2007, необходимо
конвертировать файл. Для этой цели
служит меню «Преобразовать» кнопки
«Office».
Если
в Word 2007 открыть несколько документов,
то каждый документ открывается в своем
окне.
Переход
между окнами
осуществляется при помощи программных
кнопок на панели задач (рис.6).
Рис.6
или
с помощью команды Перейти
в другое окно
на вкладке Вид
(рис.7).
●ЛКМ
Вкладка
Вид
→
Команда Перейти
в другое окно
→ выбор необходимого открытого документа.
Рис.7
-
Шаблоны в Word 2007
Шаблоны
–
определение, применяемое для
автоматизированного создания однотипных
документов.
Пустой
Документ
(рис.5) основан на глобальном (общем)
шаблоне Обычный (Normal.dotm), шаблоне без
содержимого, т.е. на пустом шаблоне.
Шаблон – это
модель или образец для создания нового
документа.
В Word шаблоны используются для сохранения
информации о форматировании документов.
По
умолчанию все документы в Word создаются
на основе шаблона Обычный (Normal.dotm).
Составной частью шаблонов являются
стили. Стиль как элемент шаблона
предназначен для внешнего оформления
документа и его абзацев. Шаблон Normal.dotm
определяет основную структуру документа
и содержит настройки документа, а текст
–вводится в стиле Обычный
(вкладка Главная
группа команд Стили
или Экспресс-стиль),
в котором установлены основные параметры
форматирования абзаца: шрифт
— (Calibri — по умолчанию) + Основной текст,
выравнивание символов — По левому краю,
междустрочный интервал — множитель 1,15
ин., интервал После абзаца — 10 пт., Запрет
висячих строк.
Экспресс-стили
— это наборы различных вариантов
форматирования, которые отображаются
в виде эскизов в коллекции экспресс-стилей.
При наведении указателя мыши на эскиз
экспресс-стиля можно увидеть, как
выделенный фрагмент текста или абзац,
в котором установлен курсор, примет
выбранное форматирование.
Для
создания документа можно использовать
следующие типы шаблонов:
-
Пустые и последние;
-
Установленные
шаблоны; -
Мои шаблоны;
-
Из существующего
документа; -
Microsoft Office Online
(шаблоны из Интернет).
Для создания
документа на основе шаблона необходимо
щелкнуть мышью на кнопке «Office» и
выбрать команду Создать. Откроется окно
диалога (рис.1. 2), в котором надо выбрать
требуемый шаблон и щелкнуть на кнопке
Создать.
Рисунок
1.2. Создание нового документа
В
Word 2007 можно создать пользовательские
шаблоны, которые отображаются в окне
диалога «Создать» на вкладке «Мои
шаблоны».
Все
документы,
которые создаются в Word 2007, основаны
на каком-либо шаблоне.
Шаблон
(template)
—
это образец для создания нового документа,
в нем хранятся различные элементы,
которые составляют основу документа
Word. Другими словами шаблоны определяют
основную структуру документа и содержат
настройки документа: шрифты, автотекст,
макросы, параметры страницы, форматирование,
стили и т.д.
-
В
процессе создания документа template
присоединяется к документу и в
созда-ваемый документ из шаблона
копируются его некоторые элементы
(например, параметры страницы, стили),
а другие компоненты (например, автотекст
и макросы) остаются в шаб-лоне. Но так
как template
присоединен к документу, то документ
всегда может получить доступ к этим
компонентам шаблона. В Word 2007 существуют
два типа основных видов шаблонов: -
общие
или глобальные шаблоны (global templates); -
шаблоны
документов (установленные и
пользовательские) или локальные
templates.В приложении Word 2007 используются
шаблоны с расширениями: -
.dotm
(может содержать макросы или программы),
где буква «m» обозначает макрос; -
.dotx
(без макросов и программ), где «x»
— основанный на XML (Extensible Markup Language).
Общий
или глобальный template
— это шаблон, загруженный в Microsoft Word в
окне «Шаблоны и надстройки», которое
открывается командой Разработчик/Шаблон
документа. Хранящиеся в общем шаблоне
все макросы, элементы списка автотекста,
стили, сочетания клавиш, доступны для
любого открытого документа, даже если
этот документ основан на другом шаблоне.
Любой
документ может обратиться к любому
компоненту любого шаблона, если этот
template
загружен пользователем как общий. Но
общий шаблон остается загруженным
только на время текущего сеанса, а при
выходе из приложения Word 2007 и повторном
его запуске необходимо перезагрузить
вручную. Такие общие templates
являются сеансовыми,
а не постоянными.
Для
автоматической загрузки общего шаблона
необходимо поместить его ярлык в папку
Startup папки Word, например, C:Documents and
SettingsАдминApplication DataMicrosoftWordSTARTUP. В этом
случае общий template
будет постоянным.
Template
Normal.dotm
(файлы с расширением .dotm позволяют
выполнять макросы в файлах) разработан
специально для использования в качестве
общего или глобального шаблона приложения,
который автоматически загружается
каждый раз при запуске Word 2007, т.е. является
постоянным. Глобальный (общий) template,
который называется «Новый документ»
и хранится в файле Normal.dotm, является
базовым
шаблоном.
Normal.dotm
— это универсальный template
для любых типов документов, он всегда
загружается и всегда присоединен к
открытым документам. Этот базовый
template
можно считать своего рода пустым
документом (т.е. без содержимого) с
заданными свойствами, на основе которого
строятся новые документы или создаются
новые шаблоны. Normal.dotm изменять нельзя,
так как на нем основаны все документы
и все шаблоны документов Word 2007.
Normal.dotm
может храниться в каталогах: C:Documents and
SettingsАдмин Application DataMicrosoftTemplates (для ОС
Windows XP) или C:UsersАдминApp
DataRoamingMicrosoftTemplates (для ОС Windows 7). Там же
хранятся и пользовательские шаблоны,
т.е. созданные пользователем самостоятельно,
например My_template.dotm, который является
резервной копией Normal.dotm, или
Template_document.dotx и Template_document.dot и т.д.
Templates
документов —
это шаблоны типовых документов с
расширением .dotx, которые не содержат
макросов и программ (файлы с расширением
.dotx не поддерживают макросы, а значит
не подвергаются заражению макровирусами).
В Word 2007 набор шаблонов типовых документов
называется «Установленные
шаблоны»
(рис 1.3).
Рисунок
1.3. Выбор ”Установленных шаблонов”.
Ниже,
на рис 1.4 приведен выбор одного из
установленных шаблонов – Современное
резюме,
макет которого можно использовать,
напр., при устройстве на работу.
«Установленные
шаблоны» устанавливаются при
инсталляции Microsoft Office System 2007. Templates
документа, например, Стандартный факс,
Стандартное письмо, в диалоговом окне
Создание
документа,
содержат настройки,
доступные только для документов,
основанных на этом шаблоне.
При
создании письма на основе шаблона
«Стандартное письмо» могут
использоваться как настройки локального
шаблона «Стандартное письмо», так
и настройки общих шаблонов, но высший
приоритет имеет локальный. Кроме того,
к документу, созданному на основе
какого-либо шаблона, можно присоединить
шаблон другого документа. Для этого в
окне диалога «Шаблоны и надстройки»
надо щелкнуть на кнопке присоединить
и выбрать требуемый template.
Установленные
шаблоны типовых документов (с расширением
.dotx) хранятся в директориях:
-
C:Program
FilesMicrosoft OfficeTemplates1033 — на
английском
языке; -
C:Program
FilesMicrosoft OfficeTemplates1049 — на
русском
языке.
Кроме
того, в Word 2007 можно использовать
пользовательские
templates,
которые отображаются в окне диалога
«Создать» на вкладке «Мои шаблоны»
(см. рис. 1.5). Пользовательские шаблоны
можно создать на основе шаблонов
(глобальных и локальных) или из существующих
документов.
Рисунок 1.5. Окно шаблонов.
Для
создания документа или пользовательского
шаблона, необходимо
●ЛКМ
Кнопку Office→
ЛКМ
Команду Создать откроется окно диалога
Создание
документа
в левой части которого отображены группы
шаблонов (рис. 1.6) → В группе Пустые
и последние
отображаются пустые шаблоны «Новый
документ» (Normal.dotm) и Новая
запись блога.
На основе шаблона Новый
документ
можно создать новый документ или
пользовательский шаблон.
Рисунок 1.6. Окно Создание
документа
Чтобы
начать работу с блогами на базе шаблона
«Новая запись блога», необходимо
зарегистрировать учетную запись блога.
При
использовании группы «Установленные
шаблоны» для создания документа или
пользовательского шаблона открывается
набор (коллекция эскизов) шаблонов
типовых документов.
В
случае применения группы «Мои шаблоны»
для создания документа или пользовательского
шаблона открывается окно Создать (рис.
1.5), в котором можно выбрать пустой «Новый
документ» (Normal.dotm) или пользовательские
templates.
При
создании документа или пользовательского
шаблона на основе группы «Из
существующего документа» открывается
окно «Создание из имеющегося документа»,
в котором требуется выбрать соответствующий
документ для образца.
Раздел
Microsoft Office Online. При наличии доступа в
Интернет можно загрузить дополнительные
шаблоны с web-узла Microsoft Office Online для
создания документа или пользовательского
шаблона. При создании пользовательских
шаблонов целесообразно сохранять их в
папке (рис. 1.7) Надежные шаблоны (Templates)
в формате dotx.
Рисунок 1.7. Окно сохранения
созданного шаблона.
В
шаблонах хранятся стандартные тексты,
настраиваемые панели инструментов,
макросы, сочетания клавиш, стили и
элементы списка автотекста. Наиболее
простой способ создать шаблон — это
открыть документ, содержащий элементы,
которые требуется использовать повторно,
и сохранить его как шаблон.
Задание.
-
Откройте
в своей папке документ Бланк.docx. -
Внесите
необходимые изменения в размеры полей
страницы (Разметка
страницы
Поля):
верхнее — 1,6 см, нижнее — 1,8см, левое — 2см,
правое — 2см, ориентация страниц –
книжная. -
Сохраните
его как шаблон в своей папке под именем
Шаблон бланка:
-
Закройте
свой документ. -
Откройте
новый документ Microsoft
Word. -
Щелкните
кнопку «Office»
и выберите пункт Создать:
У
вас готовая форма бланка предприятия.
-
Закройте
все документы.
Создание
шаблона календаря.
-
Откройте
документ Microsoft
Word. -
Вставьте
в документ таблицу на 9 строк
6 столбцов. -
Заполните
таблицу следующим образом:
-
Добавьте
перед таблицей какой-нибудь рисунок
на ваш вкус, используйте вкладку
Конструктор
для оформления таблицы:
-
Сохраните
работу как шаблон под названием «Шаблон
календарь» в своей папке. -
Откройте
новый документ Microsoft
Word. -
Откройте
шаблон «Шаблон календарь», оформите
его на текущий месяц:
-
Сохраните
работу под названием «Календарь» в
своей папке.
Соседние файлы в предмете [НЕСОРТИРОВАННОЕ]
- #
- #
- #
- #
- #
- #
- #
- #
- #
- #
- #
Содержание
- 1 Что же представляет собой данный пакет программ
- 2 Основными программами являются:
- 3 Немного о главных программах
- 4 Особенности Office 2007
- 5 Скачать Офис 2007 бесплатно для Windows 10
- 6 Office 2007 в 2019 году
- 7 Установка 2007 Office
- 8 Бесплатная программа
- 9 Как установить Office 2007 на Windows 10?
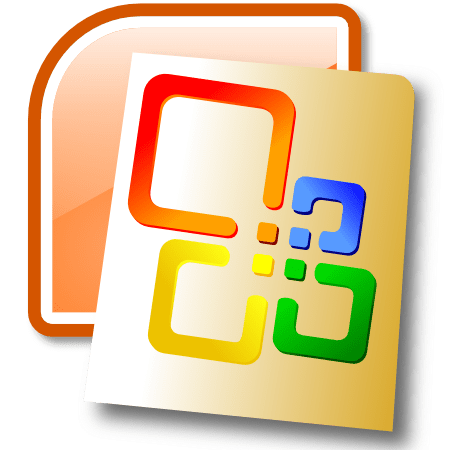
Что же представляет собой данный пакет программ
Это сборник программ предназначенной для решения всех офисных задач. Он будет полезен студентам и школьникам, домохозяйкам и путешественникам. Особенно это актуально для пользователей операционной системы Виндовс 10. Программы, входящие в комплект, позволяют работать с текстами, таблицами, презентациями, электронной почтой и многим, многим другим.
Основными программами являются:
- Microsoft Word
- Microsoft Excel
- Microsoft Outlook
- Microsoft PowerPoint
Менее известные, но тоже полезные для более узкого круга лиц:
- Microsoft Access
- Microsoft Project
- Microsoft Visio
Все эти программы доступны на русском языке. Это даст возможность даже начинающему пользователю быстро разобраться в них. Удобство работы это одно из главных преимуществ всех программ офисного пакета.
Немного о главных программах
Word – программа, представляющая собой универсальный текстовый редактор. Понятный интерфейс, настройка и универсальность, делают его самым популярным текстовым редактором в мире. Большие возможности по форматированию текста, настройки листа, вставки разнообразных элементов (таблиц, изображений, графиков, диаграмм и OLE объектов). Уникальные возможности по проверке орфографии и пунктуации доступны для русской версии программы.
Outlook – почтовая программа, позволяющая работать с множеством почтовых ящиков. Есть возможность организации внутренней корпоративной почты. Встроенный календарь с уведомлениями позволит всегда помнить о делах и не пропустить ни одной важной встречи.
PowerPoint – программа для разработки презентаций. Удобное меню и множество функций перехода и анимации на самом слайде. Эта программа позволяет выполнить информативную презентацию для бизнес-встречи. Выполнить красочное представление школьной или дипломной работы.
Excel – программа для работы с электронными таблицами. В ней можно вести домашнюю бухгалтерию, выполнять профессиональные расчеты с выводом результатов в виде графиков и списков. Программа имеет огромный потенциал для обработки информации. Множество логических, математических и статических функций позволяют производить любые действия с информацией, находящейся в таблице. Удобная функция сортировки поможет всегда найти нужные данные и предоставит их в удобном виде.
В обновленном пакете утилит для офиса от Microsoft имеется более новая версия иксель для windows 10. Ее функционал и внешний вид остались практически без изменений. Главное отличие, которое сразу бросается в глаза – это дополнительные пункты меню в верхней правой части экрана. Они используются для авторизации в облачном сервисе OneDrive и предоставления общего доступа к документу для совместного его редактирования несколькими пользователями.
Главная особенность — это новый интерфейс программы. Теперь это не старое меню, а новое современной и интуитивно-понятное меня типа «Лента» — Ribbon. Это позволяет более полно задействовать командное окно. Для пользователей предыдущих версий будет сложно перестроится, но лучше попробуйте и Вам точно понравится.
В версии 2007 года повысилась безопасность. В большинстве случаев, из программ стали убираться исполнительные макросы, которые могли привезти к проблемам при их недобросовестном использовании.
Также есть полная поддержка Windows 10. Это даёт возможность использовать этот продукт даже на новейших операционных системах.
Мы предлагаем Вам программу с активатором, чтобы Вы смогли полностью оценить преимущества данной программы и сделать выбор в пользу её использования.
Используя данный пакет программ Вы сможете быть настоящим компьютерным пользователем. Ведь компьютер — это не просто способ развлечься, но и еще очень мощный инструмент для помощи дома, на работе или в учёбе. Предлагаем Вам скачать бесплатно офис 2017 с этого сайта.
Скачать Офис 2007 бесплатно для Windows 10
Скачать Microsoft Office 2007 для Windows 10
Скачали файл Microsoft Office 2007 для Виндовс 10?! Оставьте свое мнение в комментариях.
Комментарии к программе Microsoft Office 2007 для Виндовс 10
В целом про пакет Microsoft Office 2007 с течением времени мнение пользователей сильно изменилось. Изначально его встретили неприятием, поскольку плиточная структура меню и новый формат не вызывали радости у большинства людей. Лишь потом по мере выхода новых версий, когда устоявшиеся особенности лишь закреплялись и выглядели органичным продолжением ОС – всё встало на свои места.
Office 2007 в 2019 году
Ключевым нюансом является отсутствие официальной поддержки для пакета Office’07. Сами Microsoft отказались от этого продукта, как и от Windows 7.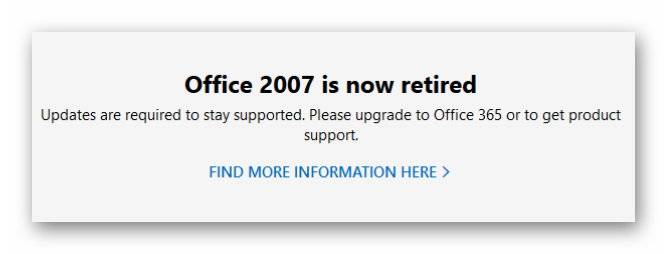
Где искать
Чтобы установить Офис 2007 нужно найти установочный пакет. На сайте Microsoft сделать этого уже нельзя. Впрочем, существующие образы дисков всё ещё встречаются в сети. Например, можно взять пакет для установки из следующих источников:
- http://microsoft-office.biz/microsoft-office-2007
- http://softcatalog.info/ru/programmy/microsoft-office-2007
- https://office-download.net/microsoft-office-2007.html
Будем реалистами – пакеты на этих сайтах являются пиратскими. Следовательно, загружая их, вы уже нарушаете закон. Вот только есть нюанс: владея лицензионным ключом, вы можете поставить один из этих пакетов, зарегистрировать собственный ключ и потом обновиться свой office до версии «365». Впрочем, имея ключ, лучше сразу загрузить 365 с сайта Microsoft: https://www.office.com/
Установка 2007 Office
Разбираем как установить майкрософт офис ворд 2007 бесплатно на ноутбук или ПК. При наличии установочного пакета делается это следующим образом:
- Запускаете установочный пакет.
Нажимаете «Далее» и ждёте завершения распаковки файлов. С учётом пакета весом 350Мб процедура займёт до пары минут.
- Теперь просто нажимаете «Установить».
- Наступает момент регистрации. Нужно ввести ключ.
Пиратские копии пакета при этом подсказывают ключ для установки. Нарушением закона это не перестаёт быть.
- Впрочем, можно воспользоваться и пробным периодом. Нажмите «Продолжить» и выберите «Нет» в появившемся окне. Таким образом вы дадите согласие на лимитирование числа запусков программы.
- Принимаем лицензионное соглашение.
- Выбираем опции установки или жмём «Установить», чтобы продолжить процесс.
Дальнейшие действия от пользователя не требуются. В пробном периоде есть лимит на запуски всего Office, а не конкретных программ.
Бесплатная программа
Итак, поскольку пробный период ограничен, то даже число документов, созданных в редакторах, небесконечно. Купить полную версию Office 2007 из официального источника тоже нельзя. Он остался разве что у некоторых магазинов вместе с диском. С другой стороны, Office 365 смотрится намного лучше и интереснее из-за своей портативности. Поэтому каждый решает для себя сам.
Пиратская копия
Всегда можно воспользоваться активатором. Зачастую он даже совмещён с активатором для самой ОС. Таких программ в сети достаточно, но самые популярные не требуют рекламы.
Из соображений законности действий ссылок на них не будет. Но выдача Google предлагает их в первых рядах.
@как-установить.рф
Главная » Статьи » Можно ли установить Office 2007 на Windows 10?
Среди всех офисных программ существует пакет приложений, знакомый практически каждому пользователю ПК. Это Microsoft Office – одна из наиболее совершенных, удобных и обширных программ, применяемых для редактирования текстовых либо графических документов любого типа. Преимуществом данной программы является наличие сразу нескольких компонентов, позволяющих обрабатывать разные типы файлов. При этом вам совершенно не обязательно устанавливать их все, так как при начальной установке можно выбрать именно те компоненты, которые будут вам необходимы.
Выход последней версии Windows, десятой, сразу озадачил миллионы пользователей вопросом: а можно ли установить Office 2007 на Windows 10, и будет ли он с ней совместим? Вопрос этот очень актуален, так как данной версией офиса продолжает пользоваться много миллионов людей по всему миру. Ответ на него дает сам разработчик данного ПО, утверждая, что, несмотря на то, что данная версия офиса уже считается устаревшей, установить ее на Windows 10 все же можно. Как это сделать, мы и попытаемся разобраться ниже.
Как установить Office 2007 на Windows 10?
Чтобы начать пользоваться Office 2007 в сочетании с десятой версией Виндовс, требуется пройти все классические этапы установки этого программного пакета. Изначально требуется найти лицензионную версию офиса, для чего можно воспользоваться услугами сайта El-store.biz, в котором всегда можно купить Office 2007 по самой выгодной цене. Далее требуется запустить установщик программы, который вызывает на экран мастер установки. В нем предлагается пошаговая инструкция установки офиса, предполагающая:
- выбор языковых параметров;
- введение ключа, необходимого для активации;
- подтверждение согласия с лицензионным соглашением;
- выбор необходимых программных компонентов.
При использовании офиса, помимо того, как установить Office 2007 на Windows 10, вполне может потребоваться произвести восстановление отдельных компонентов программы, например, установка Визио или обновление Ворд. Для этого требуется войти в меню Пуск и в поле поиска ввести команду «appwiz.cpl». Затем необходимо выбрать требуемый компонент для восстановления или добавления и нажать «Продолжить». После этого вы получите возможность обновить отдельные компоненты программного пакета, добавив или удалив из него требуемые элементы. Это позволяет сделать стандартный клиент по установке Office 2007, интерфейс которого будет знаком и привычен каждому пользователю.
Предыдущая статьяГде купить ключ Windows XP и как сделать установочный диск?Следующая статьяНесколько советов о том, как переустановить Виндовс 7 максимальнаяИспользуемые источники:
- http://nawindows10.ru/microsoft-office-2007.html
- https://xn—-7sbbi4ahb0aj1alff8k.xn--p1ai/kak-ustanovit-office-2007
- http://el-store.biz/stati/mozhno-li-ustanovit-office-2007-na-windows-10/
Глава 1
Основы работы в Microsoft Word
1.1. Установка Microsoft Word
Перед тем как начать работу с программой, ее обязательно нужно установить. В процессе установки (инсталляции) на компьютер копируются файлы, необходимые для запуска и корректной работы программы, вносятся изменения в системный реестр. Если сравнить компьютер с жилым домом, то можно сказать, что установка — это заселение в него нового жильца.
Некоторые компании продают компьютеры с уже установленным программным обеспечением, поэтому, возможно, вы никогда не сталкивались с необходимостью инсталляции приложений. Если пакет Microsoft Office, и в частности программа Word 2007, уже установлен на вашем компьютере, вы можете перейти к следующей главе, а к данной обращаться только в том случае, если программу по каким-то причинам нужно будет переустановить или возникнут проблемы в ее работе.
Примечание
Существуют программы, которые не требуют установки, однако это в основном небольшие утилиты, а не такие мощные пакеты, как Microsoft Office.
Установка Microsoft Word, как и многих других программ, начинается с запуска файла setup.exe. Расширение EXE указывает на то, что файл является исполняемым, то есть содержит в себе какую-нибудь программу (в данном случае программу установки). Название файла (setup) переводится с английского языка как «установка». Этот файл находится на диске с установочными файлами Microsoft Office (обычно в корневой папке).
Примечание
Возможно, вам не потребуется запускать этот файл, если при загрузке компакт-диска cработает автозапуск и на экране появится окно установки.
Перед началом установки убедитесь, что на компьютере не запущены никакие приложения Microsoft Office, иначе установка будет невозможна. Программа выдаст соответствующее предупреждение.
Начало установки
В большинстве случаев первым окном установки будет окно для ввода регистрационного ключа продукта (рис. 1.1). Этот ключ вы можете найти на компакт-диске с Microsoft Office. Ключ состоит из 25 символов и требует определенной внимательности при вводе. Лучше, чтобы вам кто-нибудь его продиктовал, — это поможет избежать ошибок ввода. Даже один неправильно введенный символ сделает установку Microsoft Word невозможной. Если вы ошиблись, то не сможете перейти к следующему окну установки, и вам придется исправить ошибку.
Рис. 1.1. Окно для ввода регистрационного ключа
В левом нижнем углу данного окна есть маленькая круглая кнопка со знаком вопроса. При ее нажатии появляется справочная информация по выполняемому шагу установки.
Введите ключ и нажмите кнопку Продолжить.
Появится следующее окно (рис. 1.2). Оно содержит лицензионное соглашение, с условиями которого необходимо согласиться, установив соответствующий флажок. Если этого не сделать, установка Microsoft Office будет прервана.
Рис. 1.2. Окно установки Microsoft Office, лицензионное соглашение
В следующем окне следует выбрать тип инсталляции: с установками, заданными по умолчанию, или с настройкой параметров (рис. 1.3).
Рис. 1.3. Окно выбора типа установки
При нажатии кнопки Установить будут установлены практически все компоненты Microsoft Office. Состав приложений для установки определен заранее и не может быть изменен. При щелчке на кнопке Настройка появится окно, в котором можно выбрать устанавливаемые компоненты и указать другие параметры инсталляции.
Параметры установки
При нажатии кнопки Настройка появляется окно с тремя вкладками. На вкладке Параметры установки вы можете вручную указать приложения и компоненты, которые будут установлены (рис. 1.4). Такой установкой имеет смысл пользоваться в следующих случаях:
• когда на жестком диске недостаточно свободного места для установки всех приложений Microsoft Office;
• если вы не работаете с некоторыми программами Microsoft Office;
• если вы используете только ограниченный набор компонентов приложений.
Рис. 1.4. Окно для настройки устанавливаемых приложений
Каждое приложение Microsoft Office содержит несколько компонентов. Чтобы развернуть список компонентов, нужно щелкнуть на значке + слева от названия программы. Остановимся подробнее на компонентах программы Microsoft Word (рис. 1.5).
• Поддержка программирования.NET — позволяет программировать Word в Net Framework.
• Файлы быстрого форматирования — файлы для быстрого оформления текста с помощью так называемых экспресс-стилей.
• Фигурные границы страницы — средство для оформления страниц.
Рис. 1.5. Окно с развернутым списком компонентов Word
Кроме того, при выборе устанавливаемых компонентов стоит обратить внимание на Общие средства Office и Средства Office, которые расширяют возможности приложения Office.
В группу Общие средства Office входят, в частности, следующие компоненты.
• Конвертеры и фильтры — различные конвертеры и графические фильтры, которые позволяют приложениям Microsoft Office выполнять преобразование файлов в различные форматы и вставлять в документы рисунки.
• Многоязыковая поддержка — обеспечивает поддержку различных языков и кодировок.
• Организатор клипов — большое количество картинок разнообразной тематики.
• Темы Microsoft Office — набор заданных установок оформления текста (с установленными цветами, шрифтами, заливками и эффектами).
• Шрифты — дополнительные шрифты.
Группа Средства Office содержит, в частности, следующие компоненты.
• Редактор формул.
• Редактор сценариев (Microsoft) — редактор для языка HTML.
• Языковые параметры.
Для каждой программы Microsoft Office, а также для каждого компонента приложений можно указать свой вариант установки. Для выбора варианта необходимо щелкнуть левой кнопкой мыши на треугольнике слева от названия программы (рис. 1.6).
Рис. 1.6. Меню с вариантами установки компонентов
Для каждого приложения и компонента можно выбрать один из следующих статусов установки.
• Запускать с моего компьютера — компонент (или приложение) установлен и в дальнейшем будет запускаться с жесткого диска.
• Запускать все с моего компьютера — компонент (или приложение) и все его подгруппы установлены и будут запускаться с жесткого диска.
• Устанавливать при первом вызове — это очень удобный вариант, при котором файлы компонента (или приложения) не копируются на жесткий диск до тех пор, пока они не понадобятся пользователю. Как только пользователь к ним обратится, потребуется доступ к компакт-диску или сетевому компьютеру, с которых будут скопированы необходимые файлы.
• Компонент недоступен — означает, что компонент (или приложение) не будет установлен.
После выбора и настройки приложений, а также компонентов, которые будут установлены, можно переходить к следующей вкладке — Расположение файлов.
На этой вкладке можно выбрать папку, в которую будут установлены программы и компоненты Office. По умолчанию путь установки — С:Program FilesMicrosoft Office, но вы можете изменить его при необходимости.
В строке Требуется на диске отображается количество места, которое нужно приложению для установки. При помощи строки Доступно на диске вы можете следить за тем, достаточно ли на жестком диске места для инсталляции. Если свободного места не хватает, не спешите удалять в окне выбора компонентов (см. рис. 1.5) все компоненты, особенно те, функций которых вы не знаете. В таком случае лучше изменить тип установки компонента на Устанавливать при первом вызове (если данный параметр доступен).
Совет
Если у вас недостаточно свободного места на жестком диске и вы не можете установить все необходимые вам приложения Microsoft Office 2007, стоит подумать о том, чтобы установить более раннюю версию пакета, например Office 2003 или XP. В них недоступны некоторые функции, введенные в последней версии Microsoft Office 2007, однако места на жестком диске они занимают меньше. Причем чем более ранняя версия пакета, тем меньше места она занимает на жестком диске.
На вкладке Сведения о пользователе можно указать информацию о владельце данной программы — имя, инициалы и название организации (рис. 1.7). Эти сведения будут использоваться при создании документов Office.
Рис. 1.7. Окно для ввода сведений о пользователе
После задания всех параметров установки нажмите кнопку Установить. Начнется копирование необходимых файлов на жесткий диск. Установка может занять некоторое время (рис. 1.8). Ее продолжительность зависит от количества выбранных компонентов, приложений, а также от мощности компьютера. После окончания инсталляции программа сообщит вам об этом (рис. 1.9). Теперь желательно перезагрузить компьютер.
Рис. 1.8. Установка Microsoft Office
Рис. 1.9. Сообщение об окончании установки
Установка Microsoft Office 2007 поверх более ранних версий
Если на компьютере установлены более ранние версии приложений Microsoft Office, то процесс инсталляции будет немного отличаться от стандартного. После ввода серийного номера появится окно, показанное на рис. 1.10.
Рис. 1.10. Выбор вида установки Microsoft Office 2007 при инсталляции поверх более ранних версий
Это окно отличается от окна, показанного на рис. 1.3, тем, что кнопка Установить в данном окне заменена на Обновить. При нажатии этой кнопки программа удалит все предыдущие версии Microsoft Office и инсталлирует те приложения и компоненты, которые были установлены для ранних версий.
При задании выборочной установки (вариант Настройка) появится окно (рис. 1.11), в котором нужно будет выбрать, удалить предыдущие версии Office (Удалить все предыдущие версии), оставить все версии (Оставить все предыдущие версии) или удалить выбранные приложения Office (Удалить только следующие приложения). Выберите нужный вариант, установив переключатель в соответствующее положение. Затем настройте параметры установки (см. выше) и нажмите кнопку продолжения инсталляции. Надписи на этой кнопке будут различаться в зависимости от выбранного варианта установки: Обновить при удалении предыдущих версий Office или Установить при сохранении предыдущих версий.
Рис. 1.11. Запрос удаления/сохранения на компьютере предыдущих версий Word
В большинстве случаев одновременное присутствие на компьютере двух версий пакета Microsoft Office (особенно с одинаковым набором программ) не рекомендуется, так как это может вызвать сбои в системе. Если все,таки установлены две версии одной и той же программы, то при запуске каждое приложение будет изменять некоторые системные файлы. Это не означает, что вам придется каждый раз переустанавливать программу. В Microsoft Office 2007 предусмотрено автоматическое восстановление приложений. При запуске программы система проверяет наличие всех необходимых файлов и их доступность. Проверяются также записи в системном реестре, относящиеся к отсутствующим и поврежденным файлам, и при необходимости корректируются. Поэтому хоть запуск приложений при одновременной работе с двумя версиями пакета и может занимать больше времени, чем обычно, однако все проблемы будут решены еще до того, как вы начнете работать.
Изменение состава установленных приложений и компонентов
Тип установки Выборочная имеет свои преимущества, однако в некоторых случаях может стать причиной проблем, особенно если такой вариант выбирают неопытные пользователи. Например, указывая компоненты для инсталляции вручную, вы можете не установить поддержку языка для приложений или другой важный компонент. В процессе работы такое упущение даст о себе знать. В этом случае необходимо добавить отсутствующий компонент, сделав следующее.
1. Закройте все открытые приложения Microsoft Office.
2. Выполните команду Пуск → Настройка → Панель управления.
3. Щелкните на значке Установка и удаление программ.
4. В списке установленных программ, выберите Microsoft Office (рис. 1.12) и нажмите кнопку Изменить.
Рис. 1.12. Окно Установка и удаление программ
5. В окне изменения параметров установки выберите вариант Добавить или удалить компоненты (рис. 1.13).
Рис. 1.13. Окно изменения параметров установки Microsoft Office 2007
6. Далее выполняйте те же действия, что и при настройке устанавливаемых компонентов Microsoft Office.
Внимание!
Для добавления компонентов или приложений Microsoft Office вам потребуется компакт-диск с установочными файлами или сетевой ресурс, с которого устанавливается Microsoft Office.
1.2. Запуск программы Microsoft Word
Запустить программу Microsoft Word можно несколькими способами:
• выполнить команду Пуск → Программы → Microsoft Office → Microsoft Office Word 2007;
• щелкнуть на ярлыке Word на панели быстрого запуска;
• дважды щелкнуть на ярлыке Word на Рабочем столе.
Внимание!
Ярлыки на Рабочем столе и панели быстрого запуска не появляются по умолчанию при установке Microsoft Word, их нужно дополнительно создать при необходимости. Вы можете это сделать разными способами, но самый простой — просто перетащить значок Word из меню Пуск, удерживая нажатой левую кнопку мыши.
Каждый пользователь обычно выбирает тот вариант, который кажется ему наиболее удобным.
Кроме того, запустить Word можно, открыв один из типов файлов, которые с ней ассоциируются. О том, что файл может быть открыт в Word, говорит его значок. Файл можно открыть одним из следующих способов:
• дважды щелкнув на его названии кнопкой мыши в окне программы Проводник или в окне папки;
• щелкнув правой кнопкой мыши на названии файла в окне программы Проводник или в окне папки и выбрав в контекстном меню строку Открыть (рис. 1.14);
Рис. 1.14. Открытие документа Microsoft Word с помощью контекстного меню
• дважды щелкнув кнопкой мыши на названии документа в окне любой другой программы для работы с файлами (например, Total Commander);
• выполнив команду Пуск → Документы.
Внимание!
Открыть документ Microsoft Word последним способом можно только в том случае, если вы работали с ним недавно. В меню Документы находятся документы, которые открывались последними.
Если вы часто используете какой-нибудь документ Word, его ярлык можно вынести на Рабочий стол, чтобы иметь возможность быстро открывать его. Для создания ярлыка сделайте следующее.
1. Откройте папку, в которой хранится документ, и щелкните на его названии.
2. Выполните команду Файл → Создать ярлык или щелкните на названии документа правой кнопкой мыши и выберите в контекстном меню строку Создать ярлык.
3. Щелкните на созданном ярлыке и, не отпуская кнопку мыши, перетащите его на Рабочий стол. Отличить ярлык от исходного документа можно по его значку. Значок ярлыка со стрелкой в левом нижнем углу (рис. 1.15).
Рис. 1.15. Созданный ярлык в окне папки
Таким же образом можно создать ярлык и для самой программы Microsoft Word. Файл запуска программы обычно находится по адресу Program FilesMicrosoft OfficeOffice12WINWORD.EXE.
Если вы не можете найти на компьютере ни одного файла со значком Microsoft Word, а также открыть программу ни одним из указанных способов, возможно, приложение не установлено на вашем компьютере. Чтобы это проверить, сделайте следующее.
1. Откройте Проводник или окно папки.
2. Перейдите в папку Program FilesMicrosoft Office (она может называться и по-другому, например Microsoft Office 2007).
3. Проверьте, есть ли в папке файл WINWORD.EXE.
Если вы нашли этот файл, создайте для него ярлык в удобном для вас месте запуска программы так, как это описано выше. Если файла в папке установки Microsoft Office не оказалось, вам необходимо добавить программу в состав установленных приложений пакета Office. О том, как это сделать, читайте в разд. 1.1.
Возможно, в папке Program Files вы не обнаружите директории Microsoft Office или другой с подобным названием. Это означает, что офисный пакет не был установлен на ваш компьютер. Подробные рекомендации по установке Microsoft Office читайте в разд. 1.1.
1.3. Завершение работы в Microsoft Word
Окно программы Microsoft Word имеет те же элементы, что и другие окна в операционной системе Windows, поэтому завершать работу с программой вы можете привычными способами. Существует несколько вариантов закрытия программы:
• нажать кнопку Office, расположенную в левом верхнем углу окна программы, и в открывшемся меню выполнить команду Выход из Word (рис. 1.16);
Рис. 1.16. Выполнение команды Выход из Word меню кнопки Office
• воспользоваться сочетанием клавиш Alt+F4;
• нажать кнопку Закрыть в правом верхнем углу окна программы;
• щелкнуть правой кнопкой мыши на строке заголовка окна Microsoft Word и в появившемся меню выбрать строку Закрыть (рис. 1.17).
Рис. 1.17. Закрытие Microsoft Word при помощи контекстного меню строки заголовка окна программы
Если на момент закрытия в программе открыты файлы, изменения в которых не были сохранены, перед тем как завершить работу, программа попросит вас сохранить изменения. При выполнении одной из операций закрытия на экране появится окно Сохранить изменения в «название_документа»? (рис. 1.18). Для подтверждения сохранения изменений нужно нажать кнопку Да, для отклонения — кнопку Нет. Чтобы вернуться к документу и продолжить работу с ним, следует щелкнуть на кнопке Отмена.
Рис. 1.18. Окно с запросом на сохранение документа
Внимание!
Если при закрытии программы отрицательно ответить на вопрос о сохранении, то несохраненные данные будут утеряны.
1.4. Окно программы
Все программы, которые входят в пакет Microsoft Office, имеют похожий интерфейс. Во всех программах есть рабочая область, панели инструментов, главное меню, область задач. Поэтому, если вы уже знакомы с одной из программ пакета, вам будет нетрудно освоить основы работы и в остальных.
В версии Microsoft Office 2007 интерфейс приложений претерпел значительные изменения по сравнению с предыдущими версиями (рис. 1.19).
Рис. 1.19. Окно Microsoft Word
Внимание!
При разных разрешениях монитора интерфейс окна Word может различаться. Например, при разрешении 1024 × 768 не будут видны некоторые команды и подписи к инструментам, которые будут отображаться при разрешении 1280 × 1024.
Строка заголовка и панель быстрого доступа
Строка заголовка находится в верхней части окна Microsoft Word. Несмотря на то что она занимает совсем немного места, ее функции достаточно важны. Во-первых, она показывает название программы, поэтому по ней можно сразу увидеть, с каким приложением вы работаете в данный момент. Во-вторых, на ней отображается название текущего файла. Если документ, с которым вы работаете, пока не сохранен, вместо имени файла будет отображена надпись Документ1 (порядковый номер может быть другим). Это название Microsoft Word по умолчанию дает созданным файлам.
Совет
Создавая новый документ в Microsoft Word, лучше сразу же сохранять его и давать ему имя. Не забывайте также сохранять документ в процессе работы. Несохраненные данные будут утеряны после закрытия программы, а также в результате случайного завершения работы (например, зависания компьютера, отключения источника питания и т. д.).
Строка заголовка также предоставляет доступ к меню (см. рис. 1.17), с которым вы уже познакомились в предыдущем разделе. Это меню появляется при щелчке правой кнопкой мыши на строке заголовка. При помощи команд этого меню можно перемещать окно, изменять его размер и, как вы уже знаете, закрывать программу. Рассмотрим команды подробнее.
• Восстановить — сворачивает окно документа, если оно развернуто во весь экран.
• Переместить — команда доступна, только если окно программы не развернуто во весь экран. При выборе этой команды указатель изменяет вид, после чего можно перемещать окно при помощи клавиш управления курсором (стрелок) (рис. 1.20). Когда перемещение будет завершено, нажмите любую клавишу на клавиатуре или щелкните мышью в любом месте экрана один раз, чтобы принять изменения. Чтобы оставить первоначальный вид окна, нажмите клавишу Esc.
Рис. 1.20. Окно Microsoft Word во время перемещения
• Размер — команда доступна, только если окно программы не развернуто во весь экран. При выборе этой команды указатель принимает вид, показанный на рис. 1.20, после чего можно изменять размер окна при помощи мыши или клавиш управления курсором. Когда операция будет завершена, нажмите любую клавишу на клавиатуре или щелкните кнопкой мыши в любом месте экрана один раз, чтобы принять изменения. Чтобы оставить первоначальный вид окна, нажмите клавишу Esc.
• Свернуть — сворачивает окно программы на Панель задач. Вы можете использовать эту команду, когда вам нужно будет перейти к другому приложению. Вновь вызвать окно Word можно щелчком на кнопке программы на Панели задач (рис. 1.21).
Рис. 1.21. Кнопка Word на Панели задач
• Развернуть — команда доступна только в том случае, если окно программы не развернуто во весь экран. Эта команда разворачивает окно Microsoft Word во весь экран.
• Закрыть — эта команда вам уже знакома. Она служит для закрытия программы и завершения ее работы.
В правой части строки заголовка находятся три кнопки, которые дублируют некоторые команды рассмотренного выше меню. Они являются более удобными, так как для доступа к ним не нужно выполнять дополнительных действий (рис. 1.22).
Рис. 1.22. Кнопки управления окном
Крайняя левая кнопка дублирует команду Свернуть. Она убирает окно программы с экрана.
Кнопка, расположенная в центре, дублирует команды Развернуть и Восстановить. Если окно приложения развернуто во весь экран, с помощью этой кнопки можно восстановить его исходный размер (в данном режиме кнопка называется Свернуть в окно). Если окно свернуто до исходного размера, щелчком на кнопке можно развернуть его во весь экран. Вид кнопки изменяется в зависимости от того, в каком режиме вы работаете. В полноэкранном режиме на ней будет изображен куб, в свернутом — прямоугольник.
Крайняя правая кнопка служит для закрытия Microsoft Word и прекращения ее работы. Данная кнопка дублирует команды Закрыть и Выход из Word, рассмотренные выше.
Если дважды щелкнуть кнопкой мыши в любом месте области заголовка, то окно программы будет свернуто или развернуто во весь экран (в зависимости от того, в каком режиме вы находитесь).
В Word 2007 появился новый элемент интерфейса — панель быстрого доступа, которая находится в левой части строки заголовка (рис. 1.23).
Рис. 1.23. Панель быстрого доступа
По умолчанию на панель быстрого доступа вынесены три команды: сохранение документа, отмена и возврат действия. Эту панель можно настроить: добавить или удалить команды. Для этого щелкните на кнопке Настройка панели быстрого доступа, расположенной в правой части панели (рис. 1.24).
Рис. 1.24. Меню настройки панели быстрого доступа
Данное меню содержит часто используемые команды например создания, открытия, сохранения документа, предварительного просмотра, вставки таблицы. Команды, которые находятся на панели быстрого доступа, отмечены флажком. Чтобы добавить команду на панель, следует щелкнуть на ней (рис. 1.25). Чтобы убрать команду с панели, нужно еще раз щелкнуть на ней в меню настройки.
Рис. 1.25. На панель быстрого доступа добавлена команда открытия документа
Добавить на панель другие команды можно двумя способами. Первый заключается в следующем. Нужно выбрать в меню настройки панели (см. рис. 1.24) пункт Другие команды, в открывшемся окне щелкнуть на команде в левом списке и нажать кнопку Добавить (рис. 1.26). Команда будет перенесена в правый список и в результате появится на панели быстрого доступа. Чтобы с помощью данного окна удалить команду с панели, нужно выделить команду в левом списке и нажать кнопку Удалить.
Рис. 1.26. Окно настройки панели быстрого доступа
Для удобства выбора в области слева могут отображаться не все команды, доступные в Word, а лишь некоторые из них. По умолчанию показываются наиболее используемые команды. Если раскрыть список Выбрать команды из, можно отобразить команды меню Office, команды, размещенные на каждой из вкладок, которые доступны на ленте, команды, которых нет на ленте, макросы. Кроме того, можно выбрать отображение всех команд, которые имеются в Word.
Настроить панель быстрого доступа можно как для всех документов, так и для текущего. По умолчанию панель настраивается для всех документов. Чтобы изменения применялись только к текущему документу, выберите в списке Настройка панели быстрого доступа пункт Для вашего документа (в нем отобразится название файла).
Второй способ добавления команд состоит в использовании ленты — нового элемента Word 2007 (подробнее о ленте читайте ниже). Чтобы добавить на панель команду ленты, нужно щелкнуть на команде правой кнопкой мыши и в появившемся меню выбрать команду Добавить на панель быстрого доступа (рис. 1.27).
Рис. 1.27. Добавление на панель быстрого доступа команды ленты
По умолчанию панель быстрого доступа располагается над лентой, но можно ее разместить и под лентой. Для этого в меню настройки панели (см. рис. 1.24) выполните команду Разместить под лентой. Чтобы вернуть расположение панели в первоначальное состояние, щелкните правой кнопкой мыши на ленте и выберите пункт Разместить панель быстрого доступа над лентой.
Кнопка Office
Меню кнопки Office — это все, что осталось от главного меню предыдущих версий приложения Word (см. рис. 1.16). Некоторые команды перекочевали сюда из меню Файл, знакомого пользователям предыдущих версий программы, некоторые являются новыми.
Конец ознакомительного фрагмента.
Тема сегодняшнего урока, мы надеемся, будет интересна подавляющему большинству пользователей, которые только начали освоение компьютера, а так же тем, кто привык работать с офисами серий 97-2003, но им требуется переход на 2007 офис в связи со сменой, например, корпоративного стандарта на работе.
Действительно, многие, кто видел пакет Microsoft Office 2007, согласятся, что изменился не только внешний вид, но и логика работы в этом пакете. Сегодня и в нескольких последующих уроках мы попытаемся разобраться, как максимально быстро перейти на использование программ пакета Office 2007 и начать работать с ним максимально эффективно.
Для желающих освоить предыдущие версии офиса, а также Open Office будет в будущем цикл уроков.
Поскольку основные операции во многих текстовых редакторах довольно таки схожи, рассмотрим сначала их, ведь наша рассылка подразумевает обучение работе на компьютере людей всех уровней владения компьютером и возрастов. Так что если вы уже знаете эти приемы, то можете спокойно пропустить этот раздел.
И так, рассмотрим основные операции, доступные в текстовых редакторах.
1. Выделение текста. Для начала вкратце о назначении данной операции. При составлении какого-либо текста следует придерживаться такого несложного правила, как то, которое гласит: «Сперва нужно написать весь текст, а потом, начиная с головы документа, его редактировать». Для того, чтобы изменять написание, стилистику, размер, тип шрифта, копировать отдельные слова, фрагменты текста, элементы форматирования текста — его следует выделить, чтобы текстовый редактор понимал, над чем конкретно необходимо произвести данные операции. Для выделения шрифта существует много различных способов. Сегодня мы рассмотрим наиболее распространенные.
1.1 Выделение текста манипулятором мышь. Этот способ является наиболее распространенным, а иногда, даже, и самым эффективным. Принцип такого выделения таков: вам необходимо подвести курсор мыши к началу слова/фрагмента текста, который вы хотите выделить, нажать левую кнопку мыши и, удерживая ее, переместите курсор к концу слова/фрагмента текста, который вы хотите выделить для проведения каких-либо действий.
(На рисунке показано, как будет выглядеть выделение словосочетания «основные операции» в среде Microsoft Word 2007. В других текстовых редакторах оно может отличаться цветом, но суть и назначение его от этого не меняются)
Хочу сразу отметить, что данный способ выделения текста работает не только в текстовых редакторах, но и в Internet-браузерах, и в почтовых клиентах, и во многих других программах, которые выводят текст на экран в виде набора букв шрифта, а не в виде картинки (например, текст в виде картинки отображается, если вы отсканируете страницу с текстом — без специальной программы редактировать этот текст вы не сможете).
1.2 Выделение текста при помощи клавиш-стрелок на клавиатуре и клавиши Shift. Этот способ особенно удобен, если требуется выделить несколько букв из слова, или какой-то один конкретный элемент форматирования. Сперва (можно мышью) необходимо установить курсор (щелкнуть левой кнопкой мыши или переместить стрелками на клавиатуре мигающий курсор текстового редактора) на то место в тексте, с которого вы начнете выделение текста, дальше необходимо нажать клавишу Shift и, не отпуская ее, передвинуть стрелками курсор к концу слова/текста, который вам необходимо выделить.
2. Мы разобрались, как выделяется текст, теперь по порядку рассмотрим, зачем нам это требуется, а именно с основными операциями, которые можно произвести с выделенным текстом.
2.1 Копирование, вставка и перенос текста. Для выполнения копирования текста в буфер обмена (см. Словарь) с последующей его вставкой в другом месте/другой программе необходимо выполнить следующие действия: выделить текст, с которым необходимо произвести операцию, после этого щелкнуть по нему правой кнопкой мыши и в открывшемся контекстном меню выбрать пункт «Копировать», после этого переместить моргающий курсор текстового редактора в то место, куда вы хотите скопировать данный текст, щелкнуть по нему правой кнопкой мыши и выбрать пункт «Вставить». Если же вам требуется перенести фрагмент текста, то вместо пункта «Копировать» необходимо использовать пункт «Вырезать» из открывающегося контекстного меню.
2.2 Изменение размера, типа и написания шрифта. Похожие кнопки, как на приведенном рисунке (фрагмент из MS Word 2007), есть в подавляющем большинстве текстовых редакторов. Некоторые кнопки могут отсутствовать, но к их функционалу можно получить доступ через меню Формат>Шрифт в большинстве текстовых редакторов (это меню отсутствует в программах пакета Microsoft Office 2007 как вид). Как видно из рисунка, при помощи данных кнопок и всплывающих списков мы можем осуществить с текстом следующие действия (слева направо и сверху вниз):
2.2.1 сменить шрифт;
2.2.2 сменить размер шрифта;
2.2.3 увеличить размер шрифта на один пункт;
2.2.4 уменьшить размер шрифта на один пункт;
2.2.5 очистить форматирование текста;
2.2.6 сделать шрифт жирным;
2.2.7 сделать текст курсивным;
2.2.8 сделать шрифт подчеркнутым;
2.2.9 сделать шрифт зачеркнутым;
2.2.10 разместить текст в верхнем регистре;
2.2.11 разместить текст в нижнем регистре;
2.2.12 изменить регистр текста по определенному шаблону (например, каждое предложение будет строго начинаться с заглавной буквы, либо все буквы преобразуются в заглавные);
2.2.13 изменить цвет выделения шрифта (по умолчанию — белый);
2.2.14 изменить цвет шрифта (по умолчанию — черный).
2.3 Форматирование абзацев текста. На приведенном в конце абзаца рисунке вы можете видеть основные копки для форматирования абзацев. Напоминаю, что любые действия с текстом мы выполняем после того, как выделим. Теперь по порядку привожу описание кнопок панели инструментов. Они также очень похожи во многих текстовых редакторах. Опять же слева направо и сверху вниз:
2.3.1 маркеры (создание маркированного списка);
2.3.2 нумерация (создание нумерованного списка);
2.3.3 многоуровневый список (создание многоуровневого списка, простейший пример которого вы видите в этой статье);
2.3.4 уменьшить отступ слева (уменьшение отступа абзаца от левого поля страницы);
2.3.5 увеличить отступ слева (увеличение отступа абзаца от левого поля страницы);
2.3.6 сортировка (сортировка выделенного текста или числовых данных);
2.3.7 отображение скрытых знаков форматирования (знаки табуляции, конца абзаца, мягкого переноса, разрыва страницы или колонки и другие спецсимволы, не выводящиеся при печати текста на принтере — за это их еще называют «непечатаемые символы»);
2.3.8 выравнивание текста по левому краю;
2.3.9 выравнивание текста посередине;
2.3.10 выравнивание текста по правому краю;
2.3.11 выравнивание текста по ширине страницы;
2.3.12 междустрочный интервал;
2.3.13 изменение фона выделенного текста или абзаца;
2.3.14 обозначение границ текста/ячеек таблицы.
3. Создание таблиц. Несмотря на то, что основная специализация текстовых редакторов — это работа с текстом, однако создание не очень сложных таблиц и не очень сложных действий входит в функционал многих профессиональных редакторов. В прочем, процесс создания таблиц в них очень схож, поэтому, чтобы не повторяться, он будет освящен на примере редактора MS Word 2007 с пояснениями для пользователей предыдущих версий пакета программ MS Office.
Да-да, именно с вкладками и панелями инструментов, т.к. привычных меню в пакете MS Office 2007 не осталось, а сменили их «интуитивно понятные» вкладки. Мы намеренно указали это словосочетание в кавычках, т.к. на поверку оказывается все не так уж и интуитивно понятно. А теперь обо всем по порядку.
1. Вкладка Главная.
Эта вкладка несколько напоминает гибрид панелей инструментов «Стандартная» и «Форматирование». По новой логике здесь собраны самые, что ни на есть, необходимые инструменты для проведения типовых операций с текстом. Здесь мы видим и блок, отвечающий за работу с буфером обмена, блок, отвечающий за работу с отображением шрифтов и их стилистике, блок, регулирующий форматирование абзаца (и элементов таблицы), целый здоровый блок «Стили», который, на самом деле содержит шаблоны стилей заголовков, подзаголовков, цитат и некоторых элементов форматирования обычного текста. Стили можно менять и задавать свои собственные. Ну, и блок «Редактирование», включающий в себя основные операции по автоматическому поиску и замене слов и фрагментов текста, а так же инструменты, позволяющие применить нестандартные типы выделения текста и нетекстовых элементов.
2. Вкладка Вставка.
Наборы инструментов, которые находятся на этой вкладке объединяют в себе такую великую миссию, как вставку и внедрение в документ различных текстовых и нетекстовых элементов.
А именно, в блоке «Страницы» мы можем вставить шаблон уже готовой титульной страницы нашего документа (если наш документ, к примеру, является каким-либо докладом или исследованием), есть возможность вставки чистой страницы в документ (с разрывами до и после), а так же непосредственно разрывы страниц (в подавляющем числе случаев разрывы страниц являются принудительным завершением текущей страницы с переходом на следующую).
Блок «Таблицы» позволяет нам вставить таблицу (и только вставить, т.к. для ее редактирования будет использоваться появляющийся после вставки таблицы раздел «Работа с таблицами» и сопутствующие вкладки «Конструктор» и «Макет» — вы не можете видеть этот раздел до тех пор, пока не вставите в документ таблицу).
Блок «Иллюстрации» позволяет ставить рисунок из файла, клип из коллекции Clip Art, которая встроена в пакет MS Office, а так же воспользоваться онлайн-ресурсами компании Майкрософт. Также вы можете нарисовать различные геометрические фигуры, вставлять различные диаграммы. Блок «Связи» позволяет вставлять разместить в вашем документе ссылки, как на другие документы, так и на определенные позиции документа текущего.
Блок «Колонтитулы» позволяет вставить на страницу верхний и нижний колонтитулы (текст, который будет виден на всех страницах документа), а так же автоматически проставить номера страниц документа.
Блок «Текст» позволяет ставить различные текстовые элементы, такие, как надпись, экспресс-блоки, строки подписи, дату и время и много других элементах, которые не используются в повседневной жизни, но изредка могут потребоваться для составления красивого и оригинального документа.
Блок символы включает в себя редактор формул и таблицу символов (расширенная раскладка клавиатуры, греческие буквы и многие другие символы, не использующиеся при написании слов). Иными словами, если вам требуется что-то вставить в текст, то вы должны идти во вкладку Вставка. Такая логика, которую если понять, то работа с офисом 2007 станет очень удобной. В конце этого урока еще будут приведены основные тезисы в формате Если-То.
3. Вкладка Разметка страницы.
В предыдущих версиях MS Office, да и в их злейшем конкуренте и в наши дни, использовалось меню Файл>Параметры страницы. Теперь этому важному процессу посвятили целую вкладку с набором различных блоков с панелями инструментов. Здесь вы можете задать шаблоны оформления документа, определить размеры полей, ориентацию страниц, размер листа (по умолчанию А4), наличие и количество колонок, расстановку переносов и многое другое. Так же умные головы из компании Майкрософт включили возможность управления положением рисунков и иных нетекстовых объектов относительно текста.
4. Вкладка Ссылки.
Позволяет вставлять различные сноски, формировать оглавление документа, перечни использующихся иллюстраций, включает в себя инструменты для работы с перекрестными ссылками и списками использованной литературы. Требуется данная вкладка чаще всего при написании различных научных работ, а также дипломных и курсовых работ студентами различных учебных заведений.
5. Вкладка Рассылки.
Позволяет производить рассылку различных материалов партнерам. Поддерживает создание универсальных полей, в которые автоматически будут добавляться, например, имена ваших партнеров в приветствии. Естественно, что эту базу вы должны сперва составить в приложении Microsoft Outlook (предпочтительней), либо в программе Microsoft Outlook Express.
6. Вкладка Рецензирование.
В эту вкладку «уехала» проверка правописания, тезаурус, возможность переводов (почему-то только с английского на немецкий и обратно). Для тех, кто пользовался предшествующими пакетами MS Office, проще будет понять, если мы напишем, что в эту вкладку переместилось все меню Сервис в части правописания и исправлений. Для тех, кто не пользовался — объясним позже, что это и для чего.
7. Вкладка Вид
Аналог меню Вид в предшествующих версиях офиса. Здесь вы можете выбрать режим просмотра документа, определить отображение таких элементов, как Линейка, Сетка, Схема документа и Эскизы. Так же масштаб отображения страницы и порядок размещения окон. Возможно еще управление работой макросами, но это уже высший пилотаж, которому, возможно, в будущем мы посвятим отдельную рассылку, т.к. это уже входит в разряд программирования и выходит за рамки данного курса.
А теперь обещанное резюме по вкладкам и краткое описание логики.
Если вам необходимо произвести элементарное форматирование текста (увеличить его, уменьшить сделать его жирным, подчеркнутым, зачеркнутым, курсивом и т.п.), а так же установить выравнивание и цветовую гамму текста (вы заметили, сколько раз в этом абзаце написано слово «текст»?), то вам необходима вкладка Главная — редактор ведь текстовый? Значит ГЛАВНАЯ его задача — текст, поэтому и вкладка ГЛАВНАЯ!
Если вам необходимо вставить в документ картинку, диаграмму, клип, разрыв страницы, чистый лист ссылку, колонтитул, номера страниц, ну, в общем, если вам вообще что-либо надо ВСТАВИТЬ в документ, то, соответственно нужно идти во вкладку ВСТАВКА.
Если вам нужно поменять поля, изменить размер листа, ориентацию, определить отступы, а так же положение рисунков на странице и вообще, если вам требуется изменить что-то, касающееся СТРАНИЦЫ, то вам необходимо идти во вкладку РАЗМЕТКА СТРАНИЦЫ.
А теперь другой пример, вы открываете книгу, что вы видите? Оглавление с ссылками на номера страниц. Звучит, возможно, несколько коряво, однако, именно такая формулировка позволит вам быстрей понять эту логику! Оглавление, сноски, перекрестные ссылки, список использованной литературы (ссылки на литературу) — это все ссылки. В какую вкладку идем? Верно! ССЫЛКИ!!!
А теперь я вам задам вопрос — после чего любая книга, любой научный проект попадает в жизнь? После РЕЦЕНЗИИ. Что она в себя включает? Грамотность формулировок, текста и прочее и прочее, находящееся во вкладке РЕЦЕНЗИРОВАНИЕ.
Как называется то, что мы видим на экране? Много разных версий может быть, однако в данном случае мы назовем сие ВИД. ВИД мы ВИДим. Следовательно, чтобы изменить что-то в этом ВИДе, будь то масштаб отображения страницы, режим просмотра или же отображение каких-то визуальных инструментов, типа линейки или сетки — ваша вкладка называется ВИД.
Ну, а вкладке Рассылки, думается, не требует дополнительных комментариев.
Вот такая логика. Руководствуясь ей, вы сможете очень легко ориентироваться в новом офисе.
На сегодня все, ожидайте скорого выхода следующих частей! Успехов в освоении компьютера!!!
Теги:
обучение,
ms office 2007
Внимание! Все вопросы по статье прошу писать в комментариях, расположенных ниже, чтобы получить бесплатный ответ.
На вопросы, написанные «в личку», отвечаю только за деньги.
Мат и оскорбления — удаляются, а их автор отправляется в бан навсегда.
Другие статьи в разделе:
Часть 2
Часть 1
Или что находится в системном блоке
Или учимся называть вещи своими именами
Документы, некогда созданные для программного продукта Microsoft Office, такие как текстовые файлы Word, таблицы Excel, презентации Power Point и другие, чуть менее популярные, являются, пожалуй, самыми распространёнными в сегменте делового и бытового обмена информацией. А кому, как не разработчику формата данных, выпускать лучшее ПО для просмотра и редактирования файлов этого самого формата?
Сегодняшняя статья — размышление, мы поговорим о том, какую версию Microsoft Office скачать под собственные нужды с поддержкой всех современных форматов и какие есть способы активации данного продукта.
Содержание статьи:
Как выбрать офисный пакет для компьютера
В поисках наиболее удобного варианта использования различного программного обеспечения рядовые пользователи, чаще всего, ориентируются на несколько основных критериев, которые, сгруппировав, можно представить в виде обобщённого списка.
Характеристики ПО, влияющие на выбор потребителя:
- Наличие всего спектра необходимых пользователю функций в продукте.
- Цена продукта и удобство активации лицензии.
- Удобство и простота использования, иными словами — юзабилити.
- Приятный интерфейс.
Выбор офисного пакета для компьютера также подчиняется этим правилам. Причём, вопрос цены, в данном случае, для многих выходит на первый план. А так как стоимость продуктов от Мелкомягких (Microsoft) для многих жителей стран постсоветского пространства нельзя назвать привлекательной, то нам приходится искать альтернативы в виде бесплатного офиса от других разработчиков. Наибольшую популярность сумели завоевать проект OpenOffice и его независимое ответвление — LibreOffice, который, благодаря своему дружелюбному и приятному интерфейсу, всё чаще выходит на лидирующие позиции по многим оценкам.
Но что делать, если желание использовать софт от Microsoft преобладает над перспективами беззаботной работы с бесплатным продуктом? Как поступить, если в силу определённых технических требований переход на альтернативные freeware (свободно распространяемые) приложения просто невозможен?
Чтобы ответить на этот вопрос, давайте сперва сравним пять последних версий продукта Microsoft Office.
Microsoft Office 2003
Продукт 2003 года можно считать легендарным. Часто эту версию пакета офис сравнивают с операционной системой Windows XP, подчёркивая долгожительство и распространённость 2003-го офиса.

Компоненты Word, Excel, PowerPoint и Access получили не так много новых функций, но введение поддержки планшетов и стилусов было верным решением в условиях развивающегося рынка сенсорных экранов. Хотя, конечно, на тот момент это принесло не самые большие плоды, но было грамотным шагом в стратегическом развитии.
Outlook 2003 был качественно доработан. Улучшение спам-фильтра, доработка поиска и поддержки кодировок благоприятно сказались на повышении комфорта при работе с почтовым клиентом.
Кроме этого в комплект офиса добавляется новая программа — OneNote, которая позже становится бесплатной и доступной для скачивания с официального сайта компании.
Билл Гейтс и компания всё ещё пытаются сделать интерфейс офиса более привлекательным, но необходимость кардинальных изменений ощущается всё острее.
Microsoft Office 2007
В пакете 2007 года было сделано три важных обновления, давайте выделим их:
- Именно в релизе Офис 2007 на всеобщее обозрение был представлен ленточный интерфейс Ribbon. Компания Microsoft была далеко не первой, кто задействовал такой способ размещения функциональных элементов управления, но именно здесь мы увидели полноценный переход к такого рода интерфейсу с его полномасштабной интеграцией. Далее Microsoft Fluent Interface нашёл своё развитие в каждой последующей версии пакета Microsoft Office и операционной системы Windows (как яркий пример — Проводник Windows, о котором уже шла речь в статье Открытие проводника Windows 10 на закладке Этот компьютер).
- Продолжая борьбу за сферы влияния компания Microsoft внедряет серию форматов для хранения электронных документов — Office Open XML. Расширениями новых типов данных стали *.docx, *.xlsx и *.pptx. Отвечая на критику специалистов об отсутствии совместимости новых форматов под старые приложения, IT-гигант и выпускает патч Microsoft Office Compatibility Pack, добавляющий поддержку OOXML в программные продукты ранних лет выпуска, ссылку на который мы приводили выше.
- И, наконец, после выхода Microsoft Office 2007 SP2 (второй сервис-пак) у Мелкомягких появилась встроенная поддержка формата OpenDocument, то есть файлов с расширениями *.odt (текстовые документы), *.ods (таблицы), *.odp (презентации), *.odg (графические документы) и их производными. Это значит, что теперь пользователя пакета Microsoft Office могут без предварительной конвертации работать с файлами, созданными в OpenOffice, LibreOffice и прочих альтернативных продуктах.
Microsoft Office 2010
Компания начинает усиленную работу над пользовательскими интерфейсом своего ПО.

Кроме усовершенствования дизайна важным обновлением стала новая возможность, позволяющая получать программе удалённый доступ к материалам и организовывать одновременное редактирование документов несколькими авторами через онлайн сервис Office Web Apps. Этот шаг был сделан, в первую очередь, для удержания рынка корпоративных клиентов, плавно уплывающего в руки разработчиков бесплатного софта.
Также в 2010-том офисе были анонсированы некоторые новые возможности компонента Excel: Срез и более интересные Инфокривые, которые позволяют добавлять миниатюрные графики непосредственно внутрь табличных ячеек.
Microsoft Office 2013
Продолжается работа над интерфейсом приложения, внешний вид программы прорисовывается в соответствии с общей политикой Microsoft, отражённой в интерфейсе Metro UI систем Windows 8 и Windows 10.

Из более очевидных плюсов новой версии пакета можно отметить появление в 2013-том офисе возможности просматривать и редактировать (!) файлы PDF, а также некоторые улучшения приложений Word и Excel. Например, добавлена функция размещения онлайн видео в на листе, а на вкладке Дизайн в Word стало возможно задавать стили для всего документа сразу.
А вот серьёзными минусами выделим два следующих пункта:
- Отсутствие поддержки Microsoft Office 2013 операционной системой Windows XP. Это серьёзно подорвало привлекательность продукта для большого количества пользователей.
- Невозможность в Outlook 2013 загружать по протоколу IMAP только заголовки писем без полного их содержимого. Особенно странным выглядит как полная загрузка сообщений из вкладки Спам, так и автозагрузка вложений (файлов из письма) всех входящих сообщений.
Microsoft Office 2016
Основные изменения продукта в 2015 году от одноимённой компании коснулись прорисовки интерфейса и продолжения интеграции с интернет сервисами OneDrive и Skype.

И, хотя в Microsoft, не стесняясь, заявляли, что «офис 2016 года был написан практически с нуля«, называть Microsoft Office 2016 новой версией продукта после тесного знакомства с ним совершенно не хочется. Это, скорее, улучшенный офис 13-го года.
Способы активации Microsoft Office
Нечего и говорить, после выбора подходящей версии офиса и его установки самым надёжным способом активации будет покупка лицензионного ключа. Однако здесь нас ждут два неприятных сюрприза:
- Зачастую, интересующую нас версию того или иного продукта просто невозможно приобрести ввиду снятия его с продажи разработчиком.
- Цены на ПО по меркам некоторых стран сильно завышены, если брать в расчёт величину среднего заработка в государстве.
В связи с этим многие пользователи ПК идут на использование нелицензионных копий программного обеспечения.
Вся нижеприведённая информация опубликована исключительно в ознакомительных целях. Авторы статьи и владельцы ресурса не несут ответственности за возможные последствия использования материалов
Ниже мы вкратце рассмотрим основные способы активации пакета Microsoft Office:
Эксплойты для активации
Начнём, конечно, с использования эксплойтов.
Эксплойт — это фрагмент кода или отдельная программа, использующая уязвимость в приложении с целью осуществления несанкционированных разработчиком действий, например, получение привилегированных прав, активация продукта, нарушение функционирования атакуемого объекта
Один из самых популярных эксплойтов для офисного пакета от Microsoft — это изменение библиотеки MSO.dll, расположенной в каталоге
C:Program FilesCommon FilesMicrosoft SharedOffice10
Суть метода заключается в изменении файла hex-редактором в строке
8B 81 78 01 00 00 C3
Здесь надо заменить значение 78 на значение 84, чтобы получилось
8B 81 84 01 00 00 C3
У данного способа есть два основных минуса.
- Во-первых, если вы будете скачивать уже готовый файл для замены, есть вероятность, что вы можете нарваться на вредоносный файл, попросту — вирус.
- Во-вторых, использование эксплойтов довольно часто ведёт к непредвиденным ошибкам и ограничениям в работе ПО, например, после редактирования файла MSO.dll, вполне возможно, что на офисный пакет уже не удастся установить обновлений.
- В-третьих, уязвимость библиотеки MSO была исправлена в новых версиях офиса и активировать программу данным способом не удастся.
Ключи многоразовой активации
Тут всё гораздо проще: мы идём в поисковик или сразу на сайт, где раздают ключи, копируем ключ со страницы браузера и вставляем его в поле активации Офиса.
Дальше всё зависит от типа продукта и состояния найденного нами серийного номера, если ключ пригоден для онлайн активации, просто жмём кнопку Далее и пользуемся активированным продуктом (это, разумеется, не означает, что копия стала лицензионной, она всё также считается пиратской). Если же ключ исчерпал попытки онлайн активации, то мы можем попробовать провести активацию по телефону.

К главным недостаткам этого способа можно отнести то, что найти рабочий ключ зачастую бывает весьма сложно, да и, к тому же, если вдруг ключ будет заблокирован даже после успешной активации, вы вполне можете остаться с нерабочей программой, которую будет необходимо активировать повторно, бывает и так.
KMS-сервер для активации
Всё большую популярность набирает активация продуктов компании Microsoft (и не только) при помощи kms-серверов.
KMS (Key Management Service) — служба управления ключами, позволяющая лицензиату (обладателю купленной лицензии) проводить активацию и контроль программного обеспечения на рабочих машинах в сети без подключения к серверам лицензиара (продавцы лицензий)

Способ вполне надёжный, но и он не лишён своих минусов.
- Во-первых, KMS-активацию требуется повторять с определённой периодичностью. Возможно и добавление kms-сервера в автозагрузку Windows одним из способова, описанных в статье Автозагрузка. Добавление приложений в автозагрузку Windows, но 100%-ных гарантий, что активация пройдёт успешно в фоновом режиме дать нельзя.
- Во-вторых, успешность процесса активации через kms может зависеть от различных факторов: наличие прав Администратора у учётной записи пользователя, присутствие на компьютере необходимых для работы активатора библиотек, доступность сетевых портов, через которые работает сервер и так далее.
Microsoft Office 2007 Blue Edition и Pink Edition
Исходя из всего вышесказанного, хотелось бы иметь идеальный продукт, обладающий следующими характеристиками:
- иметь на своём борту полный функционал из коробки;
- не иметь проблем с активацией или вообще не нуждаться в ней;
- способность работать с новыми форматами данных;
- способность работать с форматами данных из других программ;
- обладать достаточно современным интерфейсом;
- быть лишённым кучи ненужных функций и дополнений.
В поисках подобной программы многие из нас натыкаются на дистрибутивы, имеющие название, Microsoft Office 2007 Blue Edition или Microsoft Office 2007 Pink Edition.

Попросту, опять же, если довериться тому, что пишут в интернете, мифический Microsoft Office 2007 Blue Edition — это специальная версия офисного пакета, предназначенная для корпоративных клиентов, не требующая ввода ключа, активации и прочих действий по снятию ограничений функционала приложения.
Для пущей убедительности приводится информация о том, что продукт Blue Edition не продаётся в розничных сетях. При этом программа работает достаточно шустро, а её инсталляция возможна на все современные версии ОС от софтверного гиганта Microsoft: Windows XP, Windows Vista, Windows 7, Windows 8, Windows 8.1, Windows 10.
На самом же деле, никаких первоисточников, подтверждающих существование корпоративных редакций, не требующих активации, не существует. Нет ни фактов, ни доказательств выпуска подобных дистрибутивов ни от одной крупной компании в мире. Так откуда же тогда появились образы дисков с подобным софтом?
В своей статье Office Customization Tool (или миф о Blue Edition) пользователь под ником Krokoz достаточно подробно описал способ создания подобных сборок программы Microsoft Office при помощи инструмента Office Customization Tool.
Так что, Blue Edition — это обычная сборка с вшитым ключом (активатором) и спрятанными от пользователя настройками для инициализации тихой установки.
В данной статье мы рассмотрели основные изменения и отличия версий офисного пакета Microsoft Office, коснулись способов активации программы. А главный выбор: чем пользоваться и за что платить или не платить деньги — делает каждый из нас самостоятельно.
В конце концов, какая разница, кем была выпущена программа, если она полностью удовлетворяет наши потребности?

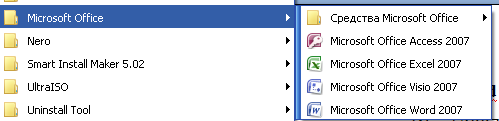
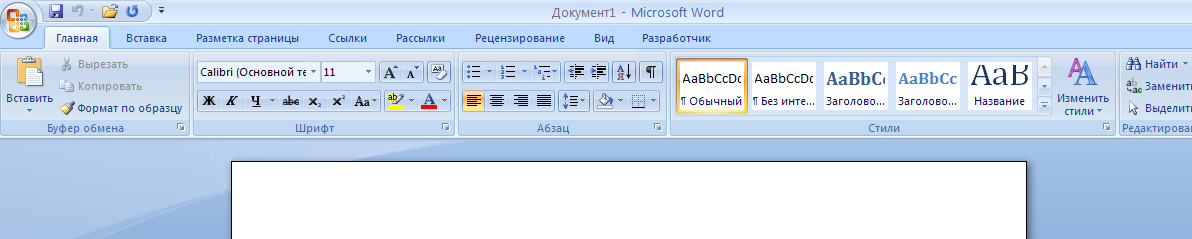
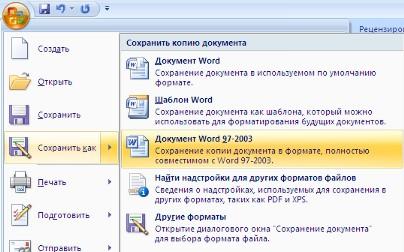
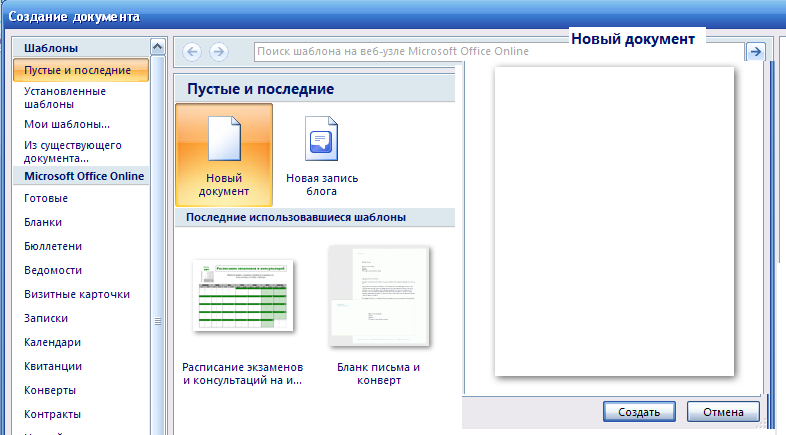
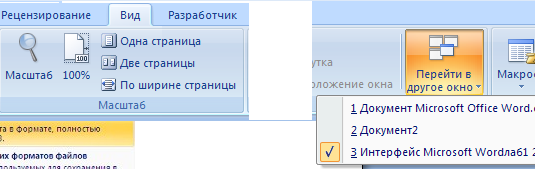

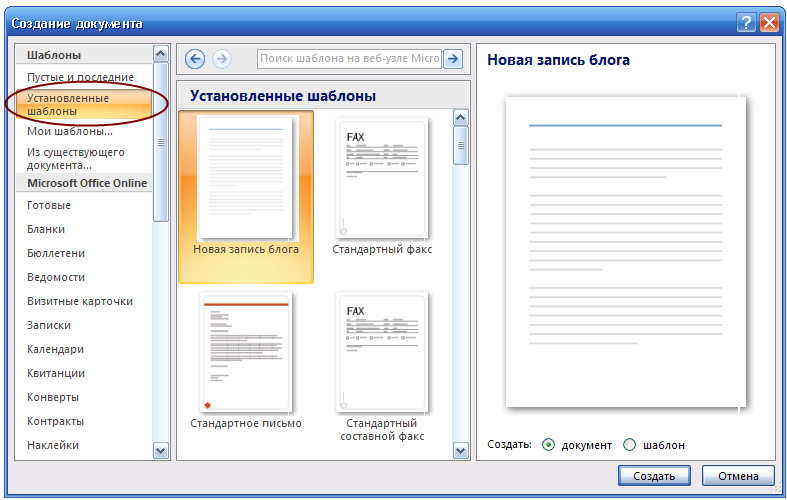
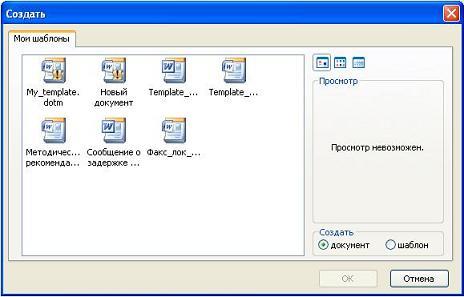

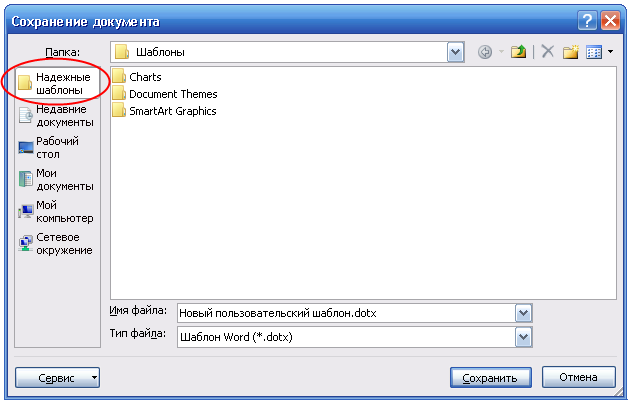
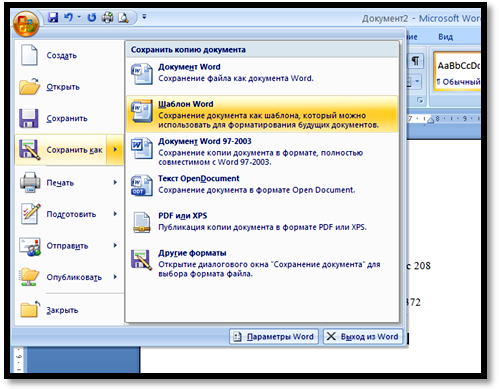

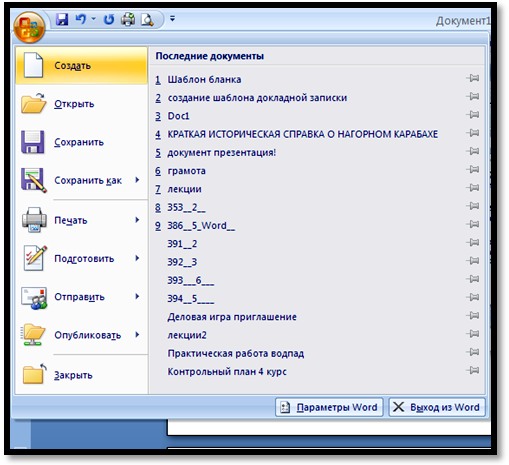

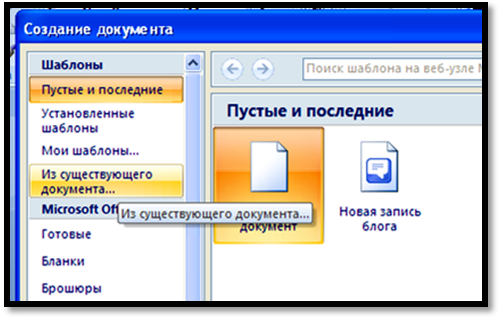

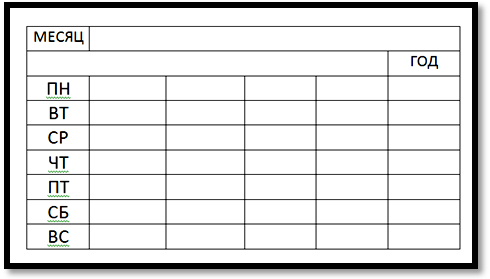
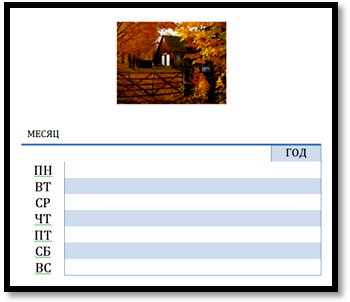
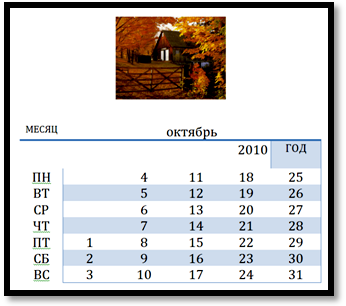
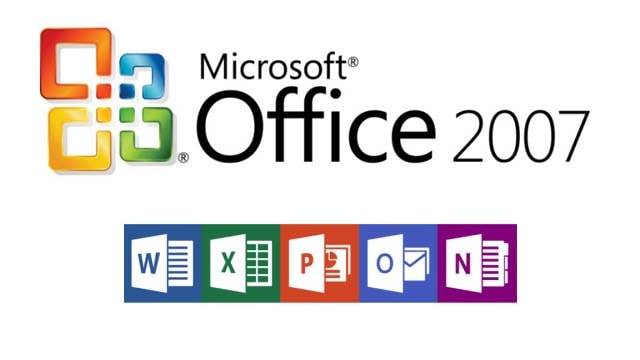
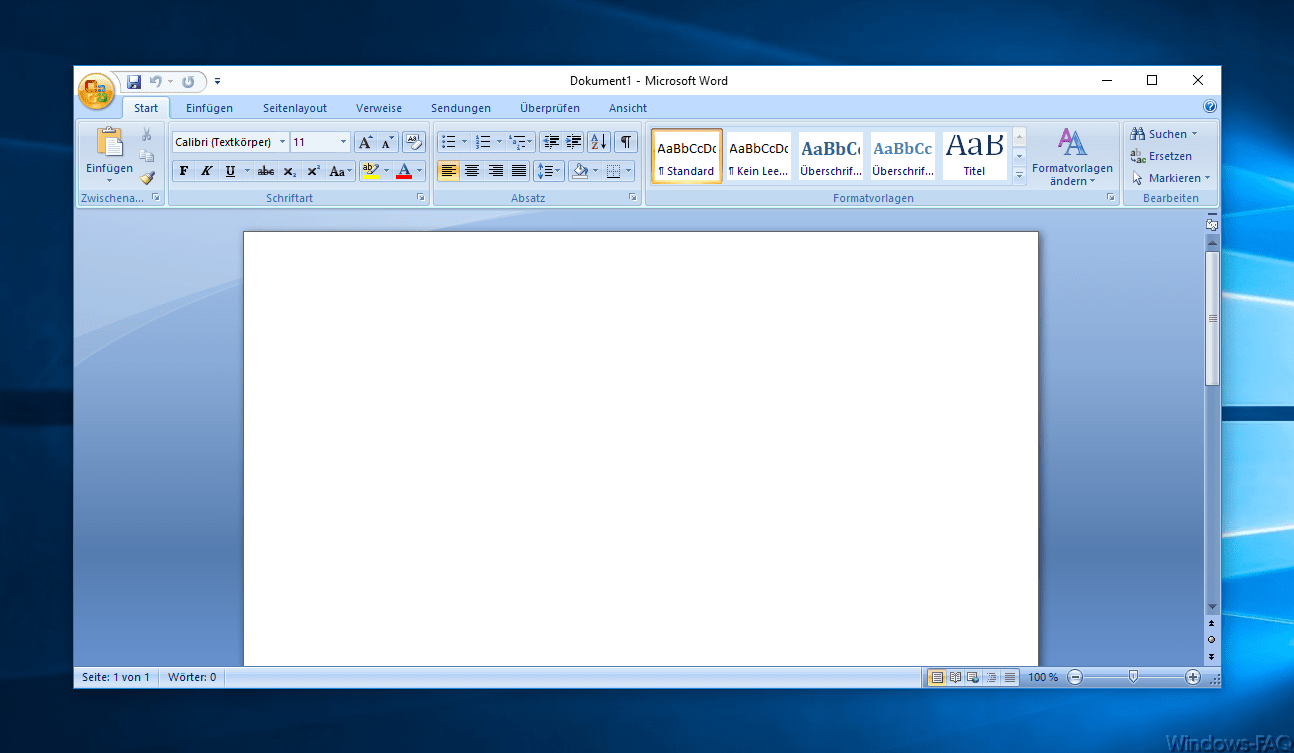
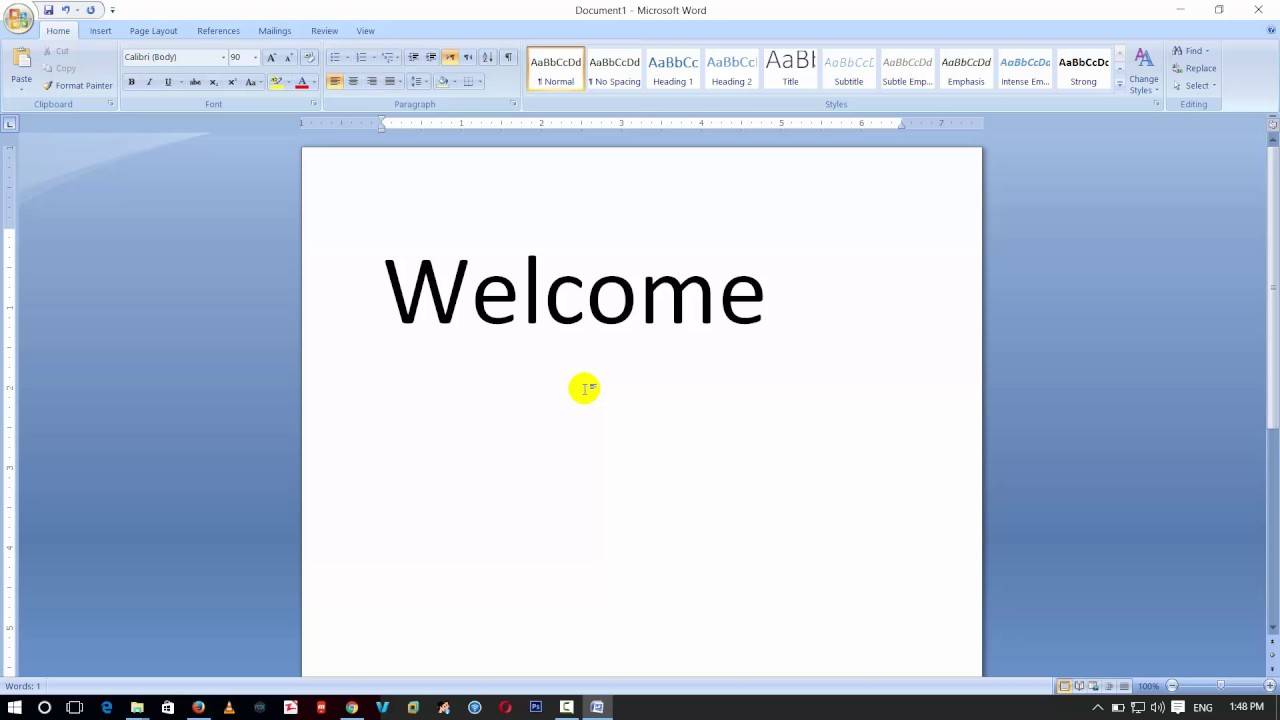
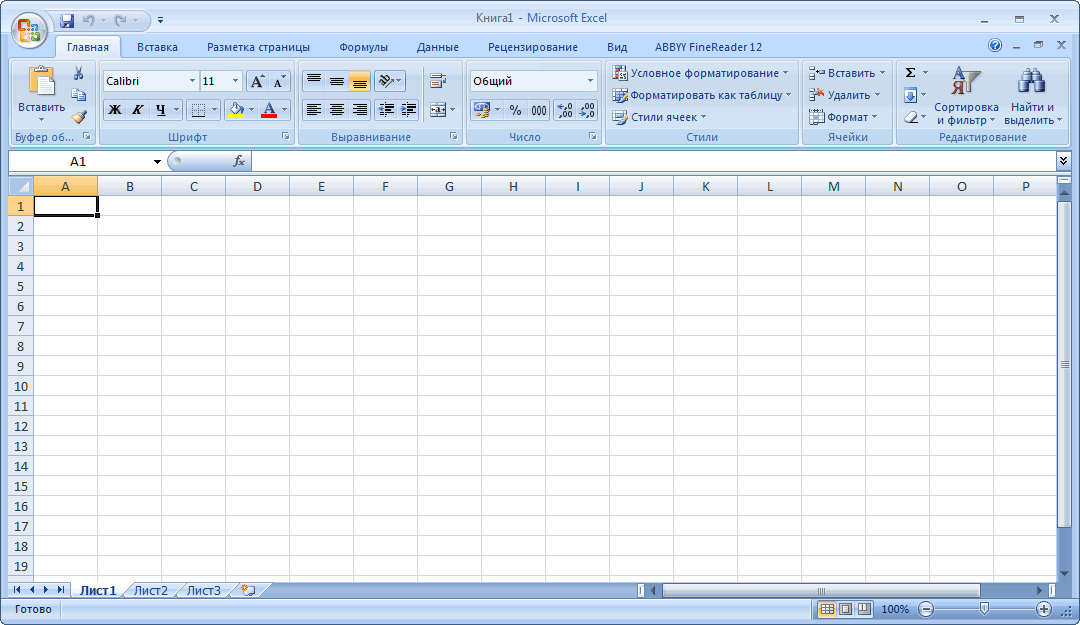

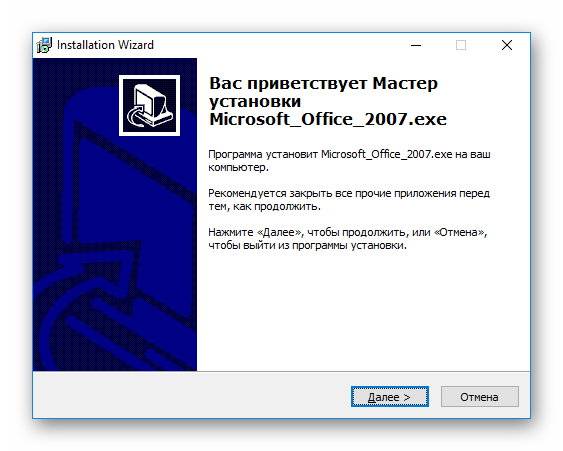 Нажимаете «Далее» и ждёте завершения распаковки файлов. С учётом пакета весом 350Мб процедура займёт до пары минут.
Нажимаете «Далее» и ждёте завершения распаковки файлов. С учётом пакета весом 350Мб процедура займёт до пары минут.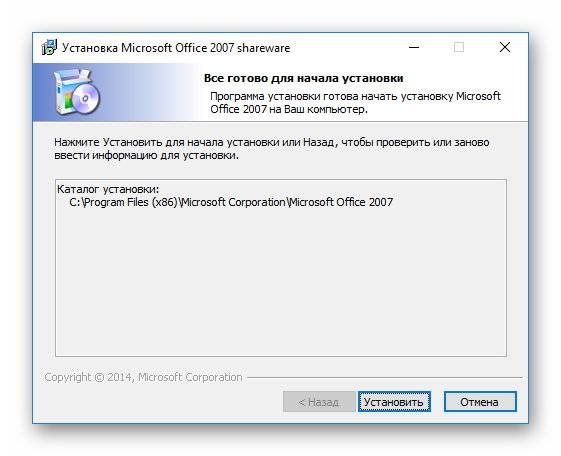
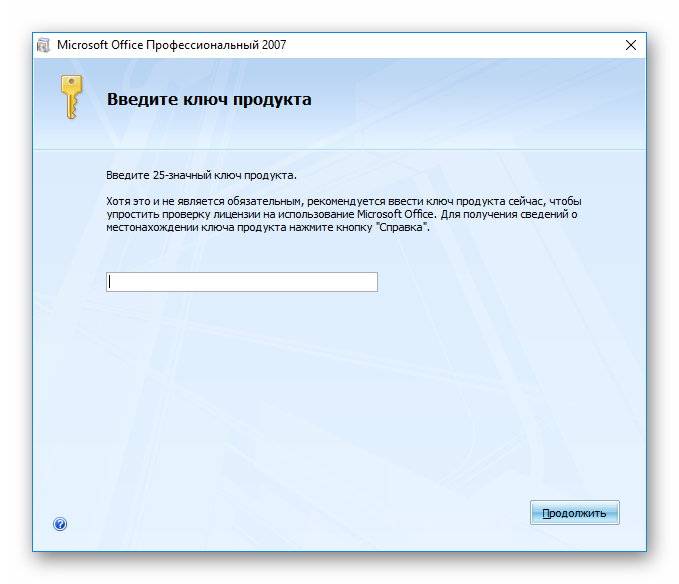 Пиратские копии пакета при этом подсказывают ключ для установки. Нарушением закона это не перестаёт быть.
Пиратские копии пакета при этом подсказывают ключ для установки. Нарушением закона это не перестаёт быть.