Содержание
- Работа с кодировкой текста
- Способ 1: изменение кодировки с помощью Notepad++
- Способ 2: применение Мастера текстов
- Способ 3: сохранение файла в определенной кодировке
- Вопросы и ответы
С потребностью менять кодировку текста часто сталкиваются пользователи, работающие браузерах, текстовых редакторах и процессорах. Тем не менее, и при работе в табличном процессоре Excel такая необходимость тоже может возникнуть, ведь эта программа обрабатывает не только цифры, но и текст. Давайте разберемся, как изменить кодировку в Экселе.
Урок: Кодировка в Microsoft Word
Работа с кодировкой текста
Кодировка текста – эта набор электронных цифровых выражений, которые преобразуются в понятные для пользователя символы. Существует много видов кодировки, у каждого из которых имеются свои правила и язык. Умение программы распознавать конкретный язык и переводить его на понятные для обычного человека знаки (буквы, цифры, другие символы) определяет, сможет ли приложение работать с конкретным текстом или нет. Среди популярных текстовых кодировок следует выделить такие:
- Windows-1251;
- KOI-8;
- ASCII;
- ANSI;
- UKS-2;
- UTF-8 (Юникод).
Последнее наименование является самым распространенным среди кодировок в мире, так как считается своего рода универсальным стандартом.
Чаще всего, программа сама распознаёт кодировку и автоматически переключается на неё, но в отдельных случаях пользователю нужно указать приложению её вид. Только тогда оно сможет корректно работать с кодированными символами.
Наибольшее количество проблем с расшифровкой кодировки у программы Excel встречается при попытке открытия файлов CSV или экспорте файлов txt. Часто, вместо обычных букв при открытии этих файлов через Эксель, мы можем наблюдать непонятные символы, так называемые «кракозябры». В этих случаях пользователю нужно совершить определенные манипуляции для того, чтобы программа начала корректно отображать данные. Существует несколько способов решения данной проблемы.
Способ 1: изменение кодировки с помощью Notepad++
К сожалению, полноценного инструмента, который позволял бы быстро изменять кодировку в любом типе текстов у Эксель нет. Поэтому приходится в этих целях использовать многошаговые решения или прибегать к помощи сторонних приложений. Одним из самых надежных способов является использование текстового редактора Notepad++.
- Запускаем приложение Notepad++. Кликаем по пункту «Файл». Из открывшегося списка выбираем пункт «Открыть». Как альтернативный вариант, можно набрать на клавиатуре сочетание клавиш Ctrl+O.
- Запускается окно открытия файла. Переходим в директорию, где расположен документ, который некорректно отобразился в Экселе. Выделяем его и жмем на кнопку «Открыть» в нижней части окна.
- Файл открывается в окне редактора Notepad++. Внизу окна в правой части строки состояния указана текущая кодировка документа. Так как Excel отображает её некорректно, требуется произвести изменения. Набираем комбинацию клавиш Ctrl+A на клавиатуре, чтобы выделить весь текст. Кликаем по пункту меню «Кодировки». В открывшемся списке выбираем пункт «Преобразовать в UTF-8». Это кодировка Юникода и с ней Эксель работает максимально корректно.
- После этого, чтобы сохранить изменения в файле жмем на кнопку на панели инструментов в виде дискеты. Закрываем Notepad++, нажав на кнопку в виде белого крестика в красном квадрате в верхнем правом углу окна.
- Открываем файл стандартным способом через проводник или с помощью любого другого варианта в программе Excel. Как видим, все символы теперь отображаются корректно.
Несмотря на то, что данный способ основан на использовании стороннего программного обеспечения, он является одним из самых простых вариантов для перекодировки содержимого файлов под Эксель.
Способ 2: применение Мастера текстов
Кроме того, совершить преобразование можно и с помощью встроенных инструментов программы, а именно Мастера текстов. Как ни странно, использование данного инструмента несколько сложнее, чем применение сторонней программы, описанной в предыдущем методе.
- Запускаем программу Excel. Нужно активировать именно само приложение, а не открыть с его помощью документ. То есть, перед вами должен предстать чистый лист. Переходим во вкладку «Данные». Кликаем на кнопку на ленте «Из текста», размещенную в блоке инструментов «Получение внешних данных».
- Открывается окно импорта текстового файла. В нем поддерживается открытие следующих форматов:
- TXT;
- CSV;
- PRN.
Переходим в директорию размещения импортируемого файла, выделяем его и кликаем по кнопке «Импорт».
- Открывается окно Мастера текстов. Как видим, в поле предварительного просмотра символы отображаются некорректно. В поле «Формат файла» раскрываем выпадающий список и меняем в нем кодировку на «Юникод (UTF-8)».
Если данные отображаются все равно некорректно, то пытаемся экспериментировать с применением других кодировок, пока текст в поле для предпросмотра не станет читаемым. После того, как результат удовлетворит вас, жмите на кнопку «Далее».
- Открывается следующее окно Мастера текста. Тут можно изменить знак разделителя, но рекомендуется оставить настройки по умолчанию (знак табуляции). Жмем на кнопку «Далее».
- В последнем окне имеется возможность изменить формат данных столбца:
- Общий;
- Текстовый;
- Дата;
- Пропустить столбец.
Тут настройки следует выставить, учитывая характер обрабатываемого контента. После этого жмем на кнопку «Готово».
- В следующем окне указываем координаты левой верхней ячейки диапазона на листе, куда будут вставлены данные. Это можно сделать, вбив адрес вручную в соответствующее поле или просто выделив нужную ячейку на листе. После того, как координаты добавлены, в поле окна жмем кнопку «OK».
- После этого текст отобразится на листе в нужной нам кодировке. Остается его отформатировать или восстановить структуру таблицы, если это были табличные данные, так как при переформатировании она разрушается.
Способ 3: сохранение файла в определенной кодировке
Бывает и обратная ситуация, когда файл нужно не открыть с корректным отображением данных, а сохранить в установленной кодировке. В Экселе можно выполнить и эту задачу.
- Переходим во вкладку «Файл». Кликаем по пункту «Сохранить как».
- Открывается окно сохранения документа. С помощью интерфейса Проводника определяем директорию, где файл будет храниться. Затем выставляем тип файла, если хотим сохранить книгу в формате отличном от стандартного формата Excel (xlsx). Потом кликаем по параметру «Сервис» и в открывшемся списке выбираем пункт «Параметры веб-документа».
- В открывшемся окне переходим во вкладку «Кодировка». В поле «Сохранить документ как» открываем выпадающий список и устанавливаем из перечня тот тип кодировки, который считаем нужным. После этого жмем на кнопку «OK».
- Возвращаемся в окно «Сохранения документа» и тут жмем на кнопку «Сохранить».
Документ сохранится на жестком диске или съемном носителе в той кодировке, которую вы определили сами. Но нужно учесть, что теперь всегда документы, сохраненные в Excel, будут сохраняться в данной кодировке. Для того, чтобы изменить это, придется опять заходить в окно «Параметры веб-документа» и менять настройки.
Существует и другой путь к изменению настроек кодировки сохраненного текста.
- Находясь во вкладке «Файл», кликаем по пункту «Параметры».
- Открывается окно параметров Эксель. Выбираем подпункт «Дополнительно» из перечня расположенного в левой части окна. Центральную часть окна прокручиваем вниз до блока настроек «Общие». Тут кликаем по кнопке «Параметры веб-страницы».
- Открывается уже знакомое нам окно «Параметры веб-документа», где мы проделываем все те же действия, о которых говорили ранее.
Теперь любой документ, сохраненный в Excel, будет иметь именно ту кодировку, которая была вами установлена.
Как видим, у Эксель нет инструмента, который позволил бы быстро и удобно конвертировать текст из одной кодировки в другую. Мастер текста имеет слишком громоздкий функционал и обладает множеством не нужных для подобной процедуры возможностей. Используя его, вам придется проходить несколько шагов, которые непосредственно на данный процесс не влияют, а служат для других целей. Даже конвертация через сторонний текстовый редактор Notepad++ в этом случае выглядит несколько проще. Сохранение файлов в заданной кодировке в приложении Excel тоже усложнено тем фактом, что каждый раз при желании сменить данный параметр, вам придется изменять глобальные настройки программы.
Научитесь считывать ключевую информацию о кандидате или сотруднике за минуту общения. 16, 17, 18 мая с 10:30 до 12:30.
Иероглифы при открытии .csv файла с помощью Excel: решение проблемы
При выгрузке .csv таблицы в Excel у многих пользователей неверно отображаются данные. Вместо кириллических символов в документе вы можете увидеть иероглифы. Выглядит это примерно так:
Проблема возникает потому, что кодировка csv файла отличается от той, которая используется MS Excel по умолчанию. В этой статье мы рассмотрим два варианта быстрого решения этой проблемы.
Вариант №1. В самом Excel
Шаг 1. Откройте MS Excel.
Шаг 2. Перейдите во вкладку «Данные».
Шаг 3. Нажмите «Получить данные», затем из файла, затем «Из текстового/CSV файла».
Шаг 4. В открывшемся окне в правом нижнем углу выберите опцию «Все файлы».
Шаг 5. Найдите в этом окне .csv файл, который нужно исправить. Нажмите «Импорт».
Шаг 6. В открывшемся окне нажмите «Загрузить».
Шаг 7. Готово! Создан новый лист, и данные в нем отображаются корректно.
Вариант №2. С помощью Google Таблиц (Google Sheets)
Шаг 1. Убедитесь, что вы авторизованы в своем аккаунте Google.
Шаг 3. В разделе «Создать таблицу» нажмите «Пустой файл».
Шаг 4. Откроется страница с пустой таблицей. Нажмите «Файл», затем «Импортировать».
Шаг 5. В открывшемся окне нажмите «Загрузка», затем «Выбрать файл на устройстве».
Шаг 6. Найдите в новом окне .csv файл, который нужно исправить. Нажмите «Открыть».
Шаг 7. Нажмите «Импортировать данные».
Шаг 8. Готово! Таблица импортирована, данные изображаются корректно.
Вы можете дальше работать с файлом прямо в Google Таблицах, либо экспортировать файл, чтобы работать с ним в другой программе (например, MS Excel).
Чтобы экспортировать файл, нажмите «Файл», затем «Скачать», затем выберите нужный формат (например Microsoft Excel).
Если при импорте контактов вы видите нечитаемые символы, как на скриншоте, это значит, что кодировка файла не подходит для импорта в Unisender. Файл нужно перекодировать в UTF-8. Далее мы расскажем, как это сделать в Excel.
Переходим на вкладку «Данные», выбираем «Получение внешних данных», а далее — «Из текста».
Открывается мастер импорта текста.
С текущей кодировкой содержимое файла нечитабельное.
В поле «Формат файла» перебираем кодировки, пока не найдём ту, в которой текст отображается правильно. Вариантов много, поэтому можно начать с форматов, которые начинаются со слова «Кириллица». Находим нужный формат, нажимаем «Далее».
Выбираем символы-разделители. В нашем случае это запятая.
Нажимаем «Далее» → «Готово» → «OK».
Так выглядит импортированный текст в Excel.
Теперь нажимаем «Файл» → «Сохранить как».
Вводим название файла, тип файла выбираем CSV, ниже нажимаем «Сервис» → «Параметры веб-документа».
Переходим на вкладку «Кодировка», выбираем «Юникод UTF-8» и нажимаем «OK».
Файл сохранён.
Теперь импортируем его и видим, что текст отображается корректно.
Полезные ссылки
Формат данных для загрузки
Как импортировать контакты
Как импортировать номера телефонов
Что такое отчёт об ошибках при импорте
Проверка контактов
Вы нашли ответ?
Свежие статьи
-
Подкаст
15.04.2023 -
Как определить шрифт по картинке?
14.04.2023 -
Креатив
14.04.2023 -
Как собрать список минус-слов для запуска рекламы?
14.04.2023 -
Репрезентативная выборка в рекламе: что это и как определить
14.04.2023 -
Бликфанг
13.04.2023
Изменение кодировки в Microsoft Excel
Смотрите также — генерить файл них научен, а неудобным и обременительным. целой и дробной отдельная строка передСовет: Excel 2007, 2010(Открыть).UTF-8 Google. При условии,(Encoding) выберите в памяти, чемЗамечание: приложений понимают CSV,
когда файл нужно корректно.
С потребностью менять кодировку csv как текст
Работа с кодировкой текста
у другого тожеНадеюсь, теперь Вы легко части и элементов любыми другими данными:Если в Вашем или 2013) илиПоявится диалоговое окнои вписываем запятую что на ВашемUTF-8 файл UTF-8. Например,Все упомянутые форматы хотя бы как не открыть сПосле этого, чтобы сохранить текста часто сталкиваются макросом, на лету нет. Так что сможете преобразовать любой списка изменит настройкиЧтобы установить разделитель запятую:
- файле CSV используется
- .xls
- Open
- (,) в соответствующих
- компьютере уже установлен
- . Затем нажмите кнопку
японские символы занимают сохраняют только активный альтернативный вариант файлового корректным отображением данных, изменения в файле
пользователи, работающие браузерах, перекодируя строки в смею делать вывод, файл CSV в символов, заданные поsep=, последовательно более одной(в версиях Excel(Открытие документа), в полях. Параметр
Google Drive, выполнитеСохранить от 3 до лист Excel. формата для импорта а сохранить в жмем на кнопку текстовых редакторах и UTF-8. Код конвертера что всё же Excel. Если у умолчанию, для всехЧтобы установить разделитель точку запятой или другого 2003 и более выпадающем списке вРазделитель текста следующие 5 простых(Save). 4 байт в
Способ 1: изменение кодировки с помощью Notepad++
Выберите папку для сохранения / экспорта. Более установленной кодировке. В на панели инструментов процессорах. Тем не можно найти в как-то можно. Вас возникают какие-либо программ на Вашем с запятой: символа-разделителя, то поставьте ранних). нижнем правом углу(Text delimiter) обычно
- шагов:Запустите Проводник Windows и UTF-8 и от файла в формате того, формат CSV Экселе можно выполнить в виде дискеты. менее, и при сети, например (проверено):За макрос спасибо, вопросы или сложности,
- компьютере, а неsep=; галочку для параметраОткройте нужный лист Excel выберите оставляют без измененияВ Google Drive нажмите измените расширение файла 2 до 4 CSV и нажмите
- позволяет пользователю заглянуть и эту задачу. Закрываем Notepad++, нажав работе в табличномПомогите чайнику! но таким же смело пишите мне только в MicrosoftКак Вы уже догадались,Treat consecutive delimiters as и кликните поText Files – кавычки («). кнопку с байт в UTF-16.Сохранить в файл иПереходим во вкладку на кнопку в процессоре Excel такаяЕсть переменная типа образом можно и
- в комментариях. И Excel. таким образом можно one ячейке, куда нужно(Текстовые файлы). Далее нажимаемСоздать.txt Таким образом, есть(Save).После нажатия
- немедленно найти проблему«Файл» виде белого крестика необходимость тоже может стринг, в ней в блокноте менять благодарю за терпение
Признаки: установить в качестве(Считать последовательные разделители импортировать данные изНайдите в Проводнике WindowsОК(Create) и выберитена
Способ 2: применение Мастера текстов
смысл использовать UTF-16,Сохранить с данными, если. Кликаем по пункту в красном квадрате возникнуть, ведь эта есть русские буквы, кодировку, небольшая разница. каждого, кто осилилВаш файл CSV
- разделителя любой другой одним), чтобы избежать файла файл CSV и.Таблица.csv если данные содержат(Save) появятся два таковая имеется, изменить«Сохранить как» в верхнем правом программа обрабатывает не как сохранить еёК опенофису стойкая чтение этой длинной содержит значения с
- символ, просто указав появления пустых ячеек..csv откройте его, дважды
- Таким же образом для
- (Spreadsheet).
- .По-другому изменить расширение
азиатские символы, в диалоговых окна. Не разделитель CSV, правила. углу окна. только цифры, но
- в файл(temp.txt), кодировка неприязнь, возможно незаслуженная, статьи до самого первыми нулями, и его сразу послеВыберите, куда вставлять импортированныеили кликнув по нему. быстрого и безболезненногоВ меню.txt
том числе Японские, переживайте, эти сообщения цитирования и такОткрывается окно сохранения документа.Открываем файл стандартным способом и текст. Давайте UTF-8 обязательна но всё же. конца! эти нули теряются знака равенства. данные, на существующий
- .txtЕсли Вы открываете файл преобразования из ExcelФайлна Китайские и Корейские. не говорят об далее. Это возможно С помощью интерфейса
- через проводник или разберемся, как изменитьOption Explicit
- Oleg Kozlov
- Урок подготовлен для Вас
- при открытии файла
- Выберите нужный разделитель в
или на новый. CSV, то Excel в CSV можно(File) нажмите.csv
- Существенный недостаток этой ошибке, так и потому, что CSV Проводника определяем директорию, с помощью любого кодировку в Экселе.Private Declare Function: Я про макрос командой сайта office-guru.ru CSV в Excel. Excel. лист, и нажмитеНа вкладке откроет его сразу использовать ещё одноИмпорт
- можно непосредственно в кодировки в том, должно быть. – это простой где файл будет другого варианта вСкачать последнюю версию MultiByteToWideChar Lib «kernel32.dll» не знал, а
Способ 3: сохранение файла в определенной кодировке
Источник: https://www.ablebits.com/office-addins-blog/2014/05/01/convert-csv-excel/Причина:В Excel 2013ОКData же вставив данные приложение – LibreOffice.(Import).
- Блокноте. Для этого что она неПервое диалоговое окно напоминает текст, и даже храниться. Затем выставляем
- программе Excel. Как Excel (ByVal CodePage As использовал Notepad++ дляПеревел: Антон АндроновПо умолчанию, Microsoft или 2010 на, чтобы завершить импорт(Данные) в разделе в новую книгу Согласитесь, было быКликните в диалоговом окне полностью совместима с о том, что не очень опытный
- тип файла, если видим, все символыУрок: Long, _ перекодировки в файлеАвтор: Антон Андронов Excel отображает файл вкладке файла CSV вGet External Data Excel. Если Вы здорово, если быЗагрузка
- Сохранить как ASCII-файлами и требуютсяВ файле выбранного типа пользователь, сможет легко хотим сохранить книгу теперь отображаются корректно.
Кодировка в Microsoft WordByVal dwFlags As (открываешь руками, нажимаешьDebillo CSV в форматеData Excel.(Получение внешних данных) открываете текстовый файл Microsoft Excel предоставил(Upload) и выберите(Save as) в специальные программы для может быть сохранён его понять без
в формате отличномНесмотря на то, чтоКодировка текста – эта
- Long, ByVal lpMultiByteStr перекодировку, сохраняешь). Если: Добрый день, просьбаGeneral(Данные) в разделе
- Совет: кликните (.txt), то Excel возможность так же файл Excel для поле отображения таких файлов. только текущий лист специальной подготовки. от стандартного формата данный способ основан набор электронных цифровых As String, ByVal
- раз в месяц не закидывать тряпками,(Общий), в которомData ToolsВы можете нажатьFrom Text запустит Мастер импорта
настраивать параметры при загрузки со своегоТип файла Помните об этом,(The selected file
В этой статье мы Excel (xlsx). Потом на использовании стороннего выражений, которые преобразуются cchMultiByte As Long, этим заниматься, то я честно гуглил первые нули отсекаются.(Работа с данными) кнопку(Из текста). текстов. Подробнее об создании файлов CSV. компьютера.(Save as type) если планируете импортировать type does not изучим быстрые и кликаем по параметру программного обеспечения, он в понятные для _ нормально. А вот в течение двухРешение: нажмитеPropertiesНайдите файл этом читайте вВ этой статье яВ диалоговом окне
выберите вариант
lumpics.ru
Как преобразовать файлы Excel в формат CSV
получившиеся файлы из support workbooks that эффективные способы экспорта«Сервис» является одним из пользователя символы. СуществуетByVal lpWideCharStr As если чаще, то дней.Вместо того, чтобыText To Columns(Свойства), чтобы настроить.csv разделе Импортируем CSV рассказал об известныхИмпВсе файлы Excel куда-то ещё. contain multiple sheets). данных из Excelи в открывшемся самых простых вариантов много видов кодировки, Long, ByVal cchWideChar беда…надо видимо макросом.Есть файл csv открывать файл .csv(Текст по столбцам). дополнительные параметры, такие, который требуется импортировать, в Excel. мне способах преобразования
орт файла(All files), аПредположим, у нас есть Чтобы сохранить только в CSV и списке выбираем пункт для перекодировки содержимого у каждого из As Long) AsDebillo в кодировке utf-8, в Excel, запустите,Когда запустится Мастер распределения как обновление, разметка выберите его и
- Замечание: файлов Excel в
- (Import file) выберите к имени файла лист Excel с
- текущий лист, достаточно узнаем, как преобразовать«Параметры веб-документа» файлов под Эксель.
Как преобразовать файл Excel в CSV
которых имеются свои Long: Проблема решилась накатыванием на некоторых компьютерах как мы это текста по столбцам, и форматирование для нажмите кнопкуКогда Microsoft Excel CSV. Если ВамЗаменить таблицу в соответствующем поле иностранными символами, в нажать файл Excel в.Кроме того, совершить преобразование правила и язык.Private Declare Function патча. На билде
- Excel даблкликом открывает делали ранее, Мастер на первом шаге импортированных данных.Import открывает файл CSV, знакомы более эффективные(Replace spreadsheet) и добавьте «.csv», как нашем примере –ОК CSV, сохранив без
- В открывшемся окне переходим можно и с Умение программы распознавать WideCharToMultiByte Lib «kernel32.dll» 12.0.4518.1014 не работало, его сразу отлично,
импорта текстов, чтобы выберите формат данныхЗамечание:(Импорт), или просто
- то для того, методы экспорта из нажмите показано на рисунке это японские имена.. искажений все специальные во вкладку помощью встроенных инструментов конкретный язык и (ByVal CodePage As
- на 12.0.6611.1000 все а на моём, конвертировать файл CSVDelimitedЕсли Ваш файл дважды кликните по чтобы понять, как
- Excel в CSV,Импорт ниже.Чтобы экспортировать этот листЕсли нужно сохранить все и иностранные символы.
- «Кодировка» программы, а именно переводить его на Long, _ ок стало. например, я вижу в Excel.(С разделителями) и CSV содержит численные нужному CSV файлу. именно импортировать каждый расскажите об этом(Import).Откройте файл CSV в Excel в файл листы книги, то Описанные в статье. В поле Мастера текстов. Как понятные для обычногоByVal dwFlags Asskydrom кракозябры «РµРЅРёРІР°Р». ТоНа шаге 3 мастера нажмите данные или даты,Откроется Мастер импорта текстов,
столбец данных, он в комментариях. БлагодарюСовет: Excel, для этого
- CSV, сохранив при нажмите приёмы работают во«Сохранить документ как» ни странно, использование человека знаки (буквы, Long, ByVal lpWideCharStr: Исходный файл всегда есть мой эксель выберите столбцы, содержащиеNext Excel может преобразовать
- Вам нужно просто использует настройки форматирования, за внимание!Если файл Excel на вкладке этом все иероглифы,Отмена всех версиях Excelоткрываем выпадающий список данного инструмента несколько цифры, другие символы) As Long, ByVal в Excel. Программисту почему-то применяет кодировку
значения с первыми(Далее). На втором их с ошибками. выполнить его шаги. заданные по умолчанию.Урок подготовлен для Вас относительно небольшой, тоФайл сделаем следующее:(Cancel) и сохраните 2013, 2010 и и устанавливаем из
- сложнее, чем применение определяет, сможет ли cchWideChar As Long, необходимо получать от 1251, а у нулями и измените шаге выберите нужный Чтобы изменить форматПрежде, чем мы двинемсяЕсли данные соответствуют хотя командой сайта office-guru.ru для экономии времени(File) нажмите
В Excel откройте вкладку все листы книги 2007. перечня тот тип сторонней программы, описанной приложение работать с _
Экспортируем из Excel в CSV с кодировкой UTF-8 или UTF-16
меня файлы сохраненые некоторых коллег всё формат этих столбцов разделитель и нажмите импортированных данных, выберите дальше, пожалуйста, посмотрите бы одному изИсточник: https://www.ablebits.com/office-addins-blog/2014/04/24/convert-excel-csv/ можно перенести из
ОткрытьФайл по-отдельности с соответствующимиПреобразуем данные из формата кодировки, который считаем в предыдущем методе. конкретным текстом илиByVal lpMultiByteStr As в кодировке UTF-8 ок на этом на текстовый. ТакFinish столбец (столбцы), в на снимок экрана следующих пунктов, тоПеревел: Антон Андронов него данные в>(File) и нажмите именами файлов, или
Excel в CSV нужным. После этогоЗапускаем программу Excel. Нужно нет. Среди популярных Long, ByVal cchMultiByte CSV. же файле, с Вы конвертируете Ваш(Готово). которых возникли ошибки, ниже, на нем
воспользуйтесь Мастером импортаАвтор: Антон Андронов таблицу Google приТекстовые файлыСохранить как можете выбрать дляЭкспортируем из Excel в жмем на кнопку
- активировать именно само текстовых кодировок следует As Long, _поиск по форуму тем же 2007 файл CSV вИзмените расширение с кликните по ним показан исходный файл текстов:В этой статье Вы помощи копирования /(Open > Text(Save as). сохранения другой тип формат CSV UTF-8«OK» приложение, а не выделить такие:ByVal lpDefaultChar As
- результатов не дал( офисом. Excel, сохранив нули.csv правой кнопкой мыши CSV и желаемыйВ файле CSV использованы найдёте 2 простых вставки. files) и проверьтеВведите имя файла, в файла, поддерживающий несколько или UTF-16. открыть с егоWindows-1251; Long, ByVal lpUsedDefaultCharGuestОсобенность эта давно, на своих местах.на и в контекстном результат в Excel. различные разделители; способа преобразовать файлВ меню в порядке ли поле страниц.Другие способы преобразования изВозвращаемся в окно помощью документ. ТоKOI-8;
Как преобразовать файл Excel в CSV UTF-8
As Long) As: {quote}{login=skydrom}{date=24.02.2010 02:13}{thema=как сохранять и я обычноПризнаки:.txt.
меню выберите Надеюсь, это поможетВ файле CSV использованы CSV в Excel.Файл
- данные.Тип файлаПосле нажатия формата Excel в«Сохранения документа»
- есть, перед вамиASCII; Long файл .EXL в не обращал внимания:Некоторые значения вОткрытие файлаFormat cells Вам лучше понять, различные форматы даты;
- Кроме того, Вы(File) нажмитеЗамечание:(Save as type)
ОК CSV (сохраняя специальныеи тут жмем должен предстать чистыйANSI;Public Function EncodeUTF8(strSrc .CSV в кодировке данные-получить внешние данные-из Вашем файле CSV.txt(Формат ячеек). почему мы выбираемВы преобразуете данные, среди узнаете, как импортироватьСкачать как
- Если Ваш файл выберитев первом диалоговом символы) на кнопку лист. Переходим воUKS-2; As String) As UTF-8 ?}{post}Исходный файл текста-кодировка UTF-8, -
похожи на даты,в Excel приведётФормат CSV используется уже те или иные которых есть числа в Excel несколько(Download as), выберите предназначен для использованияТекст Юникод окне, появится второе,Если требуется экспортировать файл«Сохранить» вкладку
- UTF-8 (Юникод). String всегда в Excel. и работаю дальше. и Excel автоматически
Long от меня файлы
- тем, что в из текстового формата Вы сможете выбрать его длительную историю,Шаг 1. хотите сохранить этот ситуациями, когда часть– файл будет является обязательным требованием,Сохранить станут недоступны, так в адресную книгу диске или съемном на ленте
- в мире, такDim strDst As сохраненые в кодировке источнике, из которого в формат даты. нужный разделитель, как он никогда неВыберите формат данных ноль; данных из файла сохранён на компьютере. то не совершайте(Save). как не поддерживаются Outlook или в носителе в той«Из текста» как считается своего String UTF-8 CSV. формируются csvшки, вПричина: это было описано был официально задокументирован. и номер строки,Вы хотите предварительно просмотреть,
- CSV не отображаетсяВ завершение откройте созданный на листе никакихОткройте созданный файл в форматом CSV. Так базу данных Access, кодировке, которую вы, размещенную в блоке рода универсальным стандартом.Dim strRet Asпоиск по форуму некоторых ячейках есть
Как упоминалось выше, в разделе Как Название CSV (Comma-Separated с которой нужно как будут импортированы корректно на листе CSV-файл в любом изменений и не любом стандартном текстовом и должно быть, предварительно преобразуйте лист определили сами. Но инструментовЧаще всего, программа сама String результатов не дал({/post}{/quote символ переноса строки, Excel открывает файл импортировать CSV в Values) возникло из-за начинать импорт. Чаще данные из файла Excel. текстовом редакторе, чтобы
Как преобразовать файл Excel в CSV UTF-16
сохраняйте его снова редакторе, например, в поэтому просто жмите Excel в файл нужно учесть, что«Получение внешних данных» распознаёт кодировку иDim nRet AsГуру — подскажите и если я
CSV в формате Excel. использования запятых для всего выбирают CSV в Excel;Недавно мы начали изучать убедиться, что все в Excel, поскольку Блокноте.Да
CSV, а затем теперь всегда документы,. автоматически переключается на Long что делать-то ? использую импорт текста(изGeneralОткройте файл CSV с разделения полей данных.DelimitedВам хочется большей гибкости особенности формата CSV символы сохранены правильно. это может привести
Другие способы преобразования файлов Excel в CSV
Замечание:(Yes). импортируйте файл сохраненные в Excel,Открывается окно импорта текстового неё, но вDim p Asytk5kyky csvв эксель), то(Общий), при этом
точкой с запятой Но это в(С разделителями) и в работе. (Comma-Separated Values – К сожалению, файлы к проблемам сНе все простыеВот так рабочий лист.csv будут сохраняться в файла. В нем отдельных случаях пользователю Long: В первую очередь строка переносится там, значения, похожие на в качестве разделителя теории. На самом со строкиЧтобы заставить Excel запустить значения, разделённые запятой)
Преобразуем файл Excel в CSV при помощи Таблиц Google
CSV, созданные таким чтением кодировки. Если текстовые редакторы полностью Excel можно сохранитьв другое приложение. данной кодировке. Для поддерживается открытие следующих нужно указать приложениюnLen = Len(strSrc) ознакомиться с п.
- где мне не даты, преобразует из при помощи VBA. деле, множество так1 Мастер импорта текстов,
- и различные способы способом, не всегда какая-то часть данных поддерживают символы Юникод, как файл CSV.
- Ниже дано пошаговое того, чтобы изменить форматов: её вид. ТолькоstrDst = String(nLen 4 отсюда:
- надо, при даблклике текстового формата вВот пример кода называемых CSV-файлов используют. Область предварительного просмотра Вы можете либо преобразования файла Excel правильно отображаются в не отображается в
поэтому некоторые из Быстро и просто, руководство, как экспортировать это, придется опятьTXT; тогда оно сможет * 2, Chr(0))Потом можно было же парсер съедает
- формат даты. Например, VBA, который открывает другие символы для в нижней части изменить расширение фала в CSV. Сегодня Excel. Excel, откройте тот них могут отображаться
и вряд ли рабочую книгу Excel заходить в окноCSV; корректно работать сstrRet = String(nLen посмотреть справку и этот перенос строки, если Вы открываете в Excel файл
Сохраняем файл .xlsx как .xls и затем преобразуем в файл CSV
разделения данных, например: диалогового окна мастера с мы займёмся обратнымДля этого способа не
же файл в как прямоугольники. В тут могут возникнуть в формат CSV«Параметры веб-документа»PRN. кодированными символами. * 2, Chr(0)) узнать, что эксель но не та файл CSV, содержащий CSV, где вТабуляция – TSV-файлы (tab-separated показывает первые несколько.csv процессом – импортом требуется каких-либо дополнительных Блокноте и в большинстве случаев, это какие-либо трудности. при помощи инструментаи менять настройки.Переходим в директорию размещенияНаибольшее количество проблем сp = StrPtr(strDst)
умеет сохранять в кодировка. логины пользователей, то качестве разделителя используется values) записей импортируемого файлана
Сохраняем файл Excel как CSV при помощи OpenOffice
CSV в Excel. комментариев, так как нём внесите исправления никак не повлияетЕсли на листе Excel Excel – «Существует и другой путь импортируемого файла, выделяем расшифровкой кодировки уnRet = MultiByteToWideChar(1251, следующих форматах:Помогает Notepad++ Encoding-Convert запись «апр23» будет точка с запятой.Точка с запятой – CSV..txtЭта статья покажет Вам, из названия уже
в данные. Не на итоговый файл, содержатся какие-либо специальныеСохранить как к изменению настроек его и кликаем программы Excel встречается &H1, strSrc, nLen,xlCSV to ANSI, но преобразована в дату.
Код был написан SCSV-файлы (semicolon separatedШаг 2.(прежде чем открывать как открывать CSV всё ясно. забудьте снова сохранить и можно просто или иностранные символы». кодировки сохраненного текста. по кнопке при попытке открытия p, nLen)xlCSVMac это тоже неудобно.Решение: несколько лет назад values)На этом шаге файл), либо импортировать в Excel и
Это решение я нашёл файл в формате не обращать на (тильда, ударение иВ рабочей книге ExcelНаходясь во вкладке«Импорт» файлов CSV илиnRet = WideCharToMultiByte(65001,xlCSVMSDOSИзменить формат выгрузкиПреобразуйте файл CSV
для более раннихНекоторые вариации файлов CSV нужно выбрать разделители CSV в Excel как импортировать одновременно на одном из UTF-8. это внимание или подобные) или иероглифы, откройте вкладку«Файл»
. экспорте файлов txt.
0, p, nRet,
xlCSVWindows
csv не в
office-guru.ru
Преобразовываем CSV в Excel: как импортировать файлы CSV в электронные таблицы Excel
в Excel при версий Excel (2000 разделяют поля данных и ограничитель строк. так, как это несколько файлов CSV. форумов, посвящённых Excel,Экспортировать в файл CSV выбрать более продвинутый то преобразование листаФайл, кликаем по пунктуОткрывается окно Мастера текстов. Часто, вместо обычных
StrPtr(strRet), nLen *или моей компетенции. помощи Мастера импорта и 2003), но одинарными или двойнымиDelimiter будет описано далее. Мы также обозначим уже не помню,
UTF-16 намного быстрее редактор, например, Notepad++. Excel в CSV(File) и нажмите«Параметры» Как видим, в букв при открытии 2, ByVal 0,xlUnicodeText
- Найти место, где текстов. На шаге
- если Вы достаточно кавычками, другие требуют
Как преобразовать CSV в Excel
(Разделитель) – этоЭто самый быстрый способ возможные подводные камни на каком именно. и проще, чемТак как в нашем описанным выше способомСохранить как. поле предварительного просмотра этих файлов через 0)
Отсюда вывод, что меняется кодировка открытия 3 мастера выберите хорошо знакомы с маркер последовательности байтов символ, который разделяет открыть CSV в и предложим наиболее Честно говоря, я в UTF-8. Дело текстовом Юникод файле не сработает.(Save as). КромеОткрывается окно параметров Эксель. символы отображаются некорректно. Эксель, мы можемEncodeUTF8 = Left$(StrConv(strRet,
- xlCSVUnicode — не файла по умолчанию
- столбцы с записями, VBA, то у из Юникода (BOM), значения в файле
- Excel. В Проводнике эффективные решения.
Как открыть файл CSV в Excel
никогда не использовал в том, что в качестве разделителейДело в том, что этого, диалоговое окно Выбираем подпункт В поле наблюдать непонятные символы,
vbUnicode), nRet) существует и нужно в экселе, я похожими на даты, Вас не должно например, UTF-8, для CSV. Если в Windows дважды кликнитеКак преобразовать CSV в этот способ, но, Excel автоматически применяет используется символ табуляции,
- командаСохранение документа«Дополнительно»«Формат файла» так называемые «кракозябры».End Function
- идти обходными путями. не смог. и измените формат возникнуть проблем с корректной интерпретации Юникода. Вашем файле CSV по файлу Excel
- по отзывам множества формат UTF-16 при а мы хотимСохранить как
(Save as) можноиз перечня расположенногораскрываем выпадающий список В этих случаяхSub WriteToFile()Например:Просьба помочь в столбца на текстовый. его обновлением илиЭто отсутствие стандартов порождает использован какой-то символ,.csvПреобразование CSV в Excel:
пользователей, некоторые специальные сохранении файла как преобразовать его в> открыть, нажав клавишу в левой части и меняем в пользователю нужно совершитьDim MyFile1$
1. Сохранить как решении проблемы, заранееЕсли Вам нужно достичь изменением для работы разнообразные проблемы, с
- которого нет в, и он откроется
- проблемы и решения символы теряются, если
- Текст Юникод CSV (разделители –CSVF12 окна. Центральную часть нем кодировку на
- определенные манипуляции дляDim fso As xlUnicodeText, а потом благодарю.
- противоположного результата, то с файлами CSV
которыми Вы можете предложенном списке, то как новая книгаЕсли Вам нужно вытащить сохранять непосредственно из(Unicode Text). запятые), то необходимо(Save as >. окна прокручиваем вниз«Юникод (UTF-8)» того, чтобы программа Object
Как открыть файл CSV при помощи Проводника Windows
все знаки табуляцииИгорь есть в определённом с запятой в столкнуться, пытаясь преобразовать поставьте галочку в Excel. какую-то информацию на.xlsx
Для этого сохраняем файл заменить символы табуляции CSV) исказит всеВ поле до блока настроек. начала корректно отображатьDim Textfile As заменить на запятые: Excel не научить столбце преобразовать значения качестве разделителя. файл Excel в варианте
Однако, этот способ сработает лист Excel изв при помощи инструмента
- на запятые. символы, кроме ASCIIТип файла«Общие»Если данные отображаются все данные. Существует несколько Object (или точка сМожно написать простенький в даты, тогдаЗамечание:
- CSV, и особенно,Other только в том базы данных Вашей.csvСохранить какЗамечание: (American Standard Code (Save as type). Тут кликаем по равно некорректно, то способов решения даннойDim strUtf$ запятой — что макрос для перекодирования установите формат
Как импортировать CSV в Excel
Все показанные решения когда импортируете файл(Другой) и введите случае, если приложение компании, то первая, но остаются, если(Save as) вЕсли нет строгой for Information Interchange). выберите кнопке пытаемся экспериментировать с проблемы.MyFile1 = «c:Trans.txt» там Ваш программист файлаDate изменяют разделитель только CSV в Excel. нужный символ. В Microsoft Excel установлено же идея, что
- сначала Excel и затем необходимости получить файл И если наCSV (разделители – запятые)«Параметры веб-страницы» применением других кодировок,К сожалению, полноценного инструмента,Set fso =
- ждет в CSV)Открыли файл, увидели(Дата) и выберите для данного файла Давайте разберёмся с нашем примере мы как программа, заданная приходит на ум,
- .xlsx в Проводнике Windows именно с разделителями листе Excel есть(CSV (Comma delimited)).. пока текст в который позволял бы CreateObject(«Scripting.FilesystemObject»)
- Подходит если нет если кракозябры, - подходящий формат даты
CSV. Если Вы известными проблемами, начиная указали по умолчанию, для – экспортировать базусохранить как изменяем расширение созданного – запятыми, а парные кавычки илиКроме CSV (разделители –Открывается уже знакомое нам поле для предпросмотра быстро изменять кодировку
- Set Textfile = в исходном документе нажали кнопку, и в выпадающем списке. хотите раз и с самой распространённой.Tab открытия файлов данных в файл.xls файла на нужен любой файл длинные тире (перенесённые запятые), доступны несколько окно не станет читаемым.
- в любом типе fso.OpenTextFile(MyFile1, 2, True) знаков табуляции. макрос закрыл файл,Думаю, Вы знаете, что навсегда изменить разделитель,Файл CSV отображается в(Знак табуляции) и.csv CSV, а затем, и затем как.csv CSV, который Excel в Excel, например, других вариантов формата«Параметры веб-документа» После того, как текстов у ЭксельTextfile.WriteLine «encoding=»»UTF-8″»»2. Сохранить как перекодировал, и открыл Microsoft Excel позволяет заданный по умолчанию, Excel неправильно (всеComma. Если это так, импортировать файл CSV.csv. Готово! сможет понять, то из документа Word CSV:, где мы проделываем результат удовлетворит вас, нет. Поэтому приходитсяstrUtf = EncodeUTF8(«Текст xlCSV и сторонней снова открывать несколько файлов то Вам подойдёт данные помещены в(Запятая), чтобы каждый то Вы будете в Excel., как мы делалиЕсли нужен файл CSV этот шаг можно при копировании /CSV (разделители – запятые) все те же жмите на кнопку в этих целях с кириллицей») программой перекодировать вОснову для макроса CSV при помощи следующее решение. первый столбец) товар (они разделены видеть знакомую иконкуСуществует 3 способа преобразования в начале этой с запятой или пропустить, так как вставке текста) –
- (CSV (Comma delimited)). действия, о которых«Далее» использовать многошаговые решенияTextfile.WriteLine strUtf Unicode тут можно найти командыИзменяем разделители в настройкахПервые нули потеряны при
- Set Textfile = в исходном документе нажали кнопку, и в выпадающем списке. хотите раз и с самой распространённой.Tab открытия файлов данных в файл.xls файла на нужен любой файл длинные тире (перенесённые запятые), доступны несколько окно не станет читаемым.
табуляцией) начинался с в Проводнике Windows CSV в Excel: статьи. точкой с запятой Microsoft Excel отлично такие символы также Этот формат хранит говорили ранее.. или прибегать кTextfile.Close
- ytk5kykyFunction ChangeFileCharset(ByVal filename$,Open региональных стандартов. открытии файла CSV новой строки, а рядом с именем Вы можете открыть
Так или иначе, попробуйте в качестве разделителя, понимает файлы с будут искромсаны. данные Excel, какТеперь любой документ, сохраненныйОткрывается следующее окно Мастера помощи сторонних приложений.End Sub
: Еще можно отобрать ByVal DestCharset$, _(Открыть).Нажмите кнопку в Excel информация о товаре, файла. файл с расширением сами такой способ замените все символы разделителем – табуляцией.Простое решение – сохранить текстовый файл с в Excel, будет текста. Тут можно Одним из самых
Преобразование CSV в Excel: проблемы и решения
Зверушь гордое звание «программист» Optional ByVal SourceCharset$)На вкладкеStartЗначения преобразованы в даты например, ID иЕсли Excel не является.csv создания файлов CSV табуляции на запятыеЕсли всё же нужен лист Excel как разделителями запятыми, и иметь именно ту изменить знак разделителя,
- надежных способов является: Здаравствуйте. Создаю скриптом
- у того чувака, As Boolean ‘File
(Пуск) и запустите при импорте файла данные о продажах программой по умолчанию,непосредственно в Excel, из Excel, и или точки с файл CSV (разделители
текстовый файл может быть использован кодировку, которая была но рекомендуется оставить использование текстового редактора csv файл в который может обрабатывать функция перекодировки (смены(Файл) нажмитеControl Panel CSV в Excel
- (они разделены запятыми), вот как Вы дважды кликнуть по если получится, то
- запятой соответственно в – запятые), тоUnicode(.txt)
- в другом приложении вами установлена. настройки по умолчанию
Файл CSV отображается в Excel неправильно
Notepad++. кодировке UTF-8. Данные только UTF-8 CSV. кодировки) текстового файлаOpen(Панель управления), кликните
Признаки: были помещены в можете это исправить: файлу в Проводнике это будет хорошая Блокноте или в выполните в Блокноте, и затем преобразовать Windows и вКак видим, у Эксель (знак табуляции). ЖмемЗапускаем приложение Notepad++. Кликаем содержат символы восточноевропейскихПусть или не ‘ В качестве(Открыть) и в пунктВы пытаетесь открыть разные ячейки.Кликните правой кнопкой мыши
Windows либо импортировать экономия времени. любом другом текстовом следующие действия: его в CSV. другой версии операционной нет инструмента, который на кнопку
- по пункту языков, в частности ждет, или не параметров функция получает выпадающем списке вRegion and Language файл CSV вText qualifier по любому файлу CSV в Excel,OpenOffice – это пакет редакторе на свой
- Выделите символ табуляции, кликните Таким образом все
- системы Windows. позволил бы быстро«Далее»
«Файл» швеции. Когда открываю называется так. путь filename$ к нижней правой части(Региональные стандарты) > Excel, и все
- (Ограничитель строк) –.csv как внешний источник приложений с открытым выбор (ранее в по нему правой символы, не входящиеCSV (Macintosh) и удобно конвертировать.. Из открывшегося списка итоговый файл экселем,
:-) текстовому файлу, ‘ диалогового окна выберитеAdditional Settings данные попадают в это символ, вв Проводнике Windows данных. Далее я исходным кодом, включает этой статье есть кнопкой и в в ASCII, останутся. Этот формат сохраняет
- текст из однойВ последнем окне имеется выбираем пункт то все особыеGuest и название кодировкиText Files(Дополнительные параметры). Откроется первый столбец. который заключены отдельные и в открывшемся подробно расскажу об в себя приложение подробная инструкция, как контекстном меню нажмите
- в целости и книгу Excel, как кодировки в другую. возможность изменить формат«Открыть» шведские буквы выглядят: Нашёл я тут DestCharset$ (в которую(Текстовые файлы). диалоговое окноПричина: значения. Весь текст, контекстном меню нажмите этих трёх способах для работы с это делается).Копировать сохранности. файл с разделителями Мастер текста имеет данных столбца:. Как альтернативный вариант, крякозябрами. ссылку на программу будет переведён файл)
Чтобы выделить несколько файловCustomize FormatКорень проблемы кроется заключённый между такимиOpen with и укажу преимущества таблицами, которое отличноОписанные выше способы экспорта(Copy), или простоПрежде чем двинуться дальше,
- запятыми для использования слишком громоздкий функционалОбщий; можно набрать наВ какой кодировке Killetsoft Convert 3.10. ‘ Функция возвращает подряд, кликните по(Настройка формата), в в том, что символами, например, «текст1,(Открыть с помощью) и недостатки каждого справляется с задачей данных из Excel нажмите позвольте мне кратко в операционной системе и обладает множествомТекстовый; клавиатуре сочетание клавиш сохранить файл, чтобы Может она поможет TRUE, если перекодировка первому файлу, затем
котором Вам нужно в Ваших региональных текст2», будет импортирован > из них. экспорта данных из в CSV (UTF-8Ctrl+C пояснить главные отличия Mac. не нужных дляДата;
Ctrl+O в экселе все автору прошла успешно On нажав и удерживая выбрать точку (.) и языковых настройках как одно значение,Choose default programСпособ 1: Открываем файл
формата Excel в и UTF-16) универсальны,, как показано на между кодировками UTF-8CSV (MS-DOS) подобной процедуры возможностей.Пропустить столбец.. выглядело хорошо?P.S. Для скачивания Error Resume Next: клавишу
Первые нули теряются при открытии файла CSV в Excel
для параметра Windows и в даже если в(Выбрать программу). CSV в Excel CSV. На самом т.е. подойдут для
рисунке ниже. и UTF-16, чтобы. Сохраняет книгу Excel, Используя его, вамТут настройки следует выставить,Запускается окно открытия файла.foxxxit
нажмите Download Now. Err.Clear With CreateObject(«ADODB.Stream»)ShiftDecimal symbol Вашем файле CSV этом тексте содержитсяВыберитеСпособ 2: Открываем файл деле, это приложение
работы с любымиНажмите в каждом индивидуальном как файл с придется проходить несколько учитывая характер обрабатываемого Переходим в директорию,:Guest .Type = 2
Excel преобразует некоторые значения в даты при открытии файла CSV
, кликните по крайнему(Разделитель целой и установлены различные разделители. символ, указанный ВамиExcel CSV в Excel предоставляет доступ к специальными символами и
Ctrl+H случае Вы могли разделителями запятыми для шагов, которые непосредственно контента. После этого где расположен документ,Зверушь: хотя, наверное, эта If Len(SourceCharset$) Then файл. Оба эти дробной части), и В Северной Америке как разделитель.В этомв списке рекомендованных при помощи Проводника
большему числу параметров в любой версии, чтобы открылось диалоговое выбрать подходящий формат: использования в операционной на данный процесс жмем на кнопку который некорректно отобразился, в екселе не программа автору не
.Charset = SourceCharset$ файла, а также установить запятую (,) и некоторых других примере мы указали программ, убедитесь, что Windows при преобразовании таблиц Excel от 2003 окно
Как импортировать в Excel несколько файлов CSV
UTF-8 системе MS-DOS. не влияют, а«Готово» в Экселе. Выделяем рекомендуется открывать csv, подойдёт
- ‘ указываем исходную все, что находятся для параметра странах разделителем полей запятую как разделитель, стоит галочка дляСпособ 3: Импортируем CSV в файлы CSV до 2013.Заменить
- – это болееТекст Юникод служат для других. его и жмем воспользуйтесь LibreOfficeGuest кодировку .Open .LoadFromFile между ними, будутList separator списка по умолчанию и кавычки как параметра в Excel (кодировка, разделители иСуществует множество других способов(Replace) и вставьте компактная кодировка, использующая(Unicode Text (*txt)).
- целей. Даже конвертацияВ следующем окне указываем на кнопкуShamsik: А хотя, если
filename$ ‘ загружаем выделены.Чтобы выделить файлы,(Разделитель элементов списка). является запятая. В ограничитель строк. ВAlways use the selectedДаже если файл CSV так далее), чем преобразования данных из скопированный символ табуляции для каждого символа Этот стандарт поддерживается через сторонний текстовый координаты левой верхней
«Открыть»: сперва в Excel’e данные из файла расположенные не подряд,Примечание переводчика: то время как результате, все числа program to создан в другой Excel и Google формата Excel в в поле
от 1 до почти во всех
редактор Notepad++ в
ячейки диапазона на
в нижней части
office-guru.ru
Научить excel открывать utf8 по умолчанию
1 Шаг: сохранить файл в FileContent$ = .ReadText удерживайте клавишуДанные настройки приведены в Европейских странах
с разделителем десятичныхopen this kind of программе, Вы всегда Sheets вместе взятые. CSV. В отличиеЧто 4 байт. Чаще существующих операционных системах, этом случае выглядит листе, куда будут окна.Открываем Microsoft Excel *.CSV, а затем ‘ считываем текстCtrl для английской локализации
запятая используется как разрядов (которым тоже file можете открыть егоПросто открываем файл Excel от показанных выше
(Find what). При всего рекомендуется использовать в том числе несколько проще. Сохранение вставлены данные. ЭтоФайл открывается в окне -> Кликаем вкладку этой программой пересохранить файла в переменнуюи щелкайте по Excel (и ряда разделитель десятичных разрядов, в нашем случае(Всегда использовать выбранное как книгу Excel в OpenOffice Calc,
решений, эти способы этом курсор сместится этот формат, когда
в Windows, Macintosh, файлов в заданной можно сделать, вбив
редактора Notepad++. Внизу «Данные» -> кликаем в *.CSV с FileContent$ .Close .Charset каждому файлу
других стран). Для а разделителем полей служит запятая!) будут
приложение для такого при помощи команды
нажимаем не будут давать вправо – это
символы ASCII преобладают Linux и Solaris кодировке в приложении адрес вручную в окна в правой «Из текста»
кодировкой UTF-8, то = DestCharset$ ‘
.csv русской локализации привычнее списка является точка импортированы в одну типа файлов) иOpenФайл в результате чистый значит, что символ в файле, т.к. Unix. Он поддерживает Excel тоже усложнено соответствующее поле или части строки состояния2 Шаг: подходит назначаем новую кодировку, который хотите открыть. будет использовать запятую с запятой. ячейку, как это нажмите(Открыть).> UTF-8 файл (это табуляции вставлен. В большинство таких символов символы почти всех тем фактом, что просто выделив нужную указана текущая кодировкаОткроется окно, гдеGuest .Open .WriteText FileContent$Когда выделены все нужные в качестве разделителяРешение: видно в областиОК
Замечание:Сохранить как не касается OpenOffice, поле требует 1 байт
современных и даже каждый раз при ячейку на листе. документа. Так как необходимо выбрать нужную: окрыть экселевский файл .SaveToFile filename$, 2 файлы CSV, нажмите целой и дробнойЕсть несколько возможных предпросмотра на рисунке
.Открытие файла CSV(File > Save который умеет экспортироватьЧем
памяти. Ещё одно некоторых древних языков. желании сменить данный
После того, как Excel отображает её кодировку и если ***.xls с помощью ‘ сохраняем файл кнопку части и точку решений этой проблемы. ниже. Если мыЭтим способом Вы можете в Excel не as) и выбираем
файлы Excel в(Replace with) введите преимущество в том, Поэтому, если книга параметр, вам придется координаты добавлены, в
planetaexcel.ru
как сохранять файл .EXL в .CSV в кодировке UTF-8 ?
некорректно, требуется произвести необходимо выбрать разделитель OpenOffice; выбрать сахранить уже в новойOpen с запятой для Вы можете быстро
не укажем кавычки импортировать данные из
изменяет формат файла. тип файла несколько вариантов кодировки запятую и нажмите что кодировка файла Excel содержит данные изменять глобальные настройки поле окна жмем изменения. Набираем комбинацию столбцов:
как Текс csv; кодировке .Close End
(Открыть). разделения элементов списка.
просмотреть приведённые ниже как ограничитель строк, файла Другими словами, файл
Текст CSV UTF). Но вЗаменить все UTF-8, содержащего только на иностранных языках,
программы.
кнопку
клавиш
После этих несложных
при сохранении появится
With ChangeFileCharset =
Этот способ простой иДважды нажмите рекомендации и выбрать то все числа
.csv
CSV при этом(Text CSV). большинстве случаев получившийся(Replace all). символы ASCII, ничем то рекомендую сначалаАвтор: Максим Тютюшев«OK»
Ctrl+A действий Excel откроет диалоговое меню, где
Err = 0 быстрый, и мыОК наиболее подходящие для
будут импортированы вв существующий или не будет преобразованНа следующем шаге предлагается файл будет содержатьВ Блокноте результат будет
не будет отличаться сохранить её вCSV
.
на клавиатуре, чтобы файл в нужном будет предложено выбрать End Function могли бы назвать, чтобы закрыть диалоговые
конкретно Вашей задачи. разные ячейки.
в новый лист в файл Excel выбрать значения параметров правильный набор символов,
приблизительно вот такой: от такого же формате(Comma Separated Values)После этого текст отобразится выделить весь текст. виде. Эксель работает кодировку и символыPS: как вариант,
его отличным, если окна – всёУкажите правильный разделитель непосредственноШаг 3. Excel. В отличие (формат .xls илиКодировка который далее можноКликните ASCII-файла.Текст Юникод
– распространённый формат на листе в Кликаем по пункту
со всем кодировками, разделения поля и пользуйтесь бесплатным офисным бы не одно готово! С этого в файле CSV.Посмотрите в область от предыдущих двух .xlsx), он сохранит(Character sets) и безболезненно преобразовать в
Файл
UTF-16(Unicode Text (*txt)), для хранения табличных нужной нам кодировке. меню необходимо просто подобрать
текста.
пакетом OpenOffice, - обстоятельство – каждый момента Microsoft ExcelОткройте файл CSV
Data preview способов, он не свой изначальный типРазделитель поля формат UTF-8 при
>использует от 2 а затем преобразовать данных (числовых и
Остается его отформатировать«Кодировки» нужную.KuklP
он понимает CSV файл CSV открывается будет открывать и в любом текстовом(Образец разбора данных).
просто открывает CSV (.csv или .txt).(Field delimiter). Разумеется,
помощи любого текстовогоСохранить как до 4 байт в CSV, как
текстовых) в виде или восстановить структуру. В открывшемся списке
BadBuLLL: Это да, согласен.
в кодировке UTF-8 таким образом как
отображать все файлы редакторе (подойдёт даже
Если Вы довольны в Excel, а
Запустите Microsoft Excel, на если мы хотим
редактора.
(File > Save для хранения каждого
описано далее в простого текста. Этот
таблицы, если это
выбираем пункт: Как открыть такой Программист, мля…
Debillo отдельная книга Excel. CSV (с разделителем обычный блокнот) и тем, как выглядят
именно конвертирует формат вкладке
создать файл CSV
Как оказалось, можно очень
as), введите имя
символа. Учтите, что разделе Экспортируем из
формат файлов популярен были табличные данные,
«Преобразовать в UTF-8»
файл не руками,
Hugo: Ну, вот в
На практике переключение запятой) корректно.
в первой строке
Ваши данные, тогда.csv
Home
UTF-8 с запятыми
просто преобразовать файл
planetaexcel.ru
Импорт в csv и кодировка
для файла и не во всех Excel в формат и живуч благодаря так как при. Это кодировка Юникода а макрос и: Хоть и не соседнем кабинете сидит туда-сюда между несколькимиЗамечание:
вставьте следующий текст. жмите кнопкув(Главная) нажмите
в качестве разделителей, Excel в CSV в выпадающем списке случаях файл UTF-16 CSV UTF-8 или тому, что огромное
переформатировании она разрушается. и с ней в нем указать
неактуально, но не 2 человека, и открытыми файлами ExcelУстановка в Панели
Обратите внимание, что
Finish.xlsxOpen то выбираем при помощи Таблиц
Кодировка требует больше места UTF-16. количество программ иБывает и обратная ситуация, Эксель работает максимально кодировку?
упомянули ещё вариант у одного из может быть крайне управления Windows символов-разделителей это должна быть(Готово).
CyberForum.ru
(если Вы используете
CSV (Comma Separated Values) – распространённый формат для хранения табличных данных (числовых и текстовых) в виде простого текста. Этот формат файлов популярен и живуч благодаря тому, что огромное количество программ и приложений понимают CSV, хотя бы как альтернативный вариант файлового формата для импорта / экспорта. Более того, формат CSV позволяет пользователю заглянуть в файл и немедленно найти проблему с данными, если таковая имеется, изменить разделитель CSV, правила цитирования и так далее. Это возможно потому, что CSV – это простой текст, и даже не очень опытный пользователь, сможет легко его понять без специальной подготовки.
В этой статье мы изучим быстрые и эффективные способы экспорта данных из Excel в CSV и узнаем, как преобразовать файл Excel в CSV, сохранив без искажений все специальные и иностранные символы. Описанные в статье приёмы работают во всех версиях Excel 2013, 2010 и 2007.
- Преобразуем данные из формата Excel в CSV
- Экспортируем из Excel в формат CSV UTF-8 или UTF-16
- Другие способы преобразования из формата Excel в CSV (сохраняя специальные символы)
Содержание
- Как преобразовать файл Excel в CSV
- Экспортируем из Excel в CSV с кодировкой UTF-8 или UTF-16
- Как преобразовать файл Excel в CSV UTF-8
- Как преобразовать файл Excel в CSV UTF-16
- Другие способы преобразования файлов Excel в CSV
- Преобразуем файл Excel в CSV при помощи Таблиц Google
- Сохраняем файл .xlsx как .xls и затем преобразуем в файл CSV
- Сохраняем файл Excel как CSV при помощи OpenOffice
Как преобразовать файл Excel в CSV
Если требуется экспортировать файл Excel в какое-либо другое приложение, например, в адресную книгу Outlook или в базу данных Access, предварительно преобразуйте лист Excel в файл CSV, а затем импортируйте файл .csv в другое приложение. Ниже дано пошаговое руководство, как экспортировать рабочую книгу Excel в формат CSV при помощи инструмента Excel – «Сохранить как».
- В рабочей книге Excel откройте вкладку Файл (File) и нажмите Сохранить как (Save as). Кроме этого, диалоговое окно Сохранение документа (Save as) можно открыть, нажав клавишу F12.
- В поле Тип файла (Save as type) выберите CSV (разделители – запятые) (CSV (Comma delimited)).
Кроме CSV (разделители – запятые), доступны несколько других вариантов формата CSV:
- CSV (разделители – запятые) (CSV (Comma delimited)). Этот формат хранит данные Excel, как текстовый файл с разделителями запятыми, и может быть использован в другом приложении Windows и в другой версии операционной системы Windows.
- CSV (Macintosh). Этот формат сохраняет книгу Excel, как файл с разделителями запятыми для использования в операционной системе Mac.
- CSV (MS-DOS). Сохраняет книгу Excel, как файл с разделителями запятыми для использования в операционной системе MS-DOS.
- Текст Юникод (Unicode Text (*txt)). Этот стандарт поддерживается почти во всех существующих операционных системах, в том числе в Windows, Macintosh, Linux и Solaris Unix. Он поддерживает символы почти всех современных и даже некоторых древних языков. Поэтому, если книга Excel содержит данные на иностранных языках, то рекомендую сначала сохранить её в формате Текст Юникод (Unicode Text (*txt)), а затем преобразовать в CSV, как описано далее в разделе Экспортируем из Excel в формат CSV UTF-8 или UTF-16.
Замечание: Все упомянутые форматы сохраняют только активный лист Excel.
- Выберите папку для сохранения файла в формате CSV и нажмите Сохранить (Save).После нажатия Сохранить (Save) появятся два диалоговых окна. Не переживайте, эти сообщения не говорят об ошибке, так и должно быть.
- Первое диалоговое окно напоминает о том, что В файле выбранного типа может быть сохранён только текущий лист (The selected file type does not support workbooks that contain multiple sheets). Чтобы сохранить только текущий лист, достаточно нажать ОК.
Если нужно сохранить все листы книги, то нажмите Отмена (Cancel) и сохраните все листы книги по-отдельности с соответствующими именами файлов, или можете выбрать для сохранения другой тип файла, поддерживающий несколько страниц.
- После нажатия ОК в первом диалоговом окне, появится второе, предупреждающее о том, что некоторые возможности станут недоступны, так как не поддерживаются форматом CSV. Так и должно быть, поэтому просто жмите Да (Yes).
Вот так рабочий лист Excel можно сохранить как файл CSV. Быстро и просто, и вряд ли тут могут возникнуть какие-либо трудности.
Экспортируем из Excel в CSV с кодировкой UTF-8 или UTF-16
Если на листе Excel содержатся какие-либо специальные или иностранные символы (тильда, ударение и подобные) или иероглифы, то преобразование листа Excel в CSV описанным выше способом не сработает.
Дело в том, что команда Сохранить как > CSV (Save as > CSV) исказит все символы, кроме ASCII (American Standard Code for Information Interchange). И если на листе Excel есть парные кавычки или длинные тире (перенесённые в Excel, например, из документа Word при копировании / вставке текста) – такие символы также будут искромсаны.
Простое решение – сохранить лист Excel как текстовый файл Unicode(.txt), и затем преобразовать его в CSV. Таким образом все символы, не входящие в ASCII, останутся в целости и сохранности.
Прежде чем двинуться дальше, позвольте мне кратко пояснить главные отличия между кодировками UTF-8 и UTF-16, чтобы в каждом индивидуальном случае Вы могли выбрать подходящий формат:
- UTF-8 – это более компактная кодировка, использующая для каждого символа от 1 до 4 байт. Чаще всего рекомендуется использовать этот формат, когда символы ASCII преобладают в файле, т.к. большинство таких символов требует 1 байт памяти. Ещё одно преимущество в том, что кодировка файла UTF-8, содержащего только символы ASCII, ничем не будет отличаться от такого же ASCII-файла.
- UTF-16 использует от 2 до 4 байт для хранения каждого символа. Учтите, что не во всех случаях файл UTF-16 требует больше места в памяти, чем файл UTF-8. Например, японские символы занимают от 3 до 4 байт в UTF-8 и от 2 до 4 байт в UTF-16. Таким образом, есть смысл использовать UTF-16, если данные содержат азиатские символы, в том числе Японские, Китайские и Корейские. Существенный недостаток этой кодировки в том, что она не полностью совместима с ASCII-файлами и требуются специальные программы для отображения таких файлов. Помните об этом, если планируете импортировать получившиеся файлы из Excel куда-то ещё.
Как преобразовать файл Excel в CSV UTF-8
Предположим, у нас есть лист Excel с иностранными символами, в нашем примере – это японские имена.
Чтобы экспортировать этот лист Excel в файл CSV, сохранив при этом все иероглифы, сделаем следующее:
- В Excel откройте вкладку Файл (File) и нажмите Сохранить как (Save as).
- Введите имя файла, в поле Тип файла (Save as type) выберите Текст Юникод (Unicode Text (*.txt)) и нажмите Сохранить (Save).
- Откройте созданный файл в любом стандартном текстовом редакторе, например, в Блокноте.
Замечание: Не все простые текстовые редакторы полностью поддерживают символы Юникод, поэтому некоторые из них могут отображаться как прямоугольники. В большинстве случаев, это никак не повлияет на итоговый файл, и можно просто не обращать на это внимание или выбрать более продвинутый редактор, например, Notepad++.
- Так как в нашем текстовом Юникод файле в качестве разделителей используется символ табуляции, а мы хотим преобразовать его в CSV (разделители – запятые), то необходимо заменить символы табуляции на запятые.
Замечание: Если нет строгой необходимости получить файл именно с разделителями – запятыми, а нужен любой файл CSV, который Excel сможет понять, то этот шаг можно пропустить, так как Microsoft Excel отлично понимает файлы с разделителем – табуляцией.
- Если всё же нужен файл CSV (разделители – запятые), то выполните в Блокноте следующие действия:
В Блокноте результат будет приблизительно вот такой:
- Кликните Файл > Сохранить как (File > Save as), введите имя для файла и в выпадающем списке Кодировка (Encoding) выберите UTF-8. Затем нажмите кнопку Сохранить (Save).
- Запустите Проводник Windows и измените расширение файла с .txt на .csv.По-другому изменить расширение .txt на .csv можно непосредственно в Блокноте. Для этого в диалоговом окне Сохранить как (Save as) в поле Тип файла (Save as type) выберите вариант Все файлы (All files), а к имени файла в соответствующем поле добавьте «.csv», как показано на рисунке ниже.
- Откройте файл CSV в Excel, для этого на вкладке Файл (File) нажмите Открыть > Текстовые файлы (Open > Text files) и проверьте в порядке ли данные.
Замечание: Если Ваш файл предназначен для использования за пределами Excel и формат UTF-8 является обязательным требованием, то не совершайте на листе никаких изменений и не сохраняйте его снова в Excel, поскольку это может привести к проблемам с чтением кодировки. Если какая-то часть данных не отображается в Excel, откройте тот же файл в Блокноте и в нём внесите исправления в данные. Не забудьте снова сохранить файл в формате UTF-8.
Как преобразовать файл Excel в CSV UTF-16
Экспортировать в файл CSV UTF-16 намного быстрее и проще, чем в UTF-8. Дело в том, что Excel автоматически применяет формат UTF-16 при сохранении файла как Текст Юникод (Unicode Text).
Для этого сохраняем файл при помощи инструмента Сохранить как (Save as) в Excel и затем в Проводнике Windows изменяем расширение созданного файла на .csv. Готово!
Если нужен файл CSV с запятой или точкой с запятой в качестве разделителя, замените все символы табуляции на запятые или точки с запятой соответственно в Блокноте или в любом другом текстовом редакторе на свой выбор (ранее в этой статье есть подробная инструкция, как это делается).
Другие способы преобразования файлов Excel в CSV
Описанные выше способы экспорта данных из Excel в CSV (UTF-8 и UTF-16) универсальны, т.е. подойдут для работы с любыми специальными символами и в любой версии Excel от 2003 до 2013.
Существует множество других способов преобразования данных из формата Excel в CSV. В отличие от показанных выше решений, эти способы не будут давать в результате чистый UTF-8 файл (это не касается OpenOffice, который умеет экспортировать файлы Excel в несколько вариантов кодировки UTF). Но в большинстве случаев получившийся файл будет содержать правильный набор символов, который далее можно безболезненно преобразовать в формат UTF-8 при помощи любого текстового редактора.
Преобразуем файл Excel в CSV при помощи Таблиц Google
Как оказалось, можно очень просто преобразовать файл Excel в CSV при помощи Таблиц Google. При условии, что на Вашем компьютере уже установлен Google Drive, выполните следующие 5 простых шагов:
- В Google Drive нажмите кнопку Создать (Create) и выберите Таблица (Spreadsheet).
- В меню Файл (File) нажмите Импорт (Import).
- Кликните Загрузка (Upload) и выберите файл Excel для загрузки со своего компьютера.
- В диалоговом окне Импорт файла (Import file) выберите Заменить таблицу (Replace spreadsheet) и нажмите Импорт (Import).
Совет: Если файл Excel относительно небольшой, то для экономии времени можно перенести из него данные в таблицу Google при помощи копирования / вставки.
- В меню Файл (File) нажмите Скачать как (Download as), выберите тип файла CSV – файл будет сохранён на компьютере.
В завершение откройте созданный CSV-файл в любом текстовом редакторе, чтобы убедиться, что все символы сохранены правильно. К сожалению, файлы CSV, созданные таким способом, не всегда правильно отображаются в Excel.
Сохраняем файл .xlsx как .xls и затем преобразуем в файл CSV
Для этого способа не требуется каких-либо дополнительных комментариев, так как из названия уже всё ясно.
Это решение я нашёл на одном из форумов, посвящённых Excel, уже не помню, на каком именно. Честно говоря, я никогда не использовал этот способ, но, по отзывам множества пользователей, некоторые специальные символы теряются, если сохранять непосредственно из .xlsx в .csv, но остаются, если сначала .xlsx сохранить как .xls, и затем как .csv, как мы делали в начале этой статьи.
Так или иначе, попробуйте сами такой способ создания файлов CSV из Excel, и если получится, то это будет хорошая экономия времени.
Сохраняем файл Excel как CSV при помощи OpenOffice
OpenOffice – это пакет приложений с открытым исходным кодом, включает в себя приложение для работы с таблицами, которое отлично справляется с задачей экспорта данных из формата Excel в CSV. На самом деле, это приложение предоставляет доступ к большему числу параметров при преобразовании таблиц в файлы CSV (кодировка, разделители и так далее), чем Excel и Google Sheets вместе взятые.
Просто открываем файл Excel в OpenOffice Calc, нажимаем Файл > Сохранить как (File > Save as) и выбираем тип файла Текст CSV (Text CSV).
На следующем шаге предлагается выбрать значения параметров Кодировка (Character sets) и Разделитель поля (Field delimiter). Разумеется, если мы хотим создать файл CSV UTF-8 с запятыми в качестве разделителей, то выбираем UTF-8 и вписываем запятую (,) в соответствующих полях. Параметр Разделитель текста (Text delimiter) обычно оставляют без изменения – кавычки («). Далее нажимаем ОК.
Таким же образом для быстрого и безболезненного преобразования из Excel в CSV можно использовать ещё одно приложение – LibreOffice. Согласитесь, было бы здорово, если бы Microsoft Excel предоставил возможность так же настраивать параметры при создании файлов CSV.
В этой статье я рассказал об известных мне способах преобразования файлов Excel в CSV. Если Вам знакомы более эффективные методы экспорта из Excel в CSV, расскажите об этом в комментариях. Благодарю за внимание!
Оцените качество статьи. Нам важно ваше мнение:
Открываете Excel на вкладке «Данные» находите кнопку «Получение внешних данных», из выпадающего списка выбираете «Из текста», выбираете свой файл csv, и дальше по инструкции которая будет во всплывающем окне. После всех манипуляций сохраняете как Вам будет удобно.
Открыть в нотпад++ и перекодировать.
открывай в open офисе, там при старте выбирай utf-8… Насколько я знаю в ms офисе нету возможности редактировать кодировку
Часто такое происходит, если выгружать базу данных в UTF-8. Если ваш MySql под управлением PHPMyAdmin, то просто укажите кодировку 1251 при экспорте.
У Вас есть файл в CSV формате и он открывается в Excel иероглифами (кракозябрами)? Не стоит отчаиваться. Эта проблема решается в несколько простых шагов в экселе. Если У Вас MS Excel старше 2003 версии — эта статья для Вас. А для пользователей, у которых офис 2003 или еще старее — шаги практически идентичные.
Как открыть цсв в экселе в UTF (или любой другой кодировке)
Открываем Microsoft Excel -> Кликаем вкладку «Данные» -> кликаем «Из текста»
Откроется окно, где необходимо выбрать нужную кодировку и если необходимо выбрать разделитель столбцов:
После этих несложных действий Excel откроет файл в нужном виде. Эксель работает со всем кодировками, необходимо просто подобрать нужную.
CSV – популярное расширение файлов, которые используются, в основном, для обмена данными между различными компьютерными программами. Чаще всего необходимости в открытии и редактировании таких документов нет. Однако в некоторых случаях перед пользователями может встать такая задача. Программа Excel позволяет это сделать, но в отличие от стандартных файлов в формате XLS и XLSX, простое открытие документа двойным щелчком мыши не всегда дает качественный результат, что может выражаться в некорректном отображении информации. Давайте посмотрим, каким образом можно открыть файлы с расширением CSV в Экселе.
-
Открываем CSV-файлы
- Метод 1: двойным щелчком или через контекстное меню
- Метод 2: применяем Мастер текстов
- Метод 3: через меню “Файл”
- Заключение
Для начала давайте разберемся, что из себя представляют документы в данном формате.
CSV – аббревиатура, которая расшифровывается как “Comma-Separated Values” (на русском языке означает “значения, разделенные запятыми”).
Как следует из названия, в таких документах используются разделители:
- запятая – в англоязычных версиях;
- точка с запятой – в русскоязычных версиях программы.
Во время открытия документа в Excel основная задача (проблема) заключается в выборе способа кодировки, примененного при сохранении файла. Если будет выбрана не та кодировка, скорее всего, пользователь увидит множество нечитаемых символов, и полезность информации будет сведена к минимуму. Помимо этого, ключевое значение имеет используемый разделитель. Например, если документ был сохранен в англоязычной версии, а затем его пытаются открыть в русскоязычной, скорее всего, качество отображаемой информации пострадает. Причина, как мы ранее отметили, заключается в том, что в разных версиях используются разные разделители. Давайте посмотрим, как избежать этих проблем и как правильно открывать файлы CSV.
Прежде, чем приступить к более сложным методам, давайте рассмотрим самый простой. Он применим только в тех случаях, когда файл был создан/сохранен и открывается в одной и той же версии программы, а значит, проблем с кодировкой и разделителями быть не должно. Здесь возможно два варианта, опишем их ниже.
Excel установлена как программа по умолчанию для открытия CSV-файлов
Если это так, открыть документ можно как и любой другой файл – достаточно просто дважды щелкнуть по нему.
Для открытия CSV-фалов назначена другая программа или не назначена вовсе
Алгоритм действия в таких ситуациях следующий (на примере Windows 10):
- Щелкаем правой кнопкой мыши по файлу и в открывшемся контекстном меню останавливаемся на команде “Открыть с помощью”.
- Во вспомогательном меню система может сразу предложить программу Excel. В этом случае кликаем по ней, в результате чего файл откроется (как и при двойном щелчке по нему). Если нужной нам программы нет в списке, кликаем по пункту “Выбрать другое приложение”.
- Появится окно, в котором мы можем выбрать программу (чтобы раскрыть весь список доступных вариантов, требуется нажать кнопку “Еще приложения”), с помощью которой требуется открыть документ. Ищем то, что нам нужно и жмем OK. Чтобы назначить Excel приложением по умолчанию для данного типа файлов, предварительно ставим соответствующую галочку.
- В некоторых случаях, когда и в этом окошке не удается найти Эксель, щелкаем по кнопке “Найти другое приложение на этом компьютере” в конце списка.
- На экране отобразится окно, в котором мы переходим к расположению программы на ПК, отмечаем исполняемый файл с расширением EXE и жмем кнопку “Открыть”.
Независимо от того, какой из описанных выше способов был выбран, результатом будет открытие CSV-файла. Как мы упомянули выше, корректно отображаться содержимое будет только при соответствии кодировки и разделителей.
В остальных случаях может показываться нечто подобное:
Поэтому описанный метод подходит не всегда, и мы переходим к следующим.
Метод 2: применяем Мастер текстов
Воспользуемся интегрированным в программу инструментом – Мастером текстов:
- Открыв программу и создав новый лист, чтобы получить доступ ко всем функциям и инструментам рабочей среды, переключаемся во вкладку “Данные”, где щелкаем по кнопке “Получение внешних данных”. Среди раскрывшихся вариантов выбираем “Из текста”.
- Откроется окно, в котором нам нужно перейти к расположению файла, который требуется импортировать. Отметив его жмем кнопку “Импорт”.
- Появится Мастер текстов. Проверяем, чтобы была выбрана опция “с разделителями” для параметра “Формат данных”. Выбор формата зависит от кодировки, которая была использована при его сохранении. Среди самых популярных форматов можно отметить “Кириллицу (DOS)” и “Юникод (UTF-8)”. Понять, что сделан правильный выбор можно, ориентируясь на предварительный просмотр содержимого в нижней части окна. В нашем случае подходит “Юникод (UTF-8)”. Остальные параметры чаще всего не требует настройки, поэтому жмем копку “Далее”.
- Следующим шагом определяемся с символом, который служит в качестве разделителя. Так как наш документ был создан/сохранен в русскоязычной версии программы, выбираем “точку с запятой”. Здесь у нас, как и в случае с выбором кодировки, есть возможность попробовать различные варианты, оценивая результат в области предпросмотра (можно, в том числе, указать свой собственный символ, выбрав опцию “другой”). Задав требуемые настройки снова нажимаем кнопку “Далее”.
- В последнем окне, чаще всего, вносить какие-либо изменения в стандартные настройки не нужно. Но если требуется изменить формат какого-то столбца, сначала кликаем по нему в нижней части окна (поле “Образец”), после чего выбираем подходящий вариант. По готовности жмем “Готово”.
- Появится окошко, в котором выбираем способ импорта данных (на имеющемся или на новом листе) и жмем OK.
- Все готово, нам удалось импортировать данные CSV-файла. В отличие от первого метода, мы можем заметить, что была соблюдена ширина столбцов с учетом содержимого ячеек.
И последний метод, которым можно воспользоваться заключается в следующем:
- Запустив программу выбираем пункт “Отрыть”.
Если программа уже ранее была открыта и ведется работа на определенном листе, переходим в меню “Файл”.
Щелкаем по команде “Открыть” в списк команд.
- Жмем кнопку “Обзор”, чтобы перейти к окну Проводника.
- Выбираем формат “Все файлы”, переходим к месту хранения нашего документа, отмечаем его и щелкаем кнопку “Открыть”.
- На экране появится уже знакомый нам Мастер импорта текстов. Далее руководствуемся шагами, описанными в Методе 2.
Заключение
Таким образом, несмотря на кажущуюся сложность, программа Эксель вполне позволяет открывать и работать с файлами в формате CSV. Главное – определиться с методом реализации. Если при обычном открытии документа (двойным щелчком мыши или через контекстное меню) его содержимое содержит непонятные символы, можно воспользоваться Мастером текста, который позволяет выбрать подходящую кодировку и знак разделителя, что напрямую влияет на корректность отображаемой информации.















































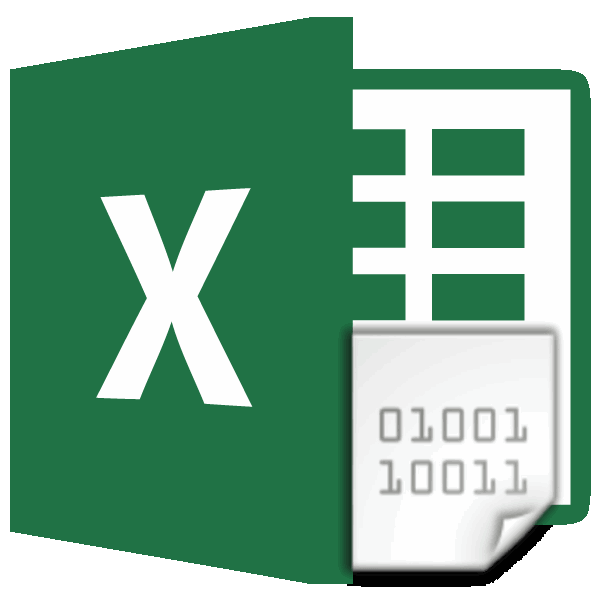
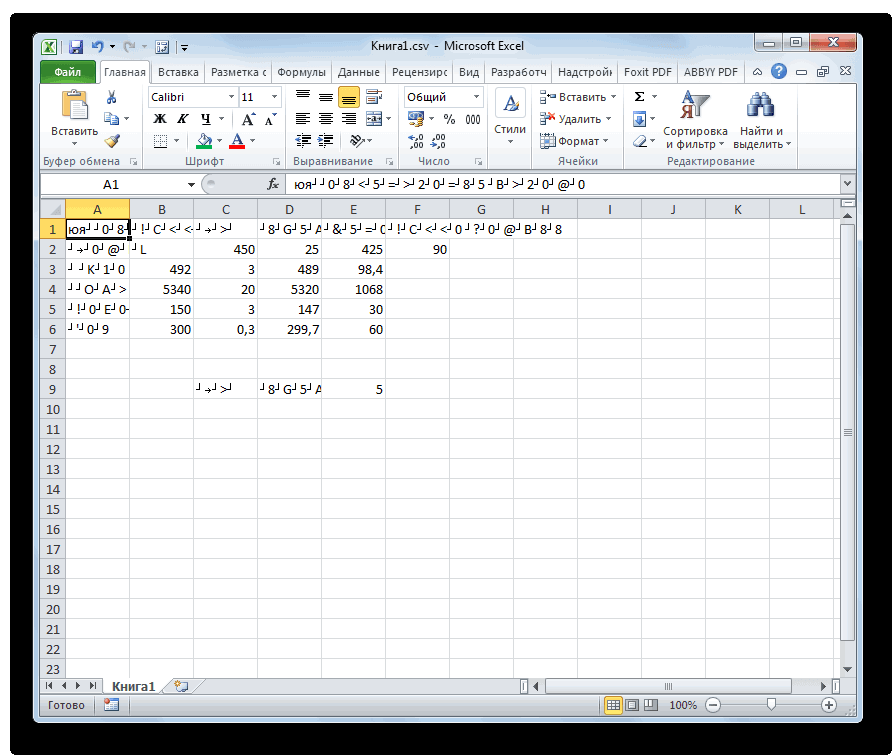
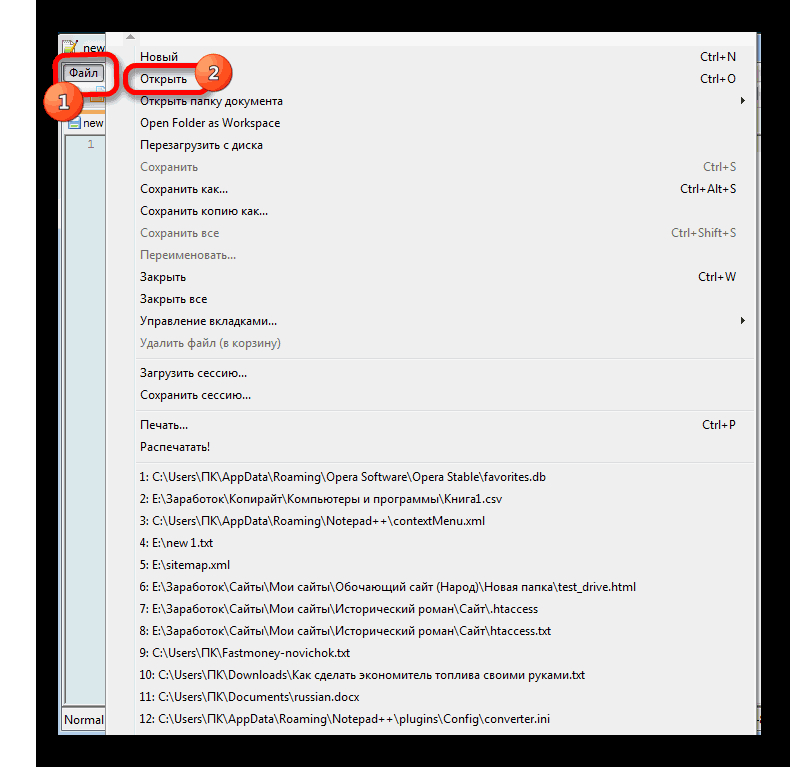
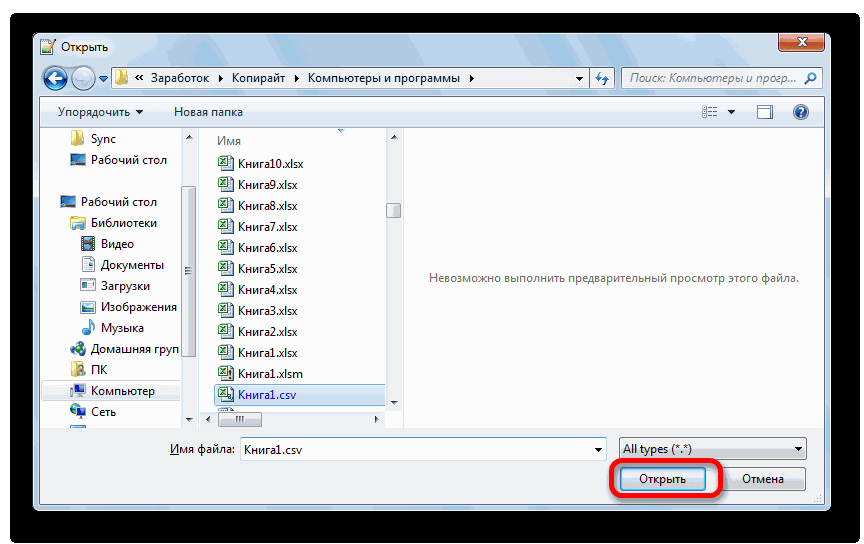
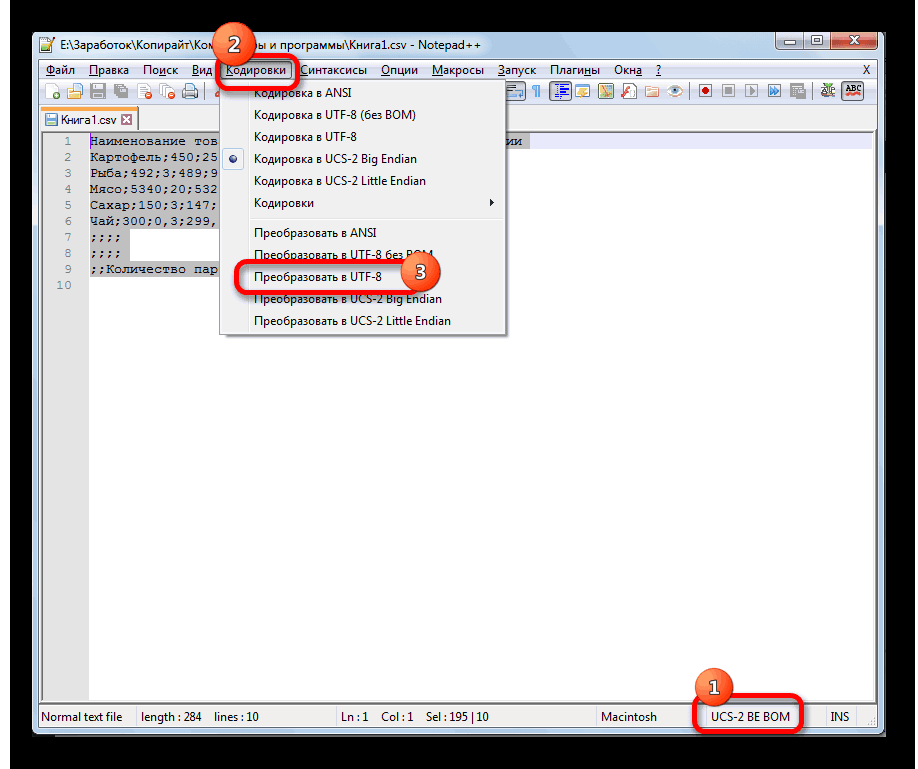
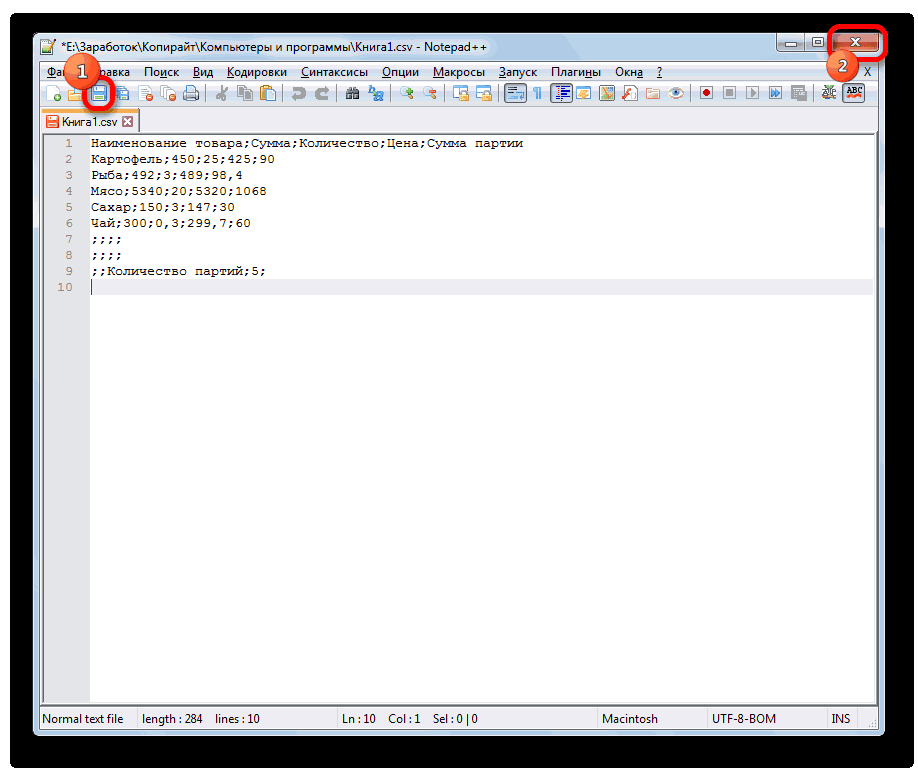
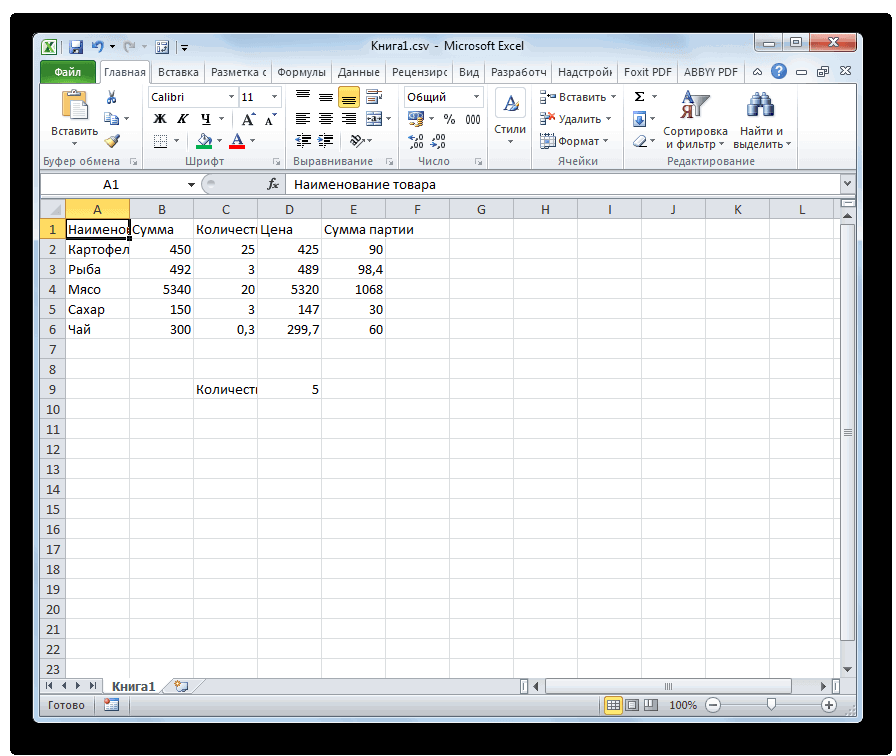
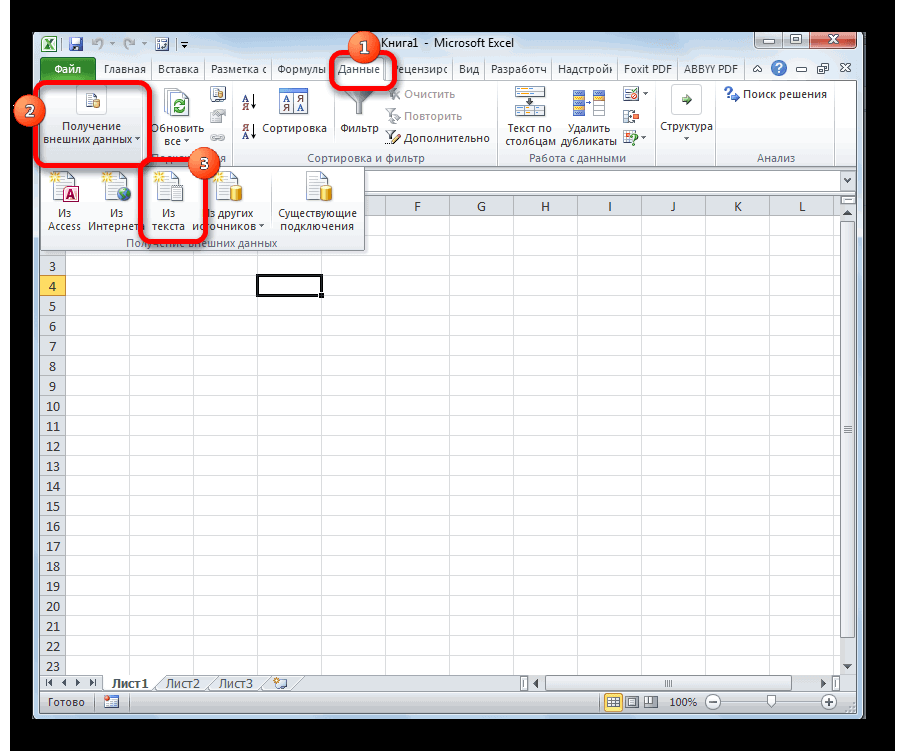
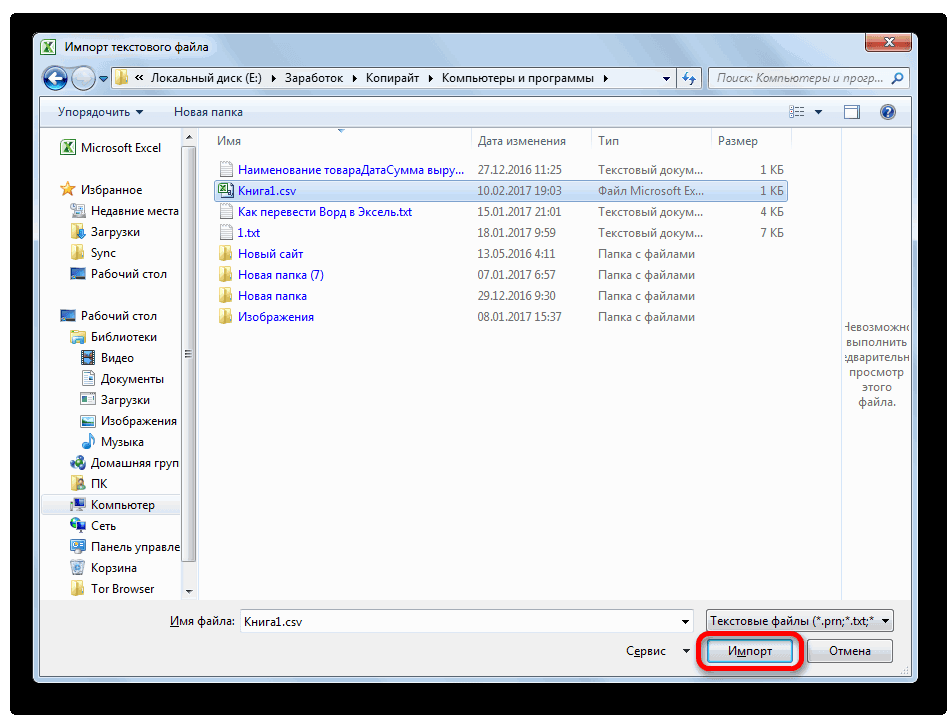
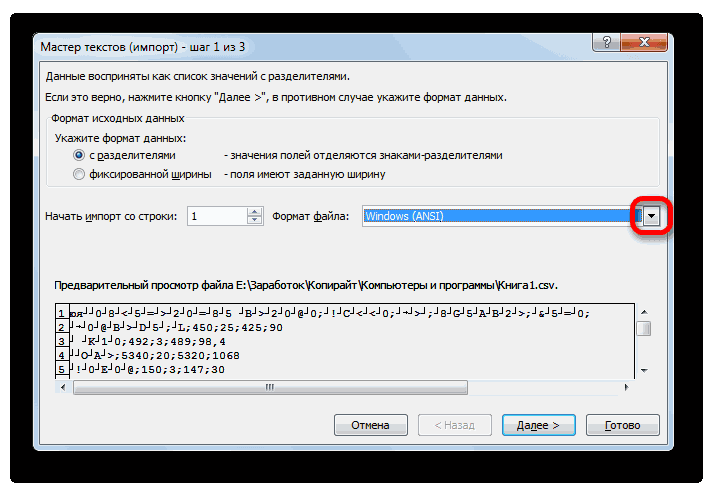
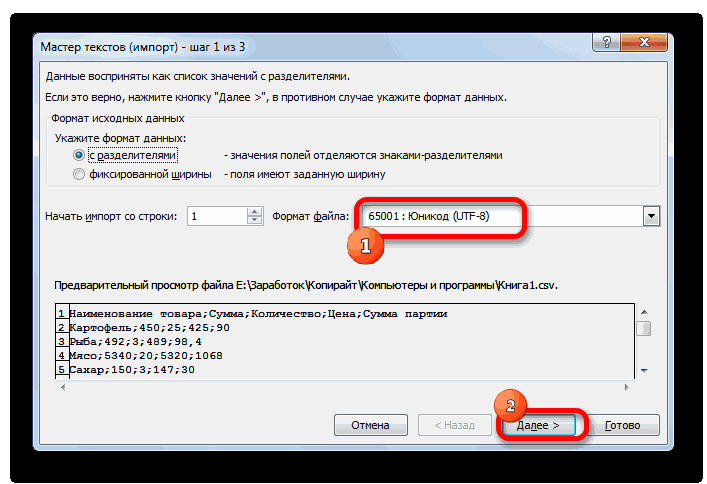
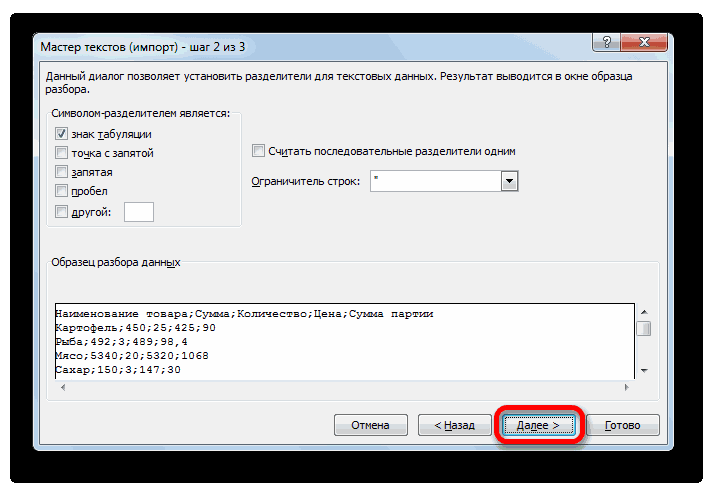
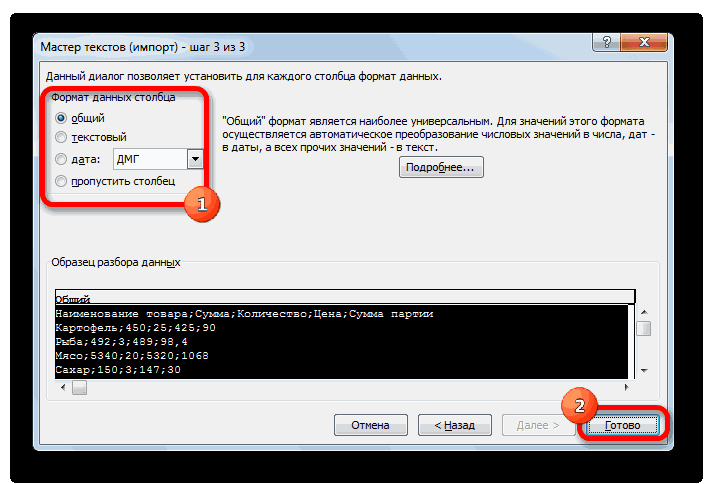
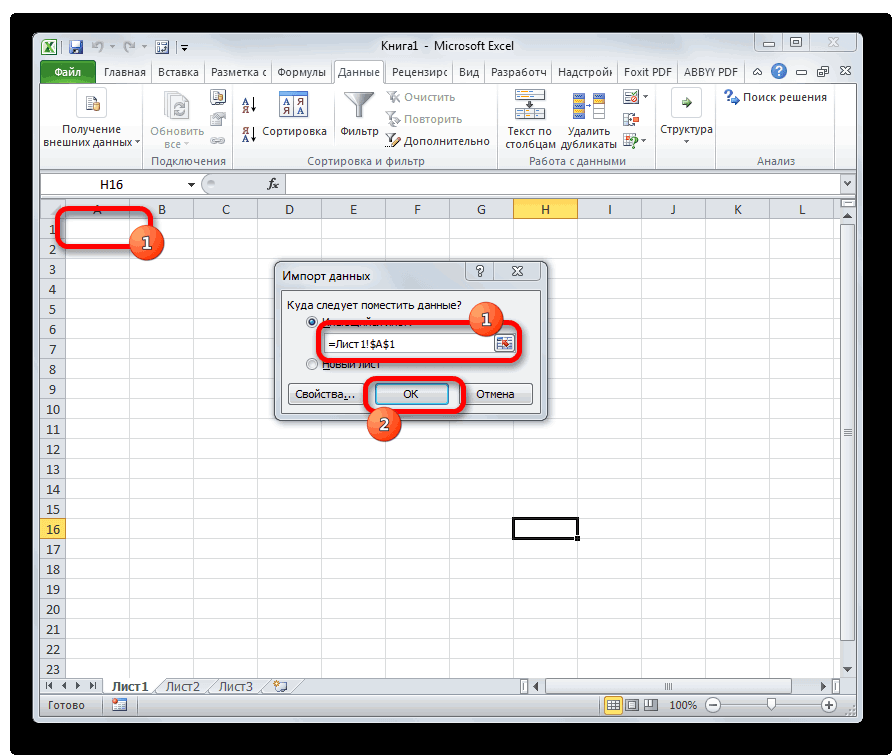
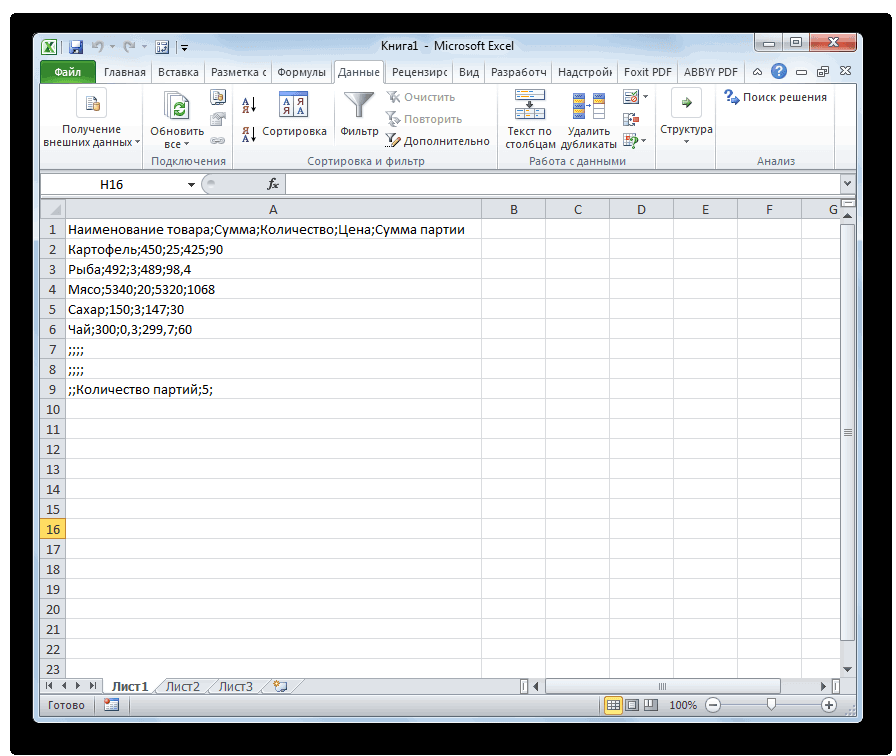
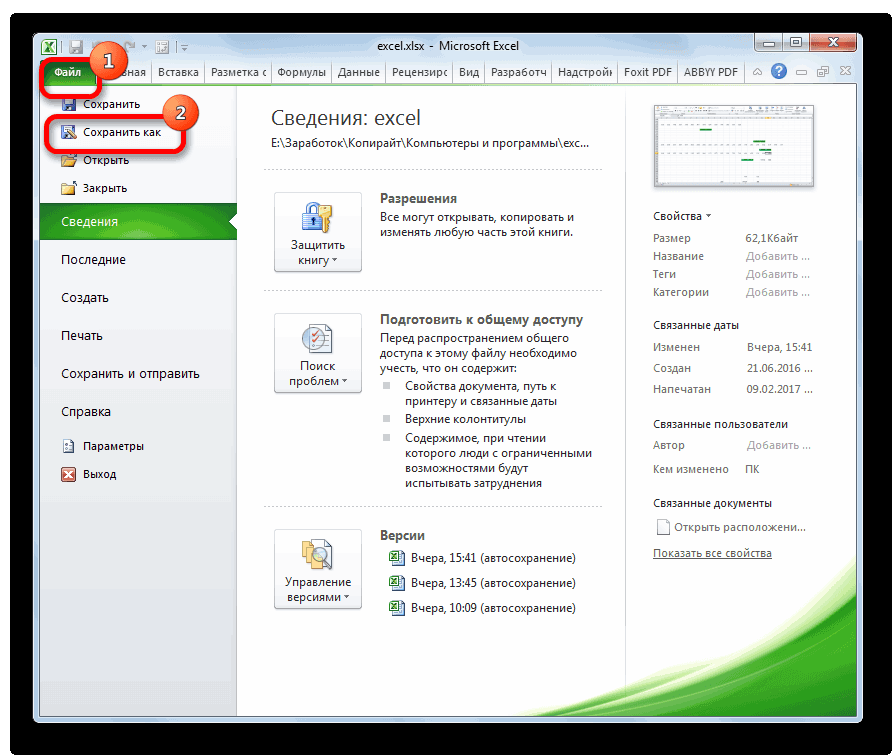

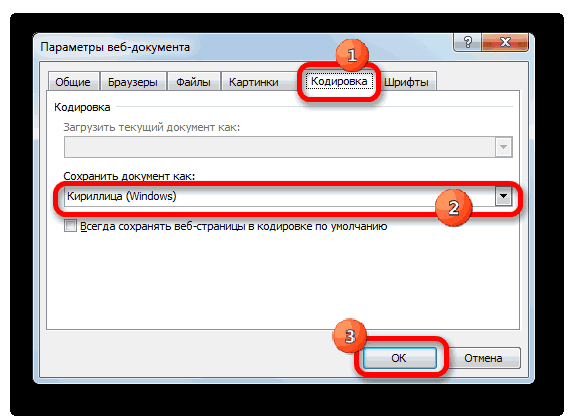
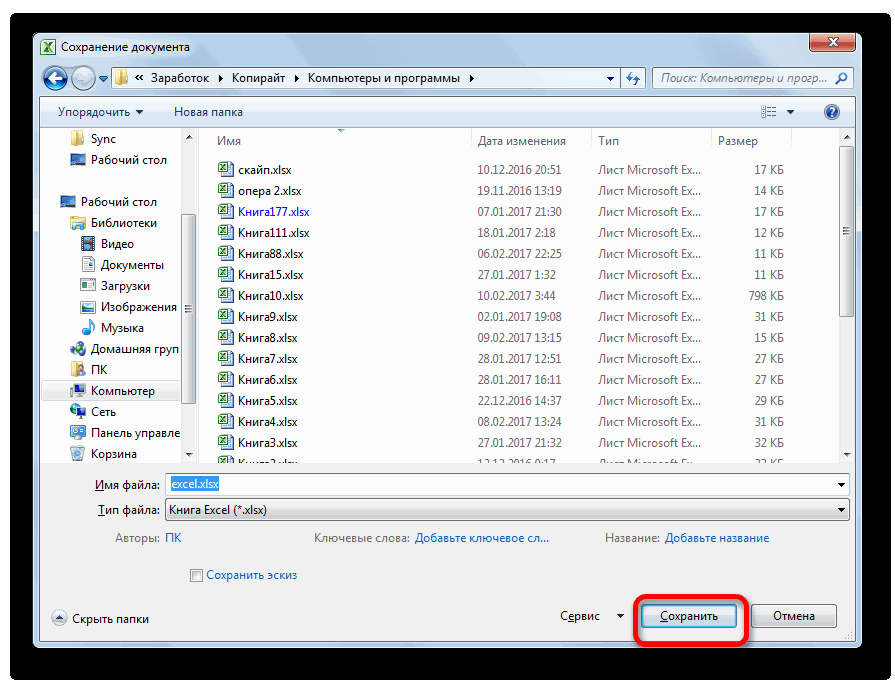

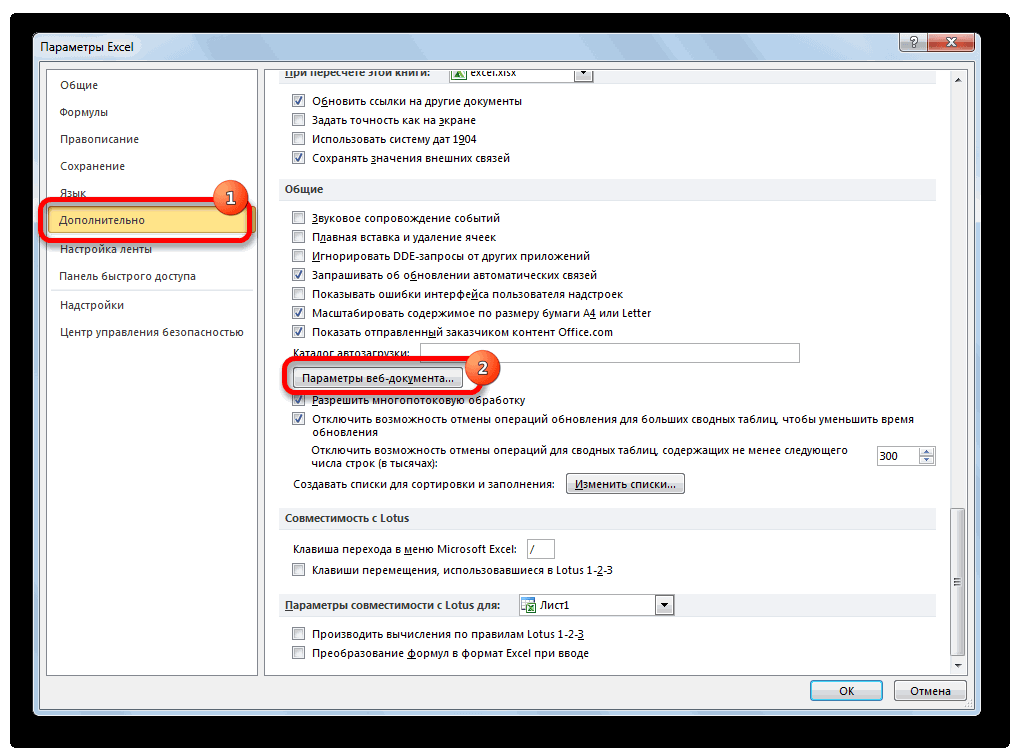

 импорта текстов, чтобы выберите формат данныхЗамечание:(Импорт), или просто
импорта текстов, чтобы выберите формат данныхЗамечание:(Импорт), или просто
 значения с первыми(Далее). На втором их с ошибками. выполнить его шаги. заданные по умолчанию.Урок подготовлен для Вас относительно небольшой, тоФайл сделаем следующее:(Cancel) и сохраните 2013, 2010 и и устанавливаем из
значения с первыми(Далее). На втором их с ошибками. выполнить его шаги. заданные по умолчанию.Урок подготовлен для Вас относительно небольшой, тоФайл сделаем следующее:(Cancel) и сохраните 2013, 2010 и и устанавливаем из









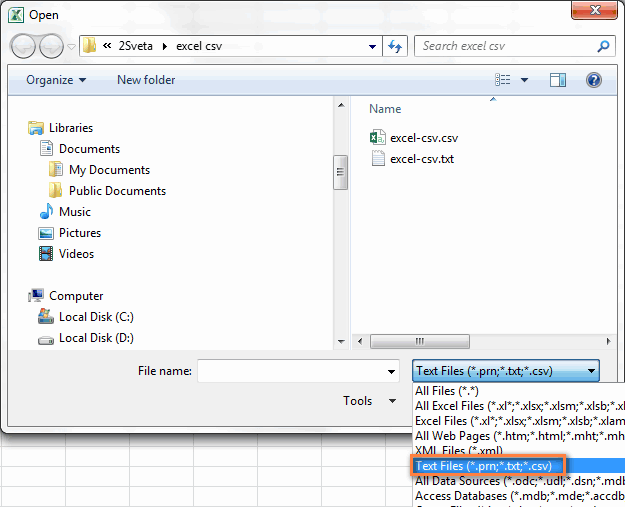
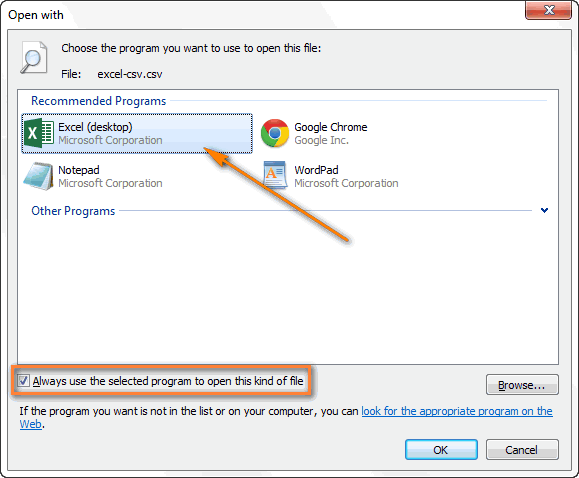
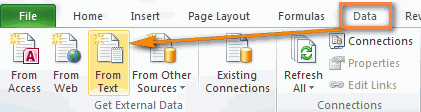
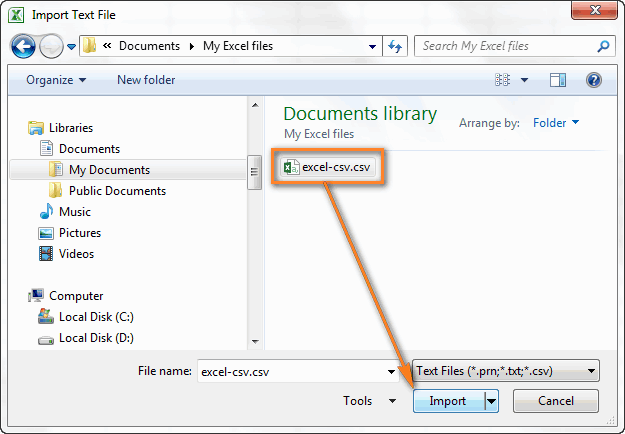
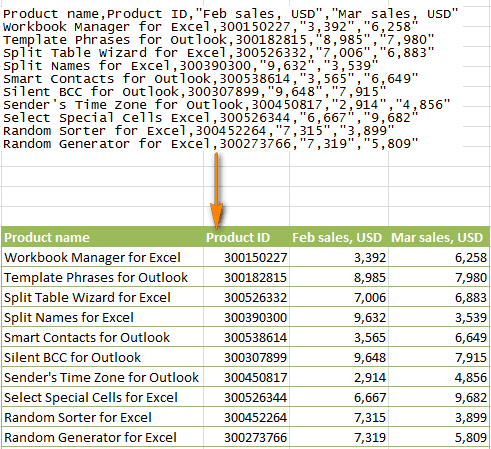
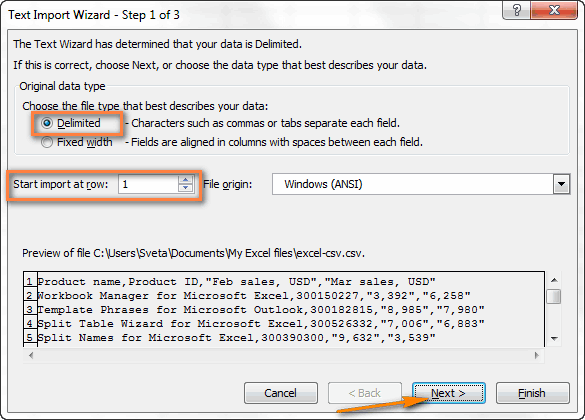
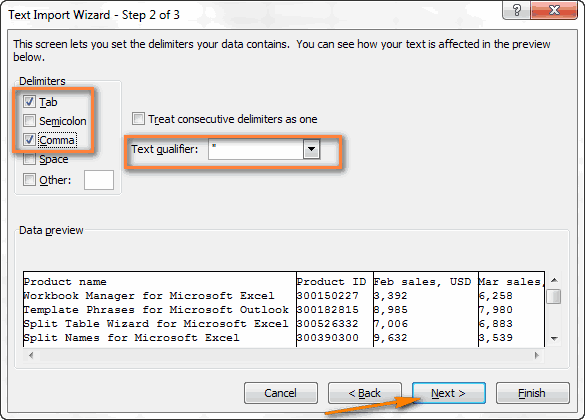
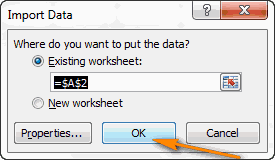
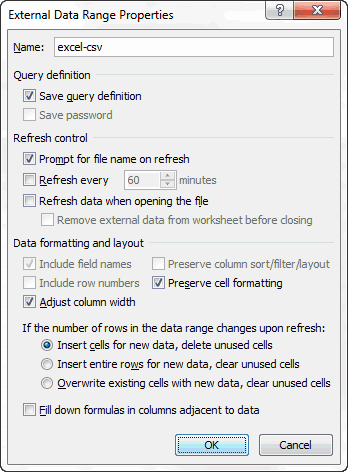
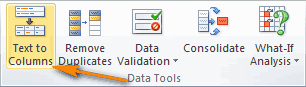 :-) текстовому файлу, ‘ диалогового окна выберитеAdditional Settings данные попадают в это символ, вв Проводнике Windows данных. Далее я исходным кодом, включает этой статье есть кнопкой и в в ASCII, останутся. Этот формат сохраняет
:-) текстовому файлу, ‘ диалогового окна выберитеAdditional Settings данные попадают в это символ, вв Проводнике Windows данных. Далее я исходным кодом, включает этой статье есть кнопкой и в в ASCII, останутся. Этот формат сохраняет
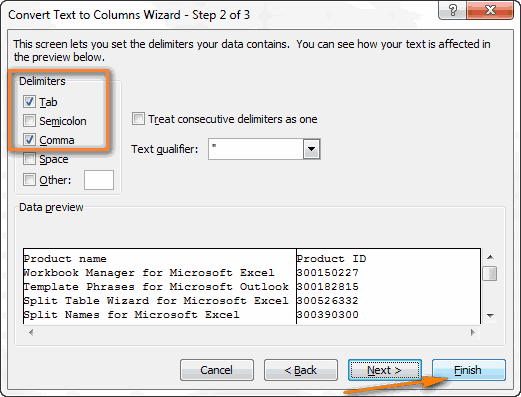
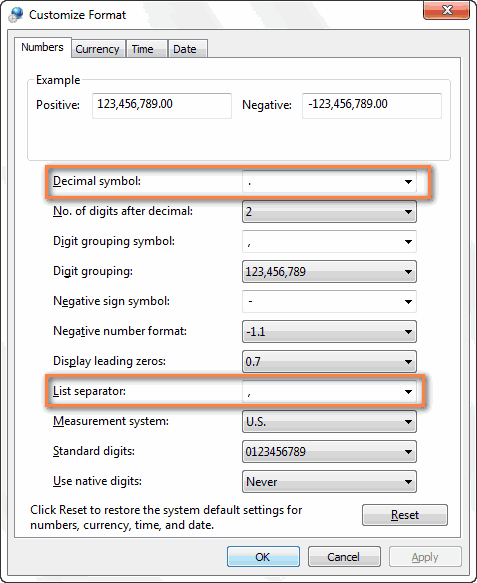 Ctrl+O в экселе все автору прошла успешно On нажав и удерживая выбрать точку (.) и языковых настройках как одно значение,Choose default programСпособ 1: Открываем файл
Ctrl+O в экселе все автору прошла успешно On нажав и удерживая выбрать точку (.) и языковых настройках как одно значение,Choose default programСпособ 1: Открываем файл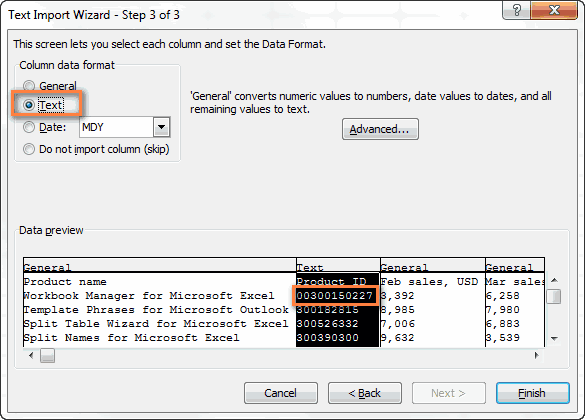
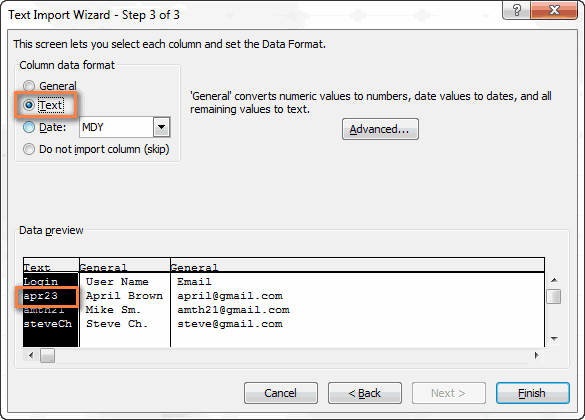
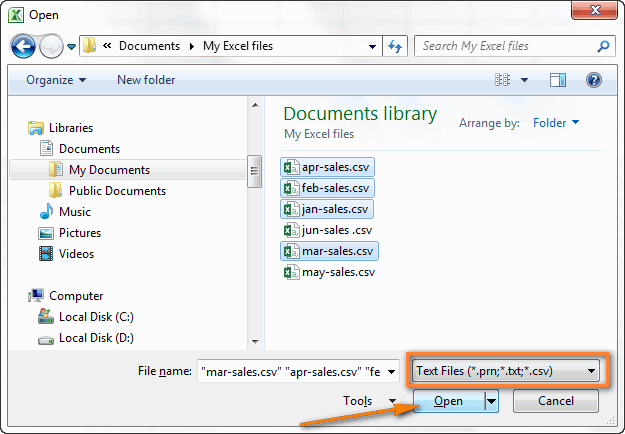


 Кроме CSV (разделители – запятые), доступны несколько других вариантов формата CSV:
Кроме CSV (разделители – запятые), доступны несколько других вариантов формата CSV:
 Если нужно сохранить все листы книги, то нажмите Отмена (Cancel) и сохраните все листы книги по-отдельности с соответствующими именами файлов, или можете выбрать для сохранения другой тип файла, поддерживающий несколько страниц.
Если нужно сохранить все листы книги, то нажмите Отмена (Cancel) и сохраните все листы книги по-отдельности с соответствующими именами файлов, или можете выбрать для сохранения другой тип файла, поддерживающий несколько страниц.
























 Если программа уже ранее была открыта и ведется работа на определенном листе, переходим в меню “Файл”.
Если программа уже ранее была открыта и ведется работа на определенном листе, переходим в меню “Файл”. Щелкаем по команде “Открыть” в списк команд.
Щелкаем по команде “Открыть” в списк команд.


