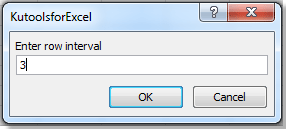You can use the following basic formula to select every nth row in Excel:
=OFFSET($A$1,(ROW()-1)*n,0)
This formula selects every nth row.
Simply change the value for n in the formula to select specific rows.
For example, you can use the following formula to select every 3rd row:
=OFFSET($A$1,(ROW()-1)*3,0)
The following examples show how to use this formula in practice.
Example: Select Every Nth Row in Excel
Suppose we have the following list of values in Excel:
We can use the following formula to select every third row from the list:
=OFFSET($A$1,(ROW()-1)*3,0)
We will type this formula into cell C1 and then copy and paste it to the remaining cells in column C:
Notice that every third row has been selected from the list of original values:
If we change the value of n in the formula, we can select a different nth value.
For example, we can use the following formula to select every fifth row from the list:
=OFFSET($A$1,(ROW()-1)*5,0)
We will type this formula into cell C1 and then copy and paste it to the remaining cells in column C:
Notice that every fifth row has been selected from the list of original values:
Additional Resources
The following tutorials explain how to perform other common operations in Excel:
How to Delete Filtered Rows in Excel
How to Count Filtered Rows in Excel
How to Sum Filtered Rows in Excel
-
1
Open the spreadsheet you want to edit in Excel. You can usually do this by double-clicking the file on your PC.
- This method is suitable for all types of data. You’ll be able to edit your data as needed without affecting the formatting.
-
2
Select the cells you want to format. Click and drag the mouse so that all cells in the range you want to style are highlighted.[1]
- To highlight every other row of the entire document, click the Select All button, which is the gray square button/cell at the top-left corner of the sheet.
Advertisement
-
3
Click the
icon next to «Conditional Formatting.« It’s on the Home tab in the toolbar that runs along the top of the screen. A menu will expand.
-
4
Click New Rule. This opens the “New Formatting Rule” dialog box.
-
5
Select Use a formula to determine which cells to format. You’ll find this option under “Select a Rule Type.”
- If you’re using Excel 2003, set “condition 1” to «Formula is.»
-
6
Enter the formula to highlight alternating rows. Type the following formula into the typing area:[2]
- =MOD(ROW(),2)=0
-
7
Click Format. It’s a button on the dialog box.
-
8
Click the Fill tab. It’s at the top of the dialog box.
-
9
Select a pattern or color for the shaded rows and click OK. You’ll see a preview of the color below the formula.
-
10
Click OK. This highlights alternating rows in the spreadsheet with the color or pattern you selected.
- You can edit your formula or formatting by clicking the arrow next to Conditional Formatting (on the Home tab), selecting Manage Rules, and then selecting the rule.
Advertisement
-
1
Open the spreadsheet you want to edit in Excel. You can usually do this by double-clicking the file on your Mac.
-
2
Select the cells you want to format. Click and drag the mouse to select all the cells in the range you want to edit.
- If you want to highlight every other row in the entire document, press ⌘ Command+A on your keyboard. This will select all the cells in your spreadsheet.
-
3
Click the
icon next to «Conditional Formatting.« You can find this button on the Home toolbar at the top of your spreadsheet. It will expand your formatting options.
-
4
Click New Rule on the Conditional Formatting menu. This will open your formatting options in a new dialogue box, titled «New Formatting Rule.»
-
5
Select Classic next to Style. Click the Style drop-down in the pop-up window, and select Classic at the bottom of the menu.
-
6
Select Use a formula to determine which cells to format under Style. Click the drop-down below the Style option, and select the Use a formula option to customize your formatting with a formula.
-
7
Enter the formula to highlight alternating rows. Click the formula field in the New Formatting Rule window, and type the following formula: [3]
- =MOD(ROW(),2)=0
-
8
Click the drop-down next to Format with. This option is located below the formula field at the bottom. It will expand your formatting options on a drop-down.
- The formatting you select here will be applied to every other row in the selected area.
-
9
Select a formatting option on the «Format with» drop-down. You can click an option here, and preview it on the right-hand side of the pop-up window.
- If you want to manually create a new highlight format with different color, click the custom format… option at the bottom. It will open a new window, and allow you to manually select fonts, borders and colors to use.
-
10
Click OK. This will apply your custom formatting, and highlight every other row in the selected area on your spreadsheet.
- You can edit the rule at any time by clicking the arrow next to Conditional Formatting (on the Home tab), selecting Manage Rules, and then selecting the rule.
Advertisement
-
1
Open the spreadsheet you want to edit in Excel. You can usually do this by double-clicking the file on your PC or Mac.
- Use this method if you want to add your data to an browsable table in addition to highlighting every other row.
- You should only use this method only if you won’t need to edit the data in the table after applying the style.
-
2
Select the cells you want to add to the table. Click and drag the mouse so that all cells in the range you want to style are highlighted.[4]
-
3
Click Format as Table. It’s on the Home tab on the toolbar that runs along the top of the app.[5]
-
4
Select a table style. Scroll through the options in the Light, Medium, and Dark groups, then click the one you want to use.
-
5
Click OK. This applies the style to the selected data.
- You can edit the style of the table by selecting or deselecting preferences in the “Table Style Options” panel on the toolbar. If you don’t see this panel, click any cell in the table and it should appear.
- If you want to convert the table back to a regular range of cells so you can edit the data, click the table to bring up the table tools in the toolbar, click the Design tab, then click Convert to Range.
Advertisement
Ask a Question
200 characters left
Include your email address to get a message when this question is answered.
Submit
Advertisement
Thanks for submitting a tip for review!
wikiHow Video: How to Highlight Every Other Row in Excel
About This Article
Article SummaryX
1. Highlight the data you want to format.
2. Click the arrow next to «Conditional Formatting.»
3. Click New Rule.
4. Select Use a formula to determine which cells to format.
5. Enter this formula: =MOD(ROW(),2)=0
6. Click Format.
7. Select a color on the Fill tab.
8. Click OK and then OK again.
Did this summary help you?
Thanks to all authors for creating a page that has been read 228,582 times.
Is this article up to date?
Как выбрать строки с заданной очередностью
27 Jan 2016 | Автор: dd |
Довольно часто бывает нужно проредить какой нить список, выбрав строки с определенной очередностью – скажем, каждую 4ю или 10ю строку.
В принципе, если табличка небольшая, то можно проредить и лапками, а вот если у нас база на несколько тысяч строк, то вскроешься делать подобную выборку вручную.

=ОСТАТ(СТРОКА();N) где N это кратность, то есть если будет стоять 4, то нолик будет выставляться на каждой 4й строке, если 10, то на каждой 10й.
В моем примере я как раз выбираю каждую 4ю строку. Щелкаем курсором в нижний правый угол ячейки с выражением и растягиваем на нужное количество ячеек.
После чего включаем стандартный фильтр столбца с нумерацией строк (через основное меню Сортировка и фильтр -> Фильтр) и просто фильтруем по 0 или какому либо другому значению, выбрав именно нужный порядок выборки.
Rating: 8.4/10 (19 votes cast)
Rating: +3 (from 3 votes)
Как выбрать строки с заданной очередностью, 8.4 out of 10 based on 19 ratings
Теги: excel, база данных
Загрузить PDF
Загрузить PDF
Из этой статьи вы узнаете, как выделить каждую вторую строчку в Microsoft Excel на компьютерах под управлением Windows и macOS.
-
1
Откройте в Excel электронную таблицу, куда хотите внести изменения. Для этого достаточно нажать на файл двойным щелчком мыши.
- Данный метод подходит для всех видов данных. С его помощью можно редактировать данные по своему усмотрению, не затрагивая оформления.
-
2
Выделите ячейки, которые хотите отформатировать. Наведите курсор на нужное место, нажмите левую кнопку мыши и, удерживая нажатие, переместите указатель, чтобы выделить все ячейки в диапазоне, которому вы хотите задать формат. [1]
- Чтобы выделить каждую вторую ячейку во всем документе, нажмите на кнопку Выделить все. Это серая квадратная кнопка/ячейка в левом верхнем углу листа.
-
3
Нажмите на
рядом с опцией «Условное форматирование». Эта опция находится на вкладке «Главная», на панели инструментов в верхней части экрана. Появится меню.
-
4
Нажмите на Создать правило. На экране появится диалоговое окно «Создание правила форматирования».
-
5
В разделе «Выберите тип правила» выберите пункт Использовать формулу для определения форматируемых ячеек.
- Если у вас Excel 2003, выберите пункт «формула» в меню «Условие 1».
-
6
Введите формулу, которая выделит каждую вторую строчку. Введите следующую формулу в область для текста:[2]
- =MOD(ROW(),2)=0
-
7
Нажмите на кнопку Формат в диалоговом окне.
-
8
Откройте вкладку Заливка вверху диалогового окна.
-
9
Выберите узор или цвет для ячеек, которые вы хотите затенить, и нажмите OK. Под формулой появится образец цвета.
-
10
Нажмите OK, чтобы выделить каждую вторую ячейку на листе выбранным цветом или узором.
- Чтобы изменить формулу или формат, нажмите на стрелку рядом с опцией «Условное форматирование» (на вкладке «Главная»), выберите Управление правилами, а затем выберите правило.
Реклама
-
1
Откройте в Excel электронную таблицу, куда хотите внести изменения. Как правило, для этого достаточно нажать на файл двойным щелчком мыши.
-
2
Выделите ячейки, которые хотите отформатировать. Наведите курсор на нужное место, нажмите левую кнопку мыши и, удерживая нажатие, переместите указатель, чтобы выделить все ячейки в нужном диапазоне.
- Если вы хотите выделить каждую вторую ячейку во всем документе, нажмите ⌘ Command+A на клавиатуре. Так вы выделите все ячейки на листе.
-
3
Нажмите на
рядом с опцией «Условное форматирование». Эта опция находится на вкладке «Главная», на панели инструментов в верхней части экрана. После этого вы увидите несколько опций для форматирования.
-
4
Нажмите на опцию Создать правило. На экране появится новое диалоговое окно «Создание правила форматирования» с несколькими опциями для форматирования.
-
5
В меню «Стиль» выберите классический. Нажмите на выпадающее меню «Стиль», а затем выберите классический в самом низу.
-
6
Выберите пункт Использовать формулу для определения форматируемых ячеек. Нажмите на выпадающее меню под опцией «Стиль» и выберите пункт Использовать формулу, чтобы изменить формат с помощью формулы.
-
7
Введите формулу, которая выделит каждую вторую строчку. Нажмите на поле для формул в окне «Создание правила форматирования» и введите следующую формулу: [3]
- =MOD(ROW(),2)=0
-
8
Нажмите на выпадающее меню рядом с опцией Форматировать с помощью. Она находится в самом низу, под полем для ввода формулы. Раскроется меню с опциями для форматирования.
- Выбранный формат будет применен к каждой второй ячейке в диапазоне.
-
9
Выберите формат в выпадающем меню «Форматировать с помощью». Выберите любую опцию, а затем просмотрите образец в правой части диалогового окна.
- Если вы хотите самостоятельно создать новый формат выделения другого цвета, нажмите на опцию свой формат в самом низу. После этого появится новое окно, в котором можно будет вручную ввести шрифты, границы и цвета.
-
10
Нажмите OK, чтобы применить форматирование и выделить каждую вторую строчку в выбранном диапазоне на листе.
- Это правило можно изменить в любое время. Для этого нажмите на стрелку рядом с опцией «Условное форматирование» (на вкладке «Главная»), выберите Управление правилами и выберите правило.
Реклама
-
1
Откройте в Excel электронную таблицу, которую хотите изменить. Для этого достаточно нажать на файл двойным щелчком мыши (Windows и Mac).
- Используйте этот способ, если кроме выделения каждой второй строчки вы также хотите добавить в таблицу новые данные.
- Используйте данный метод только в том случае, если не хотите изменять данные в таблице после того, как отформатируете стиль.
-
2
Выделите ячейки, которые хотите добавить в таблицу. Наведите курсор на нужное место, нажмите левую кнопку мыши и, удерживая нажатие, переместите указатель, чтобы выделить все ячейки, формат которых хотите изменить.[4]
-
3
Нажмите на опцию Форматировать как таблицу. Она находится на вкладке «Главная», на панели инструментов вверху программы.[5]
-
4
Выберите стиль таблицы. Просмотрите варианты в разделах «Светлый», «Средний» и «Темный» и нажмите на тот стиль, который хотите применить.
-
5
Нажмите OK, чтобы применить данный стиль к выбранному диапазону данных.
- Чтобы изменить стиль таблицы, включите или отключите опции в разделе «Параметры стилей таблицы» на панели инструментов. Если этого раздела нет, нажмите на любую ячейку в таблице, и он появится.
- Если вы хотите преобразовать таблицу обратно в диапазон ячеек, чтобы иметь возможность редактировать данные, нажмите на нее, чтобы отобразить параметры на панели инструментов, откройте вкладку Конструктор и нажмите на опцию Преобразовать в диапазон.
Реклама
Об этой статье
Эту страницу просматривали 32 718 раз.
Была ли эта статья полезной?
Когда мы используем рабочий лист, иногда нам нужно выбрать каждую вторую или n-ю строку листа для форматирования, удаления или копирования. Вы можете выбрать их вручную, но если есть сотни строк, этот метод не лучший выбор. Вот несколько уловок, которые могут вам помочь.
Выберите каждую вторую или n-ю строку с помощью VBA
Выберите каждую вторую или n-ю строку с помощью Kutools for Excel
Выберите каждую вторую или n-ю строку с помощью VBA
В этом примере я выберу одну строку с двумя интервалами. С кодом VBA я могу закончить это следующим образом:
1. Выделите диапазон, который вы хотите выделить, каждую вторую или n-ю строку.
2.Click Застройщик > Визуальный Бейсик, Новый Microsoft Visual Basic для приложений появится окно, щелкните Вставить > Модули, и введите в модуль следующий код:
Sub EveryOtherRow()
Dim rng As Range
Dim InputRng As Range
Dim OutRng As Range
Dim xInterval As Integer
xTitleId = "KutoolsforExcel"
Set InputRng = Application.Selection
Set InputRng = Application.InputBox("Range :", xTitleId, InputRng.Address, Type:=8)
xInterval = Application.InputBox("Enter row interval", xTitleId, Type:=1)
For i = 1 To InputRng.Rows.Count Step xInterval + 1
Set rng = InputRng.Cells(i, 1)
If OutRng Is Nothing Then
Set OutRng = rng
Else
Set OutRng = Application.Union(OutRng, rng)
End If
Next
OutRng.EntireRow.Select
End Sub
3. затем нажмите кнопку для запуска кода. Появится диалоговое окно для выбора диапазона. Смотрите скриншот:
4. Нажмите OK, и в этом случае я ввожу 3 в другом всплывающем диалоговом окне в качестве строки интервала. Смотрите скриншот
5. Нажмите OK, и выбрана каждая третья строка. Смотрите скриншот:
Вы можете изменить интервал по мере необходимости во втором KutoolsforExcel Диалог.
Выберите каждую вторую или n-ю строку с помощью Kutools for Excel
С кодом VBA вы можете выбрать только одну строку с указанными интервалами, если вам нужно выбрать две, три или другие строки с указанными интервалами, Kutools for Excel поможет вам решить эту проблему легко и удобно.
После бесплатная установка Kutools for Excel, пожалуйста, сделайте следующее:
1. Нажмите Кутулс > Select > Select Interval Rows & Columns…, См. Снимок экрана:
2. в Select Interval Rows & Columns диалоговое окно, щелкните кнопку для выбора нужного вам диапазона, выберите Rows or Columns от Select разделе., и укажите желаемое число в Interval of поле ввода и Rows поле ввода. Смотрите скриншот:
Ноты:
1. Если вам нужно выбрать все остальные строки в выделенном фрагменте, введите 2 в поле Интервалы ввода и 1 в поле Rows поле ввода.
2. Если вы хотите выделить всю нужную строку, вы можете установить флажок Select entire rows опцию.
Заштрихуйте каждую вторую строку или n-ю строку с помощью Kutools for Excel
Если вы хотите заштриховать диапазоны в каждой второй строке, чтобы данные выглядели более выдающимися, как показано на скриншоте ниже, вы можете применить Kutools for ExcelАвтора Alternate Row/Column Shading функция для быстрого выполнения работы.
После бесплатная установка Kutools for Excel, пожалуйста, сделайте следующее:
1. Выберите диапазон ячеек, для которых требуется интервал затенения, щелкните Кутулс > Format > Alternate Row/Column Shading.
2. в Alternate Row/Column Shading диалог, выполните следующие действия:
1) Выберите строки или столбцы, которые хотите заштриховать;
2) Выберите Conditional formatting or стандартное форматирование как вам нужно;
3) Укажите интервал штриховки;
4) Выберите цвет штриховки.
3. Нажмите Ok. Теперь диапазон закрашен в каждой n-й строке.
Если вы хотите убрать затенение, отметьте Удалить существующее затенение альтернативной строки вариант в Альтернативное затенение строки / столбца Диалог.
Статьи по теме:
- Выберите каждый n-й столбец в Excel
- Копировать каждую вторую строку
- Удалить каждую вторую строку
- Скрыть каждую вторую строку
Лучшие инструменты для работы в офисе
Kutools for Excel Решит большинство ваших проблем и повысит вашу производительность на 80%
- Снова использовать: Быстро вставить сложные формулы, диаграммы и все, что вы использовали раньше; Зашифровать ячейки с паролем; Создать список рассылки и отправлять электронные письма …
- Бар Супер Формулы (легко редактировать несколько строк текста и формул); Макет для чтения (легко читать и редактировать большое количество ячеек); Вставить в отфильтрованный диапазон…
- Объединить ячейки / строки / столбцы без потери данных; Разделить содержимое ячеек; Объединить повторяющиеся строки / столбцы… Предотвращение дублирования ячеек; Сравнить диапазоны…
- Выберите Дубликат или Уникальный Ряды; Выбрать пустые строки (все ячейки пустые); Супер находка и нечеткая находка во многих рабочих тетрадях; Случайный выбор …
- Точная копия Несколько ячеек без изменения ссылки на формулу; Автоматическое создание ссылок на несколько листов; Вставить пули, Флажки и многое другое …
- Извлечь текст, Добавить текст, Удалить по позиции, Удалить пробел; Создание и печать промежуточных итогов по страницам; Преобразование содержимого ячеек в комментарии…
- Суперфильтр (сохранять и применять схемы фильтров к другим листам); Расширенная сортировка по месяцам / неделям / дням, периодичности и др .; Специальный фильтр жирным, курсивом …
- Комбинируйте книги и рабочие листы; Объединить таблицы на основе ключевых столбцов; Разделить данные на несколько листов; Пакетное преобразование xls, xlsx и PDF…
- Более 300 мощных функций. Поддерживает Office/Excel 2007-2021 и 365. Поддерживает все языки. Простое развертывание на вашем предприятии или в организации. Полнофункциональная 30-дневная бесплатная пробная версия. 60-дневная гарантия возврата денег.
Вкладка Office: интерфейс с вкладками в Office и упрощение работы
- Включение редактирования и чтения с вкладками в Word, Excel, PowerPoint, Издатель, доступ, Visio и проект.
- Открывайте и создавайте несколько документов на новых вкладках одного окна, а не в новых окнах.
- Повышает вашу продуктивность на 50% и сокращает количество щелчков мышью на сотни каждый день!
Профессиональные приемы работы в Microsoft Excel
К первому сообщению темы должен быть прикреплен файл примера в формате xls*.
Приложив пример, Вы избавите себя и других от вопросов типа «А какой критерий?», «А куда выводить результат?», «А сколько строк?» и все тех же просьб выложить файл. Рисовать за Вас Ваши же таблички с заданиями, а затем и решение к ним, никто желанием не горит. Да и, как показывает практика, в большинстве случаев без файла решения не найти.
У меня есть таблица Excel с тысячами строк. Я хочу выбрать каждую 7-ую строку в этой таблице. (Под «выбором» я подразумеваю удалить все остальные строки или скопировать выбранные строки в новый рабочий лист.)
Какой самый простой способ сделать это в Excel 2003?
- Вставить столбец
- В первой строке вставить формулу = MOD (ROW (), 7)
- Скопировать вниз
- Копировать / вставить специальные / значения
- Данные / Отфильтруйте те, которые вы хотите (0 или 6, вероятно)
- Удалить остальные строки Удалить фильтр Удалить столбец
Лично я записал бы макрос, чтобы сделать первые три или четыре строки (с шагом 7 строк, конечно), и скопировал строки на новый лист. Затем я отредактировал бы макрос, чтобы использовать цикл, подсчитывающий количество заполненных строк на листе, с шагом 7.
Действительно только заканчивая идею, которую начал Рэндольф Поттер .
Для записи, я не думаю, что вы могли бы придумать это путем записи. Запись макросов — это хороший способ познакомиться с объектной моделью Excel, но не очень хороший способ написания многократно используемых функций.
- Вставьте столбец.
- В первом ряду вставьте 1 .
- Скопируйте вниз в строку 7 с Ctrl нажатой.
- Возьмите этот блок и сделайте то же самое до конца.
- Данные / Фильтр те, которые вам не нужны, и удалите их.
- Удалить вставленный столбец.
для выбора каждой 7-й строки есть более ЛЕГКИЙ ПУТЬ: в первых 7 строках вашего столбца, кроме одного (первого), вы что-то пишете внутри. Затем вы выбираете эти 7 строк и копируете их на весь столбец. Теперь, что вам нужно, это просто перейти к SELECT-> GO TO SPECIAL-> select BLANKS-> OK. У вас есть каждые 7 строк выбора. Теперь вы можете делать то, что вы хотите. Наслаждайтесь!
Выделяйте чередующиеся строки или столбцы, не удерживая Ctrl
Периодически возникает необходимость выбрать ячейки в каком-то повторяющемся порядке – выделить каждую вторую или третью строку, чередующиеся столбцы, ячейки в шахматном или другом порядке. Удерживать Ctrl и вручную выбирать каждую ячейку не представляется возможным, если в таблице несколько тысяч сток. MS Excel позволяет выполнить повторяющееся выделение с помощью VBA или условного форматирования. Но существует менее трудоёмкий способ.
Инструмент «Повторить выделение» поможет выбрать ячейки в любом нужном порядке:
Перед началом работы добавьте «Повторить выделение» в Excel
«Повторить выделение» – это один из 20+ инструментов в составе надстройки XLTools для Excel. Работает в Excel 2019, 2016, 2013, 2010, десктоп Office 365.
Как выделить каждую N строку (чередующиеся строки)
Предположим, вам нужно выделить каждую 3-ю строку таблицы. Задайте образец выделения каждой третьей строки и повторите его на всём диапазоне:
Как выделить каждый N столбец (чередующиеся столбцы)
Предположим, вам нужно выделить каждый 2-й столбец таблицы. Задайте образец выделения каждого второго столбца и повторите его на всём диапазоне:
Как выделить ячейки в шахматном порядке
Повторяющееся выделение не обязательно значит выделение только столбцов или строк. Вы можете задать любой образец выделения ячеек — напр., выделение в шахматном порядке. Этот же порядок действий применим и любому другому типу повторяющегося выделения:
Как изменить комбинацию горячих клавиш «Повторить выделение»
Вы можете изменить комбинацию горячих клавиш для инструмента «Повторить выделение» в любое время. Обратите внимание, некоторые сочетания клавиш могут быть недоступны, если они зарезервированы в Excel.
Вкладка XLTools Кнопка Настройки Вкладка Горячие клавиши Задайте своё сочетание клавиш OK.