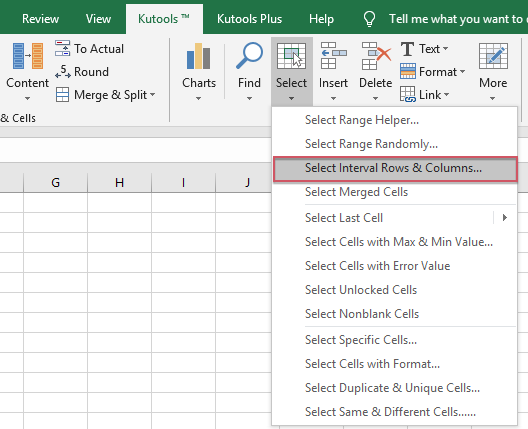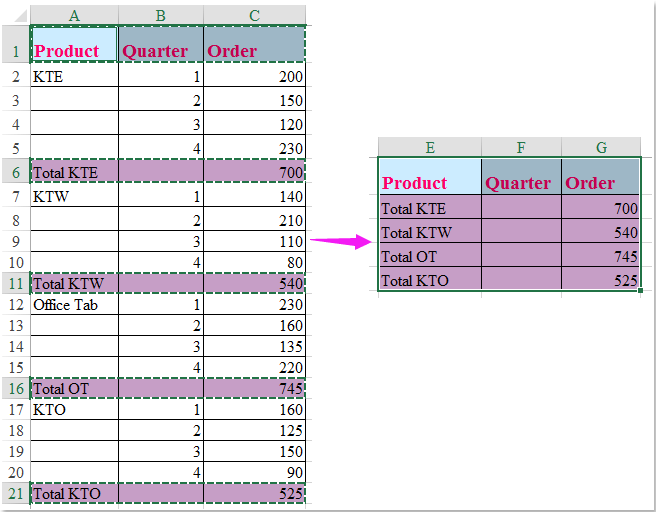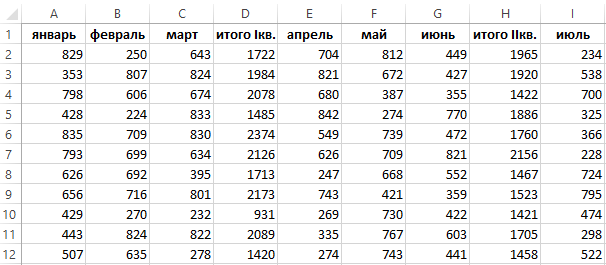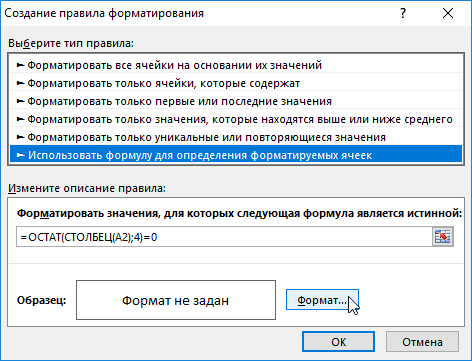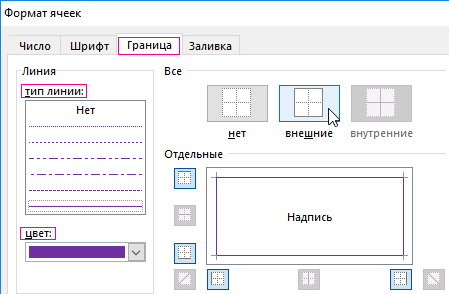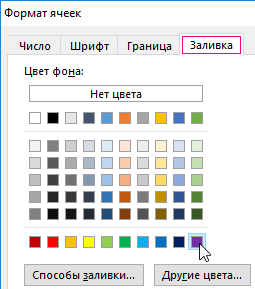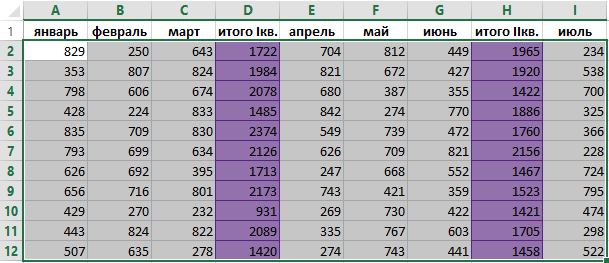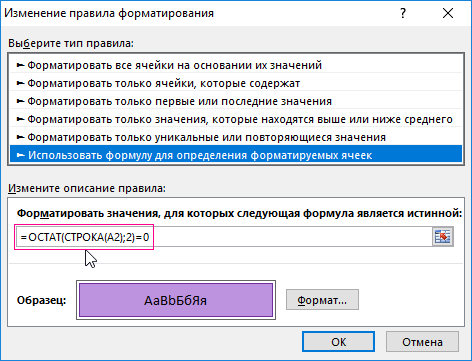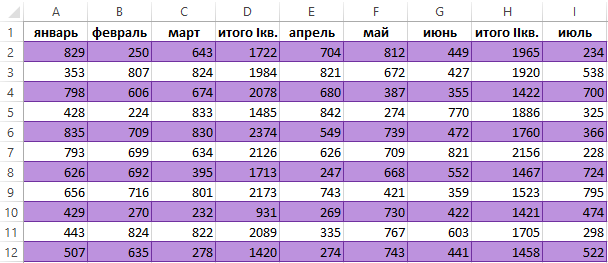You can use the following basic formula to select every nth row in Excel:
=OFFSET($A$1,(ROW()-1)*n,0)
This formula selects every nth row.
Simply change the value for n in the formula to select specific rows.
For example, you can use the following formula to select every 3rd row:
=OFFSET($A$1,(ROW()-1)*3,0)
The following examples show how to use this formula in practice.
Example: Select Every Nth Row in Excel
Suppose we have the following list of values in Excel:
We can use the following formula to select every third row from the list:
=OFFSET($A$1,(ROW()-1)*3,0)
We will type this formula into cell C1 and then copy and paste it to the remaining cells in column C:
Notice that every third row has been selected from the list of original values:
If we change the value of n in the formula, we can select a different nth value.
For example, we can use the following formula to select every fifth row from the list:
=OFFSET($A$1,(ROW()-1)*5,0)
We will type this formula into cell C1 and then copy and paste it to the remaining cells in column C:
Notice that every fifth row has been selected from the list of original values:
Additional Resources
The following tutorials explain how to perform other common operations in Excel:
How to Delete Filtered Rows in Excel
How to Count Filtered Rows in Excel
How to Sum Filtered Rows in Excel
На листе, как вы могли бы вернуть и перечислить значения из каждой пяти или n-й ячейки, как показано на следующем снимке экрана, копирование их по одному будет тратить много времени. В этой статье я расскажу о некоторых быстрых приемах решения этой проблемы в Excel.
Вернуть и перечислить каждые пять или n-е значение ячейки с формулой
Вернуть и перечислить каждые пять или n-е значение ячейки, строки или столбца с Kutools for Excel
Вернуть и перечислить каждые пять или n-е значение ячейки с формулой
Чтобы извлечь каждую пятую или n-ю ячейку из столбца, вы можете применить следующую простую формулу:
Введите эту формулу: = СМЕЩЕНИЕ ($ C $ 1, (СТРОКА () — 1) * 5,0) в ячейку F1, а затем перетащите дескриптор заполнения вниз к ячейкам, к которым вы хотите применить эту формулу, и все пять значений ячеек из столбца C были возвращены в столбце F, см. снимок экрана:
Внимание: В формуле выше C1 это начальная ячейка столбца, из которого вы хотите извлечь каждое n-е значение, число 5 — это номер интервала, вы можете изменить их по своему усмотрению.
Вернуть и перечислить каждые пять или n-е значение ячейки, строки или столбца с Kutools for Excel
Если у вас есть Kutools for Excel, С его Выберите интервальные строки и столбцы вы можете быстро выбрать каждую n-ю ячейку, строку или столбец по своему усмотрению, а затем скопировать и вставить их в любое место, где вам нужно.
После установки Kutools for Excel, пожалуйста, сделайте следующее:
1. Выберите диапазон данных, который вы хотите возвращать каждые 5 строк, и нажмите Кутулс > Выберите > Выберите интервальные строки и столбцы, см. снимок экрана:
2. В выскочившем Выберите интервальные строки и столбцы диалоговое окно, выберите Ряды вариант из Выберите раздел, а затем введите номер интервала и номер строки, которую вы хотите выбрать, в поле Интервал и Ряды текстовые поля отдельно, см. снимок экрана:
3. Затем нажмите Ok кнопку, и каждые 5 строк были выбраны сразу, затем скопируйте и вставьте их в ячейку, где вы хотите найти результат, см. снимок экрана:
Скачать и бесплатную пробную версию Kutools for Excel Сейчас !
Лучшие инструменты для работы в офисе
Kutools for Excel Решит большинство ваших проблем и повысит вашу производительность на 80%
- Снова использовать: Быстро вставить сложные формулы, диаграммы и все, что вы использовали раньше; Зашифровать ячейки с паролем; Создать список рассылки и отправлять электронные письма …
- Бар Супер Формулы (легко редактировать несколько строк текста и формул); Макет для чтения (легко читать и редактировать большое количество ячеек); Вставить в отфильтрованный диапазон…
- Объединить ячейки / строки / столбцы без потери данных; Разделить содержимое ячеек; Объединить повторяющиеся строки / столбцы… Предотвращение дублирования ячеек; Сравнить диапазоны…
- Выберите Дубликат или Уникальный Ряды; Выбрать пустые строки (все ячейки пустые); Супер находка и нечеткая находка во многих рабочих тетрадях; Случайный выбор …
- Точная копия Несколько ячеек без изменения ссылки на формулу; Автоматическое создание ссылок на несколько листов; Вставить пули, Флажки и многое другое …
- Извлечь текст, Добавить текст, Удалить по позиции, Удалить пробел; Создание и печать промежуточных итогов по страницам; Преобразование содержимого ячеек в комментарии…
- Суперфильтр (сохранять и применять схемы фильтров к другим листам); Расширенная сортировка по месяцам / неделям / дням, периодичности и др .; Специальный фильтр жирным, курсивом …
- Комбинируйте книги и рабочие листы; Объединить таблицы на основе ключевых столбцов; Разделить данные на несколько листов; Пакетное преобразование xls, xlsx и PDF…
- Более 300 мощных функций. Поддерживает Office/Excel 2007-2021 и 365. Поддерживает все языки. Простое развертывание на вашем предприятии или в организации. Полнофункциональная 30-дневная бесплатная пробная версия. 60-дневная гарантия возврата денег.
Вкладка Office: интерфейс с вкладками в Office и упрощение работы
- Включение редактирования и чтения с вкладками в Word, Excel, PowerPoint, Издатель, доступ, Visio и проект.
- Открывайте и создавайте несколько документов на новых вкладках одного окна, а не в новых окнах.
- Повышает вашу продуктивность на 50% и сокращает количество щелчков мышью на сотни каждый день!
Комментарии (2)
Оценок пока нет. Оцените первым!
Профессиональные приемы работы в Microsoft Excel
К первому сообщению темы должен быть прикреплен файл примера в формате xls*.
Приложив пример, Вы избавите себя и других от вопросов типа «А какой критерий?», «А куда выводить результат?», «А сколько строк?» и все тех же просьб выложить файл. Рисовать за Вас Ваши же таблички с заданиями, а затем и решение к ним, никто желанием не горит. Да и, как показывает практика, в большинстве случаев без файла решения не найти.
У меня есть таблица Excel с тысячами строк. Я хочу выбрать каждую 7-ую строку в этой таблице. (Под «выбором» я подразумеваю удалить все остальные строки или скопировать выбранные строки в новый рабочий лист.)
Какой самый простой способ сделать это в Excel 2003?
- Вставить столбец
- В первой строке вставить формулу = MOD (ROW (), 7)
- Скопировать вниз
- Копировать / вставить специальные / значения
- Данные / Отфильтруйте те, которые вы хотите (0 или 6, вероятно)
- Удалить остальные строки Удалить фильтр Удалить столбец
Лично я записал бы макрос, чтобы сделать первые три или четыре строки (с шагом 7 строк, конечно), и скопировал строки на новый лист. Затем я отредактировал бы макрос, чтобы использовать цикл, подсчитывающий количество заполненных строк на листе, с шагом 7.
Действительно только заканчивая идею, которую начал Рэндольф Поттер .
Для записи, я не думаю, что вы могли бы придумать это путем записи. Запись макросов — это хороший способ познакомиться с объектной моделью Excel, но не очень хороший способ написания многократно используемых функций.
- Вставьте столбец.
- В первом ряду вставьте 1 .
- Скопируйте вниз в строку 7 с Ctrl нажатой.
- Возьмите этот блок и сделайте то же самое до конца.
- Данные / Фильтр те, которые вам не нужны, и удалите их.
- Удалить вставленный столбец.
для выбора каждой 7-й строки есть более ЛЕГКИЙ ПУТЬ: в первых 7 строках вашего столбца, кроме одного (первого), вы что-то пишете внутри. Затем вы выбираете эти 7 строк и копируете их на весь столбец. Теперь, что вам нужно, это просто перейти к SELECT-> GO TO SPECIAL-> select BLANKS-> OK. У вас есть каждые 7 строк выбора. Теперь вы можете делать то, что вы хотите. Наслаждайтесь!
Выделяйте чередующиеся строки или столбцы, не удерживая Ctrl
Периодически возникает необходимость выбрать ячейки в каком-то повторяющемся порядке – выделить каждую вторую или третью строку, чередующиеся столбцы, ячейки в шахматном или другом порядке. Удерживать Ctrl и вручную выбирать каждую ячейку не представляется возможным, если в таблице несколько тысяч сток. MS Excel позволяет выполнить повторяющееся выделение с помощью VBA или условного форматирования. Но существует менее трудоёмкий способ.
Инструмент «Повторить выделение» поможет выбрать ячейки в любом нужном порядке:
Перед началом работы добавьте «Повторить выделение» в Excel
«Повторить выделение» – это один из 20+ инструментов в составе надстройки XLTools для Excel. Работает в Excel 2019, 2016, 2013, 2010, десктоп Office 365.
Как выделить каждую N строку (чередующиеся строки)
Предположим, вам нужно выделить каждую 3-ю строку таблицы. Задайте образец выделения каждой третьей строки и повторите его на всём диапазоне:
Как выделить каждый N столбец (чередующиеся столбцы)
Предположим, вам нужно выделить каждый 2-й столбец таблицы. Задайте образец выделения каждого второго столбца и повторите его на всём диапазоне:
Как выделить ячейки в шахматном порядке
Повторяющееся выделение не обязательно значит выделение только столбцов или строк. Вы можете задать любой образец выделения ячеек — напр., выделение в шахматном порядке. Этот же порядок действий применим и любому другому типу повторяющегося выделения:
Как изменить комбинацию горячих клавиш «Повторить выделение»
Вы можете изменить комбинацию горячих клавиш для инструмента «Повторить выделение» в любое время. Обратите внимание, некоторые сочетания клавиш могут быть недоступны, если они зарезервированы в Excel.
Вкладка XLTools Кнопка Настройки Вкладка Горячие клавиши Задайте своё сочетание клавиш OK.
Есть большой массив данных (в данном случае — несколько столбцов), из которого необходимо получить каждую пятое значение (ячейку), и поместить в новый массив, содержащий только необходимые данные. Можно вручную расставить ссылки на каждую пятую ячейку, таким образом сформировав массив с нужными данными. Но что делать, если в исходном столбце более 100 строк?
Данную задачу может решить функция «=ИНДЕКС(массив;номер_строки;[номер_столбца])«, где параметр «массив» — адрес исходного массива, параметр «номер_строки» — номер строки, из которого необходимо взять информацию в новый массив, и необязательный параметр «номер_столбца» — указание номера столбца (аналогично номеру строки).
В качестве массива — можно указать либо несколько столбцов вида $A$5:$C$500 (абсолютные ссылки — обязательны), либо несколько столбцов в виде $A:$C (на случай, если длина массива — динамическая.
Так как в нашей задаче нужно получить каждую пятую строку исходного массива, то параметр «номер_строки» должен постоянно увеличиваться на 5. Для этого мы созданим новый столбец, содержащий арифметическую прогрессию от 1 до n с шагом 5. Причем, если мы используем абсолютную адрессацию вида $A$5:$C$500, то первый нужный нам элемент массива будет с номером 1. Но если мы используем адресацию вида $A:$C, тогда придётся вычислять индекс строки первого элемента массива. В этом нам поможет функция «=ЯЧЕЙКА(тип_информации;[ссылка])«.
Оставить комментарий
На чтение 2 мин. Просмотров 37 Опубликовано 22.05.2021
На листе, как вы могли бы вернуть и перечислить значения из каждой пяти или n-й ячейки, как показано на следующем снимке экрана, копирование их по одному будет тратить много времени. В этой статье я расскажу о некоторых быстрых приемах решения этой проблемы в Excel.

Вернуть и перечислить каждые пять или n-е значение ячейки с помощью формулы
Вернуть и перечислить каждые пять или n-е значение ячейки, строка или столбец с помощью Kutools for Excel
Вернуть и перечислить каждые пять или n-е значение ячейки с формулой
Чтобы извлечь каждую пятую или n-ю ячейку из столбца, вы можете применить следующую простую формулу:
Введите эту формулу: = СМЕЩЕНИЕ ($ C $ 1, (СТРОКА () – 1) * 5,0) в ячейку F1, а затем перетащите дескриптор заполнения вниз к ячейкам, к которым вы хотите применить эту формулу, и каждые пять значений ячеек из столбец C был возвращен в столбце F, см. снимок экрана:
Примечание : в формуле выше C1 – это начальная ячейка столбца, из которого вы хотите извлечь каждое n-е значение, число 5 – номер интервала, вы можете изменить их по своему усмотрению.

Вернуть и перечислить каждые пять или n-е значение ячейки, строку или столбец с помощью Kutools for Excel
Если у вас есть Kutools for Excel , с его утилитой Выбрать строки и столбцы с интервалом , вы можете быстро выбрать каждую n-ю ячейку, строку или столбец по своему усмотрению, и затем скопируйте и вставьте их в любое место, где вам нужно.
| Kutools for Excel : с более чем 300 удобными надстройками Excel, которые можно попробовать бесплатно без ограничений в течение 30 дней . |
|
Перейти к загрузке |
После установки Kutools for Excel , пожалуйста, сделайте следующее:
1 . Выберите диапазон данных, который вы хотите возвращать каждые 5 строк, и нажмите Kutools > Выбрать > Выбрать интервальные строки и столбцы , см. снимок экрана:

2 . В появившемся диалоговом окне Выбрать строки и столбцы интервала выберите параметр Строки в разделе Выбрать , а затем введите номер интервала и номер строки, которые вы хотите выбрать в текстовых полях Интервал и Rows отдельно, см. снимок экрана:

3 . Затем нажмите кнопку Ok , и все 5 строк были выбраны одновременно, затем скопируйте и вставьте их в ячейку, в которой вы хотите найти результат, см. Снимок экрана:

Загрузите бесплатную пробную версию Kutools for Excel прямо сейчас!
Допустим у нас есть таблица с отчетом по продажам за каждый месяц. В каждом четвертом столбце находится общая сумма продаж за квартал. Но эта итоговая сумма визуально ничем не отличается от других значений в таблице, хорошо было-бы экспонировать ее выделив цветом. Это существенно улучшит читабельность таблицы и упростит визуальный анализ отчета.
Как автоматически выделить каждый четвертый столбец
Пример таблицы:
Работать с этой таблицей было бы легче если выделить ее итоговые данные в каждом квартале четвертого столбца. Можно это сделать и вручную. Но если таких колонок десятки, да еще и на многих подобных отчетах, то на это уйдет много времени. Рекомендуем использовать условное форматирование чтобы автоматизировать решение данной задачи. Это позволит не только автоматически выделить каждый четвертый столбец уже заполненной таблицы, но и при добавлении новых данных каждые четвертые столбцы будут сами выделяться цветом. Для этого:
- Выделяем столбцы таблицы без заголовков. В данном случаи — это диапазон A2:I14.
- Активируйте инструмент: «ГЛАВНАЯ»-«Условное форматирование»-«Создать правило»-«Использовать формулу для определения форматированных ячеек:».
- В поле для ввода формулы вводим следующе значение:
- Щелкните на кнопку «Формат», чтобы задать оформление для столбцов.
- В появившемся окне «Формат ячеек» на вкладке «Граница» слева укажите тип линии и ее цвет, а справа активируйте новые вертикальные границы.
- На вкладке «Заливка» укажите цвет фона ячеек и нажмите ОК на всех открытых окнах.
При составлении формулы мы использовали функцию =ОСТАТ(), которая возвращает остаток от деления ее первого аргумента на второй. В первом аргументе функции ОСТАТ мы использовали функцию =СТОЛБЕЦ() – возвращает номер текущего столбца. Поэтому в ее аргументе мы использовали относительную ссылку A2, а не абсолютною, чтобы получать все номера столбцов выделенного диапазона. Второй аргумент функции ОСТАТ это число 4 (на него делим номер каждого столбца). После функций мы проверяем оператором «=» равен ли результат после деления нулю. Как только результат = 0 выполняется форматирование.
Как выделить строку автоматически в Excel
Таким же самым способом мы можем выделять строки. Для этого нужно немного изменить формулу. Например, для выделения цветом каждой второй строки используем такую формулу:
То есть вместо функции СТОЛБЕЦ мы использовали функцию СТРОКА и делим на 2 (каждая вторая).
Теперь даже если в эту таблицу добавить новые строки, все равно будет выделена цветом каждая вторая. Фактически получается такой же эффект как автоформат в инструменте «ВСТАВКА»-«Таблица».
Содержание
- Выполнение выборки
- Способ 1: применение расширенного автофильтра
- Способ 2: применение формулы массива
- Способ 3: выборка по нескольким условиям с помощью формулы
- Способ 4: случайная выборка
- Вопросы и ответы
При работе с таблицами Excel довольно часто приходится проводить отбор в них по определенному критерию или по нескольким условиям. В программе сделать это можно различными способами при помощи ряда инструментов. Давайте выясним, как произвести выборку в Экселе, используя разнообразные варианты.
Выполнение выборки
Выборка данных состоит в процедуре отбора из общего массива тех результатов, которые удовлетворяют заданным условиям, с последующим выводом их на листе отдельным списком или в исходном диапазоне.
Способ 1: применение расширенного автофильтра
Наиболее простым способом произвести отбор является применение расширенного автофильтра. Рассмотрим, как это сделать на конкретном примере.
- Выделяем область на листе, среди данных которой нужно произвести выборку. Во вкладке «Главная» щелкаем по кнопке «Сортировка и фильтр». Она размещается в блоке настроек «Редактирование». В открывшемся после этого списка выполняем щелчок по кнопке «Фильтр».
Есть возможность поступить и по-другому. Для этого после выделения области на листе перемещаемся во вкладку «Данные». Щелкаем по кнопке «Фильтр», которая размещена на ленте в группе «Сортировка и фильтр».
- После этого действия в шапке таблицы появляются пиктограммы для запуска фильтрования в виде перевернутых острием вниз небольших треугольников на правом краю ячеек. Кликаем по данному значку в заглавии того столбца, по которому желаем произвести выборку. В запустившемся меню переходим по пункту «Текстовые фильтры». Далее выбираем позицию «Настраиваемый фильтр…».
- Активируется окно пользовательской фильтрации. В нем можно задать ограничение, по которому будет производиться отбор. В выпадающем списке для столбца содержащего ячейки числового формата, который мы используем для примера, можно выбрать одно из пяти видов условий:
- равно;
- не равно;
- больше;
- больше или равно;
- меньше.
Давайте в качестве примера зададим условие так, чтобы отобрать только значения, по которым сумма выручки превышает 10000 рублей. Устанавливаем переключатель в позицию «Больше». В правое поле вписываем значение «10000». Чтобы произвести выполнение действия, щелкаем по кнопке «OK».
- Как видим, после фильтрации остались только строчки, в которых сумма выручки превышает 10000 рублей.
- Но в этом же столбце мы можем добавить и второе условие. Для этого опять возвращаемся в окно пользовательской фильтрации. Как видим, в его нижней части есть ещё один переключатель условия и соответствующее ему поле для ввода. Давайте установим теперь верхнюю границу отбора в 15000 рублей. Для этого выставляем переключатель в позицию «Меньше», а в поле справа вписываем значение «15000».
Кроме того, существует ещё переключатель условий. У него два положения «И» и «ИЛИ». По умолчанию он установлен в первом положении. Это означает, что в выборке останутся только строчки, которые удовлетворяют обоим ограничениям. Если он будет выставлен в положение «ИЛИ», то тогда останутся значения, которые подходят под любое из двух условий. В нашем случае нужно выставить переключатель в положение «И», то есть, оставить данную настройку по умолчанию. После того, как все значения введены, щелкаем по кнопке «OK».
- Теперь в таблице остались только строчки, в которых сумма выручки не меньше 10000 рублей, но не превышает 15000 рублей.
- Аналогично можно настраивать фильтры и в других столбцах. При этом имеется возможность сохранять также фильтрацию и по предыдущим условиям, которые были заданы в колонках. Итак, посмотрим, как производится отбор с помощью фильтра для ячеек в формате даты. Кликаем по значку фильтрации в соответствующем столбце. Последовательно кликаем по пунктам списка «Фильтр по дате» и «Настраиваемый фильтр».
- Снова запускается окно пользовательского автофильтра. Выполним отбор результатов в таблице с 4 по 6 мая 2016 года включительно. В переключателе выбора условий, как видим, ещё больше вариантов, чем для числового формата. Выбираем позицию «После или равно». В поле справа устанавливаем значение «04.05.2016». В нижнем блоке устанавливаем переключатель в позицию «До или равно». В правом поле вписываем значение «06.05.2016». Переключатель совместимости условий оставляем в положении по умолчанию – «И». Для того, чтобы применить фильтрацию в действии, жмем на кнопку «OK».
- Как видим, наш список ещё больше сократился. Теперь в нем оставлены только строчки, в которых сумма выручки варьируется от 10000 до 15000 рублей за период с 04.05 по 06.05.2016 включительно.
- Мы можем сбросить фильтрацию в одном из столбцов. Сделаем это для значений выручки. Кликаем по значку автофильтра в соответствующем столбце. В выпадающем списке щелкаем по пункту «Удалить фильтр».
- Как видим, после этих действий, выборка по сумме выручки будет отключена, а останется только отбор по датам (с 04.05.2016 по 06.05.2016).
- В данной таблице имеется ещё одна колонка – «Наименование». В ней содержатся данные в текстовом формате. Посмотрим, как сформировать выборку с помощью фильтрации по этим значениям.
Кликаем по значку фильтра в наименовании столбца. Последовательно переходим по наименованиям списка «Текстовые фильтры» и «Настраиваемый фильтр…».
- Опять открывается окно пользовательского автофильтра. Давайте сделаем выборку по наименованиям «Картофель» и «Мясо». В первом блоке переключатель условий устанавливаем в позицию «Равно». В поле справа от него вписываем слово «Картофель». Переключатель нижнего блока так же ставим в позицию «Равно». В поле напротив него делаем запись – «Мясо». И вот далее мы выполняем то, чего ранее не делали: устанавливаем переключатель совместимости условий в позицию «ИЛИ». Теперь строчка, содержащая любое из указанных условий, будет выводиться на экран. Щелкаем по кнопке «OK».
- Как видим, в новой выборке существуют ограничения по дате (с 04.05.2016 по 06.05.2016) и по наименованию (картофель и мясо). По сумме выручки ограничений нет.
- Полностью удалить фильтр можно теми же способами, которые использовались для его установки. Причем неважно, какой именно способ применялся. Для сброса фильтрации, находясь во вкладке «Данные» щелкаем по кнопке «Фильтр», которая размещена в группе «Сортировка и фильтр».
Второй вариант предполагает переход во вкладку «Главная». Там выполняем щелчок на ленте по кнопке «Сортировка и фильтр» в блоке «Редактирование». В активировавшемся списке нажимаем на кнопку «Фильтр».
При использовании любого из двух вышеуказанных методов фильтрация будет удалена, а результаты выборки – очищены. То есть, в таблице будет показан весь массив данных, которыми она располагает.
Урок: Функция автофильтр в Excel
Способ 2: применение формулы массива
Сделать отбор можно также применив сложную формулу массива. В отличие от предыдущего варианта, данный метод предусматривает вывод результата в отдельную таблицу.
- На том же листе создаем пустую таблицу с такими же наименованиями столбцов в шапке, что и у исходника.
- Выделяем все пустые ячейки первой колонки новой таблицы. Устанавливаем курсор в строку формул. Как раз сюда будет заноситься формула, производящая выборку по указанным критериям. Отберем строчки, сумма выручки в которых превышает 15000 рублей. В нашем конкретном примере, вводимая формула будет выглядеть следующим образом:
=ИНДЕКС(A2:A29;НАИМЕНЬШИЙ(ЕСЛИ(15000<=C2:C29;СТРОКА(C2:C29);"");СТРОКА()-СТРОКА($C$1))-СТРОКА($C$1))Естественно, в каждом конкретном случае адрес ячеек и диапазонов будет свой. На данном примере можно сопоставить формулу с координатами на иллюстрации и приспособить её для своих нужд.
- Так как это формула массива, то для того, чтобы применить её в действии, нужно нажимать не кнопку Enter, а сочетание клавиш Ctrl+Shift+Enter. Делаем это.
- Выделив второй столбец с датами и установив курсор в строку формул, вводим следующее выражение:
=ИНДЕКС(B2:B29;НАИМЕНЬШИЙ(ЕСЛИ(15000<=C2:C29;СТРОКА(C2:C29);"");СТРОКА()-СТРОКА($C$1))-СТРОКА($C$1))Жмем сочетание клавиш Ctrl+Shift+Enter.
- Аналогичным образом в столбец с выручкой вписываем формулу следующего содержания:
=ИНДЕКС(C2:C29;НАИМЕНЬШИЙ(ЕСЛИ(15000<=C2:C29;СТРОКА(C2:C29);"");СТРОКА()-СТРОКА($C$1))-СТРОКА($C$1))Опять набираем сочетание клавиш Ctrl+Shift+Enter.
Во всех трех случаях меняется только первое значение координат, а в остальном формулы полностью идентичны.
- Как видим, таблица заполнена данными, но внешний вид её не совсем привлекателен, к тому же, значения даты заполнены в ней некорректно. Нужно исправить эти недостатки. Некорректность даты связана с тем, что формат ячеек соответствующего столбца общий, а нам нужно установить формат даты. Выделяем весь столбец, включая ячейки с ошибками, и кликаем по выделению правой кнопкой мыши. В появившемся списке переходим по пункту «Формат ячейки…».
- В открывшемся окне форматирования открываем вкладку «Число». В блоке «Числовые форматы» выделяем значение «Дата». В правой части окна можно выбрать желаемый тип отображения даты. После того, как настройки выставлены, жмем на кнопку «OK».
- Теперь дата отображается корректно. Но, как видим, вся нижняя часть таблицы заполнена ячейками, которые содержат ошибочное значение «#ЧИСЛО!». По сути, это те ячейки, данных из выборки для которых не хватило. Более привлекательно было бы, если бы они отображались вообще пустыми. Для этих целей воспользуемся условным форматированием. Выделяем все ячейки таблицы, кроме шапки. Находясь во вкладке «Главная» кликаем по кнопке «Условное форматирование», которая находится в блоке инструментов «Стили». В появившемся списке выбираем пункт «Создать правило…».
- В открывшемся окне выбираем тип правила «Форматировать только ячейки, которые содержат». В первом поле под надписью «Форматировать только ячейки, для которых выполняется следующее условие» выбираем позицию «Ошибки». Далее жмем по кнопке «Формат…».
- В запустившемся окне форматирования переходим во вкладку «Шрифт» и в соответствующем поле выбираем белый цвет. После этих действий щелкаем по кнопке «OK».
- На кнопку с точно таким же названием жмем после возвращения в окно создания условий.
Теперь у нас имеется готовая выборка по указанному ограничению в отдельной надлежащим образом оформленной таблице.
Урок: Условное форматирование в Excel
Способ 3: выборка по нескольким условиям с помощью формулы
Так же, как и при использовании фильтра, с помощью формулы можно осуществлять выборку по нескольким условиям. Для примера возьмем всю ту же исходную таблицу, а также пустую таблицу, где будут выводиться результаты, с уже выполненным числовым и условным форматированием. Установим первым ограничением нижнюю границу отбора по выручке в 15000 рублей, а вторым условием верхнюю границу в 20000 рублей.
- Вписываем в отдельном столбце граничные условия для выборки.
- Как и в предыдущем способе, поочередно выделяем пустые столбцы новой таблицы и вписываем в них соответствующие три формулы. В первый столбец вносим следующее выражение:
=ИНДЕКС(A2:A29;НАИМЕНЬШИЙ(ЕСЛИ(($D$2=C2:C29);СТРОКА(C2:C29);"");СТРОКА(C2:C29)-СТРОКА($C$1))-СТРОКА($C$1))В последующие колонки вписываем точно такие же формулы, только изменив координаты сразу после наименования оператора ИНДЕКС на соответствующие нужным нам столбцам, по аналогии с предыдущим способом.
Каждый раз после ввода не забываем набирать сочетание клавиш Ctrl+Shift+Enter.
- Преимущество данного способа перед предыдущим заключается в том, что если мы захотим поменять границы выборки, то совсем не нужно будет менять саму формулу массива, что само по себе довольно проблематично. Достаточно в колонке условий на листе поменять граничные числа на те, которые нужны пользователю. Результаты отбора тут же автоматически изменятся.
Способ 4: случайная выборка
В Экселе с помощью специальной формулы СЛЧИС можно также применять случайный отбор. Его требуется производить в некоторых случаях при работе с большим объемом данных, когда нужно представить общую картину без комплексного анализа всех данных массива.
- Слева от таблицы пропускаем один столбец. В ячейке следующего столбца, которая находится напротив первой ячейки с данными таблицы, вписываем формулу:
=СЛЧИС()Эта функция выводит на экран случайное число. Для того, чтобы её активировать, жмем на кнопку ENTER.
- Для того, чтобы сделать целый столбец случайных чисел, устанавливаем курсор в нижний правый угол ячейки, которая уже содержит формулу. Появляется маркер заполнения. Протягиваем его вниз с зажатой левой кнопкой мыши параллельно таблице с данными до её конца.
- Теперь у нас имеется диапазон ячеек, заполненный случайными числами. Но, он содержит в себе формулу СЛЧИС. Нам же нужно работать с чистыми значениями. Для этого следует выполнить копирование в пустой столбец справа. Выделяем диапазон ячеек со случайными числами. Расположившись во вкладке «Главная», щелкаем по иконке «Копировать» на ленте.
- Выделяем пустой столбец и кликаем правой кнопкой мыши, вызывая контекстное меню. В группе инструментов «Параметры вставки» выбираем пункт «Значения», изображенный в виде пиктограммы с цифрами.
- После этого, находясь во вкладке «Главная», кликаем по уже знакомому нам значку «Сортировка и фильтр». В выпадающем списке останавливаем выбор на пункте «Настраиваемая сортировка».
- Активируется окно настройки сортировки. Обязательно устанавливаем галочку напротив параметра «Мои данные содержат заголовки», если шапка имеется, а галочки нет. В поле «Сортировать по» указываем наименование того столбца, в котором содержатся скопированные значения случайных чисел. В поле «Сортировка» оставляем настройки по умолчанию. В поле «Порядок» можно выбрать параметр как «По возрастанию», так и «По убыванию». Для случайной выборки это значения не имеет. После того, как настройки произведены, жмем на кнопку «OK».
- После этого все значения таблицы выстраиваются в порядке возрастания или убывания случайных чисел. Можно взять любое количество первых строчек из таблицы (5, 10, 12, 15 и т.п.) и их можно будет считать результатом случайной выборки.
Урок: Сортировка и фильтрация данных в Excel
Как видим, выборку в таблице Excel можно произвести, как с помощью автофильтра, так и применив специальные формулы. В первом случае результат будет выводиться в исходную таблицу, а во втором – в отдельную область. Имеется возможность производить отбор, как по одному условию, так и по нескольким. Кроме того, можно осуществлять случайную выборку, использовав функцию СЛЧИС.
Еще статьи по данной теме: