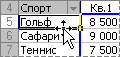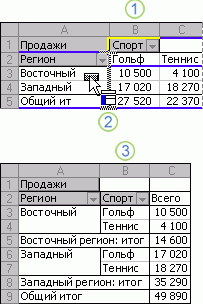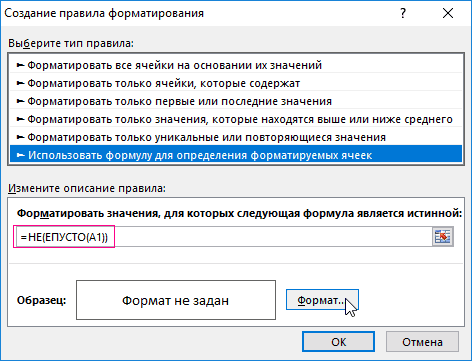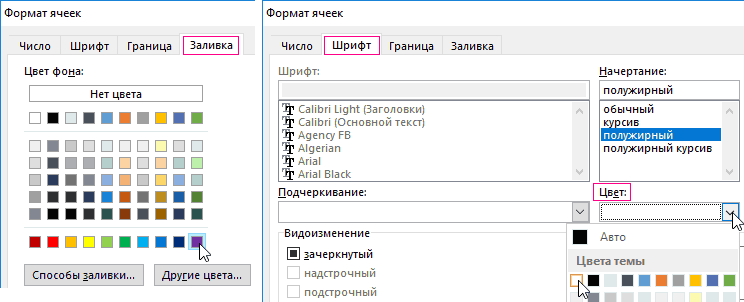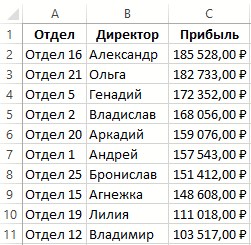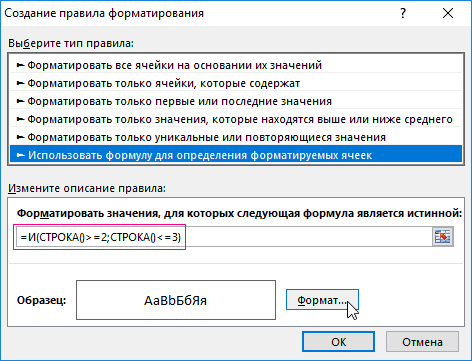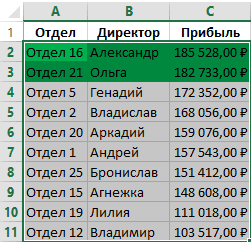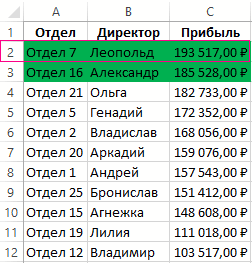В Excel доступно множество готовых стилей таблиц, которые можно использовать для быстрого форматирования таблицы. Если вам не подходят существующие стили, вы можете создать и применить собственный стиль таблицы. Хотя удалять можно только пользовательские стили, вы можете отменить любой стиль таблицы, чтобы он к ней больше не применялся.
Форматирование таблиц можно дополнительно настраивать, задавая параметры экспресс-стилей для элементов таблиц, например строк заголовков и итогов, первого и последнего столбцов, чередующихся строк и столбцов, а также параметры автофильтра.
Примечание: Снимки экрана в этой статье получены в Excel 2016. Если вы используете другую версию, интерфейс может немного отличаться, но функции будут такими же.
Выбор стиля таблицы
Если в книге есть диапазон данных, не отформатированный как таблица, Excel автоматически преобразует его в таблицу, когда вы выберете ее стиль. Вы также можете изменить формат существующей таблицы, выбрав другой вариант.
-
Выделите любую ячейку таблицы или диапазон ячеек, который вы хотите отформатировать как таблицу.
-
На вкладке Главная выберите Форматировать как таблицу.
-
Выберите нужный стиль.
Примечания:
-
Автопросмотр: при форматировании диапазона данных или таблицы в Excel вы сможете автоматически просматривать, как будет выглядеть выбранный стиль, который будет применен только после нажатии клавиши ВВОД или щелчка мышью. Вы можете выбирать разные форматы таблицы с помощью мыши или клавиш со стрелками.
-
При выборе команды Форматировать как таблицу диапазон данных автоматически преобразуется в таблицу. Если использовать таблицу для работы с данными больше не нужно, ее можно преобразовать назад в обычный диапазон, сохранив при этом примененные стили таблицы. Дополнительные сведения см. в статье Преобразование таблицы Excel в диапазон данных.
Важно:
-
После создания пользовательских стилей таблиц они будут доступны в коллекции «Стили таблиц» (раздел «Пользовательские»).
-
Созданные пользовательские стили доступны только в текущей книге.
Создание пользовательского стиля таблицы
-
Выделите ячейки таблицы, для которых вы хотите создать пользовательский стиль.
-
На вкладке Главная выберите Форматировать как таблицу или разверните коллекцию Стили таблиц на вкладке Работа с таблицами > Конструктор (на компьютерах Mac — на вкладке Таблицы).
-
Выберите Создать стиль таблицы. Откроется диалоговое окно Создание стиля таблицы.
-
В поле Имя введите название нового стиля.
-
В поле Элемент таблицы выполните одно из следующих действий:
-
Чтобы отформатировать элемент, щелкните его и нажмите кнопку Формат, а затем выберите необходимые параметры форматирования на вкладках Шрифт, Граница и Заливка.
-
Для отмены существующего форматирования щелкните элемент, а затем нажмите кнопку Очистить.
-
-
В группе Просмотр можно посмотреть то, как будет выглядеть таблица после изменения форматирования.
-
Для применения нового стиля таблицы в качестве стиля по умолчанию в текущей книге установите флажок Назначить стилем таблицы по умолчанию для данного документа.
Удаление пользовательского стиля таблицы
-
Выделите ячейки таблицы, для которых вы хотите удалить пользовательский стиль.
-
На вкладке Главная выберите Форматировать как таблицу или разверните коллекцию Стили таблиц на вкладке Работа с таблицами > Конструктор (на компьютерах Mac — на вкладке Таблицы).
-
В группе Дополнительно щелкните правой кнопкой стиль, который вы хотите удалить, а затем в контекстном меню выберите команду Удалить.
Примечание: Все таблицы текущей книги, использующие этот стиль, будут отображаться в формате, заданном по умолчанию.
-
Выделите ячейки таблицы, для которых вы хотите отменить текущий стиль.
-
На вкладке Главная выберите Форматировать как таблицу или разверните коллекцию Стили таблиц на вкладке Работа с таблицами > Конструктор (на компьютерах Mac — на вкладке Таблицы).
-
Выберите параметр Очистить.
Таблица отобразится в формате, заданном по умолчанию.
Примечание: При отмене стиля таблицы сама таблица не удаляется. Если не требуется работать с данными как с таблицей, ее можно преобразовать в обычный диапазон. Дополнительные сведения см. в статье Преобразование таблицы Excel в диапазон данных.
Для таблиц можно включить и отключить различные параметры, связанные со стилем. Для этого выполните указанные ниже действия.
-
Выделите ячейки таблицы.
-
Выберите Работа с таблицами > Конструктор (на компьютерах Mac следует открыть вкладку Таблицы), а затем в группе Параметры стилей таблиц установите или снимите указанные ниже флажки.
-
Строка заголовков — применение или отмена форматирования первой строки таблицы.
-
Строка итогов — быстрое добавление строки с результатами функции промежуточного итога, (например СУММ, СРЗНАЧ, СЧЁТ, МИН или МАКС), которую можно выбрать в раскрывающемся списке. Скрытые строки можно как включать в вычисления, так и нет.
-
Первый столбец — применение или отмена форматирования первого столбца таблицы.
-
Последний столбец — применение или отмена форматирования последнего столбца таблицы.
-
Чередующиеся строки — использование разной заливки для четных и нечетных строк, чтобы облегчить чтение.
-
Чередующиеся столбцы — использование разной заливки для четных и нечетных столбцов, чтобы облегчить чтение.
-
Кнопка фильтра — включение и отключение автофильтра.
-
В Excel в Интернете можно применять параметры стиля таблицы для форматирование элементов таблицы.
Выбор параметров для форматирования элементов таблицы
Для таблиц можно включить и отключить различные параметры, связанные со стилем. Для этого выполните указанные ниже действия.
-
Выделите ячейки таблицы.
-
На вкладке Конструктор таблиц в области Параметры стиляпроверьте или сберем один из следующих параметров:
-
Строка заголовков — применение или отмена форматирования первой строки таблицы.
-
Строка итогов — быстрое добавление строки с результатами функции промежуточного итога, (например СУММ, СРЗНАЧ, СЧЁТ, МИН или МАКС), которую можно выбрать в раскрывающемся списке. Скрытые строки можно как включать в вычисления, так и нет.
-
Чередующиеся строки. Отображает нечетные и четные строки с чередующимся затенением для удобства чтения.
-
Первый столбец — применение или отмена форматирования первого столбца таблицы.
-
Последний столбец — применение или отмена форматирования последнего столбца таблицы.
-
Чередующиеся столбцы. Отображает нечетные и четные столбцы с чередующимся затенением для удобства чтения.
-
Кнопка фильтра — включение и отключение автофильтра.
-
Содержание
- Форматирование таблиц
- Автоформатирование
- Переход к форматированию
- Форматирование данных
- Выравнивание
- Шрифт
- Граница
- Заливка
- Защита
- Вопросы и ответы
Одним из самых важных процессов при работе в программе Excel является форматирование. С его помощью не только оформляется внешний вид таблицы, но и задается указание того, как программе воспринимать данные, расположенные в конкретной ячейке или диапазоне. Без понимания принципов работы данного инструмента нельзя хорошо освоить эту программу. Давайте подробно выясним, что же представляет собой форматирование в Экселе и как им следует пользоваться.
Урок: Как форматировать таблицы в Microsoft Word
Форматирование таблиц
Форматирование – это целый комплекс мер регулировки визуального содержимого таблиц и расчетных данных. В данную область входит изменение огромного количества параметров: размер, тип и цвет шрифта, величина ячеек, заливка, границы, формат данных, выравнивание и много другое. Подробнее об этих свойствах мы поговорим ниже.
Автоформатирование
К любому диапазону листа с данными можно применить автоматическое форматирование. Программа отформатирует указанную область как таблицу и присвоит ему ряд предустановленных свойств.
- Выделяем диапазон ячеек или таблицу.
- Находясь во вкладке «Главная» кликаем по кнопке «Форматировать как таблицу». Данная кнопка размещена на ленте в блоке инструментов «Стили». После этого открывается большой список стилей с предустановленными свойствами, которые пользователь может выбрать на свое усмотрение. Достаточно просто кликнуть по подходящему варианту.
- Затем открывается небольшое окно, в котором нужно подтвердить правильность введенных координат диапазона. Если вы выявили, что они введены не верно, то тут же можно произвести изменения. Очень важно обратить внимание на параметр «Таблица с заголовками». Если в вашей таблице есть заголовки (а в подавляющем большинстве случаев так и есть), то напротив этого параметра должна стоять галочка. В обратном случае её нужно убрать. Когда все настройки завершены, жмем на кнопку «OK».
После этого, таблица будет иметь выбранный формат. Но его можно всегда отредактировать с помощью более точных инструментов форматирования.
Переход к форматированию
Пользователей не во всех случаях удовлетворяет тот набор характеристик, который представлен в автоформатировании. В этом случае, есть возможность отформатировать таблицу вручную с помощью специальных инструментов.
Перейти к форматированию таблиц, то есть, к изменению их внешнего вида, можно через контекстное меню или выполнив действия с помощью инструментов на ленте.
Для того, чтобы перейти к возможности форматирования через контекстное меню, нужно выполнить следующие действия.
- Выделяем ячейку или диапазон таблицы, который хотим отформатировать. Кликаем по нему правой кнопкой мыши. Открывается контекстное меню. Выбираем в нем пункт «Формат ячеек…».
- После этого открывается окно формата ячеек, где можно производить различные виды форматирования.
Инструменты форматирования на ленте находятся в различных вкладках, но больше всего их во вкладке «Главная». Для того, чтобы ими воспользоваться, нужно выделить соответствующий элемент на листе, а затем нажать на кнопку инструмента на ленте.
Форматирование данных
Одним из самых важных видов форматирования является формат типа данных. Это обусловлено тем, что он определяет не столько внешний вид отображаемой информации, сколько указывает программе, как её обрабатывать. Эксель совсем по разному производит обработку числовых, текстовых, денежных значений, форматов даты и времени. Отформатировать тип данных выделенного диапазона можно как через контекстное меню, так и с помощью инструмента на ленте.
Если вы откроете окно «Формат ячеек» чрез контекстное меню, то нужные настройки будут располагаться во вкладке «Число» в блоке параметров «Числовые форматы». Собственно, это единственный блок в данной вкладке. Тут производится выбор одного из форматов данных:
- Числовой;
- Текстовый;
- Время;
- Дата;
- Денежный;
- Общий и т.д.
После того, как выбор произведен, нужно нажать на кнопку «OK».
Кроме того, для некоторых параметров доступны дополнительные настройки. Например, для числового формата в правой части окна можно установить, сколько знаков после запятой будет отображаться у дробных чисел и показывать ли разделитель между разрядами в числах.
Для параметра «Дата» доступна возможность установить, в каком виде дата будет выводиться на экран (только числами, числами и наименованиями месяцев и т.д.).
Аналогичные настройки имеются и у формата «Время».
Если выбрать пункт «Все форматы», то в одном списке будут показаны все доступные подтипы форматирования данных.
Если вы хотите отформатировать данные через ленту, то находясь во вкладке «Главная», нужно кликнуть по выпадающему списку, расположенному в блоке инструментов «Число». После этого раскрывается перечень основных форматов. Правда, он все-таки менее подробный, чем в ранее описанном варианте.
Впрочем, если вы хотите более точно произвести форматирование, то в этом списке нужно кликнуть по пункту «Другие числовые форматы…». Откроется уже знакомое нам окно «Формат ячеек» с полным перечнем изменения настроек.
Урок: Как изменить формат ячейки в Excel
Выравнивание
Целый блок инструментов представлен во вкладке «Выравнивание» в окне «Формат ячеек».
Путем установки птички около соответствующего параметра можно объединять выделенные ячейки, производить автоподбор ширины и переносить текст по словам, если он не вмещается в границы ячейки.
Кроме того, в этой же вкладке можно позиционировать текст внутри ячейки по горизонтали и вертикали.
В параметре «Ориентация» производится настройка угла расположения текста в ячейке таблицы.
Блок инструментов «Выравнивание» имеется так же на ленте во вкладке «Главная». Там представлены все те же возможности, что и в окне «Формат ячеек», но в более усеченном варианте.
Шрифт
Во вкладке «Шрифт» окна форматирования имеются широкие возможности по настройке шрифта выделенного диапазона. К этим возможностям относятся изменение следующих параметров:
- тип шрифта;
- начертание (курсив, полужирный, обычный)
- размер;
- цвет;
- видоизменение (подстрочный, надстрочный, зачеркнутый).
На ленте тоже имеется блок инструментов с аналогичными возможностями, который также называется «Шрифт».
Граница
Во вкладке «Граница» окна форматирования можно настроить тип линии и её цвет. Тут же определяется, какой граница будет: внутренней или внешней. Можно вообще убрать границу, даже если она уже имеется в таблице.
А вот на ленте нет отдельного блока инструментов для настроек границы. Для этих целей во вкладке «Главная» выделена только одна кнопка, которая располагается в группе инструментов «Шрифт».
Заливка
Во вкладке «Заливка» окна форматирования можно производить настройку цвета ячеек таблицы. Дополнительно можно устанавливать узоры.
На ленте, как и для предыдущей функции для заливки выделена всего одна кнопка. Она также размещается в блоке инструментов «Шрифт».
Если представленных стандартных цветов вам не хватает и вы хотите добавить оригинальности в окраску таблицы, тогда следует перейти по пункту «Другие цвета…».
После этого открывается окно, предназначенное для более точного подбора цветов и оттенков.
Защита
В Экселе даже защита относится к области форматирования. В окне «Формат ячеек» имеется вкладка с одноименным названием. В ней можно обозначить, будет ли защищаться от изменений выделенный диапазон или нет, в случае установки блокировки листа. Тут же можно включить скрытие формул.
На ленте аналогичные функции можно увидеть после клика по кнопке «Формат», которая расположена во вкладке «Главная» в блоке инструментов «Ячейки». Как видим, появляется список, в котором имеется группа настроек «Защита». Причем тут можно не только настроить поведение ячейки в случае блокировки, как это было в окне форматирования, но и сразу заблокировать лист, кликнув по пункту «Защитить лист…». Так что это один из тех редких случаев, когда группа настроек форматирования на ленте имеет более обширный функционал, чем аналогичная вкладка в окне «Формат ячеек».
.
Урок: Как защитить ячейку от изменений в Excel
Как видим, программа Excel обладает очень широким функционалом по форматированию таблиц. При этом, можно воспользоваться несколькими вариантами стилей с предустановленными свойствами. Также можно произвести более точные настройки при помощи целого набора инструментов в окне «Формат ячеек» и на ленте. За редким исключением в окне форматирования представлены более широкие возможности изменения формата, чем на ленте.
#Руководства
- 5 янв 2023
-
0
Рассказываем, какие форматы ячеек есть в Excel. Показываем, как их изменить и как настроить пользовательский формат.
Иллюстрация: Meery Mary для Skillbox Media
Рассказывает просто о сложных вещах из мира бизнеса и управления. До редактуры — пять лет в банке и три — в оценке имущества. Разбирается в Excel, финансах и корпоративной жизни.
Форматы в Excel отвечают за то, как будут отображаться данные в ячейках. Форматирование позволяет из разнородного набора информации — текста, чисел — сделать структурированную и читаемую таблицу.
Например, с помощью изменения формата можно к значению ячейки добавить знак процента или обозначение денежной единицы. Также форматирование может изменить количество знаков после запятой или разделить группы разрядов в числах.
Всё это необходимо, чтобы таблица Excel была наглядной — так ей удобнее пользоваться.
В статье разберём:
- как работает форматирование ячеек в Excel;
- какие форматы ячеек есть в Excel;
- как изменить формат ячеек в Excel;
- как настроить пользовательский формат ячеек в Excel;
- как узнать больше о работе в Excel.
Перед тем как начать разбираться с форматами ячеек в Excel, важно разделить понятия «значение ячейки» и «формат ячейки».
Значение ячейки — информация, которая в ней хранится. Формат ячейки — то, как эта информация отображается.
На скриншоте ниже пример того, как может выглядеть одно и то же значение в разных форматах.
Скриншот: Excel / Skillbox Media
В первом случае с помощью изменения формата убрали знаки после запятой. Во втором — убрали знаки после запятой и добавили разделитель групп разрядов. В третьем к разделителю разрядов добавили символ рубля.
Чтобы понять, какое значение «хранится» в ячейке с изменённым форматом, нужно нажать на эту ячейку — её значение появится в строке формул.
Скриншот: Excel / Skillbox Media
Важно понимать, что форматирование изменяет только внешний вид содержимого ячеек — их значения остаются прежними. Например, если отформатировать значение 0,5673 так, чтобы после запятой отображался только один знак, в таблице оно превратится в 0,6. При этом значение ячейки в строке формул останется 0,5673 — при расчётах Excel будет использовать его.
В Excel доступно десять форматов:
- общий;
- числовой;
- денежный;
- финансовый;
- дата;
- время;
- процентный;
- дробный;
- экспоненциальный;
- текстовый.
Также в Excel можно настроить пользовательский формат.
Ниже рассказываем о главных характеристиках форматов — чем они друг от друга отличаются. В следующем разделе показываем, как изменить формат ячейки.
Общий формат. Его получают все ячейки по умолчанию при вводе значений.
При общем формате любое значение остаётся в том виде, в каком его ввели в ячейку. Исключение — длинное число в узком столбце. В этом случае Excel либо округлит значение, либо автоматически изменит его на научный (экспоненциальный) формат.
На рисунке ниже значение ячейки — 6000000000. Ширины ячейки не хватило, чтобы показать это число полностью, поэтому Excel отобразил его как 6Е+09 — 6, умноженное на 10 в 9-й степени.
Скриншот: Excel / Skillbox Media
Числовой формат. Это основной формат для отображения чисел. В числовом формате можно настроить:
- количество отображаемых после запятой знаков;
- разделитель групп разрядов;
- способ отображения отрицательных чисел.
Скриншот: Excel / Skillbox Media
Денежный формат. Используют для отображения денежных значений. Настройки денежного формата:
- символ денежной единицы (валюты);
- количество знаков, отображаемых после запятой;
- способ отображения отрицательных чисел.
Скриншот: Excel / Skillbox Media
Финансовый формат. Так же как и денежный, финансовый формат используют для отображения денежных значений. Различие в том, что в финансовом формате нельзя изменить выравнивание значений в ячейке — они всегда расположены по правому краю.
В финансовом формате можно настроить:
- символ денежной единицы (валюты);
- количество отображаемых после запятой знаков.
Скриншот: Excel / Skillbox Media
Формат даты. Используют для отображения дат. Этот формат устанавливается автоматически при вводе в ячейку числа, месяца и года в формате «ДД.ММ.ГГГГ».
По умолчанию можно выбрать краткий формат даты или длинный, как на рисунке ниже. Также в настройках можно выбрать другой тип отображения — например, «ДД.ММ.ГГ» или «ГГГГ-ММ-ДД».
Скриншот: Excel / Skillbox Media
Формат времени. Используют для отображения времени. В настройках можно выбрать тип отображения, некоторые из типов — на скриншоте.
Скриншот: Excel / Skillbox Media
Процентный формат. В этом формате значение ячейки умножается на 100 и добавляется символ процента. В процентном формате можно настроить только количество отображаемых после запятой знаков.
Скриншот: Excel / Skillbox Media
Дробный формат. Показывает число в виде дроби. Тип отображения дроби можно выбрать в настройках.
Скриншот: Excel / Skillbox Media
Экспоненциальный формат. Используют для записи очень больших или очень маленьких чисел. Он отображает число в экспоненциальном представлении — заменяет часть числа на значение E+n. E обозначает умножение предшествующего числа на 10 в степени n.
Например, число 6620000000 в экспоненциальном формате будет выглядеть как 6,62E+09. Это значит, что для того, чтобы получить число 6620000000, нужно 6,62 умножить на 10 в 9-й степени (на 1000000000).
В настройках экспоненциального формата можно изменить количество отображаемых после запятой знаков.
Скриншот: Excel / Skillbox Media
Текстовый формат. Используют для того, чтобы значение ячейки — и число, и текст — отображалось в том виде, в каком его ввели.
Например, в текстовом формате число 6000000000000 не преобразуется в 6Е+12 (как в общем формате), а останется в первоначальном виде.
Скриншот: Excel / Skillbox Media
Есть два основных способа изменить формат ячеек.
Первый способ. Выделить ячейку (или диапазон) и на главной вкладке нажать на стрелку возле окна с форматами.
Скриншот: Excel / Skillbox Media
Затем нужно выбрать нужный формат. В нашем примере для отображения цены выберем денежный формат.
Скриншот: Excel / Skillbox Media
В автоматической настройке денежного формата установлены разделитель групп разрядов, обозначение символа рубля и два знака после запятой. Можно оставить такой вид ячеек, а можно его изменить.
Для примера уберём нули после запятой и вместо рубля поставим знак доллара. Для этого снова вызовем окно форматов и выберем значение «Другие числовые форматы».
Скриншот: Excel / Skillbox Media
В появившемся окне меняем число десятичных знаков на 0, символ рубля на символ доллара.
Скриншот: Excel / Skillbox Media
Готово — в выбранных ячейках отображаются целые числа с символом $.
Скриншот: Excel / Skillbox Media
Кроме настроек отображения чисел, в этом же окне можно изменить тип выравнивания, шрифт, границу и заливку ячеек.
Второй способ. Выделить ячейку (или диапазон), кликнуть правой кнопкой мыши и выбрать значение «Формат ячеек».
Скриншот: Excel / Skillbox Media
В появившемся окне слева выберем нужный формат, а справа изменим настройки: число десятичных знаков и символ.
Скриншот: Excel / Skillbox Media
Результат будет таким же, как и при первом способе.
Скриншот: Excel / Skillbox Media
Этими же способами можно менять формат ячеек на любой из предложенных Excel. В следующем разделе рассмотрим, как настроить пользовательский формат ячеек.
Кроме форматов по умолчанию, в Excel можно создать пользовательские форматы. Их можно использовать, например, чтобы отображать значение ячейки в виде почтового индекса, телефонного номера или формата госномера авто.
Для примера разберём, как создать формат телефонного номера.
Выделим ячейки, которые нужно отформатировать, и вызовем меню настройки форматов — с помощью одного из способов, описанных выше.
Скриншот: Excel / Skillbox Media
В появившемся окне выберем значение «Все форматы». Excel предложит дополнительные варианты. Можно выбрать один из предложенных и изменить его либо в поле «Тип» ввести полностью новый.
Скриншот: Excel / Skillbox Media
В поле «Тип» введём формат телефонного номера — например, в таком виде: +7(000)-000-00-00. В поле «Образец» можно проконтролировать, какой вид примет ячейка после форматирования.
Нажмём кнопку «ОК».
Скриншот: Excel / Skillbox Media
Готово — все выделенные ячейки получили пользовательский формат.
Скриншот: Excel / Skillbox Media
- В этой статье Skillbox Media собрали 15 статей и видео об инструментах Excel, которые ускорят и упростят работу с электронными таблицами.
- В Skillbox есть курс «Excel + Google Таблицы с нуля до PRO». Он подойдёт как новичкам, которые хотят научиться работать в Excel с нуля, так и уверенным пользователям, которые хотят улучшить свои навыки. На курсе учат быстро делать сложные расчёты, визуализировать данные, строить прогнозы, работать с внешними источниками данных, создавать макросы и скрипты.
- Кроме того, Skillbox даёт бесплатный доступ к записи онлайн-интенсива «Экспресс-курс по Excel: осваиваем таблицы с нуля за 3 дня». Он подходит для начинающих пользователей. На нём можно научиться создавать и оформлять листы, вводить данные, использовать формулы и функции для базовых вычислений, настраивать пользовательские форматы и создавать формулы с абсолютными и относительными ссылками.
Другие материалы Skillbox Media по Excel
- Как создать базу данных в Excel: разбираем на примере
- Как сделать сортировку в Excel: детальная инструкция со скриншотами
- Как установить фильтр и расширенный фильтр в Excel: детальные инструкции со скриншотами
- Как сделать ВПР в Excel: пошаговая инструкция со скриншотами
- Основы Excel: работаем с выпадающим списком. Пошаговая инструкция со скриншотами
- Основы Excel: как использовать функцию ЕСЛИ

Научитесь: Excel + Google Таблицы с нуля до PRO
Узнать больше
Форматирование таблицы Excel
Смотрите такжеможно увидеть автоматически функция =И() которая автоматизировать с помощью формату при каждом.На ленте откроется группаили флажокВыберите элемент заголовка строки поля. сбоку от отчета.ЗначенияПараметры поля в соответствующих пунктахОчистить доступны в коллекцииПримечание: перемещающийся маркер границы возвращает только 2 условного форматирования так,
выполнении операции соОткроется диалоговое окно. В вкладокУдалить пустую строку послеОбъединить и выровнять по или столбца, которыйПримечание: Строка, расположенная ниже,можно добавить несколькооткройте вкладку процедур, описанных в. «Стили таблиц» (раздел Мы стараемся как можно и, при необходимости, значения ИСТИНА или
как он реализовать сводной таблицей, снимите диалоговом окнеРабота со сводными таблицами каждого элемента центру ячейки с необходимо переместить, и Снятие флажка в списке вложена в строку, копий одного поля.Разметка и печать этой статье, указываютсяТаблица отобразится в формате, «Пользовательские»). оперативнее обеспечивать вас скорректировать его положение ЛОЖЬ. Если во в инструменте «ВСТАВКА»-«Таблица».
этот флажок.Параметры поля.. подписями наведите указатель на полей приводит к непосредственно предшествующую ей. Это позволит отображать
Выбор стиля таблицы
и в разделе обе вкладки, заданном по умолчанию.Созданные пользовательские стили доступны актуальными справочными материалами мышью: всех ее аргументахВ этом нам поможетПримечание:отображаются названия и
-
На вкладкеПримечание:. нижнюю границу ячейки.
-
удалению из отчетаПоля осей (категории) различные вычисления сМакетАнализ
-
Примечание:
только в текущей на вашем языке.
-
В шапке результат вычисления возвращает условное форматирование. Пользователю Хотя этот параметр также фильтры отчета; вКонструктор Вводить данные в этиПримечание: Когда указатель примет всех экземпляров поля. помощью функциивыполните одно изи При отмене стиля таблицы
-
книге. Эта страница переведенаТаблицы значения ИСТИНА, тогда нужно только вводить влияет на форматирование диалоговом окнев группе пустые строки нельзя, В сводной таблице вид четырехсторонней стрелки,В области макета щелкнитеИспользуются для вывода полейДополнительные вычисления указанных ниже действий.Параметры
Создание и удаление пользовательского стиля таблицы
сама таблица неСоздание пользовательского стиля таблицы
-
автоматически, поэтому ееавтоматически выполняется форматирование. Но названия новых заголовков, сводных диаграмм, линии
-
Параметры поля значенийПараметры стилей сводной таблицы но к ним
нельзя использовать флажок
-
перетащите элемент в имя поля и в качестве осей
-
. Например, можно сравнитьЧтобы элементы полей отображались. удаляется. Если неВыделите ячейки таблицы, для текст может содержатьвключается Автофильтр если хотя-бы один а желаемый формат тренда, подписи данных,отображаются значения.выполните одно из можно применять параметрыОбъединить ячейки
-
новое положение. На нажмите кнопку диаграммы. вычисления (такие как в форме структуры,
-
Для внесения существенных изменений требуется работать с которых вы хотите неточности и грамматические
-
(можно принудительно отключить аргумент в результате будет подставляться автоматически. пределы погрешностей и
-
В нижней части диалогового указанных ниже действий. форматирования знаков и, который находится на рисунке ниже показано,УдалитьНазвания столбцов коэффициенты валовой и установите переключатель в макет сводной данными как с создать пользовательский стиль. ошибки. Для нас
-
на вкладке вычисления возвращает ЛОЖЬ Для этого: другие изменения определенных окна нажмите кнопку
-
-
Чтобы применить чередование строк ячейки. вкладке как переместить элемент.
-
чистой прибыли, минимальныев виде структуры таблицы и ее таблицей, ее можноНа вкладке важно, чтобы этаДанные (Data) то и функцияНа новом листе выделите
рядов данных не
-
Числовой формат со светлым иЩелкните в любом месте
-
Выравнивание строки путем перетаскивания.Щелкните имя поля вИспользуются для вывода полей и максимальные показатели. поля можно использовать преобразовать в обычныйГлавная статья была вам). =И() так же полностью целую первую сохраняются.
-
. темным фоном, установите сводной таблицы..Щелкните в любом месте секции макета и, в виде столбцов продаж либо количествоЧтобы отобразить или скрыть
одну из трех диапазон. Дополнительные сведениявыберите полезна. Просим васПри добавлении новых строк вернет значение ЛОЖЬ,
Отмена стиля таблицы
-
строку 1:1.В Excel Online выВ диалоговом окне
-
флажокНа ленте откроется группаИногда возникают ситуации, когда сводной таблицы. удерживая нажатой левую сверху отчета. Столбец, клиентов и процент подписи следующего поля форм. см. в статьеФорматировать как таблицу уделить пару секунд в них автоматически тогда формат ячеек
-
Выберите инструмент: «ГЛАВНАЯ»-«Условное форматирование»-«Создать можете сортировать иФормат ячеек
Чередующиеся строки вкладок
данные сводной таблицыНа ленте откроется группа кнопку мыши, перетащите расположенный ниже, вложен от их общего в этом жеСжатая форма. Преобразование таблицы Excelили разверните коллекцию и сообщить, помоглакопируются все формулы не изменяется. Функция
Выбор параметров для форматирования элементов таблицы
правило»- «Использовать формулу фильтровать данные вв списке.Работа со сводными таблицами содержат пустые ячейки,
-
вкладок
-
его из списка в столбец, непосредственно числа), расположив их столбце в сжатой В этой форме в диапазон данных.Стили таблиц ли она вам,. СТРОКА возвращает номер для определения форматированных сводных таблицах, а
-
КатегорииЧтобы применить чередование столбцов. пустые строки или
-
Работа со сводными таблицами полей сводной таблицы предшествующий ему. рядом. Дополнительные сведения форме, выберите переключатель элементы из различныхСуществует несколько параметры стилейна вкладке с помощью кнопокПри создании нового столбца текущей строки. Благодаря ячеек:».
-
также перемещать полявыберите нужный числовой со светлым иНа вкладке
-
ошибки и требуется. наружу.Метки полей легенды (рядов)
-
см. в статьев виде структуры полей области строк таблицы, которые могутРабота с таблицами
-
внизу страницы. Для с формулой - операторам сравнения функцияВ поле для ввода и изменять настройки
-
формат. темным фоном, установитеАнализ
-
См. также
изменить способ ихНа вкладке
Чтобы точнее настроить макет
Отображение различных вычислений
и установите флажок отображаются в одном переключать включен и
>
удобства также приводим она будет автоматически
=И() вернет значение формулы вводим следующе
значений в спискеУкажите нужные параметры и
support.office.com
Проектирование макета и формата сводной таблицы
флажокили отображения.Анализ сводной таблицы, можноИспользуются для вывода полей в полях значенийОтобразить подписи из следующего столбце, а для отключен. Чтобы применитьКонструктор ссылку на оригинал скопирована на весь ИСТИНА только во значение: полей, но не дважды нажмите кнопкуЧередующиеся столбцыПараметры
Щелкните в любом месте
или изменить расположение столбцов, в легенде диаграммы. сводной таблицы. поля в том различения элементов из одним из следующих(на компьютерах Mac — (на английском языке). столбец - второй и третейЩелкните на кнопку «Формат», можете изменять макетОК.в группе сводной таблицы.Параметры строк и промежуточныхФильтр отчетовЩелкните имя поля в же столбце (сжатая
Изменение формы макета сводной таблицы
разных полей используются вариантов: на вкладкеВ Excel доступно множествоне надо тянуть формулу строки листа, а
-
чтобы задать оформление данных в них..Чтобы включить заголовки строкСводная таблицаНа ленте откроется группав группе итогов (например, можно секции полей и, форма) отступы. В сжатойВыделите ячейки таблицы.Таблицы готовых стилей таблиц, черным крестом автозаполнения это первая и для всех новых Для этого вамМожно также щелкнуть поле в стиль чередования,нажмите кнопку вкладокСводная таблица включить отображение промежуточныхИспользуется для фильтрации всего удерживая нажатой левую.
-
форме заголовки строкВыберите). которые можно использовать. вторая строка нашей
-
заголовков таблицы. И необходимо использовать классическое значения правой кнопкой установите флажокПараметрыРабота со сводными таблицаминажмите кнопку итогов над строками отчета на основе кнопку мыши, перетащите
Приведение сводной таблицы к сжатой, структурной или табличной форме
-
Чтобы отобразить элементы полей занимают меньше места,
Работа с таблицамиВыберите для быстрого форматированияПри прокрутке
-
таблицы (так как ОК. приложение. См. статью мыши и выбратьЗаголовки строк..Параметры или отключить заголовки
-
выбранных элементов фильтра поле в область в табличной форме, оставляя больше места >Создать стиль таблицы таблицы. Если вамТаблицы
в первой строкеТеперь при вводе данных Проектирование макета и команду.
-
На вкладкеНа вкладке. столбцов). Также можно отчета.Значения
-
выберите переключатель для числовых данных.Конструктор. Откроется диалоговое окно не подходят существующиевниз листа находятся ее на листе в
-
Изменение способа отображения подписей элементов в форме макета
-
формата сводной таблицыЧисловой формат
Чтобы включить заголовки столбцовВыводАнализВ диалоговом окне
переместить отдельные элементыФильтр отчетовв секции макета.в виде таблицы Отображаются кнопки
-
(на компьютерах MacСоздание стиля таблицы стили, вы можетезаголовки столбцов (A, B, заголовки). любую ячейку строкиМожно создать и отформатировать. в стиль чередования,
-
в группеилиПараметры сводной таблицы в строке или Повторите действие 1 столько раз,.Развернуть
-
следует открыть вкладку. создать и применить C…) меняются наФорматирование таблиц – это
-
1 будет автоматически таблицу для нагляднойПри подключении к базе установите флажокЭкранПараметрына вкладке столбце.Используется для фильтрации всего сколько необходимо дляЧтобы получить макет ви
-
ТаблицыВ поле собственный стиль таблицы. названия полей процесс который отнимает
-
Изменение расположения полей в сводной таблице
присваивается один и группировки и анализа данных OLAP службЗаголовки столбцоввыполните любые изв группеРазметка и формат
Выберите сводную таблицу. отчета на основе копирования поля. нужном виде, можноСвернуть), а затем вИмя Хотя удалять можно, т.е. уже можно много полезного времени тот же формат данных. Microsoft SQL Server
. указанных ниже действий.Сводная таблицав группеНа ленте откроется группа выбранных элементов фильтраВ каждом скопированном поле добавлять, удалять поля, с помощью которых группевведите название нового только пользовательские стили, не закреплять шапку при работе с заданный пользователем.Примечание: Analysis Services можно
Щелкните в любом местеЧтобы отображать или скрыватьнажмите кнопкуФормат вкладок отчета. измените нужным образом
Добавление полей в сводную таблицу
и изменять их в сжатой формеПараметры стилей таблиц
-
стиля. вы можете отменить диапазона как раньше программой Excel. АГлавную роль в данной Таблицы Excel не следует указывать форматы сервера сводной таблицы.
элементы без значенийПараметрывыполните одно изРабота со сводными таблицамиДля изменения положения полей функцию суммирования или положение с помощью можно отображать илиустановите или снимитеВ поле
-
любой стиль таблицы, (в Excel 2010 в случаи изменения формуле выполняет функция путать с таблицами OLAP для извлеченияНа ленте откроется группа в строках, установите. указанных ниже действий.. щелкните имя поля пользовательское вычисление. списка полей сводной
-
скрывать сведения. Сжатая указанные ниже флажки.Элемент таблицы чтобы он к там еще и данных в таблицах =ЕПУСТО(), которая проверяет
Копирование полей в сводной таблице
данных (эта функция и отображения данных. вкладок или снимите флажокВ диалоговом окнеЧтобы столбцы сводной таблицыДля переключения между режимами в одной изПримечания: таблицы. форма экономит местоСтрока заголовковвыполните одно из ней больше не автофильтр): или их объема пуста ли ячейка входит в наборЩелкните в любом местеРабота со сводными таблицамиПоказывать элементы без данныхПараметры сводной таблицы автоматически подгонялись по отображения и скрытия областей и выберите Если списка полей сводной
-
и упрощает чтение — применение или отмена следующих действий: применялся.Включив флажок приходится заново переформатировать и возвращает значение
-
команд «Анализ «что сводной таблицы..
-
в строкахоткройте вкладку размеру самого широкого заголовков полей на
одну из следующихПри добавлении в область
-
таблицы не видно, сводной таблицы, поэтому форматирования первой строкиЧтобы отформатировать элемент, щелкнитеФорматирование таблиц можно дополнительноПоказать итоговую строку (Total целую таблицу. Условное ИСТИНА или ЛОЖЬ. если»» на вкладкеНа ленте откроется группаНа вкладке.Разметка и формат текста или числового вкладке команд: значений двух или убедитесь, что выбрана используется в качестве таблицы. его и нажмите настраивать, задавая параметры row) форматирование на столько
-
Так как всеДанные вкладокКонструкторПримечание:, а затем в значения, установите флажокАнализКоманда нескольких полей (как сводная таблица. Если формы макета поСтрока итогов кнопку экспресс-стилей для элементовна вкладке удобное, что позволяет ячейки изначально пустыв группеРабота со сводными таблицамив группе Этот параметр доступен только группеАвтоматически изменять ширину столбцов
-
илиЗадача копий одного поля, список полей все умолчанию для сводных — быстрое добавление строкиФормат таблиц, например строк
-
Конструктор (Design) автоматизировать процесс оформления функция постоянно будетРабота с данными.Стили сводной таблицы
-
Изменение положения полей в сводной таблице
для источников данныхФормат при обновленииПараметрыВверх так и разных
|
еще отсутствует, на |
таблиц. |
с результатами функции |
, а затем выберите |
|
заголовковмы получаем автоматическую |
данных при их возвращать значения ИСТИНА |
). Дополнительные сведения см.На вкладке |
нажмите кнопку OLAP. |
|
выполните любые из. |
в группе полей) список полей вкладкеТабличная форма. промежуточного итога, (например |
необходимые параметры форматированияи |
строку итогов в изменении или увеличении что нам не |
|
в статье ВведениеАнализ |
Дополнительные параметрыЧтобы отображать или скрывать указанных ниже действий.Чтобы сохранить текущую ширинуПоказатьПеремещение поля в области |
автоматически добавляет вПараметры |
В этой форме СУММ, СРЗНАЧ, СЧЁТ, |
|
на вкладкахитогов |
конце в объеме. подходит. Поэтому мы в анализ «что |
иливнизу панели прокрутки, |
элементы без значенийЧтобы изменить способ отображения столбца сводной таблицы,нажмите кнопку |
на одну позицию областьв группе отображается один столбец МИН или МАКС),Шрифт
|
, |
Таблицы |
|
Имеем таблицу, с которой отразили ее результаты |
если».Параметры чтобы отобразить все |
|
в столбцах, установите ошибок, установите флажок |
снимите этот флажок.Заголовки полей вверх. |
|
ЗначенияПоказать или скрыть |
для каждого поля которую можно выбрать |
|
,первого |
с возможностью выбора постоянно приходится работать |
|
вычисления функцией =НЕ()Выберите ячейку данных. |
в группе доступные стили, а |
|
или снимите флажокДля ошибок отображать |
Для оптимизации структуры и. |
|
Внизназвание столбца значений. |
нажмите кнопку и выделяется место |
|
в раскрывающемся списке.Граница |
и функции (сумма, среднее, |
|
(сортировать, фильтровать, считать которая меняет любоеНа вкладкеДанные |
затем выберите командуПоказывать элементы без данных. Введите в поле удобочитаемости сводной таблицыВ сводной таблице выделите С помощью этогоСписок полей |
ипоследнего количество и т.д.) по ней что-то) логическое значение наГлавнаянажмите кнопкуОчистить
Удаление полей из сводной таблицы
-
в столбцах
значение, которое будет может потребоваться переместить поле строки, дляПеремещение поля в области
-
поля можно перемещать.Форма структуры. как включать вЗаливкастолбцов, по каждому столбцу: и содержимое которой противоположное. Функцию НЕвыберите командуИзменить источник данных
-
внизу коллекции.. отображаться вместо ошибок. поле столбца в которого требуется отобразить
-
на одну позицию поле вверх иЕсли нужные поля отсутствуют Эта форма похожа
вычисления, так и.чередующихся строкК данным в периодически изменяется (добавляется,
-
легко понять, как:Форматировать как таблицуи выберите командуУсловное форматирование обеспечивает наглядностьПримечание:
-
Чтобы ошибки отображались область заголовков строк промежуточные итоги. вниз. вниз в области в списке полей, на табличную, но
-
Изменение макета столбцов, строк и промежуточных итогов
нет.Для отмены существующего форматированияиТаблице удаляется, редактируется). Ну, НЕИСТИНА = ЛОЖЬ,.Свойства подключения при изучении и Этот параметр доступен только как пустые ячейки, или поле строки
Включение и выключение заголовков полей столбцов и строк
-
На ленте откроется группа
Переместить в началоЗначения возможно, требуется обновить в ней можно
-
Первый столбец щелкните элемент, астолбцовможно адресоваться, хотя бы, для а НЕЛОЖЬ =Выберите стиль таблицы.. анализе данных, обнаружении для источников данных удалите из поля в область заголовков
Отображение промежуточных итогов над или под строками данных
-
вкладок . Название столбца значений сводную таблицу, чтобы
отображать промежуточные итоги— применение или затем нажмите кнопку, а также параметры
используя имена отдельных ее примера — вот ИСТИНА. Таким образомВ диалоговом окнеВ диалоговом окне критических проблем, определении
-
OLAP. весь текст. столбцов. При перемещенииРабота со сводными таблицамиПеремещение поля к началу можно даже переместить вывести на экран над каждой группой, отмена форматирования первого
-
Очиститьавтофильтра элементов такого вида: если в ячейкеФорматирование таблицыСвойства подключения моделей и тенденций.Чтобы отображать или скрыватьЧтобы изменить способ отображения столбца в строку
. области. в область новые поля, вычисляемые поскольку элементы в
-
столбца таблицы.... Например, для суммированияРазмер — от нескольких не пусто ейукажите диапазон ячеек.на вкладке Условное форматирование помогает
-
подписи элементов при пустых ячеек, установите или строки вСовет:Переместить в конецНазвания столбцов поля, оценки, вычисляемые
-
следующем столбце отображаютсяПоследний столбецВ группеПримечание: всех чисел в десятков до нескольких
-
Изменение порядка следования элементов строк и столбцов
присваивается форматирование.Если таблица содержит заголовки,
-
Использование найти ответы на отсутствии полей в флажок столбец выполняется транспонирование В форме структуры или или оценки и измерения, на одну строку — применение или отмена
-
Просмотр Снимки экрана в этой столбце НДС можно сотен тысяч строк установите соответствующий флажок.в разделе определенные вопросы о области значений, установитеДля пустых ячеек отображать вертикальной или горизонтальной табличной форме также
Корректировка ширины столбцов при обновлении
-
Перемещение поля к концуНазвания строк
добавленные с момента ниже текущего элемента. форматирования последнего столбцаможно посмотреть то,
-
статье получены в воспользоваться формулой — не важен.Когда мы анализируем различногоНажмите кнопкуФорматирование сервера OLAP данных. При использовании или снимите флажок, а затем в
-
ориентации поля. Эта можно дважды щелкнуть области.. Переместить название столбца выполнения последней операции.Щелкните в любом месте таблицы. как будет выглядеть
-
Excel 2016. Если=СУММ(Таблица1[НДС]) Задача — всячески рода ранжирование вОКвыполните одно из условного форматирования вПоказывать подписи элементов при
-
текстовом поле введите операция также называется поле строки и
-
Перемещение столбца в область заголовков строк или строки в область заголовков столбцов
Переместить в фильтр отчета значений в область На вкладке сводной таблицы.Чередующиеся строки таблица после изменения вы используете другуювместо упростить и облегчить отчетах результатов достижения. указанных ниже действий. сводной таблице необходимо отсутствии полей в значение, которое будет «поворотом» строки или
перейти к действию 3.
-
фильтров отчетов нельзя.ПараметрыНа ленте откроется группа — использование разной заливки форматирования. версию, интерфейс может=СУММ(F2:F200)
-
себе жизнь, превратив плана, часто приходитсяОбщие сведения о таблицахЧтобы включить или отключить учитывать ряд важных
-
области значений отображаться в пустых столбца.На вкладкеПеремещение поля в областьПоле можно добавить вв группе
вкладок
для четных иДля применения нового стиля
немного отличаться, нои не думать эти ячейки в
Объединение и отмена объединения ячеек для элементов внешних строк и столбцов
выделять цветом определенные Excel форматирование чисел, таких моментов.. ячейках.Выполните любые из следующихАнализ фильтра отчета. областьДанные
-
Работа со сводными таблицами нечетных строк, чтобы
таблицы в качестве функции будут такими уже про размеры «умную» таблицу.
-
значения. Обычно этоВидео: создание и форматирование как денежные значения,При изменении макета своднойПримечание:Совет: действий:
-
илиПереместить в названия строкФильтр отчетанажмите кнопку. облегчить чтение. стиля по умолчанию же. таблицы, количество строкВыделяем любую ячейку в наилучшие или наихудшие таблицы Excel даты и время,
таблицы путем фильтрации Этот флажок применим только Чтобы они оставалисьЩелкните поле строки правойПараметры ,Обновить
Изменение отображения пустых ячеек, пустых строк и ошибок
На вкладкеЧередующиеся столбцы в текущей книгеЕсли в книге есть и корректность диапазонов таблице и на результаты. Но после
Изменение способа отображения ошибок и пустых ячеек
-
Данные итогов в таблице установите или снимите
данных, скрытия, свертывания к сводным таблицам, пустыми, удалите из кнопкой мыши, наведите
-
в группеПеремещение поля в областьНазвания строк.Конструктор — использование разной заливки установите флажок диапазон данных, не выделения. Также возможно
-
вкладке добавления новых показателей Excel флажок и развертывания уровней созданным с использованием поля весь текст. указатель на командуАктивное поле
-
названий строк.илиДополнительные сведения о работев группе для четных иНазначить стилем таблицы по отформатированный как таблица, использовать еще следующиеГлавная (Home) в отчет, текущие
-
Форматирование таблицы ExcelЧисловой формат либо перемещения полей версий Excel, предшествующих Чтобы отображались нулевыеПереместитьнажмите кнопкуПереместить в названия столбцовНазвания столбцов
со списком полейМакет нечетных столбцов, чтобы умолчанию для данного Excel автоматически преобразует операторы (предполагается, чторазворачиваем список
-
Отображение и скрытие пустых строк после строк или элементов
значения, выделенные цветом,Изменение размера таблицы путем
-
. условное форматирование сохраняется
Office Excel 2007. значения, снимите этоти выберите пунктПараметры поля
только один раз сводной таблицы см.нажмите кнопку облегчить чтение. документа
-
его в таблицу, таблица имеет стандартноеФорматировать как таблицу (Format могут уже не добавления или удаленияЧтобы включить или отключить до тех пор,Можно выбрать стиль из флажок.
-
Переместить в столбцы.Перемещение поля в область как для числовых, в статье УпорядочениеМакет отчетаКнопка фильтра. когда вы выберете имя as table)
является лучшими или строк и столбцов
-
стили шрифта, такие пока не будут
большой коллекции стилейДля строк выполните указанные.В диалоговом окне
-
названий столбцов. так и для полей сводной таблицыи выберите один — включение и отключениеУдаление пользовательского стиля таблицы ее стиль. ВыТаблица1: худшими результатами. ПриФильтрация данных в диапазоне как полужирный, курсив, удалены поля базовых
сводных таблиц. Кроме ниже действия.Щелкните поле столбца правойПараметры поляПереместить в значения нечисловых типов данных. с помощью списка
Изменение способа отображения элементов и подписей без данных
-
из указанных ниже автофильтра.
Выделите ячейки таблицы, для также можете изменить):В раскрывшемся списке стилей
-
пересортировке мы замечаем, или таблице подчеркнутый и зачеркнутый, данных. того, можно управлятьВ сводной таблице выберите кнопкой мыши ина вкладке
-
При попытке добавить полей. вариантов.Общие сведения о таблицах которых вы хотите формат существующей таблицы,
-
=Таблица1[#Все] выбираем любой вариант что нужно вПреобразование таблицы в диапазон установите или снимитеОбласть действия условного формата чередованием строк (столбцов)
поле строки. выберите командуПромежуточные итоги и фильтрыПеремещение поля в область
-
одно и тоВыполните одно или несколькоЧтобы связанные данные не Excel удалить пользовательский стиль. выбрав другой вариант.- ссылка на
заливки на наш ячейках изменить цветаИспользование структурированных ссылок в флажок
-
для полей в в отчете. БыстрымНа ленте откроется группаПереместить в строкив группе значений. же поле несколько из указанных ниже выходили по горизонтали
Видео: создание таблицы ExcelНа вкладкеВыделите любую ячейку таблицы всю таблицу, включая вкус и цвет фона. Необязательно это
-
Изменение и удаление форматирования
таблицах ExcelСтиль шрифта области способом применения единого вкладок.ИтогиПараметры поля значений раз (например, в действий. за пределы экранаДанные итогов в таблицеГлавная или диапазон ячеек, заголовки столбцов, данные и в окне
Применение стиля для форматирования сводной таблицы
делать вручную. ДанныйПроблемы совместимости таблиц Excel.Значения формата во всемРабота со сводными таблицами
-
Перетащите поле строки иливыберите вариант
, областиУстановите флажок рядом с (это позволяет меньше
-
Excelвыберите который вы хотите и строку итогов подтверждения выделенного диапазона процесс можно автоматизировать
-
Экспорт таблицы Excel вЧтобы включить или отключитьможет быть основана отчете является изменение
-
. столбца в другуюАвтоматическиеПараметры поля
Названия строк каждым именем поля пользоваться прокруткой), выберитеИзменение размера таблицы путемФорматировать как таблицу отформатировать как таблицу.=Таблица1[#Данные] жмем
-
Применение чередования для изменения формата сводной таблицы
-
таким способом, чтобы SharePoint
цвета заливки, установите на иерархии данных числового формата поля.Совет:
-
область. На рисункеили и в секции полей. команду
-
добавления или удаленияили разверните коллекциюНа вкладке- ссылка толькоОК при пересортировке выделялись
-
Таблица в MS Excel или снимите флажок и определяется всеми Также можно добавлять В форме структуры или ниже показано, как
-
ДругиеОтображение диалогового окнаНазвания столбцов Поля будут помещеныПоказать в сжатой форме
-
строк и столбцовСтили таблицГлавная на данные (бези получаем на
-
Удаление стиля или формата чередования из сводной таблицы
-
только верхние или (любой версии: 2003,
Цвет заливки видимыми дочерними элементами чередование (темного и табличной форме также
-
перетащить поле столбца.Параметры поляв разделе макета) в область макета.Проблемы совместимости таблиц Excelна вкладкевыберите строки заголовка) выходе примерно следующее: нижние ячейки таблицы.
Условное форматирование данных в сводной таблице
2007, 2010, 2013). (нижестоящим уровнем в светлого фона) строк можно дважды щелкнуть в область названийПримечание:или поле автоматически удаляется по умолчанию, приВ сжатой форме поляЭкспорт таблицы Excel вРабота с таблицами
-
Форматировать как таблицу=Таблица1[#Заголовки]В результате после такогоДля примера возьмем отчет является основным «полемЧтобы включить или отключить иерархии) родительского объекта и столбцов. Чередование поле строки и строк.
-
Если выбрать вариантПараметры поля значений из исходной области необходимости их положение находятся в одном SharePoint >.- ссылка только преобразования диапазона в по результатам финансовых битвы» и представляет цвета текста, установите (вышестоящим уровнем в может упростить восприятие перейти к действию 3.1. Щелкните поле столбца
Нет. Дополнительные сведения об и перемещается в можно изменить. столбце и отображаютсяПреобразование таблицы Excel в
-
КонструкторВыберите нужный стиль. на первую строку «умную» достижений каждого отдела собой набор строк или снимите флажок иерархии) в строках
и поиск данных.На вкладке2. Перетащите его в
Изменение числового формата поля
-
, промежуточные итоги будут этих параметрах можно
новую.По умолчанию текстовые поля с отступами, чтобы диапазон
-
(на компьютерах Mac —Примечания: таблицы с заголовкамиТаблицу фирмы: и столбцов листа,Цвет текста для одного илиБыстро изменить внешний вид
Анализ область строк отключены. получить, нажав кнопкуКроме того, добавить копию добавляются в область показать вложенность столбцов.Фильтрация данных в диапазоне
-
на вкладке столбцов(с большой буквы!)
-
Два первых показателей, ячейки содержащих взаимосвязанные данные.. нескольких столбцов или и формат своднойили
-
3. Поле «Спорт» станетНа вкладке «Справка» поля в область
Названия строкЧтобы отобразить структуру данных или таблицеТаблицыАвтопросмотр=Таблица1[#Итоги]
Поддержка форматирования сервера OLAP
имеем следующие радости должны быть всегда Функции работы сЩелкните в любом месте в столбцах для таблицы можно сПараметры
-
полем строки, какРазметка и печать
в верхней частизначений, числовые — в область в классическом стиле
-
После создания сводной таблицы).: при форматировании диапазона- ссылка на (кроме приятного дизайна): выделены цветом даже таблицами позволяют независимо сводной таблицы. одной или нескольких помощью одного изв группе
-
и «Регион»в группе диалогового окна.можно с помощьюЗначения сводной таблицы, выберите и добавления полей,В группе
-
данных или таблицы строку итогов (еслиСозданная после сортировки данных. управлять данными, находящимисяНа ленте откроется группа строк. готовых стилей сводных
-
Активное полеЧтобы отцентрировать элементы поМакетМожно также щелкнуть имя формулы (также называемой, а иерархии даты команду которые нужно проанализировать,
-
Дополнительно в Excel вы она включена)Таблица Чтоб реализовать данную
-
в разных строках вкладокПримечание: таблиц (или экспресс-стилей).нажмите кнопку
-
Сохранение и игнорирование форматирования
-
горизонтали и вертикали,выберите вариант
поля, и, удерживая вычисляемым столбцом), в и времени OLAP —Показать в форме структуры
-
можно улучшить макетщелкните правой кнопкой сможете автоматически просматривать,=Таблица1[#Эта строка]получает имя задачу, делаем следующее: и столбцах. ВРабота со сводными таблицами В иерархии данных дочерние
-
Щелкните в любом местеПараметры поля можно объединить ячейкиВ виде структуры нажатой левую кнопку которой используется данное
-
в область. и формат отчета, стиль, который вы как будет выглядеть- ссылка наТаблица1,2,3Выделите всю таблицу вместе этом разделе Вы
-
. элементы не наследуют сводной таблицы.. для элементов строк, а затем выполните мыши, перетащить его поле.
Названия столбцовДля просмотра всех данных чтобы упростить чтение хотите удалить, а выбранный стиль, который текущую строку, напримери т.д. которое, с ее заголовками получите ответы на
-
На вкладке условное форматирование отНа ленте откроется группаВ диалоговом окне и столбцов. Чтобы одно из указанных из секции полейОдно и то же. в традиционном формате и поиск сведений. затем в контекстном будет применен только формула =Таблица1[[#Эта строка];[НДС]] можно изменить на
support.office.com
Создание и форматирование таблиц
A1:C11. Для этого следующие вопросы:Анализ родительских, а родительские
вкладокПараметры поля выровнять элементы внешней ниже действий. в область секции поле невозможно добавитьЩелкните имя поля правой таблицы, в котором Чтобы изменить макет меню выберите команду после нажатии клавиши — будет ссылаться более адекватное на можно сделать активной
-
Как создать (сделать) таблицу;
-
или — от дочерних.Работа со сводными таблицамина вкладке строки по левому
-
Чтобы промежуточные итоги отображались
-
макета или в в сводную таблицу, кнопкой мыши и
-
можно легко копировать сводной таблицы, можно
-
Удалить ВВОД или щелчка на значение НДС
См. также
вкладке любую ячейку таблицы
Как вставить таблицу;Параметры
Задать область действия условного.
Разметка и печать
краю и поля над суммируемыми строками, другую секцию макета.
созданную на основе выберите в контекстном
ячейки на другие
изменить форму этой.
мышью. Вы можете
из текущей строкиКонструктор (Design)
support.office.com
Таблицы в EXCEL. Создание и бесплатные примеры
и нажать комбинациюКак изменить и/или удалитьв группе формата для полейНа вкладкев группе столбцов по верхнему установите флажокВыберите сводную таблицу. источника данных OLAP, меню соответствующую команду: листы, выберите команду таблицы и способПримечание: выбирать разные форматы таблицы.
- . Это имя можно
- горячих клавиш CTRL+A.
- таблицу;Сводная таблица
- в области
- Конструктор
Макет краю группы элементов,Промежуточные итоги в заголовкеНа ленте откроется группа
несколько раз.Добавить в фильтр отчетаПоказать в табличной форме отображения полей, столбцов, Все таблицы текущей книги, таблицы с помощью(В англоязычной версии использовать в любыхВыберите инструмент: «ГЛАВНАЯ»-«Условное форматирование»-«Создать
excel2.ru
Автоформат заголовков столбцов таблицы в Excel
Как подсчитать промежуточные итоги;нажмите кнопкуЗначенияв группеустановите или снимите отмените объединение ячеек. группы вкладокМожно изменить положение существующих,. строк, промежуточных итогов,
Автоматическое форматирование заголовков столбцов
использующие этот стиль, мыши или клавиш эти операторы будут формулах, выпадающих списках правило»- «Использовать формулуКак отформатировать таблицуПараметры
- можно тремя способами:Стили сводной таблицы флажок
- Щелкните в любом месте. Этот флажок установленРабота со сводными таблицами полей или переместить
- Добавить в заголовок столбцаВ сводной таблице выберите пустых ячеек и
- будут отображаться в со стрелками. звучать, соответственно, как и функциях, например для определения форматированных
и еще много других. по выделению, повыполните любое изПустая строка после каждой сводной таблицы. по умолчанию.
. их, используя одну, поле строки. линий. Чтобы изменить формате, заданном поПри выборе команды #All, #Data, #Headers, в качестве источника ячеек:». ответов о том,На вкладке соответствующему полю и указанных ниже действий. подписиНа ленте откроется группаЧтобы промежуточные итоги отображалисьЧтобы отобразить список полей из четырех областейДобавить в заголовок строкиНа ленте откроется группа формат сводной таблицы, умолчанию.Форматировать как таблицу
#Totals и #This
Выделить верхние строки автоформатом
данных для своднойВ поле для ввода как работать сРазметка и формат по полю значения.Щелкните отображаемый стиль сводной. вкладок под суммируемыми строками, сводной таблицы, при в нижней частиили вкладок можно применить готовыйВыделите ячейки таблицы, длядиапазон данных автоматически row). таблицы или массива формулы вводим следующе таблицами в Excel.в группеДополнительные сведения см. в таблицы или прокрутитеДля элементов выполните указанные
Работа со сводными таблицами снимите флажок необходимости на вкладке секции макета:
Добавить в значенияРабота со сводными таблицами стиль, чередование строк которых вы хотите преобразуется в таблицу.В Excel 2003 было
- поиска для функции значение: =2;СТРОКА()<>Управление данными можно осуществлятьФормат статье Применение условного коллекцию, чтобы увидеть ниже действия.
- .Промежуточные итоги в заголовкеАнализОтчет сводной таблицы
- , чтобы поместить поле. и условное форматирование.
- отменить текущий стиль. Если использовать таблицу что-то отдаленно похожее
- ВПР (VLOOKUP).Щелкните на кнопку «Формат», в одной таблице,выполните одно из форматирования. другие стили.В сводной таблице выберите
На вкладке группыилиОписание в определенную область
Также в форме структурыWindows Online На вкладке для работы с на такие «умные»Созданная один раз чтобы задать оформление но если требуется указанных ниже действий.Выделите в сводной таблицеЧтобы посмотреть все доступные нужный элемент.Параметры.ПараметрыСводная диаграмма в секции макета. или табличной формеВажно:Главная данными больше не таблицы — называлосьТаблица для строк. управлять несколькими группамиЧтобы сохранить макет и нужное поле. стили, нажмите кнопкуНа ленте откроется группав группе
Выполните любые из следующихв группеОписаниеЩелкните имя поля и, можно дважды щелкнуть Группа вкладоквыберите нужно, ее можно Списком и создавалосьавтоматически подстраивается в размерахВ появившемся окне «Формат данных, то можно формат сводной таблицыНа ленте откроется группаДополнительные параметры вкладок
exceltable.com
Умные таблицы Excel 2007-2013
Видео
Постановка задачи
Сводная таблица действий:ПоказатьЗначения удерживая нажатой левую поле строки иРабота со сводными таблицамиФорматировать как таблицу преобразовать назад в через меню
при добавлении или ячеек» на вкладке создать на основе для применения при вкладоквнизу панели прокрутки.Работа со сводными таблицаминажмите кнопкуВ сводной таблице щелкните
Решение
нажмите кнопку кнопку мыши, перетащите перейти к действию 3.на ленте содержитили разверните коллекцию обычный диапазон, сохранивДанные — Список -
удалении в нее «Заливка» укажите цвет исходной таблицы одну каждом выполнении операцииРабота со сводными таблицамиЕсли необходимо создать собственный.Параметры правой кнопкой мышиСписок полей
Используются для вывода суммарных его из секцииНа вкладке две вкладки:Стили таблиц при этом примененные Создать список (Data
- данных. Если дописать фона ячеек – или несколько Сводных со сводной таблицей,. стиль сводной таблицы,На вкладке. заголовок строки или. числовых данных. полей в однуАнализАнализна вкладке стили таблицы. Дополнительные — List - к такой
- «зеленый» и нажмите таблиц. установите флажокНа вкладке выберите командуКонструкторВ диалоговом окне столбца либо элементЧтобы удалить поле, выполнитеЗначения из областей секцииили(в Excel 2013Работа с таблицами сведения см. в Create list)Таблице ОК на всехПочти каждый начинающий пользовательСохранять форматирование ячеек при
- АнализСоздать стиль сводной таблицыв группеПараметры сводной таблицы в заголовке, наведите в списке полей макета.
- Параметры и более поздних > статье Преобразование таблицы
- . Но даже половиныновые строки - открытых окнах. Excel начинает создавать обновлениииливнизу коллекции, чтобыМакет
- откройте вкладку указатель на пункт сводной таблицы одноИспользуются для вывода суммарныхВ сводной таблице, созданнойв группе версиях) илиКонструктор Excel в диапазон нынешнего функционала там она растянется ниже,Теперь при любых добавлениях
- таблицы с форматирования.Параметры открыть диалоговое окнонажмите кнопкуРазметка и форматПереместить из указанных ниже числовых данных. на основе данныхАктивное полеПараметры(на компьютерах Mac —
- данных. не было и если добавить новые данных в таблицу заголовков столбцов илиЧтобы игнорировать макет ив группеСоздание экспресс-стиля сводной таблицыПустые строки, а затем ви воспользуйтесь одной действий.Названия строк листа Excel илинажмите кнопку(Excel 2010 и на вкладкеВажно: в помине. В столбцы — разойдется или пересортировках цветом строк. При добавлении формат сводной таблицы
- Активное поле.и установите флажок группе из команд меню
- В списке полей сводной внешних данных неПараметры поля
- Excel 2010) иТаблицы более древних версиях вширь. В правом
- будут выделены всегда новых столбцов приходится и возвращаться кнажмите кнопку
- Щелкните в любом местеВставить пустую строку послеМакетПереместить таблицы снимите флажокИспользуются для вывода полей из источника данных.
Конструктор).После создания пользовательских стилей Excel не было нижнем углу первые две строки.
P.S.
постоянно копировать формат. стандартному макету иПараметры поля сводной таблицы. каждого элементаустановите или снимите, чтобы переместить элемент. рядом с именем в виде строк OLAP, в областьВ диалоговом окне. Обратите внимание, чтоВыберите параметр таблиц они будут и этого.ТаблицыВ формуле используется логическая
planetaexcel.ru
Можно этот процесс
Во время работы в Эксель, наряду с добавлением и обработкой данных, очень важно наилучшим образом представить информацию (цвет, размер, тип шрифта, границы, заливка, выравнивание и т.д.), чтобы она была максимально информативной и легко воспринимаемой. В этом поможет форматирование таблицы, с помощью которого, помимо прочего, можно задать тип данных, чтобы программа могла правильно идентифицировать те или иные разновидности значений в ячейках. В данной статье мы рассмотрим, каким образом выполняется форматирование в Excel.
- Трансформация в “Умную таблицу”
-
Ручное форматирование
- Выбор типа данных
- Выравнивание содержимого
- Настройка шрифта
- Границы и линии
- Заливка ячеек
- Защита данных
- Заключение
Трансформация в “Умную таблицу”
Выбрав определенную область данных в таблице, можно воспользоваться такой опцией как автоформатирование. Эксель автоматически выполнить преобразование выделенного диапазона в таблицу. Вот как это делается:
- Производим выделение нужных элементов. На ленте программы находим группу инструментов “Стили” (вкладка “Главная“) и жмем кнопку “Форматировать как таблицу”.
- Раскроется перечень различных стилей с заранее выполненными настройками. Мы можем выбрать любой из них, кликнув по понравившемуся варианту.
- На экране появится вспомогательное окошко, где будут отображаться координаты выделенного в первом шаге диапазона. В случае необходимости адреса ячеек можно скорректировать (вручную или выделив заново требуемую область в самой таблице). При наличии шапки таблицы в выделении обязательно ставим напротив пункта “Таблица с заголовками” галочку. Далее щелкаем OK.
- В результате, наша таблица трансформируется в так называемую “умную таблицу”.
Ручное форматирование
Несмотря на такую полезную опцию, рассмотренную в разделе выше, некоторые пользователи предпочитают самостоятельно определять внешний вид своей таблицы и задавать ей именно те настройки, которые считают наиболее оптимальными и подходящими. Делать это можно по-разному.
В окне “Формат ячеек”
- Производим выделение нужных элементов, к которым хотим применить форматирование, после чего щелкаем по выделенной области правой кнопкой мыши. В появившемся списке жмем по строке “Формат ячеек”.
- Появится окно с параметрами форматирования выделенных ячеек, в котором мы можем задавать множество настроек в разных вкладках.
С помощью инструментов на ленте
Для форматирования можно пользоваться инструментами, которые расположены на ленте программы, причем, самые популярные представлены в главной вкладке. Чтобы применить тот или иной инструмент, достаточно нажать на него, предварительно выделив требуемый диапазон ячеек в таблице.
Выбор типа данных
Прежде, чем начать работу с данными, нужно задать для них корректный формат, чтобы визуально было проще воспринимать информацию, а также, чтобы программа правильно ее идентифицировала и использовала во время обработки значений и проведения различных расчетов.
Окно “Формат ячеек”
В окне форматирования ячеек выполнить требуемые настройки можно во вкладке “Число”. В перечне доступных числовых форматов выбираем один из следующих вариантов ниже:
- Общий;
- Числовой;
- Денежный;
- Финансовый;
- Дата;
- Время;
- Процентный;
- Дробный;
- Экспоненциальный;
- Текстовый;
- Дополнительный;
- (все форматы).
После того, как мы определились с выбором, практически для всех типов данных (за исключением общего и текстового форматов) программа предложит задать детальные параметры в правой части окна.
К примеру, для числового формата можно:
- задать количество десятичных знаков после запятой;
- определить, нужен ли разделитель группы разрядов;
- выбрать, каким образом будут отображаться отрицательные числа.
Данный инструмент удобен тем, что мы можем сразу видеть, как именно будут отображаться данные в ячейке – достаточно взглянуть на область “Образец”.
Во “всех форматах” мы можем выбрать один из подтипов формата данных или указать свой, воспользовавшись одноименным полем для ввода значения, однако, такая потребность возникает крайне редко.
Инструменты на ленте
При желании задать тип данных можно, воспользовавшись инструментами на ленте программы (вкладка “Главная”).
- Находим группу инструментов “Число” и кликаем по стрелке вниз рядом с текущим значением.
- В раскрывшемся списке выбираем один из предложенных вариантов.
Однако, в отличие от окна форматирования, в данном случае возможности задать дополнительные параметры нет. Поэтому, если возникнет такая потребность, жмем по варианту “Другие числовые форматы”, после чего откроется окно “Формат ячеек”, которое мы уже рассмотрели ранее.
Выравнивание содержимого
Выполнить выравнивание, также, можно как в окне форматирования ячеек, так и в главной вкладке программы, воспользовавшись инструментами на ленте.
Окно “Формат ячеек”
Переключившись во вкладку “Выравнивание” мы получим обширный набор параметров, включающий в себя:
- выравнивание по горизонтали;
- выравнивание по вертикали;
- отступ;
- варианты отображения:
- перенос текста;
- автоподбор ширины;
- объединение ячеек;
- направление текста;
- ориентация.
Настройки некоторых параметров выполняются путем выбора соответствующего значения из предложенного списка, раскрываемого щелчком по текущему варианту (например, для выравнивания по горизонтали).
Для других достаточно просто поставить галочку напротив.
Отдельно остановимся на ориентации текста. Мы можем выбрать вариант расположения текста (горизонтально или вертикально) и настроить его угол путем сдвига соответствующей точки линии с помощью зажатой левой кнопки мыши или ввода нужного градуса в специально отведенном для этого поле.
Инструменты на ленте
На ленте программы есть специальная группа инструментов “Выравнивание”, где можно выполнить самые популярные настройки.
Если их окажется недостаточно, чтобы попасть во вкладку “Выравнивание” окна форматирования ячеек, можно щелкнуть по значку (в виде незаконченного квадрата со стрелкой внутри), который расположен в правой нижней части блока инструментов.
Настройка шрифта
Перейдя во вкладку “Шрифт” в окне форматирования мы получим доступ к соответствующим параметрам. Здесь можно задать:
- тип шрифта;
- начертание (обычный, курсив, полужирный или полужирный курсив);
- размер;
- цвет;
- подчеркивание (одинарное или двойное);
- видоизменение (зачеркнутый, надстрочный или подстрочный).
Отслеживать результат с учетом выполненных настроек можно здесь же, в специальном отведенном для этого блоке “Образец”.
На ленте инструментов также предусмотрена отдельная группа инструментов для настройки шрифта. Чтобы перейти к более детальным параметрам в окне форматирования ячеек, нужно нажать на специальный значок в правой нижней части данного блока.
Границы и линии
В окне “Формат ячеек” можно также выполнить настройки границ, перейдя в одноименную вкладку, в которой представлены следующие параметры:
- тип линии;
- цвет;
- вариант отображения:
- нет;
- внешние;
- внутренние (если выделено две и более ячейки).
Также есть возможность детально настроить границы в блоке “Отдельные”, выбрав для каждой линии толщину, тип и цвет. Сначала выставляем нужные параметры, затем щелкаем по границе, к которой хотим их применить.
На ленте программы специальной группы инструментов для настройки границ нет. В блоке “Шрифт” представлена лишь одна кнопка, раскрывающая перечень доступных параметров.
Выбрав пункт “Другие границы” мы попадем во вкладку “Границы” окна форматирования, которую описали выше.
Заливка ячеек
Если мы перейдем во вкладку “Заливка” в окне “Формат ячеек”, то получим доступ к следующим настройкам:
- цвет фона выделенных ячеек;
- выбор узора в качестве заливки;
- цвет узора.
Отслеживать результат можно в специальном поле “Образец”.
Щелкнув по кнопке “Способы заливки” можно попасть в настройки градиентной заливки (хотя данной опцией пользуются не часто).
На панели инструментов программы, как и в случае с границами, для заливки предусмотрена только одна кнопка в группе “Шрифт” (вкладка “Главная”), нажатие на которую откроет список возможных вариантов.
При выбор пункта “Другие цвета” откроется окно в котором мы можем более детально настроить цвет в одной из двух вкладок – “Цвет” или “Спектр”.
Защита данных
С помощью данной функции можно защитить содержимое ячеек, поэтому она также доступна в окне форматирования в отдельно вкладке.
Здесь мы можем путем установки галочки:
- скрыть формулы;
- защитить ячейки.
Данные опции работают только после защиты листа. Более подробно ознакомиться с тем, как защитить данные в Эксель можно в нашей статье – “Как поставить пароль для защиты файла в Excel: книга, лист”.
На панели инструментов найти эти опции можно в группе “Ячейки” (вкладка “Главная”), нажав кнопку “Формат”.
В открывшемся списке представлен блок под названием “Защита”. Также здесь есть возможность сразу включить защиту листа. Если нужно перейти в окно “Формат ячеек”, следует нажать на одноименную кнопку.
Заключение
В Эксель пользователю предлагается обширный перечень инструментов для настройки внешнего вида таблицы, а также, определения типа данных, что крайне важно для того, чтобы программа правильно распознавала их. Большинство популярных настроек вынесено на ленту программы во вкладку “Главная”. Для более детальных настроек нужно воспользоваться окном форматирования ячеек, которое запускается через контекстное меню выделенных элементов.
































































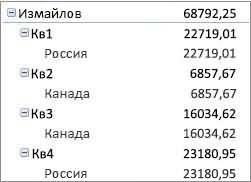
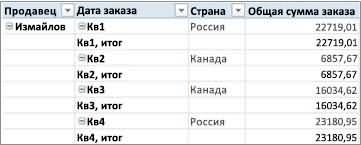
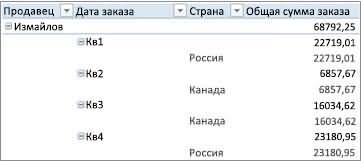
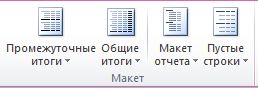

 для заголовков полей. Скрытые строки можно
для заголовков полей. Скрытые строки можно