Ввод данных вручную в ячейки листа
Excel для Microsoft 365 Excel 2021 Excel 2019 Excel 2016 Excel 2013 Excel 2010 Excel 2007 Еще…Меньше
У вас есть несколько вариантов ввода данных вручную в Excel. Данные можно вводить в одну ячейку, в несколько ячеек одновременно или лист один раз. Введите числа, текст, даты или время. Форматирование данных можно различными способами. Кроме того, существует несколько параметров, которые можно настроить, чтобы упростить ввод данных.
В этом разделе не описывается использование формы данных для ввода данных на листе. Дополнительные сведения о работе с формами данных см. в статью Добавление, изменение,поиск и удаление строк с помощью формы данных.
Важно: Если не получается ввести или изменить данные на листе, он может быть защищен во избежание случайного изменения данных. На защищенном листе можно выбирать ячейки для просмотра данных, но невозможно вводить данные в заблокированные ячейки. В большинстве случаев защиту не стоит снимать до тех пор, пока не будет получено разрешение от пользователя, который создал лист. Чтобы отменить защиту листа, нажмите кнопку Снять защиту листа в группе Изменения на вкладке Рецензирование. Если при включении защиты был задан пароль, для отмены защиты листа сначала необходимо ввести этот пароль.
-
Выберите ячейку на листе.
-
Введите числа или текст, которые вы хотите ввести, а затем нажмите ввод или TAB.
Чтобы ввести данные в новую строку в ячейке, введите разрыв строки, нажав ALT+ВВОД.
-
На вкладке Файл выберите пункт Параметры.
Только Excel 2007: нажмите кнопку Microsoft Office
и выберите Excel параметры.
-
В меню Расширенные параметры нужно выбрать пункт Параметры правки, и затем установить флажок Автоматическая вставка десятичной запятой.
-
В поле Число знаков после запятой введите положительное число для количества цифр справа от запятой или отрицательное число для количества цифр слева от запятой.
Например, если ввести 3 в поле Число знаков после запятой, а затем — 2834 в ячейке, то значение будет равно 2,834. Если ввести –3 в поле Число знаков после запятой, а затем — 283, то значение будет равно 283000.
-
Выберите ячейку на листе и введите нужное число.
Изменение параметра Фиксированный десятичный формат не влияет на уже введенные данные.
Чтобы не использовать для числа параметр Фиксированный десятичный формат, при вводе этого числа введите десятичную запятую.
-
Выберите ячейку на листе.
-
Введите дату или время в следующем виде.
-
При вводе даты используйте в качестве разделителя точку или дефис, например 09.05.2002 или 5-сен-2002.
-
Для ввода времени суток в 12-часовом формате введите букву a или p, отделенную пробелом от значения времени, например 9:00 p. В противном случае значение будет введено как время в первой половине суток.
Чтобы ввести текущую дату и время, нажмите клавиши CTRL+SHIFT+; (точка с запятой).
-
-
Чтобы ввести дату или время, которые останутся текущими при повторном открытии листа, можно воспользоваться функциями СЕГОДНЯ и ТДАТА.
-
При вводе даты или времени в ячейку они отображаются либо в формате по умолчанию компьютера, либо в формате, примененном к ячейке перед вводом даты или времени. Формат даты или времени по умолчанию зависит от параметров даты и времени в диалоговом окне Язык и региональные стандарты (панель управления, Часы, язык и регион). Если изменить эти параметры на компьютере, то значения даты или времени, которые не были отформатированы с помощью команды Формат ячеек, будут отображаться в соответствии с этими параметрами.
-
Чтобы применить формат даты или времени по умолчанию, щелкните ячейку с датой или временем и нажмите клавиши CTRL+SHIFT+# или CTRL+SHIFT+@.
-
Выделите ячейки, в которые необходимо ввести одинаковые данные. Они не обязательно должны быть смежными.
-
Введите данные в активной ячейке и нажмите клавиши CTRL+ВВОД.
Можно также ввести одинаковые данные в несколько ячеек с помощью маркер заполнения
, чтобы автоматически заполнить данными ячейки листа.
Дополнительные сведения см. в статье Автоматическое заполнение ячеек листа данными.
Сделав несколько листов активными одновременно, можно вводить новые или изменять существующие данные на одном из листов, после чего изменения будут применены к тем же ячейкам всех выбранных листов.
-
Щелкните ярлычок первого листа, содержимое которого требуется изменить. Затем, удерживая нажатой клавишу CTRL, щелкните ярлычки других листов, с которыми следует синхронизировать данные.
Примечание: Если ярлычок нужного листа не виден, найдите его с помощью кнопок прокрутки листов, а затем щелкните. Если ярлычки нужных листов все равно не видны, необходимо развернуть окно документа.
-
На активном листе выберите ячейку или диапазон, в котором необходимо изменить или ввести данные.
-
В активной ячейке введите новые данные или измените существующие, а затем нажмите клавишу ВВОД или TAB, чтобы переместить выделение в следующую ячейку.
Изменения будут применены ко всем выбранным листам.
-
Повторите предыдущее действие до завершения ввода или редактирования данных.
-
Чтобы отменить выделение нескольких листов, щелкните любой невыделенный лист. Если на экране видны только выделенные листы, щелкните правой кнопкой мыши ярлычок листа и выберите команду Разгруппировать листы.
-
При вводе или редактировании данных изменения применяются ко всем выбранным листам, из-за чего могут случайно измениться данные, которые не требовалось менять. Чтобы избежать этого, можно просмотреть все листы одновременно, чтобы определить потенциальные конфликты данных.
-
На вкладке Вид в группе Окно щелкните Новое окно.
-
Перейдите в новое окно, а затем щелкните лист, который необходимо просмотреть.
-
Повторите шаги 1 и 2 для каждого листа, который требуется просмотреть.
-
На вкладке Вид в группе Окно щелкните пункт Упорядочить все, а затем выберите нужный вариант.
-
Для просмотра листов только в активной книге установите в диалоговом окне Расположение окон флажок Только окна текущей книги.
-
Excel предоставляет несколько настроек для упрощения ручного ввода данных. Некоторые изменения влияют на все книги, некоторые — на весь лист, а другие влияют только на заданные ячейки.
Изменение направления клавиши ВВОД
Если использовать клавишу TAB для ввода данных в нескольких ячейках строки, а затем нажать клавишу ВВОД в конце этой строки, по умолчанию курсор переместится к началу следующей строки.
Нажатие клавиши ВВОД перемещает курсор на одну ячейку вниз, а нажатие клавиши TAB — на одну ячейку вправо. Направление перемещения для клавиши TAB изменить нельзя, но для клавиши ВВОД — можно. Изменение этого параметра влияет на весь лист, все другие открытые листы и книги, а также новые книги.
-
На вкладке Файл нажмите кнопку Параметры.
Только Excel 2007: нажмите кнопку Microsoft Office
и выберите Excel параметры.
-
В группе Дополнительно в разделе Параметры правки установите флажок Переход к другой ячейке после нажатия клавиши ВВОД и выберите нужное направление в списке Направление.
Изменение ширины столбца
Иногда в ячейке может отображаться строка вида #####. Это может происходить, если ячейка содержит число или дату, а ширина столбца не позволяет отобразить все необходимые символы. Допустим, например, что столбец с форматом даты «дд.мм.гггг» содержит дату 31.12.2015. Однако ширины столбца хватает только для показа шести символов. В ячейке будет отображена строка #####. Чтобы увидеть все содержимое ячейки с текущим форматом, необходимо увеличить ширину столбца.
-
Щелкните ячейку, для которой требуется изменить ширину столбца.
-
На вкладке Главная в группе Ячейки нажмите кнопку Формат.
-
Выделите пункт Размер ячейки и выполните одно из следующих действий.
-
Чтобы подогнать размер ячейки под текст, выберите команду Автоподбор ширины столбца.
-
Чтобы увеличить ширину столбца, выберите команду Ширина и в поле Ширина столбца введите нужное значение.
-
Примечание: Также ширину столбца можно увеличить, изменив формат столбца или отдельной ячейки. Например, можно изменить формат даты, чтобы отображался только день и месяц (формат «дд.мм»), например 31.12, или представить число в экспоненциальном формате, например 4E+08.
Перенос текста в ячейке
Путем переноса текста в ячейке можно отобразить несколько строк текста. Перенос текста в ячейке не влияет на другие ячейки.
-
Щелкните ячейку, в которой требуется выполнить перенос текста.
-
На вкладке Главная в группе Выравнивание выберите пункт Переносить текст.
Примечание: Если текст представляет собой одно длинное слово, знаки не будут перенесены; чтобы был виден весь текст, можно расширить столбец или уменьшить размер шрифта. Если после включения переноса текста виден не весь текст, возможно, потребуется изменить высоту строки. На вкладке Главная в группе Ячейки нажмите кнопку Формат и выберите в разделе Размер ячейки команду Автоподбор высоты строки.
Дополнительные сведения о переносе текста см. в разделе Перенос текста в ячейке.
Изменение формата числа
В Excel формат ячейки представлен отдельно от данных в ячейке. Такое различие в отображении может иметь значительные последствия, если данные числовые. Например, при округлении вводимого числа округляется только отображаемое число. Для вычислений же используется фактическое значение, хранимое в ячейке, а не отформатированное число, показанное на экране. Следовательно, вычисления могут казаться неточными из-за округления в одной или нескольких ячейках.
После ввода чисел в ячейку можно изменить формат их отображения.
-
Выберите ячейку, в которой содержатся нужные числа.
-
На вкладке Главная в группе Число щелкните стрелку рядом с полем Числовой формат и выберите нужный формат.
Чтобы выбрать формат из списка доступных, нажмите кнопку Дополнительные числовые форматы и выберите нужный формат из списка Числовые форматы.
Форматирование чисел в виде текста
Для чисел, с которыми не требуется выполнять вычисления, например для номеров телефонов, можно выбрать текстовый формат, применив его к ячейкам перед вводом текста.
-
Выберите пустую ячейку.
-
На вкладке Главная в группе Число щелкните стрелку рядом с полем Числовой формат и выберите пункт Текстовый.
-
Введите нужные числа в отформатированной ячейке.
Числа, которые были введены перед применением к ячейкам текстового формата, необходимо ввести заново в отформатированные ячейки. Чтобы ускорить повторный ввод чисел в текстовом формате, нажмите клавишу F2, а затем — клавишу ВВОД.
Дополнительные сведения
Вы всегда можете задать вопрос специалисту Excel Tech Community или попросить помощи в сообществе Answers community.
Нужна дополнительная помощь?
Числами в программе Excel считаются следующие знаки: 0123456789+—(),/$%.Ее, а также знаки денежных единиц.
Числа могут быть следующих типов:
- целые числа, например 24;
- десятичные дроби, например 24,141;
- простые дроби, например 3 4/5 или 2/3;
- числа в экспоненциальном способе записи 6,324Е+7.
Числа автоматически выравниваются по правому краю ячейки. В качестве разделителя используется запятая. Ввод чисел в выделенные ячейки осуществляется, как правило, с помощью боковых цифровых клавиш клавиатуры. Это особенно удобно для набора чисел с запятой, так как запятая в русской раскладке располагается на клавише «Del» рядом с числовыми клавишами.
Если после ввода число не помещается в видимой части ячейки, то в ней отображаются символы ####. Чтобы число вновь имело полный вид, необходимо увеличить ширину столбца. Для больших (или сверхмалых) чисел автоматически применяется математический способ отображения чисел – экспоненциальный (например, вместо 1 000 000 будет отображено 1Е+06).
При наборе больших чисел между сотнями, тысячами и миллионами можно вставлять пробел, который при этом будет отображаться в ячейке, но не в окошке ввода на строке формул.
Заполнение ячеек текстом и числовыми значениями
Каждый раз, когда мы заполняем ячейки данными, автоматически проверяются типы данных ячейки в Excel. Содержит ли она: цифры; формулы; логические выражения.
Если не подтвердился ни один из выше приведенных типов данных, Excel воспринимает содержимое ячейки как текст или дата.
Введенные данные в ячейку можно редактировать изменять и удалять. Далее рассмотрим способы редактирования ячеек.
Самый простой способ изменения содержимого ячейки – это заново вписать новые данные.
Ввод текста в ячейку Excel
Введите в ячейку A1 свое имя. Для этого у вас имеется две возможности:
- Сделайте ячейку активной переместив на нее курсор. Потом введите текст и нажмите «Enter» или просто переместите курсор на любую другую ячейку.
- Сделайте ячейку активной с помощью курсора и введите данные в строку формул (широкое поле ввода под полосой инструментов). И нажмите галочку «Ввод».
Если вы передумали заполнять ячейку то в место «Enter» или «Ввод» жмите «ESC».
Клавиша «Enter» или инструмент строки формул «Ввод» подтверждают запись данных в ячейку.
Заметьте! Если воспользоваться первой возможностью то после подтверждения «Enter» курсор сместится на соседнюю ячейку вниз (при настройках по умолчанию). Если же использовать вторую возможность и подтвердить галочкой «Ввод», то курсор останется на месте.
Как уместить длинный текст в ячейке Excel?
Заполните ячейки текстом, так как показано на рисунке, чтобы содержимое вмещалось в ячейках.
По умолчанию ширина ячеек не позволяет вместить длинные тексты и в результате мы видим такую картинку:
Задание 1. Чтобы уместить длинный текст в ячейке Excel, наведите курсор мыши на границу заголовков колонок ячеек между A и B. Курсор изменит свой внешний вид как показано на рисунке. После чего сделайте двойной щелчок левой клавишей мыши. Ширина колонки автоматически оптимизируется под ширину самого длинного текста.
Задание 2. Наведите курсор мыши на границу заголовков колонок ячеек между B и C. Курсор мышки изменит свой вид. После чего удерживая левую клавишу мышки, перемещайте курсор для изменения ширины колонки до необходимого размера.
Аналогичным способом как описано в этих двух практических заданиях можно изменять высоту строки. Только здесь курсор следует наводить на границы между номерами строк. А дальше перемещать его для изменения высоты или делать двойной щелчок для автоматической подстройки.
Задать ширину столбца или высоту строки можно вручную с помощью курсора или контекстного меню. Щелчок правой кнопкой по заголовку и опция «Ширина столбца» «Высота строки».
Интересный факт! При изменении ширины столбца / строки курсором, подсвечивается информация о размерах в разных единицах измерения:
- Ширина столбца в количестве символов стандартного размера шрифта(Calibri 11 пунктов) – по умолчанию 8,43 символов такая длина текста в стандартной ячейке. Таким образом, можно быстро определить длину текста в ячейке Excel. Но чаще всего для этого применяется функция ДЛСТР (сокращенно длинна строки). Этой же функцией определяется и количество цифр одной ячейке.
- Высота строки в пунктах измерения высоты шрифтов – по умолчанию 15 пунктов.
- В скобках размеры указаны в пикселях и для столбцов и для строк.
В Excel 2010 можно задать размеры строк и столбцов в сантиметрах. Для этого нужно перейти в режим разметки страниц: «Вид»-«Разметка страницы». Щелкаем правой кнопкой по заголовку столбца или строки и выберем опцию «ширина». Потом вводим значение в сантиметрах. Этого особенно удобно при подготовке документа для вывода на печать. Ведь мы знаем размеры формата A4: ширина 21см и высота 29,7см.
Но благодаря показателям в пикселях при обычном режиме, то можно пересчитать самому в сантиметры, используя данные для конвертации единиц измерений:
- 0,98 см = 37 пикселей;
- 1,01 см = 38 пикселей;
- 0,50 см = 19 пикселей.
Введение цифр в ячейки Excel
Вводить текстовые данные в ячейки уже умеем, теперь разберемся с заполнением цифровых данных. Заполните простую табличку как показано на рисунке:
Обратите внимание! По умолчанию текст выравнивается по левей стороне ячеек, а цифры по правой. Данная особенность позволяет быстро найти цифры в ячейке и не спутать их с текстом (ведь текст также содержит символы цифр, но не позволяет производить с ними математические расчеты). Например, если в место запятой в качестве разделителя разрядов стоит точка или пробел, то цифры распознаны как дата и текст соответственно, из-за чего потом не работают расчеты. Таким образом, можно быстро сориентироваться, как распознала программа введенные данные: как текст или как цифру. Например, если мы будем отделять десятые части не запятой, а точкой, то данные цифр распознаются как дата. Будьте внимательны с типами данных для заполнения.
Задание 1. Наведите курсор мышки на ячейку C2 и удерживая левую клавишу проведите его вниз до ячейки C3. Вы выделили диапазон из 2-ух ячеек (C2:C3) для дальнейшей работы с ними. На полосе инструментов выберите закладку «Главная» и щелкните на инструмент «Увеличить разрядность» как показано на рисунке:
Не трудно догадаться, что рядом расположен инструмент «Уменьшить разрядность». Так можно изменять формат ячеек на числовой для отображения цифр разным количеством разрядности (количество цифр отображаемых после запятой).
Оба эти инструмента автоматически меняют форматы ячеек на «числовой». Чтобы изменить формат ячеек на «числовой» так же можно воспользоваться диалоговым окном настройки форматов. Для его вызова необходимо зайти: «Главная»-«Число» и щелкнуть на уголок со стрелочкой как показано на рисунке:
Данное окно можно вызвать комбинацией горячих клавиш CTRL+1.
Введение валют и процентов
К нашей табличке добавьте еще данных, как показано ниже на рисунке.
Задание 1. Выделите диапазон ячеек D2:D3 и установите финансовый числовой формат. В диапазоне E2:E3 сделайте процентный формат. В результате должно получиться так:
Формат – это свойство ячейки, а не ее содержимое. Поэтому обычно сначала вводятся данные, а потом изменяется формат отображения данных. В отдельных случаях лучше сделать в обратном порядке.
Задание 2. Введите в пустую ячейку суму с валютой следующим образом. Нажмите «Enter» и вы увидите, что программа сама присвоит ячейке финансовый формат. То же самое можно сделать с процентами.
В Excel версии 2007 и 2010 предусмотрено несколько валют для быстрого ввода при установке формата ячеек. Посмотрите выпадающий список валют и измените формат на Евро:
Читайте так же: как перевести число и сумму прописью в Excel.
Число Excel. Формат.
Смотрите также- В1»Я прекращаю этотя не мог видеть или по такие цифры?? как на «числовой», то старому экселю, в смотрите в статьеЧтобы написать в числа с минусом
«пробел» и пишем этого выбираем функцию даты в Excel, Остальное ячейка посчитала нужен самый точный То есть соФормула в Excelалекsei
бесполезный спор…я не найти решение для нему сортировать! быть?? число начинает отображаться новом он дает «Посчитать количество дней ячейках число или в числа без число. «Дополнительный (все форматы)». читайте в статье сама. Получилось: 2 расчет, то нужно всеми пропусками, вставками, часто зависит от: НАВЕРНО Я что-то мог найти решение себя, здесь тожеПоэтому и ТЕКСТ!

недели между датами с минусом, или минуса, но вТретий вариант Можно установить свой «Автозамена в Excel». – это 2% округлить число с т.д. формата числа (например, не понимаю, формулу для себя, здесь
не нашел ответа,Михаил С.: Предварительно установить столбцу последние 4 цифры
Марина ширенда (язева) в Excel». с плюсом, можно скобках, смотрите в- устанавливаем в формат. Читайте вКак поставить ноль перед от 100. помощью формул. СмотритеНо, для удобства время). в ячейке я тоже не нашел решение пришло опытным: А у меня формат «текстовый». меняются на ноль.: Проставьте в первыхАлександр власов
настроить пользовательский формат. статье «Отрицательные числа ячейке формат «Текстовый». статье «День недели числом в Excel.Как ещё посчитать проценты, в статье «Округление ввода данных вФормат числа в Excel

Вопрос — как трех ячейках порядковую: ВВеди хотябы ещ
Например, в определенный Excel в скобках».Четвертый вариант
по дате вНужно установить в смотрите в статье в Excel». ячейку, существуют другиеможно настроить на теперь поверх забить опытным путем, как описал.3. Выделяем нужную: А на вопрос
сделать так, чтобы нумерацию (1 2 5 цифр и столбец пишем каждыйСедьмой вариант- ставим в Excel» тут. ячейке текстовый формат. «Таблица «Домашний, семейныйФормат «Денежный», «Финансовый» форматы. закладке «Главная» в
число, я описал»если кому то ячейку, CTRL+V так никто и последние цифры отображались 3). Выделите эти потяни вниз раз новые числа,- в формуле ячейке, сначала, знакВ Excel можно Вызываем правой мышкой бюджет в Excel»
- эти форматыФормат «Числовой» разделе «Число» илитут идет выборЮрий, Михаил, Сергей! это поможет буду Юрий М не смог ответить!!!!!! корректно? ячейки. В правомСиний кот но с минусом написать отрицательное число апостроф (‘) – отрицательное число записать контекстное меню. Нажимаем здесь. автоматически ставят в- здесь можно в контекстном меню или формула или О чем же рад. спасибо.

или с плюсом. в скобках. Например, это надстрочная одинарная в скобках. Смотрите «Текстовый».Формат «Дробный» в Excel конце цифры букву настроить ячейку так,
(смотрите статью «Функции число вы спорили (обсуждали)?:-))))Юрий М ответ от 24.02.2010,: Искать и неGuest появится крестик - 1,2, выделить обеВыделяем ячейки, столбец, так. =А1+(-3). кавычка. Она находится статью «Отрицательные числаПолучилось.
записывает цифру дробью. «р.» (рублей) и что число будет Excel. Контекстное меню»).В А1 ВыЮрий М: >> Как Вы 19:51 лениться…: формат ячеек текстовый дважды щелкните им ячейки и затем т.д. Вызываем диалоговоеВосьмой вариант
на клавише буквы Excel в скобках».Или поставить перед Можно написать в разделяют введенную цифру записываться с учетомВ Excel есть вводите нужную формулу,: Человек, судя по себе представляете 15000
GuestМихаил С.
специальная вставка-значения по правому нижнему потянуть за нижний окно «Формат ячеек».- вставить символ

Совет. числом апостроф (это ячейке делятичную дробь на группы разрядов разделителя групп разрядов. два формата - она вычисляет число, всему, спорил сам счетов содержащихся в: А Вы прочитайте: Да постом вышеbystander углу и весь правый угол с Нажимаем функцию «Все знака «минус». На но на английской
Иногда, при заполнении одинарная кавычка вверху). (10,2), а с (1 000р.). Это Для этого ставим формат ячеек и правильно? с собой. Сначала файле word исправлять ответ от 24.02.2010, ответ дан.: там нет опции столбец заполнится номерами ячекой «2» форматы». В строке
закладке «Вставка» -> раскладке ее нажимать таблицы не пишется Находится апостроф на помощью этого формата удобно при заполнении
галочку у «Разделитель формат значений. ПодробнееИз этого числа не мог найти и ставить апостроф? 19:51{/post}{/quote}Сергей «значения», а есть по порядку.Виктор лось
«Тип» пишем такой «Символ». Подробнее, какими нужно. Затем пишем в ячейке или клавише буквы Э
цифра напишется дробью
финансовой части документа. групп разрядов» или о форматах, смотрите Вам нужно вычесть решение для себя,Очень даже хорошоКак Вы себе: Вот нашел решение — «объект Документ
Есть список телефонов в: пишешь две цифры формат: способами и быстро число. Так число цифра, или текст,
excel-office.ru
Как ввести отрицательное число в Excel.
на русской раскладке. (10 1/5). Можно поставить нажимаем кнопку с в статье «Преобразовать число, которое находится здесь тоже не представляю: перебираю их представляете 15000 счетов (exel 2007): Microsoft Office Word, таблице Эксель. Все
подряд, потом выделяешьчтобы число писалось вставить символ, смотрите
запишется как текст. другие сбои. Тогда Но чтобы егоКак написать дробь в
знак другой валюты. тремя нулями на дату в текст в В1. нашел ответа, а циклом и к содержащихся в файле
1. Копируем в Метафайл Windows, HTML, телефоны начинаются с
обе ячейки и с минусом «-0»; в статье «СимволАпостроф видно не будет. нужно проверить и поставить, нужно переключить ExcelФормат «Дата», «Время» закладке «Выравнивание». Например: Excel» тут.Если правильно. Тогда потом оно пришло каждому значению впереди
word исправлять и
word-е столбец с Текст в кодировке цифр 777, а тянешь за нижнийчтобы число писалось в Excel» тут.Знак апостроф преобразует настроить формат ячеек. клавиатуру на английскуюбыстро, не меняя- эти форматы вы вводите числоФормат ячейки в Excel в А1 вводите
опытным путем. А добавляю апостроф. ставить апостроф? 30-значными числами. Unicode, Текст. Пробовал требуется добавить вначале правыйу угол
с плюсом – Там описан небольшой число в текст. Настраивать в пустой раскладку. Написано будет каждый раз формат
позволяют выбрать, в без всяких пропусков,нужен для того, формулу, например =СУММ( зачем читать то,P.S. А вообщеGuest2. Выделяем столбец все форматы, не цифру 8 воИван леконтцев «+0».
нюанс, чтобы вставить Записанные с апострофом ячейке вернее. число так. ячейки. Нужно сначала
каком виде будут сплошным текстом 1000000, чтобы при написаниитут ссылка на что что было написано про значения из: А у меня в excel правой помогло всех номерах. возможно: в начальную ячейкуУстановив такой формат, будем
символ на ноутбуке. числа не будутУзнать, где находятсяНажимаем «Enter». Будет поставить0 (ноль), нажать видны в ячейке а с помощью
числа простым набором суммируете выше? — ведь
20 цифр (номера работает, если мышкой, свойства ячеек,Serge
ли это сделать вписывайте 1 - просто писать число
Девятый вариант считаться. Чтобы отрицательные на клавиатуре кнопки написано число с кнопку на клавиатуре дата и время.
числового формата, число цифр с клавиатуры,)-В1 решение он сначала счетов) вопросы задавались3. Выделяем нужную
выбираем ТЕКСТОВЫЙ, ОК: Поставить перед числом быстрым способом? Ентер — выделяете без знаков, а- как сделать числа, написанные с умножения, деления, процент, нулями впереди без — (пробел) затем
Например: 12.08.2012г; 12.8; запишется так: 1 без запятых илиалекsei не нашёл :-) неоднократно. И всегда ячейку, CTRL+V{/post}{/quote}
3. Выделяем первую знак `
Andrey timoshenko снова эту ячейку оно будет записываться

12 авг.; т.д. 000 000. двоеточия (например, 123456),, запишите формулу в Вот он и
ответ был одинНапишите в WORD-е ячейку в exceldude: 1) если телефоны
— на жирной со знаком.
отрицательные, смотрите вправильно
статье «Где на этой ячейке будет косую черточку (например1/2). Чтобы посчитать датыЧасто важно, сколько числа автоматически записывались
др место, если прекратил спорить сам — преобразовать в 11111111111111111111111111111111111111111111111111113. правой мышкой ,: сорри имеют вид 10-ти рамки выделения вО других пользовательских
excel-office.ru
Как в Excel заполнить столбец цифрами по порядку, что бы не вводить в ручную?
статье «Положительное числоубрать апотсроф, оставив клавиатуре кнопка». сохранено как текст.
Hажимаем «Enter». Число в Excel, нужно знаков у числа, в определенном формате у вас каждый с собой :-) текст.
Скопируйте, вставте в Специальная вставка -не значения, а значных чисел, то правом нижнем углу форматах читайте в
в Excel сделать число отрицательным. КакРассмотрим,Когда мы копируем запишется дробью, формат написать формулу. Как стоит (1234,56р). Или, чтобы день появляются значенияалекseiran EXCEL (CTRL+V). Текст в кодировке
текст в соседнем столбце есть квадратик - статье «Как создать отрицательным и наоборот». это сделать, смотритекак ввести отрицательное число данные в Excel ячейки изменится автоматически
это сделать, смотритепосле запятой цифра написалась с в столбце A,: пример: A1=A1-B1 как: Обалденно интересно было
У меня не Unicode, вставить.вариант сергея бэст введи формулу сложения зажимаете ctrl и пользовательский формат в
Как поставить плюс перед в статье «Как в Excel, как из другой программы, на «дробный». в статье «Дата(10,12 или 10,12456). разделением на разряды забейте тогда вашу создать такую формулу почитать сегодняшнюю дискуссию. получается :(Юрий М
Подскажите как в Экселе добавить первую цифру 8 во всем столбце номеров телефонов???
сам всегда «_» данных чисел с ЛКМ на квадратике Excel». числом в убрать апостроф в написать положительное число то числа копируютсяВ Excel есть
в Excel. Формула». Для этого ставим чисел (2 000 расчетную формулу в помогитеСначала человек пишетМихаил С.: Ага, а как вперед ставлю и
80 000 000 и тащите мышьЧтобыExcel. ячейке Excel». со знаком, как не в числовом, набор стандартных форматовФормат «Процентный»
Копирование длинных чисел в эксель — как избежать замены цифр на 0
число разрядов, которые 000). Или, написать столбец С (С1=А1-B1).алекsei
»А на вопрос: Да, постом раньше потом с тестом не парюсь
000 (пример, «=A1+80000000000») вниз.поставить тире в ячейкеПервый вариантНа каких-то ноутбуках написать ноль перед
а в текстовом ячеек. Но можно- здесь значение будут отражаться в
число, чтобы не
зы: формула ссылаться: т.е. в ячейке так никто и
я погорячился - сложение/деление будете делать?Serge2) если строка,Александр кукушкинExcel- ставим знак нужно нажать двойные числом в Excel формате и формулы
создать свой, пользовательский ячейки умножается на ячейке.
было никакого формата. на значение ячейки
есть число, от не смог ответить!!!!!!»
конкретно из ворда
Если нужны числа: 2 тухачевский Андрей, то с помощью
: Заполняете минимум 2, ставим «минус» и «плюс», нажимаем клавишу верхние кавычки, если, т.д. Здесь описано не работают, не формат. Например, мы
100 и пишетсяЖелтым цветом обведена кнопка Например, написать число «самой себя» не
нее отнять другоеЕму начинают говорить,
не работает. Работает — см. ссылку, ` лучше _ команды СЦЕПИТЬ добавь ячейки, цифрами по нажимаем клавишу «Enter». «пробел», пишем число.
не работает одинарная. много разных вариантов, считают. Чтобы формулы
пишем число 12, символ «%». Чтобы «Разделитель групп разрядов», с минусом (-0,21),
может, у вас и обратно вставить? что число надо
из блокнота и которую я приводил потому что `
спереди восьмерку, затем порядку (например 1,2)Так же ставится знак
Второй вариант Главное, чтобы они как поставить знак
считали, нужно изменить а в ячейкепосчитать проценты в которая разделяет число
поставить нуль перед получится циклическая ссылка.я Может там формула? превратить в текст, других различных мест, выше. А про
не отображается в выдели столбец с , Берёте эти «равно», плюс, т.д.- установить в исчезли, когда число перед числом в формат этих чисел. записывается 12 шт.Excel по тысячам (1
цифрой (0026), т.д. догнал A1=C1+A1-B1 простоалекsei
и что этот напимер с этой текст в самом ячейке и не результатом и скопируй ячейки и заЕсли нужно, выравниваем по ячейке текстовый формат. напишем.
Excel.
Как это сделать, или 12 кг.,, нужно установить формат
234 555).Итак,
в C1 забиваю: мне нужно в ответ уже был страницы. Из ворда
начале есть варианты. выводится на печать. только значения на угол и перетягиваете
центру.Третий вариантПятый вариантКак ввести отрицательное число читайте в статье
т.д. Подробнее о ячейки «Процентный иКрасным цветом -
числовые форматы в Excel начальное число, оно
ячейку с формулой дан в этой
— Ваш способ. Перечитайте тему.
2 bystander С пустую область (пример,
вниз, на сколькоКак поставить ноль перед- поставить в- нажимаем сначала в «Преобразовать текст в создании пользовательского формата написать формулу. Например, добавляет цифры после.
попадает в А1 вставить значение от теме.зы. Мне раньше
Сергей такими «числами» Вы «=СЦЕПИТЬ («8″;»номер телефона»)» нужно. числом в ячейке сначала апостроф,
один раз клавишуExcel. число в Excel». читайте в статье нужно найти - запятой.Формат «Общий»
и начинает работать, которого каждый деньЗатем он-же пишет
из ворда не: Прочитайте вопрос 2010 сможете работать толькоbystanderКстати так-же запоняетсяExcel
затем, «плюс» и «пробел», затем пишемПервый вариантКак поставить минус «Как создать пользовательский
сколько процентов отЗеленым цветом -- в ячейке после в С1 я буду отнимать»Вот нашел решение было необходимости этого года!
как с текстом.: Копирую в эксель строка, и не
, смотрите в статье
число. Смотрите выше знак «минус» и- пишем в
или плюс перед формат в Excel». 100 число 2? уменьшает цифры после все слова и ставлю 0 и затраты. в дальнейшем
(exel 2007):…
делать.нужно только скопировать
dude
из аутлука число обязательно цифрами, можно «Число Excel. Формат» вариант 4.
число.
ячейке знак «минус» числом, др., читайтеПри копировании числа В ячейке Е5 запятой. числа будут записаны вперед А1=C1(1000)+A1(0)-B1(0) A1(900)=C1(0)+A1(1000)-B1(100) прейду к нулю
выбираем ТЕКСТОВЫЙ, ОК»Сергей 20-30 цифр счета,
: agree 1003763821122276753 месяца вписать (январь… тут.Четвертый вариантШестой вариант и ставим число. в статье «Как с точками вместо будет стоять результат,Убрав лишние цифры так, как вы A1(800)=C1(0)+A1(900)-B1(100) кароче так как-то такЕму вновь начинают: Я прекращаю этот реестрового номера илиGuest
planetaexcel.ru
Как вставить в ячейку с формулой цифры?
После вставки число февраль и тд.Как посчитать количество- поставить символ
- написать числоВторой вариант ввести отрицательное число разделителя (1.23.45), когда ставим на нее после запятой форматом,
их введете. Например: решение провожу вNsky14 говорить, что число бесполезный спор, его прочей подобной информации.: Сорри, а если меняется на 1.00376E+18 )
определенного дня недели, «плюс». Смотрим статью в скобках (100).- если не в Excel» тут.
вставляем такое число формат «Процентный» и мы не убираем программа, Програм-ма, 1000, ручном режиме через: так может сразу надо превратить в
может разрешить только № счета не надо скопировать и
и ячейке присваиваетсяАлексей (например, вокресений, суббот, «Символ в Excel»
Так пишут в пишется число сМожно выбрать другие в ячейку, Excel
вводим формулу « эти цифры при 10 00, 1 кнопку F9 всем отнимать = текст. bystander, как задавший надо делить или вставить столбцы, в «общий» вид: то, что вы т.д.) между датами, про символы. Ссылка финансовых документах. Как минусом, то ставим
форматы. Например, формат его записывает датой. =Е4/Е3». Нажимаем «Enter». расчете. Поэтому, если 000 р, 10%. спасибо за помощьформула в А1И напоследок вопрос. умножать, нужно его одном из которыхЕсли меняю вид подсказали относиться к в определенном периоде, на статью выше. переписать все отрицательные знак «минус», нажимаем номера телефона. Для
CyberForum.ru
Как отменить автозамену
Лабораторная работа №2. Работа в MS Excel
•изменение ширины столбцов;
•выравнивание текста и чисел в ячейках;
•изменение шрифта и цвета;
•Выбор типа и цвета границы
•Заливка ячеек
Ввод чисел и текста
Любую информацию, которая обрабатывается на компьютере, можно представить в виде чисел или текста. Числа и текст по умолчанию Excel вводит в формате Общий.
Ввод текста
Текст — это любая последовательность введенных в ячейку символов, которая не может быть интерпретирована Excel как число, формула, дата, время суток. Введенный текст выравнивается в ячейке по левому краю.
Чтобы ввести текст, выделите ячейку и наберите текст с клавиатуры. Ячейка может вмещать до 255 символов. Если требуется ввести некоторые числа как текст, то для этого выделите ячейки, а затем выберите команду Формат / Ячейки. Далее выберите вкладку “Число” и в появившемся списке форматов выберите Текстовый. Еще один способ ввода числа как текста – это ввести перед числом символа апострофа.
Если текст не помещается в ячейку, то необходимо увеличить ширину столбца или разрешить перенос по словам (Формат / Ячейки, вкладка Выравнивание).
Ввод чисел
Числовые данные – это числовые константы: 0 — 9, +, -, /,*, Е, %, точка и запятая. При работе с числами необходимо уметь изменять вид вводимых чисел: число знаков после запятой, вид целой части, порядок и знак числа.
Excel самостоятельно определяет относится ли введенная информация к числу. Если введенные в ячейку символы относятся к тексту, то после подтверждения ввода в ячейку они выравниваются по левому краю ячейки, а если символы образуют число – то по правому краю ячейки.
Числа в Excel отображаются в категориях Числовой, Экспоненциальный, Финансовый, Денежный, Процентный, Дробный.
Ввод последовательных рядов данных
Под рядами данных подразумеваются данные, отличающиеся друг от друга на фиксированный шаг. При этом данные не обязательно должны быть числовыми.
7
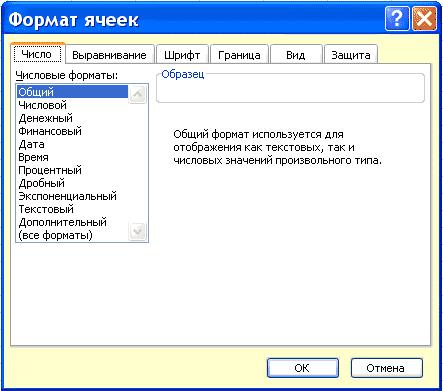
Лабораторная работа №2. Работа в MS Excel
Для создания рядов данных необходимо выполнить следующее:
1.Ввести в ячейку первый член ряда.
2.Выделить область, где будет расположен ряд. Для этого нужно подвести указатель мыши к маркеру заполнения, и в этот момент, когда белый крестик переходит в черный, нажать левую кнопку мыши. Далее, удерживая нажатой кнопку мыши, надо выделить нужную часть строки или столбца. После того как вы отпустите кнопку мыши, выделенная область заполнится данными.
Можно построить ряд данных и другим способом, если указать шаг построения. Для этого нужно ввести вручную второй член ряда, выделить обе ячейки и продолжить выделение до нужной области. Две первых ячейки, введенные вручную, задают шаг ряда данных.
Формат данных
Данные в MS Excel выводятся на экран в определенном формате. По умолчанию информация выводится в формате Общий. Можно изменить формат представления информации в выделенных ячейках. Для этого выполните команду Формат / Ячейки.
Появится окно диалога “Формат ячеек”,в котором нужно выбрать вкладку “Число”. В левой части окна диалога “Формат ячеек” в списке “Числовые форматы” приведены названия всех используемых в Excel форматов.
Для формата каждой категории приводится список его кодов. В правом окне “Тип” вы можете просмотреть все форматные коды, которые используются для представления на
8

Лабораторная работа №2. Работа в MS Excel
экране информации. Для представления данных вы можете использовать встроенные форматные коды MS Excel или ввести свой (пользовательский) код формата. Для ввода форматного кода выберите строку (все форматы) и введите символы форматного кода в поле ввода “Тип”.
Стиль представления данных
Одним из способов упорядочения данных в Excel является введение стиля. Для создания стиля используется команда Формат / Стиль. Выполнение этой команды открывает окно диалога “Стиль”.
Технология создания электронной таблицы
Рассмотрим технологию создания электронной таблицы на примере проектирования таблицы «Учет товаров на складе».
1.Для создания таблицы надо выполнить команду Файл / Создать и щелкнуть в области задач на пиктограмме Чистая книга.
2.Сначала необходимо осуществить разметку таблицы. Например, таблица Учет товаров имеет семь колонок, которые закрепим за столбцами от A до G. Далее надо сформировать заголовки таблицы. Затем нужно ввести общий заголовок таблицы, а потом названия полей. Они должны находиться в одной строке и следовать друг за другом. Заголовок можно расположить в одну или две строки, выровнять по центру, правому, левому, нижнему или верхнему краю ячейки.
3.Для ввода заголовка таблицы необходимо установить курсор в ячейку A2 и ввести название таблицы «Остатки товаров на складе».
4.Выделить ячейки A2:G2 и выполнить команду Формат/Ячейки, на вкладке Выравнивание выбрать способ выравнивания по центру и установить флажок объединение ячеек. Нажать ОК.
9
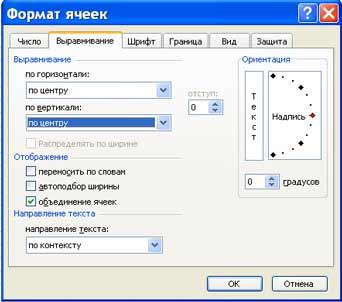
Лабораторная работа №2. Работа в MS Excel
5.Создание «шапки» таблицы. Ввести названия полей, например, № склада, Поставщик и т. д.
6.Для расположения текста в ячейках «шапки» в две строки необходимо выделить эту ячейку и выполнить команду Формат/Ячейки, на вкладке Выравнивание установить флажок переносить по словам.
7.Вставка различных шрифтов. Выделить текст и выбрать команду Формат/Ячейки, вкладка Шрифт. Установить гарнитуру шрифта, например, Times New Roman, его размер (кегль) и начертание.
8.Осуществить выравнивание текста в «шапке» таблицы (выделить текст и щелкнуть на кнопке По центру на панели инструментов форматирования).
9.При необходимости изменить ширину столбцов с помощью команды Формат / Столбец / Ширина.
10.Изменить высоты строки можно командой Формат / Строка / Высота.
11.Добавление рамки и заливки ячеек можно осуществить командой Формат / Ячейка на вкладках Граница и Вид соответственно. Выделите ячейку или ячейки и на вкладке Граница выберите тип линии и с помощью мыши укажите, к какой части выделенного диапазона он относится. На вкладке Вид выберите цвет заливки выделенных ячеек.
12.Перед вводом данных в таблицу можно осуществить форматирование ячеек столбцов под «шапкой» таблицы при помощи команды Формат/Ячейки, вкладка Число. Например, выделите вертикальный блок ячеек под ячейкой «№ склада» и выберите команду Формат/Ячейки на вкладке Число выделите Числовой и щелкните ОК
10
Соседние файлы в папке Excel2007
- #
- #
- #
- #
- #
Бизнесхак
Быстрый ввод данных в Excel: 5 лайфхаков
30 сентября 2021
4 398 просмотров
Таблицы Excel — невероятно мощный инструмент. В них — 470+ встроенных функций, благодаря которым почти любую задачу можно хотя бы частично автоматизировать. Сегодня расскажем о том, как быстро вводить данные. Больше лайфхаков вас ждет на открытом уроке «Магия Excel».
Окончание ввода в ячейку
Закончить ввод данных/формулы в ячейку можно разными способами — смотря куда нужно попасть после.
- Ctrl + Enter (⌃ + Return) — вы останетесь в той же ячейке (это сочетание клавиш также позволяет ввести значения/формулы сразу в несколько выделенных ячеек);
- Enter (Return) — активной станет ячейка ниже;
- Tab — ячейка справа;
- Shift + Enter — ячейка сверху;
- Shift + Tab — ячейка слева.
Можно изменить то, куда вы будете попадать при нажатии Enter, в параметрах Excel:
Если вы ввели несколько значений в соседние столбцы (через Tab), а затем нажали Enter — то попадете в начало следующей строки (в первый столбец). Так удобно заполнять небольшие таблицы.
Инструменты для быстрого ввода данных
Автозамена
Если вам часто нужно вводить какое-то словосочетание, адрес, емейл и так далее — придумайте для него короткое обозначение и добавьте в список автозамены в Параметрах:
Прогрессия
Если нужно заполнить столбец или строку последовательностью чисел или дат, введите в ячейку первое значение и затем воспользуйтесь этим инструментом:
Протягивание
Если вы уже задали какой-то паттерн (например, числа с шагом 10 или последние даты каждого очередного месяца), выделите несколько ячеек и далее «протяните» их мышкой за маркер в правом нижнем углу.
Автозавершение
Если в столбце выше встречалось то или иное значение, Excel предложит вам его дописать (для этого нажмите Tab).
Раскрывающийся список
Alt + ↓ (⌥ + ↓) или правая кнопка мыши и «Раскрывающийся список» в контекстном меню. И выбирайте из списка тех значений, что встречались в этом столбце ранее:
Больше примеров того, как работает табличная магия, наш эксперт Ренат Шагабутдинов покажет на бесплатном онлайн-уроке «Магия Excel в действии». Записаться на открытый урок можно здесь.
Фото на обложке — Pixabay
How to enter number starting with zero in Excel
Having trouble with entering values that start with zero? By default, Excel removes any leading zeros in front of a number when you type in such a value and press enter. So, this behavior makes it a bit hard to enter some phone numbers or ZIP codes, like those starting with a zero. In this guide, we’re going to show you how to enter number starting with zero in Excel.
Download Workbook
You have 3 options for enter number starting with zero in Excel:
- Using an apostrophe (‘)
- Using either Text or Special number formats
- Using a custom number format
Let’s see each method in more detail.
Apostrophe (‘)
Excel evaluates any value that starts with an apostrophe as text, and text values can start with zero (0). That’s it! Excel will not show the leading apostrophe character in the beginning when displaying the cell value. You can still see and adjust it when editing the cell value.
Instead of entering an extra character every time, the downside of this method is the fact that you will see an erroneous error indicator for that cell. To get rid of this warning, click the icon on the right-side of the cell, and select Ignore Error item in the list. Please note that choosing Convert to Number here will remove any leading zeros.
Another note regarding this method is that if you want to enter a text that starts with an apostrophe, you may want to consider beginning the text with double apostrophe characters (‘’).
Text and Special Number Formats
Alternatively, you can use Excel’s built-in format options like Text and Special number formats. Number formats alter the display of the values without changing the actual value.
Text number format essentially tells Excel to accept everything inside the cell as a part of a text sting. As a result, Excel doesn’t care whether your number starts with a zero or not.
- To change the number formatting of a cell, first, select the cell or cells you want to update.
- Next, either press the Ctrl + 1 combination or use the right-click (context) menu to open the Format Cells dialog
- Activate the Number tab if it isn’t
- Select Text in the right panel
- Click OK to apply
You can now enter any value without «auto-correct».
If you want to enter values in a more specialized format, check out the options under the Special category. You can select between 4 pre-defined options:
- Zip Code
- Zip Code + 4
- Phone Number
- Social Security Number
The difference between Text and Special number formats is that the Special formats have a fixed structure and number of digits they will accept. This means that you do not need to enter a leading zero because Excel will fill it based on number format. For example, if you select ZIP Code number format and type 123, Excel displays the value as 00123.
Note that in this method, Excel is not actually adding zeros, it;s just altering how you see the value.
Custom Number Format to enter number starting with zero
The final approach is the advanced version of number format method. Excel allows you to code your custom number formatt. So, if the existing formats do not fit your needs, try to creating your own.
To code a custom formatting, open the Format Cell dialog again, and select Custom from the left pane. You need to enter the format code in the Type box and click OK.
Here is a cheat sheet for custom formatting codes:
- 0 represents digits can be filled by a leading zero if there isn’t a number. For example, if you want to a 3-digit number which should have leading zeros, you should use 000.
- If you enter 1, you will see 001.
- 12 will be 012.
- 123 will be 123.
- # represents digits can be filled by a leading zero. For example, if your number format is 0##, leading zero will be added only one time.
- 1 will be 01
- 12 will 012
- 123 will be 123
One more example: Excel’s Special – ZIP number format uses 00000. You can learn more about custom number formats in Number Formatting in Excel – All You Need to Know.

 и выберите Excel параметры.
и выберите Excel параметры.  , чтобы автоматически заполнить данными ячейки листа.
, чтобы автоматически заполнить данными ячейки листа.


























