Ячейку таблицы следует представлять как самостоятельную часть документа. Текст, который вы вводите в ячейку, будет вводиться только в нее, пока вы не выделите другую. Даже если весь текст не помещается в видимой части ячейки, он все равно содержится в ней. То есть если ширина столбца недостаточна для размещения текста, часть текста в ячейке будет не видно.
Ввод текста
Ввод текста (числа или формулы) осуществляется довольно просто.
- Выделите ячейку, в которую нужно ввести текст.
- Введите нужный текст.
- Нажмите клавишу Enter. Текст зафиксируется в ячейке, а фокус выделения перейдет на ячейку, расположенную ниже (рис. 5.6).
Вместо нажатия клавиши Enter можно щелкнуть мышью по любой другой ячейке. Таким образом, вы можете сразу выделить нужную ячейку для ввода других данных. Если до нажатия клавиши Enter или выделения другой ячейки нажать клавишу Escape, ввод будет отменен, и ячейка будет очищена.
Если выделить ячейку с текстом и начать вводить новый, предыдущий текст из ячейки будет удален. Чтобы освоить навыки ввода текста в ячейки, создайте таблицу, приведенную на рис. 5.7. Также измените ширину столбцов, чтобы текст полностью помещался в ячейках.
Итак, вы создали некий аналог базы данных, в которой можете вести учет канцелярских товаров. Вычисления в данной таблице отсутствуют. Такие виды документов часто используются офисными работниками для упорядочивания и хранения информации. Колонки таблицы представляют собой поля (товары и количество), а строки — записи, содержащие данные для каждого поля.
По умолчанию текст в ячейке располагается в одну строку, вне зависимости от длины текста. Вы можете включить режим автоматического переноса текста на новую строку по достижении правой границы ячейки. При этом размер ячейки остается неизменным. Если требуется отобразить все строки текста, нужно увеличить высоту строки, в которой находится ячейка. Если вы хотите разместить в ячейке несколько строк текста, выполните следующие действия.
- Выделите одну или несколько ячеек, для которых нужно включить режим переноса текста. Также вы можете выделить сразу всю строку или весь столбец листа.
- Щелкните правой кнопкой мыши внутри выделенной ячейки или диапазона.
- В появившемся контекстном меню выберите команду Формат ячеек. Появится одноименное диалоговое окно.
- В диалоговом окне Формат ячеек перейдите на вкладку Выравнивание.
- Установите флажок Переносить по словам.
- Нажмите кнопку ОК, чтобы применить изменения.
Теперь текст будет переноситься по словам на новые строки в ячейке. Если длина слова, введенного в ячейку, превышает ее ширину, часть слова будет перенесена на новую строку ячейки без соблюдения правил переноса, то есть слово может быть «разорвано» в любом месте.
Редактирование текста в ячейке
Текст в ячейке можно отредактировать (изменить) двумя способами: непосредственно в ячейке или в строке формул.
Способ первый
- Дважды щелкните мышью по ячейке, в которой нужно отредактировать текст. В ней появится текстовый курсор.
- Используя те же методы редактирования, что и в программе Word, измените текст (можно использовать методы выделения текста, клавиши Delete и BackSpace).
- Нажмите клавишу Enter или щелкните по любой другой ячейке, чтобы применить изменения.
Способ второй
- Щелкните мышью по ячейке с текстом. Текст, содержащийся в ячейке, отобразится в строке формул.
- Используя обычные методы редактирования, измените текст в строке формул.
- Нажмите клавишу Enter или щелкните по любой другой ячейке, чтобы применить изменения.
Следует учитывать, что, если ячейка содержит формулу или функцию, они отображаются в строке формул, а в ячейке показывается результат вычисления. Тем не менее, если дважды щелкнуть мышью по ячейке, будет включен режим редактирования, и в ячейке появится содержащаяся в ней формула. Таким образом, формулы в ячейках можно редактировать обоими описанными выше способами. Чтобы очистить содержимое ячейки, достаточно выделить ее и нажать клавишу Delete.
Автозаполнение ячеек
В Excel предусмотрена возможность автоматического заполнения ячеек на основе образца, взятого из одной или нескольких расположенных рядом ячеек. Например, если вам нужно перечислить в нескольких соседних ячейках дни недели, чтобы создать какое-то расписание, достаточно в одной ячейке ввести текст Понедельник и выполнить операцию автозаполнения. Рассмотрим пару простых примеров.
- Введите в ячейку A1 слово Понедельник.
- Нажмите клавишу Enter, чтобы завершить ввод. Фокус выделения перейдет на ячейку A2.
- Выделите ячейку A1.
- Установите указатель мыши на маркер в правом нижнем углу рамки выделения так, чтобы указатель принял вид значка «плюс».
- Нажав и удерживая кнопку мыши, перетащите указатель вниз, пока в рамку выделения не попадет диапазон, включающий ячейку A7, после чего отпустите кнопку мыши. Ячейки A1:A7 автоматически будут заполнены названиями дней недели в правильном порядке (рис. 5.8).
Если распространить автозаполнение на нижележащие ячейки, то есть, на ячейки A8, A9, A10 и т. д., начнется формирование новой недели, то есть, в ячейке A8 появится текст Понедельник, в ячейке A9 — Вторник и т. д. Автозаполнение выполняется с указанного в первой ячейке значения. Так, например, если в первой ячейке мы укажем не Понедельник, а Суббота, то в следующих ячейках автоматически появятся дни, идущие по порядку (Воскресенье, Понедельник, Вторник и т. д.).
Вы можете самостоятельно попробовать выполнить вышеописанный пример, указав в первой ячейке не день недели, а название месяца, например Март. В результате автоматического заполнения в остальных ячейках появятся названия следующих месяцев (Апрель, Май, Июнь…). Также автоматическое заполнение работает с указанными в ячейках датами и числами.
- Очистите ячейки на листе. Напомним, для этого нужно выделить ячейки и нажать клавишу Delete.
- Введите в ячейку A1 цифру 1.
- Введите в ячейку A2 цифру 2.
- Выделите ячейки A1 и A2.
- Установите указатель мыши на маркер в правом нижнем углу рамки выделения так, чтобы указатель принял вид значка «плюс».
- Нажав и удерживая кнопку мыши, перетащите указатель вниз, выделив несколько расположенных ниже ячеек.
- В выделенных ячейках появятся числовые значения, следующие по порядку (рис. 5.9).
В данном случае нам понадобилось ввести числа в две ячейки, чтобы программа могла просчитать зависимость. Программа предположила, что каждое следующее число должно быть больше предыдущего на единицу и продолжила ряд. Однако Excel может просчитывать и более сложные зависимости.
- Очистите ячейки на листе. Напомним, для этого нужно выделить ячейки и нажать клавишу Delete.
- Введите в ячейку A1 цифру 3.
- Введите в ячейку A2 цифру 9.
- Выделите ячейки A1 и A2.
- Установите указатель мыши на маркер в правом нижнем углу рамки выделения так, чтобы указатель принял вид значка «плюс».
- Нажав и удерживая кнопку мыши, перетащите указатель вниз, выделив несколько расположенных ниже ячеек.
- В выделенных ячейках появятся числовые значения (рис. 5.10).
В данном случае на основе первых двух чисел программа распознала арифметическую прогрессию, где каждое следующее число больше предыдущего на 6, и продолжила рад чисел (15, 21, 27, 33…).
Программа Excel способна распознавать зависимость также в датах, днях недели и месяцах. Попробуйте сами ввести в первые ячейки дни Понедельник и Среда, а затем выполнить операцию автозаполнения. Вы увидите, что ряд будет продолжен «через день» (Пятница, Воскресенье, Вторник, Четверг, Суббота, Понедельник…).
Таким образом, вы можете быстро заполнять некоторые диапазоны таблиц, не вводя данные вручную. Автоматическое заполнение можно выполнять не только по вертикали, но и по горизонтали. Для этого рамка выделения перетаскивается влево или вправо.
You can populate numbers, names of months or weekdays easily by dragging your mouse. However, you can’t populate letters in the same fashion. In this guide, we’re going to show you how to populate Alphabet letters in Excel using three different methods.
Introduction
Let us first take a look at how character sets work in Excel. There are two built-in functions which are related to converting numbers into characters:
- CHAR Function
- CODE Function
We can use these functions to convert numbers and letters from one another to populate letters in Excel.
Simpler Method
Uppercase and lowercase letters in ASCII character set reside between the numbers 65-90 and 97-122, respectively. 65 = A, 66 = B, 90 = Z, 106 = j, etc. Using character conversion formulas like CHAR, we can convert this numbers to corresponding letters.
Syntax
Example
The challenge for this approach is generating numbers for the CHAR function. As explained in the previous section, you need numbers between 65 and 90 or 97 and 122 for letters. For this, you can use the SEQUENCE function at this step. The SEQUENCE function can generate an array of sequential numbers automatically.
All you need to do is to supply how many numbers you need, and which number to start with.
Syntax
SEQUENCE(rows,[columns],[start],[step])
Example
=SEQUENCE(26,1,65) returns an array of numbers between 65 and 90
The function above returns numbers into 26 rows and single column. If you want to generate numbers or letters like in our example, you can use a formula like =SEQUENCE(1,26,65).
Let’s combine both functions to create formula for populating letters of the alphabet.
Syntax
=CHAR(SEQUENCE(26,1,<number where letters start>))
Example
Uppercase letters: =CHAR(SEQUENCE(26,1,65))Lowercase letters: =CHAR(SEQUENCE(26,1,97))
Using the CODE function for populating letters of the alphabet
Excel’s has the CODE function works in opposite way of the CHAR. The CODE function simply returns the corresponding number of the given character in a character set.
Syntax
Example
As a result, the CODE function with the character can be replaced with the number itself. The following is an example for using this formula.
Syntax
=CHAR(SEQUENCE(CODE(<last character>)-CODE(<first character> )+1,1,CODE(<first character>)))
Example
=CHAR(SEQUENCE(CODE(«Z»)-CODE(«A»)+1,1,CODE(«A»)))
Dynamic character interval
Using the CODE function, we can improve the model by following a more dynamic approach. We can replace the hard coded letters like “A” or “Z” with cell references containing these characters. This approach allows us to change the start and end characters of alphabet letters without updating the formula.
Syntax
=CHAR(SEQUENCE(CODE(<the cell contains the last character>)-CODE(<the cell contains the first character> )+1,1,CODE(<the cell contains the first character>)))
Example
=CHAR(SEQUENCE(CODE(I7)-CODE(I6)+1,1,CODE(I6)))
Using LET function to populate Alphabet letters
This is an optional step for populating alphabet letters in Excel. The relatively new LET function allows you to create named ranges inside the context of its own formula.
The syntax of the LET function contains the actual formula which using determined name-value pairs.
Syntax of the LET function
LET(name1, name_value1, [name2], [name_value2], …, calculation)
Syntax of our model with the LET function
=LET(Start,CODE(<the cell contains the first character>),Finish,CODE(<the cell contains the last character>),CHAR(SEQUENCE(Start-Finish+1,1,Finish)))
Example
=LET(Start,CODE(M7),Finish,CODE(M6),CHAR(SEQUENCE(Start-Finish+1,1,Finish)))
We defined named ranges for Start and Finish as CODE(M7) and CODE(M6) respectively. Each name is replaced with the corresponding CODE function block.
- Обычной функцией
- Как протянуть алфавит формулой
- Создать алфавит в Excel формулами массива
- Способ №1
- Способ №2
- Применение функций создания алфавита в других задачах в Excel
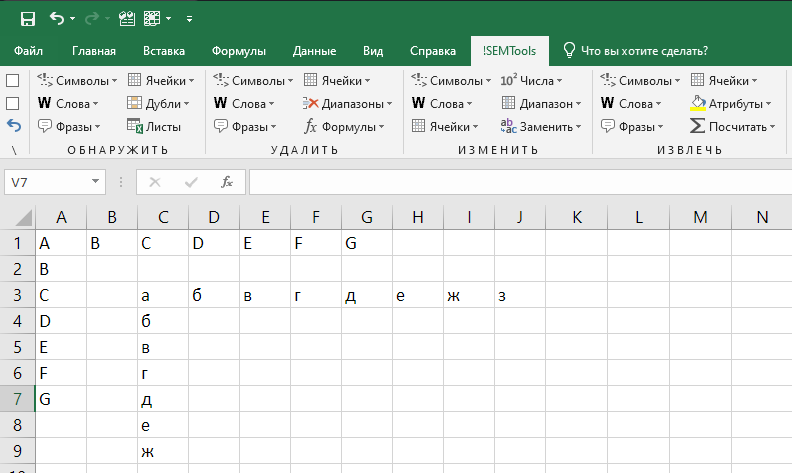
Часто возникает задача быстро вывести все буквы алфавита и разместить их на разных строках или в разных столбцах по порядку. A, B, C… или А, Б, В… в зависимости от нужного алфавита.
Получить список чисел какой угодно длины очень просто. И всем известно, что есть даже несколько способов:
- Заполнением двух ячеек вручную и протягиванием курсором
- Опцией “Автозаполнение”
- Формулой, ссылающейся на предыдущую ячейку с нужным шагом (например, A1+1)
В случае с буквами алфавита автозаполнение не работает. Протянуть алфавит без формулы тоже не получится.
Но можно создать алфавит функциями, и есть даже несколько вариантов.
Обычной функцией
Наиболее простой вариант решить задачу – функция СИМВОЛ.
Она возвращает по коду ANSI знак, который ему соответствует.
Для английских заглавных букв это диапазон с 65 по 90. Остается только создать столбец таких чисел и обратиться к нему этой функцией. Сделаем диапазон чисел протягиванием, введем функцию с относительной адресацией один раз и тоже протянем ее вдоль чисел:

Буквы кириллицы можно создать аналогичным способом, разница только в диапазоне чисел. Для русского алфавита зарезервированы числа от 192 до 255. Подробнее можно почитать в статье про функцию СИМВОЛ в Excel.
Как протянуть алфавит формулой
Можно ли без создания столбца прибавить к букве число и получить следующую? Да, такая формула тоже возможна.
Чтобы получить одну букву из другой математически (вычитанием для предыдущей и сложением для следующей), поможет комбинация функций СИМВОЛ и КОДСИМВ. КОДСИМВ производит обратную операцию — возвращает код символа из самого символа.
А вот текстовое представление формулы:
=СИМВОЛ(КОДСИМВ(A1)+1) =СИМВОЛ(КОДСИМВ(A1)-1)
Как видно из примера выше, для создания алфавита потребовался отдельный столбец чисел.
А можно ли обойтись без необходимости создания такого диапазона на листе? Да, можно, именно в этом кроется прелесть формул массива. Они могут создать промежуточные массивы значений для вычислений.
Еще одно их преимущество – достаточно ввести формулу 1 раз, предварительно выделив область, в которую будет выведен массив, и он будет заполнен разом и полностью.
Важно: фигурные скобки в формулах массива не нужно вводить с клавиатуры, они появляются автоматически при вводе функций сочетанием клавиш Ctrl+Shift+Enter.
Способ №1
Чтобы создать массив чисел, воспользуемся функцией СТРОКА, которая будет обращаться к диапазону строк с нужными нам адресами и возвращать массив чисел, который будет брать на вход уже функция СИМВОЛ.
Такая формула массива потребуется, чтобы создать диапазон из 26 английских букв:
{=СИМВОЛ(СТРОКА(A65:A90))}
Если диапазон создается надолго и есть вероятность, что реальный диапазон A65:A90 может быть иначе сортирован или в него будут вставлены строки, такой способ не надежен.
Более надежно будет создать его функцией ДВССЫЛ:
{=СИМВОЛ(СТРОКА(ДВССЫЛ("65:90")))}
Аналогичные формулы для создания русского алфавита:
{=СИМВОЛ(СТРОКА(A192:A223))}
{=СИМВОЛ(СТРОКА(ДВССЫЛ("192:223")))}
Обратите внимание, буква Ё не входит в сплошной диапазон символов таблицы ANSI. Её придется ввести позже самостоятельно.
Способ №2
Еще один способ получить символы английского алфавита – получить их из адресов ячеек первых 26 столбцов.
Помогут в этом функция АДРЕС, которая выведет адреса ячеек текстом по их координатам, и функция ЛЕВСИМВ, которая извлечет из них первую букву.
Если нужно получить буквы в горизонтальном порядке, формула будет такой:
{=ЛЕВСИМВ(АДРЕС(1;СТОЛБЕЦ(A1:Z1);4;1);1)}
А так будет выглядеть процесс, если скопировать формулу выше в буфер без фигурных скобок и применить как формулу массива сочетанием клавиш:

А если нужно в вертикальном, формула выше обрабатывается дополнительно функцией ТРАНСП:
{=ТРАНСП(ЛЕВСИМВ(АДРЕС(1;СТОЛБЕЦ(A1:Z1);4;1);1))}
Процесс создания аналогичен изображенному выше. Отличие в том, что перед вводом функции массива нужно выделить вертикальный, а не горизонтальный, диапазон из 26 ячеек.
Применение функций создания алфавита в других задачах в Excel
Функции массива могут пригодиться не только для банального создания списка букв алфавита. Сами эти буквы могут быть нужны в других задачах. Примеры таких – по ссылкам ниже:
Найти английские буквы в русском тексте
Найти первую букву в ячейке
Следующая статья по формулам массива:
Учимся формулам массива – 2/4
Подсчет количества символов в диапазоне Excel
Часто сталкиваетесь с этой или похожими задачами при работе в Excel?
!SEMTools поможет решить их быстро и легко!
Функция автозавершения Excel позволяет легко вводить один и тот же текст в несколько ячеек. Используя автозавершение, введите несколько первых букв вашей записи в ячейку, и Excel автоматически завершит ее на основе других записей, которые вы уже сделали в столбце. В дополнение к уменьшению количества текста, который необходимо набирать, эта функция гарантирует, что ваши записи будут внесены правильно и согласованно.
Рассмотрим, как это работает. Предположим, вы вводите информацию о продукте в столбец. Один продукт называется «сахар-песок». Первый раз, когда вы вводите Сахар-песок в ячейку, Excel запоминает эту запись. Позже, когда вы начнете набирать слово Сахар в этом столбце, Excel распознает слово по нескольким первым буквам и завершит его ввод за вас. Просто нажмите Enter, и все готово.
Автозавершение также изменяет регистр букв автоматически. Если начать ввод со слова сахар (со строчной буквой «с») во второй записи, Excel сделает букву «с» прописной в соответствии с предыдущей записью в столбце.
Если столбец содержит несколько записей, которые соответствуют первым нескольким символам, Excel не отобразит предложение по автоматическому завершению, пока новая запись не будет соответствовать одной из старых однозначным образом. Например, если столбец также содержит продукт под названием «сахар-рафинад», автозавершение не будет реализовано, пока вы не введете либо первую букву слова «песок», либо первую букву слова «рафинад».
Вы также можете получить доступ к ориентированной на использование мыши версии автозавершения, щелкнув правой кнопкой мыши на ячейке и выбрав в контекстном меню пункт Выбрать из раскрывающегося списка. Excel отобразит список, в котором содержатся все записи в текущем столбце. Остается просто выбрать ту, которую вы хотите (рис. 32.1).
Вы даже можете получить доступ к списку с клавиатуры: нажмите Shift+F10 для отображения контекстного меню, а затем нажмите клавишу К (горячую клавишу для команды Выбрать из раскрывающегося списка). Используйте кнопки со стрелками, чтобы сделать свой выбор, и нажмите Enter.
Имейте в виду, что функция автозавершения работает только в пределах смежных столбцов ячеек. Если у вас есть, например, пустая строка, автозавершение будет анализировать только содержимое ячеек под пустой строкой. Если функция автозавершения покажется вам отвлекающей, ее можно отключить в разделе Дополнительно диалогового окна Параметры Excel (выберите Файл ► Параметры). Флажок Автозавершение значений ячеек находится в области Параметры правки.
Автозаполнение ячеек в Microsoft Excel
Мало кому понравится долго и монотонно вводить одинаковые или однотипные данные в таблицу. Это довольно скучная работа, забирающая большое количество времени. В программе Excel имеется возможность автоматизировать ввод таких данных. Для этого предусмотрена функция автозаполнения ячеек. Посмотрим, как она работает.
Работа автозаполнения в Эксель
Автозаполнение в Microsoft Excel осуществляется с помощью специального маркера заполнения. Для того, чтобы вызвать этот инструмент нужно навести курсор на нижний правый край любой ячейки. Появится небольшой черный крестик. Это и есть маркер заполнения. Нужно просто зажать левую кнопку мыши и потянуть в ту сторону листа, где вы хотите заполнить ячейки.
То, как будут заполняться ячейки, уже зависит от того типа данных, который находится в исходной ячейке. Например, если там будет обычный текст в виде слов, то при перетягивании с помощью маркера заполнения производится его копирование в другие ячейки листа.
Автозаполнение ячеек числами
Чаще всего автозаполнение используется для ввода большого массива чисел, которые следуют по порядку. Например, в определенной ячейке стоит цифра 1, а нам нужно пронумеровать ячейки от 1 до 100.
- Активируем маркер заполнения и проводим им вниз на необходимое количество ячеек.
Как видим, после этого весь нужный диапазон заполнился числами по порядку.
Но можно сделать ещё проще. Вам не нужно будет вызывать параметры автозаполнения. Для этого, когда тянете маркер заполнения вниз, то кроме зажатой левой кнопки мыши, нужно зажать ещё кнопку Ctrl на клавиатуре. После этого, заполнение ячеек числами по порядку происходит сразу же.
Существует также способ сделать автозаполнения ряда прогрессии.
- Вносим в соседние ячейки два первых числа прогрессии.
Инструмент «Заполнить»
В программе Excel есть также отдельный инструмент, которые называется «Заполнить». Расположен он на ленте во вкладке «Главная» в блоке инструментов «Редактирование».
- Заносим данные в любую ячейку, а затем выделяем её и диапазон ячеек, который собираемся заполнить.
С помощью данного инструмента можно также заполнить ячейки прогрессией.
- Заносим число в ячейку и выделяем диапазон ячеек, который будет заполняться данными. Жмем на кнопку «Заполнить», а в появившемся списке выбираем пункт «Прогрессия».
- выбрать расположение прогрессии (по столбцам или по строкам);
- тип (геометрическая, арифметическая, даты, автозаполнение);
- установить шаг (по умолчанию он равен 1);
- установить предельное значение (необязательный параметр).
Кроме того, в отдельных случаях, устанавливаются единицы измерения.
Автозаполнение формулами
Одним из основных инструментов Excel являются формулы. При наличии в таблице большого числа одинаковых формул можно также воспользоваться функцией автозаполнения. Суть не меняется. Нужно тем же способом маркера заполнения скопировать формулу в другие ячейки. При этом, если в формуле содержатся ссылки на другие ячейки, то по умолчанию при копировании таким способом координаты их меняются по принципу относительности. Поэтому, такие ссылки называют относительными.
Если вы хотите, чтобы при автозаполнении адреса стали фиксированными, то нужно в исходной ячейке перед координатами строк и столбцов поставить знак доллара. Такие ссылки называются абсолютными. Затем, производится обычная процедура автозаполнения с помощью маркера заполнения. Во всех заполненных таким способом ячейках формула будет абсолютно неизменная.
Автозаполнение другими значениями
Кроме того, в программе Excel предусмотрено автозаполнение другими значениями по порядку. Например, если вы введете какую-нибудь дату, а затем, воспользовавшись маркером заполнения, выделите другие ячейки, то весь выбранный диапазон окажется заполненный датами в строгой последовательности.
Точно так же, можно произвести автозаполнение по дням недели (понедельник, вторник, среда…) или по месяцам (январь, февраль, март…).
Более того, если в тексте будет любая цифра, то Эксель распознает её. При использовании маркера заполнения произойдет копирование текста с изменением цифры по нарастающей. Например, если вы запишите в ячейку выражение «4 корпус», то в других ячейках, заполненных с помощью маркера заполнения, это название преобразится в «5 корпус», «6 корпус», «7 корпус» и т.д.
Добавление собственных списков
Возможности функции автозаполнения в Excel не ограничивается определенными алгоритмами или предустановленными списками, такими как, например, дни недели. При желании пользователь может в программу добавить свой личный список. Тогда, при записи в ячейку любого слова из элементов, которые находятся в перечне, после применения маркера заполнения, данным списком будет заполнен весь выделенный диапазон ячеек. Для того, чтобы добавить свой список, нужно выполнить такую последовательность действий.
- Делаем переход во вкладку «Файл».
Как видим, автозаполнение в Экселе является очень полезным и удобным инструментом, который позволяет значительно сэкономить время на добавлении одинаковых данных, повторяющихся списков, и т.д. Преимуществом этого инструмента является и то, что он настраиваемый. В него можно вносить новые списки или изменять старые. Кроме того, с помощью автозаполнения можно произвести быстрое заполнение ячеек различными видами математических прогрессий.


При вводе первых букв подбирается слово в excel как сделать
Во многих случаях требуется, чтобы первая буква в ячейке таблицы была заглавной (прописной). Если пользователь изначально ошибочно везде вписал строчные буквы или скопировал в Excel данные из другого источника, в котором все слова начинались с маленькой буквы, то можно потратить очень большое количество сил и времени, чтобы привести внешний вид таблицы в желаемое состояние. Но, возможно у Эксель имеются специальные инструменты, с помощью которых можно эту процедуру автоматизировать? Действительно, у программы есть функция для изменения строчных букв на прописные. Давайте рассмотрим, как она работает.
Процедура трансформации первой буквы в заглавную
Не стоит ожидать, что в Excel имеется отдельная кнопка, нажав на которую, можно автоматически превратить строчную букву в заглавную. Для этого придется использовать функции, причем сразу несколько. Впрочем, в любом случае, этот путь с лихвой окупит временные затраты, которые потребовались бы на ручное изменение данных.
Способ 1: замена первой буквы в ячейке на заглавную
Для решения поставленной задачи используется основная функция ЗАМЕНИТЬ, а также вложенные функции первого и второго порядка ПРОПИСН и ЛЕВСИМВ.
- Функция ЗАМЕНИТЬ осуществляет замену одного символа или части строки на другие, согласно указанным аргументам;
- ПРОПИСН – делает буквы прописными, то есть, заглавными, что нам и требуется;
- ЛЕВСИМВ – возвращает указанное количество знаков конкретного текста в ячейке.
То есть, исходя из этого набора функций, с помощью ЛЕВСИМВ мы вернем в указанную ячейку первую букву, с помощью оператора ПРОПИСН сделаем её заглавной, а затем функцией ЗАМЕНИТЬ заменим строчную букву на прописную.
Общий шаблон данной операции будет выглядеть следующим образом:
Но лучше все это рассмотреть на конкретном примере. Итак, мы имеем заполненную таблицу, в которой все слова пишутся с маленькой буквы. Нам предстоит первый символ в каждой ячейке с фамилиями сделать заглавным. Первая ячейка с фамилией имеет координаты B4.
- В любом свободном месте данного листа или на другом листе записываем следующую формулу:
После этого, лишние данные будут очищены, и мы получим тот результат, который добивались: в каждой ячейке таблицы первое слово начинается с большой буквы.
Способ 2: каждое слово с большой буквы
Но бывают случаи, когда нужно сделать не только первое слово в ячейке, начинающимся с заглавной буквы, а вообще, каждое слово. Для этого тоже существует отдельная функция, причем, она намного проще предыдущей. Эта функция называется ПРОПНАЧ. Её синтаксис очень простой:
На нашем примере её применение будет выглядеть следующим образом.
- Выделяем свободную область листа. Кликаем по значку «Вставить функцию».
- В открывшемся Мастере функций ищем «ПРОПНАЧ». Найдя это наименование, выделяем его и жмем на кнопку «OK».
- Открывается окно аргументов. Ставим курсор в поле «Текст». Выделяем первую ячейку с фамилией в исходной таблице. После того, как её адрес попал в поле окна аргументов, жмем на кнопку «OK».
Существует и другой вариант действий без запуска Мастера функций. Для этого мы должны, как и при предыдущем способе, ввести в ячейку функцию вручную с записью координат исходных данных. В данном случае эта запись будет иметь следующий вид:
Потом нужно будет нажать кнопку Enter.
Выбор конкретного варианта полностью зависит от пользователя. Для тех юзеров, которые не привыкли держать в голове множество разных формул, естественно, легче действовать при помощи Мастера функций. В то же время, другие считают, что намного быстрее ручной ввод оператора.
После этого мы получим практически неизменную исходную таблицу, но только все слова в обработанных ячейках теперь будут прописаны с большой буквы.
Как видим, несмотря на то, что массовую смену строчных букв на прописные в Excel через специальную формулу нельзя назвать элементарной процедурой, тем не менее, это намного проще и удобнее, чем менять символы вручную, особенно, когда их очень много. Указанные выше алгоритмы берегут не только силы юзера, но и самое ценное – время. Поэтому желательно, чтобы постоянный пользователь Эксель мог использовать данные инструменты в своей работе.
Мы рады, что смогли помочь Вам в решении проблемы.
Задайте свой вопрос в комментариях, подробно расписав суть проблемы. Наши специалисты постараются ответить максимально быстро.
Помогла ли вам эта статья?
Итак, полистал форум, особенно тему «Списки в Эксель»
Так и не нашлось в теме ни одного решения…..
В общем есть список, допустим имена. список постоянно пополняется новыми именами (вплоть до 65536 строк)
И есть ячейка в таблице, в которую периодически заносятся данные имена
как сделать так, чтобы при наборе первых букв, появлялись все позиции с набранной последовательностью букв(например вводим Лю, и сразу появляется список с Любовь и Люся). И нам остается курсором выбрать из списка например Люся и оно появляется в ячейке. Если вдруг данного имени не окажется в списке то после нажатия кнопки «Ввод» это имя добавляется в конец списка.
Программы для работы с электронными таблицами, такими как Excel, являются отличным инструментом для организации, хранения и оперирования данными. Вот некоторые приемы и парочка хитростей, которые сделают ваш ввод данных в электронную таблицу более удобным и быстрым.
1. Переход указателя к нужной ячейке во время ввода данных.
Excel автоматически перемещает указатель в следующую ячейку вниз, когда вы нажимаете Enter после ввода данных в ячейку. Это отвлекает, особенно, если вы хотите добавить данные в следующий столбец в строке, а не ниже. Чтобы изменить это поведение, используйте окно настроек Excel.
Выберите: Файл -> Параметры -> Дополнительно -> Параметры правки. Поставьте флажок «Переход к другой ячейке после нажатия клавиши ВВОД» и в соответствующем раскрывающемся списке выберите то направление, которое вам больше подходит в данный момент.
Совет: При отключении флажка, клавиши со стрелками можно использовать для управления перемещением указателя. Например, если вы вводите данные в строке, нажмите клавишу со стрелкой вправо, а не Enter, чтобы перейти к следующей ячейке в той же строке.
2. Храните данные в таблицах данных:
Таблица Excel является сеткой из строк и столбцов. При добавлении данных в Excel, он интуитивно не использует таблицы данных. Однако таблицы данных Excel являются простым и мощным инструментом. Они помогают легко добавлять больше строк и столбцов, не беспокоясь об обновлении ссылок формул, опций, настроек фильтров и т.д. Таблицы данных сами позаботятся о форматировании.
Для добавления таблицы данных Excel, выберите диапазон ячеек, содержащих данные, и нажмите на кнопку Таблица, находящуюся во вкладке «Вставка» на ленте или нажмите сочетание клавиш «CTRL + T».
Несколько хитростей таблиц данных:
- Таблицы данных вставляются со своим собственным набором фильтров данных и параметром сортировки по умолчанию. Без таблиц данных Excel допускает только один набор фильтров на листе. Однако если рабочий лист имеет более одной таблицы, то каждая таблица может иметь свои собственные фильтры и параметры сортировки.
- Формулы внутри таблицы данных могут использовать осмысленные имена заголовков вместо использования ссылок на ячейки. Кроме того, при добавлении или удалении строк не нужно беспокоиться об обновлении ссылок.
- С помощью структурированных ссылок, вычисления внутри столбцов становятся очень простыми. Кроме того, Excel автоматически заполняет формулу внутри остальной части ячеек в столбце.
- Таблицы данных могут быть отформатированы одним кликом мыши по пункту «Стили» во вкладке «Конструктор».
- Повторяющиеся данные могут быть удалены из таблиц данных одним кликом мыши по пункту «Удалить дубликаты» во вкладке «Конструктор» на ленте.
- Таблицы данных могут быть преобразованы обратно в диапазон одним кликом мыши по кнопке «Преобразовать в диапазон» во вкладке «Конструктор».
- Таблицы данных могут быть экспортированы в список SharePoint так же одним кликом мыши по кнопке «Экспорт» во вкладке «Конструктор».
- Таблицы данных можно суммировать, добавив итоговую строку, поставив флажок в чек-боксе «Строка итогов» во вкладке «Конструктор».
Ввод данных с помощью форм
После того, как Таблицы данных созданы на рабочем листе, формы обеспечивают возможность ввода данных в этих таблицах, используя специальное диалоговое окно. Для добавления кнопки формы на панели быстрого доступа, выполните следующие действия:
Нажмите на кнопку Настройка панели быстрого доступа
Выберите из списка пункт Другие команды. Выберите Все команды из выпадающего списка. Чуть ниже найдите Форма в большом списке и выделите его
Нажмите кнопку Добавить, и этот пункт должен добавиться в панель быстрого доступа после нажатия на кнопку ОК
Для того, чтобы получить доступ к диалоговому окну форм, просто выберите таблицу данных на рабочем листе и нажмите на добавленную кнопку из панели быстрого доступа.
В этом диалоговом окне есть следующие кнопки:
- Добавить: Добавляет новую запись в таблицу данных
- Удалить: Удаляет отображаемую запись из таблицы данных
- Вернуть: Восстановление изменений, внесенных в таблицу данных
- Назад / Далее: Находит записи, указанные в поле Критерии
- Критерии: Получение данных, которые удовлетворяют критериям набора
- Закрыть: Закрывает диалоговое окно
4. Проверка данных с помощью раскрывающегося списка:
Создание раскрывающегося списка и обеспечение ввода данных с его использованием гарантирует, что целостность данных всегда будет в порядке. Для создания раскрывающегося списка:
- Введите список элементов в диапазоне.
- Выделите ячейку, которая будет содержать выпадающий список
- Выберите вкладку Данные на ленте -> Работа с данными -> Проверка данных.
- В диалоговом окне Проверка вводимых значений, перейдите на вкладку Настройки.
- В раскрывающемся списке Тип данных, выберите Список.
- В поле Источник укажите диапазон, содержащий нужные вам элементы.
Совет: Если в раскрывающемся списке мало данных, то вы можете ввести значения непосредственно в поле Источник, разделенные запятыми.
5. Автозамены для ввода данных:
Автозамена по умолчанию подразумевает такие полезные вещи, как написание предложений с заглавной буквы, или исправление случайного нажатия Caps Lock. Кроме того, можно настроить Автозамену создавая сокращения для часто используемых слов или фраз. Например, ниже я использую аббревиатуру: «гос» для «государство».
Для того чтобы добраться до Параметров автозамены, нажмите на Файл -> Параметры -> Правописание -> Параметры автозамены. В качестве альтернативы можно воспользоваться сочетанием клавиш: ALT + T + Т.
Автозамена несколько хитростей:
- Чтобы добавить новую автозамену, введите заменяемый текст в поле Заменять и введите замещающий текст, который будет в поле На, а затем нажмите кнопку Добавить.
- Чтобы удалить автозамену найдите ее в списке автозамен и нажмите кнопку Удалить.
- Чтобы отменить сработавшую автозамену, нажмите CTRL + Z при вводе информации в ячейку.
- Для совместного использования автозамен с вашими друзьями или коллегами, просто найдите файл *.acl на своем компьютере и скопируйте его на компьютер друга или коллеги.
- Excel преобразует адрес электронной почты или записи веб URL в гиперссылки с использованием автозамены. Чтобы изменить автоматическое преобразование текста в гиперссылку, просто нажмите кнопку Отменить (или нажмите Ctrl + Z) после того, как вы вводите текст. Гиперссылка исчезнет, но текст, который вы ввели останется неизменным. Чтобы полностью отключить эту функцию, снова перейдите в раздел Параметры автозамены -> Нажмите на вкладку: Автоформат при вводе -> уберите флажок: «адреса Интернета и сетевые пути гиперссылками».
6. Автозаполнения для автоматизации ввода данных:
Функция автозаполнения в Excel позволяет легко вводить один и тот же текст в несколько ячеек. Просто введите первые несколько букв текста в ячейку и Excel автоматически завершит запись, основываясь на других записях, которые вы уже сделали в этом же столбце. Это помогает не только уменьшить процесс набора текста, но и согласует введение данных.
Автозаполнение несколько хитростей:
- Автозаполнение работает только на смежной ячейке, поэтому не оставляйте пустых строк, чтобы в полной мере использовать автозаполнение
- Автозаполнение изменяет регистр букв автоматически
- Если столбец содержит несколько вхождений записи, которые соответствуют первым нескольким вводимых вами символам, то автозаполнение не сработает пока ваша запись не станет соответствовать хотя бы одному из них полностью.
- Вы можете получить доступ к автозаполнению, кликнув правой кнопкой мыши по ячейке и выбрав пункт «Выбрать из раскрывающегося списка». Также вы можете получить доступ к этому же раскрывающемуся списку с помощью горячей клавиши: Shift + F10.
7. Аудиокоррекция (работает, к сожалению, только с английским текстом и числами)
Excel имеет удобный инструмент для преобразования текста в речь, который способен считывать содержимое ячейки по мере их ввода. Кроме того, он также может считывать определенный диапазон ячеек.
Чтобы добавить эту функцию на панель инструментов быстрого доступа, нажмите на кнопку Настройка панели быстрого доступа, выберите пункт Другие команды из списка, выберите Все команды из выпадающего списка. Добавьте все команды, начинающиеся с «Проговаривать», нажав на Добавить.
Чтобы прочесть диапазон ячеек, выберите нужный диапазон ячеек и нажмите на кнопку Проговорить ячейки. Вы можете изменить порядок чтения, нажав на «Проговаривать ячейки по строкам» или «Проговаривать ячейки по столбцам». Если вы хотите чтобы текст проговаривался по мере ввода, нажмите на кнопку «Проговаривать ячейки после ввода».
Microsoft Excel предлагает несколько функций для работы с регистром текста, находящегося в ячейках листа. Но ни одна из данных функций самостоятельно не способна решить задачу, когда требуется сделать первую букву текста заглавной, а все остальные перевести в нижний регистр.
Функция LOW переводит весь текст в нижний регистр, функция UPPER переводит весь текст в верхний регистр, функция PROPER переводит в верхний регистр первую букву каждого слова в тексте.
Поэтому для решения задачи будем использовать сочетание нескольких функций в изящной формуле, которая работает и с первой буквой, делая ее заглавной, и с остатком текста, переводя его в нижний регистр:
=UPPER(LEFT(A1))&RIGHT(LOWER(A1);LEN(A1)-1)
То же на русском языке:
=ПРОПИСН(ЛЕВСИМВ(А1))&ПРАВСИМВ(СТРОЧН(А1);ДЛСТР(А1)-1)
За варианты, помощь и идеи спасибо форуму сайта www.planetaexcel.ru и отдельно господину Казанскому.
В категории Правописание представлены только две группы элементов управления: Параметры автозамены и При исправлении орфографии в программах Microsoft Office.
Автоматизация многих действий может быть как благом, так и истинным проклятием, если вы в ней своевременно не разобрались. Именно механизм автозамены зачастую нервирует начинающих пользователей Excel тем, что без спросу заменяет и подставляет вместо введенных вами символов нечто другое, чего вы вводить не собирались. При этом особую циничность приобретают действия Excel, когда вы упорствуете в своем желании видеть на экране именно то, что набираете на клавиатуре. Вы вводите, а Excel заменяет, вы исправляете, а программа заменяет снова.
Между тем все дело в том, как настроены в Excel параметры автозамены. Стоит изменить параметры — и программа начинает вести себя вполне благопристойно. В разделе Параметры автозамены рядом с надписью Настройка исправления и форматирования текста при вводе располагается единственная кнопка, которая выводит на экран окно настройки параметров автозамены и автоформата при вводе.
- Показать кнопки возможностей автозамены — в этом режиме после выполнения автозамены появляется кнопка, позволяющая отменить выполненное действие или подобрать другое слово для замены из
списка. - Исправлять две прописные буквы в начале слова — этот режим позволяет исправлять достаточно часто встречающуюся ошибку набора, когда вы вовремя не успеваете отпустить клавишу Shift, и в результате у вас в имени или названии появляются две прописные буквы вместо одной, первой. В этом режиме такая ошибка будет исправляться автоматически прямо во время ввода. Как только в конце слова, в котором появилась подобная ошибка, вы нажмете клавишу пробела, ошибка будет исправлена.
- Делать первые буквы предложений прописными — этот режим очень полезен для тех, кто печатает быстро и вслепую. Он позволяет в начале каждого предложения не нажимать клавишу Shift. Обнаружив в тексте точку, Excel автоматически сделает следующую букву прописной. Если же вы используете в тексте много сокращений, то вам нужно либо добавить все сокращения в список исключений (см. далее), либо сбросить данный флажок, поскольку после каждого сокращения, оканчивающегося точкой, у вас будет появляться прописная буква в середине предложения.
- Названия дней с прописной буквы — этот режим тоже может сильно раздражать… Вы пишете «окружающая среда», а вам услужливо переделывают предложение в «окружающая Среда».
- Устранять последствия случайного нажатия CapsLock — этот режим призван учитывать то, что люди часто, пытаясь нажать клавишу Shift, промахиваются и нажимают соседнюю клавишу CapsLock. В результате первая буква слова становится строчной, а остальные — прописными. Для автоматического исправления подобных ошибок установите этот флажок.
- Заменять при вводе — вы можете сформировать свой список автозамены, а также отредактировать существующий. Это очень удобно, если вам приходится часто вводить неудобопечатаемые длинные словосочетания. Вы можете, например, вместо слов «коллоидный слабощелочной раствор» задать последовательность автозамены «кср» и в дальнейшем вводить эту последовательность, которая автоматически будет заменяться нужным вам словосочетанием.
Многочисленные флажки, расположенные в разделе При исправлении орфографии в программах Microsoft Office, предназначены для настройки системы проверки правописания.
Microsoft Excel имеет удобную функцию автозаполнения, которая может завершать серию, например дни недели, месяцы года или числа в серии, например, нечетные или четные числа и т. д.
К сожалению, эта функция не обслуживает буквы алфавит. Это означает, что вы не можете автоматически заполнять буквы A-Z в Exce, используя эту же функцию. Вы можете обойти это, используя формулу.
Автозаполнение в Excel
Если вы никогда не слышали об этой функции, она работает следующим образом. Если вы пытаетесь выполнить автоматическое заполнение месяцев в году, вы наберете первый месяц, т.е. январь, в одной ячейке, а затем введите февраль в следующей ячейке. Выберите обе и переместите курсор в правый нижний угол второй ячейки (той, в которой находится февраль).
Это должно измениться на знак плюс. Нажмите и перетащите его до конца, и он заполнит остальные месяцы для вас. Это также полезно для заполнения формул.
Когда вы используете это с буквами алфавита, это не работает. Для автозаполнения букв из A-Z необходимо использовать формулу.
Автозаполнение букв из A-Z
В Excel введите букву A в ячейку. В следующей ячейке введите следующую формулу и замените адрес ячейки на адрес ячейки, в которую вы ввели A. В ячейке, в которую вы вводите формулу, будет отображаться буква B.
= CHAR (CODE (A1) + 1)
Затем щелкните в правом нижнем углу ячейки, в которую вы вставили формулу, и курсор превратится в знак плюс. Перетащите его вниз, и буквы будут автоматически заполнены.
Вы можете начать с любой буквы. Вам не обязательно начинать с буквы А.
Как только вы достигнете конца алфавита, эта формула начнет заполнять его другими символами, такими как квадратные скобки, подчеркивание, обратная черта, а затем буквы начнутся снова в маленьком регистре. Он не начнет заполнять буквы, как в Excel, для столбцов, когда в нем заканчиваются буквы.
В формуле используется функция Char, которая может заполнять значения ASCII. Эти значения существуют в серии, которую вы можете использовать в своих интересах, но у нее есть свои ограничения.
Вы можете перезапустить серию, введя A в следующую ячейку, как только достигнете Z. К сожалению, если вы попытаетесь использовать AA, AB и AC, и попытаетесь создать серию из нее, как вы можете с нечетными или четными числами, Excel не последует за ним.
Как автоматически заполнять буквы из A-Z в Excel
3 056 Просмотров


















































