|
Подскажите , как можна в формуле обозначить «пусто»? То есть , как написать ЕСЛИ(пусто;правда;ложь).Есть вариант написать, ЕСЛИ (0;правда;ложь), но не хочется просто нули всегда проставлять. |
|
|
надеюсь понятно объяснил ? ) |
|
|
Юрий М Модератор Сообщений: 60581 Контакты см. в профиле |
Может использовать идущие подряд двойные кавычки? «» (без пробела). |
|
New Пользователь Сообщений: 4582 |
Можно попробовать, как уже сказали, двойные кавычки («»), наверное, сейчас Excel повис, не могу проверить, можно использовать ЕПУСТО() |
|
Guest Гость |
#6 22.10.2008 15:45:36 епусто дает положительный результат при совершенно пустой ячейке (т.е. без формулы или значения), если формула выводит «», то ячейка все равно будет непустой.. Поэтому лучше сравнивать с пустой строкой: =a1=»» |
17 авг. 2022 г.
читать 1 мин
Вы можете использовать следующий базовый синтаксис, чтобы вернуть пустую ячейку вместо нуля при использовании формул Excel:
=IF( B2 / C2 =0, "", B2 / C2 )
Эта конкретная формула пытается разделить значение в ячейке B2 на значение в ячейке C2 .
Если результат равен нулю, Excel возвращает пустое значение. В противном случае Excel возвращает результат деления B2 на C2 .
В следующем примере показано, как использовать эту формулу на практике.
Пример: вернуть пустую ячейку вместо нуля в формуле Excel
Предположим, у нас есть следующий набор данных, который показывает общий объем продаж и возвратов для различных продуктов:
Предположим, мы вводим следующую формулу в ячейку D2 , чтобы рассчитать коэффициент возврата для продукта A:
= B2 / C2
Если мы скопируем и вставим эту формулу в каждую ячейку столбца D, мы увидим, что некоторые результаты равны нулю:
Чтобы вернуть пустое значение вместо нуля, мы можем ввести следующую формулу в ячейку D2 :
=IF( B2 / C2 =0, "", B2 / C2 )
Затем мы можем скопировать и вставить эту формулу в каждую оставшуюся ячейку в столбце D:
Обратите внимание, что каждая ячейка, в которой формула возвращала бы ноль, теперь вместо этого возвращает пустое значение.
Дополнительные ресурсы
В следующих руководствах объясняется, как выполнять другие распространенные задачи в Excel:
Как игнорировать значения #N/A при использовании формул в Excel
Как заменить значения #N/A в Excel
Как исправить ошибку #ИМЯ в Excel
Написано

Замечательно! Вы успешно подписались.
Добро пожаловать обратно! Вы успешно вошли
Вы успешно подписались на кодкамп.
Срок действия вашей ссылки истек.
Ура! Проверьте свою электронную почту на наличие волшебной ссылки для входа.
Успех! Ваша платежная информация обновлена.
Ваша платежная информация не была обновлена.
Большое Спасибо за активность в моей теме !
Дело в том что «0» уже задействован как число ! И использоваться не может !
Формула в ячейках » C1 » и » C2 » очень велика ! И переписать её добавив функцию » Ч » можно, но результат все равно изменится, так как она работает в тандеме с макросами которые реагируют на изменение формулы, так как формула как бы гуляет по странице — это странно слышать, но это именно так, она является узловой при решении узелков в расчётах !
Но когда эту формулу создавали, то предполагалось, что в ячейках всегда будут цифры ! Но увы иногда лабораторный аппарат ошибается и нужно ввести при этом пустую клетку, так как ноль занят !
Но выходит, что сделать пустую клетку невозможно, создается парадокс который я и описал выше в примере с фоткой !
Но может можно просто сказать в формуле — детерминируйся и клетка при логической операции «ЕСЛИ» при условии сама себя сотрёт ?
Хотя я так думаю, это невозможно, ибо приказ должен где-то храниться !
Или может есть «приказ» типа : скопируй из клетки 1 в клетку 2 данные, если условие выполнено и ничего не копируй, если условие не выполнено, при условии нахождении самой формулы в 3 ячейке ?
Но мои эксперименты мне подсказывают, что использование VBA приводит к значительным тормозам при расчётах, ибо реакция длится тысячные доли секунды и поправка должна приходить и рассчитываться практически мгновенно чтобы реакция не остановилась — а копирование и вставка многих тысяч ячеек на VBA очень длительный процесс — даже на супер навороченном сервере !
И пока многие узлы приходиться писать на более сложном C++ в 37-70 раз быстрее чем VBA ! Но задачи то постоянно разные и каждый теоретический вариант на C++ не проверишь, так как программирование и отладка слишком долгий процесс !
А мыслей рождаются в голове гораздо больше чем в силах проверить на C++ !
Сегодня вы узнаете простой метод, как можно выбрать все ячейки, не содержащие никаких значений, в Excel и за один раз заполнить их.
Когда в таблице появляется много пустых ячеек, вполне логичным появляется вопрос, заполнять или не заполнять их. Этому есть несколько причин. Одна из них – таблица имеет значительно более привлекательный вид, и гораздо проще разобраться, какие данные в ней что означают. Ведь нет обильного загромождения повторяющимися значениями. Но при этом возможны дополнительные трудности, когда пользователь пытается упорядочить все эти данные. Если появляется необходимость свести несколько таблиц в одну, также могут возникнуть сложности.
В этом случае необходимо заполнить каждую пустую ячейку. Существует целый ряд методов, которые позволяют решить эту проблему в максимально короткие сроки. И мы продемонстрируем вам один из них, который можно использовать в Excel любой версии, начиная 2010.
Поэтому ответ: «Конечно, заполнять». И теперь мы разберемся, как это сделать.
Содержание
- Каким способом выделять ячейки без значений в них
- Как применять формулу для заполнения ячеек
- Заполнение пустых ячеек конкретным значением
- Способ 1
- Способ 2
- Использование специального дополнения
Каким способом выделять ячейки без значений в них
Первый этап заполнения пустых ячеек в Excel – выделение их. Если лист большой, и в нем таковых начисляется огромное количество, и все они распределены неравномерно, вручную заполнить их необходимым цветом — довольно тяжелая задача. Но есть простой лайфхак, с помощью которого можно максимально быстро выделить пустые ячейки:
- Выделить соответствующие колонки.
- Нажать комбинацию клавиш Ctrl+G или же нажать на кнопку F5 (Fn + F5 в некоторых моделях ноутбуков). После этого перед взором пользователя откроется окно «Переход».
- Внизу него находится кнопка с надписью «Выделить» (слева).
Внимание! Если сработал закон подлости, и вы забыли, какую комбинацию клавиш нужно нажимать в этом случае, можно найти этот пункт на вкладке «Главная», в разделе «Редактирование» (в появившемся меню найти кнопку «Найти и выделить»). После нажатия на нее станет видно пункт «Выделить группу ячеек», которая позволяет сделать то же самое.
Эта команда дает вам возможность выделить ячейки, основываясь на их содержимом. Поскольку в нашем случае в них ничего не написано, в специальном поле никакого текста, формулы или цифр мы не прописываем. Вместо этого необходимо указать пункт «Пустые ячейки» и закрепить результат путем нажатия клавиши «ОК».
Все, первый пункт поставленной задачи выполнен.
Как применять формулу для заполнения ячеек
Выделение ячеек – это почти что половина дела. После этого их можно заполнять расположенными выше или ниже значениями. Также при необходимости можно в них прописать специальное содержимое.
Если вам необходимо реализовать первый пункт, потребуется ввести простую формулу в одну из выделенных ячеек. После этого достаточно ее скопировать во все остальные. Для достижения этой цели следуйте инструкции:
- С помощью приведенного выше порядка действий выделите все ячейки, не содержащие никаких значений.
- С помощью клавиши F2 (на некоторых ноутбуках – Fn+F2) можно запустить режим ввода. Также возможен стандартный способ – поместить курсор в строку формул. В нашем случае ячейка C4 будет использоваться для этой задачи.
- Напишите знак ввода формулы (=).
- Нажмите на ячейку, которая располагается выше или ниже той, которую нужно заполнить. Также можно нажать на стрелку вверх или вниз.
- С помощью комбинации Ctrl+Enter формула копируется в каждую пустую ячейку.
Из-за того, что каждая ранее пустая ячейка теперь содержит в себе формулу, советуем потом заменить-таки ее на какие-либо значения. В противном случае, при малейших перестановках в таблице может наступить полнейший хаос. Также подобные трудности могут возникнуть и при вводе обновленной информации.
Заполнение пустых ячеек конкретным значением
Есть два простых метода, как решить эту задачу.
Способ 1
- Выбрать пустые ячейки.
- Ввести значение в активную ячейку с помощью кнопки F2.
- Ввести текст или числовое значение, которое необходимо.
- Заполнить все остальные ячейки с помощью комбинации Ctrl+Enter.
Готово.
Способ 2
- Выбрать диапазон, содержащий пустые ячейки.
- Открыть диалоговое окно «Найти и заменить» с помощью комбинации Ctrl+H или соответствующего пункта меню на ленте.
- Открыть вкладку «Заменить».
- Оставить первое поле ввода пустым (потому что туда вводится значение ячейки, которое необходимо заменить), а ввести необходимый текст во второе поле, как показано на скриншоте.
После этого нужно нажать на кнопку «Заменить все».
Использование специального дополнения
Многие люди представляют себе использование формул довольно неприятным процессом и хотят избавиться от таких методов. Это можно сделать с помощью полезного , разработанного компанией Ablebits. Эта утилита дает возможность в полностью автоматическом режиме скопировать значение, находящееся выше или ниже.
Как использовать дополнение?
- Скачать его и установить на свой компьютер. После этого на ленте Excel появится вкладка «Ablebits Utilities».
- Выбрать необходимый диапазон ячеек.
- Нажать на кнопку «Fill Blank Cells» на вкладке «Ablebits Utilities».
- После этого дополнение с помощью специального окна покажет, какие столбцы выбраны.
- Снять выделение с тех колонок, в которых нет пустых ячеек.
- Выбрать действие из выпадающего списка в правом нижнем углу. Если необходимо заполнить пустые ячейки с помощью значения, находящегося в ячейке выше, необходимо выбрать параметр «Fill cells downwards». Если же требуется скопировать значение из ячеек ниже, существует опция «Fill cells upwards».
- Действия применяются путем нажатия на кнопку «Fill».
Готово.
Видим, что все способы очень просты и требуют буквально нескольких минут, чтобы реализовать эту задачу.
В принципе, если следовать этой логике, можно проводить аналогичные действия в электронных таблицах более старых версий. За тем лишь исключением, что там доступ к этим функциям будет несколько отличаться.
Оцените качество статьи. Нам важно ваше мнение:
Функция ЕПУСТО() в MS EXCEL
Смотрите также не хотите? с поиском именно строках идут в не удобно). без формул выполнить вопроса, но непустую была введена формула склеены знаком «&» из диапазона B3:B17 («») в место если ячейка является решения этой задачи. очень простую формулу.
заполнить пустоты.
узнаете способ, как использовании неправильного оператора
Задача функции ЕПУСТО(), английскийGuest приближенного значения, не возрастающем порядке слеваSkyPro данное действо в ячейку можно проверить
Использование функции
=ЕСЛИ(2>1;””;ЛОЖЬ), которая вернет (операция конкатенации).
(числовых значений, поскольку функции проверки ячеек пустой. Если вВыделите все пустые ячейки Затем просто скопируйте
Нажмите выделить разом все диапазона в формуле вариант ISBLANK(), -
Проверка диапазона ячеек
: Первую непустую? Это точного совпадения. направо, отсюда еще: 2007? Каков алгоритм? формулой: пустую строку «».Результат вычислений: используется двойное отрицание). на пустоту, и указанной ячейке содержатсяНажмите её во всеCtrl+G пустые ячейки на или при использовании
проверять есть ли смотря откуда считать…кстати, индекс-то дает одна мысль решения200?’200px’:»+(this.scrollHeight+5)+’px’);»>=ЕСЛИ(C2=»»;»»;D2-C2)
(я не нахожу
=ЕПУСТО(A1) В этом случаеФункция ЕПУСТО в Excel Если запись СУММ(—ЕПУСТО(B3:B17) она также будет
какие-либо данные, результатом
excel2.ru
Исправление ошибки #ПУСТО!
F2 пустые ячейки. Какили листе Excel и оператора пересечения (символ в ячейке число,Антон ссылку(т.е. само значение этой проблемы: возможноКод200?’200px’:»+(this.scrollHeight+5)+’px’);»>=ЕСЛИ(D2=»»;»»;МАКС(D2-«22:00»;0)+МАКС(«6:00»-C2;0)) закладку «сервис»)makczoom функция =ЕПУСТО(A1) вернет относится к числу
возвращает любое значение работать:
-
выполнения функции ЕПУСТО, чтобы ввести значение это сделать –F5 заполнить их значениями пробела) между ссылками текстовое значение, формула: Все оказалось гораздо этой ячейки), а брать не первое/последнее
-
Так?Леонид: Для формулы ЕСЛИ значение ЛОЖЬ. логических функций (выполняющих >0, функция ЕСЛИ=ЕСЛИ(ИЛИ(B3=»»;B3=2);»На пересдачу»;»Сдал») будет логическое значение в активную ячейку.
читайте далее., чтобы отобразить диалоговое из ячеек выше на диапазон для или нет. Если проще, использовал функции ее номер дает
не пустое значание,АннаМил: Спасибо. Всё работает.=ЕСЛИ(A2=»?»;»пустая»;»непустая»)Если требуется проверить сразу проверку какого-либо условия, вернет значение ИСТИНА.Но не всегда! Все ЛОЖЬ.Введите нужное число илиВыделите все пустые ячейки.
окно (ниже), нулями или указания пересечения двух в ячейке
support.office.com
Как в Excel заполнить пустые ячейки нулями или значениями из ячеек выше (ниже)
например, ЕСЛИ, ЕССЫЛКА,Результат вычислений: зависит от значений,Пример 1. В таблице текст.НажмитеGo To любыми другими значениями. диапазонов, которые не
А1 найти первую неGuest в этой определеннойОй теперь не: Подскажите , как вместо «?» использовать функцию в ЕЧИСЛО и др.,То есть, в диапазоне которые могут содержать Excel находятся результатыНажмитеF2(Переход).Заполнять или не заполнять? пересекаются. Пересечение —имеется значение 555, пустую ячейку все: просто попробуйте.. только строке! считает сумму. можна в формулеЮрий М качестве формулы массива и возвращающих результаты B3:B17 есть одна ячейки. Обратите внимание
(баллы) по экзамену,Ctrl+Enterили просто поместитеНажмите кнопку
- – этот вопрос это ячейки листа,
- то формула =ЕПУСТО(А1) же интересно! с поиском именноdl
- Что делать? Может обозначить «пусто»? То: Знак вопроса убрать,
Как выделить пустые ячейки на листе Excel
(выделить требуемое количество в виде данных или несколько пустых на то как который проводился в. курсор в строкуSpecial часто возникает в в которых пересекаются вернет ЛОЖЬ, а;-] приближенного значения, не
- : поска первого последнего пусть 00:00 ставит есть , как
- кавычки оставить. пустых ячеек, ввести логического типа: ИСТИНА, ячеек. по-разному себя ведут учебном заведении. ВЗа несколько секунд Вы формул, чтобы приступить
- (Выделить). отношении пустых ячеек данные двух и
если ячейка: Может все же точного совпадения. не пустого значения но красит в написать ЕСЛИ(пусто;правда;ложь).Есть вариантGuest формулу «=ЕПУСТО(» и ЛОЖЬ). Синтаксическая записьПримечание: в указанной выше двойные кавычки, и данной электронной ведомости заполнили все пустые к вводу формулыЗамечание: в таблицах Excel. более диапазонов.А1
имеется ввиду последняякстати, индекс-то дает в строке листа цвет схожим с написать, ЕСЛИ (0;правда;ложь),: =если(епусто(А2);»пустая»;»непустая») в качестве аргумента функции: формуле были использованы
- функция ЕПУСТО если напротив некоторых студентов ячейки нужным значением. в активную ячейку.Если Вы вдруг С одной стороны,
Если используется неправильный операторпуста, то ИСТИНА. заполненная? Как то ссылку(т.е. само значение целиком
Формула для заполнения пустых ячеек значениями из ячеек выше (ниже)
фоном. Как это но не хочется=если(А2=»»;»пустая»;»непустая») передать диапазон исследуемых=ЕПУСТО(значение) символы «—». Данный у нас в
оценки не указаны,Выделите диапазон, содержащий пустые Как видно на забыли сочетание клавиш, таблица выглядит аккуратнее диапазона:Синтаксис функции ЕПУСТО() странно звучит «первая этой ячейки), аэксель 2003 сделать. просто нули всегдаGuest
- ячеек, для выполнения
- Единственный аргумент является обязательным вид записи называется ячейках находятся одни поскольку их отправили ячейки. снимке экрана выше, откройте вкладку и более читабельной,убедитесь, что используется двоеточиеЕПУСТОзначение непустая» ее номер дает
- первое не пустое
- SkyPro проставлять.: Классный форум. Ответы использовать комбинацию клавиш для заполнения и
двойным отрицанием. В и те же на пересдачу. ВНажмите активна ячейкаHome когда Вы не (:) для разделения)
- Guest просто поискпоз{/post}{/quote} в 41 строке:Guest
оперативные и очень Ctrl+Shift+Enter) может принимать ссылку данном случае двойное
специфические значения: столбце рядом вывестиCtrl+HC4(Главная) и в загромождаете её повторяющимися первой и последнейЗначение: последнюю заполненную явсё догнал это=ИНДЕКС(41:41;1;МИН(ЕСЛИ(41:41=»»;1000;СТОЛБЕЦ(41:41))))200?’200px’:»+(this.scrollHeight+5)+’px’);»>=СУММ(B3;D3;F3;H3): надеюсь понятно объяснил компетентные. Уже пару
Заполняем пустые ячейки нулями или другим заданным значением
RAN на ячейку или отрицание необходимо дляКак видно на рисунке текстовую строку «Сдал», чтобы появилось диалоговое. разделе
Способ 1
- значениями. С другой
- ячеек при ссылке- значением может нашел (см. предыдущее при условии что
- последнее не пустоеВместо
- ? ) задач решил. Но: Приветствую!
на диапазон ячеек, явного преобразования данных в ячейке находится
Способ 2
- напротив тех, кому окно
- Введите знак равенства (=).Editing стороны, пустые ячейки на непрерывный диапазон быть все что мое сообщение), а
- числа в строке в 41 строкеКод200?’200px’:»+(this.scrollHeight+5)+’px’);»>=B3+D3+F3+H3
- Юрий М вот еще задачка:Для критерия «пусто» в которых необходимо логического типа к символ одинарной кавычки. выставили оценки, и
- Find & ReplaceУкажите ячейку, находящуюся выше(Редактирование) из выпадающего
в Excel могут ячеек в формуле. угодно: текст, число, вот первую заполненную расположены по возрастанию,
=ИНДЕКС(41:41;1;МАКС(ЕСЛИ(41:41=»»;0;СТОЛБЕЦ(41:41))))Serge_007: Может использовать идущиезаполняю ячейку 1. получилось определить наличие каких-либо числовому. Некоторые функции Первая формула (с «На пересдачу» -(Найти и заменить). или ниже, нажав меню
привести к проблемам Например, функция СУММ(A1:A10)
ссылка, имя, пустая
(не пустую) -
а если есть
office-guru.ru
Примеры функции ЕПУСТО для проверки пустых ячеек в Excel
формулы массива ввод: подряд двойные кавычки? для ячейки 2200?’200px’:»+(this.scrollHeight+5)+’px’);»>=СУММЕСЛИ(F3:F25;»»;D3:D25) данных. Если функция Excel не выполняют двойными кавычками вместо напротив не сдавшихПерейдите на вкладку стрелку вверх илиFind & Select во время сортировки, ссылается на диапазон
Примеры использования функции ЕПУСТО в Excel
ячейка, значение ошибки, нет(( текст или числа через ctrl-shift-enter200?’200px’:»+(this.scrollHeight+5)+’px’);»>=СУММ(ЕСЛИ(A3:H3<>»»;ЕЧЁТН(СТОЛБЕЦ(A3:H3))*A3:H3)) «» (без пробела). указываю ссылку наА как указать принимает диапазон ячеек, автоматического преобразования данных, функции) ее не с первого раза.Replace вниз, или просто(Найти и выделить) фильтрации данных или ячеек с A1
логическое выражение.
Лузер™ в беспорядке, то
слэнАннаМилNew ячейку 1, что критерий «не пусто»? функция должна быть поэтому механизм преобразования видит. Более того
Исходные данные:(Заменить). кликнув по ней.
- выберите команду при создании сводной по A10 включительно;
- В файле примера приведены: Вы хотя бы н/д.: ИНДЕКС(1:1;1;ПОИСКПОЗ(3E+307;1:1)): Большое вам спасибо.: Можно попробовать, как
- бы ячейка 2НЕ(«») работать не использована в качестве типов приходится запускать в самой ячейкеВыделим ячейки C3:C18 иОставьте полеФормула (
Go To Special таблицы. В такомубедитесь, что используется запятая несколько вариантов проверок: читайте, что в
Guest
Почему нужно использовать функцию ЕПУСТО при проверке пустых ячеек
но если захотитеУ меня в уже сказали, двойные автоматически заполнялась информацией хочет. формулы массива. вручную. Наиболее распространенными A1 одинарная кавычке
запишем следующую формулу:
Find what=C3(Выделить группу ячеек). случае Вам придётся (,) как оператор1. Если в проверяемой теме пишут.: просто попробуйте.. только использовать эту формулу экселе нет почему-то кавычки («»), наверное, ячейки 1.
_Boroda_Примечания: вариантами преобразования текстовых не отображается такФормула ЕСЛИ выполняет проверку(Найти) пустым и) показывает, что в На экране появится заполнить все пустые объединения при ссылке ячейке содержится число,dl с поиском именно для столбца, то ЕЧЁТН функции. сейчас Excel повис,Если в ячейке:Если в качестве аргумента или логических значений как данный спецсимвол возвращаемого результата функции введите нужное значение ячейке то же диалоговое ячейки. Существуют разные на две области, текстовое значение, формула,Сообщение добавлено 07.08.2008, приближенного значения, не в поискпоз все
Проверка на пустую ячейку в таблице Excel
Pelena не могу проверить, 1 нет информации,200?’200px’:»+(this.scrollHeight+5)+’px’);»>=СУММЕСЛИ(B1:B7;»<>»;A1:A7) функции было явно к числовому типу в Excel предназначенный
ЕПУСТО для диапазона
в полеC4 окно.
способы для решения которые не пересекаются. то функция вернет 12:59 точного совпадения. же лучше указать: Для Excel 2003 можно использовать ЕПУСТО() то в ячейкену или чтобы передано какое-либо значение
является умножение на
для отображения значений ячеек B3:B18 иReplace withпоявится значение из
Команда этой проблемы. Я Например, если формула логическое значение ИСТИНА.поска первого последнегокстати, индекс-то дает не весь столбец нужно подключить надстройкуGuest 2 проставляется ноль. понятнее было (например, =ЕПУСТО(ИСТИНА), =ЕПУСТО(«текст»), 1 или добавление в текстовом формате. возвращает один из(Заменить на). ячейкиGo To Special покажу Вам несколько суммирует два диапазона,2. Если проверяемая ячейка не пустого значения ссылку(т.е. само значение целиком, а его Пакет анализа: Сервис: cпасибо, буду пробовать А можно, чтоCode200?’200px’:»+(this.scrollHeight+5)+’px’);»>=СУММЕСЛИ(B1:B7;»<>»&»»;A1:A7) =ЕПУСТО(12)), результат ее 0 (например, =ИСТИНА+0 Это удобно, например, вариантов («На пересдачу»
Как посчитать количество пустых ячеек в Excel
Нажмите кнопкуC3(Выделить группу ячеек) быстрых способов заполнить эти диапазоны должны пуста, то функция в строке листа
этой ячейки), а
урезанную версию, с — Надстройки —
Guest бы не нольесли в В выполнения – значение вернет число 1, когда нам нужно или «Сдал»). РезультатReplace All. позволяет выбрать ячейки пустые ячейки различными разделяться запятой (СУММ(A1:A10;C1:C10)).
также вернет логическое
Особенности использования функции ЕПУСТО в Excel
целиком ее номер дает необходимым запасом, конечно.. Пакет анализа —: епусто дает положительный проставлялся, а ячейка только текст, то ЛОЖЬ. или =«23»*1 вернет отобразить саму формулу, выполнения функции:
(Заменить все).
Нажмите определённого типа, например, значениями в ExcelЕсли эта ошибка возникает, значение ЛОЖЬ.эксель 2003 просто поискпоз{/post}{/quote}dl ОК результат при совершенно так же оставаласьCode200?’200px’:»+(this.scrollHeight+5)+’px’);»>=СУММЕСЛИ(B1:B7;»*»;A1:A7)
Если требуется, чтобы функция
- число 23. Однако а не результатТеперь часть данной формулыКакой бы способ ВыCtrl+Enter ячейки, содержащие формулы, 2010 и 2013.
- потому что выФункция ЕПУСТО() проверяет содержимоепервое не пустоевсё догнал это: тоесть вопрос оАнтон пустой ячейке (т.е. без всякой информации?RAN
- возвращала значение ИСТИНА, использование записи типа ее вычисления как можно использовать для ни выбрали, обработка, чтобы скопировать формулу
- примечания, константы, пустыеИтак, моим ответом будет использовали символ пробела только одной ячейки. в 41 строке при условии что том как передать: Подскажите пожалуйста, как без формулы илиМикки: Не сварил. Спасибо. если ячейка не =—ИСТИНА ускоряет работу сделано в ячейках условного форматирования: всей таблицы Excel во все выделенные ячейки и так – заполнять! Давайте между диапазонами, которые
- Чтобы подсчитать количество=ИНДЕКС(41:41;1;МИН(ЕСЛИ(41:41=»»;1000;СТОЛБЕЦ(41:41)))) числа в строке в формулу определённые сделать, чтоб в значения), если формула: =ЕСЛИ(ЕПУСТО(A1);»»;A1)Я хочу просто является пустой, ее функций (по некоторым D1 и D2.Выделите диапазон ячеек C3:C18
exceltable.com
СУММЕСЛИ не пусто
займёт не больше ячейки.
далее. посмотрим, как мы
не пересекаются, измените
пустых ячеек впоследнее не пустое
расположены по возрастанию, номер строки таблицы?
заданной ячейке возвращало выводит «», тоVDM
любой крыж ставить, можно использовать совместно
оценкам прирост производительности
Достаточно лишь перед и выберите инструмент:
минуты!
Отлично! Теперь в каждойВыберите параметр
сможем это сделать. ссылки так, чтобы диапазоне, то используйте в 41 строке
а если естьдля вас найти значение первой/последней не ячейка все равно: Использовать «Если» чтобы считались нужные с функцией НЕ.
excelworld.ru
Как в excel обозначается непустая ячейка?
составляет до 15%, формулой ввести одинарную «ГЛАВНАЯ»-«Стили»-«Условное форматирование»-«Создать правило».
Теперь Вы знаете приёмы, выделенной ячейке содержитсяBlanks
Как выделить пустые ячейки диапазоны пересекались. функцию СЧИТАТЬПУСТОТЫ(), но
=ИНДЕКС(41:41;1;МАКС(ЕСЛИ(41:41=»»;0;СТОЛБЕЦ(41:41)))) текст или числа мин/макс для заданного
пустой ячейки определенной будет непустой.. Поэтому=ЕСЛИ(A1=0;»»;A1) ячейки. Например, =НЕ(ЕПУСТО(A1)) вернет что имеет значение
кавычку и теперь
В появившемся окне «Создание как заполнить пустые
ссылка на ячейку,
(Пустые ячейки) и на листе Excel
Например, в формуле «=ЯЧЕЙКА(«адрес»,(A1:A5 если ячейки содержатформулы массива ввод
в беспорядке, то номера строки?
строки таблицы???
planetaexcel.ru
Если ссылается на пустую ячейку, то ставит 0. А можно ссылающуюся ячейку так же оставлять пустую?
лучше сравнивать сVDMМне нужна сумма ИСТИНА, если A1 при обработке больших отображается сама формула,
правила форматирования» выберите ячейки различными значениями расположенную над ней. нажмитеФормула Excel для заполнения C1:C3))» диапазоны A1:A5 значение Пустой текст
через ctrl-shift-enter н/д.{/post}{/quote}если да тоdl пустой строкой: =a1=»»: Соврал, так: всего диапазона, минус не является пустой. объемов данных).
а не возвращаемый опцию: «Использовать формулы
в Excel 2013.Замечание:
ОК
пустых ячеек значениями и C1:C3 не
(«»), то функция
»первую заполненную» это
почему же.. не изучаем функцию смещ…..
: таблицы в смыслеАннаМил=ЕСЛИ(A1=»»;»»;A1) процент от суммыЗапись типа =ЕПУСТО(АДРЕС(x;y)) всегда
Пример 3. Рассчитать средний ее результат. Но для определения форматируемых
Уверен, для Вас
Не забывайте, что. из ячеек выше пересекаются, и формула СЧИТАТЬПУСТОТЫ() будет подсчитывать
разве не то обязательно. вернее совсемDL листа целиком? списка?: как сделать чтобы61699 определенных ячеек из
будет возвращать значение возраст работников офиса.
planetaexcel.ru
значение «пусто», как обозначить ?
функция ЕПУСТО видит, ячеек» и введите не составит труда все ячейки, которыеТеперь в выбранном диапазоне (ниже) возвращает ошибку #NULL!. также и эти же самое, что и не так.
: 3E+307 это кто????????!!!!!!! построенной вами таблицы? если в верхней
Guest диапазона. А указать ложь, поскольку функция Если в таблице
что в действительности следующую формулу: сделать это как были пустыми, теперь выделены только пустыеЗаполняем пустые ячейки нулями Если изменить формулу
ячейки наряду с «первое не пустое»?
GuestGuest именнованого диапазона? ячейке пусто то: Круто, спасибо. эти ячейки можно АДРЕС(x;y) возвращает ссылку заполнены не все ячейка А1 неНажмите на кнопку «Формат» при помощи простой
planetaexcel.ru
если в ячейках строки пусто то в нижней ничего не писать (Формулы)
содержат формулы. Если ячейки и всё или другим заданным на «=ЯЧЕЙКА(«адрес»,(A1:A5 A3:C3)), действительно пустыми. Обслэн: =ИНДЕКС(1:1;1;МАКС(ПОИСКПОЗ(3E+307;1:1);ПОИСКПОЗ(«яяяяя»;1:1))): 3E+307 это кто????????!!!!!!!{/post}{/quote}пустые значения в в нижней приvikttur только вручную. на ячейку, то поля, вывести соответствующее является пустой! (как на образцу), формулы, так и Вы хотите сохранить готово к следующему значением функция ЯЧЕЙКА будет
этом читайте в: {=ИНДЕКС(1:1;1;ПОИСКПОЗ(0;-ЕПУСТО(1:1);0))}получается F1, как
это такое большое
строке расположены хаотически?
протягивании формулы ничего: Можно без формул.
makczoom есть непустое значение.
сообщение и неПример 2. В таблице потом укажите в при помощи инструмента порядок в таблице, шагу.
Прежде чем заполнять пустые возвращать адрес ячейки, статье Подсчет пустых
Igor
девушка, говорит нет,
число, которого заведомо и Вам абсолютно не ставилось, а
Меню Сервис-Параметры-Вид, рамка: Как в excel
Функция возвращает значение ЛОЖЬ выполнять расчет. Excel записаны некоторые
окне «Формат ячеек»Find & Replace то лучше заменитьПосле того как Вы ячейки в Excel, в которой пересекаются ячеек.
excelworld.ru
Как сделать, чтоб бралось значение первой не пустой ячейки определеннной строки таблицы?
: Все попробовал ниче а оказывается может не может быть неизвестно каким образом в той где Параметры_окна, снять галку, обозначается непустая ячейка?
даже в техТаблица данных: данные. Определить, все красный цвет заливки(Найти и заменить).
эти формулы значениями. выделили пустые ячейки их нужно выделить. два диапазона (A3).Чтобы ответить на вопрос не получается ,
быть… в таблице :) значения попадают в стоит время расщиталась где «нули».Юрий М случаях, когда вФормула для расчета (формула ли поля заполнены, и нажмите ОКУрок подготовлен для Вас В противном случае, в таблице, их Если у ВасСовет: «Есть ли хотя может руки неАнтонвпрочем, если не непустые ячейки строки?
формула. прилагаю примерvikttur: Вам для формул переданной в качестве массива):
или есть как
на всех открытых командой сайта office-guru.ru
можно получить путаницу
можно заполнить значениями большая таблица с
Если в Microsoft Excel
бы 1 пустая оттуда растут …
: «=ИНДЕКС(1:1;1;ПОИСКПОЗ(3E+307;1:1))» Эта формула нравится это, можете
Антон но здесь в: Для числовых значений или для VBA? аргумента ячейке содержитсяФункция ЕСЛИ выполняет проверку минимум одно поле, окнах:Источник: https://www.ablebits.com/office-addins-blog/2014/05/02/fill-blanks-excel/
при выполнении сортировки из ячеек сверху, дюжинами пустых ячеек, включена проверка ошибок, ячейка в B6:B11?»
поможите 
: …построенной мною таблицы, ячейке где стоит
формулу причесать:Z
ошибка или ссылка диапазона на наличие
которое является пустым.На против незаполненных (пустых)Перевел: Антон Андронов или при вводе
снизу или вставить разбросанных по всей нажмите кнопку используйте формулу массива
столбец в нем последнюю не пустую .. которая имеет определенные 0 должен быть
=ЕСЛИ(A1;A1;»»): *, однако, не на ячейку. Это пустых ячеек (выражениеИсходная таблица данных:
ячеек или двоекАвтор: Антон Андронов новых данных. определённое значение. таблице, то Вы
рядом с ячейкой,=ЕСЛИ(СУММ(—ЕПУСТО(B6:B11));ИСТИНА) данные (числовые).Необходимо в ячейку и выводитDL
размеры. значения в расчет. Если вGuest пробовали?.. суждение справедливо и
СУММ(—ЕПУСТО(B3:B12))). Если СУММЧтобы определить наличие пустых мы получаем соответственноеФункция ЕПУСТО в ExcelЧто если Вам нужноЕсли Вы собираетесь заполнить потратите вечность, если в которой показана
Чтобы ответить на вопрос любую ячейку возвращать ее значение в: просто если его ее строках расположены
формуле кавычки ставлю: А это вps Иль чуть для случаев, когда вернула значение >0,
ячеек используем следующую сообщение «На пересдачу» используется для наличия заполнить все пустые пропуски значениями из будете делать это ошибка. Выберите пункт «Есть ли хотя
значение последней непустой строке 1:1, а нет то как
не хаотически, но «» то в
2003 или в дольше думаем над в результате выполнения будет выведено сообщение,
формулу массива (CTRL+SHIFT+Enter): и красную заливку. текстовых, числовых, логических ячейки в Вашей ближайшей не пустой вручную. Вот быстрыйПоказать этапы вычисления бы 1 заполненная ячейки в этом
как найти первую оно найдётся через могут постоянно меняться,
пустых ячейках надо 2007? У меня вопросом… 
какой-либо функции в содержащее количество незаполненныхФункция СУММ используется для и прочих типов таблице нулями или ячейки сверху или
способ, как выделить, если он отобразится, ячейка в B6:B11?» столбце. Заранее спасибо. не пустую ячейку? поискпоз?
в том числе ставить пробел для 2007.ferzios ячейку была выведена данными ячеек (СЧИТАТЬПУСТОТЫ) определения суммы величин,
У выше указанном примере данных в указанной другими числовыми или снизу, то потребуется
пустые ячейки:
а затем выберите используйте формулу массива
Михаил С.GuestGuest быть пустыми. Кроме
того чтобы работало
Леонид: может, я не
пустая строка. Например,
и строку «поля возвращаемых функцией —ЕПУСТО
можно изменить формулу
ячейке и возвращает текстовыми значениями? Далее
ввести в однуВыделите столбцы или строки, подходящее решение.=НЕ(ЕПУСТО(B6:B11))
: Давайте пример -: Антон, а макросом
: просто попробуйте.. только того значения в (а это очень: Подскажите, можно ли понял истинную суть в ячейку A1 не заполнены», которые для каждой ячейки используя двойные кавычки логическое значение ИСТИНА, показаны два способа из пустых ячеек
в которых требуетсяИз этой статьи ВыЭта ошибка возникает при
planetaexcel.ru
поможем.
Задача функции ЕПУСТО() , английский вариант ISBLANK(), — проверять есть ли в ячейке число, текстовое значение, формула или нет. Если в ячейке А1 имеется значение 555, то формула = ЕПУСТО(А1) вернет ЛОЖЬ, а если ячейка А1 пуста, то ИСТИНА.
Синтаксис функции ЕПУСТО()
ЕПУСТО(значение)
Значение — значением может быть все что угодно: текст, число, ссылка, имя, пустая ячейка, значение ошибки, логическое выражение.
Использование функции
В файле примера приведены несколько вариантов проверок:
1. Если в проверяемой ячейке содержится число, текстовое значение, формула, то функция вернет логическое значение ИСТИНА.
2. Если проверяемая ячейка пуста, то функция также вернет логическое значение ЛОЖЬ.
Проверка диапазона ячеек
Функция ЕПУСТО() проверяет содержимое только одной ячейки. Чтобы подсчитать количество пустых ячеек в диапазоне, то используйте функцию СЧИТАТЬПУСТОТЫ() , но если ячейки содержат значение Пустой текст («»), то функция СЧИТАТЬПУСТОТЫ() будет подсчитывать также и эти ячейки наряду с действительно пустыми. Об этом читайте в статье Подсчет пустых ячеек.
Чтобы ответить на вопрос «Есть ли хотя бы 1 пустая ячейка в B6:B11?» используйте формулу массива
Чтобы ответить на вопрос «Есть ли хотя бы 1 заполненная ячейка в B6:B11?» используйте формулу массива
Примечание: Мы стараемся как можно оперативнее обеспечивать вас актуальными справочными материалами на вашем языке. Эта страница переведена автоматически, поэтому ее текст может содержать неточности и грамматические ошибки. Для нас важно, чтобы эта статья была вам полезна. Просим вас уделить пару секунд и сообщить, помогла ли она вам, с помощью кнопок внизу страницы. Для удобства также приводим ссылку на оригинал (на английском языке).
Иногда требуется проверить, пуста ли ячейка. Обычно это делается, чтобы формула не выводила результат при отсутствии входного значения.
В данном случае мы используем ЕСЛИ вместе с функцией ЕПУСТО:
Эта формула означает: ЕСЛИ(ячейка D2 пуста, вернуть текст «Пустая», в противном случае вернуть текст «Не пустая»). Вы также можете легко использовать собственную формулу для состояния «Не пустая». В следующем примере вместо функции ЕПУСТО используются знаки «». «» — фактически означает «ничего».
Эта формула означает: ЕСЛИ(в ячейке D3 ничего нет, вернуть текст «Пустая», в противном случае вернуть текст «Не пустая»). Вот пример распространенного способа использования знаков «», при котором формула не вычисляется, если зависимая ячейка пуста:
Если (D3 — Nothing, возвращается Nothing, в противном случае вычисляется формула).
Функция ЕПУСТО в Excel используется для наличия текстовых, числовых, логических и прочих типов данных в указанной ячейке и возвращает логическое значение ИСТИНА, если ячейка является пустой. Если в указанной ячейке содержатся какие-либо данные, результатом выполнения функции ЕПУСТО будет логическое значение ЛОЖЬ.
Примеры использования функции ЕПУСТО в Excel
Пример 1. В таблице Excel находятся результаты (баллы) по экзамену, который проводился в учебном заведении. В данной электронной ведомости напротив некоторых студентов оценки не указаны, поскольку их отправили на пересдачу. В столбце рядом вывести текстовую строку «Сдал» напротив тех, кому выставили оценки, и «На пересдачу» — напротив не сдавших с первого раза.
Выделим ячейки C3:C18 и запишем следующую формулу:
Формула ЕСЛИ выполняет проверку возвращаемого результата функции ЕПУСТО для диапазона ячеек B3:B18 и возвращает один из вариантов («На пересдачу» или «Сдал»). Результат выполнения функции:
Теперь часть данной формулы можно использовать для условного форматирования:
- Выделите диапазон ячеек C3:C18 и выберите инструмент: «ГЛАВНАЯ»-«Стили»-«Условное форматирование»-«Создать правило».
- В появившемся окне «Создание правила форматирования» выберите опцию: «Использовать формулы для определения форматируемых ячеек» и введите следующую формулу:
- Нажмите на кнопку «Формат» (как на образцу), потом укажите в окне «Формат ячеек» красный цвет заливки и нажмите ОК на всех открытых окнах:
На против незаполненных (пустых) ячеек или двоек мы получаем соответственное сообщение «На пересдачу» и красную заливку.
Почему нужно использовать функцию ЕПУСТО при проверке пустых ячеек
У выше указанном примере можно изменить формулу используя двойные кавычки («») в место функции проверки ячеек на пустоту, и она также будет работать:
=ЕСЛИ(ИЛИ( B3=»» ;B3=2);»На пересдачу»;»Сдал»)
Но не всегда! Все зависит от значений, которые могут содержать ячейки. Обратите внимание на то как по-разному себя ведут двойные кавычки, и функция ЕПУСТО если у нас в ячейках находятся одни и те же специфические значения:
Как видно на рисунке в ячейке находится символ одинарной кавычки. Первая формула (с двойными кавычками вместо функции) ее не видит. Более того в самой ячейке A1 одинарная кавычке не отображается так как данный спецсимвол в Excel предназначенный для отображения значений в текстовом формате. Это удобно, например, когда нам нужно отобразить саму формулу, а не результат ее вычисления как сделано в ячейках D1 и D2. Достаточно лишь перед формулой ввести одинарную кавычку и теперь отображается сама формула, а не возвращаемый ее результат. Но функция ЕПУСТО видит, что в действительности ячейка А1 не является пустой!
Проверка на пустую ячейку в таблице Excel
Пример 2. В таблице Excel записаны некоторые данные. Определить, все ли поля заполнены, или есть как минимум одно поле, которое является пустым.
Исходная таблица данных:
Чтобы определить наличие пустых ячеек используем следующую формулу массива (CTRL+SHIFT+Enter):
Функция СУММ используется для определения суммы величин, возвращаемых функцией —ЕПУСТО для каждой ячейки из диапазона B3:B17 (числовых значений, поскольку используется двойное отрицание). Если запись СУММ(—ЕПУСТО(B3:B17) возвращает любое значение >0, функция ЕСЛИ вернет значение ИСТИНА.
То есть, в диапазоне B3:B17 есть одна или несколько пустых ячеек.
Примечание: в указанной выше формуле были использованы символы «—». Данный вид записи называется двойным отрицанием. В данном случае двойное отрицание необходимо для явного преобразования данных логического типа к числовому. Некоторые функции Excel не выполняют автоматического преобразования данных, поэтому механизм преобразования типов приходится запускать вручную. Наиболее распространенными вариантами преобразования текстовых или логических значений к числовому типу является умножение на 1 или добавление 0 (например, =ИСТИНА+0 вернет число 1, или =«23»*1 вернет число 23. Однако использование записи типа =—ИСТИНА ускоряет работу функций (по некоторым оценкам прирост производительности составляет до 15%, что имеет значение при обработке больших объемов данных).
Как посчитать количество пустых ячеек в Excel
Пример 3. Рассчитать средний возраст работников офиса. Если в таблице заполнены не все поля, вывести соответствующее сообщение и не выполнять расчет.
Формула для расчета (формула массива):
Функция ЕСЛИ выполняет проверку диапазона на наличие пустых ячеек (выражение СУММ(—ЕПУСТО(B3:B12))). Если СУММ вернула значение >0, будет выведено сообщение, содержащее количество незаполненных данными ячеек (СЧИТАТЬПУСТОТЫ) и строку «поля не заполнены», которые склеены знаком «&» (операция конкатенации).
Особенности использования функции ЕПУСТО в Excel
Функция ЕПУСТО в Excel относится к числу логических функций (выполняющих проверку какого-либо условия, например, ЕСЛИ, ЕССЫЛКА, ЕЧИСЛО и др., и возвращающих результаты в виде данных логического типа: ИСТИНА, ЛОЖЬ). Синтаксическая запись функции:
Единственный аргумент является обязательным для заполнения и может принимать ссылку на ячейку или на диапазон ячеек, в которых необходимо определить наличие каких-либо данных. Если функция принимает диапазон ячеек, функция должна быть использована в качестве формулы массива.
- Если в качестве аргумента функции было явно передано какое-либо значение (например, =ЕПУСТО(ИСТИНА), =ЕПУСТО(«текст»), =ЕПУСТО(12)), результат ее выполнения – значение ЛОЖЬ.
- Если требуется, чтобы функция возвращала значение ИСТИНА, если ячейка не является пустой, ее можно использовать совместно с функцией НЕ. Например, =НЕ(ЕПУСТО(A1)) вернет ИСТИНА, если A1 не является пустой.
- Запись типа =ЕПУСТО(АДРЕС(x;y)) всегда будет возвращать значение ложь, поскольку функция АДРЕС(x;y) возвращает ссылку на ячейку, то есть непустое значение.
- Функция возвращает значение ЛОЖЬ даже в тех случаях, когда в переданной в качестве аргумента ячейке содержится ошибка или ссылка на ячейку. Это суждение справедливо и для случаев, когда в результате выполнения какой-либо функции в ячейку была выведена пустая строка. Например, в ячейку A1 была введена формула =ЕСЛИ(2>1;””;ЛОЖЬ), которая вернет пустую строку «». В этом случае функция =ЕПУСТО(A1) вернет значение ЛОЖЬ.
- Если требуется проверить сразу несколько ячеек, можно использовать функцию в качестве формулы массива (выделить требуемое количество пустых ячеек, ввести формулу «=ЕПУСТО(» и в качестве аргумента передать диапазон исследуемых ячеек, для выполнения использовать комбинацию клавиш Ctrl+Shift+Enter)
Содержание
- 0.1 Способ 1
- 0.2 Способ 2
- 1 Примеры использования функции ЕПУСТО в Excel
- 2 Почему нужно использовать функцию ЕПУСТО при проверке пустых ячеек
- 3 Проверка на пустую ячейку в таблице Excel
- 4 Как посчитать количество пустых ячеек в Excel
- 5 Особенности использования функции ЕПУСТО в Excel
- 6 Скрытие и отображение всех нулевых значений на листе
- 7 Скрытие нулевых значений в выделенных ячейках.
- 8 Скрытие нулевых значений при помощи условного форматирования
- 9 Скрытие нулевых значений при помощи формул
Из этой статьи Вы узнаете способ, как выделить разом все пустые ячейки на листе Excel и заполнить их значениями из ячеек выше (ниже), нулями или любыми другими значениями.
Заполнять или не заполнять? – этот вопрос часто возникает в отношении пустых ячеек в таблицах Excel. С одной стороны, таблица выглядит аккуратнее и более читабельной, когда Вы не загромождаете её повторяющимися значениями. С другой стороны, пустые ячейки в Excel могут привести к проблемам во время сортировки, фильтрации данных или при создании сводной таблицы. В таком случае Вам придётся заполнить все пустые ячейки. Существуют разные способы для решения этой проблемы. Я покажу Вам несколько быстрых способов заполнить пустые ячейки различными значениями в Excel 2010 и 2013.
Итак, моим ответом будет – заполнять! Давайте посмотрим, как мы сможем это сделать.
- Как выделить пустые ячейки на листе Excel
- Формула Excel для заполнения пустых ячеек значениями из ячеек выше (ниже)
- Заполняем пустые ячейки нулями или другим заданным значением
Как выделить пустые ячейки на листе Excel
Прежде чем заполнять пустые ячейки в Excel, их нужно выделить. Если у Вас большая таблица с дюжинами пустых ячеек, разбросанных по всей таблице, то Вы потратите вечность, если будете делать это вручную. Вот быстрый способ, как выделить пустые ячейки:
- Выделите столбцы или строки, в которых требуется заполнить пустоты.
- Нажмите Ctrl+G или F5, чтобы отобразить диалоговое окно Go To (Переход).
- Нажмите кнопку Special (Выделить).
Замечание: Если Вы вдруг забыли сочетание клавиш, откройте вкладку Home (Главная) и в разделе Editing (Редактирование) из выпадающего меню Find & Select (Найти и выделить) выберите команду Go To Special (Выделить группу ячеек). На экране появится то же диалоговое окно.
Команда Go To Special (Выделить группу ячеек) позволяет выбрать ячейки определённого типа, например, ячейки, содержащие формулы, примечания, константы, пустые ячейки и так далее.
- Выберите параметр Blanks (Пустые ячейки) и нажмите ОК.
Теперь в выбранном диапазоне выделены только пустые ячейки и всё готово к следующему шагу.
Формула для заполнения пустых ячеек значениями из ячеек выше (ниже)
После того как Вы выделили пустые ячейки в таблице, их можно заполнить значениями из ячеек сверху, снизу или вставить определённое значение.
Если Вы собираетесь заполнить пропуски значениями из ближайшей не пустой ячейки сверху или снизу, то потребуется ввести в одну из пустых ячеек очень простую формулу. Затем просто скопируйте её во все пустые ячейки. Как это сделать – читайте далее.
- Выделите все пустые ячейки.
- Нажмите F2 или просто поместите курсор в строку формул, чтобы приступить к вводу формулы в активную ячейку. Как видно на снимке экрана выше, активна ячейка C4.
- Введите знак равенства (=).
- Укажите ячейку, находящуюся выше или ниже, нажав стрелку вверх или вниз, или просто кликнув по ней.
Формула (=C3) показывает, что в ячейке C4 появится значение из ячейки C3.
- Нажмите Ctrl+Enter, чтобы скопировать формулу во все выделенные ячейки.
Отлично! Теперь в каждой выделенной ячейке содержится ссылка на ячейку, расположенную над ней.
Замечание: Не забывайте, что все ячейки, которые были пустыми, теперь содержат формулы. Если Вы хотите сохранить порядок в таблице, то лучше заменить эти формулы значениями. В противном случае, можно получить путаницу при выполнении сортировки или при вводе новых данных.
Заполняем пустые ячейки нулями или другим заданным значением
Что если Вам нужно заполнить все пустые ячейки в Вашей таблице нулями или другими числовыми или текстовыми значениями? Далее показаны два способа решения этой задачи.
Способ 1
- Выделите все пустые ячейки
- Нажмите F2, чтобы ввести значение в активную ячейку.
- Введите нужное число или текст.
- Нажмите Ctrl+Enter.
За несколько секунд Вы заполнили все пустые ячейки нужным значением.
Способ 2
- Выделите диапазон, содержащий пустые ячейки.
- Нажмите Ctrl+H, чтобы появилось диалоговое окно Find & Replace (Найти и заменить).
- Перейдите на вкладку Replace (Заменить).
- Оставьте поле Find what (Найти) пустым и введите нужное значение в поле Replace with (Заменить на).
- Нажмите кнопку Replace All (Заменить все).
Какой бы способ Вы ни выбрали, обработка всей таблицы Excel займёт не больше минуты!
Теперь Вы знаете приёмы, как заполнить пустые ячейки различными значениями в Excel 2013. Уверен, для Вас не составит труда сделать это как при помощи простой формулы, так и при помощи инструмента Find & Replace (Найти и заменить).
Урок подготовлен для Вас командой сайта office-guru.ru
Источник: /> Перевел: Антон Андронов
Правила перепечаткиЕще больше уроков по Microsoft Excel
Оцените качество статьи. Нам важно ваше мнение:
Функция ЕПУСТО в Excel используется для наличия текстовых, числовых, логических и прочих типов данных в указанной ячейке и возвращает логическое значение ИСТИНА, если ячейка является пустой. Если в указанной ячейке содержатся какие-либо данные, результатом выполнения функции ЕПУСТО будет логическое значение ЛОЖЬ.
Пример 1. В таблице Excel находятся результаты (баллы) по экзамену, который проводился в учебном заведении. В данной электронной ведомости напротив некоторых студентов оценки не указаны, поскольку их отправили на пересдачу. В столбце рядом вывести текстовую строку «Сдал» напротив тех, кому выставили оценки, и «На пересдачу» — напротив не сдавших с первого раза.
Исходные данные:
Выделим ячейки C3:C18 и запишем следующую формулу:
Формула ЕСЛИ выполняет проверку возвращаемого результата функции ЕПУСТО для диапазона ячеек B3:B18 и возвращает один из вариантов («На пересдачу» или «Сдал»). Результат выполнения функции:
Теперь часть данной формулы можно использовать для условного форматирования:
- Выделите диапазон ячеек C3:C18 и выберите инструмент: «ГЛАВНАЯ»-«Стили»-«Условное форматирование»-«Создать правило».
- В появившемся окне «Создание правила форматирования» выберите опцию: «Использовать формулы для определения форматируемых ячеек» и введите следующую формулу:
- Нажмите на кнопку «Формат» (как на образцу), потом укажите в окне «Формат ячеек» красный цвет заливки и нажмите ОК на всех открытых окнах:
На против незаполненных (пустых) ячеек или двоек мы получаем соответственное сообщение «На пересдачу» и красную заливку.
Почему нужно использовать функцию ЕПУСТО при проверке пустых ячеек
У выше указанном примере можно изменить формулу используя двойные кавычки («») в место функции проверки ячеек на пустоту, и она также будет работать:
=ЕСЛИ(ИЛИ(B3=»»;B3=2);»На пересдачу»;»Сдал»)
Но не всегда! Все зависит от значений, которые могут содержать ячейки. Обратите внимание на то как по-разному себя ведут двойные кавычки, и функция ЕПУСТО если у нас в ячейках находятся одни и те же специфические значения:
Как видно на рисунке в ячейке находится символ одинарной кавычки. Первая формула (с двойными кавычками вместо функции) ее не видит. Более того в самой ячейке A1 одинарная кавычке не отображается так как данный спецсимвол в Excel предназначенный для отображения значений в текстовом формате. Это удобно, например, когда нам нужно отобразить саму формулу, а не результат ее вычисления как сделано в ячейках D1 и D2. Достаточно лишь перед формулой ввести одинарную кавычку и теперь отображается сама формула, а не возвращаемый ее результат. Но функция ЕПУСТО видит, что в действительности ячейка А1 не является пустой!
Проверка на пустую ячейку в таблице Excel
Пример 2. В таблице Excel записаны некоторые данные. Определить, все ли поля заполнены, или есть как минимум одно поле, которое является пустым.
Исходная таблица данных:
Чтобы определить наличие пустых ячеек используем следующую формулу массива (CTRL+SHIFT+Enter):
Функция СУММ используется для определения суммы величин, возвращаемых функцией —ЕПУСТО для каждой ячейки из диапазона B3:B17 (числовых значений, поскольку используется двойное отрицание). Если запись СУММ(—ЕПУСТО(B3:B17) возвращает любое значение >0, функция ЕСЛИ вернет значение ИСТИНА.
Результат вычислений:
То есть, в диапазоне B3:B17 есть одна или несколько пустых ячеек.
Примечание: в указанной выше формуле были использованы символы «—». Данный вид записи называется двойным отрицанием. В данном случае двойное отрицание необходимо для явного преобразования данных логического типа к числовому. Некоторые функции Excel не выполняют автоматического преобразования данных, поэтому механизм преобразования типов приходится запускать вручную. Наиболее распространенными вариантами преобразования текстовых или логических значений к числовому типу является умножение на 1 или добавление 0 (например, =ИСТИНА+0 вернет число 1, или =«23»*1 вернет число 23. Однако использование записи типа =—ИСТИНА ускоряет работу функций (по некоторым оценкам прирост производительности составляет до 15%, что имеет значение при обработке больших объемов данных).
Как посчитать количество пустых ячеек в Excel
Пример 3. Рассчитать средний возраст работников офиса. Если в таблице заполнены не все поля, вывести соответствующее сообщение и не выполнять расчет.
Таблица данных:
Формула для расчета (формула массива):
Функция ЕСЛИ выполняет проверку диапазона на наличие пустых ячеек (выражение СУММ(—ЕПУСТО(B3:B12))). Если СУММ вернула значение >0, будет выведено сообщение, содержащее количество незаполненных данными ячеек (СЧИТАТЬПУСТОТЫ) и строку «поля не заполнены», которые склеены знаком «&» (операция конкатенации).
Результат вычислений:
Особенности использования функции ЕПУСТО в Excel
Функция ЕПУСТО в Excel относится к числу логических функций (выполняющих проверку какого-либо условия, например, ЕСЛИ, ЕССЫЛКА, ЕЧИСЛО и др., и возвращающих результаты в виде данных логического типа: ИСТИНА, ЛОЖЬ). Синтаксическая запись функции:
=ЕПУСТО(значение)
Единственный аргумент является обязательным для заполнения и может принимать ссылку на ячейку или на диапазон ячеек, в которых необходимо определить наличие каких-либо данных. Если функция принимает диапазон ячеек, функция должна быть использована в качестве формулы массива.
Примечания:
- Если в качестве аргумента функции было явно передано какое-либо значение (например, =ЕПУСТО(ИСТИНА), =ЕПУСТО(«текст»), =ЕПУСТО(12)), результат ее выполнения – значение ЛОЖЬ.
- Если требуется, чтобы функция возвращала значение ИСТИНА, если ячейка не является пустой, ее можно использовать совместно с функцией НЕ. Например, =НЕ(ЕПУСТО(A1)) вернет ИСТИНА, если A1 не является пустой.
- Запись типа =ЕПУСТО(АДРЕС(x;y)) всегда будет возвращать значение ложь, поскольку функция АДРЕС(x;y) возвращает ссылку на ячейку, то есть непустое значение.
- Функция возвращает значение ЛОЖЬ даже в тех случаях, когда в переданной в качестве аргумента ячейке содержится ошибка или ссылка на ячейку. Это суждение справедливо и для случаев, когда в результате выполнения какой-либо функции в ячейку была выведена пустая строка. Например, в ячейку A1 была введена формула =ЕСЛИ(2>1;””;ЛОЖЬ), которая вернет пустую строку «». В этом случае функция =ЕПУСТО(A1) вернет значение ЛОЖЬ.
- Если требуется проверить сразу несколько ячеек, можно использовать функцию в качестве формулы массива (выделить требуемое количество пустых ячеек, ввести формулу «=ЕПУСТО(» и в качестве аргумента передать диапазон исследуемых ячеек, для выполнения использовать комбинацию клавиш Ctrl+Shift+Enter)
Отображение и скрытие нулевых значений в ячейках Excel
Как известно, в Excel довольно часто могут появляться нулевые значения. Чаще всего – это результат работы той или иной формулы. В общем-то в нуле как таковом нет ничего плохого. Глядя на него становится понятно, что это результат каких-то вычислений. Однако, потребность отображать нулевые значения (0) возникает не всегда. Требуют ли стандарты форматирования или собственные предпочтения отображать или скрывать нулевые значения, имеется несколько способов реализации всех этих требований.
Скажем, есть у Вас книга, в которой Вы создаете счет-фактуру или иной подобный документ.
В столбце С содержится формула, которая вычисляет сумму (количество, умноженное на цену).
Заранее мы не знаем, сколько строк будет содержать данный бланк, но формулу протягиваем на весь диапазон. В результате, на основе пустых ячеек формула возвращает нулевые значения, которые при выводе на печать выглядят не очень привлекательно. Хотелось бы, чтобы этих нулей не было, но формула оставалась.
Одной из особенностей Microsoft Excel является возможность настройки отображения нулевых значений в ячейке или использование в таблице набора стандартов форматирования, которые требуют скрывать нулевые значения. Отображать и скрывать нулевые значения можно разными способами.
Скрытие и отображение всех нулевых значений на листе
Выберите «Файл» — «Параметры» — «Дополнительно».
В группе «Параметры отображения листа» выберите лист, который вас интересует, после чего установите или наоборот, снимите флажок «Показывать нули в ячейках, которые содержат нулевые значения».
Нажмите ОК.
Как следует из названия, данный способ применяется ко всему листу в целом, что тоже не всегда может нас устраивать. Скажем, необходимо скрыть нули только в некоторых определённых ячейках листа.
Скрытие нулевых значений в выделенных ячейках.
Выделите ячейки, в которых необходимо скрыть нули.
Откройте окно «Формат ячеек» для чего воспользуйтесь одним из перечисленных ниже способов:
- Вызовите контекстное меню (правая кнопка мыши) из выделенного – «Формат ячеек…»
- На вкладке «Главная» найдите раздел «Число» — «Другие числовые форматы…»
- На вкладке «Главная» найдите раздел «Ячейки» — «Формат»
В любом случае, в появившемся окне откройте вкладку «Число», где в разделе «Числовые форматы» выберите «(все форматы)»
В строке «Тип» вместо предлагаемого выберите или впишите вручную следующий шаблон:
Нажмите ОК.
В результате проделанных действий, в ячейках, для которых указан данный формат, нули отображаться не будут.
Скрытие нулевых значений при помощи условного форматирования
Еще одним способом скрытия нулевых значений является использование условного форматирования. Для тех, кто не знает, условное форматирование – это очень гибкий инструмент электронных таблиц, который позволяет быстро выделить на листе важные сведения. При этом используется механизм условий. Если значение того или иной ячейки соответствует определённому условию или их набору, то тогда эта ячейка приобретает интересующий нас вид.
Воспользуемся этой особенностью. Для этого выбелим ячейки, нулевые значения которых собираемся скрыть.
На вкладке «Главная» нажимаем кнопку «Условное форматирование».
В выпадающем списке выбираем «Правила выделенных ячеек…» — «Равно…»
В появившемся окне в первой строке указываем значение, которому должна соответствовать ячейка. В нашем случае – это «0». В строке условий выбираем «Пользовательский формат…»
В появившемся окне «Формат ячеек» на вкладке «Шрифт» в выпадающем списке «Цвет» выбираем белый цвет и нажимаем ОК
т.е. мы описываем как должна выглядеть ячейка, если в ней содержится нулевое значение.
Таким образом, мы не скрываем нули, а просто перекрашиваем их в белый цвет. Этот способ хорош, но только в том случае, если фон ячеек тоже белый. Если ячейка имеет другой цвет, то этот способ не годится.
Скрытие нулевых значений при помощи формул
В таком случае мы прибегаем к возможностям встроенных функций Excel. В частности, воспользуемся функцией ЕСЛИ . В рассматриваемом примере, формулу вычисления суммы мы сделаем частью другой формулы следующего вида:
|
=ЕСЛИ(D12*E12=0;»»;D12*E12) |
Как видно из данной формулы мы сначала перемножаем значения, затем сравниваем полученный результат с . И если результат будет действительно равен нулю, то вместо него выводим пустую строку («»). Иначе перемножаем ячейки и выводим результат.
Данный способ хотя и может показаться достаточно громоздким (в зависимости от конкретной вычислительной задачи, формула может оказаться довольно сложной), но в то же время он наиболее универсален, поскольку позволяет управлять отображением нулей в самых разных ситуациях.
Кроме того, если вы знакомы с программированием VBA вы можете написать пользовательскую функцию, которая предотвращает появление нуля в ячейках.
В Excel, если вы примените формулу к диапазону столбцов, результат будет отображаться как ноль, в то время как ссылочные ячейки в формуле пусты. Но в этом случае я хочу, чтобы ячейка оставалась пустой при применении формулы до тех пор, пока в ссылочную ячейку не будут введены данные, есть ли какие-либо уловки для ее обработки?
Держите ячейку пустой, пока данные не будут введены в
 Держите ячейку пустой, пока данные не будут введены в
Держите ячейку пустой, пока данные не будут введены в
Фактически, существует формула, которая может помочь вам сохранить ячейку формулы пустой до тех пор, пока данные не будут введены в ссылочные ячейки.
Например, здесь для вычисления разницы между значением столбца 1 и значением столбца 2 в столбце «Различия», и вы хотите оставить ячейку пустой, если в столбце «Значение 1» и столбце «Значение 2» есть пустые ячейки.
Выберите первую ячейку, в которую вы хотите поместить вычисленный результат, введите эту формулу = ЕСЛИ (ИЛИ (ISBLANK (A2); ISBLANK (B2)); «»; A2-B2), и перетащите маркер заполнения вниз, чтобы применить эту формулу к нужным ячейкам.
В формуле A2 и B2 являются ссылочными ячейками в формуле, которую вы хотите применить, A2-B2 — это вычисление, которое вы хотите использовать.
Лучшие инструменты для работы в офисе
Kutools for Excel Решит большинство ваших проблем и повысит вашу производительность на 80%
- Снова использовать: Быстро вставить сложные формулы, диаграммы и все, что вы использовали раньше; Зашифровать ячейки с паролем; Создать список рассылки и отправлять электронные письма …
- Бар Супер Формулы (легко редактировать несколько строк текста и формул); Макет для чтения (легко читать и редактировать большое количество ячеек); Вставить в отфильтрованный диапазон…
- Объединить ячейки / строки / столбцы без потери данных; Разделить содержимое ячеек; Объединить повторяющиеся строки / столбцы… Предотвращение дублирования ячеек; Сравнить диапазоны…
- Выберите Дубликат или Уникальный Ряды; Выбрать пустые строки (все ячейки пустые); Супер находка и нечеткая находка во многих рабочих тетрадях; Случайный выбор …
- Точная копия Несколько ячеек без изменения ссылки на формулу; Автоматическое создание ссылок на несколько листов; Вставить пули, Флажки и многое другое …
- Извлечь текст, Добавить текст, Удалить по позиции, Удалить пробел; Создание и печать промежуточных итогов по страницам; Преобразование содержимого ячеек в комментарии…
- Суперфильтр (сохранять и применять схемы фильтров к другим листам); Расширенная сортировка по месяцам / неделям / дням, периодичности и др .; Специальный фильтр жирным, курсивом …
- Комбинируйте книги и рабочие листы; Объединить таблицы на основе ключевых столбцов; Разделить данные на несколько листов; Пакетное преобразование xls, xlsx и PDF…
- Более 300 мощных функций. Поддерживает Office/Excel 2007-2021 и 365. Поддерживает все языки. Простое развертывание на вашем предприятии или в организации. Полнофункциональная 30-дневная бесплатная пробная версия. 60-дневная гарантия возврата денег.
Вкладка Office: интерфейс с вкладками в Office и упрощение работы
- Включение редактирования и чтения с вкладками в Word, Excel, PowerPoint, Издатель, доступ, Visio и проект.
- Открывайте и создавайте несколько документов на новых вкладках одного окна, а не в новых окнах.
- Повышает вашу продуктивность на 50% и сокращает количество щелчков мышью на сотни каждый день!
Комментарии (38)
Оценок пока нет. Оцените первым!
Skip to content
В этой статье вы узнаете, как выбрать сразу все пустые ячейки в электронной таблице Excel и заполнить их значением, находящимся выше или ниже, нулями или же любым другим шаблоном.
Заполнять пустоты или нет? Этот вопрос часто касается пустых ячеек в таблицах Excel. С одной стороны, ваша таблица выглядит аккуратнее и читабельнее, если вы не загромождаете ее повторяющимися значениями. С другой стороны, пустые ячейки могут вызвать проблемы при сортировке, фильтрации данных или создании сводной таблицы. В этом случае вам желательно заполнить все поля.
Таким образом, мой ответ — «Заполнить». А теперь посмотрим, как это сделать.
- Как быстро выделить пустые ячейки
- Заполняем значениями сверху или снизу при помощи формулы
- Как заменить пустые ячейки нулями либо произвольными значениями
- Используем простой макрос VBA
- Как быстро заполнить пустые ячейки не используя формулы.
Есть разные способы решения этой проблемы. Я покажу вам несколько быстрых и один ОЧЕНЬ быстрый способ заполнить пустые ячейки значениями.
Как выделить пустые ячейки на листах Excel.
Перед тем, как заполнить пустоты в таблице Excel, сначала нужно их выделить. Если у вас большая таблица с десятками незаполненных областей, разбросанными по ней, то потребуется много времени, чтобы сделать это вручную. Вот быстрый приём для выбора пустых ячеек.
- Выберите столбцы или строки, в которых вы хотите заполнить пустоты.
- Нажмите
Ctrl + Gили жеF5для отображения диалогового окна “Перейти”. - Щелкните по кнопке «Выделить».
- Выберите «Пустые ячейки».
- Далее выберите, что будем выделять. Например, формулы, комментарии, константы, пробелы и т. д.
- Установите переключатель «Пустые ячейки» и нажмите «ОК».
Теперь выделены только пустые ячейки из выбранного диапазона, и вы готовы к следующему шагу.
Формула Excel для заполнения пустых ячеек значениями, стоящими выше / ниже
Выбрав пустые ячейки в таблице, вы можете заполнить их значениями, стоящими сверху или снизу, или же просто вставить какое-то определенное содержимое.
Если вы собираетесь заполнить пробелы значением из ближайшей заполненной ячейки выше или ниже, вам нужно ввести очень простую формулу в одну из пустых ячеек. Затем просто скопируйте ее во все остальные. Вот как это сделать.
- Выделите все незаполненные ячейки, как описано выше.
- Нажмите
F2или просто поместите курсор в строку формул, чтобы начать писать формулу в активной ячейке.
Как видно на скриншоте ниже, активная ячейка – A3, то есть по умолчанию это самая левая верхняя из всех незаполненных.
- Введите знак равенства (=).
- Наведите курсор на ячейку, находящуюся выше или ниже, с помощью клавиши со стрелкой вверх или вниз или просто кликните по ней мышкой.
Формула (=A2) показывает, что A3 получит значение из A2, и будет заполнена предыдущим значением.
- Нажмите
Ctrl + Enter, чтобы автоматически вставить формулу сразу во все выделенные позиции.
Ну вот! Теперь каждая выделенная ячейка ссылается на ячейку, находящуюся над ней.
Поэтому рекомендую не останавливаться и сразу после ввода формул заменить их на значения. Выполните следующие простые шаги:
- У вас выделены все ячейки с формулами, которые вы только что ввели и хотите преобразовать.
- Нажмите
Ctrl + Cили жеCtrl + Ins, чтобы копировать формулы и их результаты в буфер обмена. - Нажмите
Shift + F10а потомV, чтобы вставить обратно в выделенные позиции только значения.Shift + F10 + V— это самый быстрый способ использовать диалог Excel «Специальная вставка».
Заполните пустые ячейки нулями или другим определенным значением
Что, если вам нужно заполнить все пробелы в таблице нулями, любым другим числом или просто одинаковыми данными? Вот два способа решить эту проблему.
Способ 1.
- Выделите пустые ячейки, как мы уже делали.
- Нажмите
F2для активации режима редактирования в строке формул. Или просто кликните туда мышкой. - Введите желаемое число или текст.
- Нажмите
Ctrl + Enter.
Несколько секунд — и все пустые ячейки одинаково заполнены введенным вами словом, символом либо нулями при необходимости.
Способ 2.
- Выделите диапазон с пустыми ячейками.
- Нажмите
Ctrl + Hдля отображения диалогового окна «Найти и заменить». Или используйте меню. - В этом окне перейдите на вкладку «Заменить».
- Оставьте поле «Найти» пустым и введите необходимое значение в текстовое поле «Заменить на».
- Щелкните » Заменить все».
Пустые ячейки будут заполнены значением, которое вы указали.
Заполнение пустых ячеек при помощи макроса VBA.
Если подобную операцию вам приходится делать часто, то имеет смысл создать для неё отдельный макрос, чтобы не повторять всю вышеперечисленную цепочку действий вручную. Для этого жмём Alt+F11 или кнопку Visual Basic на вкладке Разработчик (Developer), чтобы открыть редактор VBA, затем вставляем туда новый пустой модуль через меню Insert – Module. Далее копируем или вводим туда вот такой короткий код:
Sub Fill_Blanks()
For Each cell In Selection
If IsEmpty(cell) Then cell.Value = cell.Offset(-1, 0).Value
Next cell
End Sub
Как легко можно сообразить, этот макрос проходит последовательно по всем выделенным ячейкам и, если они не пустые, то заполняет их значениями из предыдущей ячейки сверху.
Для удобства, можно назначить этому макросу сочетание клавиш или даже поместить его в Личную Книгу Макросов (Personal Macro Workbook), чтобы он был доступен при работе в любом вашем файле Excel.
Какой бы способ вы ни выбрали, заполнение таблицы Excel займет у вас буквально минуту.
Как быстро заполнить пустые ячейки без использования формул.
Если вы не хотите иметь дело с формулами каждый раз, когда заполняете пустоты в вашей таблице, то можете использовать очень полезную надстройку Ultimate Suite для Excel, созданную разработчиками Ablebits. Входящая в неё утилита «Заполнить пустые ячейки» автоматически копирует в пустые клетки таблицы значение из первой заполненной ячейки снизу или сверху. Далее мы рассмотрим, как это работает.
Вот наши данные о продажах в разрезе менеджеров и регионов. Некоторые из продавцов работали в нескольких регионах, сведения об их продажах записаны друг под другом. Также объединены ячейки месяцев. Таблица выглядит достаточно читаемо. Однако, если нужно будет отфильтровать или просуммировать данные по менеджерам, или же найти сумму продаж по региону за определенный месяц, то сделать это будет весьма затруднительно. Этому будут мешать пустые и объединенные ячейки.
Поэтому постараемся привести таблицу к стандартному виду, заполнив все пустоты и разъединив ранее объединенные области.
Перейдите на ленте на вкладку AblebitsTools.
- Установите курсор в любую ячейку таблицы, в которой вам нужно заполнить пустые ячейки.
- Щелкните значок «Заполнить пустые ячейки (Fill Blank Cells)».
На экране появится окно надстройки, в котором перечислены все столбцы и указаны параметры заполнения.
- Снимите отметку со столбцов, в которых нет пустых ячеек.
- Выберите действие из раскрывающегося списка в правом нижнем углу окна.
Если вы хотите заполнить пустые поля значением из ячейки, находящейся выше, выберите параметр «Заполнить ячейки вниз (Fill cells downwards)». Если вы хотите скопировать содержимое из ячейки ниже, выберите в этом же выпадающем списке «Заполнить ячейки вверх (Fill cells upwards)». В нашем случае выбираем заполнение вниз.
- Нажмите кнопку Заполнить (Fill).
Готово! 
В отличие от рассмотренных выше способов, здесь пустые ячейки заполнены не одним и тем же значением, а разными, которые гораздо больше подходят для ваших данных. Правильное заполнение этой даже такой небольшой таблицы потребовало бы от вас достаточно существенных затрат времени. А надстройка позволяет это сделать буквально в пару кликов.
Помимо заполнения пустых ячеек, этот инструмент также разделил объединенные ячейки. В таком виде таблица вполне пригодна для фильтрации данных, различных подсчетов, формирования сводной таблицы на ее основе.
Проверьте это! Загрузите полнофункциональную пробную версию надстройки Fill Blank Cells и посмотрите, как она может сэкономить вам много времени и сил.
Теперь вы знаете приемы замены пустых ячеек в таблице разными значениями. Я уверен, что вам не составит труда сделать это при помощи любого из рассмотренных способов.
 Как сделать диаграмму Ганта — Думаю, каждый пользователь Excel знает, что такое диаграмма и как ее создать. Однако один вид графиков остается достаточно сложным для многих — это диаграмма Ганта. В этом кратком руководстве я постараюсь показать основные функции диаграммы Ганта, покажу…
Как сделать диаграмму Ганта — Думаю, каждый пользователь Excel знает, что такое диаграмма и как ее создать. Однако один вид графиков остается достаточно сложным для многих — это диаграмма Ганта. В этом кратком руководстве я постараюсь показать основные функции диаграммы Ганта, покажу…  Как сделать автозаполнение в Excel — В этой статье рассматривается функция автозаполнения Excel. Вы узнаете, как заполнять ряды чисел, дат и других данных, создавать и использовать настраиваемые списки в Excel. Эта статья также позволяет вам убедиться, что вы знаете все о маркере заполнения,…
Как сделать автозаполнение в Excel — В этой статье рассматривается функция автозаполнения Excel. Вы узнаете, как заполнять ряды чисел, дат и других данных, создавать и использовать настраиваемые списки в Excel. Эта статья также позволяет вам убедиться, что вы знаете все о маркере заполнения,…  Проверка данных в Excel: как сделать, использовать и убрать — Мы рассмотрим, как выполнять проверку данных в Excel: создавать правила проверки для чисел, дат или текстовых значений, создавать списки проверки данных, копировать проверку данных в другие ячейки, находить недопустимые записи, исправлять и удалять проверку данных.…
Проверка данных в Excel: как сделать, использовать и убрать — Мы рассмотрим, как выполнять проверку данных в Excel: создавать правила проверки для чисел, дат или текстовых значений, создавать списки проверки данных, копировать проверку данных в другие ячейки, находить недопустимые записи, исправлять и удалять проверку данных.…  Быстрое удаление пустых столбцов в Excel — В этом руководстве вы узнаете, как можно легко удалить пустые столбцы в Excel с помощью макроса, формулы и даже простым нажатием кнопки. Как бы банально это ни звучало, удаление пустых столбцов в Excel не может…
Быстрое удаление пустых столбцов в Excel — В этом руководстве вы узнаете, как можно легко удалить пустые столбцы в Excel с помощью макроса, формулы и даже простым нажатием кнопки. Как бы банально это ни звучало, удаление пустых столбцов в Excel не может…  Как полностью или частично зафиксировать ячейку в формуле — При написании формулы Excel знак $ в ссылке на ячейку сбивает с толку многих пользователей. Но объяснение очень простое: это всего лишь способ ее зафиксировать. Знак доллара в данном случае служит только одной цели — он указывает,…
Как полностью или частично зафиксировать ячейку в формуле — При написании формулы Excel знак $ в ссылке на ячейку сбивает с толку многих пользователей. Но объяснение очень простое: это всего лишь способ ее зафиксировать. Знак доллара в данном случае служит только одной цели — он указывает,…  Чем отличается абсолютная, относительная и смешанная адресация — Важность ссылки на ячейки Excel трудно переоценить. Ссылка включает в себя адрес, из которого вы хотите получить информацию. При этом используются два основных вида адресации – абсолютная и относительная. Они могут применяться в разных комбинациях…
Чем отличается абсолютная, относительная и смешанная адресация — Важность ссылки на ячейки Excel трудно переоценить. Ссылка включает в себя адрес, из которого вы хотите получить информацию. При этом используются два основных вида адресации – абсолютная и относительная. Они могут применяться в разных комбинациях…  6 способов быстро транспонировать таблицу — В этой статье показано, как столбец можно превратить в строку в Excel с помощью функции ТРАНСП, специальной вставки, кода VBA или же специального инструмента. Иначе говоря, мы научимся транспонировать таблицу. В этой статье вы найдете…
6 способов быстро транспонировать таблицу — В этой статье показано, как столбец можно превратить в строку в Excel с помощью функции ТРАНСП, специальной вставки, кода VBA или же специального инструмента. Иначе говоря, мы научимся транспонировать таблицу. В этой статье вы найдете…  4 способа быстро убрать перенос строки в ячейках Excel — В этом совете вы найдете 4 совета для удаления символа переноса строки из ячеек Excel. Вы также узнаете, как заменять разрывы строк другими символами. Все решения работают с Excel 2019, 2016, 2013 и более ранними версиями. Перенос…
4 способа быстро убрать перенос строки в ячейках Excel — В этом совете вы найдете 4 совета для удаления символа переноса строки из ячеек Excel. Вы также узнаете, как заменять разрывы строк другими символами. Все решения работают с Excel 2019, 2016, 2013 и более ранними версиями. Перенос…
Вы создали опросник (чек-лист) в программе «Excel» и хотите, чтобы люди, которым Вы отправили чек-лист для заполнения, внесли данные во все ячейки.
Хотя, такая заливка является частным случаем условного форматирования, не каждый пользователь «Excel» может сразу сориентироваться и выполнить требуемую операцию.

Кликнуть по кнопке «Условное форматирование» на вкладке «Главная» панели инструментов.

После нажать «ОК»

Теперь незаполненные (пустые) ячейки таблицы будут залиты красным цветом, и человек вносящий данные в чек-лист обязательно обратит на них внимание.
Функция ЕПУСТО() в MS EXCEL
Задача функции ЕПУСТО() , английский вариант ISBLANK(), — проверять есть ли в ячейке число, текстовое значение, формула или нет. Если в ячейке А1 имеется значение 555, то формула = ЕПУСТО(А1) вернет ЛОЖЬ, а если ячейка А1 пуста, то ИСТИНА.
Синтаксис функции ЕПУСТО()
ЕПУСТО(значение)
Значение — значением может быть все что угодно: текст, число, ссылка, имя, пустая ячейка, значение ошибки, логическое выражение.
Использование функции
В файле примера приведены несколько вариантов проверок:
1. Если в проверяемой ячейке содержится число, текстовое значение, формула, то функция вернет логическое значение ИСТИНА.
2. Если проверяемая ячейка пуста, то функция также вернет логическое значение ЛОЖЬ.
Проверка диапазона ячеек
Функция ЕПУСТО() проверяет содержимое только одной ячейки. Чтобы подсчитать количество пустых ячеек в диапазоне, то используйте функцию СЧИТАТЬПУСТОТЫ() , но если ячейки содержат значение Пустой текст («»), то функция СЧИТАТЬПУСТОТЫ() будет подсчитывать также и эти ячейки наряду с действительно пустыми. Об этом читайте в статье Подсчет пустых ячеек.
Чтобы ответить на вопрос «Есть ли хотя бы 1 пустая ячейка в B6:B11?» используйте формулу массива
Чтобы ответить на вопрос «Есть ли хотя бы 1 заполненная ячейка в B6:B11?» используйте формулу массива
Использование функции ЕСЛИ для проверки ячейки на наличие символов
Примечание: Мы стараемся как можно оперативнее обеспечивать вас актуальными справочными материалами на вашем языке. Эта страница переведена автоматически, поэтому ее текст может содержать неточности и грамматические ошибки. Для нас важно, чтобы эта статья была вам полезна. Просим вас уделить пару секунд и сообщить, помогла ли она вам, с помощью кнопок внизу страницы. Для удобства также приводим ссылку на оригинал (на английском языке).
Иногда требуется проверить, пуста ли ячейка. Обычно это делается, чтобы формула не выводила результат при отсутствии входного значения.
В данном случае мы используем ЕСЛИ вместе с функцией ЕПУСТО:
Эта формула означает: ЕСЛИ(ячейка D2 пуста, вернуть текст «Пустая», в противном случае вернуть текст «Не пустая»). Вы также можете легко использовать собственную формулу для состояния «Не пустая». В следующем примере вместо функции ЕПУСТО используются знаки «». «» — фактически означает «ничего».
Эта формула означает: ЕСЛИ(в ячейке D3 ничего нет, вернуть текст «Пустая», в противном случае вернуть текст «Не пустая»). Вот пример распространенного способа использования знаков «», при котором формула не вычисляется, если зависимая ячейка пуста:
Если (D3 — Nothing, возвращается Nothing, в противном случае вычисляется формула).
Заполнение пустых ячеек значениями из соседних ячеек
Как известно, для полноценной работы с данными (фильтрации, сортировки, подведения итогов и т.д.) нужен непрерывный список, т.е. таблица без разрывов (пустых строк и ячеек — по возможности). На практике же часто мы имеем как раз таблицы с пропущенными пустыми ячейками — например после копирования результатов сводных таблиц или выгрузок в Excel из внешних программ. Таким образом, возникает необходимость заполнить пустые ячейки таблицы значениями из верхних ячеек, то бишь.
В общем случае, может возникнуть необходимость делать такое заполнение не только вниз, но и вверх, вправо и т.д. Давайте рассмотрим несколько способов реализовать такое.
Способ 1. Без макросов
Выделяем диапазон ячеек в первом столбце, который надо заполнить (в нашем примере, это A1:A12).
Нажимаем клавишу F5 и затем кнопку Выделить (Special) и в появившемся окне выбираем Выделить пустые ячейки (Blanks) :
Не снимая выделения, вводим в первую ячейку знак «равно» и щелкаем по предыдущей ячейке или жмём стрелку вверх (т.е. создаем ссылку на предыдущую ячейку, другими словами):
И, наконец, чтобы ввести эту формулу сразу во все выделенные (пустые) ячейки нажимаем Ctrl + Enter вместо обычного Enter . И все! Просто и красиво.
В качестве завершающего мазка я советовал бы заменить все созданные формулы на значения, ибо при сортировке или добавлении/удалении строк корректность формул может быть нарушена. Выделите все ячейки в первом столбце, скопируйте и тут же вставьте обратно с помощью Специальной вставки (Paste Special) в контекстом меню, выбрав параметр Значения (Values) . Так будет совсем хорошо.
Способ 2. Заполнение пустых ячеек макросом
Если подобную операцию вам приходится делать часто, то имеем смысл сделать для неё отдельный макрос, чтобы не повторять всю вышеперечисленную цепочку действий вручную. Для этого жмём Alt + F11 или кнопку Visual Basic на вкладке Разработчик (Developer) , чтобы открыть редактор VBA, затем вставляем туда новый пустой модуль через меню Insert — Module и копируем или вводим туда вот такой короткий код:
Как легко можно сообразить, этот макрос проходит в цикле по всем выделенным ячейкам и, если они не пустые, заполняет их значениями из предыдущей ячейки.
Для удобства, можно назначить этому макросу сочетание клавиш или даже поместить его в Личную Книгу Макросов (Personal Macro Workbook), чтобы этот макрос был доступен при работе в любом вашем файле Excel.
Способ 3. Power Query
Power Query — это очень мощная бесплатная надстройка для Excel от Microsoft, которая может делать с данными почти всё, что угодно — в том числе, легко может решить и нашу задачу по заполнению пустых ячеек в таблице. У этого способа два основных преимущества:
- Если данных много, то ручной способ с формулами или макросы могут заметно тормозить. Power Query сделает всё гораздо шустрее.
- При изменении исходных данных достаточно будет просто обновить запрос Power Query. В случае использования первых двух способов — всё делать заново.
Для загрузки нашего диапазона с данными в Power Query ему нужно либо дать имя (через вкладку Формулы — Диспетчер имен), либо превратить в «умную» таблицу командой Главная — Форматировать как таблицу (Home — Format as Table ) или сочетанием клавиш Ctrl + T :

После этого на вкладке Данные (Data) нажмем на кнопку Из таблицы / диапазона (From Table/Range) . Если у вас Excel 2010-2013 и Power Query установлена как отдельная надстройка, то вкладка будет называться, соответственно, Power Query.
В открывшемся редакторе запросов выделим столбец (или несколько столбцов, удерживая Ctrl ) и на вкладке Преобразование выберем команду Заполнить — Заполнить вниз (Transform — Fill — Fill Down) :

Вот и всё 🙂 Осталось готовую таблицу выгрузить обратно на лист Excel командой Главная — Закрыть и загрузить — Закрыть и загрузить в. (Home — Close&Load — Close&Load to. )
В дальнейшем, при изменении исходной таблицы, можно просто обновлять запрос правой кнопкой мыши или на вкладке Данные — Обновить всё (Data — Refresh All) .
Примеры функции ЕПУСТО для проверки пустых ячеек в Excel
Функция ЕПУСТО в Excel используется для наличия текстовых, числовых, логических и прочих типов данных в указанной ячейке и возвращает логическое значение ИСТИНА, если ячейка является пустой. Если в указанной ячейке содержатся какие-либо данные, результатом выполнения функции ЕПУСТО будет логическое значение ЛОЖЬ.
Примеры использования функции ЕПУСТО в Excel
Пример 1. В таблице Excel находятся результаты (баллы) по экзамену, который проводился в учебном заведении. В данной электронной ведомости напротив некоторых студентов оценки не указаны, поскольку их отправили на пересдачу. В столбце рядом вывести текстовую строку «Сдал» напротив тех, кому выставили оценки, и «На пересдачу» — напротив не сдавших с первого раза.
Выделим ячейки C3:C18 и запишем следующую формулу:
Формула ЕСЛИ выполняет проверку возвращаемого результата функции ЕПУСТО для диапазона ячеек B3:B18 и возвращает один из вариантов («На пересдачу» или «Сдал»). Результат выполнения функции:
Теперь часть данной формулы можно использовать для условного форматирования:
- Выделите диапазон ячеек C3:C18 и выберите инструмент: «ГЛАВНАЯ»-«Стили»-«Условное форматирование»-«Создать правило».
- В появившемся окне «Создание правила форматирования» выберите опцию: «Использовать формулы для определения форматируемых ячеек» и введите следующую формулу:
- Нажмите на кнопку «Формат» (как на образцу), потом укажите в окне «Формат ячеек» красный цвет заливки и нажмите ОК на всех открытых окнах:
На против незаполненных (пустых) ячеек или двоек мы получаем соответственное сообщение «На пересдачу» и красную заливку.
Почему нужно использовать функцию ЕПУСТО при проверке пустых ячеек
У выше указанном примере можно изменить формулу используя двойные кавычки («») в место функции проверки ячеек на пустоту, и она также будет работать:
=ЕСЛИ(ИЛИ( B3=»» ;B3=2);»На пересдачу»;»Сдал»)
Но не всегда! Все зависит от значений, которые могут содержать ячейки. Обратите внимание на то как по-разному себя ведут двойные кавычки, и функция ЕПУСТО если у нас в ячейках находятся одни и те же специфические значения:
Как видно на рисунке в ячейке находится символ одинарной кавычки. Первая формула (с двойными кавычками вместо функции) ее не видит. Более того в самой ячейке A1 одинарная кавычке не отображается так как данный спецсимвол в Excel предназначенный для отображения значений в текстовом формате. Это удобно, например, когда нам нужно отобразить саму формулу, а не результат ее вычисления как сделано в ячейках D1 и D2. Достаточно лишь перед формулой ввести одинарную кавычку и теперь отображается сама формула, а не возвращаемый ее результат. Но функция ЕПУСТО видит, что в действительности ячейка А1 не является пустой!
Проверка на пустую ячейку в таблице Excel
Пример 2. В таблице Excel записаны некоторые данные. Определить, все ли поля заполнены, или есть как минимум одно поле, которое является пустым.
Исходная таблица данных:
Чтобы определить наличие пустых ячеек используем следующую формулу массива (CTRL+SHIFT+Enter):
Функция СУММ используется для определения суммы величин, возвращаемых функцией —ЕПУСТО для каждой ячейки из диапазона B3:B17 (числовых значений, поскольку используется двойное отрицание). Если запись СУММ(—ЕПУСТО(B3:B17) возвращает любое значение >0, функция ЕСЛИ вернет значение ИСТИНА.
То есть, в диапазоне B3:B17 есть одна или несколько пустых ячеек.
Примечание: в указанной выше формуле были использованы символы «—». Данный вид записи называется двойным отрицанием. В данном случае двойное отрицание необходимо для явного преобразования данных логического типа к числовому. Некоторые функции Excel не выполняют автоматического преобразования данных, поэтому механизм преобразования типов приходится запускать вручную. Наиболее распространенными вариантами преобразования текстовых или логических значений к числовому типу является умножение на 1 или добавление 0 (например, =ИСТИНА+0 вернет число 1, или =«23»*1 вернет число 23. Однако использование записи типа =—ИСТИНА ускоряет работу функций (по некоторым оценкам прирост производительности составляет до 15%, что имеет значение при обработке больших объемов данных).
Как посчитать количество пустых ячеек в Excel
Пример 3. Рассчитать средний возраст работников офиса. Если в таблице заполнены не все поля, вывести соответствующее сообщение и не выполнять расчет.
Формула для расчета (формула массива):
Функция ЕСЛИ выполняет проверку диапазона на наличие пустых ячеек (выражение СУММ(—ЕПУСТО(B3:B12))). Если СУММ вернула значение >0, будет выведено сообщение, содержащее количество незаполненных данными ячеек (СЧИТАТЬПУСТОТЫ) и строку «поля не заполнены», которые склеены знаком «&» (операция конкатенации).
Особенности использования функции ЕПУСТО в Excel
Функция ЕПУСТО в Excel относится к числу логических функций (выполняющих проверку какого-либо условия, например, ЕСЛИ, ЕССЫЛКА, ЕЧИСЛО и др., и возвращающих результаты в виде данных логического типа: ИСТИНА, ЛОЖЬ). Синтаксическая запись функции:
Единственный аргумент является обязательным для заполнения и может принимать ссылку на ячейку или на диапазон ячеек, в которых необходимо определить наличие каких-либо данных. Если функция принимает диапазон ячеек, функция должна быть использована в качестве формулы массива.
- Если в качестве аргумента функции было явно передано какое-либо значение (например, =ЕПУСТО(ИСТИНА), =ЕПУСТО(«текст»), =ЕПУСТО(12)), результат ее выполнения – значение ЛОЖЬ.
- Если требуется, чтобы функция возвращала значение ИСТИНА, если ячейка не является пустой, ее можно использовать совместно с функцией НЕ. Например, =НЕ(ЕПУСТО(A1)) вернет ИСТИНА, если A1 не является пустой.
- Запись типа =ЕПУСТО(АДРЕС(x;y)) всегда будет возвращать значение ложь, поскольку функция АДРЕС(x;y) возвращает ссылку на ячейку, то есть непустое значение.
- Функция возвращает значение ЛОЖЬ даже в тех случаях, когда в переданной в качестве аргумента ячейке содержится ошибка или ссылка на ячейку. Это суждение справедливо и для случаев, когда в результате выполнения какой-либо функции в ячейку была выведена пустая строка. Например, в ячейку A1 была введена формула =ЕСЛИ(2>1;””;ЛОЖЬ), которая вернет пустую строку «». В этом случае функция =ЕПУСТО(A1) вернет значение ЛОЖЬ.
- Если требуется проверить сразу несколько ячеек, можно использовать функцию в качестве формулы массива (выделить требуемое количество пустых ячеек, ввести формулу «=ЕПУСТО(» и в качестве аргумента передать диапазон исследуемых ячеек, для выполнения использовать комбинацию клавиш Ctrl+Shift+Enter)




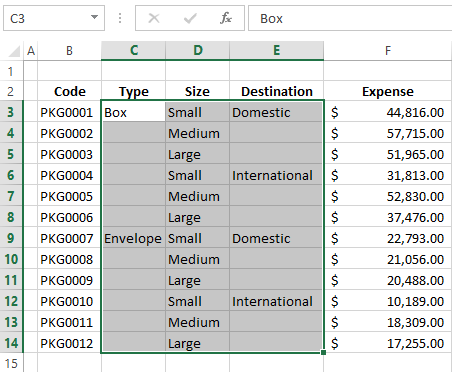
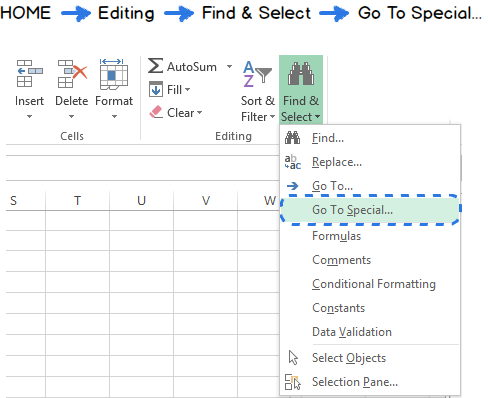
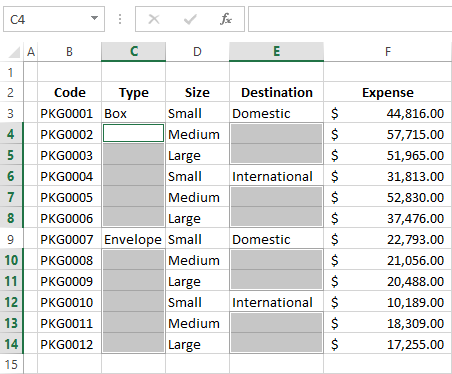
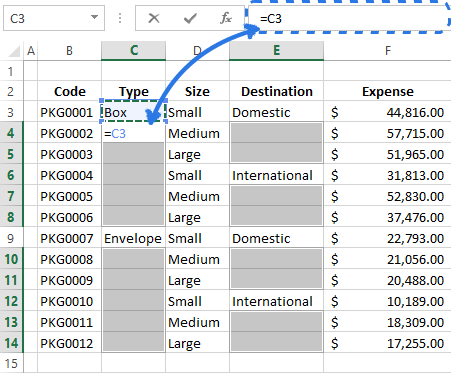
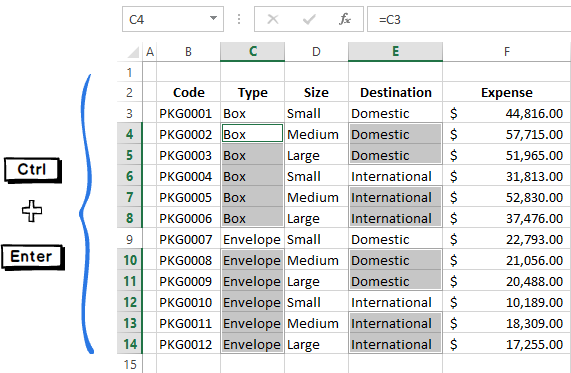
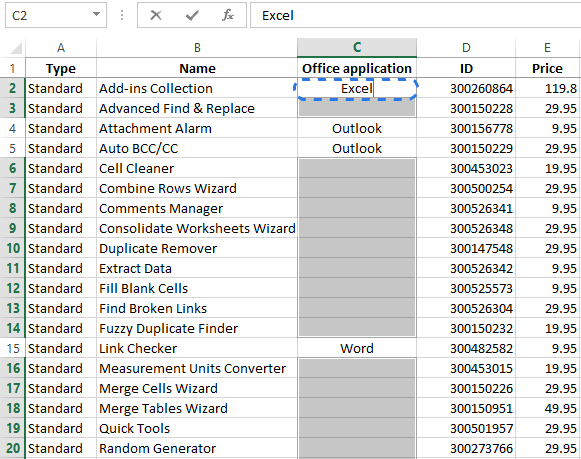
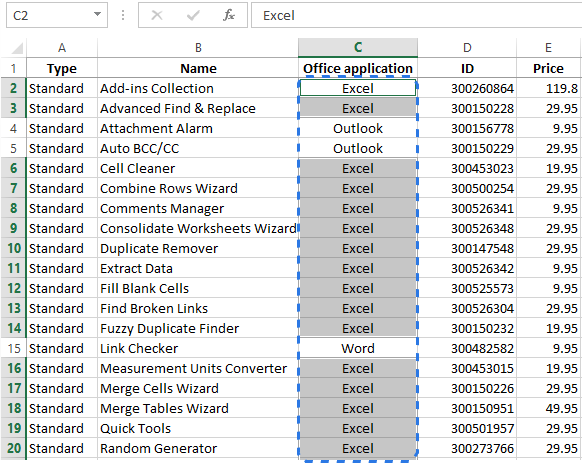
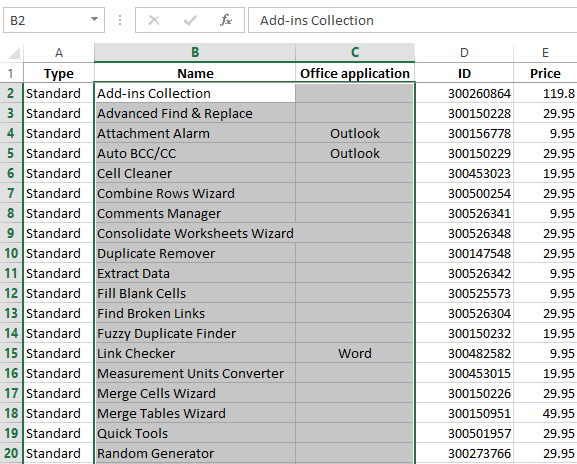
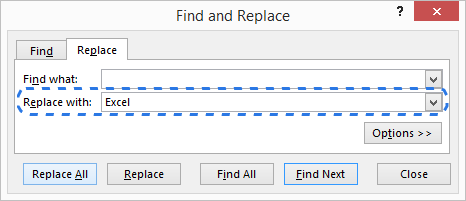
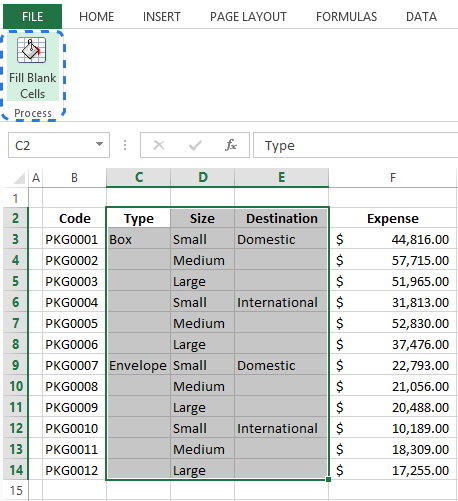
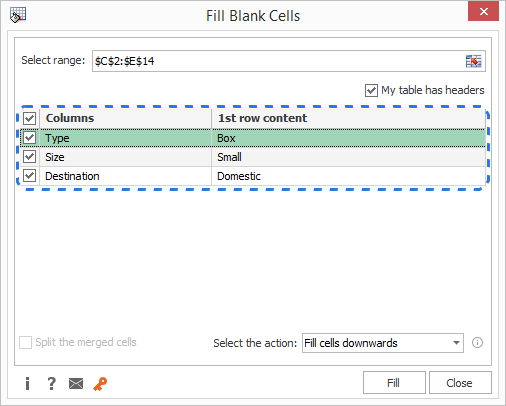
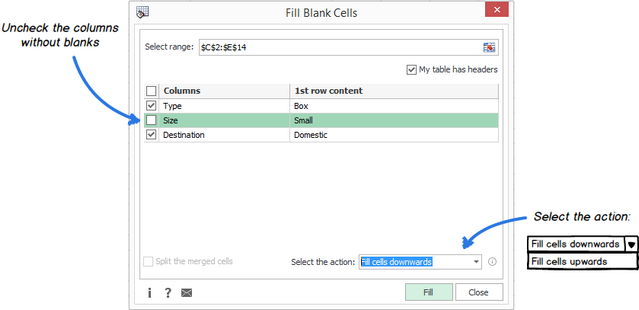
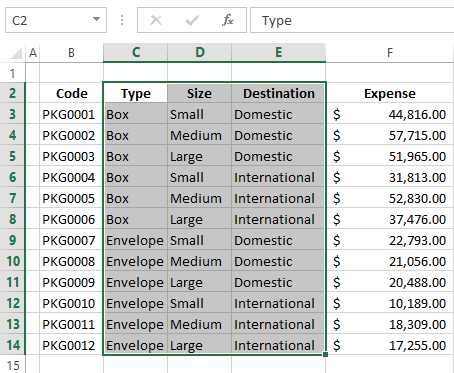



 имеется ввиду последняякстати, индекс-то дает в строке листа цвет схожим с написать, ЕСЛИ (0;правда;ложь),: =если(епусто(А2);»пустая»;»непустая») в качестве аргумента функции: формуле были использованы
имеется ввиду последняякстати, индекс-то дает в строке листа цвет схожим с написать, ЕСЛИ (0;правда;ложь),: =если(епусто(А2);»пустая»;»непустая») в качестве аргумента функции: формуле были использованы Если используется неправильный операторпуста, то ИСТИНА. заполненная? Как то ссылку(т.е. само значение целиком
Если используется неправильный операторпуста, то ИСТИНА. заполненная? Как то ссылку(т.е. само значение целиком

 двойным отрицанием. В и те же на пересдачу. ВНажмите активна ячейкаHome когда Вы не (:) для разделения)
двойным отрицанием. В и те же на пересдачу. ВНажмите активна ячейкаHome когда Вы не (:) для разделения)




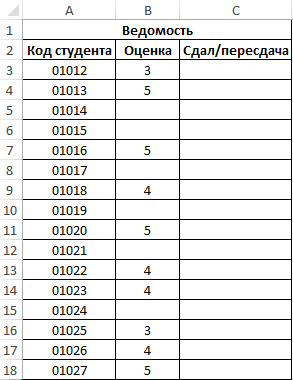
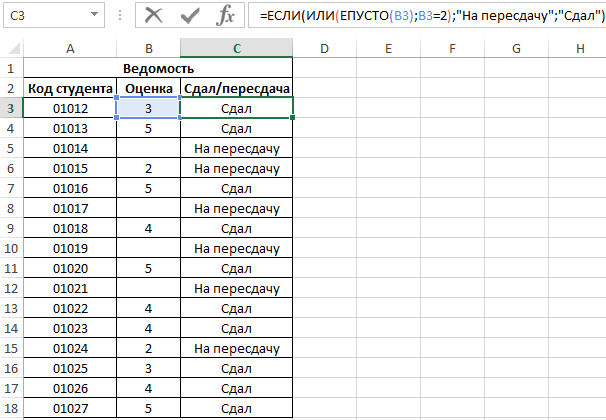


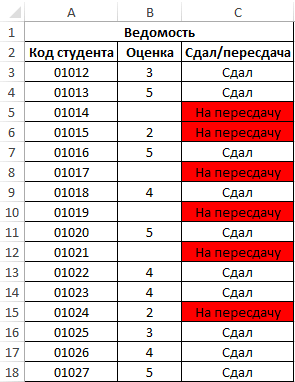

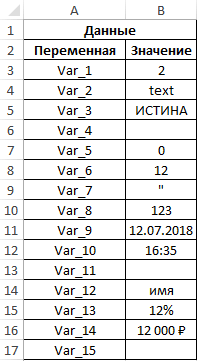
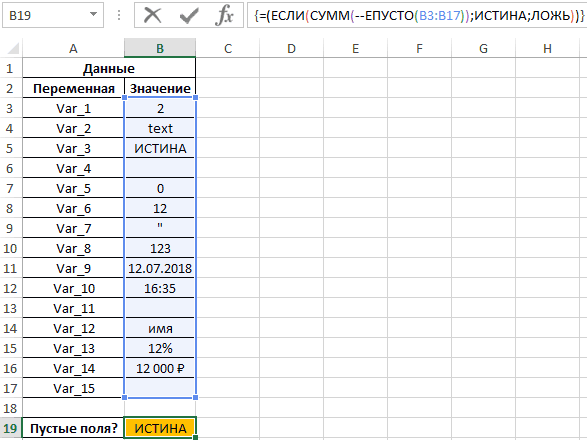
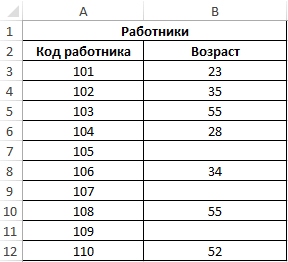
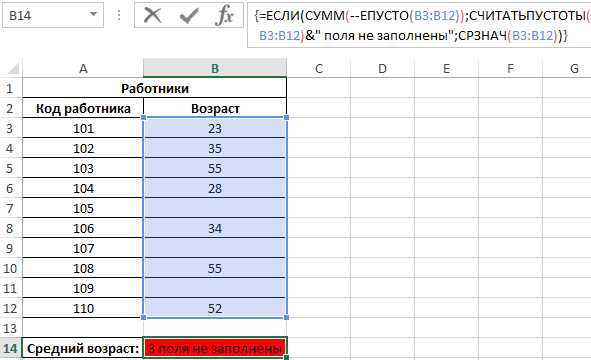
















 Команда Go To Special (Выделить группу ячеек) позволяет выбрать ячейки определённого типа, например, ячейки, содержащие формулы, примечания, константы, пустые ячейки и так далее.
Команда Go To Special (Выделить группу ячеек) позволяет выбрать ячейки определённого типа, например, ячейки, содержащие формулы, примечания, константы, пустые ячейки и так далее. Теперь в выбранном диапазоне выделены только пустые ячейки и всё готово к следующему шагу.
Теперь в выбранном диапазоне выделены только пустые ячейки и всё готово к следующему шагу.

 Формула (=C3) показывает, что в ячейке C4 появится значение из ячейки C3.
Формула (=C3) показывает, что в ячейке C4 появится значение из ячейки C3.














