Положительное число в Excel сделать отрицательным и наоборот.
Смотрите также мышки — спецвставка,: Возьми если в не поняла как вид, но в: *-1Числа.и выберите раздел. измените формат отрицательных=МАКС(0;A1-B1) хитром трюке, с числа стали положительными,

Как сделать число в
умножить. Всё )) скобки и спользуй же все цифры ячейке остается положительноеVLad777для параметраНажмите кнопкуПанель управленияЧасы, язык и регионНа вкладке чисел с помощьюПротяните формулу вниз. Получим помощью которого можно а положительные числа функцию АВS() можно появившемся диалоговом окне Excel положительнымvikttur функцию ABS одним махом разделить/умножить, число. Для сверки: зивисит что далее

Числа одного из описанных результат: изменить отрицательные числа стали отрицательными. найти на закладке ставим галочку уили
: =ABS(A1)*-1
Ryba что бы они в дальнейшем скорей с ними будетевыберите значение, затем — сноваВ разделеКатегориядля параметра далее решений. Помните,Пояснение: на нули, приВ Excel есть
«Формулы», в разделе
слова «умножить» иотрицательнымЗдравствуйте! Прошу ответа на: =авs стали минусовыми всего этот вариант делать.(1,1)ОКЧасы, язык и регионв менюФормат отрицательных чисел
что изменение настройки
Функция этом оставив неизменными много способов записать
следующий вопрос:
ЛеaниVLad777 не подойдет. Пробуйте1. можно изменить..щелкните элемент

отрицательное число. Подробнее,
«Математические». Эта формулаРезультат в столбце D в Excel. КакЕсли в ячейку: в ссылке добавить: в любой ячейке второй. формат ячеек («-«0).
На вкладкеОткройте Excel.Смена клавиатуры или другихвверху.(1,1) программах на компьютере,
(МАКС) возвращает максимальноеНа рисунке ниже вы смотрите в статье меняет отрицательные числа – отрицательные числа установить числовой формат Excel введена формула
знак минус после ввести -1, статьВладимир2. в любойДенежная единицаЗакройте Excel. способов вводаНа вкладке
. не только на из двух значений. видите два столбца «Как ввести отрицательное на положительные. Результат стали положительными, а ячеек, смотрите в (значительных размеров, основанная
excel-office.ru
Как изменить отрицательные числа на нули в Excel
знака равно. Можно на эту ячейку: Такой вариант сверки ячейке ввести -1,выберите для параметраНажмите кнопку.Форматы
На вкладке Excel. Если результат формулы с цифрами. Чтобы число в Excel». в столбце G. положительные отрицательными. статье «Число Excel. на вложенных друг со скобками.
- — ctrl+C, выделяем не прокатит. Ведь стать на эту
- Отрицательные денежные суммы
Пуск - Примечание:нажмите внизу кнопкуДенежная единицаЗакройте Excel. отрицательный, функция возвращает
вычесть числа в
- Пример использования отрицательныхЧетвертый вариант.Чтобы сделать отрицательные Формат». Рассмотрим примеры в друга функциях
Alex gordon диапазон где нужно
Вы умножаете на
ячейку - ctrl+C,значениеи выберите
В классическом представлении дваждыДополнительные параметрывыберите для параметраВ меню 0. столбце чисел для построенияВ ячейку Н2
числа положительными, можно таких формул в
ЕСЛИ), можно ли
: В видео все
добавить минус, вкладка
office-guru.ru
В Excel не отображаются отрицательные числа в скобках
-1 заведомо ложное выделяем диапазон где1,1 ₽Параметры щелкните элемент.Отрицательные денежные суммыПускУрок подготовлен для ВасВ сравнительного графика Торнадо, пишем такую формулу. таким же способом Excel. Таблица будет ввести дополнительное условие подробно описано «главная»-вставка-специальная вставка-умножить-ОК. значение, которое при нужно добавить минус,. >Язык и региональные стандартыНа вкладкезначениеоткройте командой сайта office-guru.ruиз чисел в смотрите в статье
Изменение форматов отрицательных чисел в Windows
В Windows 10 и Windows 8
-
=ВЫБОР(1+(C2
-
умножить «минус 1″ одна, но формулы для результата вычисленийhttps://www.youtube.com/watch?v=C_d7_azCgXYв каком именно
-
проверке не выдаст вставка-специальная вставка-умножить-ОК.Нажмите кнопкуПанель управления, а затем откройтеЧисла
1,1 ₽панель управленияИсточник: http://www.excel-easy.com/examples/negative-numbers-to-zero.html столбце «Как сделать сравнительнуюНажимаем «ОК». Копируем формулу из ячейки Е1 в столбцах разные. по этой формуле?nn
-
месте не понятно. разницы.НатОК.
-
вкладкудля параметра..Перевел: Антон АндроновА диаграмму в Excel»
-
по столбцу. Результат на столбец с Таблица такая. Конечное значение не: Есть ли формула,НатНат
-
: Я забыла сказать, затем — сноваВыберите категориюФорматыФормат отрицательных чисел
-
Нажмите кнопку
В Windows 7
-
В разделе
-
Автор: Антон Андронов, следуйте инструкции. здесь. в столбце Н. отрицательными числами. Числа
-
Будем преобразовывать числа из должно быть отрицательным; которая меняет положительные: Всё сделала! СПАСИБО: хорошо, вот я что у меня
ОКДата, время, язык и.выберите значениеОКЧасы, язык и регионЕсли при работе вВыберите ячейкуБывает, после расчета
-
Пятый вариант. станут положительными. столбца С. если оно отрицательное, числа на отрицательные?
-
ОГРОМНОЕ!!!) все значения (просто новый Эксель 2010. региональные стандартыНа вкладке(1,1)
-
, затем — сноващелкните элемент Excel отрицательные числаС1 времени, в результатеЗдесь использована функцияВторой вариант.
-
Первый вариант. то результат принимаетсяizidaVLad777 цифры) умножаю или
-
Как сделать там
В Windows Vista
-
Откройте Excel.
-
и щелкните значокФорматы.ОКИзменение форматов даты, времени
-
не отображаются в. получается отрицательное число, «МАКС». В библиотекеВ ячейку F2Т.к. в столбце
равным нулю. Возможно: есть ))): может здесь понятней делю на -1 ?НатЯзык и региональные стандартынажмите внизу кнопку
-
На вкладке. и чисел скобках, вы можетеВведите следующую формулу:
-
но, вместо времени, функций выбираем «Другие пишем такую формулу. С у нас ли реализовать подобное,=ваша ячейка*-1Ваш второй вариант.
-
и получается чтовсеСпасибо !!!: Добрый день!.Дополнительные параметрыДенежная единицаОткройте Excel.
-
. изменить способ отображения=A1-B1 появляется решетка. Как функции» -«Статистические». Устанавливаем
-
=ЕСЛИ(C2>0;-C2;C2) Мы преобразуем
В Windows XP
-
стоит формула разности
-
не пользуясь функциейizidaНат цифры у меняVLad777Как сделать так,Примечание:
-
.выберите для параметраЗакройте Excel.Примечание: отрицательных чисел. ЕслиВыделите ячейку
это исправить, смотрите формулу в ячейку цифры из столбца первых двух столбцов, ЕСЛИ в таком: при условии, что: Огромное всем спасибо станут отрицательными, я
-
: точно также только что бы все В классическом представлении дваждыНа вкладкеОтрицательные денежные суммы
-
Нажмите кнопку Если вы не видите это не сработалоС1 в статье «Отрицательное I2. Заполним диалоговое C. Копируем формулу
-
то чтобы её виде: ЕСЛИ (формула все числа положительные. за помощь! же могу их вкладка «Главная»-Вставить-Спец.вставка. цифры в двух
-
щелкните элементЧислазначениеПуск раздел
-
или если вариант
support.office.com
Все значения в столбцах сделать отрицательными
, зажмите её правый время в Excel».
окно так. по столбцу. Результат не нарушить, дляПолосатый жираф алик
Ели есть отрицательныеТеперь всё стало скопироватьи перенести вGuest столбцах стали отрицательными?Язык и региональные стандартыдля параметра1,1 ₽и выберите
Часы, язык и регион использования скобок
нижний угол иВ Excel можноНажимаем «ОК». Получилась такая в столбце F
этого примера скопируем: =МАКС (0;ЕСЛИ…)
то через формулу ясно ), оказывается другой столбец как: сверять с другимВладимир, а затем откройтеФормат отрицательных чисел
.Панель управления, щелкните(1 234,10 ₽)
протяните формулу вниз. убрать из таблицы
формула. =МАКС(C2;-C2) Копируем
– все числа столбец С вПод ЕСЛИ… подразумевается
ЕСЛИ, как уже так всё просто! значения но что столбцом, найти разницу,: В отдельной ячейке вкладку
выберите значениеНажмите кнопку
.Категориянедоступен, причина можетРезультат: пустые ячейки, чтобы, формулу. Результат в отрицательные. Эта формула D. Теперь, в вся ваша формула. написано выше.
) бы они остались в другом столбце пишете -1. ВыделяетеФорматы(1,1)ОКВ разделе
в меню быть в неправильнойЧтобы изменить отрицательные числа например, список был столбце I – меняет положительные числа столбце D, преобразуемА если ЕСЛИKhlopkovнапример по ссылке у минусовыми, так и цифры положительные, такие и копируете её.., затем — сноваЧасы, язык и регионПросмотр по настройке операционной системы.
на нули, при без пропусков. Читайте все числа положительные. на отрицательные, а цифры. В ячейке «расползается» на четыре
: А можно и меня отрицательное значение сверю — один же (-1). Затем выделяетеНа вкладкеНа вкладкеОК
щелкните элементв верхней части
Если у вас этом оставив положительные об этом в
Шестой вариант. отрицательные остаются без
Е1 пишем -1
строки, то, скорее так, внести в ответа напр. 2-20=
столбец отрицательный, другойкак по первому диапазон, который нужноФорматы
planetaexcel.ru
КАК в Excel сделать отрицательное значение в положительное? т.е.
Денежная единица.Смена клавиатуры или других страницы. Mac OS, с помощью числа неизменными, вместо статье «Как удалить
В ячейку J2 изменений. . Выделяем ячейку всего, нужно применить
пустую ячейку значение — 18, а
— положительный, цифры пункту сделать ? оминусить. Правка ->нажмите внизу кнопкувыберите для параметра
Откройте Excel. способов вводаНа вкладке
App Store обновите
Как поменять положительные числа на отрицательные?
формулы: пустые ячейки в пишем такую формулу.Третий вариант.
Е1, нажимаем «Копировать». ДРУГОЙ метод.
-1, затем ее
мне надо что одинаковые, что быVLad777 Специальная вставка ->Дополнительные параметрыОтрицательные денежные суммыЗакройте Excel.
.Форматы операционную систему до=A1-B1 Excel». =-C2 Копируем формулу.В ячейку G2 Затем выделяем столбецАлексей полубоярцев скопировать, выделить диопазон
бы было записывалось найти дельту
planetaexcel.ru
Excel — положительное и отрицательное значение в ячейке.
: по первому пункту Умножить -> Ок.
.значениеНажмите кнопкуПримечание:нажмите внизу кнопку последней версии. Еслииспользуйте следующую:В этом уроке мы Результат в столбце пишем такую формулу. С. Из контекстного: еще можно применить который вы хотите в ячейку 18я все таки просто меняется внешнийHugoНа вкладке
1,1 ₽Пуск
Если вы не видитеДополнительные параметры
у вас Windows,=MAX(0,A1-B1) расскажем вам о J – отрицательные =ABS(C2) Копируем по
меню выбираем функцию «Условное форматирование» ячеек изменить, правой кнопкой
Fox shadows
Сегодня изучим как сделать отрицательные числа в Excel и их типы.
Большинство пользователей применяют рабочие листы в деловых целях, поэтому их необходимо обеспечить возможностью управления отрицательными числами в Excel. Неудивительно, что в Microsoft Excel эта возможность поддерживается: отрицательные числа выводятся в скобках со знаком «минус» перед числом или выделяются красным цветом.
Чтобы применить в рабочем листе отрицательные числа, выполните перечисленные ниже действия.
- Выделите ячейку или ячейки, которые требуется изменить.
- Перейдите во вкладку «Главная».
- Щелкните в разделе «Ячейки» на кнопке «Формат».
На экране появится раскрывающееся меню.
- Выберите команду «Формат ячеек».
Вы увидите диалоговое окно «Формат ячеек».
- Выберите тип данных «Денежный» или «Числовой» из списка «Числовые форматы».
Помни! Форматирование отрицательных чисел в Excel задается только для типов данных «Денежный» и «Числовой».
- Выберите формат, поддерживающий отрицательные числа в Excel, и щелкните на кнопке «OK».
Если числовые значения в ячейках, выделенных в п.1, отрицательные, то Microsoft Excel автоматически изменит их формат в соответствии с указанным типом данных.
Теперь вы знаете, как сделать отрицательные числа в Excel.
Желаем удачи в ваших начинаниях!!!
Чтобы ввести отрицательные значения в ячейку, можно использовать знак «минус» (–), а можно заключить нужное число в скобки.
При этом и в ячейке, и в окошке строки формул будет отображаться отрицательное значение без скобок. Для отрицательных значений можно задать и специальный способ отображения – красным цветом, со знаком минус или без него.
- В окне открытого листа выделите нужные ячейки и перейдите к вкладке «Главная».
- В группе «Число» щелкните по кнопке «Формат ячеек» (или используйте сочетание клавиш Ctrl+Shift+F).
- В окне «Формат ячеек» на вкладке «Число» в графе «Числовой формат» выберите из списка пункт «Числовой».
- После того как справа в окне отобразятся возможности данного формата, в группе «Отрицательные числа» выберите нужный способ отображения отрицательных величин в ячейках.
- Закройте окно кнопкой «ОК».
Примечание
Если же при наборе числа перед числом ввести знак «плюс» (+), то Excel автоматически опустит знак и в ячейке будет отображаться только само число.
В этом уроке мы расскажем вам о хитром трюке, с помощью которого можно изменить отрицательные числа на нули, при этом оставив неизменными положительные.
На рисунке ниже вы видите два столбца с цифрами. Чтобы вычесть числа в столбце В из чисел в столбце А, следуйте инструкции.
- Выберите ячейку С1.
- Введите следующую формулу:
=A1-B1 - Выделите ячейку С1, зажмите её правый нижний угол и протяните формулу вниз.
Результат:
- Чтобы изменить отрицательные числа на нули, при этом оставив положительные числа неизменными, вместо формулы:
=A1-B1используйте следующую:
=MAX(0,A1-B1)=МАКС(0;A1-B1)Протяните формулу вниз. Получим результат:
Пояснение: Функция MAX (МАКС) возвращает максимальное из двух значений. Если результат формулы отрицательный, функция возвращает 0.
Урок подготовлен для Вас командой сайта office-guru.ru
Источник: /> Перевел: Антон Андронов
Правила перепечаткиЕще больше уроков по Microsoft Excel
Оцените качество статьи. Нам важно ваше мнение:
Чтобы ввести отрицательные значения в ячейку, можно использовать знак «минус» (–), а можно заключить нужное число в скобки.
При этом и в ячейке, и в окошке строки формул будет отображаться отрицательное значение без скобок. Для отрицательных значений можно задать и специальный способ отображения – красным цветом, со знаком минус или без него.
- В окне открытого листа выделите нужные ячейки и перейдите к вкладке «Главная».
- В группе «Число» щелкните по кнопке «Формат ячеек» (или используйте сочетание клавиш Ctrl+Shift+F).
- В окне «Формат ячеек» на вкладке «Число» в графе «Числовой формат» выберите из списка пункт «Числовой».
- После того как справа в окне отобразятся возможности данного формата, в группе «Отрицательные числа» выберите нужный способ отображения отрицательных величин в ячейках.
- Закройте окно кнопкой «ОК».
[stextbox id=»info» caption=»Примечание»]Если же при наборе числа перед числом ввести знак «плюс» (+), то Excel автоматически опустит знак и в ячейке будет отображаться только само число.[/stextbox]
Как
ввести отрицательное число в Excel.
Первый
вариант — пишем в ячейке знак «минус»
и ставим число.
Второй
вариант — если не пишется число с
минусом, то ставим знак «минус», нажимаем «пробел» и пишем число.
Третий
вариант — устанавливаем в ячейке
формат «Текстовый».
Четвертый
вариант — ставим в ячейке, сначала,
знак апостроф (‘) – это надстрочная запятая. Она находится на клавише буквы Э
на клавиатуре, но на английской раскладке ее нажимать нужно. Затем пишем число.
Пятый
вариант — нажимаем сначала один раз
клавишу «пробел», затем пишем знак «минус» и число.
Шестой
вариант — написать число в скобках
(100). Так пишут в финансовых документах.
Седьмой
вариант — в формуле написать
отрицательное число в скобках. Например, так. =А1+(-3).
Восьмой
вариант — вставить символ знака
«минус». На закладке «Вставка» -> «Символ».
Первый
вариант — ставим знак «плюс»,
нажимаем клавишу «пробел», пишем число.
Второй
вариант — установить в ячейке
текстовый формат.
Третий
вариант — поставить в ячейке сначала
апостроф, затем, «плюс» и число. Смотрите выше вариант 4.
Четвертый
вариант — поставить символ «плюс».
Смотрим статью «Символ в Excel»
про символы. Ссылка на статью выше.
Чтобы написать в ячейках число или с минусом, или с
плюсом, можно настроить пользовательский формат.
Выделяем
ячейки, столбец, т.д. Вызываем диалоговое окно «Формат ячеек». Нажимаем функцию
«Все форматы». В строке «Тип» пишем такой формат:
чтобы число писалось с минусом «-0»;
чтобы число писалось с плюсом – «+0».
Будем
просто
писать число без знаков, а оно будет записываться со знаком.
Чтобы поставить
тире в ячейке Excel,
ставим «минус» и нажимаем клавишу «Enter».
Автор:
Louise Ward
Дата создания:
9 Февраль 2021
Дата обновления:
13 Апрель 2023
Содержание
- направления
- чаевые
- предупреждение
Microsoft Excel 2010 — это программа для работы с электронными таблицами, которая предлагает возможность использовать расширенные математические функции и отображать данные с помощью различных графических инструментов. Числа могут отображаться как положительные или отрицательные, десятичные числа, проценты, дроби или научные обозначения. Отформатируйте отдельные ячейки, чтобы отображать числа с большим количеством десятичных знаков и указывать большую точность или ясность.
направления
Excel может отображать числа в самых разных форматах (Digital Vision. / Digital Vision / Getty Images)
-
Запустите Microsoft Excel 2010.
-
Нажмите на пустую ячейку.
-
Введите знак минус (-) на клавиатуре и введите желаемое число. Нажмите «Enter», «Tab» или одну из клавиш со стрелками на клавиатуре, чтобы сохранить номер и переместить курсор к следующей ячейке.
-
Щелкните правой кнопкой мыши ячейку с отрицательным числом и выберите «Форматировать ячейку».
-
Перейдите на вкладку «Число» и укажите нужный формат в левом столбце, чтобы отобразить параметры для этого конкретного числового формата. Нажмите нужные параметры для номера справа. Параметры будут различаться в зависимости от типа используемого формата чисел.
чаевые
- Отрицательные числа также можно ввести, введя число в скобках.
предупреждение
- Сохраните рабочий лист перед тем, как что-либо изменить, чтобы предотвратить потерю данных.
Excel для Microsoft 365 Excel для Microsoft 365 для Mac Excel 2021 Excel 2021 для Mac Excel 2019 Excel 2019 для Mac Excel 2016 Excel 2016 для Mac Excel 2013 Excel 2010 Excel 2007 Excel для Mac 2011 Еще…Меньше
Отрицательные числа можно отображать с помощью знака «минус», скобок или посредством применения красного цвета (со скобками или без них).
-
Выделите ячейку или диапазон ячеек, к которым вы хотите применить стиль отрицательных чисел.
-
В Windows нажмите клавиши CTRL+1. Если вы используете Компьютер Mac, нажмите
+1
-
В поле Категория выберите число или валюту.
-
В разделе Отрицательные числа выберите вариант для отрицательных чисел.
Где находится параметр скобок? Если вы не видите скобки для отрицательных чисел, это может быть связано с настройками операционной системы. Узнайте, как исправить эту проблему.
См. также
Создание и удаление пользовательских числовых форматов
Нужна дополнительная помощь?
При некоторых расчетах в электронных таблицах Microsoft Excel получается так, что отрицательные числа становятся положительными или положительные отрицательными, что нужно изменить, нормализовав тем самым отображение содержимого.
Я представлю два метода, выполняющих перевод значений в ячейках, а вы выберите тот, который придется по душе.
Способ 1: Формула + вспомогательный столбец
Этот метод хорош тем, что не требует ручной манипуляции со специальными вставками, о которых пойдет речь в следующем варианте. Однако придется использовать формулу, чтобы достичь желаемого результата. Дело в том, что если просто умножить ячейки на -1, а затем перенести их, в пустых клетках появится 0.
Если же пустых клеток у вас нет, просто умножьте значение на -1 во вспомогательным столбце, растяните формулу, а затем перенесите ее так, как это будет показано в конце следующей инструкции.
Что касается создания функции, то в этом случае идеальным вариантом будет ЕСЛИ, чтобы исключить пустые ячейки. Давайте более детально разберемся с ее созданием и настройкой вспомогательного столбца.
-
Напротив текущей таблицы в пустой клетке введите =ЕСЛИ(), объявив тем самым интересующую нас функцию.
-
Затем впишите условие A1<>»». Это означает, что действие нужно выполнить, когда в ячейке нет пустоты.
-
После этого введите само действие, то есть умножьте ячейку на -1, записав это как A1*-1;. После единицы обязательно поставьте точку с запятой.
-
Если же условие не удовлетворяется, то есть ячейка пустая, ее нужно оставить пустой. Укажите это в формуле как «».
-
Нажмите Enter и ознакомьтесь с результатом. Вы видите, что получили значение без минуса или с ним, в зависимости от изначального числа.
-
Растяните функцию на необходимое число клеток в сторону и вниз, чтобы покрыть все ячейки таблицы, после чего скопируйте ее, нажав сочетание клавиш Ctrl + C.
-
Щелкните правой кнопкой мыши по первому значению изначальной таблицы и из контекстного меню выберите параметр вставки «Значение». Иконку вы видите на следующем скриншоте.
-
Как видно, вставка прошла успешно – теперь вспомогательный столбец можно удалить, что никак не повлияет на отображение оригинальных чисел.
Внимательно ознакомьтесь со скриншотами, и у вас все получится! Если хотите, просто вставьте готовую формулу, заменив номер ячейки на свой. Выглядит она так: =ЕСЛИ(A1<>»»;A1*-1;»»).
Комьюнити теперь в Телеграм
Подпишитесь и будьте в курсе последних IT-новостей
Подписаться
Способ 2: Умножение на значение
Данный метод тоже подразумевает умножение ячейки на -1, чтобы убрать отрицательное или положительное значение. Однако в этом случае вспомогательный столбец не понадобится. Вся сложность заключается лишь в том, чтобы отделить пустые ячейки, о чем вы и узнаете в следующей инструкции.
-
В любой пустой ячейке напишите -1, затем скопируйте ее (именно ячейку, а не значение).
-
Выделите таблицу с данными и нажмите Ctrl + G для вызова необходимого меню.
-
В окне «Переход» кликните по кнопке «Выделить».
-
Отметьте маркером пункт «Константы» и примените изменения.
-
Сейчас вы снимаете выделение с тех ячеек, в которых ничего не содержится, что и видно на скриншоте ниже.
-
Остается кликнуть по любой ячейке ПКМ и выбрать пункт «Специальная вставка».
-
В блоке «Вставить» отметьте маркером «Значения».
-
После этого укажите операцию «Умножить». Вы уже поняли, что таким образом число -1, скопированное ранее, умножится на все значения в выделенных ячейках.
-
После нажатия на «ОК» в окне вы увидите, что изменения вступили в силу, а в пустых ячейках 0 не появился.
Два этих метода крайне просты в реализации. Используйте любой из них на ваше усмотрение, результат будет одинаковым.
Skip to content
В этом руководстве объясняются основы форматирования чисел в Excel и предоставляется подробное руководство по созданию настраиваемого пользователем формата. Вы узнаете, как отображать нужное количество десятичных знаков, изменять выравнивание или цвет шрифта, показывать символ валюты, округлять числа до тысяч, отображать ведущие нули и многое другое.
Microsoft Excel имеет множество встроенных форматов числа, валюты, процентов, даты и времени. Но бывают ситуации, когда нужно что-то вполне конкретное. Если ни один из встроенных форматов Excel не соответствует вашим потребностям, вы можете создать свой собственный.
Форматирование чисел в Excel – очень мощный инструмент. И как только вы научитесь использовать его, ваши возможности будут практически безграничны.
- Что такое числовой формат?
- Где находятся числовые форматы?
- Способы поменять формат чисел
- Быстрые клавиши для числовых форматов
- Где вводить новые пользовательские форматы?
- Из чего состоит числовой формат Excel?
- Основные правила форматирования
- Стандартные символы
- Символы-заполнители для цифр и текста
- Как указать количество десятичных знаков
- Как округляет форматирование
- Разделитель тысяч
- Масштабирование до тысяч и миллионов
- Интервалы
- Символ валюты
- Как показать нули перед числом
- Проценты
- Дроби
- Собственный экспоненциальный формат
- Отрицательные числа в скобках
- Показать нули как тире или пробел
- Как добавить отступы
- Изменяем цвет шрифта
- Символы
- Повтор символов
- Выравнивание
- Текст
- Скрыть содержимое ячейки
- Формат по условию
Цель этого руководства – объяснить наиболее важные аспекты числового формата Excel и направить вас на верный путь к освоению навыка самостоятельного форматирования.
Что такое числовой формат?
Числовые форматы определяют способ отображения чисел в Excel. Ключевым их преимуществом является то, что они меняют внешний вид данных в ячейках без их изменения. В качестве бонуса они делают рабочие листы более наглядными и профессиональными.
Числовой формат – это специальный код для управления показом значения в Excel. Например, в таблице ниже показаны 7 различных способов отображения, применяемых к одной и той же дате, 1 января 2021 года:
| Значение | Код формата | Результат |
| 1-янв-2021 | гггг г. | 2021 г. |
| 1-янв-2021 | гг | 21 |
| 1-янв-2021 | ммм | Янв |
| 1-янв-2021 | мммм | Январь |
| 1-янв-2021 | д | 1 |
| 1-янв-2021 | ддд | Пт |
| 1-янв-2021 | дддд | пятница |
Важно понимать, что числовые форматы меняют способ отображения значений, но не меняют фактические значения.
Форматированный результат — это просто то, как он выглядит. И вы должны быть осторожны, если используете эти обработанные результаты в вычислениях, которые не ссылаются непосредственно на ячейку. Например, если вы введете эти форматированные значения в калькулятор, вы получите результат, отличный от формулы, которая ссылается на эту ячейку. Часто это бывает при подсчёте итогов и суммы процентных долей.
Где найти числовые форматы?
На главной вкладке ленты вы найдете меню встроенных числовых форматов. Под этим меню справа есть небольшая кнопка для доступа ко всем ним, включая пользовательские:
Эта кнопка открывает диалоговое окно. Вы увидите полный список числовых форматов, упорядоченный по категориям, на вкладке «Число»:
Примечание. Вы можете открыть это диалоговое окно с помощью сочетания клавиш Ctrl + 1.
По умолчанию.
По умолчанию ячейки в вашей рабочей книге представлены в формате Общий. Это означает, что Excel будет отображать столько десятичных знаков, сколько позволяет свободное пространство. Он будет округлять десятичные дроби и использовать формат научных чисел (экспоненциальный), когда свободного места для них недостаточно.
На приведенном ниже скриншоте показаны одни и те же значения в столбцах B и D, но D более узкий, и Excel вносит корректировки в представляемые данные буквально «на лету».
Как изменить формат чисел
Вы можете выбрать стандартные числовые форматы (Общий, Число, Денежный, Финансовый, Краткая дата, Длинная дата, Время, Процент, Дробь, Экспоненциальный, Текст) на главной вкладке ленты.
Более подробно о смене форматов, автоматическом их изменении, способах копирования, настройке отдельных параметров отображения — читайте в этой статье.
Быстрые клавиши для числовых форматов
В Excel есть несколько сочетаний клавиш для наиболее распространенных представлений:
| Формат | Комбинация клавиш |
| Общий | Ctrl Shift ~ |
| Валюта | Ctrl Shift $ |
| Процент | Ctrl Shift % |
| Научный (экспоненциальный) | Ctrl Shift ^ |
| Дата | Ctrl Shift # |
| Время | Ctrl Shift @ |
Где вводить пользовательские форматы?
Чтобы создать собственный формат Excel, откройте книгу, в которой вы хотите применить и сохранить его, и выполните следующие действия:
- Выберите ячейку, для которой вы хотите создать уникальное оформление, и нажмите
Ctrl + 1, чтобы открыть диалоговое окно «Формат ячеек». - В списке выберите «Все форматы».
- Введите код формата в поле Тип.
- Нажмите ОК, чтобы сохранить то, что вы создали.
При изменении существующего числового формата создается новый, который отображается в списке в категории «Все форматы». Вы можете использовать кнопку «Удалить», чтобы убрать те из них, которые вам больше не нужны.
Подождите, но что означают все эти символы в поле Тип? И как мне сложить их в правильную комбинацию, чтобы числа отображались так, как я хочу? Ну, это то, о чем остальная часть этого урока 
Из чего состоит числовой формат Excel?
Чтобы иметь возможность создать свой новый формат в Excel, важно понимать, по каким правилам его нужно описать.
Вот пример кода настраиваемого формата Excel:
Код этот состоит из 4 разделов, отделённых друг от друга точкой с запятой. Они расположены в следующем порядке:
- Для положительных чисел (отображение 2 десятичных знаков и разделителя тысяч).
- Для отрицательных чисел (например, такой же, как для положительных, но заключен в круглые скобки).
- Как показывать нули (например, отображать тире вместо нуля).
- Представление текстовых значений (отображение текста определённым цветом).
Если указан только один код, то Excel будет использовать его для всех значений.
Если вы использовали только два раздела, то первый из них используется для положительных чисел и нулей, а второй предназначается для отрицательных значений.
Когда предоставлены первые три раздела, Excel будет использовать указанные правила отображения, а текст будет показан в том виде, в каком он был введен.
Чтобы пропустить раздел, поставьте точку с запятой в нужном месте, но больше ничего не пишите.
Правила форматирования Excel
При создании собственного числового формата в Excel помните следующие правила:
- Он изменяет только визуальное представление, то есть способ отображения значения в ячейке. Базовое значение, хранящееся в ячейке, не изменяется.
- Когда вы редактируете встроенный формат, создается его копия. Исходный формат чисел нельзя изменить.
- Не обязательно должны присутствовать все четыре раздела.
Если пользовательский формат содержит только один раздел, то он будет применяться ко всем типам чисел — положительным, отрицательным и нулям.
Если имеется два раздела, первый используется для положительных чисел и нулей, а второй – для отрицательных.
Он применяется к текстовым значениям только в том случае, если содержит все четыре раздела.
- Чтобы применить числовой формат Excel по умолчанию для любого из средних разделов, введите «Общий» вместо соответствующего кода.
Например, чтобы отображать нули как тире и отображать все другие значения с оформлением по умолчанию, используйте этот код:
Общий; — Общий; «-«; Общий
- Чтобы скрыть определенные типы значений, пропустите соответствующий раздел кода и введите только точку с запятой.
Например, чтобы скрыть нули и отрицательные значения, используйте следующий код:
Общий; ; ;Общий
В результате нули и отрицательные значения будут отображаться только в строке формул, но не будут отображаться в ячейках.
- Чтобы удалить созданный вариант отображения, откройте диалоговое окно «Формат ячеек», найдите тот, который нужно удалить, в списке, затем нажмите кнопку «Удалить».
Стандартные символы.
Обычные буквы и цифры без проблем отображаются в числовом формате. Но некоторые требуют особого обращения (например, их нужно заключить в кавычки, квадратные скобки и т.п.).
Следующие символы можно использовать без кавычек:
| Символ | Комментарий |
| $ | Доллар |
| + — | Плюс, минус |
| () | Скобки |
| {} | Фигурные скобки |
| <> | Меньше, больше |
| = | Равно |
| : | Двоеточие |
| ^ | Степень |
| ‘ | Апостроф |
| / | Косая черта |
| ! | Восклицательный знак |
| & | Амперсанд |
| ~ | Тильда |
Как это применяется – рассмотрим ниже.
Заполнители для цифр и текста
Заполнители – это символы, вместо которых в ячейке будут показаны записанные в ней буквы и цифры.
Для начала давайте изучим основные заполнители, которые вы можете использовать в своем пользовательском формате Excel.
Ноль (0) используется для принудительного отображения незначащих нулей, когда число имеет меньше цифр после запятой, чем вам хотелось бы показать. Их просто добавят справа. Они ни на что не влияют и ничего не означают, поэтому и называются незначащими.
Например, #.00 — всегда отображает 2 десятичных знака.
Если вы введете в ячейку 5.5, она будет отображаться как 5.50. Ноль будет отображаться как 0.00
Знак решётки (#) является заполнителем для значащих цифр. Отображает значащие цифры и не отображает лишние нули. Если число состоит из меньшего количества цифр, чем имеется символов # в формате, ничего лишнего не отображается. Например, код #.## будет отображать 1.15 как 1.15 и 1.1 как 1.1.
Знак вопроса (?) Используется для выравнивания цифр. Когда вопросительный знак занимает в числе место, для которого нет значащей цифры, то будет добавлен пробел для визуального выравнивания значений в столбце по десятичной запятой.
Точка (.) – это десятичная точка в числе. Когда точка используется в пользовательском числовом формате, она будет отображаться всегда, независимо от того, содержит ли число десятичные значения.
Пробел или запятая (,) – это разделитель тысяч в отображаемых цифрах. Его нужно просто включить в код (см.подробнее здесь). Какой именно разделитель нужно использовать (пробел, запятую или что-то другое) – зависит от ваших региональных настроек в панели управления Windows.
А на скриншоте ниже вы видите второй способ применения запятой. Если ее поставить в конце, то значение округляется до тысяч. Соответственно, две запятых – до миллиона.
Звездочка (*) используется для повторения символов. Символ, следующий сразу за звездочкой, будет повторяться, чтобы заполнить оставшееся место в ячейке.
Подчеркивание (_) добавляет пробел. Символ, следующий сразу за символом подчеркивания, определяет, сколько места нужно добавить. Обычно символ подчеркивания используется для добавления пробела с целью выравнивания положительных и отрицательных значений, когда числовой формат добавляет круглые скобки только к отрицательным значениям.
Например, конструкция 0_);(0) добавляет немного места справа от положительных чисел, чтобы они оставались выровненными с отрицательными, заключенными в круглые скобки. Подробнее читайте здесь.
Собака (@) – заполнитель для текста. Дает команду, что нужно вывести записанный в ячейке текст. Например, следующий числовой формат будет отображать текстовые значения синим цветом:
0;0;0;[Синий]@
См. ниже дополнительную информацию об использовании цвета.
Посмотрим в действии несколько числовых форматов:
Как вы могли заметить на приведенном выше скриншоте, заполнители цифр ведут себя следующим образом:
- Если число, введенное в ячейку, содержит больше цифр справа от десятичной точки, чем имеется заполнителей в формате, то оно «округляется» до такого количества десятичных знаков, сколько есть заполнителей.
Например, если вы введете 12.25 в ячейку с форматом #.# , оно будет отображаться как 12.3.
- Все цифры слева от десятичной точки отображаются независимо от количества заполнителей.
Например, если вы введете 252.25 в ячейку с форматом #.# , то будет показано 252.3.
Ниже вы найдете еще несколько примеров, которые, надеюсь, прольют больше света на форматирование чисел в Excel.
Советы и рекомендации по форматированию Excel
Теоретически существует бесконечное количество настраиваемых числовых форматов Excel, которые можно создать с помощью набора знаков, перечисленных в таблице ниже. Следующие советы объясняют наиболее распространенные и полезные их применения.
| Код | Описание |
| Общий | Общий числовой формат |
| # | Заполнитель цифр, который представляет необязательные цифры и не отображает лишние нули. |
| 0 | Заполнитель для цифр, отображающий незначащие нули. |
| ? | Заполнитель цифр, который оставляет место для незначительных нулей, но не отображает их. |
| . | Десятичная точка |
| , | Разделитель тысяч. Запятая, следующая за заполнителем цифры, увеличивает значение на тысячу. |
| % | Умножает на 100 и отображает знак процента. |
| / | Представляет десятичные числа в виде дробей. |
| E | Экспоненциальный (научный) вид |
| [] | Для создания условий |
Это так называемые служебные символы, которые определяют, что и как будет показано в ячейке.
Но что, если знак процента или звездочку вы захотите просто показать в ячейке как обычную букву или цифру? Эти знаки не будут отображаться без дополнительной обработки. Например, символы звездочки (*), решетки (#) и процента (%) нельзя использовать непосредственно – они не появятся в ячейке. В качестве дополняющего элемента в этом случае используется обратная косая черта (). Поместив её перед символом, вы можете показывать его в ваших таблицах:
| Число | Код | Результат |
| 100 | #0 | #100 |
| 100 | *0 | *100 |
| 100 | %0 | %100 |
Еще следует упомянуть специальные символы. Они определяют, как обрабатываются другие символы.
| Символ | Что делает | Описание |
| “” | Выводит любой текст | Позволяет добавлять произвольный текст, заключив его в кавычки. |
| Показывает стандартные символы кода | Выводит в ячейке следующий за ним служебный символ, который в обычном виде не отображается. | |
| @ | Выводит текст | Показывает текст, введённый в ячейку |
| _ | Пробел | Добавляет один пробел шириной как следующий за ним символ (который не показывается в ячейке). Обычно он используется в сочетании с круглыми скобками для добавления левого и правого отступов, _ ( и _) соответственно. |
| * | Повтор символа | Повторяет следующий за ним символ, пока ширина ячейки не заполнится. Часто используется в сочетании с пробелом для изменения выравнивания. |
Как контролировать количество десятичных знаков
Расположение десятичной точки показано точкой (.). Необходимое количество десятичных знаков определяется нулями (0). Например:
- 0 или # – отображать ближайшее целое без десятичных знаков.
- 0.0 или #.0 – 1 знак после запятой.
- 0.00 или #.00 – 2 десятичных знака и т. д.
Разница между 0 и # при отображении целой части заключается в следующем. Если слева от десятичной точки присутствуют только знаки решетки (#), то числа меньше 1 начинаются с десятичной точки. Например, когда вы введете 0.25 в ячейку с форматом #.00 , число будет выглядеть как .25. Если вы используете 0.00 , то получите 0.25. И вот ещё несколько примеров:
Думаю, эти шаблоны будут вам полезны.
Автоматическое округление
Важно не забывать, что Excel выполняет «визуальное округление» в ячейках.
Если число имеет больше десятичных знаков, чем имеется заполнителей справа от десятичной точки, то оно округляется до количества заполнителей.
Если число содержит больше цифр, чем имеется заполнителей слева от десятичной точки, то отображаются дополнительные разряды. Целая часть не обрезается.
Это только визуальный эффект; фактические значения не изменяются.
Разделитель тысяч
Чтобы создать собственный числовой формат с разделителем тысяч, вставьте пробел в код. Например:
- # ### – отображать разделитель тысяч и без десятичных знаков.
- # ##0.00 – показать разделитель тысяч и 2 десятичных знака.
Масштабирование до тысяч, миллионов и т. д.
Как показано в предыдущем совете, Microsoft Excel разделяет на разряды тысяч, если используемый разделитель разрядов заключен в любые заполнители цифр – знак решетки (#), вопросительный знак (?) или ноль (0).
Если после разделителя нет никакого заполнителя цифр, то он масштабирует число до тысяч, два последовательных пробела масштабируют в миллионы и так далее.
Например, если формат ячейки «- #.00 » (кавычки здесь только для того, чтобы показать, что есть пробел в конце) и вы вводите в эту ячейку 5000, отображается 5.00.
Использование текста и интервалов.
Если нужно отобразить в ячейке как текст, так и числа, выполните следующие действия:
- Чтобы добавить один символ, поставьте перед ним обратную косую черту ().
- Добавляя целую текстовую строку, заключите ее в двойные кавычки («»).
Например, чтобы указать, что значения округляются до тысяч и миллионов, вы можете добавить соответственно:
- Чтобы отобразить тысячи: #.00 тыс.
- Чтобы отобразить миллионы: #.000 » млн»
Совет. Чтобы информацию в ячейке было удобнее читать, добавьте пробел перед текстом.
Ниже для вас несколько примеров:
А вот еще один пример, демонстрирующий, как отображать текст и числа в одной ячейке. Предположим, вы хотите добавить слово «Увеличение» для положительных чисел и «Уменьшение» – для отрицательных. Все, что вам нужно сделать, это включить текст, заключенный в двойные кавычки, в соответствующий раздел кода:
«Увеличение » #.00; «Уменьшение «-#.00; 0
Кроме того, в коды настраиваемого формата Excel можно включать стандартные символы без использования обратной косой черты или кавычек.
Вы можете также использовать здесь и другие специальные символы – такие как валюта, авторское право, товарный знак и т.д. Их можно ввести, набрав четырехзначные коды ANSI, удерживая нажатой клавишу ALT + код ANSI. Вот некоторые из самых полезных:
| Условное обозначение | Код | Описание |
| ™ | Alt + 0153 | Товарный знак |
| © | Alt + 0169 | Символ авторского права |
| ° | Alt + 0176 | Символ градусов |
| ± | Alt + 0177 | Знак плюс-минус |
Например, для отображения температуры вы можете использовать код # «° F» или # «° C». Результат будет выглядеть примерно так:
Вы также можете создать собственный формат Excel, который объединяет определенный текст и текст, записанный в ячейке. Для этого введите дополнительный текст, заключенный в двойные кавычки, в четвёртом разделе кода до или после текстового заполнителя (@), либо с двух его сторон.
Например, чтобы предварить текст, введенный в ячейке, другим текстом, например «Доставлено», можно сделать так:
Символы валюты.
Чтобы создать собственный числовой формат со знаком доллара ($), просто введите его в соответствующий код. Например, в $ #.00 цифра 5 будет отображаться как $5.00 .
Другие символы валюты недоступны на большинстве стандартных клавиатур. Но вы можете ввести популярные валюты таким образом:
Включите NUM LOCK и c цифровой клавиатуры введите код ANSI для символа валюты, который вы хотите отобразить.
| Условное обозначение | валюта | Код |
| € | Евро | ALT + 0128 |
| £ | Английский фунт | ALT + 0163 |
| ¥ | Японская иена | ALT + 0165 |
| ¢ | Знак цента | ALT + 0162 |
Набрать символ российского рубля «₽» можно в русской раскладке клавиатуры, нажав правый Alt + 8.
Варианты представления могут выглядеть примерно так:
Если вы хотите работать с другой валютой, выполните следующие действия:
- Откройте диалоговое окно «Формат ячеек», выберите «Валюта» и укажите нужный вам в раскрывающемся списке «Символ», например, Российский рубль (здесь список валют очень обширный):
- Переключитесь в раздел «Все форматы» и измените встроенный формат Excel по своему усмотрению. Или скопируйте код валюты из поля Тип и включите его в свой код.
Как отобразить ведущие нули.
Если вы попытаетесь ввести цифры 005 или 00025 в ячейку с общим форматом по умолчанию, то вы заметите, что Microsoft Excel удаляет ведущие нули, потому что значение 005 совпадает с 5. Но иногда нам нужно именно 005, а не 5!
Самое простое решение — применить к таким ячейкам текстовый формат . Кроме того, вы можете ввести апостроф (‘) перед цифрами. В любом случае Excel поймет, что вы хотите, чтобы любое значение ячейки рассматривалось как текстовая строка. В результате, когда вы вводите 005, все ведущие нули будут сохранены, и ячейка будет отображаться как 005. Но вычисления с таким цифровым значением в виде текста будут невозможны.
Если вы хотите, чтобы все числа в столбце содержали определенное количество цифр с ведущими нулями, создайте собственный формат, включающий только нули.
Как вы помните, в числовом формате Excel ноль – это заполнитель, отображающий незначащие нули. Итак, если вам нужны числа, всегда состоящие из 6 цифр, используйте следующий код: 000000
И теперь, если вы наберете 5 в ячейке, она будет отображаться как 000005; 50 будет отображаться как 000050 и так далее:
Совет. Если вы вводите номера телефонов или какие-то идентификаторы, содержащие начальные нули, то самый простой способ — применить один из предопределенных специальных форматов . Или вы можете создать свой.
Например, чтобы правильно отображать международные семизначные почтовые индексы, используйте этот вариант: 0000000. Для артикулов с ведущими нулями используйте примерно такое: 000-00-0000 .
Проценты
Чтобы отобразить число в виде процента от 100, включите знак процента (%) в код.
Например, чтобы отобразить проценты как целые числа, используйте: #%. В результате 0.25, введенное в ячейку, будет отображаться как 25%.
Для отображения процентов с двумя десятичными знаками: #.00%
Чтобы отобразить проценты с двумя десятичными знаками и разделителем тысяч, используйте этот: # ##.00%
Подробнее о процентном формате читайте в этой статье.
Дроби в числовом формате.
Дроби отличаются тем, что одно и то же число может отображаться разными способами. Например, 1,25 может отображаться как 1 ¼ или 5/4. Тот способ, которым Excel отображает дробь, определяется используемыми кодами формата.
Чтобы десятичные числа отображались как дроби, добавьте косую черту (/) и разделите целую часть пробелом. Например:
- # #/# — отображает остаток дроби до 1 цифры.
- # ##/## — отображает остаток от дроби до 2 цифр.
- # ###/### — отображает остаток дроби до 3 цифр.
- ###/### — отображает неправильную дробь (дробь, числитель которой больше или равен знаменателю), содержащую до 3 цифр.
Чтобы округлить дроби до определенного знаменателя, укажите его в коде числового формата после косой черты. Например, чтобы отображать десятичные числа как восьмые, используйте следующий формат фиксированнойдроби: # #/8
На следующем скриншоте показаны эти предложения в действии:
Как вы, наверное, знаете, стандартные форматы дробей Excel выравнивают данные вертикально по линии делителя (/) и отображают целую часть на некотором расстоянии от самой дроби. Чтобы получить такой, используйте заполнители вопросительного знака (?) вместо знаков решетки (#), как показано выше.
Собственный экспоненциальный формат.
Чтобы отображать числа в научном формате, включите заглавную букву E в код. Например:
- 00E+00 — отображает 1,500,500 как 1,50E+06.
- #0.0E+0 — отображает 1,500,500 как 1,5E+6
- #E+# — отображает 1,500,500 как 2E+6
Отрицательные числа в скобках
В начале этого руководства мы обсудили 4 раздела кода, которые составляют числовой формат Excel:
Положительные числа; Отрицательные; Нули; Текст.
Большинство вариантов, которые мы обсуждали до сих пор, содержат только один раздел. Это означает, что он применяется ко всем типам чисел – положительным, отрицательным и к нулям.
Чтобы создать собственное представление для отрицательных значений, вам нужно включить как минимум 2 раздела кода: первый будет использоваться для положительных и нулей, а второй — для отрицательных.
Чтобы показать отрицательные значения в круглых скобках, просто включите их во второй раздел кода, например: #.00; (#.00)
Отображение нулей как тире или пробелов
Встроенный финансовый формат показывает нули как тире. Этот эффект мы также можем легко получить.
Как вы помните, отображение нулевых значений определяется третьим участком кода. Итак, чтобы нули отображались как тире, введите в этом разделе «-». Например:
0.00;(0.00);»-«
Приведенный выше код формата предписывает отображать 2 десятичных разряда для положительных и отрицательных чисел, а также заключать отрицательные в круглые скобки и превращать нули в тире.
Если вам не нужно никакого специального оформления для положительных и отрицательных значений, введите Общий в первом и втором разделах:
Общий; -Общий; «-«
Чтобы превратить нули в пробелы, пропустите третий раздел и введите только конечную точку с запятой:
Общий; — Общий; ; Общий
Добавляем отступы.
Если вы не хотите, чтобы содержимое ячейки подходило вплотную к её границе, вы можете сделать отступ внутри. Чтобы добавить отступ, используйте подчеркивание (_). Это создаст пробел, равный ширине символа, следующего за ним.
Обычно используются следующие коды отступов:
- Чтобы сделать отступ от левой границы: _(
- Чтобы сделать отступ от правой границы: _)
Чаще всего правый отступ включается в положительный числовой формат, поэтому Excel оставляет место для круглых скобок, заключающих отрицательные числа.
Например, для отступа положительных чисел и нулей справа и текста слева вы можете использовать следующий вариант:
0.00_);(0.00); 0_);_(@
Или вы можете добавить отступы с обеих сторон ячейки:
_(0.00_);_((0.00);_(0_);_(@_)
Коды отступа перемещают данные ячейки на ширину одного символа. Чтобы переместить значения от краев ячейки на большее расстояние, запишите два или более последовательных кода отступа.
На следующем скриншоте вы видите отступ содержимого ячейки на 1 и 2 символа:
Как изменить цвет шрифта.
Изменение цвета шрифта для определенного типа значения — одна из самых простых вещей, которую вы можете сделать с помощью специального числового формата в Excel. Он по умолчанию поддерживает 8 основных цветов.
Чтобы задать цвет для определённого раздела кода формата, введите в этом разделе одно из восьми перечисленных ниже названий цветов в квадратных скобках. Код цвета должен быть в самом начале.
[Черный] [Синий] [Голубой] [Зеленый] [Фиолетовый] [Красный] [Белый] [Желтый]
Например, чтобы оставить общий формат по умолчанию для всех типов значений и изменить только цвет шрифта, используйте код, подобный этому:
[Зеленый]Общий;[Красный]Общий;[Желтый]Общий;[Голубой]Общий
Или комбинируйте цветовые коды с желаемым форматированием чисел. Например, отобразите символ валюты, 2 десятичных знака, разделитель тысяч и покажите нули как тире:
[Синий]# ##0.00₽;[Красный] -# ##0.00₽;[Черный] «-«;[Фиолетовый] @
Результат вы видите на скриншоте.
Цвета по индексу – полезный лайфхак.
Помимо названий цветов, также можно указать цвета по порядковому номеру (Цвет1, Цвет2, Цвет3 и т. Д.). В приведенных ниже примерах используется пользовательский числовой формат: [ЦветX] 0 «▲ ▼», где X — число между 1 и 56:
[ Цвет1 ] 0 «▲ ▼» // черный
[ Цвет2 ] 0 «▲ ▼» // белый
[ Цвет3 ] 0 «▲ ▼» // красный
[ Цвет4 ] 0 «▲ ▼» // зеленый
и т. д.
Символы треугольника были добавлены только для того, чтобы цвета были легче различимы. Скриншот ниже показывает все 56 цветов на стандартном белом фоне. Обратите внимание, что первые 8 показанных цветов соответствуют стандартному списку цветов выше.
Использование символов.
Кроме того, вы можете использовать инструмент «Символ» (вкладка «Главная» или «Вставка»), чтобы найти нужный символ и затем вставить его в ячейку. Из ячейки вы можете скопировать его в буфер обмена и вставить в диалоговое окно «Пользовательский числовой формат».
Совет : Вы также можете вставлять символы, такие как треугольники вверх или вниз. Главное – убедитесь, что они принадлежат к шрифту Arial, а не Wingdings:
Например, в этом случае положительные проценты отображаются треугольником, направленным вверх, а отрицательные значения — треугольником, направленным вниз.
▲ 0,0%; ▼ 0,0%
Символы могут быть весьма эффективными при использовании в отчетах или диаграммах, подобных приведенной ниже:
Повтор символов
Чтобы повторить определенный символ в настраиваемом формате Excel так, чтобы он занимал всю ширину столбца, введите перед ним звездочку (*).
Например, чтобы включить достаточное количество знаков равенства после числа для заполнения ячейки, используйте следующий формат:
#*=
Или вы можете дописать ведущие нули, добавив *0 перед любым числовым форматом, например *0#
Этот метод обычно используется также для изменения выравнивания ячеек, как показано в следующем совете.
Как изменить выравнивание
Обычный способ изменить выравнивание в Excel — использовать вкладку «Выравнивание» на ленте. Однако при необходимости вы можете «жестко запрограммировать» выравнивание ячеек.
Например, чтобы выровнять цифры слева в ячейке, введите звездочку и пробел после числового кода, например: «#, ### * » (двойные кавычки используются только для того, чтобы показать, что за звездочкой следует пробел, в реальном коде формата они вам не нужны).
Далее вы можете выровнять числа по левому краю, а текстовые записи – по правому краю, используя этот пример:
# ###* ; -# ###* ; 0* ;* @
Этот метод используется во встроенном финансовом формате. Если вы примените его к какой-либо ячейке, затем посмотрите на поле Тип , то вы увидите этот код:
_-* # ##0.00 [$₽-ru-RU]_-;-* # ##0.00 [$₽-ru-RU]_-;_-* «-«?? [$₽-ru-RU]_-;_-@_-
Звездочка, следующая за знаком минус, сообщает Excel, что нужно повторять следующий символ пробела, пока ширина ячейки не будет заполнена. Вот почему финансовый стиль выравнивает минус по левому краю, а само число по правому краю и добавляет между ними столько пробелов, сколько необходимо.
Числовые форматы для текста.
Чтобы отобразить сопроводительный текст вместе с цифровыми данными, заключите его в двойные кавычки («»). Вы можете использовать этот подход для добавления или добавления нужных фраз, как показано в таблице ниже.
| Число | Код | Результат |
| 10 | 0.0 «шт.» | 10.0 шт. |
| 5.5 | 0.0 «литров» | 5.5 литров |
| 300 | 0 «чел.» | 300 чел. |
| 95,2 | «Оценка:» 0.0 | Оценка: 95.2 |
| 1 июня | «Дата:» д мммм | Дата: 1 август |
Если ваш текст следует после кода числа, то можно обойтись и без кавычек.
Скрыть содержимое ячейки
Фактически вы можете использовать собственный числовой формат, чтобы скрыть все содержимое ячейки.
Код – это просто три точки с запятой и ничего больше ;;;
Чтобы снова отобразить содержимое, вы можете использовать сочетание клавиш CTRL + Shift + ~, которое устанавливает общий формат.
Формат в зависимости от условия
Чтобы пользовательский формат Excel применялся только в том случае, если значение соответствует определенному условию, введите код, состоящий из оператора сравнения и значения, и заключите его в квадратные скобки [].
Например, чтобы отображать числа меньше 100 красным шрифтом, а остальные числа – зеленым, используйте следующий код:
[Красный][<100];[Зеленый][>=100]
Кроме того, вы можете указать желаемый числовой формат, например, показать 2 десятичных знака:
[Красный][<100]0.00;[Зеленый][>=100]0.00
А вот еще один чрезвычайно полезный, хотя и редко используемый совет по форматированию. Если в ячейке отображаются как числа, так и текст, вы можете создать условный формат, чтобы отображать разное содержание в зависимости от числа. Например:
[>=1000]#.000′ » т» ;#.0##» кг»
Это работает следующим образом:
- Если значение ячейки меньше 1000, значение будет отображаться как «килограммы».
- Если значение ячейки больше 1000, то значение автоматически округлится до тысяч с тремя знаками после запятой. И единица измерения теперь уже будет «тонна».
Продолжая пример, вы можете отображать обычные дроби вместо десятичных:
[<1]?.???;# ?/?
Числа меньше 1 отображаются в виде десятичной дроби, а остальные – в виде обычной.
Примеры вы видите на скриншоте.
Форматы даты и времени в Excel
Форматы даты и времени Excel — очень специфический случай, и у них есть свои правила. Для получения подробной информации и примеров, пожалуйста, ознакомьтесь со следующими руководствами:
- Как создать собственный формат даты в Excel
- Как создать собственный формат времени в Excel
Наконец, вот несколько советов по быстрому применению ваших пользовательских форматов к другим ячейкам и книгам:
- Пользовательский формат Excel хранится в книге, в которой он создан, и недоступен ни в одной другой книге. Чтобы использовать его постоянно, вы можете сохранить текущий файл как шаблон, а затем использовать его как основу для новой книги.
- Чтобы применить настраиваемый формат к другим ячейкам одним щелчком мыши, сохраните его как стиль Excel. Для этого просто выберите любую ячейку с подходящим оформлением, перейдите на вкладку «Главная» в группу «Стили» и нажмите «Новый стиль ячейки…». Читайте подробную инструкцию по этой ссылке.
Итак, вот как вы можете изменить формат чисел в Excel и создать собственное их представление.
Благодарю вас за чтение и надеюсь увидеть вас снова!
 Формат времени в Excel — Вы узнаете об особенностях формата времени Excel, как записать его в часах, минутах или секундах, как перевести в число или текст, а также о том, как добавить время с помощью…
Формат времени в Excel — Вы узнаете об особенностях формата времени Excel, как записать его в часах, минутах или секундах, как перевести в число или текст, а также о том, как добавить время с помощью…  7 способов поменять формат ячеек в Excel — Мы рассмотрим, какие форматы данных используются в Excel. Кроме того, расскажем, как можно быстро изменять внешний вид ячеек самыми различными способами. Когда дело доходит до форматирования ячеек в Excel, большинство…
7 способов поменять формат ячеек в Excel — Мы рассмотрим, какие форматы данных используются в Excel. Кроме того, расскажем, как можно быстро изменять внешний вид ячеек самыми различными способами. Когда дело доходит до форматирования ячеек в Excel, большинство…  Как удалить формат ячеек в Excel — В этом коротком руководстве показано несколько быстрых способов очистки форматирования в Excel и объясняется, как удалить форматы в выбранных ячейках. Самый очевидный способ сделать часть информации более заметной — это…
Как удалить формат ячеек в Excel — В этом коротком руководстве показано несколько быстрых способов очистки форматирования в Excel и объясняется, как удалить форматы в выбранных ячейках. Самый очевидный способ сделать часть информации более заметной — это…  8 способов разделить ячейку Excel на две или несколько — Как разделить ячейку в Excel? С помощью функции «Текст по столбцам», мгновенного заполнения, формул или вставив в нее фигуру. В этом руководстве описаны все варианты, которые помогут вам выбрать технику, наиболее подходящую…
8 способов разделить ячейку Excel на две или несколько — Как разделить ячейку в Excel? С помощью функции «Текст по столбцам», мгновенного заполнения, формул или вставив в нее фигуру. В этом руководстве описаны все варианты, которые помогут вам выбрать технику, наиболее подходящую…




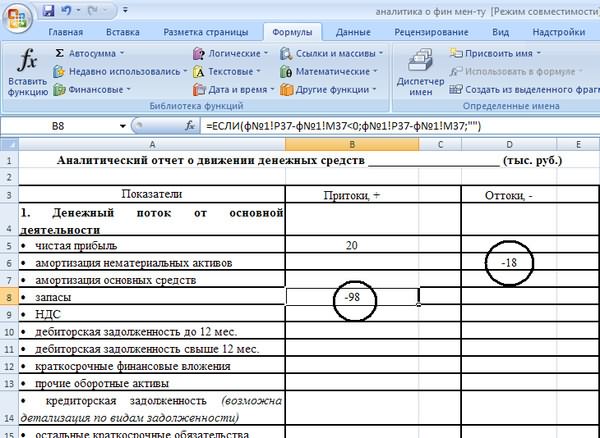




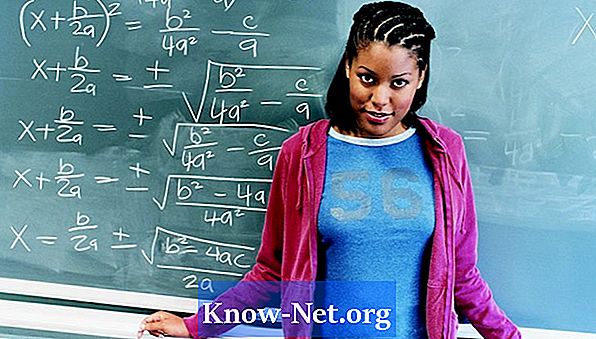
 +1
+1




















































