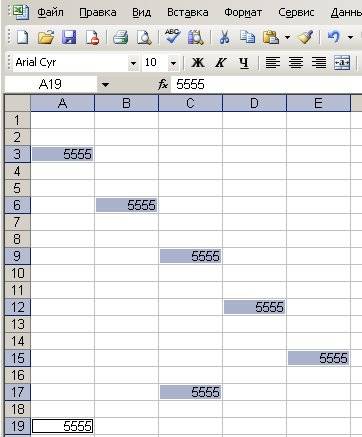Аннотация. Это первый учебник из серии, который поможет ознакомиться с программой Excel и ее возможностями объединения и анализа данных, а также научиться легко использовать их. С помощью этой серии учебников вы научитесь создавать с нуля и совершенствовать рабочие книги Excel, строить модели данных и создавать удивительные интерактивные отчеты с использованием надстройки Power View. В этих учебниках приводится описание возможностей средств бизнес-аналитики Майкрософт в Excel, сводных таблиц, Power Pivot и Power View.
Примечание: В этой статье описаны модели данных Excel 2013. Тем не менее те же функции моделирования данных и Power Pivot, Excel 2013, также относятся к Excel 2016.
Вы узнаете, как импортировать и просматривать данные в Excel, строить и совершенствовать модели данных с использованием Power Pivot, а также создавать с помощью надстройки Power View интерактивные отчеты с возможностью публикации, защиты и предоставления общего доступа.
Учебники этой серии
-
Импорт данных в Excel 2013 и создание модели данных
-
Расширение связей модели данных с Excel, Power Pivot и DAX
-
Создание отчетов Power View на основе карт
-
Объединение интернет-данных и настройка параметров отчета Power View по умолчанию
-
Справка по Power Pivot
-
Создание впечатляющих отчетов Power View, часть 2
В этом учебнике вы начнете работу с пустой книги Excel.
Разделы учебника
-
Импорт данных из базы данных
-
Импорт данных из электронной таблицы
-
Импорт данных с помощью копирования и вставки
-
Создание связи между импортированными данными
-
Контрольная точка и тест
В конце учебника есть тест, с помощью которого можно проверить свои знания.
В этом учебном ряду используются данные об олимпийских медалях, странах, принимающих олимпийских играх, а также различных олимпийских соревнованиях. Мы рекомендуем вам перейти к каждому учебнику по порядку. Кроме того, в учебниках Excel 2013 с Power Pivot включена. Дополнительные сведения о Excel 2013 можно найти здесь. Чтобы получить инструкции по Power Pivot, щелкните здесь.
Импорт данных из базы данных
Начнем работу с учебником с пустой книги. В этом разделе вы узнаете, как подключиться к внешнему источнику данных и импортировать их в Excel для дальнейшего анализа.
Сначала загрузим данные из Интернета. Эти данные об олимпийских медалях являются базой данных Microsoft Access.
-
Чтобы скачать файлы, которые мы используем в этом ряду учебников, перейдите по следующим ссылкам: Скачайте каждый из четырех файлов в папку, которую легко найти, например «Загрузки» или «Мои документы», или в новую папку:
> OlympicMedals.accdb Access
>OlympicSports.xlsx Excel книги
> Population.xlsx Excel книги
>DiscImage_table.xlsx Excel книги -
Откройте пустую книгу в Excel 2013.
-
Выберите пункт ДАННЫЕ > Получение внешних данных > Из Access. Лента динамически изменяется по ширине книги, поэтому команды на ленте могут выглядеть не так, как в представленных ниже окнах. В первом окне показана лента при развернутой книге, а во втором ширина книги изменена таким образом, что она занимает лишь часть окна.
-
Выберите файл ОлимпийскиеМедали.accdb и нажмите кнопку Открыть. Появится окно «Выбор таблицы», в котором отобразятся таблицы, найденные в базе данных. Таблицы в базе данных похожи на листы или таблицы в Excel. Установите флажок Разрешить выбор нескольких таблиц. Затем нажмите кнопку ОК.
-
Появится окно «Импорт данных».
Примечание: Обратите внимание на то, что в нижней части окна вы можете добавить эти данные в модель данных ,показанную на следующем экране. Модель данных создается автоматически при одновременном импорте или работе с двумя или более таблицами. Модель данных интегрирует таблицы, позволяя провести большой анализ с помощью с помощью Power Pivot, таблиц и Power View. При импорте таблиц из базы данных существующие связи между ними используются для создания модели данных в Excel. Модель данных в Excel, но ее можно просматривать и изменять непосредственно с помощью Power Pivot надстройки. Модель данных подробно рассмотрена далее в этом учебнике.
Выберите параметр Отчет таблицы, который импортирует таблицы в Excel и подготавливает таблицу для анализа импортируемых таблиц, и нажмите кнопку ОК.
-
После завершения импорта данных будет создана сводная таблица на основе импортированных таблиц.
Теперь, когда данные импортированы в Excel и автоматически создана модель данных, можно приступить к их просмотру.
Просмотр данных в сводной таблице
Просматривать импортированные данные удобнее всего с помощью сводной таблицы. В сводной таблице можно перетаскивать поля (похожие на столбцы в Excel) из таблиц (например, таблиц, импортированных из базы данных Access) в разные области, настраивая представление данных. Сводная таблица содержит четыре области: ФИЛЬТРЫ, СТОЛБЦЫ, СТРОКИ и ЗНАЧЕНИЯ.

Возможно, придется поэкспериментировать, чтобы определить, в какие области следует перетащить поле. Можно перетаскивать из таблиц любое количество полей, пока представление данных в сводной таблице не примет нужный вид. Не бойтесь перетаскивать поля в любые области сводной таблицы — это не повлияет на базовые данные.
Рассмотрим в сводной таблице данные об олимпийских медалях, начиная с призеров Олимпийских игр, упорядоченных по дисциплинам, типам медалей и странам или регионам.
-
В разделе Поля сводной таблицы разверните таблицу Medals, щелкнув расположенную рядом с ней стрелку. В развернутой таблице Medals найдите поле NOC_CountryRegion и перетащите его в область СТОЛБЦЫ. Аббревиатура NOC обозначает Национальный олимпийский комитет — организационную единицу уровня страны или региона.
-
Затем перетащите виды спорта из таблицы Disciplines в область СТРОКИ.
-
Давайте отфильтруем дисциплины, чтобы отображались только пять видов спорта: стрельба из лука (Archery), прыжки в воду (Diving), фехтование (Fencing), фигурное катание (Figure Skating) и конькобежный спорт (Speed Skating). Это можно сделать в области Поля сводной таблицы или в фильтре Метки строк в самой сводной таблице.
-
Щелкните в любом месте этой Excel, чтобы выбрать ее. В списке полей таблицы, в котором расширена таблица Disciplines, наведите курсор на поле Discipline и справа от поля появится стрелка в списке. Щелкните стрелку вниз, щелкните (Выделить все),чтобы удалить все выбранные фигуры, а затем прокрутите список вниз и выберите Archery, Diving, Fencing, Figure Skating и Speed Skating. Нажмите кнопку ОК.
-
Либо щелкните в разделе сводной таблицы Метки строк стрелку раскрывающегося списка рядом с полем Метки строк, нажмите кнопку (Выбрать все), чтобы снять отметку со всех выбранных параметров, а затем прокрутите вниз и выберите пункты Archery, Diving, Fencing, Figure Skating и Speed Skating. Нажмите кнопку ОК.
-
-
В разделе Поля сводной таблицы перетащите поле Medal из таблицы Medals в область ЗНАЧЕНИЯ. Поскольку значения должны быть числовыми, Excel автоматически изменит поле Medal на Count of Medal.
-
В таблице Medals снова выберите поле Medal и перетащите его в область ФИЛЬТРЫ.
-
Давайте отфильтруем сводную таблицу таким образом, чтобы отображались только страны или регионы, завоевавшие более 90 медалей. Вот как это сделать.
-
В сводной таблице щелкните стрелку раскрывающегося списка рядом с полем Метки столбцов.
-
Выберите Фильтры по значению, а затем — Больше…
-
Введите 90 в последнем поле (справа). Нажмите кнопку ОК.
-
Сводная таблица будет иметь следующий вид:

Не затрачивая особых усилий, вы создали сводную таблицу, которая содержит поля из трех разных таблиц. Эта задача оказалась настолько простой благодаря заранее созданным связям между таблицами. Поскольку связи между таблицами существовали в исходной базе данных и вы импортировали все таблицы сразу, приложение Excel смогло воссоздать эти связи в модели данных.
Но что делать, если данные происходят из разных источников или импортируются не одновременно? Обычно можно создать связи с новыми данными на основе совпадающих столбцов. На следующем этапе вы импортируете дополнительные таблицы и узнаете об этапах создания новых связей.
Импорт данных из таблицы
Теперь давайте импортируем данные из другого источника, на этот раз из существующей книги, а затем укажите связи между существующими и новыми данными. Связи по возможности анализировать наборы данных в Excel и создавать интересные и иммерсивные визуализации на личных данных, которые вы импортируете.
Начнем с создания пустого листа, а затем импортируем данные из книги Excel.
-
Вставьте новый лист Excel и назовите его Sports.
-
Перейдите к папке, в которой содержатся загруженные файлы образцов данных, и откройте файл OlympicSports.xlsx.
-
Выберите и скопируйте данные на листе Sheet1. При выборе ячейки с данными, например, ячейки А1, можно нажать клавиши Ctrl + A, чтобы выбрать все смежные данные. Закройте книгу OlympicSports.xlsx.
-
На листе Sports поместите курсор в ячейку А1 и вставьте данные.
-
Нажмите клавиши Ctrl + T, чтобы отформатировать выделенные данные в виде таблицы. Кроме того, можно отформатировать данные в виде таблицы через ленту, выбрав команду ГЛАВНАЯ > Форматировать как таблицу. Поскольку у данных есть заголовки, установите флажок Таблица с заголовками в окне Создание таблицы, как показано ниже.
Форматирование данных в виде таблицы имеет множество преимуществ. Таблице можно присвоить имя, чтобы ее было легче идентифицировать. Также можно установить связи между таблицами, позволяющие просматривать и анализировать данные в сводных таблицах, Power Pivot и Power View. -
Присвойте таблице имя. В средстве > КОНСТРУКТОР > свойства, найдите поле Имя таблицы и введите Sports. Книга будет выглядеть так же, как на следующем экране.
-
Сохраните книгу.
Импорт данных с помощью копирования и вставки
Теперь, когда данные из книги Excel импортированы, давайте сделаем то же самое с данными из таблицы на веб-странице или из любого другого источника, дающего возможность копирования и вставки в Excel. На следующих этапах мы добавим из таблицы города, принимающие Олимпийские игры.
-
Вставьте новый лист Excel и назовите его Hosts.
-
Выделите и скопируйте приведенную ниже таблицу вместе с заголовками.
|
City |
NOC_CountryRegion |
Alpha-2 Code |
Edition |
Season |
|
Melbourne / Stockholm |
AUS |
AS |
1956 |
Summer |
|
Sydney |
AUS |
AS |
2000 |
Summer |
|
Innsbruck |
AUT |
AT |
1964 |
Winter |
|
Innsbruck |
AUT |
AT |
1976 |
Winter |
|
Antwerp |
BEL |
BE |
1920 |
Summer |
|
Antwerp |
BEL |
BE |
1920 |
Winter |
|
Montreal |
CAN |
CA |
1976 |
Summer |
|
Lake Placid |
CAN |
CA |
1980 |
Winter |
|
Calgary |
CAN |
CA |
1988 |
Winter |
|
St. Moritz |
SUI |
SZ |
1928 |
Winter |
|
St. Moritz |
SUI |
SZ |
1948 |
Winter |
|
Beijing |
CHN |
CH |
2008 |
Summer |
|
Berlin |
GER |
GM |
1936 |
Summer |
|
Garmisch-Partenkirchen |
GER |
GM |
1936 |
Winter |
|
Barcelona |
ESP |
SP |
1992 |
Summer |
|
Helsinki |
FIN |
FI |
1952 |
Summer |
|
Paris |
FRA |
FR |
1900 |
Summer |
|
Paris |
FRA |
FR |
1924 |
Summer |
|
Chamonix |
FRA |
FR |
1924 |
Winter |
|
Grenoble |
FRA |
FR |
1968 |
Winter |
|
Albertville |
FRA |
FR |
1992 |
Winter |
|
London |
GBR |
UK |
1908 |
Summer |
|
London |
GBR |
UK |
1908 |
Winter |
|
London |
GBR |
UK |
1948 |
Summer |
|
Munich |
GER |
DE |
1972 |
Summer |
|
Athens |
GRC |
GR |
2004 |
Summer |
|
Cortina d’Ampezzo |
ITA |
IT |
1956 |
Winter |
|
Rome |
ITA |
IT |
1960 |
Summer |
|
Turin |
ITA |
IT |
2006 |
Winter |
|
Tokyo |
JPN |
JA |
1964 |
Summer |
|
Sapporo |
JPN |
JA |
1972 |
Winter |
|
Nagano |
JPN |
JA |
1998 |
Winter |
|
Seoul |
KOR |
KS |
1988 |
Summer |
|
Mexico |
MEX |
MX |
1968 |
Summer |
|
Amsterdam |
NED |
NL |
1928 |
Summer |
|
Oslo |
NOR |
NO |
1952 |
Winter |
|
Lillehammer |
NOR |
NO |
1994 |
Winter |
|
Stockholm |
SWE |
SW |
1912 |
Summer |
|
St Louis |
USA |
US |
1904 |
Summer |
|
Los Angeles |
USA |
US |
1932 |
Summer |
|
Lake Placid |
USA |
US |
1932 |
Winter |
|
Squaw Valley |
USA |
US |
1960 |
Winter |
|
Moscow |
URS |
RU |
1980 |
Summer |
|
Los Angeles |
USA |
US |
1984 |
Summer |
|
Atlanta |
USA |
US |
1996 |
Summer |
|
Salt Lake City |
USA |
US |
2002 |
Winter |
|
Sarajevo |
YUG |
YU |
1984 |
Winter |
-
В Excel поместите курсор в ячейку А1 на листе Hosts и вставьте данные.
-
Отформатируйте данные в виде таблицы. Как описано выше, для форматирования данных в виде таблицы нажмите клавиши Ctrl + T или выберите пункт меню ГЛАВНАЯ > Форматировать как таблицу. Поскольку у данных есть заголовки, установите флажок Таблица с заголовками в окне Создание таблицы.
-
Присвойте таблице имя. На вкладках РАБОТА С ТАБЛИЦАМИ > КОНСТРУКТОР > Свойства найдите поле Имя таблицы и введите слово Hosts.
-
Выберите столбец Edition и на вкладке ГЛАВНАЯ задайте для него числовой формат с 0 десятичных знаков.
-
Сохраните книгу. Книга будет иметь следующий вид:

Теперь, когда у нас есть книги Excel с таблицами, можно создать отношения между ними. Создание связей между таблицами позволяет объединить данные двух таблиц.
Создание связи между импортированными данными
Мы уже можем начать использовать поля в сводной таблице из импортированных таблиц. Если не удается определить, как объединить поля в сводную таблицу, нужно создать связь с существующей моделью данных. На следующих этапах вы узнаете, как создать связь между данными, импортированными из разных источников.
-
На листе Лист1в верхней части поля таблицы щелкните Все, чтобы просмотреть полный список доступных таблиц, как показано на следующем экране.
-
Прокрутите список, чтобы увидеть новые таблицы, которые вы только что добавили.
-
Разверните пункт Sports и выберите пункт Sport, чтобы добавить в сводную таблицу. Обратите внимание, что Excel выдаст запрос на создание связи, как показано ниже.
Это уведомление появляется по той причине, что вы использовали поля таблицы, которая не является частью базовой модели данных. Один из способов добавить таблицу в модель данных заключается в создании связи с таблицей, которая уже есть в модели данных. Для создания связи в одной из таблиц должен содержаться столбец уникальных, не повторяющихся значений. В образце данных в таблице Disciplines, импортированной из базы данных, содержится поле с кодами видов спорта SportID. Эти же коды присутствуют в виде поля в импортированных нами данных Excel. Попробуем создать связь.
-
Нажмите кнопку СОЗДАТЬ… в выделенной области Поля сводной таблицы, чтобы открыть диалоговое окно Создание связи, как показано на приведенном ниже снимке экрана.
-
В области Таблица выберите пункт Disciplines из раскрывающегося списка.
-
В области Столбец (чужой) выберите пункт SportID.
-
В области Связанная таблица выберите пункт Sports.
-
В области Связанный столбец (первичный ключ) выберите пункт SportID.
-
Нажмите кнопку ОК.
Сводная таблица изменится с учетом новой связи. Но пока она имеет не совсем правильный вид из-за порядка полей в области СТРОКИ. Дисциплина — это подкатегория вида спорта, но поскольку мы расположили дисциплины выше видов спорта в области СТРОКИ, она не организована должным образом. Этот нежелательный порядок показан на приведенном ниже снимке экрана.
-
В области СТРОКИ переместит sport выше дисциплины. Это гораздо лучше, и в ней отображаются нужные данные, как показано на следующем экране.
При этом Excel создает модель данных, которую можно использовать глобально во всей книге в любой сводной таблице и диаграмме, а также в Power Pivot и отчете Power View. Основой модели данных являются связи между таблицами, определяющие пути навигации и вычисления данных.
В следующем учебнике Расширение связей модели данных с помощью Excel 2013,Power Pivot и DAX, вы можете использовать полученные сведения и расширить модель данных с помощью мощной и наглядной надстройки Excel под названием Power Pivot. Вы также узнаете, как вычислять столбцы в таблице и использовать его, чтобы в модель данных можно было добавить несвязанные таблицы.
Контрольная точка и тест
Повторение изученного материала
Теперь у вас есть книга Excel, которая содержит сводную таблицу с доступом к данным в нескольких таблицах (некоторые из них были импортированы отдельно). Вы освоили операции импорта из базы данных, из другой книги Excel, а также посредством копирования и вставки данных в Excel.
Чтобы данные работали вместе, потребовалось создать связь между таблицами, которую Excel использует для согласования строк. Вы также узнали, что наличие в таблице столбцов, согласующих данные в другой таблице, необходимо для создания связей и поиска связанных строк.
Вы готовы перейти к следующему учебнику этого цикла. Вот ссылка:
Расширение связей модели данных с использованием Excel 2013, Power Pivot и DAX
ТЕСТ
Хотите проверить, насколько хорошо вы усвоили пройденный материал? Приступим. Этот тест посвящен функциям, возможностям и требованиям, о которых вы узнали в этом учебнике. Внизу страницы вы найдете ответы на вопросы. Удачи!
Вопрос 1. Почему так важно преобразовывать импортируемые данные в таблицы?
A. Их не нужно преобразовывать в таблицы, потому что все импортированные данные преобразуются в таблицы автоматически.
Б. При преобразовании импортируемых данных в таблицы они исключаются из модели данных. Они доступны в сводных Power Pivot и Power View только в том случае, если они исключены из модели данных.
C. Если преобразовать импортированные данные в таблицы, их можно включить в модель данных, и они будут доступны в сводных таблицах, Power Pivot и Power View.
D. Импортированные данные нельзя преобразовать в таблицы.
Вопрос 2. Какие из указанных ниже источников данных можно импортировать в Excel и включить в модель данных?
A. Базы данных Access и многие другие базы данных.
B. Существующие файлы Excel.
C. Все, что можно скопировать и вставить в Excel, а также отформатировать как таблицу, включая таблицы данных на веб-сайтах, документы и любые иные данные, которые можно вставить в Excel.
D. Все вышеперечисленное.
Вопрос 3. Что произойдет в сводной таблице, если изменить порядок полей в четырех областях полей сводной таблицы?
A. Ничего. После размещения полей в области полей сводной таблицы их порядок изменить нельзя.
B. Формат сводной таблицы изменится в соответствии с макетом, но это не повлияет на базовые данные.
C. Формат сводной таблицы изменится в соответствии с макетом, но при этом базовые данные будут изменены без возможности восстановления.
D. Базовые данные изменятся, что приведет к созданию новых наборов данных.
Вопрос 4. Что необходимо для создания связи между таблицами?
A. Ни в одной из таблиц не может быть столбца, содержащего уникальные, не повторяющиеся значения.
B. Таблица не должна быть частью книги Excel.
C. Столбцы не должны быть преобразованы в таблицы.
D. Ни один из вышеперечисленных ответов не является правильным.
Ответы на вопросы теста
-
Правильный ответ: C
-
Правильный ответ: D
-
Правильный ответ: B
-
Правильный ответ: D
Примечания: Ниже перечислены источники данных и изображений в этом цикле учебников.
-
Набор данных об Олимпийских играх © Guardian News & Media Ltd.
-
Изображения флагов из справочника CIA Factbook (cia.gov).
-
Данные о населении из документов Всемирного банка (worldbank.org).
-
Авторы эмблем олимпийских видов спорта Thadius856 и Parutakupiu.
В ячейках таблицы
Excelмогут находиться
текстовые, числовые и формульные виды
данных.
Ввод чисел,
текста, даты или времени суток
-
Укажите ячейку,
в которую необходимо ввести данные. -
Наберите данные
и нажмите клавишу Enterили клавишу
табуляции.
Чтобы ввести данные
в строки в виде списка, заполните ячейку
первого столбца, а затем нажмите клавишу
табуляции для перемещения в следующую
ячейку. После ввода данных в первую
строку нажмите клавишу Enter, чтобы
перейти на начало следующей. Если ячейка,
расположенная в начале следующей строки
не становится активной, выберите командуПараметрыв менюСервис, а затем
– вкладкуПравка. В группеПараметрыустановите флажокПереход к другой
ячейке после ввода, а затем из спискаВ направлениивыберитеВниз.
Ввод чисел
Символы,
используемые в числах. В Excel числа
могут включать только следующие символы:
0
1 2 3 4 5 6 7 8 9 + — ( ) , / $ % . E e
Стоящие перед
числом знаки плюс (+) игнорируются, а
запятая интерпретируется как разделитель
десятичных разрядов. Все другие сочетания
клавиш, состоящие из цифр и нецифровых
символов, рассматриваются как текст.
Ввод дробей.
Перед рациональной дробью следует
вводить0(нуль), чтобы избежать ее
интерпретации как формата даты; например,
вводите0 1/2
Ввод отрицательных
чисел.Перед отрицательным
числом необходимо вводить знак минус
(—) или заключать его в круглые скобки
( ).
Выравнивание
чисел.Введенные числа
выравниваются в ячейке по правому краю.
Чтобы изменить выравнивание, выделите
ячейки, выберите командуЯчейкив
менюФормат, а затем на вкладкеВыравниваниеустановите необходимые
параметры.
Отображение
чисел. Формат числа,
назначаемый ячейке, определяет способ
просмотра числа на листе. Если число
вводится в ячейку, имеющую общий числовой
формат, то может быть использован другой
формат. Например, если вводится14,73 р.,
то будет использован денежный формат.
Чтобы изменить числовой формат, выделите
ячейки, которые содержат числа, выберите
командуЯчейкив менюФормат, а
затем на вкладкеЧисловыберите
необходимый формат.
Общий числовой
формат. В ячейках, имеющих общий
числовой формат, отображаются целые
числа (789), десятичные дроби (7,89) или
числа, представленные в экспоненциальной
форме (7,89E+08), если число длиннее ширины
ячейки. Используя общий формат, можно
просматривать до 11 разрядов, включая
десятичные запятые и такие символы, как
«E» и «+». Чтобы использовать числа с
большим количеством разрядов, используйте
встроенный экспоненциальный числовой
формат или пользовательский формат.
Ввод чисел как
текста.Число хранится
в числовом формате, даже если была
использована командаЯчейки, чтобы
назначить текстовый формат ячейкам,
содержащим числа. Для интерпретации
чисел, например инвентаризационных
номеров, как текста, необходимо назначить
текстовый формат незаполненным ячейкам.
Только после этого следует вводить
числа. Если числа уже введены, то назначьте
ячейкам текстовый формат и, выделяя
каждую ячейку, нажимайте клавишуF2,
а затем – клавишуEnter, чтобы
ввести заново данные.
Ввод чисел с заданным количеством
десятичных разрядов или конечных нулей.
Используйте
данную операцию при вводе чисел с
фиксированным количеством десятичных
разрядов или больших целых чисел с
фиксированным количеством конечных
нулей.
-
Выберите команду
Параметрыв менюСервис, а затем
– вкладкуПравка. -
Установите флажок
Фиксированный десятичный формат при
вводе десятичных разрядов. -
Введите необходимое
количество десятичных разрядов, которые
должны располагаться справа от десятичной
точки, в поле десятичных разрядов. -
Чтобы автоматически
добавлять нули при вводе больших целых
чисел, укажите отрицательное число,
обозначающее количество нулей. Например,
для автоматического ввода 283000 при
наборе 283 введите -3в поледесятичных
разрядов. -
При вводе чисел
в указанное место вставляется десятичная
точка или добавляется определенное
количество нулей. Изменение параметра
Фиксированный десятичный формат при
вводене оказывает влияния на введенные
до этого данные. -
После того как
будет закончен ввод чисел с десятичными
разрядами или конечными нулями, снимите
флажок Фиксированный десятичный
формат при вводе. -
Чтобы параметр
Фиксированный десятичный формат при
вводепри наборе числа не использовался,
введите десятичную точку.
Ввод текста
В Excel текстом
является любая последовательность,
состоящая из цифр, пробелов и нецифровых
символов, например, приведенные ниже
записи интерпретируются как текст:
10AA109, 127AXY, 12-976, 208 4675, студент, ОНЮА.
Чтобы просмотреть
весь текст, занимающий в ячейке несколько
строк, установите флажок Переносить
по словамна вкладкеВыравнивание.
Чтобы начать в
ячейке новую строку, нажмите клавиши
Alt+Enter.
Ввод дат и
времени суток
В Excel даты и время
суток интерпретируются как числа.
Внешнее представление времени или даты
на листе зависит от числового формата,
назначенного ячейке. При вводе значений
даты или времени происходит их
автоматическое распознавание и общий
формат ячейки заменяется на встроенный
формат даты или времени. По умолчанию
значения даты и времени выравниваются
в ячейке по правому краю. Если не
происходит автоматического распознавания
формата даты или времени, то введенные
значения интерпретируются как текст,
который выравнивается в ячейке по левому
краю.
Использование
4-значного года. При вводе дат, например
01 Декабря, Excel сопоставляет сначала
день, а потом год. Например, 01 Декабря
вводится как 1 декабря текущего года, а
не декабрь 2001 года.
Ввод одновременно
и дат и времени суток. Для ввода и даты
и времени суток в одну ячейку разделите
их пробелом.
12- и 24-часовой
формат. Чтобы ввести время с
использованием 12-часового формата,
введите после значения времени отделенные
пробелом буквыAMилиPM(AилиP). В противном случае время будет
интерпретировано с использованием
24-часового формата. Например, при вводе
значения3:00вместо3:00 PMвремя
будет храниться в ячейке
в виде3:00 AM.
Просмотр даты и
времени суток в числовом формате.Независимо от формата, используемого
для представления даты или времени, в
Excel все даты сохраняются как целые числа,
а время сохраняется в виде десятичной
дроби. Чтобы показать дату в виде числа
или время в виде дроби, выделите ячейки,
содержащие дату или время, выберите
командуЯчейкив менюФормат, а
затем на вкладкеЧислоиз спискаЧисловые форматывыберите элементОбщий.
Ввод одного и
того же значения в несколько ячеек
одновременно
-
Выделите ячейки,
в которые необходимо ввести данные. -
Выделенные ячейки
могут быть как смежными, так и несмежными. -
Введите данные и
нажмите клавиши Ctrl+Enter.
Изменение
содержимого ячейки
-
Дважды щелкните
ячейку, содержимое которой необходимо
изменить. -
Измените содержимое
ячейки. -
Для сохранения
изменений нажмите клавишу Enter. -
Для отмены изменений
нажмите клавишу Esc.
Чтобы включить
или выключить редактирование
непосредственно в ячейке, выберите
команду Параметрыв менюСервис,
выберите закладкуПравкаи затем
установите или сбросьте флажокПравка
прямо в ячейке.
Чтобы
быстро добавить в конец содержимого
ячейки, выделите ее и нажмите клавишу
F2.
Ввод и изменение
одного и того же значения на нескольких
листах
Если выделено
несколько листов, то вносимые в активный
лист изменения отображаются в
соответствующих ячейках всех остальных
выбранных листов. Данные в других листах
могут быть заменены.
-
Выберите листы,
на которые необходимо ввести данные. -
Укажите ячейку
или выделите диапазон ячеек, в которые
необходимо ввести данные. -
Введите или
измените данные в первой выделенной
ячейке. -
Нажмите клавишу
Enterили клавишу табуляции. -
Данные будут
автоматически введены во все выделенные
листы.
Чтобы отменить
выделение нескольких листов книги,
укажите любой невыделенный лист.
Если на экране
видны только выделенные листы, наведите
указатель на выделенный лист и нажмите
правую кнопку мыши. Затем выберите
команду Разгруппировать листыв
контекстном меню.
Если
данные были введены на одном листе, то
их можно быстро скопировать в
соответствующие ячейки других листов.
Выберите лист, содержащий введенные
данные, и листы, на которые их необходимо
скопировать. Выделите ячейки, содержащие
копируемые данные. Выберите команду
Заполнить
в меню Правка,
а затем – команду По
листам.
Копирование
данных внутри строки или столбца
-
Выделите ячейки,
содержащие данные, которые необходимо
скопировать. -
Протяните маркер
заполнения по заполняемым ячейкам.
Все существовавшие
ранее значения или формулы, а также
форматы в заполняемых ячейках будут
замещены.
М
заполнения– это небольшой черный
прямоугольник в углу выделенного
диапазона (рис. 22.10). Чтобы скопировать
содержимое выделенного диапазона в
соседние ячейки или заполнить их
подобными данными, нажмите левую кнопку
мыши и перемещайте мышь в нужном
направлении.
Чтобы вывести на
экран контекстное меню с параметрами
заполнения, перетягивайте маркер
заполнения, нажав и удерживая правую
кнопку мыши.
Перетягивание
маркера заполнения влево или вверх от
выделения и остановка в пределах
выделенного диапазона (до пересечения
левой или верхней границы листа) приведет
к стиранию выделенных данных, но с
сохранением формата.
Очистка ячейки
-
Выделите ячейки,
строки или столбцы, которые следует
очистить. -
В меню Правкавыберите командуОчистить, а затем
–Все,Содержимое,ФорматыилиПримечания.
При нажатии клавиш
DeleteиBackSpaceMicrosoft Excel
удаляет содержимое ячейки, оставляя
без изменения ее формат и примечания.
При
очистке ячейки можно раздельно удалить
ее содержимое, форматы, примечания или
все сразу. Значение очищенной ячейки
равно нулю.
Заполнение
смежных ячеек
Ч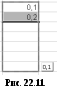
заполнить несколько ячеек прогрессией,
следует либо перетянуть маркер заполнения
выделенного диапазона ячеек (рис. 22.11),
либо воспользоваться командойПрогрессия
(выберите пункт Заполнить
в меню Правка,
затем щелкните пункт Прогрессия).
Копирование
данных в строке или столбце
При перетягивании
маркера заполнения ячейки содержимое
этой ячейки копируется в ячейки вдоль
стоки либо вдоль столбца.
Заполнение
прогрессии числами, датами либо другими
элементами
Если в выделенном
диапазоне содержатся числа, даты или
время в виде прогрессии, то есть
возможность продолжить прогрессию. В
таблице 22.2 ниже приведены примеры
продолжения прогрессии по ее начальным
элементам. Элементы, разделенные
запятыми, находятся в соседних ячейках.
Таблица 22.2.
|
Начальное |
Продолжение |
|
1, 2, 3 |
4, 5, 6 |
|
9:00 |
10:00, 11:00, 12:00 |
|
Пн |
вт, ср, чт |
|
Понедельник |
вторник, среда, |
|
Янв |
Фев, мар, апр |
|
янв, апр |
июл, окт, янв |
|
янв-99, янв-99 |
июл-99, окт-99, |
|
15-янв, 15-янв |
15-июл, 15-окт |
|
1999, 2000 |
2001, 2002, 2003 |
|
1-янв, 1-мар |
1-май, 1-июл, |
|
кв. 3 (или |
кв. 4, кв. 1, |
|
товар 1, заказ |
товар 2, заказ, |
|
текст 1, |
текст 2, |
|
1-й период |
2-й период, 3-й |
|
товар 1 |
товар 2, товар |
Если выделенный
диапазон содержит числа, то можно создать
арифметическую или геометрическую
прогрессию.
Создание
арифметической и геометрической
прогрессии с помощью команды «Прогрессия»
К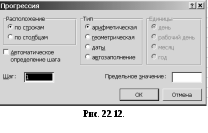
удаляет из ячеек прежние данные, заменяя
их новыми. Если необходимо сохранить
прежние данные, скопируйте их в другую
строку или другой столбец, а затем
приступайте к созданию прогрессии.
-
Выделите
ячейку, в которой находится первое
значение создаваемой прогрессии. -
В меню Правкавыберите пунктЗаполнить, затем
щелкните пунктПрогрессия (рис.
22.12). -
Варианты действий:
-
Если необходимо
заполнить прогрессией часть столбца,
установите флажок по столбцам. -
Если необходимо
заполнить прогрессией часть строки,
установите флажок по
строкам.
-
В поле Шагвведите значение шага прогрессии.
-
В арифметической
прогрессии шаг – это число, добавляемое
к каждому следующему члену прогрессии. -
В геометрической
прогрессии шаг – это число, на которое
умножается каждый следующий член
прогрессии.
-
В разделе Типвыберите тип прогрессии –арифметическаяилигеометрическая.
-
В поле Предельное
значениевведите число, которое
определит значение последнего члена
прогрессии (он не превысит предельного
значения).
Если в ячейках уже
содержатся первые члены прогрессии и
требуется, чтобы Microsoft Excel создал
прогрессию автоматически, установите
флажок Автоматическое определение
шага.
Соседние файлы в предмете [НЕСОРТИРОВАННОЕ]
- #
- #
- #
- #
- #
- #
- #
- #
- #
- #
- #
Ввод данных в таблицу Excel экспресс-методом. Таблицы Excel – это довольно-таки сложная программа. Далеко не каждый может работать в ней уверенно, т.к. она кардинально отличается от Word. Но если освоить хотя небольшую часть её функций, то становится понятно, что с помощью этой программы можно сильно облегчить себе жизнь. Взять хотя бы ввод данных в таблицы Excel. Можно вводить их в каждую клетку до посинения, а можно применить экспресс-метод. В любой таблице имеются данные, которые повторяются. Так вот, чтобы не вписывать их по новой в каждую клетку, и применяется так называемый экспресс-метод.
Ввод данных в таблицу Excel экспресс-методом
Иногда возникает необходимость ввести один и тот же элемент (текст, число или формулу) во многие клетки рабочей таблицы. Сделать это можно таким образом.
Выделите клетки (щелкайте мышкой по необходимым клеткам, одновременно нажав и удерживая, на клавиатуре клавишу Ctrl), в которые нужно ввести информацию.
Затем введите данные в строку формул и нажмите Ctrl + Enter, чтобы поместить их во все выбранные клетки (сначала нажмите клавишу Ctrl и не отпуская её – клавишу Enter).
Вот такая маленькая хитрость может сэкономить кучу времени и сил.
Во всех выделенных клетках тут же появится то, что вы ввели в строке формул (цифры или текст).
Как в Excel быстро создать красивую диаграмму по шаблону
Как добавить или удалить ярлык в Excel
Удачи Вам!
Таблицы – важный инструмент в работе пользователя Excel. Как в Экселе сделать таблицу и автоматизиро…
Таблицы – важный инструмент в работе пользователя Excel. Как в Экселе сделать таблицу и автоматизировать этот процесс, ответит наша статья.
Советы по структурированию информации
Перед тем, как создать таблицу в Excel, предлагаем изучить несколько общих правил:
- Сведения организуются по колонкам и рядам. Каждая строка отводится под одну запись.
- Первый ряд отводится под так называемую «шапку», где прописываются заголовки столбцов.
- Нужно придерживаться правила: один столбец – один формат данных (числовой, денежный, текстовый и т.д.).
- В таблице должен содержаться идентификатор записи, т.е. пользователь отводит один столбец под нумерацию строк.
- Структурированные записи не должны содержать пустых колонок и рядов. Допускаются нулевые значения.
Как создать таблицу в Excel вручную
Для организации рабочего процесса пользователь должен знать, как создать таблицу в Экселе. Существуют 2 метода: ручной и автоматический. Пошаговая инструкция, как нарисовать таблицу в Excel вручную:
- Открыть книгу и активировать нужный лист.
- Выделить необходимые ячейки.
- На панели инструментов найти пиктограмму «Границы» и пункт «Все границы».
- Указать в таблице имеющиеся сведения.
II способ заключается в ручном рисовании сетки таблицы. В этом случае:
- Выбрать инструмент «Сетка по границе рисунка» при нажатии на пиктограмму «Границы».
- При зажатой левой кнопке мыши (ЛКМ) перетащить указатель по обозначенным линиям, в результате чего появляется сетка. Таблица создается, пока нажата ЛКМ.
Как создать таблицу в Excel автоматически
Опытные пользователи рекомендуют прибегнуть к изучению вопроса, как создать таблицу в Excel
автоматически. С использованием встроенного инструментария процесс создания табличной формы происходит в разы быстрее.
Область таблицы
Перед тем, как составить таблицу в Excel, пользователю нужно определить, какой интервал ячеек ему понадобится:
- Выделить требуемый диапазон.
- В MS Excel 2013-2019 на вкладке «Главная» кликнуть на пиктограмму «Форматировать как таблицу».
- При раскрытии выпадающего меню выбрать понравившийся стиль.
Кнопка «Таблица» на панели быстрого доступа
На панели инструментов находится пиктограмма для создания табличного объекта. Чтобы воспользоваться функционалом табличного процессора, пользователь использует следующий алгоритм:
- Активировать интервал ячеек, необходимых для работы.
- Перейти в меню «Вставка».
- Найти пиктограмму «Таблицы»:
- В MS Excel 2007 кликнуть на пиктограмму. В появившемся диалоговом окне отметить или убрать переключатель пункта «Таблица с заголовками». Нажать ОК.
- В MS Excel 2016 нажать пиктограмму и выбрать пункт «Таблица». Указать диапазон ячеек через выделение мышкой или ручное прописывание адресов ячеек. Нажать ОК.
Примечание: для создания объекта используют сочетание клавиш CTRL + T.
4. Для изменения названия столбца перейти на строку формул или дважды кликнуть на объекте с заголовком.
Диапазон ячеек
Работа с числовой информацией подразумевает применение функций, в которых указывается интервал (диапазон ячеек). Под диапазоном справочная литература определяет множество клеток электронной таблицы, в совокупности образующих единый прямоугольник (А1:С9).
Активированная вкладка «Конструктор» раскрывает инструментарий, облегчающий процесс редактирования объекта. Для автоматизации работы пользователь устанавливает переключатели на инструментах «Строка заголовка» и «Строка итогов». Последняя опция позволяет провести расчеты по выбранной формуле. Для этого пользователь раскрывает список посредством нажатия на стрелку в итоговой ячейке и выбирает функцию.
Заполнение данными
Работа со структурированной информацией возможна, если ячейки заполнены текстовой, численной и иной информацией.
- Для заполнения необходимо активировать ячейку и начать вписывать информацию.
- Для редактирования ячейки дважды кликнуть на ней или активировать редактируемую ячейку и нажать F2.
- При раскрытии стрелок в строке заголовка структурированной информации MS Excel можно отфильтровать имеющуюся информацию.
- При выборе стиля форматирования объекта MS Excel автоматически выбрать опцию черезстрочного выделения.
- Вкладка «Конструктор» (блок «Свойства») позволяет изменить имя таблицы.
- Для увеличения диапазона рядов и колонок с последующим наполнением информацией: активировать кнопку «Изменить размер таблицы» на вкладке «Конструктор», новые ячейки автоматически приобретают заданный формат объекта, или выделить последнюю ячейку таблицы со значением перед итоговой строкой и протягивает ее вниз. Итоговая строка останется неизменной. Расчет проводится по мере заполнения объекта.
- В заголовках должны отсутствовать числовые форматы, поскольку при создании таблицы они преобразуются в текст. Если формула содержит в качестве аргумента ссылку на ячейку заголовка, где предполагалось число, то функция может не сработать.
Сводная таблица
Сводка используется для обобщения информации и проведения анализа, не вызывает трудностей при создании и оформлении. Для создания сводной таблицы:
- Структурировать объект и указать сведения.
- Перейти в меню «Вставка» и выбрать пиктограмму: в MS Excel 2007 – «Сводная таблица»; в MS Excel 2013-2019 – «Таблицы – Сводная таблица».
- При появлении окна «Создание сводной таблицы» активировать строку ввода диапазона, устанавливая курсор.
- Выбрать диапазон и нажать ОК.
Примечание: Если сводка должна находиться после создания на этом же листе, пользователь устанавливает переключатель на нужную опцию.
5. При появлении боковой панели для настройки объекта перенести категории в нужные области или включить переключатели («галочки»).
Созданная сводка автоматически подсчитывает итоги по каждому столбцу.
Рекомендуемые сводные таблицы
Поздние версии MS Excel предлагают воспользоваться опцией «Рекомендуемые сводные таблицы». Подобная вариация анализа информации применяется в случаях невозможности правильного подбора полей для строк и столбцов.
Для применения рекомендуемых сводных таблиц:
- Выделить ячейки с введенной информацией.
- При клике на пиктограмму «Таблицы» выбрать пункт «Рекомендуемые сводные таблицы».
- Табличный процессор автоматически анализирует информацию и предлагает оптимальные варианты решения задачи.
- В случае выбора подходящего пункта таблицы и подтверждения через ОК получить сводную таблицу.
Готовые шаблоны в Excel 2016
Табличный процессор MS Excel 2016 при запуске предлагает выбрать оптимальный шаблон для создания таблицы. В офисном пакете представлено ограниченное количество шаблонов. В Интернете пользователь может скачать дополнительные образцы.
Чтобы воспользоваться шаблонами:
- Выбирать понравившийся образец.
- Нажать «Создать».
- Заполнить созданный объект в соответствии с продуманной структурой.
Оформление
Экстерьер объекта – важный параметр. Поэтому пользователь изучает не только, как построить таблицу в Excel, но и как акцентировать внимание на конкретном элементе.
Создание заголовка
Дана таблица, нарисованная посредством инструмента «Границы». Для создания заголовка:
Выделить первую строку, кликнув ЛКМ по численному обозначению строки.
На вкладке «Главная» найти инструмент «Вставить».
Активировать пункт «Вставить строки на лист».
После появления пустой строки выделить интервал клеток по ширине таблицы.
Нажать на пиктограмму «Объединить» и выбрать первый пункт.
Задать название в ячейке.
Изменение высоты строки
Обычно высота строки заголовка больше первоначально заданной. Корректировка высоты строки:
- Нажать правой кнопкой мыши (ПКМ) по численному обозначению строки и активировать «Высота строки». В появившемся окне указать величину строки заголовка и нажать ОК.
- Или перевести курсор на границу между первыми двумя строками. При зажатой ЛКМ оттянуть нижнюю границу ряда вниз до определенного уровня.
Выравнивание текста
Если пользователь предполагает расположение текста в ячейке иное, нежели по умолчанию, то пользуется пиктограммами «Выравнивание» относительно горизонтали и вертикали, а также кнопкой «Ориентация». Выбор пунктов выпадающего списка позволит расположить текст по вертикали или диагонали.
Изменение стиля
Изменение размера шрифта, начертания и стиля написания осуществляется вручную. Для этого пользователь пользуется инструментами блока «Шрифт» на вкладке «Главная» или вызывает диалоговое окно «Формат ячеек» через ПКМ.
Пользователь может воспользоваться пиктограммой «Стили». Для этого выбирает диапазон ячеек и применяет понравившийся стиль.
Как вставить новую строку или столбец
Для добавления строк, столбцов и ячеек:
- выделить строку или столбец, перед которым вставляется объект;
- активировать пиктограмму «Вставить» на панели инструментов;
- выбрать конкретную опцию.
Удаление элементов
Для удаления объектов на листе MS Excel пользователь активирует аналогичную кнопку на панели инструментов, предварительно выделив строку, столбец, ячейку.
Заливка ячеек
Для задания фона ячейки, строки или столбца:
- выделить диапазон;
- найти на панели инструментов пиктограмму «Цвет заливки»;
- выбрать понравившийся цвет.
II способ
- вызвать «Формат ячеек» через ПКМ;
- перейти на вкладку «Заливка»;
- выбрать цвет, способы заливки, узор и цвет узора.
III способ
- щелкнуть на стрелочку в блоке «Шрифт»;
- перейти на вкладку «Заливка»;
- выбрать понравившийся стиль.
Формат элементов
На панели инструментов находится пиктограмма «Формат». Опция помогает задать размер ячеек, видимость, упорядочить листы и защитить лист.
Формат содержимого
Последний пункт из выпадающего списка «Формат» на панели быстрого доступа позволяет назначить тип данных или числовые форматы, задать параметры внешнего вида и границы объекта, установить фон и защитить лист.
Использование формул в таблицах
Табличный процессор пользуется успехом благодаря возможности применения математических, статистических, логических и т.п. функций.
Ознакомиться с полным списком и вписываемыми аргументами пользователь может, нажав на ссылку «Справка по этой функции».
Для задания формулы:
- активировать ячейку, где будет рассчитываться формула;
- открыть «Мастер формул»;
или
- написать формулу самостоятельно в строке формул и нажимает Enter;
или
- применить и активирует плавающие подсказки.
На панели инструментов находится пиктограмма «Автосумма», которая автоматически подсчитывает сумму столбца. Чтобы воспользоваться инструментом:
- выделить диапазон;
- активировать пиктограмму.
Использование графики
Для вставки изображения в ячейку:
- Выделить конкретную ячейку.
- Перейти в меню «Вставка – Иллюстрации – Рисунки» или «Вставка – Рисунок».
- Указать путь к изображению.
- Подтвердить выбор через нажатие на «Вставить».
Инструментарий MS Excel поможет пользователю создать и отформатировать таблицу вручную и автоматически.
Шаги
-
1
Откройте сводную таблицу Excel. Дважды щелкните по файлу Excel со сводной таблицей, чтобы открыть ее.
-
2
Перейдите на лист с нужными данными. Щелкните по листу (например, по «Лист2») внизу окна Excel.
-
3
Добавьте или измените данные. Введите данные, которые вы хотите добавить в сводную таблицу, рядом или под текущими данными.
- Например, если данные находятся в ячейках с A1 по E10, введите дополнительные данные в столбце «F» или в строке «11».
- Если вы просто хотите изменить существующие данные, сделайте это.
-
4
Вернитесь на лист со сводной таблицей. Щелкните по листу (например, по «Лист1») внизу окна Excel.
-
5
Выберите сводную таблицу. Для этого нажмите на нее.
-
6
Щелкните по вкладке Анализ. Она находится в центре зеленой ленты, которая расположена в верхней части окна Excel. Под зеленой лентой откроется панель инструментов.
- На компьютере Mac перейдите на вкладку «Анализ сводной таблицы».
-
7
Нажмите Изменить источник данных. Эта опция находится в разделе «Данные» панели инструментов «Анализ». Раскроется меню.
-
8
Нажмите Изменить источник данных. Эта опция находится в меню. Откроется окно.
-
9
Выберите данные. Удерживайте кнопку мыши и перетащите указатель из верхней левой ячейки в нижнюю левую ячейку с данными, включая добавленные вами данные в столбце (столбцах) или в строке (строках).
-
10
Щелкните по OK. Эта кнопка находится внизу окна.
-
11
Нажмите Обновить. Эта опция находится в разделе «Данные» на панели инструментов.
- Если вы добавили новый столбец в сводную таблицу, отметьте его в правой части окна Excel, чтобы отобразить его.
Реклама
Советы
- Сохраните сводную таблицу, прежде чем вносить в нее изменения, чтобы вернуться к сохраненной версии, если что-то пойдет не так.
Реклама
Об этой статье
Эту страницу просматривали 22 259 раз.