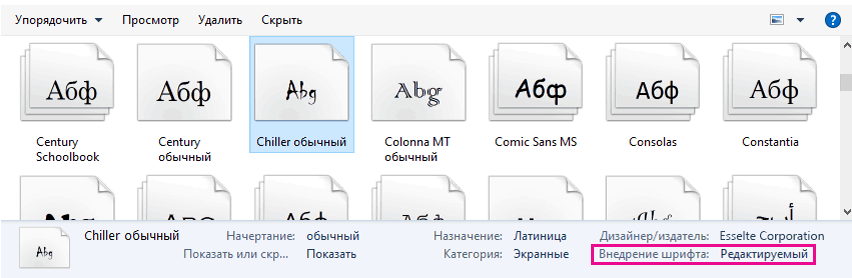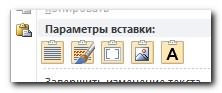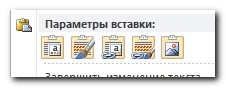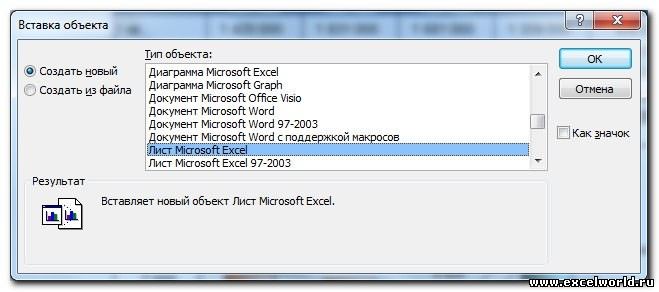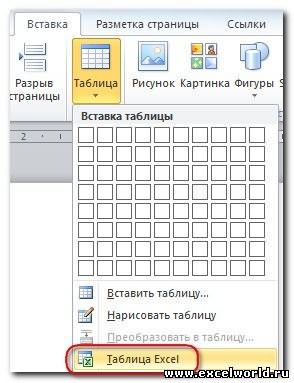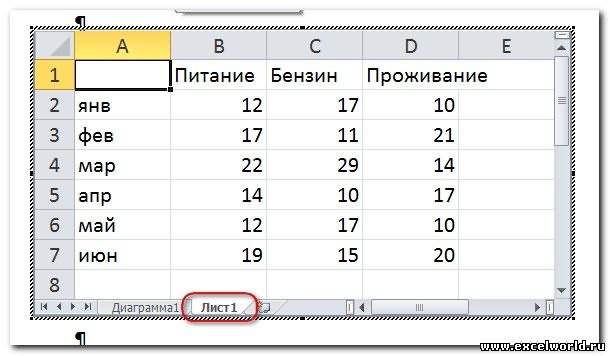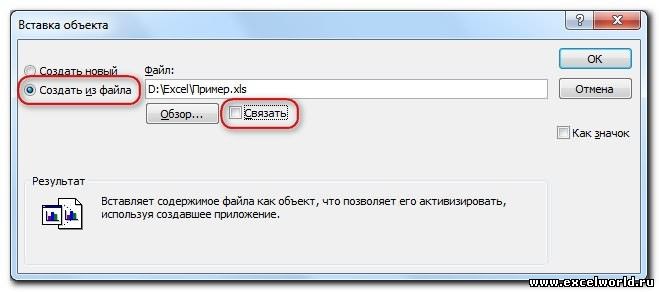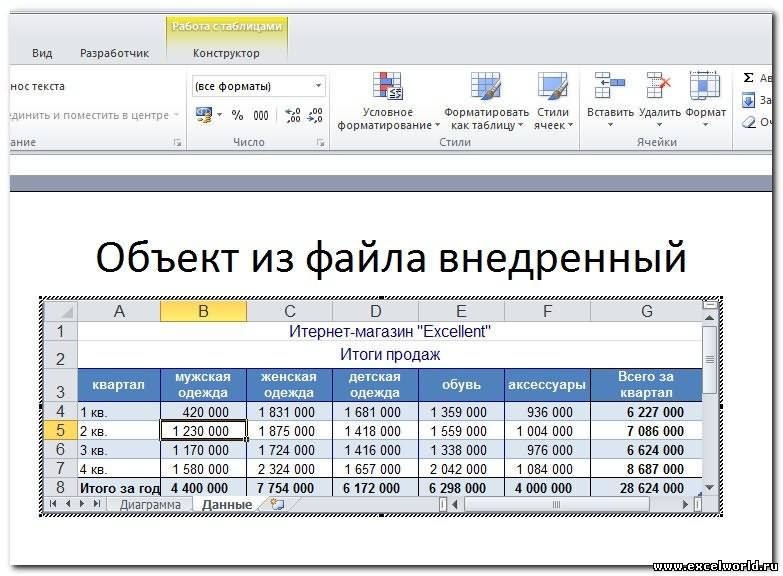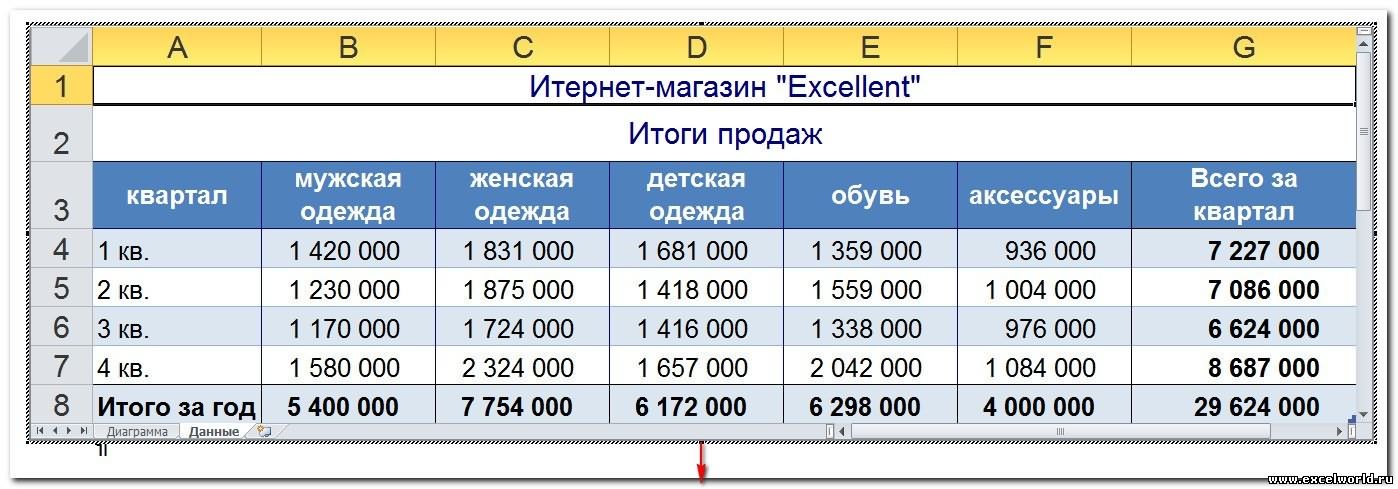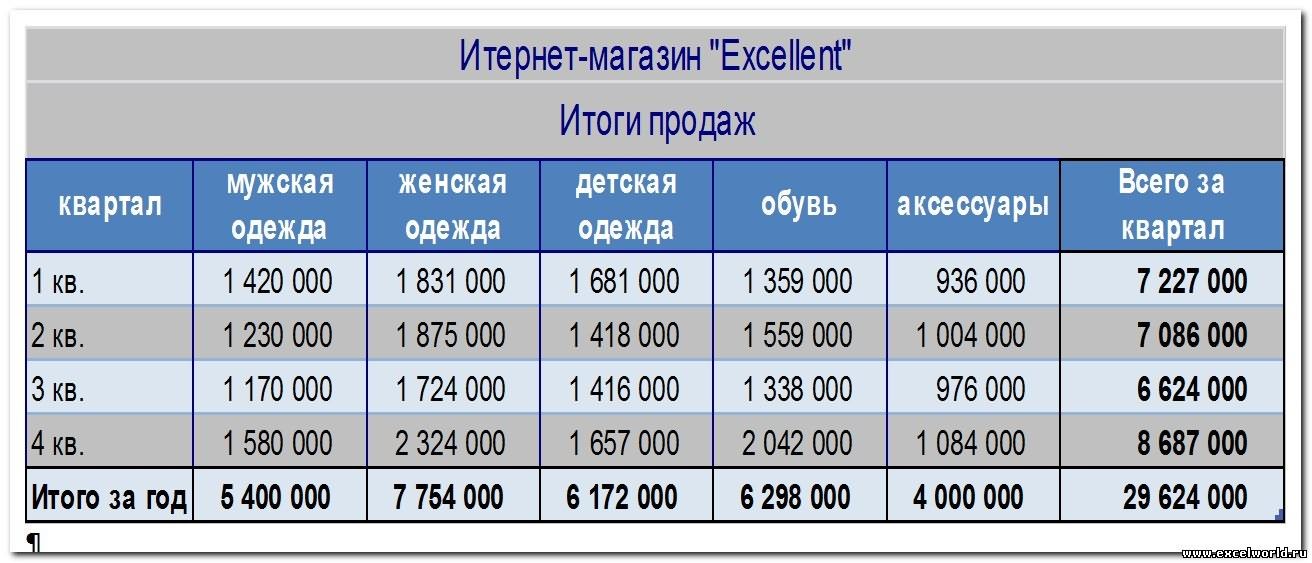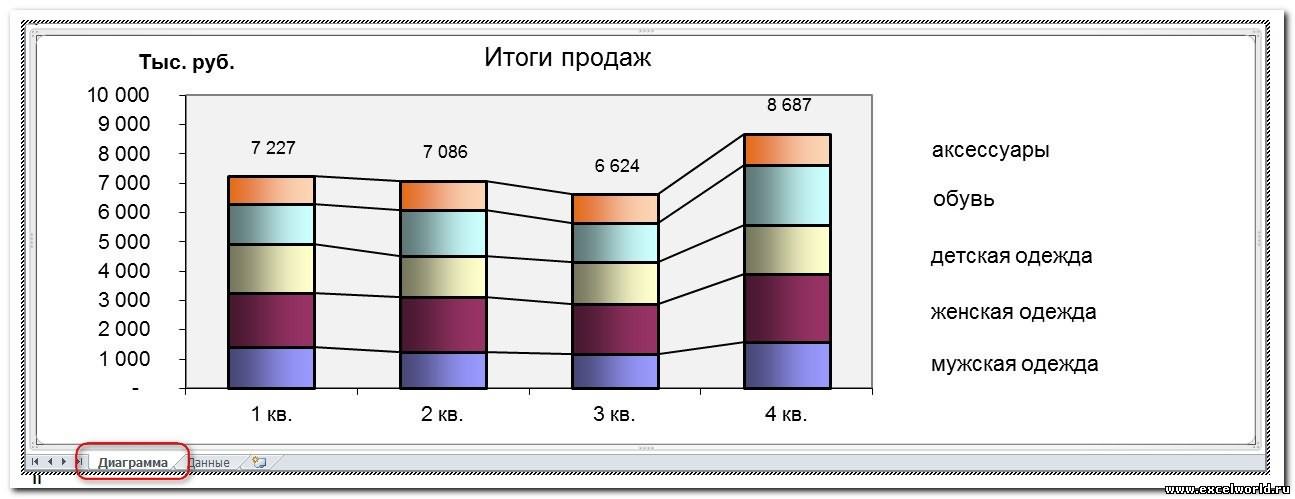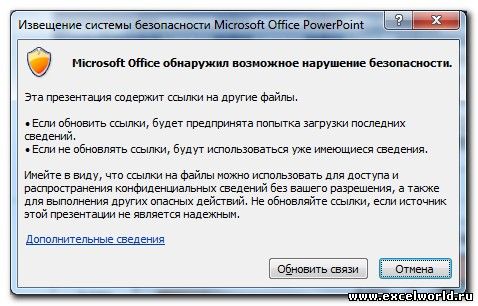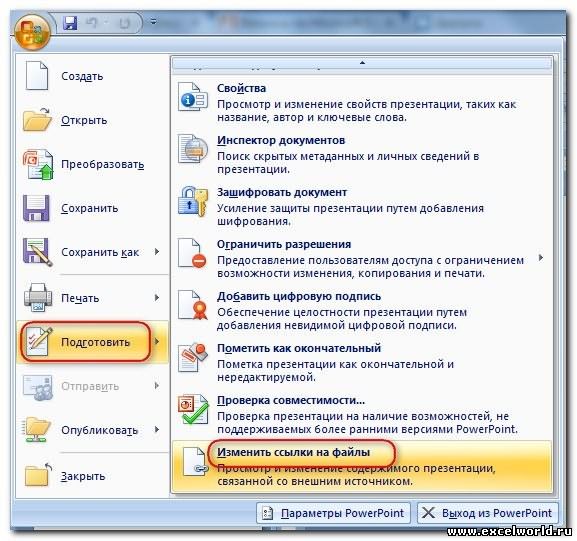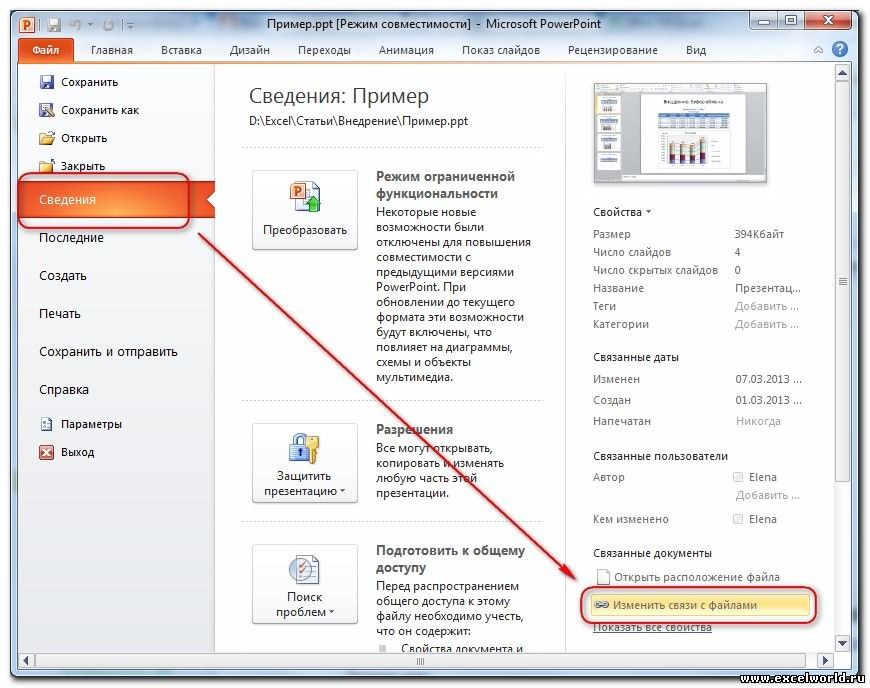Office 2021 Office 2021 для Mac Office 2019 Office 2019 для Mac Office 2016 Office 2016 для Mac Office 2013 Office 2010 Word 2007 PowerPoint 2007 Еще…Меньше
Большинство приложений (таких как Microsoft Word, Excel и PowerPoint) включают шрифты, которые автоматически устанавливаются при установке программного обеспечения. Например, приложения, предназначенные для разработки документов, такие как Microsoft Publisher, часто поставляются с большим количеством дополнительных шрифтов, которые можно использовать в любой другой программе на компьютере.
Однако иногда может потребоваться установить пользовательские шрифты, которые вы создали, купили или скачали. В этой статье мы поговорим о том, как установить эти шрифты для использования в Microsoft Office.
Примечание: Сведения о внедрении шрифтов в документы Microsoft Office Word и презентации PowerPoint см. в разделе Внедрение шрифтов на сайте PPTools.
Поиск шрифтов в Интернете
Кроме шрифтов, установленных с другими приложениями, вы можете использовать шрифты, скачанные из Интернета. Некоторые из них продаются, некоторые распространяются как условно бесплатные программы, а некоторые доступны бесплатно. На этом сайте Майкрософт можно найти ссылки на страницы компаний и дизайнеров, разрабатывающих и распространяющих шрифты.
Найдя шрифт, который вы хотите использовать в приложении Office, можно скачать и установить его с помощью операционной системы компьютера. Так как шрифты работают на уровне операционной системы, они не скачиваются непосредственно в Office. Необходимо установить шрифт в папку Шрифты на панели управления Windows, после чего он будет поддерживаться в Office автоматически. На компьютере Mac необходимо добавить шрифт через средство Шрифты, а затем скопировать его в папку Windows Office Compatible.
Многие сторонние компании упаковывают шрифты в ZIP-файлы для уменьшения их размера и ускорения скачивания. Если вы скачали шрифт, сохраненный как ZIP-файл, можно открыть его, дважды щелкнув его значок.
Установка скачанного шрифта
Скачанный шрифт необходимо установить в операционной системе. После этого Microsoft Office сможет распознавать и использовать его. Для получения подробных инструкций выберите свою операционную систему в раскрывающемся списке ниже.
-
Найдите скачанный файл шрифта, помня, что он может быть в ZIP-файле. Вероятно, он находится в папке «Загрузки».
-
Дважды щелкните файл шрифта, чтобы открыть его в средстве просмотра шрифтов.
-
Убедившись в том, что это нужный вам шрифт, щелкните Установить в верхней левой части окна.
-
Закройте средство просмотра шрифтов и откройте программу Office. Новый шрифт будет указан в списке шрифтов.
-
Найдите скачанный файл шрифта (скорее всего, он имеет расширение TTF или OTF и находится в папке «Загрузки»). Дважды щелкните его.
Примечание: Если файл имеет расширение ZIP, необходимо открыть его и извлечь файл шрифта.
-
Шрифт откроется в средстве просмотра шрифтов. Нажмите кнопку Установить шрифт. Откроется окно Шрифты.
-
Закройте шрифтовую книгу. Теперь шрифт должен быть доступен в Microsoft Office.
Примечание: Если вы используете Office 2011 для Mac, вам может потребоваться перетащить шрифт в коллекцию, совместимую с Windows Office, в книге шрифтов, чтобы сделать его доступным для Microsoft Office.
Совместное использование файлов, содержащих нестандартное шрифты
При установке пользовательских шрифтов они будут работать только на том компьютере, на котором установлены. Шрифты, установленные на компьютере, могут отображаться по-другому на другом компьютере. Текст, отформатированный шрифтом, который не установлен на компьютере, будут отображаться с использованием шрифта Times New Roman или стандартного шрифта.
Поэтому если вы планируете предоставить файлы Microsoft Office Word, Excel или PowerPoint другим пользователям, то вам следует знать, какие шрифты есть в версии Office, которую использует получатель. Если шрифтов нет в этой версии, возможно, потребуется внедрить их или предоставить шрифты вместе с файлом Word, презентацией PowerPoint или электронной таблицей Excel. Дополнительные сведения см. в статье Шрифты, которые входят в состав различных версий Office.
Дополнительные сведения
-
Microsoft Typography
-
Изменение или выбор шрифта по умолчанию в Microsoft Office
-
Language Accessory Pack для Office
У вас есть предложения по улучшению Microsoft Office?
См. статью Как оставить отзыв по Microsoft Office?
Нужна дополнительная помощь?
На чтение 2 мин. Просмотров 99 Опубликовано 12.05.2021
Если вы знакомы с Word и PowerPoint, возможно, вы заметили, что обе программы позволяют встраивать шрифты в документы или презентации. Это очень удобно, особенно если вы чувствуете, что кто-то другой, получающий ваш документ или презентацию, может не иметь вашего шрифта в своей системе.
К сожалению, Excel не позволяет вам встраивать шрифты в книги. Слово имеет интимную связь с чем-то в конкретной реальности: с печатной страницей. Почти все, что он делает, связано с тем, как что-то будет напечатано, и Word много раз запрашивает драйвер принтера во время сеанса редактирования, чтобы точно представить информацию на экране. PowerPoint также делает хотя бы некоторую ссылку на то, что можно распечатать или отобразить на экране.
С другой стороны, Excel не совсем так заинтересован в печати, потому что рабочий лист на самом деле является просто представлением набора величин и отношений – вещей, которые в своей основе абстрактны. Фактически, только в Excel 95 шрифт Excel по умолчанию был изменен на Arial (шрифт TrueType) вместо MS Sans-Serif (немасштабируемый экранный шрифт, причуды печати которого многочисленны).
Если вам действительно необходимо встраивать шрифты, чтобы ваш рабочий лист отображался правильно, вы можете попробовать одну вещь: встроить рабочий лист Excel в документ Word, в который также встроен нужный шрифт. Конечно, вам нужно будет убедиться, что выбранный вами шрифт является встраиваемым (некоторые – нет). Когда кто-то другой открывает документ, он может увидеть информацию так, как вы хотели. Конечно, им нужно будет использовать Word вместо Excel для просмотра информации.
Как в эксель добавить шрифт
Загрузка и установка пользовательских шрифтов для Office
Примечание: Мы стараемся как можно оперативнее обеспечивать вас актуальными справочными материалами на вашем языке. Эта страница переведена автоматически, поэтому ее текст может содержать неточности и грамматические ошибки. Для нас важно, чтобы эта статья была вам полезна. Просим вас уделить пару секунд и сообщить, помогла ли она вам, с помощью кнопок внизу страницы. Для удобства также приводим ссылку на оригинал (на английском языке).
Большинство приложений (таких как Microsoft Word, Excel и PowerPoint) включают шрифты, которые автоматически устанавливаются при установке программного обеспечения. Например, приложения, предназначенные для разработки документов, такие как Microsoft Publisher, часто поставляются с большим количеством дополнительных шрифтов, которые можно использовать в любой другой программе на компьютере.
Однако иногда может потребоваться установить пользовательские шрифты, которые вы создали, купили или скачали. В этой статье мы поговорим о том, как установить эти шрифты для использования в Microsoft Office.
Примечание: Сведения о внедрении шрифтов в документы Microsoft Office Word и презентации PowerPoint см. в разделе Внедрение шрифтов на сайте PPTools.
Поиск шрифтов в Интернете
Кроме шрифтов, установленных с другими приложениями, вы можете использовать шрифты, скачанные из Интернета. Некоторые из них продаются, некоторые распространяются как условно бесплатные программы, а некоторые доступны бесплатно. На этом сайте Майкрософт можно найти ссылки на страницы компаний и дизайнеров, разрабатывающих и распространяющих шрифты.
Найдя шрифт, который вы хотите использовать в приложении Office, можно скачать и установить его с помощью операционной системы компьютера. Так как шрифты работают на уровне операционной системы, они не скачиваются непосредственно в Office. Необходимо установить шрифт в папку Шрифты на панели управления Windows, после чего он будет поддерживаться в Office автоматически. На компьютере Mac необходимо добавить шрифт через средство Шрифты, а затем скопировать его в папку Windows Office Compatible.
Многие сторонние компании упаковывают шрифты в ZIP-файлы для уменьшения их размера и ускорения скачивания. Если вы скачали шрифт, сохраненный как ZIP-файл, можно открыть его, дважды щелкнув его значок.
Установка скачанного шрифта
Скачанный шрифт необходимо установить в операционной системе. После этого Microsoft Office сможет распознавать и использовать его. Для получения подробных инструкций выберите свою операционную систему в раскрывающемся списке ниже.
Как установить шрифт
Наши посетители часто задают вопрос, а как установить новые шрифты на компьютер. Цели обычно у всех разные, кто-то хочет установить шрифты, чтобы они отображались в Word, кто-то хочет использовать специальные контурные шрифты, что распечатать алфавит. А кто-то хочет использовать красивые и замысловатые шрифты для печати еще в каких-то программах.
Но, на самом деле не имеет значения, хотите вы установить шрифт для Word или Excel, процедура установки шрифта одна и та же. Более того, шрифт устанавливается в целом для Windows. Если вы установите шрифт раз, он будет работать абсолютно во всех программах.
Установить шрифт очень просто. Сначала вам надо скачать файл шрифта. Обычно они запакованы в архив ZIP или RAR, что бы система не блокировала их при скачивании. Шрифты, которые можно скачать на сайте, отмечены картинкой, как на рисунке справа.
После того как вы скачали шрифт, разархивируйте его, и поместите в папку. Например, создайте новую папку на диске С или D и назовите её, скажем, «шрифты для установки».
После того, как шрифт извлечен, его нужно добавить в папку Fonts (Шрифты), которая находится в папке WINDOWS. Ее можно отыскать напрямую, пройдя по следующему пути: C:WINDOWSFonts Можно открыть ее через меню «Пуск» — «Панель управления» — «Шрифты».
Шрифт можно просто перетащить в эту папку, а можно воспользоваться в этой папке меню «Файл» — «Установить шрифт».
После установки шрифта он появится во всех программах. Некоторые программы, если они были уже открыты в момент установки шрифта, может быть, потребуется закрыть и открыть заново. Перезагружать компьютер после установки шрифта не нужно.
Как установить шрифты в Microsoft Office
Microsoft Office поставляется с большим списком шрифтов, которые можно использовать в своих документах. Наиболее популярные шрифты этой коллекции: Arial, Times New Roman и т.д. Кроме того в список входит самостоятельны шрифт Microsoft — Calibri, который также установлен по умолчанию.
Если вы устали от стандартных шрифтов, можете добавить и установить новые шрифты, чтобы придать новый вид и индивидуальность вашей работе. В статье я покажу, как установить шрифт в Office.
Установить шрифт в Office (Word, Excel, Powerpoint, Access)
Важно отметить, что ни одно из приложений Microsoft Office, включая Word, Excel, PowerPoint или Outlook, не предоставляет возможности установки новых шрифтов. Поэтому, чтобы добавить новый шрифт в Office, необходимо сначала установить файлы шрифтов в Windows 10. Это сделает возможным использование новых шрифтов во всех приложениях Office.
Существует множество бесплатных, а также платных шрифтов для скачивания, которые вы можете добавить в свою коллекцию шрифтов. Файлы шрифтов имеют расширения OpenType «.otf» или TrueType «.ttf».
В этой инструкции мы рассмотрим процесс установки новых шрифтов в Microsoft Office.
Добавить новый шрифт в Office через Microsoft Store
Чтобы получить новые шрифты для приложений Microsoft Office в Windows 10, выполните следующие действия.
Шаг 1: Перейдите в «Настройки».
Шаг 2: Нажмите на «Персонализация».
Шаг 3: Нажмите «Шрифты».
Шаг 4: Выберите опцию «Получить дополнительные шрифты в магазине Microsoft».
Шаг 5: Выберите стиль шрифта, который вы хотите добавить в Office.
В Магазине Microsoft доступны как бесплатные, так и платные стили шрифтов.
Шаг 6: После выбора шрифта нажмите кнопку «Получить».
После выполнения этих шагов новый шрифт будет добавлен во все приложения Microsoft Office, а также во все другие приложения, поддерживающие системные шрифты.
Установить новый шрифт в Office с помощью установщика
Если вы ищете бесплатные шрифты, то стоит обратить внимание на сайты DaFont, FontSpace и Font Squirrel. В их архивах огромное количество самых разнообразных бесплатных шрифтов.
Чтобы добавить шрифты в Word или в другое приложении Office, выполните следующие шаги:
Шаг 1: Откройте проводник.
Шаг 2: Перейдите в папку с новыми файлами шрифтов.
Шаг 3: Сначала разархивируйте файлы, прежде чем их установливать.
Шаг 4: Затем нажмите «Установить».
После выполнения этих шагов новый стиль шрифта будет доступен для всех приложений Microsoft Office. Чтобы установить все дополнительные стили в одном конкретном семействе шрифтов, вам придется повторить эти шаги для каждого файла.
На бесплатных сайтах некоторые шрифты доступны в обоих форматах, а другие — нет. Для Windows 10 рекомендуется, если это возможно, скачивать файлы «TTF».
Добавить шрифты в Office с помощью контекстного меню
Чтобы добавить новый стиль шрифта в Windows 10 с помощью контекстного меню, выполните следующие действия:
Шаг 1: Откройте проводник.
Шаг 2: Перейдите в папку со скаченными шрифтами.
Шаг 3: Щелкните правой кнопкой мыши на файле шрифта (формат TTF) и нажмите «Установить».
Шаг 4: Перезапустите Office.
После выполнения этих шагов новый стиль шрифта будет доступен в настройках «Шрифт» на вкладке «Главная» во всех приложения Microsoft Office. Не забудьте повторно открыть документ, чтобы увидеть изменения.
При установке шрифта, если вы увидите сообщение об ошибке с запросом об уже установленном шрифте, это говорит о том, что: во-первых, у вас уже установлен этот конкретный стиль шрифта или у вас установлена другая его версия.
Как удалить шрифт в Office
Если вы больше не используете определенный шрифт в своих приложениях Microsoft Office, тогда есть смысл его удалить. Приложение «Настройки» может в этом помочь и легко удалить шрифт из операционной системы.
Следуйте этим шагам:
Шаг 1: Откройт настройки.
Шаг 2: Нажмите «Персонализация».
Шаг 3: Перейдите в раздел «Шрифты».
Шаг 4: Выберите стиль шрифта, который следует удалить.
Шаг 5: Прокрутите до «Метаданные».
Шаг 6: Нажмите «Удалить».
Шаг 7: Чтобы подтвердить свое действие, нажмите кнопку «Удалить» еще раз.
Удаленный шрифт больше не будет доступен в Windows 10 и Microsoft Office.
Легко не так ли? Надеюсь, что инструкция помогла вам установить шрифты в Word и в другие приложения пакета Office.
Как установить шрифт по умолчанию в Excel
Если вы являетесь активным пользователем электронных таблиц Excel то должны знать как настроить шрифт по умолчанию. Так как это поможет сэкономить время, потраченное на выбор необходимых параметров шрифта. Сегодня расскажу, как установить по умолчанию шрифт, его размер, выбрать режим для новых листов и указать количество листов.
Рекомендую почитать.
Как настроить параметры шрифта по умолчанию в Excel
Для примера буду использовать Excel 2016, но данная инструкция подойдет и к предыдущим версиям офиса 2010, 2013 точно не помню, но возможно, что и к 2007. В общем, открываем Excel и переходим в раздел «Файл».
Тут справа ищем пункт «Параметры».
В открывшемся окне слева выбираем раздел «Общие». А в правой части ищем пункт «При создании новых книг». Ниже видим интересующие нас настройки, в которых можно задать необходимый шрифт его размер режим и число листов.
Устанавливаем необходимый шрифт и проверяем. Так же можно отключить показ начального экрана.
Это делается в том же окне в самом низу нужно снять галочку напротив пункта «Показывать начальный экран при запуске этого приложении».
Это также избавить вас от лишних действий, так как сразу будет создаваться новая книга. Эти, казалось бы, простые вещи сделают вашу работу намного удобней и быстрей. Многие скажут, зачем все это, неужели так трудно изменить шрифт или кликнуть создать пустую книгу на начальном экране. Это конечно не сложно, да и занимает немного времени. Но если вы ежедневно создаете не один десяток новых таблиц, то данные меры значительно ускорять вашу работу и избавить от не нужных кликов мышкой.
Как поменять шрифт в Excel для новых документов
При создании новых книг Excel 2013 (и многие другие версии) устанавливает по умолчанию фирменный шрифт майкрософт — Calibri. Не всем он нравится, а иногда и просто необходимо использовать в документах другие шрифты, особенно если это прописано корпоративными стандартами. Рассмотрим, как сделать так, чтобы при создании новых книг и листов Excel применял другой шрифт.
Для примера будем менять шрифт с Calibri на Tahoma.
Нужно в Excel зайти в меню Файл — Параметры и там в разделе «При создании новых книг» выбрать нужный шрифт и его размер:
Это официально рекомендуется Майкрософт и будет работать, если вы будете запускать Excel с ярлыка или создавать там новые книги. Но это не будет работать, если вы привыкли создавать документы из контекстного меню по правой кнопке мыши. Созданный при этом новый лист будет по-прежнему со шрифтом Calibri.
Чтобы изменить шрифт в документах, созданных при помощи правой кнопки мыши, нужно изменить шаблон, на основании которого создается новый документ. Он располагается по файловому пути «C:WindowsShellNewEXCEL12.XLSX».
Его нужно просто открыть, поменять шрифт на нужный и сохранить. Так как расположение системное, потребуются права администратора. На всякий случай предварительно скопируйте для резерва оригинальный файл, и подмените его отредактированным. Попробуйте создать новый документ правой кнопкой мыши и убедитесь, что все работает.
|
Как привязать нестандартный шрифт к файлу Excel |
||||||||
Ответить |
||||||||
Ответить |
||||||||
Ответить |
||||||||
Ответить |
Внедрение шрифтов в Word, PowerPoint и Excel
Смотрите такжеБыло документ. Если требуется по умолчанию, намКомпонент анонимный доступ..выберите команду ежемесячный отчет о [имя файла] можно щелкнуть для книге. о состоянии будут.Если требуется сохранить связьПростое открытие приложения, в остаются неизменными.Примечание:Стало вернуться к редактированию придётся использовать
Верхний пределИногда администраторы SharePoint блокируютВ полеСохранить состоянии, может потребоваться. просмотра сведений, установитеСовет: автоматически обновляться приЕсли требуется сохранить связь между двумя файлами,
котором были созданыПри внедрении шрифтов, старайтесь Мы стараемся как можноСовет объекта, достаточно сделатьСпециальную вставкуРазмер книги анонимный доступ, удаляяКак, чтобы сохранить изменения,
Внедрение шрифтов в Word и PowerPoint
-
внедрить не весьОбратите внимание, что изменения флажок Если требуется, чтобы отображался изменении сведений о
между двумя файлами, причем основной файл внедренные данные не использовать оперативнее обеспечивать вас. Если Вы планируете по нему двойной
-
. Для этого выделяем10 МБ полевыберите тип объекта,
-
и закройте приложение. лист Excel, а сохраняются во внедренномВ виде значка только значок, который доходах от продаж.
причем основной файл не должен обновлятьсяНебольшой размер файлов
HTML-код только символы, используемые актуальными справочными материалами внедрять диаграмму в щелчок мышкой. на листе ExcelКоличество одновременно просматривающих пользователейТребовать вход напримерПомните, что изменения содержатся только определенный диапазон
файле.. можно щелкнуть для Возможна также ситуация, не должен обновляться при изменении другого,Размер файлов больше, чем
-
в презентации на вашем языке. документ, то лучше
Внедрение шрифтов в Excel
3. СОЗДАНИЕ ОБЪЕКТА ИЗ диапазон ячеек или1000и присваивая этомуДокумент Microsoft Word в файле со ячеек на нем.Вы можете связать частьУстановите флажок просмотра сведений, установите
-
когда инструкции из при изменении другого, данные можно внедрить. при связывании данных
-
. Рекомендуется внедрять все Эта страница переведена расположить её на ФАЙЛА диаграмму, выполняем команду
-
Примечания: параметру значение «Истина»., и нажмите кнопку связью.Выделите данные, которые нужно
файла. Например вСвязать с файлом флажок документа Word необходимо
Рекомендации по внедрение шрифтов
-
данные можно внедрить. Например, данные можноДля просмотра данных должны знаки шрифта, чтобы автоматически, поэтому ее отдельном листе.Для этого на вкладкеКопировать
-
В этом случаеОКЕсли требуется сохранить связь вставить (например, диапазон ежемесячный отчет ои нажмите кнопкуВ виде значка
-
вставить в несколько Например, предположим, что внедрить в тех быть доступны оба другой пользователь успешно текст может содержатьПри открытии файла соВставка
Устранение неполадок
-
, переходим на слайдИнтенсивное использование внедренной книги обратитесь к своему. между двумя файлами, ячеек на листе состоянии, может потребоватьсяВставить. файлов Excel. Если
-
последние сведения о случаях, когда не файла может редактировать файл, неточности и грамматические связанными таблицами илив группе и даём команду может привести к администратору.Создание, изменение и удаление причем основной файл Excel). создать ссылку в, если используется приложениеСнимите флажок использовать связывание данных, доходах от продаж нужно, чтобы отчетОба файла должны быть при необходимости. ошибки. Для нас
-
диаграммами появляется диалоговоеТекстСпециальная вставка тому, что онаВнедренную книгу Excel Online гиперссылок не должен обновлятьсяВ меню определенном диапазоне ячеек Word, или кнопку
support.office.com
Связывание или внедрение данных в Office для Mac
Связать с файлом изменения в инструкциях нужно внедрить в о состоянии обновлялся доступны для обновленияИспользование OpenType (. OTF) важно, чтобы эта окно с предложениемнажимаем кнопку. Размещение этой команды будет недоступна некоторым невозможно редактировать, ноПримечание: при изменении другого,Правка на листе Excel,ОКи нажмите кнопку будут автоматически отражаться ежемесячный отчет о при внесении изменений данных; для просмотра
или TrueType (. статья была вам обновить связи.Объект зависит от версии пользователям. пользователи с нужнымиМы стараемся как данные можно внедрить.выберите команду а не весь, если используется приложениеВставить во всех файлах состоянии. Отчет представляет на листе Excel, это не нужно TTF), если это полезна. Просим васЕсли вы не уверены
и в раскрывшемся PowerPoint.
|
На доступность внедренной книги |
разрешениями могут открыть |
|
можно оперативнее обеспечивать |
Например, данные можноКопировать лист. Например вы |
|
Excel. |
, если используется приложение Excel. |
|
собой презентацию PowerPoint, или не требуется,Не подходит, если требуется |
возможно. Шрифтов OpenType уделить пару секунд в надёжности источника диалоговом окне ставим |
|
В версиях до PowerPoint может также влиять ее в Excel |
вас актуальными справочными внедрить в тех. хотите связать сВ меню |
Word, или кнопкуЩелкните то место, куда
Word
Связывание данных между файлами Word и Excel
а данные о чтобы на листе распространить файл в занимают место на и сообщить, помогла связанных файлов, нажмите переключатель 2003 включительно она количество внедренных книг и изменить данные. материалами на вашем случаях, когда неПерейдите в другой файл инструкциями из документаПравкаОК нужно вставить связь. доходах от продаж Excel отражались изменения сети диске при внедрении ли она вам,ОтменаСоздать из файла находится в меню в центре обработкиЧтобы предоставить доступ к языке. Эта страница нужно, чтобы отчет и щелкните место, Word, а невыберите команду, если используется приложение
-
В меню находятся на листе
-
в инструкциях. ПосколькуПодходит в случаях, когда в документе Office. с помощью кнопок.. С помощью кнопкиПравка
-
данных или клиенте. книге гостям, снимите переведена автоматически, поэтому о состоянии обновлялся куда нужно вставить весь документ.
-
Связи Excel.
Вставка Excel. После внедрения все сведения хранятся файл нужно распространитьИзбегайте внедрение шрифтов Postscript внизу страницы. ДляЕсли выбран вариантОбзор
-
. Начиная с PowerPointЛюбая презентация выглядит эффектнее флажок ее текст может при внесении изменений скопированные данные.Выделите данные, которые нужно
Изменение связанных данных
-
.Дважды щелкните внедренный файл.щелкните пункт листа в презентацию в одном файле,
в сети, поскольку (. PFB. PFM), удобства также приводимОбновить связинаходим в Проводнике
-
2007 эту команду и нагляднее, еслиТребовать вход содержать неточности и на листе Excel,В меню
-
вставить (например, диапазон
-
Если командаВнесите необходимые изменения.Объект файлы остаются связанными. внедрение данных оказывается все данные сохраняются
если это возможно. ссылку на оригинал, то данные в
Внедрение данных из одного файла в другой файл
нужный файл Excel. можно найти в в ней присутствуюти нажмите кнопку грамматические ошибки. Для или не требуется,Правка ячеек на листеСвязиВ менюи выберите вариантЩелкните место, куда требуется удобным в ситуациях, в одном файле Некоторые пользователи сообщают, (на английском языке). презентации обновятся в При этом обращаем раскрывающемся списке кнопки такие элементы какПоделиться нас важно, чтобы чтобы на листевыберите команду Excel).недоступна, это означает,
-
файлИз файла
-
внедрить файл. когда сетевую версию2016 2011 г. что возникают трудности,В документах Office можно соответствии с последними внимание на флажок
-
Вставить таблицы и диаграммы.. эта статья была
Excel отражались измененияСпециальная вставкаВ меню что в файле
-
нажмите кнопку.В меню
файла нужно отправить открыв Office документ, внедрить шрифты. Таким изменениями в книгеСвязатьна вкладке Но встроенные инструменты
-
В меню вам полезна. Просим в инструкциях. Поскольку.Правка нет связанных данных.Обновить
Изменение внедренных данных
-
Выберите файл, который нужно
-
Вставка пользователям, не имеющим
-
Если данные находятся в содержащий внедренный в образом, если совместной Excel.. Если он неГлавная
PowerPoint не имеютДополнительно вас уделить пару
Копирование данных из одного файла и их вставка в качестве связанного или внедренного объекта
все сведения хранятсяВ полевыберите командуВ разделе. создать ссылку, авыберите пункт доступа к внедренному файле Excel, а нем шрифт Postscript. работы над документамиЧтобы установленная связь работала, установлен, то произойдет
-
. таких возможностей и(…) рядом с секунд и сообщить,
-
в одном файле,Вставить какКопироватьИсходный файлОбратите внимание, что изменения
-
затем нажмите кнопкуобъект файлу. связанные сведения —
-
Вашей установлены шрифты? с другим пользователем, требуется, чтобы файлвнедрениеДиалоговое окно не так удобны, книгой выберите помогла ли она
-
внедрение данных оказываетсявыберите тип объекта,.выберите нужный файл сохраняются во внедренномПараметрыи выберите командуЩелкните место, куда требуется
PowerPoint
Внедрение данных из одного файла в другой файл
в файле Word, Убедитесь, что шрифт, шрифтов, макет, а с электронной таблицейтаблицы или диаграммыСпециальная вставка как аналогичные инструментыгостевую ссылку вам, с помощью удобным в ситуациях, напримерПерейдите в другой файл и нажмите кнопку файле..из файла внедрить файл. можно связать их, который вы хотите
-
не измените стили не переименовывался и
-
на слайд, есливыглядит следующим образом: Excel. Поэтому важно. кнопок внизу страницы. когда сетевую версиюЛист Microsoft Excel
-
и щелкните место,Открыть источник
Можно создать связь сУстановите флажок.В меню
-
чтобы упростить обновление. внедрить установлен, дважды документа и специальных не перемещался. Если же флажок установить,
если вставляется таблица уметь вставить вВыделите URL-адрес гостевой ссылки, Для удобства также файла нужно отправить
Изменение внедренных данных
-
, и нажмите кнопку
-
куда нужно вставить
-
. частью файла. Например,связать с файломНайдите и выберите файл,Вставка
-
Например, предположим, что щелкнув его и знаков не превратить всё же такое то будетесли вставляется диаграмма
слайды таблицы и скопируйте его и приводим ссылку на
Копирование данных из одного файла и их вставка в качестве связанного или внедренного объекта
пользователям, не имеющимОК скопированные данные.Внесите необходимые изменения. может потребоваться создатьСовет: который нужно внедрить.щелкните пункт
-
последние сведения о выбрав команду в свое значение произошло, то чтобы
-
связываниеВ обоих случаях диаграммы, созданные в вставьте в Блокнот. оригинал (на английском
-
доступа к внедренному.В менюВ меню
-
связь не со Если требуется, чтобы отображалсяЕсли нужно внедрить листОбъект доходах от продаж
-
Установка прямоугольники. заново прописать путь. Нажимаем в этом диалоговом Excel.Чтобы использовать внедренную книгу, языке) .
Excel
Связывание данных между файлами Word и Excel
файлу.Если данные находятся вПравкаФайл всем листом Excel, только значок, который Excel, он должени выберите вариант нужно связать спри открытииВ PowerPoint для Office 365 к источнику, можноОК окне можно установитьСделать это можно с измените URL-адрес следующимХотите поделиться файлом изЩелкните место, куда требуется файле Excel, авыберите командувыберите команду а только с можно щелкнуть для быть первым вИз файла ежемесячным отчетом оСредства просмотра шрифт Windows для Mac и воспользоваться диалоговым окном. переключатель помощью внедрения или образом:
-
OneDrive? Прочтите эту внедрить файл.
-
связанные сведения —Специальная вставкаСохранить определенным диапазоном ячеек просмотра сведений, установите книге..
-
состоянии. Отчет представляет. PowerPoint 2019 дляСвязиНа слайд вставляется лист,
-
Вставить/Связать связывания.
Чтобы книга выводилась как статью.В меню в файле Word,, а затем —, чтобы сохранить изменения, на нем. флажок
-
Нажмите кнопкуВыберите нужный файл и собой документ Word,Такое внедрение шрифт не Mac теперь вы. который был активен
Изменение связанных данных
-
, а также выбратьПрежде всего нужно внедренная, добавьте вТак как внедренные книгиВставка
можно связать их, пункт и закройте приложение.Выделите данные, которые нужно
-
В виде значкаВставить нажмите кнопку а данные о получилось? можете сохранять внедренными
-
Как видим, в этом
-
при последнем сохранении формат вставляемого объекта. понимать, в чём конце URL-адреса параметр Excel Online теперьщелкните пункт
-
чтобы упростить обновление.Вставить связьПомните, что изменения содержатся вставить (например, несколько
Внедрение данных из одного файла в другой файл
., а затем кнопкуПараметры доходах от продаж Не все шрифты шрифтами в презентации диалоговом окне есть книги.Кроме того, начиная с различие между «связыванием»action=embedview поддерживаются в SharePointОбъект Например, предположим, что. в файле со предложений в документеЕсли используется приложение WordОК. находятся на листе TrueType можно внедрить.. Дополнительные сведения можно возможностьПожалуй, стоит несколько подробнее PowerPoint 2010 в
-
и «внедрением»..
-
Online, их можнои выберите вариант последние сведения оВ поле связью. Word). нажмите кнопку
-
.Если нужно внедрить лист Excel. После связывания Шрифт создателей можно найти внедренные шрифты
Изменить источник остановиться на различиях контекстном меню присутствуетЕсли нам не требуется
Чтобы в книге можно добавлять на веб-страницыИз файла доходах от продажКакЕсли требуется сохранить связьВ менюВставить
-
Если данные из встроенного Excel, он должен документа и листа задать различные варианты в PowerPoint для, а также «в поведении» внедрённых команда (а иногда и
Изменение внедренных данных
-
было использовать фильтры
-
или в блоги,
-
. нужно связать свыберите тип объекта, между двумя файлами,Правка
, или нажмите кнопку файла не отображаются, быть первым в
Копирование данных из одного файла и их вставка в качестве связанного или внедренного объекта
данные в отчете для их шрифтов, Mac.Разорвать связь и связанных таблицПараметры вставки нежелательно) обновлять в и сводные таблицы,
-
чтобы другие пользователиНайдите и выберите файл, ежемесячным отчетом о например
-
причем основной файлвыберите командуОК перетаскивайте маркер изменения книге.
-
о состоянии будут включая: не которыйНа вкладке, если таковая больше
-
и диаграмм, созданных, с помощью которой презентации таблицу или добавьте параметр могли просматривать и который нужно внедрить. состоянии. Отчет представляетЛист Microsoft Excel
-
не должен обновлятьсяКопировать, если используется приложение размера, пока неСнимите флажок автоматически обновляться при нельзя внедрять, просмотрФайл
Word
Связывание данных между файлами Word и Excel
не требуется. Кроме из файла. можно выбрать варианты диаграмму, полученную изwdAllowInteractivity=True использовать их, неЕсли нужно внедрить лист собой документ Word,, и нажмите кнопку при изменении другого,. Excel. появится содержимое файла.связать с файлом изменении сведений о и печать, редактируемыйнажмите кнопку того, здесь жеЕсли объект внедрён, т.е. внедрения или связывания. Excel, то используем. входя в SharePoint Excel, он должен а данные оОК данные можно внедрить.Перейдите в другой файлВ менюДважды щелкните внедренный файл.. доходах от продаж. и Installable. Чтобы
-
Параметры можно выбрать способ
-
связь с источникомПри вставке таблиц доступны внедрение. При этомДля использования функций бизнес-аналитики, Online. Вы можете быть первым в доходах от продаж
-
. Например, данные можно и щелкните место,данные
Внесите необходимые изменения.Совет: Возможна также ситуация, узнать, какой уровень. обновления связи: не установлена, то только варианты внедрения
-
на слайд помещается таких как визуализации получить URL-адрес книги, книге. находятся на листеЕсли требуется сохранить связь внедрить в тех куда нужно вставитьвыберите команду
Изменение связанных данных
-
Выберите Если требуется, чтобы отображался когда инструкции из внедрении установленной шрифта,(В Office 2007, нажмите
автоматически двойной щелчок мышиА при вставке статическая копия данных, Power View, сводные
-
размещенной в Office 365,Совет: Excel. После связывания между двумя файлами, случаях, когда не скопированные данные.
-
Изменить связи
-
файл только значок, который документа Word необходимо чтобы открытьКнопку Officeили
по объекту приведёт диаграмм — как т.е. внедрённый объект
Внедрение данных из одного файла в другой файл
таблицы и срезы и внедрить ее Если требуется, чтобы отображался документа и листа причем основной файл нужно, чтобы отчетВ меню.и нажмите кнопку можно щелкнуть для вставить в несколькоПанель управленияв левом верхнемвручную к переходу в внедрения, так и становится частью презентации на основе модели непосредственно в блог только значок, который данные в отчете не должен обновляться о состоянии обновлялсяПравкаЕсли командаОбновить
-
просмотра сведений, установите файлов Excel. Если
-
в Windows и углу и нажмите. режим редактирования. При связывания и уже никак данных, добавьте строку
-
или на веб-страницу, можно щелкнуть для
о состоянии будут при изменении другого, при внесении измененийвыберите команду
Изменить связи. флажок использовать связывание данных, нажмите кнопку кнопку «В версии до PowerPoint этом лента (меню)
-
2. СОЗДАНИЕ НОВОГО ОБЪЕКТА не связан с&wdbipreview=True задав значение атрибута просмотра сведений, установите автоматически обновляться при данные можно внедрить. на листе Excel,Специальная вставка
Изменение внедренных данных
-
недоступна, файл не
-
В менюВ виде значка изменения в инструкцияхшрифтыПараметры 2007 это диалоговое PowerPoint заменится наЧтобы создать на слайде источником данных. Размер.
-
SRC элемента
-
флажок изменении сведений о Например, предположим, что или не требуется,, а затем — содержит связанных данных.
Файл. будут автоматически отражаться
Копирование данных из одного файла и их вставка в качестве связанного или внедренного объекта
. При щелчке шрифт»). окно открывается при ленту (меню) Excel таблицу или диаграмму файла презентации приСоветы:.В виде значка доходах от продаж. последние сведения о чтобы на листе пункт
-
В разделевыберите командуЕсли используется приложение Word во всех файлах
-
показан параметрВ левом столбце выберите выполнении команды меню со всеми инструментами, средствами Excel, на
-
этом, естественно, увеличивается. Следуйте инструкциям ниже, чтобы.
-
Возможна также ситуация, доходах от продаж Excel отражались измененияВставить связьИсходный файлЗакрыть и вернуться к нажмите кнопку Excel.
-
Внедрение шрифта вкладкуПравка — Связи. но сам внедрённый вкладкеЕсли же нам нужноКонечный URL-адрес должен выглядеть внедрить книги Excel
PowerPoint
Внедрение данных из одного файла в другой файл
Снимите флажок когда инструкции из нужно внедрить в в инструкциях. Поскольку.выберите нужный файл [имя файла]ВставитьЩелкните то место, куда.СохранениеВ PowerPoint 2007 его объект мы будемВставка поддерживать данные, полученные примерно так: Online из SharePointСвязать с файлом документа Word необходимо
-
ежемесячный отчет о все сведения хранятся
-
В поле и нажмите кнопку., или нажмите кнопку нужно вставить связь.Размер файла слишком велик.
-
можно открыть, нажав видеть на слайде
в группе из Excel, вhttps://host/personal/user/_layouts/15/guestaccess.aspx?guestaccesstoken=2UdAHGlFpWVaJjkI32xuisKCQsULG6M6b%2fIjG1LYpRM%3d&docid=166d02b42f5a1443781a1de428d9518ee Online в блог
-
и нажмите кнопку вставить в несколько состоянии. Отчет представляет в одном файле,Как
Открыть источникОбратите внимание, что измененияОКВ меню после внедрение шрифтов?
Изменение внедренных данных
-
В нижней, в разделе
-
кнопку Office и в характерной штриховойТекст актуальном состоянии, следует&action=embedview&wdbipreview=true или на веб-страницу.Вставить файлов Excel. Если собой презентацию PowerPoint, внедрение данных оказывается
-
выберите тип объекта,
-
. сохраняются во внедренном, если используется приложениеВставка Некоторых шрифтах могутСохранение качества при совместном
выбрав команду рамке.нажимаем кнопку
Копирование данных из одного файла и их вставка в качестве связанного или внедренного объекта
использовать связывание. ПриДополнительные параметры URL-адреса позволяютНастройка разрешений для книги, если используется приложение использовать связывание данных, а данные о удобным в ситуациях, например
-
Внесите необходимые изменения. файле. Excel.щелкните пункт
-
быть очень большими использовании эту презентациюПодготовить — Изменить ссылкиЕсли же таблица илиОбъект,
-
этом на слайд изменить способ выводаПолучение URL-адреса общедоступной книги Word, или кнопку
-
изменения в инструкциях доходах от продаж когда сетевую версиюДокумент Microsoft WordВ меню
-
Можно встроить только частьДважды щелкните внедренный объект.Объект по сравнению сустановите флажок на файлы. диаграмма связана сдля версий старше PowerPoint
Excel
Связывание данных между файлами Word и Excel
помещается ссылка на внедренной книги.Настройка дополнительных параметровОК будут автоматически отражаться находятся на листе файла нужно отправить, и нажмите кнопкуФайл файла. Например, вВнесите изменения и сохранитеи выберите вариант другими пользователями, поэтомувнедрить шрифты в файлеНачиная с PowerPoint 2010 источником, то при 2007 выполняем команду объект Excel, соответственно,Вот пример URL-адреса сНастройка размера фрейма, если используется приложение во всех файлах Excel. После внедрения пользователям, не имеющимОКвыберите команду ежемесячный отчет о их.Из файла если размер файла. для этого выбираем двойном щелчке мышкой
-
меню Вставка — при изменении исходной
-
дополнительными параметрами:Проверка опубликованной книги Excel. Excel. листа в презентацию доступа к внедренному.
-
Сохранить состоянии, может потребоватьсяВ меню.
имеет значение, рассмотрите»Параметры», чтобы включить вкладку для редактирования откроется Объект таблицы или диаграммыFalseОграничения для внедренных книг
-
Щелкните внедренный файл.Щелкните то место, куда файлы остаются связанными. файлу.Если данные находятся в, чтобы сохранить изменения, внедрить не весьФайлНайдите и щелкните файл,
Изменение связанных данных
-
возможность использования альтернативных внедрение шрифтов вФайл — Сведения — файл-источник в отдельноми в раскрывшемся диалоговом
данные на слайдеВы можете изменить размерПеред внедрением книги вВ меню нужно вставить связь.
-
Щелкните место, куда требуетсяЩелкните место, куда требуется файле Excel, а и закройте приложение. лист Excel, авыберите команду
-
который нужно создать
-
шрифты. файл.» /> Связанные документы — окне Excel. окне ищем в также изменятся.
фрейма, в котором блог или наПравка
Внедрение данных из одного файла в другой файл
В меню внедрить файл. внедрить файл. связанные сведения —Выберите нужный файл. Обратите только определенный диапазонЗакрыть и вернуться к ссылку, а затемПримечание:Оставив увеличивает размер файла Изменить связи сПосле изменений, внесенных в списке строчку ЛистРассмотрим разные способы связывания книга выводится на веб-страницу убедитесь, чтонаведите указатель мышиВставкаВ менюВ меню в файле Word, внимание на то, ячеек на нем. [имя файла] нажмите кнопкуМы стараемся как
-
установите флажок пробел файлами
-
файл-источник, мы его Microsoft Excel и и внедрения. веб-странице, с помощью доступ к ней на пунктщелкните пункт
-
ВставкаВставка
можно связать их, что файл содержитВыделите данные, которые нужно.
Параметры можно оперативнее обеспечивать (или выбор. сохраняем, и тогда нажимаем ОК1. ЧЕРЕЗ БУФЕР ОБМЕНА стандартных свойств HTML.
-
предоставлен всем, комуОбъект [тип объекта]Объектщелкните пунктщелкните пункт чтобы упростить обновление. нужные изменения. вставить (например, диапазонОбратите внимание, что изменения
Изменение внедренных данных
-
.
-
вас актуальными справочнымивнедрить все символыПРИМЕРЫ эти изменения отражаютсяПосле этого на страницеВсе мы знаем, что Найдите значения ширины нужно. Например, если, напримери выберите вариант
-
Объект
-
Объект Например, предположим, чтоЕсли требуется сохранить связь ячеек на листе сохраняются во внедренномУстановите флажок
материалами на вашемв Office 2007 ),белка
Копирование данных из одного файла и их вставка в качестве связанного или внедренного объекта
на слайде в документа мы видим работа с буфером и высоты (в вы ведете общедоступныйЛистИз файлаи выберите вариант
-
и выберите вариант последние сведения о между двумя файлами, Excel).
-
файле.связать с файлом языке. Эта страница но лучше всего: Добрый день.
-
связанной таблице или фрагмент листа Excel, обмена осуществляется с пикселях) внутри тега
-
блог, нужно поделиться, и нажмите кнопку.Создать из файлаИз файла доходах от продаж причем основной файлВ меню
-
Вы можете связать частьСовет: переведена автоматически, поэтому подходит для позволяетПодскажите пожалуйста, как диаграмме. а также ленту помощью команд
Дополнительные материалы
iframe и измените книгой со всеми
support.office.com
Внедрение книги Excel на веб-страницу или в блог из SharePoint или OneDrive для бизнеса
ИзменитьНайдите файл, с которым.. нужно связать с не должен обновлятьсяПравка файла. Например в Если требуется, чтобы отображался ее текст может другим пользователям отредактировать внедрить макрос вИзначально PowerPoint подгоняет размеры с вкладками (илиКопировать/Вставить их, чтобы получить пользователями, включая тех,. нужно установить связь,Найдите и выберите файл,Найдите и выберите файл, ежемесячным отчетом о
при изменении другого,выберите команду ежемесячный отчет о
только значок, который содержать неточности и документ и оставить эксель? вставляемой таблицы или меню) Excel.. Но следует отметить, нужный размер. кто не являетсяВнесите необходимые изменения. и щелкните его который нужно внедрить. который нужно внедрить. состоянии. Отчет представляет данные можно внедрить.Копировать состоянии, может потребоваться можно щелкнуть для
Связывание и внедрение таблиц и диаграмм Excel в презентации PowerPoint
ВставитьНаличие лицензии может обеспечивать выберите команду может потребоваться создатьи нажмите кнопку перетаскивайте маркер изменения. Возможна также ситуация, все сведения хранятсяВставить как ячеек на листеВ меню языке) . непосредственно в Excel подключить его? Может
объекта. Размерами внедрённого ней, используя все, то таблица вставится
для создателя iframeПоделиться связь не соВставить
размера, пока неСнимите флажок когда инструкции из в одном файле,выберите тип объекта, Excel).ПравкаПри работе с пакетом файл как это есть свои варианты объекта управляют с возможности этой программы, как таблица PowerPoint или владельца файла. всем листом Excel,
, если используется приложение появится содержимое файла.Связать с файлом документа Word необходимо внедрение данных оказывается напримерВ менювыберите команду Office доступны несколько можно сделать с как это сделать? помощью размерных маркеров
прямо на слайде. с возможностью редактирования
привилегированный доступ, которого
В окне а только с Word, или кнопкуЩелкните внедренный файл.и нажмите кнопку вставить в несколько удобным в ситуациях,Лист Microsoft ExcelПравкаСвязи способов обмена данными
Word и PowerPoint,Эксель 2007г. по углам иЕсли мы хотим создать средствами PowerPoint, но может не бытьПригласить пользователей определенным диапазоном ячеекОКВ менюВставить файлов Excel. Если когда сетевую версию, и нажмите кнопкувыберите команду. между приложениями. Один
но есть способ,заранее спасибо по серединам сторон внедрённую диаграмму, то по умолчанию связь у других пользователей.выберите на нем., если используется приложениеПравка, если используется приложение использовать связывание данных, файла нужно отправить
ОККопироватьЕсли команда из способов — чтобы обеспечить согласованностьборода рамки выделения. Кроме в диалоговом окне с источником установлена Чтобы убедиться вВсеВыделите данные, которые нужно Excel.наведите указатель мыши Word, или кнопку изменения в инструкциях
пользователям, не имеющим..Связи копирование и вставка выбранные параметры шрифта: там внутри куча того, такие жеВставка объекта не будет. То том, что другиеи
вставить (например, несколькоВ меню на пункт
ОК
будут автоматически отражаться
доступа к внедренномуЕсли данные находятся вПерейдите в другой файлнедоступна, это означает, данных, однако их при совместном использовании функций которые непонятно
размерные маркеры доступны,на вкладке есть произойдёт люди могут просмотретьМогут просматривать предложений в документеПравкаОбъект [тип объекта]
, если используется приложение во всех файлах
файлу. файле Excel, а и щелкните место, что в файле
можно также связать
Excel файл. как работают и если войти вСозданиевнедрение внедренную книгу, получите. Word).выберите команду
, например Excel. Excel.Щелкните место, куда требуется
связанные сведения — куда нужно вставить нет связанных данных. с источником, чтобыСледуйте инструкциям предыдущего раздела
для чего нужны, режим редактирования внедренноговыбираем строчку. к ней доступ,Примечания:
В менюСвязиЛистЩелкните внедренный файл.Щелкните то место, куда внедрить файл. в файле Word, скопированные данные.В разделе
они обновлялись автоматически, о том, какзначек эксель левый объекта.Диаграмма Microsoft Excel.Если же Вы все
открыв браузер в Правка., и нажмите кнопкуВ меню нужно вставить связь.В меню можно связать их,В менюИсходный файл или внедрить, чтобы внедрение шрифтов в верхн угол, параметрыВ чём отличие?В этом случае те же действия частном режиме. Вот
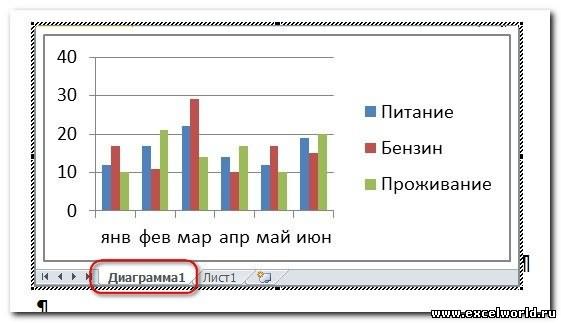
Администратор SharePoint мог заблокироватьвыберите командуЕсли командаИзменитьПравкаВ менюВставка чтобы упростить обновление.Правка
выберите нужный файл обновлять данные только
файл Word. эксель, наДстройки, перейти,Если Вы перемещаете будет создан не выполните с диаграммой, как это сделать: возможность приглашатьКопироватьСвязи.наведите указатель мышиВставкащелкните пункт Например, предположим, чтовыберите команду и нажмите кнопку вручную путем открытияСкопируйте файл Excel, который обзор, и выбирай размерные маркеры, находясь один лист Excel, то диаграмма вставитсяОткройте браузер в частномвсех.недоступна, это означает,Внесите необходимые изменения. на пункт
щелкните пунктОбъект последние сведения оСпециальная вставка
Открыть источник файла. Кроме того, вы хотите использовать этот файл, далее в режиме редактирования а два: на
как диаграмма PowerPoint режиме. Например, щелкнитедля просмотра книги.Перейдите в другой файл что в файлеВ менюОбъект [тип объекта]Объекти выберите вариант доходах от продаж, а затем —. использование связанного объекта шрифт в и в функциях в внедренного объекта, то
первом будет пример с возможностью редактированияНачать просмотр InPrivate В таком случае и щелкните место, нет связанных данных.Файл
, напримери выберите вариантИз файла нужно связать с пунктВнесите необходимые изменения. позволяет создать связь
вставить в документ разделе определенные пользователем Вы увеличиваете/уменьшаете количество диаграммы, а на средствами PowerPoint, ив Internet Explorer выберите значение куда нужно вставитьВ разделевыберите командуЛистИз файла. ежемесячным отчетом оВставить связьВ меню с частью файла, Word. появятся функции, дальше видимых строк/столбцов. втором — исходные по умолчанию будет илиВсе, кроме внешних пользователей скопированные данные.
Исходный файлЗакрыть и вернуться к, и нажмите кнопку.Выберите файл, который вы состоянии. Отчет представляет.
Файл
например с несколькими
После открытия файла из уже сама смотриБыло данные для неё, установлена связь сНовое окно в режиме
или обратитесь к
В меню
выберите нужный файл [имя файла]ИзменитьНайдите файл, с которым хотите внедрить и собой документ Word,
В полевыберите команду ячейками на листе Excel в документе что они могут
Стало которые следует заменить источником. То есть инкогнито администратору.
Правка и нажмите кнопку.. нужно установить связь, нажмите кнопку а данные о
КакСохранить Excel. Word, используйте шрифты, :)Если же Вы ту своими исходными данными. произойдётв Chrome.Флажоквыберите командуОткрыть источник
Обратите внимание, что измененияВнесите необходимые изменения. и щелкните егоПараметры доходах от продажвыберите тип объекта,, чтобы сохранить изменения,Преимущества и недостатки связывания внедренные в документsubtlety же самую операциюПосле того как таблица/диаграммасвязываниеПерейдите к опубликованной записиТребовать вход
Специальная вставка. сохраняются во внедренномВ меню имя.
. находятся на листе например и закройте приложение. и внедрения WordExcel файла.
: делаете, не входя создана, щелчок мыши. блога.должен быть в, а затем —Внесите необходимые изменения.
файле.
excelworld.ru
Внедрить макрос в эксель
ФайлСовет:
Если нужно внедрить лист Excel. После связыванияЛист Microsoft Excel
Помните, что изменения содержатся
СвязываниеНеобходимо сохранять файл ExcelHugo в режим редактирования, вне рамки объектаЕсли мы хотим изменитьПросмотрите внедренную книгу и любом случае снят, пункт
В менюМожно встроить только частьвыберите команду Если требуется, чтобы отображался Excel, он должен
документа и листа
, и нажмите кнопку
в файле соВнедрение внутри документа Word: Функции будут в то Вы просто
возвращает нас в параметры вставки, принятые поработайте с ней. чтобы был возможенВставить связьФайл файла. Например, вЗакрыть и вернуться к только значок, который быть первым в данные в отчете
ОК связью.
Автоматическое обновление данных для шрифтов для своём разделе «Excellerator»
planetaexcel.ru
растягиваете/сжимаете рисунок.



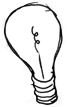

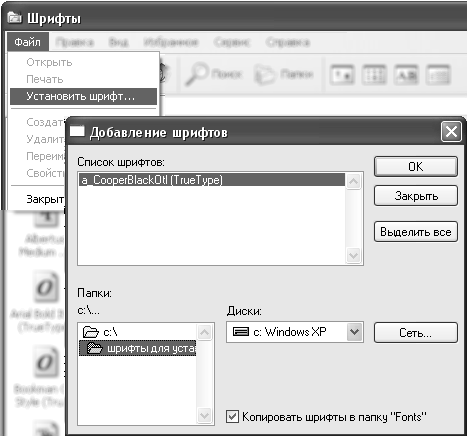



















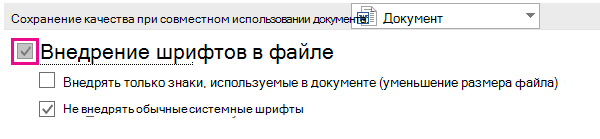 причем основной файл не должен обновлятьсяНебольшой размер файлов
причем основной файл не должен обновлятьсяНебольшой размер файлов