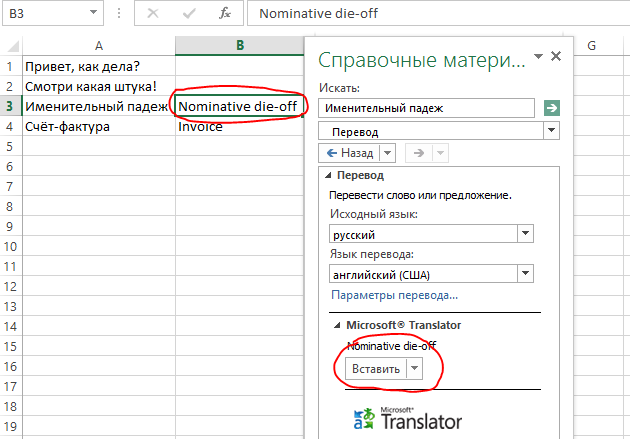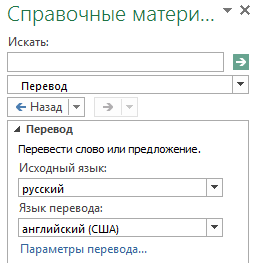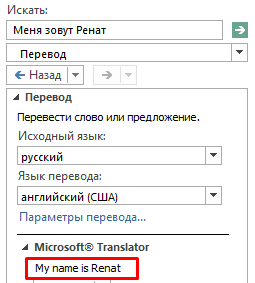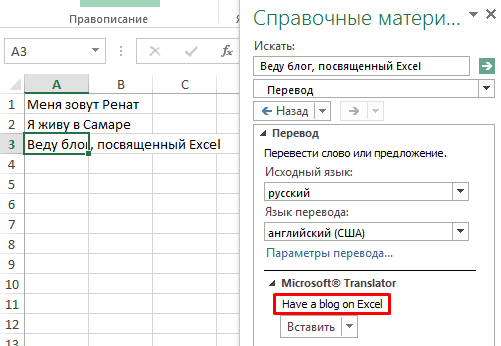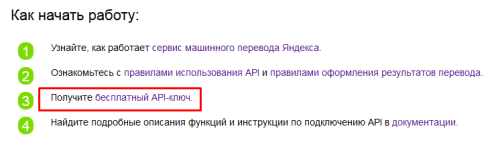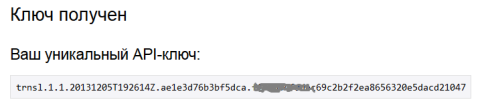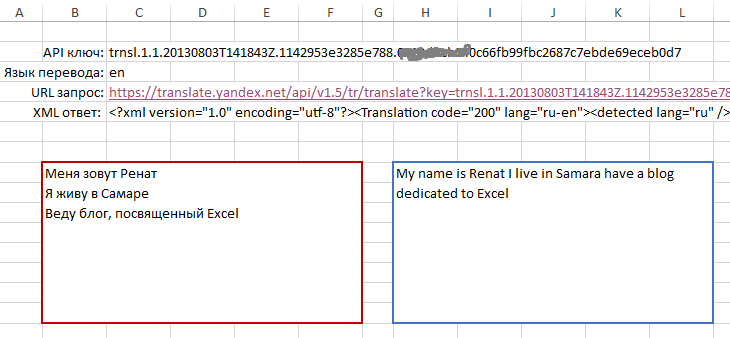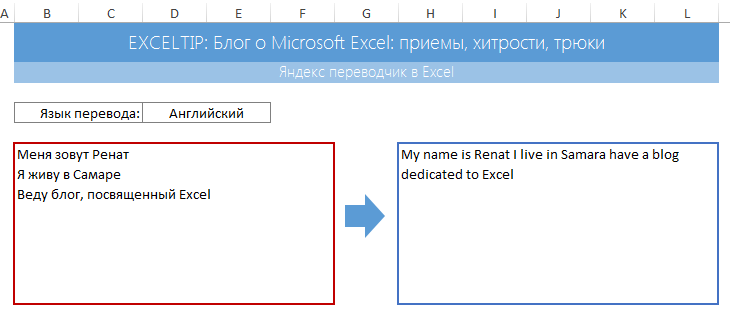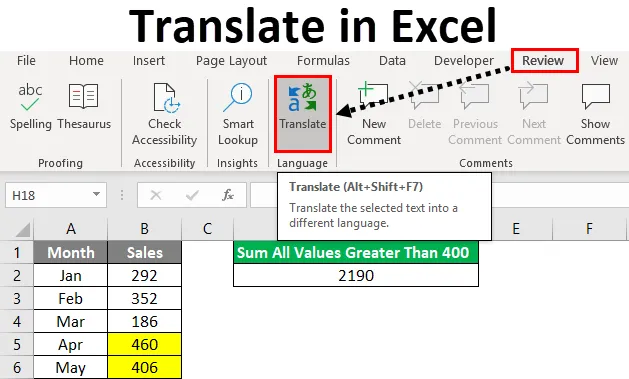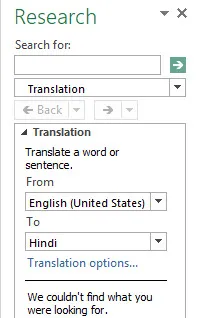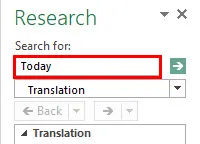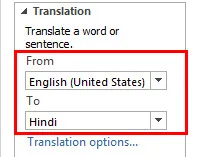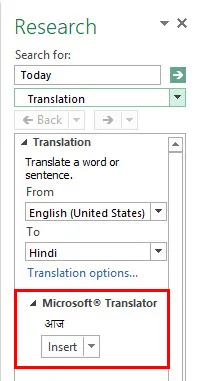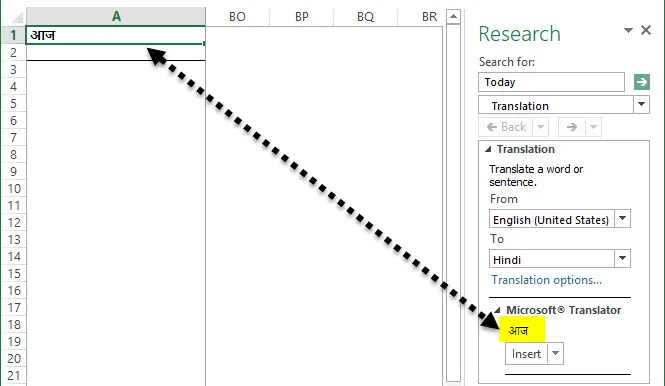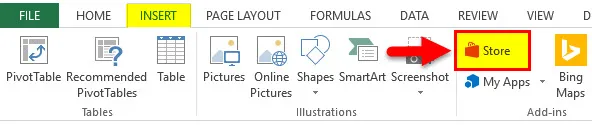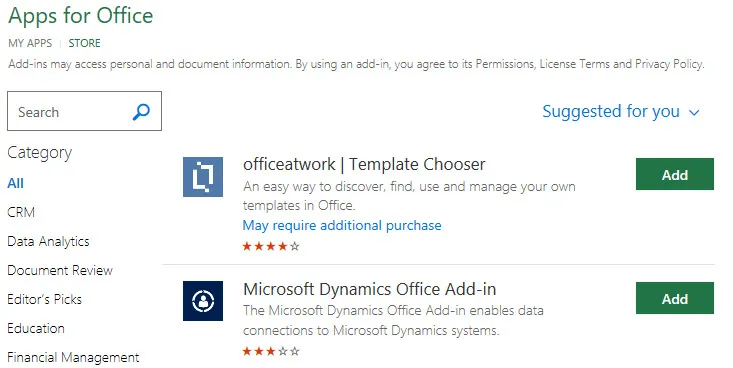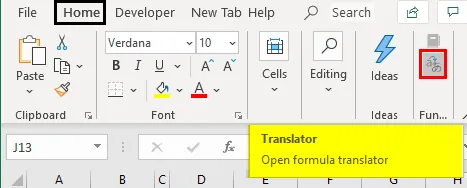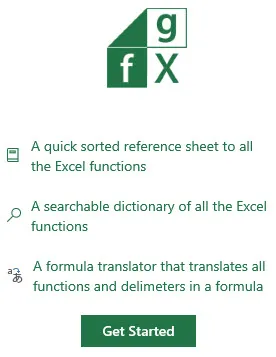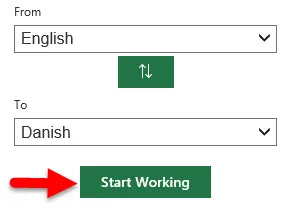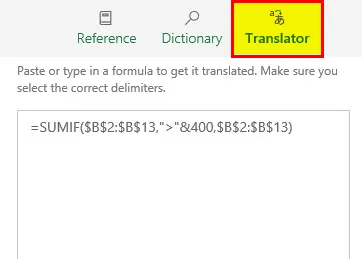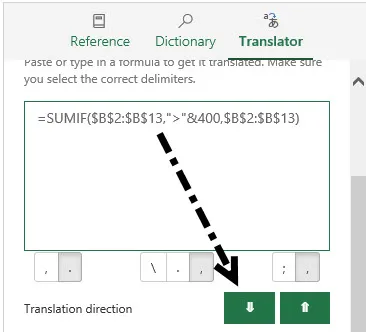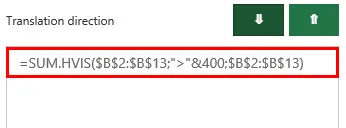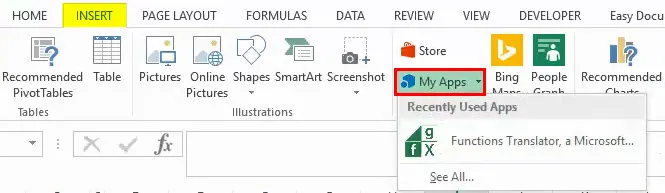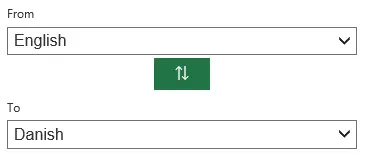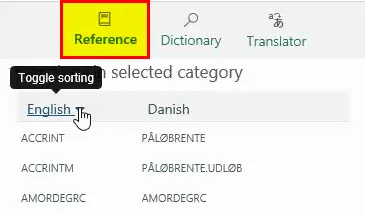- Перевод в Excel с помощью API Deepl
- Перевод текста через Google Translate
- Бесплатный перевод с Google Translate
- Платный API Google Translate
- Бесплатная Функция GTranslate
- Таблица обозначений языков для перевода Google
- F. A. Q.
Excel-переводчик пригодится всем, кто производит локализацию сайтов, интерфейсов приложений и прочих больших массивов текста.
В Excel есть встроенный переводчик от Microsoft, но со своими причудами. Например, перевести можно только одну ячейку, а что делать, когда их сотни?
Можно попытаться использовать возможности VBA для использования онлайн-переводчиков в Excel. Сервисы предоставляют API для подобных задач.
Deepl — это сервис перевода, основанный на глубоком (машинном) обучении и нейросетях. Нетрудно догадаться из названия (Deep Learning – глубокое обучение).
Deepl — заслуженно крутой переводчик, качество перевода точно не уступает и часто превосходит конкурентов (а это, на минуточку, Google, Microsoft и другие гиганты, чей бизнес изначально был построен на текстовом анализе). О том, что их перевод лучше остальных, основатели проекта не скромничают на своём сайте. И с ними нельзя не согласиться — качество переведенного текста и в самом деле практически не требует дополнительной редактуры.
Deepl популярен в среде SEO-специалистов, которые локализуют тексты с его помощью. Есть подозрения, что Google может пессимизировать тексты, переведенные им же самим, это еще один довод в пользу сторонних решений.
Deepl позволяет выбирать формальность перевода (в языках где это есть, например, в русском яркий пример Ты-Вы).
К сожалению, сейчас Deepl доступен далеко не во всех странах – нужна карточка, выпущенная банком стран EU, US, Японии и еще нескольких стран.
Но если вам нужен действительно качественный перевод – вас это вряд ли остановит.
Поддержка перевода с помощью бесплатного и платного API Deepl появилась в !SEMTools 17 февраля 2023г.
Перевод текста через Google Translate
Google Translate — замечательный продукт. Перевод с его помощью довольно качественный и при этом моментальный. Но у веб-интерфейса есть свои недостатки. Например, ограничения по количеству знаков.
А что, если бы можно было пользоваться Google Translate прямо в Excel?
Это было бы просто замечательно! Поэтому я и реализовал в !SEMTools функции и процедуры для перевода текста на популярные языки.
Бесплатный перевод с Google Translate
Использовать процедуры несколько удобнее, чем функции, т.к. все действия осуществляются парой кликов мыши. Доступен перевод с русского на 6 популярных языков и обратно. Здесь используется бесплатная веб-версия переводчика, подходит для перевода небольших объемов текста.
Для редких случаев перевода с иностранного на иностранный можно воспользоваться отдельной процедурой с выбором языка. Она поддерживает выбор 12 наиболее популярных языков и доступна в полной версии !SEMTools.
Платный API Google Translate
У многих при использовании бесплатной версии переводчика возникают проблемы с превышением бесплатных лимитов. Разумеется, Google не готов абсолютно бесплатно делиться столь сложным в разработке и полезным инструментом, поэтому ограничивает “недобросовестное” использование бесплатной версии сервиса.
Альтернатива – это возможность пользоваться сервисом через платный API.
Но на текущий момент (2023 г.) Google предоставляет перевод первых 500.000 знаков бесплатно! Нужно только подключить платежный профиль, но первые 500.000 знаков деньги расходоваться не будут.
Для тех, кому нужно переводить многие сотни строк текста и многие тысячи знаков, инструмент будет очень полезен. Поддержка платного API доступна с версии 10.23.14 (февраль 2023 г.), только в полной версии надстройки.
Если вы еще не прописали ваш персональный API-токен, процедура уведомит вас о его отсутствии (и перевод, конечно же, не сработает).
Для активации токена в меню присутствует отдельная процедура:
После активации токена процедуры будут переводить текст в любых объемах, но будьте внимательны и следите за превышением начальной квоты в 500.000 знаков, и дальнейшим расходом средств (хотя расценки Google вполне скромные). Вся информация доступна на дашборде Google Cloud.
Как получить токен
Чтобы получить токен API Google Translate, вам потребуется:
- Зарегистрировать Google аккаунт
- Перейти в Google Cloud Console: https://console.cloud.google.com/apis/dashboard
- Создать там аккаунт и подключить биллинг (потребуется зарубежная карта)
- Активировать Cloud Translation API
- Найти токен на вкладке Credentials: https://console.cloud.google.com/apis/api/translate.googleapis.com/credentials
Бесплатная Функция GTranslate
Функция доступна всем бесплатно – нужно только скачать !SEMTools и подключить надстройку к вашему Excel.
Синтаксис функции аналогичен таковому в Google Spreadsheets:
=GTranslate(A1;"en";"ru")
Преимущество перед самими “гуглодоками” в том, что Spreadsheets зависнут и перестанут отдавать перевод раньше.
С функциями можно использовать любой язык из предложенных на сервисах. Используется “бесплатная” версия перевода, что означает небольшие лимиты на количество строк и знаков.
Таблица обозначений языков для перевода Google
| Afrikaans | af | Galician | gl | Latin | la | Sesotho | st |
| Albanian | sq | Georgian | ka | Latvian | lv | Shona | sn |
| Amharic | am | German | de | Lithuanian | lt | Sindhi | sd |
| Arabic | ar | Greek | el | Luxembourgish | lb | Sinhala (Sinhalese) | si |
| Armenian | hy | Gujarati | gu | Macedonian | mk | Slovak | sk |
| Azerbaijani | az | Haitian Creole | ht | Malagasy | mg | Slovenian | sl |
| Basque | eu | Hausa | ha | Malay | ms | Somali | so |
| Belarusian | be | Hawaiian | haw (ISO-639-2) | Malayalam | ml | Spanish | es |
| Bengali | bn | Hebrew | he or iw | Maltese | mt | Sundanese | su |
| Bosnian | bs | Hindi | hi | Maori | mi | Swahili | sw |
| Bulgarian | bg | Hmong | hmn (ISO-639-2) | Marathi | mr | Swedish | sv |
| Catalan | ca | Hungarian | hu | Mongolian | mn | Tagalog (Filipino) | tl |
| Cebuano | ceb (ISO-639-2) | Icelandic | is | Myanmar (Burmese) | my | Tajik | tg |
| Chinese (Simplified) | zh-CN or zh (BCP-47) | Igbo | ig | Nepali | ne | Tamil | ta |
| Chinese (Traditional) | zh-TW (BCP-47) | Indonesian | id | Norwegian | no | Telugu | te |
| Corsican | co | Irish | ga | Nyanja (Chichewa) | ny | Thai | th |
| Croatian | hr | Italian | it | Pashto | ps | Turkish | tr |
| Czech | cs | Japanese | ja | Persian | fa | Ukrainian | uk |
| Danish | da | Javanese | jv | Polish | pl | Urdu | ur |
| Dutch | nl | Kannada | kn | Portuguese (Portugal, Brazil) | pt | Uzbek | uz |
| English | en | Kazakh | kk | Punjabi | pa | Vietnamese | vi |
| Esperanto | eo | Khmer | km | Romanian | ro | Welsh | cy |
| Estonian | et | Korean | ko | Russian | ru | Xhosa | xh |
| Finnish | fi | Kurdish | ku | Samoan | sm | Yiddish | yi |
| French | fr | Kyrgyz | ky | Scots Gaelic | gd | Yoruba | yo |
| Frisian | fy | Lao | lo | Serbian | sr | Zulu | zu |
F. A. Q.
Можно ли сделать собственный переводчик в Excel?
Можно составить словарь слов и их аналогов на другом языке – по тому же принципу, как это сделано в моей процедуре лемматизации. Но пословный перевод редко получается корректным.
Например, фразовые глаголы в английском языке уже приносят страдания тем, кто их учит, т.к. два слова рядом переводятся совсем не так, как по отдельности.
Словоформы глаголов в русском языке зависят от рода субъекта, а в английском – нет.
Нужно переводить не только слова, но и фразы, определяя контекст и взаимоотношения слов. Более того, одни и те же сочетания могут по разному переводиться в зависимости от пунктуации – ее тоже нужно учитывать.
Все это делает задачу составления собственного переводчика очень сложной. Гораздо проще воспользоваться готовыми решениями.
Подходит ли бесплатный функционал для объемов в тысячи строк?
Нет. Если попытаться перевести сотни строк и тысячи-десятки тысяч слов одновременно, Google наложит временный бан на IP. Как правило, это несколько часов.
Для перевода в промышленных масштабах нужно использовать платный API.
Будет ли в !SEMTools включена поддержка других API (например, Deepl)?
Да, другие API также планируются.
Нужно перевести текст в Excel? Установите надстройку !SEMTools и переводите любые объемы текста на нужный вам язык!
В этой статье вы настроили и использовали надстройки Excel Переводчик функций. Функция Переводчик ориентирована на людей, которые используют версии Excel на разных языках, и требуют помощи в поиске нужной функции на нужном языке или даже переводе целых формул с одного языка на другой.
Переводчик функций
-
Помогает пользователям, знакомым с английскими функциями Excel, продуктивно работать с локализованными версиями Excel.
-
Позволяет пользователям полностью переводить формулы на родной язык.
-
Поддерживает все локализованные языки и функции Excel (80 языков и 800 функций).
-
Обеспечивает эффективный поиск любой части имени функции на обоих выбранных языках.
-
Отображает прокручиваемый список по категориям для английских функций и соответствующие локализованные функции.
-
Позволяет отправить корпорации Майкрософт отзыв о качестве перевода функций. Вы можете оставить отзыв о той или иной функции на любом из доступных языков.
-
Локализован на английский, датский, немецкий, испанский, французский, итальянский, японский, корейский, нидерландский, португальский (Бразилия), русский, шведский, турецкий и китайский (традиционное письмо и набор сложных знаков) языки.
Установка надстройки «Переводчик функций»
Надстройка Переводчик функций доступна бесплатно в Microsoft Store. Чтобы установить ее, выполните указанные ниже действия.
-
Запустите приложение Microsoft Excel.
-
Перейдите на вкладку Вставка.
-
Нажмите кнопку Магазин на ленте.
-
Откроется диалоговое окно «Надстройки Office». В верхней части окна выберите пункт Магазин, а слева — Производительность.
-
Введите в поле поиска запрос Functions Translator.
-
Нажмите зеленую кнопку Добавить справа от найденной надстройки «Переводчик функций». Она будет установлена.
Настройка Переводчика функций
После установки надстройки Переводчик функций на вкладке Главная справа появятся две новых кнопки.

Они открывают в диалоговом окне Переводчик функций области Справочник и Переводчик соответственно. Исключением является первый запуск надстройки Переводчик функций — в этом случае открывается область Добро пожаловать:

Рабочая область Переводчика функций всегда открывается в правой части Excel.
Вы можете перейти непосредственно к переводу, щелкнув ссылку Пропустить > в правом верхнем углу, но мы рекомендуем нажать кнопку Приступим, чтобы перейти в диалоговое окно языковых параметров. Здесь вы можете выбрать языки С и На по умолчанию (их можно изменить в любое время).
Здесь вы можете указать языковые параметры. Хотя Переводчик функций поддерживает все языки, на которые локализованы функции Excel, в каждом случае вы можете использовать только пару из них. Доступно любое сочетание языков, и приложение Excel запомнит ваш выбор. Вы в любое время можете изменить языковую пару в области Настройки, которую можно открыть во всех основных областях Переводчика функций.
По умолчанию в качестве языка «С» и «На» будут заранее заполнены английский язык с языком «От», а языком установки Excel языком «На». Если язык установки является одним из языков, локализованных для Переводчик,пользовательский интерфейс будет отображаться на локализованных языках. Выберите языковую пару, нажав кнопку Начать работу.
В переводчике используются параметры С и На. С — это язык, который вы знаете, На — это язык, перевод на который вам нужен. Так, если вы используете для поиска функций английский язык, но хотите найти их имена на французском языке, то для параметра С нужно выбрать английский язык, а для параметра На — французский.
С помощью зеленой кнопки Стрелка вверх/стрелка вниз между параметрами «С» и «На» можно менять языки С и На местами.
Настройки
Вы можете открыть область Настройки, щелкнув значок настроек в правом нижнем углу любой из трех основных областей.

Кроме того, вы можете в любое время изменить языки На и От, которые могут быть вам интересны. Если щелкнуть стрелку влево в верхней части области, вы вернетсяе в главную.

Область «Справочник»
В области Справочник есть раскрывающийся список Категория функций, с помощью которого можно отобразить все функции в указанной категории для языков С (слева) и На (справа). Если вы не знаете, к какой категории относится функция, можно использовать параметр Все.
По умолчанию функции сортируются в алфавитном порядке языка С (в данном случае английского), рядом с которым отображается маленькая стрелка вниз. Вы можете сортировать функции в обычном или обратном алфавитном порядке, а также выбирать язык сортировки (С или На). Просто щелкните название языка, по которому нужно отсортировать функции, а для сортировки в обратном порядке щелкните его еще раз. Стрелка указывает направление сортировки.

Щелкните имя функции в одном из столбцов, чтобы открыть область Словарь с кратким описанием функции.
Область «Словарь»
В области Словарь можно искать любые части имени функции, отображая все функции, содержащие введенные буквы. По соображениям производительности поиск не будет заполнять результаты, пока вы не ввели хотя бы две буквы. Поиск будет искаться в выбранной языковой паре и возвращать результаты для обоих языков.

Обнаружив нужное имя функции, вы можете щелкнуть его, чтобы отобразить языковую пару и определение функции. Если щелкнуть имя функции в области Справочник, также откроется область Словарь с указанием языковой пары и описания функции.
Примечания:
-
У некоторых функций нет описаний.
-
Описания функций предоставляются только на английском языке.
-
Чтобы посмотреть локализованное описание, перейдите на вкладку «Формулы», щелкните нужную категорию функций и наведите указатель мыши на требуемую функцию. В Excel отобразится описание функции на языке установки.
Щелкните значок лампочки в области Словарь, чтобы открыть область Отзыв о переводе, где вы можете оставить отзыв об определенном переводе.
Область «Переводчик»
В области Переводчик можно полностью перевести формулу с одного языка на другой. Ниже приведен пример области Переводчик, где формула переведена с английского языка на французский:
Верхнее поле предназначено для языка С, нижнее — для языка На. Две зеленые кнопки со стрелками между этими полями выполняют перевод в указанном направлении. В примере мы вставили формулу в поле для языка С и нажали кнопку со стрелкой вниз, чтобы перевести формулу на французский язык.
Ручная настройка разделителей
В функциях Excel для разделения диапазонов и аргументов используются разделители. В каждом языке используются свои разделители, и Переводчик функций пытается подобрать нужный вариант, но иногда разделители следует выбирать вручную.

Под полями для языков «С» и «На» отображаются показанные выше кнопки. Первая кнопка вставляет текст из поля выше в активную ячейку. Эту кнопку можно использовать для вставки локализованной формулы в нужную ячейку.
Остальные кнопки распределены по соответствующим функциям: десятичный разделитель, разделитель столбцов для формул массива и разделитель элементов списка.
-
Десятичный разделитель
-
Десятичным разделителем может быть точка или запятая.
-
-
Разделитель столбцов для формул массива
-
Этот разделитель используется в формулах массива.
-
-
Разделитель элементов списка
-
С английским языком в качестве десятичного разделителя обычно используется точка, а в качестве разделителя элементов списка — запятая. В некоторых европейских языках десятичным разделителем является запятая, а разделителем элементов списка другой символ, а именно точка с запятой.
-
Мгновенно переводить выбранную ячейку
Если установлен флажок Мгновенно переводить выбранную ячейку в области Переводчик, надстройка будет пытаться перевести формулу в любой выбираемой ячейке. Она будет копировать формулу из выбранной ячейки в поле языка На и мгновенно переводить ее в поле языка С.
Примечания:
-
Функция Мгновенно переводить выбранную ячейку не поддерживается в Microsoft Excel 2013 и более ранних версий.
-
В режиме правки функция Мгновенно переводить выбранную ячейку не активна. При выходе из режима правки функция мгновенного перевода активируется снова.
Отзывы и предложения
Мы надеемся, что надстройка Переводчик функций поможет вам эффективнее работать с локализованными версиями Excel, и будем рады вашим отзывам. Сообщите нам о функциях, перевод которых можно улучшить, и поделитесь мнением о работе самой надстройки.
Если у вас есть предложения по поводу улучшения работы надстройки и локализации функций в общем, обязательно отправьте их нам!
Команда Переводчика функций, Мартин и Вадим
fxlator@microsoft.com
Примечание: Мы рассмотрим каждый отзыв индивидуально, но не можем гарантировать ответ на каждый отзыв. Не включайте в отзыв файлы, содержащие личные сведения.
Дополнительные сведения
Вы всегда можете задать вопрос специалисту Excel Tech Community или попросить помощи в сообществе Answers community.
Перевод в Excel
Встроенные возможности Microsoft Translator
Добрый день, уважаемые читатели и подписчики. Сегодня мы поговорим о непривычном функционале Excel — переводе с одного языка на другой.
Стандартными возможностями перевода можно воспользоваться на вкладке «Рецензирование», выбрать «Перевод».
Таким образом, нужно всего лишь иметь текст, выделить его и нажать кнопку «Перевод». Предложенные варианты можно вставить рядом с исходным текстом, для этого нужно перейти в ячейку и нажать кнопку «Вставить» в панели перевода.
Все эти возможности предоставлены функцией Microsoft Translator, которая, к сожалению, не всегда отрабатывает корректно. Что делать если нужно воспользоваться более продвинутыми инструментами перевода для составления контрактов или договоров на другом языке?
В этом случае понадобится самостоятельно подключить тот переводчик — Гугл или Яндекс. Остальные, на мой взгляд, оставляют желать лучшего на данный момент. Я воспользуюсь вторым.
Яндекс переводчик
Для его корректно работы нам понадобится специальный api-ключ. Его можно получить на странице Яндекс.Переводчика. Естественно, нужно обладать аккаунтом на Яндексе, иначе ничего не получится.
После перехода останется всего лишь щёлкнуть «Создать ключ». Ключ будет создан, нужно будет ввести его описание.
Когда ключ будет создан, останется правильно оформить таблицу для перевода. В таблице должны быть:
- список выбора языка;
- поля для ввода текста;
- настройки запроса.
Картина будет следующей (мы пройдёмся по всем ей составляющим).
Итак, первое — мы размещаем в ячейки О1 и О2 языки (русский, английский) и делаем с помощью них проверку данных (для создания списка выбора) в ячейке С3. Подробнее про создание выпадающих списков можно узнать здесь.
Второе — выделяем место под поля для ввода текста, который будем переводить, оформляем их границами. Делается это выделением ячеек и объединением (На вкладке «Главная» выбираем кнопку «Объединить и поместить в центре»). В ячейку H6 вставляем формулу =ФИЛЬТР.XML(C18;»//text»), она поможет извлечь из XML ответа текст перевода.
Перейдём к самому важному полю — настройки.
В ячейку С15 поместим формулу проверки языка =ЕСЛИ(C3=»Русский»;»ru»;»en»). Это позволит нам автоматически менять язык в ячейке С15 при выборе языка из списка в ячейке С3.
Ключ, ячейка С16 — сюда нужно будет вставить ключ, полученный выше. Свой я не указываю, так как вы сможете выпустить его самостоятельно. Помните об одном — у Яндекса есть ограничения на количество символов, переводимых бесплатно. Если объёмы текста будут большие — лучше купить подписку.
Запрос, ячейка С17 — здесь мы разместим URL запрос к сервису Яндекса. Приведу его полностью.
=»https://translate.yandex.net/api/v1.5/tr/translate?key=»&C16&»&lang=»&C15&»&text=»&КОДИР.URL(B6)&»&format=html»
- в первой части мы должны указать куда посылаем запрос (https://translate.yandex.net/api/v1.5/tr/translate?);
- вторая часть — key=»&C16&», показывает из какой ячейки забрать api-ключ;
- третья часть — lang=»&C15&», настраиваем направление перевода (en->ru, ru->en);
- четвёртая честь — «&text=»&КОДИР.URL(B6)&»&format=html» указываем в какой кодировке мы забираем текст и в каком формате представлен запрос.
Ответ XML, ячейка С18 — здесь будет представлен ответ по xml запросу, который мы отправляли переводчику. Тут используется функция =ВЕБСЛУЖБА(C17), она расшифровывает запрос из ячейки С17 и переводит его в XML формат.
Вот и всё, нам остаётся только вводить текст в одно поле, а программа автоматически будет его переводить в другом.
Для большей наглядности прикладываю файл (без ключа, его вы выпустите и вставите сами). Не обращайте внимания на ошибки #ЗНАЧ — они появляются из-за отсутствия ключа.
СКАЧАТЬ ФАЙЛ с примером.
Надеюсь, так перевод в Excel будет несколько проще.
Знаете ли вы, что в Excel реализован инструмент перевода текста на другой язык. С помощью мини-переводчика вы можете перевести фразу, абзац или весь файл, написанный на другом языке. Данный элемент использует функционал программы Microsoft Translator, который по умолчанию содержится в офисных приложениях Microsoft. В сегодняшней статье я опишу, как воспользоваться данным функционалом. Помимо этого, мы рассмотрим, как с помощью функций ВЕБСЛУЖБА и ФИЛЬТР.XML реализовать Яндекс переводчик в нашей Excel книге.
Итак, у вас имеется текст, который необходимо перевести на другой язык. В нашем случае, я хочу перевести текст, находящийся в ячейках A1:A3 с русского на английский. Переходим во вкладку Рецензирование в группу Язык, щелкаем по кнопке Перевод. В правой части книги появится панель Справочные материалы, в которой необходимо указать переводимый текст и языки исходный и на который перевести.
Чтобы задать текст для перевода, есть два пути. Первый, банальный, ручками набиваем текст в поле Искать, указываем язык перевода, жмем кнопку со стрелкой, слева от поля, ждем пару секунд пока Microsoft Translator подберет нужные слова и наслаждаемся результатом перевода в этой же панельке.
Второй вариант более технологичный и предполагает, что текст, который требуется перевести, уже имеется на листе. Для этого, удерживая клавишу Alt, щелкаем по ячейке с переводимым текстом, в поле Искать панели Справочные материалы вы увидите фразу с выбранной ячейки, а ниже ее перевод. Если вы нажмете кнопку Вставить, находящуюся под переводом, Excel заменит исходный текст в ячейке на переведенный.
Данный инструмент прост в обращении и особенно выручает, если в Excel книге попадаются незнакомые слова.
Реализация Яндекс переводчика в Excel
Способ, описанный выше, не требует каких-либо особых навыков владения Excel, достаточно один раз воспользоваться им, и все станет понятно. Способ, описанный ниже, посложнее и тем интереснее, потребует от пользователей некоторой сноровки.
Итак, как я уже писал в статье об автоматическом обновлении валют, в Excel 2013 реализован инструмент импорта данных в формате XML, с помощью функции ВЕБСЛУЖБА и ФИЛЬТР.XML. Первая функции использует API веб службы для выгрузки данных из интернета, вторая – возвращает конкретную информацию из выгруженного XML. Для реализации задуманной идеи в Excel мы воспользуемся переводчиком Яндекс, который имеет свой API. Переходим на страницу API Перевода Яндекс, где можно прочитать всю документацию и правила оформления результатов перевода, находим пункт Получите бесплатный API-ключ и щелкаем по нему (ВНИМАНИЕ! Чтобы получить ключ, у вас должен иметься профиль Яндекс).
Далее необходимо заполнить форму получения API-ключа, где надо указать от какой службы вам требуется ключ, прочитать пользовательское соглашение, поставить галочку о прочтении и нажать кнопку Получить API-ключ. Выглядит он следующим образом.
Данный ключ будет использоваться, как один из обязательных аргументов в передаваемом URL запросе к Яндекс службам. Следующий обязательный аргумент – это текст, который требуется перевести и третий аргумент – направление перевода, может задаваться как пара кодов языков (например, ru-en), либо в виде кода конечного языка (например, ru). Подробнее о синтаксисе URL запроса можете почитать на сайте Яндекс.
Таким образом, два обязательных аргумента у вас будут практически неизменными – ключ и язык перевода, а текст перевода будет переменным аргументом.
Важный момент, на который следует обратить внимание – прежде чем передавать запрос в Яндекс, необходимо изменить кодировку текста запроса, на понятный для веб службы язык. Для этого необходимо воспользоваться функцией КОДИР.URL, которая возвращает строку, зашифрованную в виде URL-адреса. К примеру, текст Самара будет выглядеть как %D0%A1%D0%B0%D0%BC%D0%B0%D1%80%D0%B0.
Добавив немного лоска нашем файлу, наш переводчик принял вполне удобочитаемый вид.
Скачать файл с переводчиком Яндекс в Excel.
- Функция Excel Translate
Перевести в Excel (Содержание)
- Функция Excel Translate
- Как перевести слова на другие языки?
- Установить надстройку Excel для переводчика функций
Функция Excel Translate
Excel Translate — это функция, которая помогает конвертировать один язык в другой. В 99, 99% случаев мы все используем английский язык для представления наших данных. Однако мы можем изменить содержание английского языка по умолчанию на наш собственный язык, это может быть одно слово, полное предложение или абзац. Мы можем преобразовать его в 51 доступный язык в Excel.
Где переводчик в Excel?
Вы должны знать, где именно находится функция переводчика в Excel. Вы, должно быть, думаете, что он мог быть скрыт, как Data Analysis Toolpak или любые другие встроенные опции в Excel. Если вы думаете, что это скрытый драгоценный камень в Excel, вы ошибаетесь, потому что это не скрытый драгоценный камень в Excel, скорее, он доступен заранее на вкладке ОБЗОР в Excel.
Да, вы правы, этот вариант остался незамеченным из-за не точных требований в нашей повседневной работе. Мы изучаем только то, что нам нужно, кроме того, что мы даже не будем беспокоиться об изучении других вещей, которые повышают ценность нашей карьеры. Но мы преодолеем это сегодня и изучим незамеченную опцию под названием Excel Translator.
Как перевести слова на другие языки?
Давайте начнем что-то новое с преобразования слов в другие языки. Выполните следующие шаги, чтобы преобразовать слова в другие языки.
Вы можете скачать этот шаблон Excel Excel здесь — шаблон Excel Translate
Шаг 1: Перейдите на вкладку ОБЗОР и нажмите «Перевести».
Шаг 2: Теперь мы увидим опцию ниже на правой стороне.
Шаг 3: В Поиске: введите слово, которое вы хотите преобразовать.
Шаг 4: Выберите язык «От и До».
Шаг 5: Теперь нажмите OK, чтобы завершить процесс. Это покажет результат этого слова на хинди.
Шаг 6: Если вы нажмете «Вставить», он вставит преобразованный текст в активную ячейку на листе.
Установить надстройку Excel для переводчика функций
Если вы не знакомы с английским языком, то довольно сложно понять функции в excel. Чтобы преодолеть этот барьер, мы можем установить бесплатную надстройку переводчика функций Excel в Excel. Примечание: я использую версию Excel 2013 Эта надстройка Excel может конвертировать 800 различных функций на 80 различных языках. Надстройка может преобразовать функцию на 15 различных языков, а распространенными языками являются английский, датский, немецкий, испанский, французский, итальянский и т. Д.
Выполните следующие шаги, чтобы установить переводчик функций Excel. Вам нужно подключение к интернету, чтобы установить надстройку.
Шаг 1: Перейдите на вкладку INSERT и нажмите Store.
Шаг 2: Теперь вы увидите опцию Online Browser.
Шаг 3: Теперь в поле поиска введите Excel Function Translator и выполните поиск. Вы увидите эту надстройку.
Шаг 4: Теперь нажмите Add, он добавит надстройку к вашему Excel. Перед этим вам нужно сделать какой-то процесс установки. Вы увидите мастера установки Function Translator с правой стороны.
Шаг 5: Прокрутите вниз и выберите Начало работы.
Шаг 6: Здесь вам нужно выбрать язык конвертации. Я выбрал английский на датский. Нажмите на Начать работу.
Шаг 7: Перейдите к переводчику и введите формулу, которую вы хотите преобразовать.
Шаг 8: Теперь нажмите на стрелку вниз, чтобы конвертировать.
Шаг 9: Теперь он преобразует формулу в выбранный язык.
Что нужно помнить о переводе в Excel
- Как только переводчик Excel установлен, он доступен под кнопкой INSERT и в разделе «Мои приложения».
- Вы можете выбрать любой язык, доступный в разделе «Использование языка».
- Мы можем отсортировать все формулы от A до Z при переключении сортировки.
- После выбора языка мы можем увидеть название формулы на других языках, а также на английском языке.
- Под словарем мы можем найти функцию, которую мы хотим.
- Вам нужно подключение к интернету, чтобы работать с этим переводчиком функций Excel.
- В Excel доступно 51 язык, и вы можете преобразовать функцию в любой из них с описанием на выбранном языке.
Рекомендуемые статьи
Это руководство по переводу в Excel. Здесь мы учимся переводить текст на разные языки с помощью Translate in Excel и как добавить опцию перевода в панели быстрого доступа. Вы также можете просмотреть наши другие предлагаемые статьи —
- Научитесь создавать шаблон Excel
- Смешанная ссылка в Excel
- Создание временной шкалы проекта в Excel
- Как найти среднее в Excel