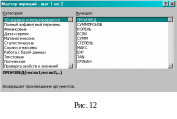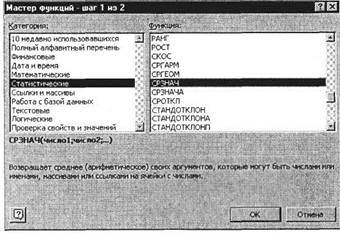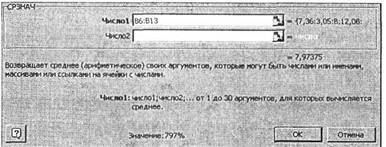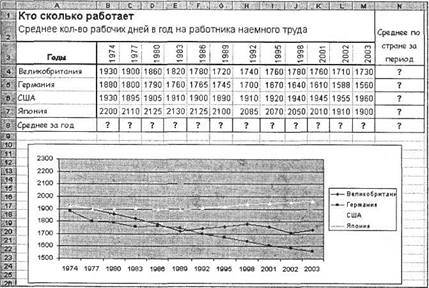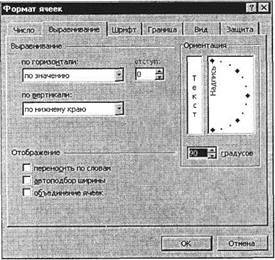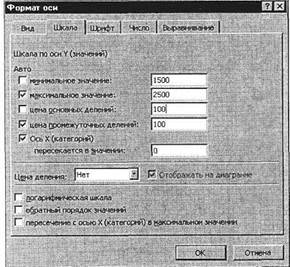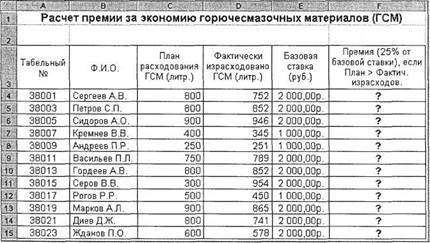К
роме
простых расчетов с использованием
арифметических действий MS
Excel поваляет обрабатывать
данные с помощью более чем сотни
встроенных функций. Функции в MS
Excel предназначены для
вычисления базовых величин, необходимых
при проведении сложных математических,
финансовых, статистических и т.д.
расчетов. Функции можно вводить
непосредственно в строке формул или
через программу, работающую в интерактивном
режиме – Мастер функций.
Окно Мастера функций организованно по
тематическому принципу. В левой части
окна находятся названия категорий, в
правой части – функции, принадлежащие
к данной группе (см. Рис. 4).
Методика использования функций требует
соблюдения определенной технологии:
-
На
рабочем листе в отдельных ячейках
осуществляется подготовка значений
основных аргументов функции. -
Осуществляется
вызов Мастера функций с помощью
команды Вставка/Функция или нажатием
кнопки на панели инструментов Стандартная
. -
Выполняется
выбор категории функции. -
Выполняется
выбор в списке требуемой функции, в
результате выбора появляется диалоговое
окно для ввода аргументов. в качестве
аргументов функции могут быть как
ссылки, т.е. адреса ячеек, так и другие
функции. -
«Готово».
Наиболее часто употребляемые
математические функции:
|
Функция |
Описание |
|
ABS (аргумент) |
возвращает абсолютную величину |
|
ACJS (аргумент) |
возвращает арккосинус аргумента |
|
ASIN (аргумент) |
возвращает арксинус аргумента |
|
ATAN (аргумент) |
возвращает арктангенс аргумента |
|
COS (аргумент) |
возвращает косинус аргумента |
|
SIN (аргумент) |
возвращает синус аргумента |
|
TAN (аргумент) |
возвращает тангенс аргумента |
|
LN(аргумент) |
возвращает натуральный логарифм |
|
LOG (аргумент, |
возвращает логарифм аргумента по |
|
LOG10 (аргумент) |
возвращает десятичный логарифм |
|
PI() |
возвращает значение числа ПИ с |
|
EXP (аргумента) |
возвращает экспоненту аргумента |
|
СТЕПЕНЬ (аргумент, степень) |
возвращает степень аргумента |
|
КОРЕНЬ (аргумент) |
возвращает корень квадратный аргумента |
Пример: вычислить значение функции:
при a=0.834, b=1.242,
x=0.127.
Для этого введите в ячейку А1 х=, в ячейку
B1 – 0,127; в ячейку А2 – а=,
в ячейку B2 – 0,834; в ячейку
А3 – b=, в ячейку B3
– 1.242; в ячейку A4 – y=,
в ячейку B4 формулу по
которой считается значение функции:
=(EXP(B1+LN(ABS(B2*B1-B3)))+B1^3-КОРЕНЬ(ABS(B1-B2*B3)))/(КОРЕНЬ(B2+B3*(TAN(B1)^3)))
В результате
получиться следующая таблица:

Логические функции
Функция ЛОЖЬ.
Возвращает
логическое значение ЛОЖЬ.
Синтаксис: ЛОЖЬ( ).
Можно непосредственно ввести слово
ЛОЖЬ в рабочий лист или в формулу, и MS
Excel будет интерпретировать его как
логическое значение ЛОЖЬ.
Функция ИСТИНА.
Возвращает
логическое значение ИСТИНА.
Синтаксис: ИСТИНА( ).
Можно непосредственно ввести значение
ИСТИНА в ячейки и формулы без использования
этой функции. Функция ИСТИНА предназначена
для совместимости с другими системами
электронных таблиц.
Функция И. Возвращает
значение ИСТИНА, если все аргументы
имеют значение ИСТИНА; возвращает
значение ЛОЖЬ, если хотя бы один аргумент
имеет значение ЛОЖЬ.
Синтаксис: И(логическое_значение1;
логическое_значение2; …)
Логическое_значение1, логическое_значение2,
… — это от 1 до 30 проверяемых условий,
которые могут иметь значение либо
ИСТИНА, либо ЛОЖЬ.
Примеры:
1) Введем в ячейку С1 формулу =И(ИСТИНА;ИСТИНА).
Все аргументы — ИСТИНА, следовательно,
результат – ИСТИНА.
2) Введем в ячейку С2 формулу:
=И(ИСТИНА;ИСТИНА;ЛОЖЬ). Один аргумент —
ЛОЖЬ, следовательно, результат – ЛОЖЬ.
3) Введем в ячейку С3 формулу: =И(ИСТИНА;ЛОЖЬ).
Один аргумент — ЛОЖЬ, следовательно,
результат – ЛОЖЬ.
4) Введем в ячейку С4 формулу: =И(2+2=4;
2+3=5). Все аргументы расцениваются как
ИСТИНА, следовательно, результат –
ИСТИНА.
Соседние файлы в предмете [НЕСОРТИРОВАННОЕ]
- #
- #
- #
- #
- #
- #
- #
- #
- #
- #
- #
Обновлено: 14.04.2023
В MS Excel содержится большое количество стандартных формул, называемых функциями. Встроенные функции Excel делятся на следующие категории: математические, логические, тригонометрические, статистические, финансовые, информационные, текстовые, функции даты и времени, инженерные, функции для работы с базой данных, функции просмотра и ссылок.
Встроенные функции Excel – это специальные, заранее созданные формулы, которые позволяют легко и быстро выполнять сложные вычисления. Они подобны специальным клавишам на некоторых калькуляторах, предназначенным для вычисления квадратных корней, логарифмов и статистических характеристик.
Некоторые функции, такие как СУММ (SUM), SIN (SIN) и ФАКТР (FACT), являются эквивалентами длинных математических формул, которые можно создать самим. Другие функции, такие как ЕСЛИ (IF) и ВПР (VLOOKUP), в виде формул реализовать невозможно.
В тех случаях, когда нужна информация о функциях, следует обращаться к справочной системе Excel, где находится полное описание каждой встроенной функции.
Быстро получить информацию о функциях можно также с помощью кнопки Вставка функции.
Функции состоят из двух частей: имени функции и одного или нескольких аргументов. Имя функции, например, СУММ (SUM) или СРЗНАЧ (AVERAGE) описывает операцию, которую эта функция выполняет. Аргументы функции Excel задают значения или ячейки, используемые функцией. Например, в следующей формуле СУММ – это имя функции, а С3:С5 – ее единственный аргумент. Эта формула суммирует числа в ячейках С3, С4 и С5:
Некоторые функции, такие как ПИ (PI) и ИСТИНА (TRUE), не имеют аргументов. Даже если функция не имеет аргументов, она все равно должна содержать круглые скобки:
При использовании в функции нескольких аргументов они отделяются один от другого точкой с запятой. Например, следующая формула указывает Excel, что необходимо перемножить числа в ячейках С1, С2 и С5:
В функции можно использовать до 30 аргументов, если при этом общая длина формулы не превосходит 1024 символов. Однако любой аргумент может быть диапазоном, содержащим произвольное число ячеек листа. Например, следующая функция имеет три аргумента, но суммирует числа в 29 ячейках (первый аргумент, А1:А5, ссылается на диапазон пяти ячеек от А1 до А5 и т.д.):
Указанные в ссылке ячейки, в свою очередь, могут содержать формулы, которые ссылаются на другие ячейки или диапазоны. Используя аргументы, можно легко создавать длинные цепочки формул для выполнения сложных операций.
Комбинацию функций можно использовать для создания выражения, которое Excel сводит к единственному значению и интерпретирует его как аргумент. Например, в следующей формуле: SIN(A1*ПИ()) и 2*COS(A2*ПИ()) – это выражения, которые вычисляются и используются в качестве аргументов функции СУММ:
Типы аргументов
Аргумент – выражение, задающее значение при обращении к процедуре или функции, от которого зависит результат ее выполнения.
В качестве аргументов используются числовые, текстовые и логические значения, имена диапазонов, массивы и ошибочные значения. Некоторые функции возвращают значения этих типов и их в дальнейшем можно использовать в качестве аргументов в других функциях.
Аргументы функции могут быть числовыми. Например, функция СУММ в следующей формуле суммирует числа 327, 209 и 176:
Обычно числа вводятся в ячейки листа, которые будут использоваться, а затем применяются ссылки на эти ячейки в качестве аргументов в функциях.
В качестве аргумента функции могут использоваться текстовые значения. Например:
=ТЕКСТ(ТДАТА();«Д МММ ГГГГ»).
В этой формуле второй аргумент функции ТЕКСТ «Д МММ ГГГГ», является текстовым и задает шаблон для преобразования десятичного значения даты, возвращаемого функцией ТДАТА(), в строку символов. Текстовый аргумент может быть строкой символов, заключенной в двойные кавычки, или ссылкой на ячейку, которая содержит текст.
Аргументы ряда функций могут принимать только логические значения ИСТИНА (TRUE) или ЛОЖЬ (FALSE). Логическое выражение возвращает значение ИСТИНА или ЛОЖЬ в ячейку или формулу, содержащую это выражение. Например, первый аргумент функции ЕСЛИ (IF) в следующей формуле является логическим выражением, которое использует значение:
=ЕСЛИ(А1=ИСТИНА, «Новая», «Старая»)& «цена».
Если значение в ячейке А1 равно ИСТИНА, то выражение А1=ИСТИНА возвращает значение ИСТИНА, и функция ЕСЛИ возвращает строку Новая, а формула в целом возвращает текстовое значение Новая цена.
В качестве аргумента функции можно указать имя диапазона. Например, если выбрать команду Присвоить подменю Имя меню Вставка и назначить диапазону С3:С6 имя Получено, то для вычисления суммы чисел в ячейках С3, С4, С5 и С6 можно использовать формулу:
Аргументом функции может быть массив. Некоторые функции, такие как ТЕНДЕНЦИЯ (TREND) и ТРАНСП (TRANSPOSE) требуют задания массива аргументов. Другие функции не требуют задания массива, но могут использовать такие аргументы. Массивы могут содержать числовые, текстовые или логические значения.
В одной функции можно использовать аргументы различных типов. Например, в следующей формуле аргументами являются имя диапазона (Группа 1), ссылка на ячейку (A3) и числовое выражение (5*3), а сама формула возвращает единственное числовое значение:
Ввод функций в рабочем листе
Вводить функции в рабочем листе можно прямо с клавиатуры или с помощью команды Функция меню Вставка. При вводе функции с клавиатуры лучше использовать строчные буквы. Когда закончится ввод функции, необходимо нажать клавишу Enter или выделить другую ячейку. Excel изменит буквы в имени функции на прописные, если оно было введено правильно. Если буквы не изменяются, это означает, что имя функции введено неверно.
Если выделить ячейку и выбрать в меню Вставка команду Функция, Excel выведет окно диалога Мастер функций – шаг 1 из 2, показанное на рис. 2.2. Открыть это окно можно также с помощью кнопки Вставка функции на стандартной панели инструментов.
В этом окне сначала выбирают категорию (или Полный алфавитный перечень) в списке Категория и затем в алфавитном списке Функция указывают нужную функцию. В качестве альтернативы после выбора категории можно щелкнуть на имени любой функции в списке Функция и нажать клавишу, соответствующую первой букве нужного имени. Чтобы ввести функцию, необходимо нажать кнопку ОK или клавишу Enter.
Excel введет знак равенства, имя функции и пару круглых скобок. Затем Excel откроет второе окно диалога Мастера функций (без строки заголовка).
Второе окно диалога Мастера функций содержит по одному полю для каждого аргумента выбранной функции. Если функция имеет переменное число аргументов, это окно диалога при вводе дополнительных аргументов расширяется. Описание аргумента, поле которого содержит точку вставки (курсор), выводится в нижней части окна диалога.
Рис. 2.2. Окно диалога Мастер функций – шаг 1 из 2
Справа от каждого поля аргумента отображается его текущее значение. Это очень удобно, когда используются ссылки или имена. Текущее значение функции отображается внизу окна диалога.
После нажатия кнопки ОК или клавиши Enter созданная функция появится в строке формул.
Некоторые функции, такие как ИНДЕКС (INDEX) имеют несколько форм (вариантов задания аргументов). Если выбрать такую функцию в списке Функция, Excel откроет дополнительное окно диалога Мастера функций, как на рис. 2.2, в котором можно выбрать нужную форму функции.
Перечень основных функций, расположенных по категориям с примерами выполнения приведен в табл. 2.1.
Цель занятия. Изучение информационной технологии организации расчетов с использованием встроенных функций в таблицах MS Excel.
Задание 18.1. Создать таблицу динамики розничных цен и произвести расчет средних значений.
Исходные данные представлены на рис. 18.1.
1. Запустите редактор электронных таблиц Microsoft Excel (при стандартной установке MS Office выполните Пуск/Программы/Microsoft Excel).
Рис. 18.1. Исходные данные для задания 18.1
3. Переименуйте ярлычок Лист 5, присвоив ему имя «Динамика цен».
4. На листе «Динамика цен» создайте таблицу по образцу, как на рис. 18.1.
5. Произведите расчет изменения цены в колонке «Е» по формуле
Изменение цены = Цена на 01.06.2003/Цена на 01.04.2003.
Не забудьте задать процентный формат чисел в колонке «Е» (Формат/ Ячейки/ Число/Процентный).
6. Рассчитайте средние значения по колонкам, пользуясь мастером функций fx. Функция СРЗНАЧ находится в разделе «Статистические». Для расчета функции среднего значения установите курсор в соответствующей ячейке для расчета среднего значения (В14), запустите мастер функций (кнопкой Вставка функции fx или командой Вставка/Функция) и на первом шаге мастера выберите функцию СРЗНАЧ (категория Статистические/СРЗНАЧ) (рис. 18.2).
После нажатия на кнопку ОК откроется окно для выбора диапазона данных для вычисления заданной функции. В качестве первого числа выделите группу ячеек с данными для расчета среднего значения В6:В13 и нажмите кнопку ОК (рис. 18.3). В ячейке В14 появится среднее значение данных колонки «В».
Аналогично рассчитайте средние значения в других колонках.
7. В ячейке А2 задайте функцию СЕГОДНЯ, отображающую текущую дату, установленную в компьютере (Вставка/Функция/ Дата и Время/Сегодня).
8. Выполните текущее сохранение файла (Файл/Сохранить).
Рис. 18.2. Выбор функции расчета среднего значения СРЗНАЧ
Рис. 18.3. Выбор диапазона данных для расчета функции среднего значения
Задание 18.2. Создать таблицу изменения количества рабочих дней наемных работников и произвести расчет средних значений. Построить график по данным таблицы.
Исходные данные представлены на рис. 18.4.
1. На очередном свободном листе электронной книги «Расчеты» создайте таблицу по заданию. Объединение выделенных ячеек произведите кнопкой панели инструментов Объединить и поместить в центре или командой меню (Формат/Ячейки/вкладка Выравнивание/отображение – Объединение ячеек).
Рис. 18.4. Исходные данные для задания 18.2
Краткая справка. Изменение направления текста в ячейках производится путем поворота текста на 90° в зоне Ориентация окна Формат ячеек, вызываемого командой Формат/ Ячейки/вкладка Выравнивание/ Ориентация – поворот надписи на 90° (рис. 18.5).
Рис. 18.5. Поворот надписи на 90°
Рис. 18.6. Задание параметров шкалы оси графика
2. Произвести расчет средних значений по строкам и столбцам с использованием функции СРЗНАЧ.
3. Построить график изменения количества рабочих дней по годам и странам. Подписи оси «X» задайте при построении графика на втором экране мастера диаграмм (вкладка Ряд, область Подписи оси «X»).
4. После построения графика произведите форматирование вертикальной оси, задав минимальное значение 1500, максимальное значение 2500, цену деления 100 (рис. 18.6). Для форматирования оси выполните двойной щелчок мыши по ней и на вкладке Шкала диалогового окна Формат оси задайте соответствующие параметры оси.
5. Выполните текущее сохранение файла «Расчеты»
Задание 18.3. Применение функции ЕСЛИ при проверке условий. Создать таблицу расчета премии за экономию горючесмазочных материалов (ГСМ).
Исходные данные представлены на рис. 18.7.
1. На очередном свободном листе электронной книги «Расчеты» создайте таблицу по заданию.
2. Произвести расчет Премии (25 % от базовой ставки) по формуле
Премия = Базовая ставка х 0,25 при условии, что
План расходования ГСМФактически израсходовано ГСМ.
Рис. 18.7. Исходные данные для задания 18.3
Для проверки условия используйте функцию ЕСЛИ.
Для расчета Премии установите курсор в ячейке F4, запустите мастер функций (кнопкой Вставка функции fx или командой Вставка/Функция) и выберите функцию ЕСЛИ (категория – Логические/ ЕСЛИ).
Задайте условие и параметры функции ЕСЛИ (рис. 18.8).
В первой строке «Логическое выражение» задайте условие С4D4.
Во второй строке задайте формулу расчета премии, если условие выполняется Е4 * 0,25.
В третьей строке задайте значение 0, поскольку в этом случае (невыполнение условия) премия не начисляется.
3. Произведите сортировку по столбцу фактического расходования ГСМ по возрастанию. Для сортировки установите курсор на любую ячейку таблицы, выберите в меню Данные команду
Рис. 18.8. Задание параметров функции ЕСЛИ
Рис. 18.9. Задание параметров сортировки данных
Рис. 18.10. Конечный вид задания 18.3
Сортировка, задайте сортировку по столбцу «Фактически израсходовано ГСМ» (рис. 18.9).
4. Конечный вид расчетной таблицы начисления премии приведен на рис. 18.10.
5. Выполните текущее сохранение файла «Расчеты» (Файл/Сохранить).
Задание 18.4. Скопировать таблицу котировки курса доллара (задание 16.1, лист «Курс доллара») и произвести под таблицей расчет средних значений, максимального и минимального значений курсов покупки и продажи доллара. Расчет произвести с использованием «Мастера функций».
Перемещать и копировать листы можно перетаскивая их ярлычки (для копирования удерживайте нажатой клавишу [Ctrl]).
Краткая справка. Для выделения максимального/минимального значений установите курсор в ячейке расчета, выберите встроенную функцию Excel МАКС <МИН) из категории
Рис. 18.11. Копирование листа электронной книги
«Статистические», в качестве первого числа выделите диапазон ячеек значений столбца В4: В23 (для второго расчета выделите диапазон С4: С23).
Практическая работа 19
Статьи к прочтению:
Функция ЕСЛИ в MS Excel (видео-урок)
Похожие статьи:
Цель занятия. Изучение информационной технологии организации расчетов с использованием встроенных функций в таблицах MS Excel.
Задание 1. Создать таблицу динамики розничных цен и произвести расчет средних значений.
1. Запустите редактор электронных таблиц Microsoft Excel (Пуск à Программы à Microsoft office à Microsoft Excel).
2. Переименуйте ярлык Лист 1, присвоив ему имя «Динамика цен».
3. На листе «Динамика цен» создайте таблицу по образцу.
4. Произведите расчет изменения цены в колонке «Е» по формуле:
Изменение цены =
Цена на 01. 06.2003/Цена на 01. 04.2003
Не забудьте задать процентный формат чисел в колонке «Е».
5. Рассчитайте средние значения по колонкам, пользуясь мастером функций Функция СРЗНАЧ находится в разделе «Статистические». Для расчета функции среднего значения установите курсор в соответствующей ячейке для расчета среднего значения (В14), запустите мастер функций (кнопкой Вставка функции в строке формул или на вкладке Формулы àгруппа Библиотека функций à кнопка Вставить функцию или вызвать меню к кнопке à категория Статистические à функция СРЗНАЧ).
6. После нажатия на кнопку ОК откроется окно для выбора диапазона данных для вычисления заданной функции. В качестве первого числа выделите группу ячеек с данными для расчета среднего значения В6:В13 и нажмите кнопку ОК. В ячейке В14 появится среднее значение данных колонки «В».
7. Аналогично рассчитайте средние значения в других колонках.
8. В ячейке А2 задайте функцию СЕГОДНЯ, отображающую текущую дату, установленную в компьютере (вкладка Формулы à группа Библиотека функций à вызвать меню к кнопке à функция СЕГОДНЯ).
9. Выполните текущее сохранение файла «Лабораторная работа 3».
Задание 2. Создать таблицу изменения количества рабочих дней наемных работников и произвести расчет средних значений. Построить график по данным таблицы.
1. На листе 2 создайте таблицу по заданию. Объединение выделенных ячеек произведите используя кнопку Объединить и поместить в центре на вкладке Главная à группа Выравнивание или вызовите диалоговое окно Формат ячеек à вкладка Выравнивание à установите флажок .
Краткая справка. Изменение направления текста производится путем поворота текста на 90°, вызываемого на вкладке Главная à группа Выравнивание à вызовите диалоговое окно Формат ячеек à вкладка Выравнивание à установите Ориентацию — поворот надписи на 90°.
2. Произведите расчет средних значений по строкам и столбцам с использованием функции СРЗНАЧ.
3. Постройте график изменения количества рабочих дней по годам и странам. Подписи оси «X» задайте с помощью вкладки Работа с диаграммой à вкладка Конструктор à группа Данные à щелкнуть по кнопке Выбрать данные à в появившемся окне в области Элементы легенды (ряды) выделить пункт Ряд1, а в области Подписи горизонтальной оси выбрать кнопку Изменить. В открывшемся окне Подписи оси указать интервал ячеек B3:M3. Нажать ОК.
4. После построения графика произведите форматирование вертикальной оси, задав минимальное значение 1500, максимальное значение 2500, цену деления 100. Для форматирования оси выполните щелчок правой кнопкой мыши по ней, выбрать в контекстном меню пункт Формат оси и в разделе Параметры оси и задать соответствующие значения.
5. Выполните текущее сохранение файла «Лабораторная работа 3».
Задание 3. Применение функции ЕСЛИ при проверке условий. Создать таблицу расчета премии за экономию горючесмазочных материалов (ГСМ). Исходные данные:
1. На очередном свободном листе электронной книги создайте таблицу по заданию.
2. Произвести расчет Премии (25 % от базовой ставки) по формуле
Премия =
Базовая ставка * 0,25 при условии, что
План расходования ГСМ > Фактически израсходовано ГСМ.
Для расчета Премии установите курсор в ячейке F4, запустите мастер функций и выберите функцию ЕСЛИ (категория — Логические à ЕСЛИ).
3. Задайте условие и параметры функции ЕСЛИ.
В первой строке «Логическое выражение» задайте условие С4 > D4.
Во второй строке задайте формулу расчета премии, если условие выполняется Е4*0,25.
В третьей строке задайте значение 0, поскольку в этом случае премия не начисляется.
4. Произведите сортировку по столбцу фактического расходования ГСМ по возрастанию. Для этого установите курсор в ячейку D4 и выберите на вкладке Данные à группа Сортировка и фильтр à щелкните по кнопке .
Задание 4. Скопировать таблицу котировки курса доллара (лист «Курс доллара») и произвести под таблицей расчет средних значений, максимального и минимального значений курсов покупки и продажи доллара. Расчет произвести с использованием «Мастера функций».
1. Откройте одновременно файлы MS Excel «Лабораторная работа 1» и «Лабораторная работа 3»
2. Скопируйте содержимое листа «Курс доллара» (Лабораторная работа 1, лист 1) на новый лист . Для этого воспользоваться командой Переместить /Скопировать контекстного меню ярлыка.
3. В разделе Переместить выбранные листы в книгу: выберите «Лабораторная работа 3». Не забудьте для копирования поставить галочку в окошке Создавать копию.
4. Перемещать и копировать листы можно перетаскивая их ярлычки, а для копирования удерживайте нажатой клавишу [Ctrl] (это осуществляется в пределах одной книги).
5. Рассчитайте максимальное, минимальное и среднее значения по колонкам «Курс покупки» и «Курс продажи», пользуясь мастером функций. Функция СРЗНАЧ, МАКС, МИН находятся в разделе «Статистические».
6. Сохраните измененияи распечатайте результаты выполнения лабораторной работы.
Функции — это заранее определенные формулы, которые выполняют вычисления по заданным величинам, называемым аргументами, и в указанном порядке. Эти функции позволяют выполнять как простые, так и сложные вычисления. Все функции Excel можно найти на вкладке «формулы» на ленте.
Синтаксис функции Excel
В приведенном ниже примере функции ОКРУГЛ , округленной на число в ячейке A10, показан синтаксис функции.
1. Structure. Структура функции начинается со знака равенства (=), за которым следует имя функции, открывающую круглую скобку, аргументы функции, разделенные запятыми, и закрывающая круглая скобка.
2. имя функции. Чтобы просмотреть список доступных функций, щелкните ячейку и нажмите клавиши SHIFT + F3, чтобы открыть диалоговое окно Вставка функции .
4. всплывающая подсказка аргумента. При вводе функции появляется всплывающая подсказка с синтаксисом и аргументами. Например, всплывающая подсказка появляется после ввода выражения =ОКРУГЛ(. Всплывающие подсказки отображаются только для встроенных функций.
Ввод функций Excel
Диалоговое окно Вставить функцию упрощает ввод функций при создании формул, в которых они содержатся. После выбора функции в диалоговом окне Вставка функции Excel запустит мастер функций, который выведет на экран имя функции, каждый из ее аргументов, описание функции и каждый аргумент, текущий результат функции и текущий результат всей формулы.
Для упрощения создания и редактирования формул, а также для минимизации ошибок ввода и синтаксиса используйте Автозаполнение формул. После ввода знака = (знак равенства) и начальных букв функции Excel отобразит динамический раскрывающийся список допустимых функций, аргументов и имен, соответствующих этим буквам. Затем вы можете выбрать один из раскрывающегося списка, и приложение Excel введет его автоматически.
Вложение функций Excel
В некоторых случаях может потребоваться использовать функцию в качестве одного из аргументов другой функции. Например, в следующей формуле используется вложенная функция СРЗНАЧ , а результат сравнивается со значением 50.
1. Функции СРЗНАЧ и СУММ вложены в функцию ЕСЛИ.
<c0>Предельное количество уровней вложенности функций</c0>. В формулах можно использовать до семи уровней вложенных функций. Если функция Б является аргументом функции А, функция Б находится на втором уровне вложенности. Например, функция СРЗНАЧ и функция сумм являются функциями второго уровня, если они используются в качестве аргументов функции если. Функция, вложенная в качестве аргумента в функцию СРЗНАЧ, будет функцией третьего уровня, и т. д.
Примечание: Эта страница переведена автоматически, поэтому ее текст может содержать неточности и грамматические ошибки. Для нас важно, чтобы эта статья была вам полезна. Была ли информация полезной? Для удобства также приводим ссылку на оригинал (на английском языке).
Читайте также:
- Свойства канала передачи данных word
- Программа an98b для андроид камеры
- Как поставить объект на задний план в paint
- Как разделить документ word на отдельные файлы после слияния
- Как удалить файлы из onedrive на телефоне
Недаром программа Microsoft Excel пользуется колоссальной популярностью как среди рядовых пользователей ПК, так и среди специалистов в разных отраслях. Все дело в том, что данное приложение содержит огромное количество интегрированных формул, называемых функциями. Восемь основных категорий позволяют создать практически любое уравнение и сложную структуру, вплоть до взаимодействия нескольких отдельных документов.
Понятие встроенных функций
Что же такое эти встроенные функции в Excel? Это специальные тематические формулы, дающие возможность быстро и качественно выполнить любое вычисление.
К слову, если самые простые из функций можно выполнить альтернативным (ручным) способом, то такие действия, как логические или ссылочные, — только с использованием меню «Вставка функции».
Таких функций в Excel очень много, знать их все невозможно. Поэтому компанией Microsoft разработан детальный справочник, к которому можно обратиться при возникновении затруднений.
Сама функция состоит из двух компонентов:
- имя функции (например, СУММ, ЕСЛИ, ИЛИ), которое указывает на то, что делает данная операция;
- аргумент функции — он заключен в скобках и указывает, в каком диапазоне действует формула, и какие действия будут выполнены.
Кстати, не все основные встроенные функции Excel имеют аргументы. Но в любом случае должен быть соблюден порядок, и символы «()» обязательно должны присутствовать в формуле.
Еще для встроенных функций в Excel предусмотрена система комбинирования. Это значит, что одновременно в одной ячейке может быть использовано несколько формул, связанных между собой.
Аргументы функций
Детально стоит остановиться на понятии аргумента функции, так как на них опирается работа со встроенными функциями Excel.
Аргумент функции – это заданное значение, при котором функция будет выполняться, и выдавать нужный результат.
Обычно в качестве аргумента используются:
- числа;
- текст;
- массивы;
- ошибки;
- диапазоны;
- логические выражения.
Как вводить функции в Excel
Создавать формулы достаточно просто. Сделать это можно, вводя на клавиатуре нужные встроенные функции MS-Excel. Это, конечно, при условии, что пользователь достаточно хорошо владеет Excel, и знает на память, как правильно пишется та или иная функция.
Второй вариант более подходит для всех категорий пользователей – использование команды «Функция», которая находится в меню «Вставка».
После запуска данной команды откроется мастер создания функций – небольшое окно по центру рабочего листа.
Там можно сразу выбрать категорию функции или открыть полный перечень формул. После того как искомая функция найдена, по ней нужно кликнуть и нажать «ОК». В выбранной ячейке появится знак «=» и имя функции.
Теперь можно переходить ко второму этапу создания формулы – введению аргумента функции. Мастер функций любезно открывает еще одно окно, в котором пользователю предлагается выбрать нужные ячейки, диапазоны или другие опции, в зависимости от названия функции.
Ну и в конце, когда аргумент уже выбран, в строке формул должно появиться полное название функции.
Виды основных функций
Теперь стоит более детально рассмотреть, какие же есть в Microsoft Excel встроенные функции.
Всего 8 категорий:
- математические (50 формул);
- текстовые (23 формулы);
- логические (6 формул);
- дата и время (14 формул);
- статистические (80 формул) – выполняют анализ целых массивов и диапазонов значений;
- финансовые (53 формулы) – незаменимая вещь при расчетах и вычислениях;
- работа с базами данных (12 формул) – обрабатывает и выполняет операции с базами данных;
- ссылки и массивы (17 формул) – прорабатывает массивы и индексы.
Как видно, все категории охватывают достаточно широкий спектр возможностей.
Математические функции
Данная категория является наиболее распространенной, так как математические встроенные функции в Excel можно применять для любого типа расчетов. Более того, эти формулы можно использовать в качестве альтернативы калькулятору.
Но это далеко не все достоинства данной категории функций. Большой перечень формул – 50, дает возможность создавать многоуровневые формулы для сложных научно-проектных вычислений, и для расчета систем планирования.
Самая популярная функция из этого радела – СУММ (сумма).
Она рассчитывает сумму нескольких значений, вплоть до целого диапазона. Кроме того, с ней очень удобно подсчитывать итог и выводить общую сумму в разных колонках чисел.
Еще один лидер категории – ПРОМЕЖУТОЧНЫЕ.ИТОГИ. Позволяет считать итоговую сумму с нарастающим итогом.
Функции ПРОИЗВЕД (произведение), СТЕПЕНЬ (возведение чисел в степень), SIN, COS, TAN (тригонометрические функции) также очень популярны, и, что самое важное, не требуют дополнительных знаний для их введения.
Функции дата и время
Данная категория нельзя сказать, что уж очень распространена. Но использование встроенных функций Excel «Дата и время» дают возможность преобразовывать и манипулировать данные, связанные с временными параметрами. Если документ Microsoft Excel является структурным и сложноподчиненным, то применение временных формул обязательно имеет место.
Формула ДАТА указывает в выбранной ячейке листа текущее время. Аналогично работает и функция ТДАТА – она указывает текущую дату, преобразовывая ячейку во временной формат.
Логические функции
Отдельного внимания заслуживает категория функций «Логические». Работа со встроенными функциями Excel предписывает соблюдение и выполнение заданных условий, по результатам которых будет произведено вычисление. Собственно, условия могут задаваться абсолютно любые. Но результат имеет лишь два варианта выбора – Истина или Ложь. Ну или альтернативные интерпретации данных функций – будет отображена ячейка или нет.
Самая популярная команда – ЕСЛИ – предписывает указание в заданной ячейке значения являющего истиной (если данный параметр задан формулой) и ложью (аналогично). Очень удобна для работы с большими массивами, в которых требуется исключить определенные параметры.
Еще две неразлучные команды – ИСТИНА и ЛОЖЬ, позволяют отображать только те значения, которые были выбраны в качестве исходных. Все отличные от них данные отображаться не будут.
Формулы И и ИЛИ – дают возможность создания выбора определенных значений, с допустимыми отклонениями или без них. Вторая функция дает возможность выбора (истина или ложь), но допускает вывод лишь одного значения.
Текстовые функции
В данной категории встроенных функций Excel — большое количество формул, которые позволяют работать с текстом и числами. Очень удобно, так как Excel является табличным редактором, и вставка в него текста может быть выполнена некорректно. Но использование функций из данного раздела устраняет возможные несоответствия.
Так, формула БАТТЕКСТ преобразовывает любое число в каллиграфический текст. ДЛСТР подсчитывает количество символов в выбранном тексте.
Функция ЗАМЕНИТЬ находит и заменяет часть текста другим. Для этого нужно ввести заменяемый текст, искомый диапазон, количество заменяемых символов, а также новый текст.
Статистические функции
Пожалуй, самая серьезная и нужная категория встроенных функций в Microsoft Excel. Ведь известный факт, что аналитическая обработка данных, а именно сортировка, группировка, вычисление общих параметров и поиск данных, необходима для осуществления планирования и прогнозирования. И статистические встроенные функции в Excel в полной мере помогают реализовать задуманное. Более того, умение пользоваться данными формулами с лихвой компенсирует отсутствие специализированного софта, за счет большого количества функций и точности анализа.
Так, функция СРЗНАЧ позволяет рассчитать среднее арифметическое выбранного диапазона значений. Может работать даже с несмежными диапазонами.
Еще одна хорошая функция — СРЗНАЧЕСЛИ(). Она подсчитывает среднее арифметическое только тех значений массива, которые удовлетворяют требованиям.
Формулы МАКС() и МИН() отображают соответственно максимальное и минимальное значение в диапазоне.
Финансовые функции
Как уже упоминалось выше, редактор Excel пользуется очень большой популярностью не только среди рядовых обывателей, но и у специалистов. Особенно у тех, что очень часто используют расчеты – бухгалтеров, аналитиков, финансистов. За счет этого применение встроенных функций Excel финансовой категории позволяет выполнить фактически любой расчет, связанный с денежными операциями.
Excel имеет значительную популярность среди бухгалтеров, экономистов и финансистов не в последнюю очередь благодаря обширному инструментарию по выполнению различных финансовых расчетов. Главным образом выполнение задач данной направленности возложено на группу финансовых функций. Многие из них могут пригодиться не только специалистам, но и работникам смежных отраслей, а также обычным пользователям в их бытовых нуждах. Рассмотрим подробнее данные возможности приложения, а также обратим особое внимание на самые популярные операторы данной группы.
Функции работы с базами данных
Еще одна важная категория, в которую входят встроенные функции в Excel для работы с базами данных. Собственно, они очень удобны для быстрого анализа и проверок больших списков и баз с данными. Все формулы имеют общее название – БДФункция, но в качестве аргументов используются три параметра:
- база данных;
- критерий отбора;
- рабочее поле.
Все они заполняются в соответствии с потребностью пользователя.
База данных, по сути, это диапазон ячеек, которые объединены в общую базу. Исходя из выбранных интервалов, строки преобразовываются в записи, а столбцы – в поля.
Рабочее поле – в нем находится столбец, который используется формулой для определения искомых значений.
Критерий отбора – это интервал выбираемых ячеек, в котором находятся условия функции. Т. е. если в данном интервале имеется хотя бы одно сходное значение, то он подходит под критерий.
Наиболее популярной в данной категории функций является СЧЕТЕСЛИ. Она позволяет выполнить подсчет ячеек, попадающих под критерий, в выбранном диапазоне значений.
Еще одна популярная формула – СУММЕСЛИ. Она подсчитывает сумму всех значений в выбранных ячейках, которые были отфильтрованы критерием.
Функции ссылки и массивы
А вот данная категория популярна благодаря тому, что в нее вошли встроенные функции VBA Excel, т. е. формулы, написанные на языке программирования VBA. Собственно, работа с активными ссылками и массивами данных с помощью данных формул очень легка, настолько они понятны и просты.
Основная задача этих функций – вычленение из массива значений нужного элемента. Для этого задаются критерии отбора.
Таким образом, набор встроенных функций в Microsoft Excel делает данную программу очень популярной. Тем более что сфера применения таблиц этого редактора весьма разнообразна.
Цель занятия. Изучение информационной технологии организации расчетов с использованием встроенных функций в таблицах MS Excel.
Задание 18.1. Создать таблицу динамики розничных цен и произвести расчет средних значений.
Исходные данные представлены на рис. 18.1.
Порядок работы
1. Запустите редактор электронных таблиц Microsoft Excel (при стандартной установке MS Office выполните Пуск/Программы/Microsoft Excel).
2. Откройте файл «Расчеты», созданный в Практических работах 16…17 (Файл/Открыть).
Рис. 18.1. Исходные данные для задания 18.1
3. Переименуйте ярлычок Лист 5, присвоив ему имя «Динамика цен».
4. На листе «Динамика цен» создайте таблицу по образцу, как на рис. 18.1.
5. Произведите расчет изменения цены в колонке «Е» по формуле
Изменение цены = Цена на 01.06.2003/Цена на 01.04.2003.
Не забудьте задать процентный формат чисел в колонке «Е» (Формат/ Ячейки/ Число/Процентный).
6. Рассчитайте средние значения по колонкам, пользуясь мастером функций fx. Функция СРЗНАЧ находится в разделе «Статистические». Для расчета функции среднего значения установите курсор в соответствующей ячейке для расчета среднего значения (В14), запустите мастер функций (кнопкой Вставка функции fx или командой Вставка/Функция) и на первом шаге мастера выберите функцию СРЗНАЧ (категория Статистические/СРЗНАЧ) (рис. 18.2).
После нажатия на кнопку ОК откроется окно для выбора диапазона данных для вычисления заданной функции. В качестве первого числа выделите группу ячеек с данными для расчета среднего значения В6:В13 и нажмите кнопку ОК (рис. 18.3). В ячейке В14 появится среднее значение данных колонки «В».
Аналогично рассчитайте средние значения в других колонках.
7. В ячейке А2 задайте функцию СЕГОДНЯ, отображающую текущую дату, установленную в компьютере (Вставка/Функция/ Дата и Время/Сегодня).
8. Выполните текущее сохранение файла (Файл/Сохранить).
Рис. 18.2. Выбор функции расчета среднего значения СРЗНАЧ
Рис. 18.3. Выбор диапазона данных для расчета функции среднего значения
Задание 18.2. Создать таблицу изменения количества рабочих дней наемных работников и произвести расчет средних значений. Построить график по данным таблицы.
Исходные данные представлены на рис. 18.4.
Порядок работы
1. На очередном свободном листе электронной книги «Расчеты» создайте таблицу по заданию. Объединение выделенных ячеек произведите кнопкой панели инструментов Объединить и поместить в центре или командой меню (Формат/Ячейки/вкладка Выравнивание/отображение – Объединение ячеек).
Рис. 18.4. Исходные данные для задания 18.2
Краткая справка. Изменение направления текста в ячейках производится путем поворота текста на 90° в зоне Ориентация окна Формат ячеек, вызываемого командой Формат/ Ячейки/вкладка Выравнивание/ Ориентация – поворот надписи на 90° (рис. 18.5).
Рис. 18.5. Поворот надписи на 90°
Рис. 18.6. Задание параметров шкалы оси графика
2. Произвести расчет средних значений по строкам и столбцам с использованием функции СРЗНАЧ.
3. Построить график изменения количества рабочих дней по годам и странам. Подписи оси «X» задайте при построении графика на втором экране мастера диаграмм (вкладка Ряд, область Подписи оси «X»).
4. После построения графика произведите форматирование вертикальной оси, задав минимальное значение 1500, максимальное значение 2500, цену деления 100 (рис. 18.6). Для форматирования оси выполните двойной щелчок мыши по ней и на вкладке Шкала диалогового окна Формат оси задайте соответствующие параметры оси.
5. Выполните текущее сохранение файла «Расчеты» {Файл/Сохранить).
Задание 18.3. Применение функции ЕСЛИ при проверке условий. Создать таблицу расчета премии за экономию горючесмазочных материалов (ГСМ).
Исходные данные представлены на рис. 18.7.
Порядок работы
1. На очередном свободном листе электронной книги «Расчеты» создайте таблицу по заданию.
2. Произвести расчет Премии (25 % от базовой ставки) по формуле
Премия = Базовая ставка х 0,25 при условии, что
План расходования ГСМФактически израсходовано ГСМ.
Рис. 18.7. Исходные данные для задания 18.3
Для проверки условия используйте функцию ЕСЛИ.
Для расчета Премии установите курсор в ячейке F4, запустите мастер функций (кнопкой Вставка функции fx или командой Вставка/Функция) и выберите функцию ЕСЛИ (категория – Логические/ ЕСЛИ).
Задайте условие и параметры функции ЕСЛИ (рис. 18.8).
В первой строке «Логическое выражение» задайте условие С4D4.
Во второй строке задайте формулу расчета премии, если условие выполняется Е4 * 0,25.
В третьей строке задайте значение 0, поскольку в этом случае (невыполнение условия) премия не начисляется.
3. Произведите сортировку по столбцу фактического расходования ГСМ по возрастанию. Для сортировки установите курсор на любую ячейку таблицы, выберите в меню Данные команду
Рис. 18.8. Задание параметров функции ЕСЛИ
Рис. 18.9. Задание параметров сортировки данных
Рис. 18.10. Конечный вид задания 18.3
Сортировка, задайте сортировку по столбцу «Фактически израсходовано ГСМ» (рис. 18.9).
4. Конечный вид расчетной таблицы начисления премии приведен на рис. 18.10.
5. Выполните текущее сохранение файла «Расчеты» (Файл/Сохранить).
Дополнительное задание
Задание 18.4. Скопировать таблицу котировки курса доллара (задание 16.1, лист «Курс доллара») и произвести под таблицей расчет средних значений, максимального и минимального значений курсов покупки и продажи доллара. Расчет произвести с использованием «Мастера функций».
Скопируйте содержимое листа «Курс доллара» на новый лист {Правка/’Переместить/’Скопировать лист). Можно воспользоваться командой Переместить/Скопировать контекстного меню ярлычка. Не забудьте для копирования поставить галочку в окошке Создавать копию (рис. 18.11).
Перемещать и копировать листы можно перетаскивая их ярлычки (для копирования удерживайте нажатой клавишу [Ctrl]).
Краткая справка. Для выделения максимального/минимального значений установите курсор в ячейке расчета, выберите встроенную функцию Excel МАКС {МИН) из категории
Рис. 18.11. Копирование листа электронной книги
«Статистические», в качестве первого числа выделите диапазон ячеек значений столбца В4: В23 (для второго расчета выделите диапазон С4: С23).
Практическая работа 19
Статьи к прочтению:
- Тема: комплексная работа с информацией в среде windows
- Тема: комплексная работа с объектами субд ms access
Функция ЕСЛИ в MS Excel (видео-урок)
Похожие статьи:
-
Тема 4. использование функций
В общем случае функция – это переменная величина, значение которой зависит от значений других величин (аргументов). Функция имеет имя (например, КОРЕНЬ)…
-
Iv использование логических функций
Логические функции предназначены для проверки выполнения условия или для проверки нескольких условий. Функция ЕСЛИ позволяет определить, выполняется ли…
Практическая
работа
«Использование
встроенных функций в расчетах MS Excel.»
Цель работы. Закрепление навыков
использования функций в расчетных таблицах МS Excel .
Краткие
теоретические сведения.
1. Ввод формулы
Формула является
основным средством для анализа данных. С помощью формул можно складывать,
умножать и сравнивать данные, а также объединять значения. Формулы могут
ссылаться на ячейки текущего листа, листов той же книги или других книг.
Формула может включать значения
констант и ссылки на другие ячейки или на диапазоны ячеек, а также
на имена или заголовки, представляющие ячейки или диапазоны ячеек, функции.
Ссылки различают
ОТНОСИТЕЛЬНЫЕ (А2, В5, Е10) и АБСОЛЮТНЫЕ ($A$2, $В$5, $Е$10).
Арифметические операции
|
+ |
сложение |
= А1 + 35 |
|
— |
Вычитание |
= Е10 – H4 |
|
* |
Умножение |
= F2 * E6 |
|
/ |
Деление |
= |
|
^ |
Возведение в степень |
= |
|
% |
проценты |
= |
В
примере складывается значение ячейки B4 с числом 25. Полученный
результат делится на сумму ячеек из диапазона D5: F5.
Правила ввода:
- Укажите
ячейку, в которую необходимо ввести формулу. - Введите
= (знак равенства).
Если нажать кнопку Изменить формулу или Вставка
функции, автоматически вставляется знак равенства.
- Введите
формулу. - Нажмите
клавишу ENTER.
- Ввод
функции
Для ввода функций
используется Мастер функций ( fx ) вкладка функции
MS Excel позволяет
работать с логическими, математическими, статистическими, финансовыми
функциями, ссылками и массивами и др. функциями. Функции могут быть
использованы для выполнения простых или сложных вычислений. Самой часто
используемой функцией является функция СУММ(), которая используется для
сложения чисел в диапазоне ячеек.
Функция
СУММ складывает значения в диапазоне D5:F5.
Функция ЕСЛИ
логическая
Возвращает одно значение, если заданное условие
при вычислении дает значение ИСТИНА, и другое значение, если ЛОЖЬ.
Функция ЕСЛИ используется при проверке
условий для значений и формул.
Синтаксис ЕСЛИ(лог_выражение;
значение_если_истина; значение_если_ложь)
Например:
ЕСЛИ(A10>
C12;"БОЛЕЕ"; "МЕНЕЕ") ® если число в ячейке А10 больше числа в ячейке
С12 , то в данной ячейке появится текст "БОЛЕЕ», противном случае
"МЕНЕЕ".
ЕСЛИ(A10=100;
СУММ(B5:B15); " ") ® если значение в ячейке А10 равно 100, то в данной
ячейке появится расчет суммы ячеек диапазона B5:B15, противном случае ячейка
останется пустой.
ЕСЛИ(A10<
O;"убытки"; " ") ® если число в ячейке А10 меньше 0 (т. е.
отрицательное), то в данной ячейке появится «убытки» , противном случае ячейка
останется пустой.
Выполните
расчеты в одном файле (РАСЧЕТЫ) на разных листах.
Задание 1 Создать расчетную таблицу Реализация билетов в цирк.
Выполнить
расчеты в серых пустых клетках таблицы.
|
Цена |
Количество |
||||||||
|
Вокруг арены: |
250р. |
70 |
|||||||
|
В первых рядах: |
200р. |
350 |
|||||||
|
В задних рядах: |
160р. |
350 |
|||||||
|
Курс доллара |
50,00р. |
||||||||
|
770 |
|||||||||
|
Количество |
|||||||||
|
День |
вокруг арены |
первые |
задние |
Выручка в руб |
Выручка в % от |
Заполняемость (% |
|||
|
вторник |
68 |
108 |
250 |
||||||
|
среда |
65 |
209 |
215 |
||||||
|
четверг |
60 |
280 |
280 |
||||||
|
пятница |
65 |
310 |
330 |
||||||
|
суббота |
70 |
340 |
350 |
||||||
|
воскресенье |
70 |
346 |
350 |
||||||
|
Общая |
Средний |
||||||||
|
Общая |
|||||||||
Задание 2. Использование производных функций от ЕСЛИ
> СЧЁТЕСЛИ,
СУММЕСЛИ ….
В магазин «Молоко»
каждый день завозят молочные продукты несколько поставщиков. Составить таблицу
учета поставок за день для этого магазина. В отдельной таблице определить
количество поставок молочных продуктов одного вида за день, их суммарную
стоимость и среднюю цену.
Порядок
выполнения:
I.
Создайте две таблицы: с исходными данными и результатами.
1. В таблице с исходными данными должны
быть поля: «№», «Наименование», «Поставщик», «Количество, л», «Цена»,
«Стоимость».
2. Заполните таблицу исходными данными, например:
|
A |
B |
C |
D |
E |
F |
|
|
1 |
№ |
Наименование |
Поставщик |
Количество, л |
Цена |
Стоимость |
|
2 |
1 |
Молоко |
Поставщик |
76 |
43,00р. |
|
|
3 |
2 |
Кефир |
Поставщик |
40 |
26,00р. |
|
|
4 |
3 |
Варенец |
Поставщик |
86 |
34,00р. |
|
|
5 |
4 |
Молоко |
Поставщик |
45 |
26,00р. |
|
|
6 |
5 |
Молоко |
Поставщик |
87 |
24,00р. |
|
|
7 |
6 |
Варенец |
Поставщик |
34 |
41,00р. |
|
|
8 |
7 |
Кефир |
Поставщик |
67 |
32,00р. |
|
|
9 |
8 |
Кефир |
Поставщик |
45 |
39,00р. |
|
|
10 |
9 |
Молоко |
Поставщик |
43 |
35,00р. |
|
|
11 |
10 |
Молоко |
Поставщик |
32 |
33,00р. |
3. В таблице с результатами
должны быть поля: «Наименование», «Количество поставок», «Суммарная стоимость»,
«Средняя цена».
4. Во второй таблице в столбце
«Наименование» названия молочных продуктов из первой таблицы должны встречаться
один раз, например:
|
A |
B |
C |
D |
E |
|
|
14 |
№ |
Наименование |
Кол-во поставок |
Суммарная стоимость |
Средняя цена |
|
15 |
1 |
Молоко |
|||
|
16 |
2 |
Кефир |
|||
|
17 |
3 |
Варенец |
II. Введите формулы в таблицы.
1. В первой таблице формула вводится
только в поле «Стоимость»: для определения стоимости нужно количество умножить
на цену. Примерный вид формулы в ячейке F2:
=D2*E2.
2. Во второй
таблице формулы вводятся в поля «Количество поставок», «Суммарная стоимость»,
Средняя цена»:
а)
Для определения количества поставок нужно определить, сколько раз за день в
магазин завозили, например, молоко. Для этого нужно использовать функцию
СЧЁТЕСЛИ, которая определяет количество данных в диапазоне, равных критерию. Примерный
вид формулы в ячейке С15:
=СЧЁТЕСЛИ(B$2:B$11;B15),
где B2:B11 — диапазон наименований
молочных продуктов из первой таблицы, а B15 — ячейка второй таблицы,
содержащая наименование продукта (для данного примера — «Молоко»).
|
A |
B |
C |
D |
E |
|
|
14 |
№ |
Наименование |
Кол-во |
Суммарная |
Средняя |
|
15 |
1 |
Молоко |
5 |
||
|
16 |
2 |
Кефир |
3 |
||
|
17 |
3 |
Варенец |
2 |
b) Для определения суммарной стоимости
всех продуктов одного названия нужно выбрать из первой таблицы и сложить
стоимость всего, например, молока в магазине. Для этого используйте функцию
СУММЕСЛИ, которая суммирует данные, отобранные по заданному критерию в
данном диапазоне. Примерный вид формулы в ячейке D15:
=СУММЕСЛИ(B$2:B$11;B15;F$2:F$11),
где F2:F11 — диапазон стоимости продукта
из первой таблицы.
|
A |
B |
C |
D |
E |
|
|
14 |
№ |
Наименование |
Кол-во |
Суммарная |
Средняя |
|
15 |
1 |
Молоко |
5 |
9 087,00р. |
|
|
16 |
2 |
Кефир |
3 |
4 939,00р. |
|
|
17 |
3 |
Варенец |
2 |
4 318,00р. |
c)
Для определения средней цены нужно сложить все цены на один вид продукта
(таблица 1), а затем разделить на количество поставок (таблица 2). Примерный
вид формулы в ячейке Е15:
=СУММЕСЛИ(B$2:B$11;B15;E$2:E$11)/C15,
где E2:E11 — диапазон с ценами из
таблицы 1, а C15 — ячейка, содержащая количество поставок данного
продукта.
Результат:
|
A |
B |
C |
D |
E |
|
|
14 |
№ |
Наименование |
Кол-во |
Суммарная |
Средняя |
|
15 |
1 |
Молоко |
5 |
9 087,00р. |
32,20р. |
|
16 |
2 |
Кефир |
3 |
4 939,00р. |
32,33р. |
|
17 |
3 |
Варенец |
2 |
4 318,00р. |
37,50р. |
Для
самостоятельной работы:
1. Определить
количество (в литрах) каждого продукта, завезенного в магазин.
2. Составить
таблицу «Поставщики», в которой определить, на какую сумму каждый поставщик
завез в магазин продукции, общий литраж привезенной каждым поставщиком
продукции.