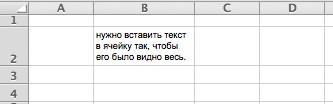Содержание
-
- 0.0.1 Как вставить большой вставить текст в Excel? Вставка текста поверх ячейки
- 0.0.2 Если текст небольшой?
- 1 Процедура вставки текста около формулы
- 2 Способ 1: использование амперсанда
- 3 Способ 2: применение функции СЦЕПИТЬ
- 3.1 Помогла ли вам эта статья?
- 3.2 1. Вставить значения
- 3.3 2. Вставить форматы
- 3.4 3. Вставить формулы
- 3.5 4. Вставить проверку данных
- 3.6 5. Скопировать ширину столбцов с других ячеек
- 3.7 6. Берем комментарии и вставляем в другом месте
- 3.8 7. И конечно, вставляем все подряд
- 4 Вставка с помощью обработки данных
- 4.1 8. Вставка с дополнительной математической операцией
- 4.2 9. Вставка с учетом пустых ячеек
- 4.3 10. Транспонированная вставка
- 4.4 11. Вставить ссылку на оригинальную ячейку
- 4.5 12. Вставить текст с разбивкой по столбцам
- 4.6 13. Импорт данных из интернета
- 4.7 14. Какой ваш любимый способ вставки?
Когда нужно вставить текст в Excel, особенно большой, сразу думается как его отредактировать, чтобы он помещался в ячейки, правильно выглядел при печати и так далее. Можно расширить ячейку, но это не всегда возможно относительно других надписей и в ячейке может быть только определенное количество символов (в Excel 2007, например, в одной ячейке может быть 32 767 символов).
Неужели нет способа проще? Есть.
Как вставить большой вставить текст в Excel? Вставка текста поверх ячейки
Задача очень популярная, при это решается достаточно просто, нужно использовать фигуру «Надпись».
Выделите текст в Word или любом другом документе и скопируйте его (Ctrl+C).
После чего, уже в Excel, найдите вкладку «Вставка», «Иллюстрации» пункт «Фигуры» и выберите там фигуру «Надпись» — ищите в группе «Основные фигуры»:
Расположите фигуру как вам нужно, задайте ей необходимый размер, протянув мышкой на нужную длину и ширину
Затем установите курсор мыши на фигуре и скопируйте туда ваш текст (Ctrl+V).
Чтобы редактировать этот текст или фигуру, воспользуйтесь меню формат фигуры. Например меню Надпись, например там можно поставить удобное свойство «подгонять размер фигуры под текст». Настроить выравнивание и даже разбить на колонки ваш текст. Саму фигуру же можно обвести границей, добавить фон и тень в соответствюущих меню диалогового окна.
Если текст небольшой?
Небольшой текст можно копировать прямо в ячейку, настроив ширину и высоту ячейки. Не забывайте так же, пользоваться функцией перенос текста. Главная — блок Выравнивание — Перенос текста.
Поделитесь нашей статьей в ваших соцсетях:
(Visited 7 606 times, 4 visits today)
Довольно часто при работе в Excel существует необходимость рядом с результатом вычисления формулы вставить поясняющий текст, который облегчает понимание этих данных. Конечно, можно выделить для пояснений отдельный столбец, но не во всех случаях добавление дополнительных элементов является рациональным. Впрочем, в Экселе имеются способы поместить формулу и текст в одну ячейку вместе. Давайте разберемся, как это можно сделать при помощи различных вариантов.
Процедура вставки текста около формулы
Если просто попробовать вставить текст в одну ячейку с функцией, то при такой попытке Excel выдаст сообщение об ошибке в формуле и не позволит совершить такую вставку. Но существует два способа все-таки вставить текст рядом с формульным выражением. Первый из них заключается в применении амперсанда, а второй – в использовании функции СЦЕПИТЬ.
Способ 1: использование амперсанда
Самый простой способ решить данную задачу – это применить символ амперсанда (&). Данный знак производит логическое отделение данных, которые содержит формула, от текстового выражения. Давайте посмотрим, как можно применить указанный способ на практике.
У нас имеется небольшая таблица, в которой в двух столбцах указаны постоянные и переменные затраты предприятия. В третьем столбце находится простая формула сложения, которая суммирует их и выводит общим итогом. Нам требуется в ту же ячейку, где отображается общая сумма затрат добавить после формулы поясняющее слово «рублей».
- Активируем ячейку, содержащую формульное выражение. Для этого либо производим по ней двойной щелчок левой кнопкой мыши, либо выделяем и жмем на функциональную клавишу F2. Также можно просто выделить ячейку, а потом поместить курсор в строку формул.
- Сразу после формулы ставим знак амперсанд (&). Далее в кавычках записываем слово «рублей». При этом кавычки не будут отображаться в ячейке после числа выводимого формулой. Они просто служат указателем для программы, что это текст. Для того, чтобы вывести результат в ячейку, щелкаем по кнопке Enter на клавиатуре.
- Как видим, после этого действия, вслед за числом, которое выводит формула, находится пояснительная надпись «рублей». Но у этого варианта есть один видимый недостаток: число и текстовое пояснение слились воедино без пробела.
При этом, если мы попытаемся поставить пробел вручную, то это ничего не даст. Как только будет нажата кнопка Enter, результат снова «склеится».
- Но из сложившейся ситуации все-таки существует выход. Снова активируем ячейку, которая содержит формульное и текстовое выражения. Сразу после амперсанда открываем кавычки, затем устанавливаем пробел, кликнув по соответствующей клавише на клавиатуре, и закрываем кавычки. После этого снова ставим знак амперсанда (&). Затем щелкаем по клавише Enter.
- Как видим, теперь результат вычисления формулы и текстовое выражение разделены пробелом.
Естественно, что все указанные действия проделывать не обязательно. Мы просто показали, что при обычном введении без второго амперсанда и кавычек с пробелом, формульные и текстовые данные сольются. Вы же можете установить правильный пробел ещё при выполнении второго пункта данного руководства.
При написании текста перед формулой придерживаемся следующего синтаксиса. Сразу после знака «=» открываем кавычки и записываем текст. После этого закрываем кавычки. Ставим знак амперсанда. Затем, в случае если нужно внести пробел, открываем кавычки, ставим пробел и закрываем кавычки. Щелкаем по клавише Enter.
Для записи текста вместе с функцией, а не с обычной формулой, все действия точно такие же, как были описаны выше.
Текст также можно указывать в виде ссылки на ячейку, в которой он расположен. В этом случае, алгоритм действий остается прежним, только сами координаты ячейки в кавычки брать не нужно.
Способ 2: применение функции СЦЕПИТЬ
Также для вставки текста вместе с результатом подсчета формулы можно использовать функцию СЦЕПИТЬ. Данный оператор предназначен для того, чтобы соединять в одной ячейке значения, выводимые в нескольких элементах листа. Он относится к категории текстовых функций. Его синтаксис следующий:
=СЦЕПИТЬ(текст1;текст2;…)
Всего у этого оператора может быть от 1 до 255 аргументов. Каждый из них представляет либо текст (включая цифры и любые другие символы), либо ссылки на ячейки, которые его содержат.
Посмотрим, как работает данная функция на практике. Для примера возьмем все ту же таблицу, только добавим в неё ещё один столбец «Общая сумма затрат» с пустой ячейкой.
- Выделяем пустую ячейку столбца «Общая сумма затрат». Щелкаем по пиктограмме «Вставить функцию», расположенную слева от строки формул.
- Производится активация Мастера функций. Перемещаемся в категорию «Текстовые». Далее выделяем наименование «СЦЕПИТЬ» и жмем на кнопку «OK».
- Запускается окошко аргументов оператора СЦЕПИТЬ. Данное окно состоит из полей под наименованием «Текст». Их количество достигает 255, но для нашего примера понадобится всего три поля. В первом мы разместим текст, во втором – ссылку на ячейку, в которой содержится формула, и в третьем опять разместим текст.
Устанавливаем курсор в поле «Текст1». Вписываем туда слово «Итого». Писать текстовые выражения можно без кавычек, так как программа проставит их сама.
Потом переходим в поле «Текст2». Устанавливаем туда курсор. Нам нужно тут указать то значение, которое выводит формула, а значит, следует дать ссылку на ячейку, её содержащую. Это можно сделать, просто вписав адрес вручную, но лучше установить курсор в поле и кликнуть по ячейке, содержащей формулу на листе. Адрес отобразится в окошке аргументов автоматически.
В поле «Текст3» вписываем слово «рублей».
После этого щелкаем по кнопке «OK».
- Результат выведен в предварительно выделенную ячейку, но, как видим, как и в предыдущем способе, все значения записаны слитно без пробелов.
- Для того, чтобы решить данную проблему, снова выделяем ячейку, содержащую оператор СЦЕПИТЬ и переходим в строку формул. Там после каждого аргумента, то есть, после каждой точки с запятой добавляем следующее выражение:
" ";Между кавычками должен находиться пробел. В целом в строке функций должно отобразиться следующее выражение:
=СЦЕПИТЬ("Итого";" ";D2;" ";"рублей")Щелкаем по клавише ENTER. Теперь наши значения разделены пробелами.
- При желании можно спрятать первый столбец «Общая сумма затрат» с исходной формулой, чтобы он не занимал лишнее место на листе. Просто удалить его не получится, так как это нарушит функцию СЦЕПИТЬ, но убрать элемент вполне можно. Кликаем левой кнопкой мыши по сектору панели координат того столбца, который следует скрыть. После этого весь столбец выделяется. Щелкаем по выделению правой кнопкой мыши. Запускается контекстное меню. Выбираем в нем пункт «Скрыть».
- После этого, как видим, ненужный нам столбец скрыт, но при этом данные в ячейке, в которой расположена функция СЦЕПИТЬ отображаются корректно.
Читайте также: Функция СЦЕПИТЬ в Экселе
Как скрыть столбцы в Экселе
Таким образом, можно сказать, что существуют два способа вписать в одну ячейку формулу и текст: при помощи амперсанда и функции СЦЕПИТЬ. Первый вариант проще и для многих пользователей удобнее. Но, тем не менее, в определенных обстоятельствах, например при обработке сложных формул, лучше пользоваться оператором СЦЕПИТЬ.
Мы рады, что смогли помочь Вам в решении проблемы.
Задайте свой вопрос в комментариях, подробно расписав суть проблемы. Наши специалисты постараются ответить максимально быстро.
Помогла ли вам эта статья?
Да Нет
Вставка или Ctrl+V, пожалуй, самый эффективный инструмент доступный нам. Но как хорошо вы владеете им? Знаете ли вы, что есть как минимум 14 различных способов вставки данных в листах Ecxel? Удивлены? Тогда читаем этот пост, чтобы стать пэйст-мастером.
Данный пост состоит из 2 частей:
— Основные приемы вставки
— Вставка с помощью обработки данных
1. Вставить значения
Если вы хотите просто вставить значения с ячеек, последовательно нажимайте клавиши Я, М и З, удерживая при этом клавишу Alt, и в конце нажмите клавишу ввода. Это бывает необходимо, когда вам нужно избавиться от форматирования и работать только с данными.
Начиная с Excel 2010, функция вставки значений отображается во всплывающем меню при нажатии правой клавишей мыши
2. Вставить форматы
Нравиться этот чудный формат, который сделал ваш коллега? Но у вас нет времени, чтобы так же оформить свою таблицу. Не беспокойтесь, вы можете вставить форматы (включая условное форматирование) из любой скопированной ячейки. Удерживая клавишу Alt, последовательно нажимайте Я, М, Ф, Ф, Ф и в конце нажмите клавишу Ввода.
Те же самые действия можно произвести с помощью меньшего количества операций, воспользовавшись меню, которое выпадает при нажатии правой кнопки мыши (начиная с Excel 2010).
3. Вставить формулы
Иногда возникает необходимость скопировать несколько формул в новый диапазон. Для этого, удерживая клавишу Alt, последовательно нажимаем Я, М, Ф и в конце нажмите клавишу Ввода. Вы можете достичь того же эффекта, путем перетаскивания ячейки, содержащей формулу, в новый диапазон, если диапазон находится рядом.
4. Вставить проверку данных
Хотите скопировать только проверку значений, без содержимого и форматов ячейки. Для этого копируете ячейку, в котором присутствует проверка условий, щелкаете правой кнопкой мыши на ячейку, куда хотите скопировать данные. Выбираете Специальная вставка -> Условия на значения.
5. Скопировать ширину столбцов с других ячеек
Вашему боссу понравилась, созданная вами, табличка по отслеживанию покупок и он попросил создать еще одну, для отслеживания продаж. В новой таблице вы хотите сохранить ширину столбцов. Для этого вам нет необходимости измерять каждый столбец первой таблицы, а просто скопировать их и с помощью специальной вставки задать «Ширина столбцов».
6. Берем комментарии и вставляем в другом месте
Чтобы сократить количество перепечатываний, комментарии тоже можно вставлять копипейстом. Для этого необходимо воспользоваться специальной вставкой и указать «Вставить примечания»
7. И конечно, вставляем все подряд
В этом нам помогут сочетания клавиш Ctrl+V или Alt+Я+М или клавиша вставки на панели инструментов.
Вставка с помощью обработки данных
8. Вставка с дополнительной математической операцией
К примеру, у вас имеется строка 1 со значениями 1, 2, 3, и строка 2 со значениями 4, 5, 6. И вам необходимо сложить обе строки, чтобы получить 5, 7, 9. Для этого копируем первую строку, жмем правой кнопкой мыши по строке 2, выбираем Специальная вставка, ставим переключатель на «Сложить» и жмем ОК.
Те же самые операции необходимо будет проделать, если вам требуется вычесть, умножить или разделить данные. Отличием будет, установка переключателя на нужной нам операции.
9. Вставка с учетом пустых ячеек
Если у вас имеется диапазон ячеек, в котором присутствуют пустые ячейки и необходимо вставить их другой диапазон, но при этом, чтобы пустые ячейки были проигнорированы.
В диалоговом окне «Специальная вставка» установите галку «Пропускать пустые ячейки»
10. Транспонированная вставка
К примеру, у вас имеется колонка со списком значений, и вам требуется переместить (скопировать) данные в строку (т.е. вставить их поперек). Как бы вы это сделали? Ну конечно, вам следует воспользоваться специальной вставкой и в диалоговом окне установить галку «Транспонировать». Либо воспользоваться сочетанием клавиш Alt+Я, М и А.
Эта операция позволит транспонировать скопированные значения прежде, чем вставит. Таким образом, Excel преобразует строки в столбцы и, наоборот, столбцы в строки.
11. Вставить ссылку на оригинальную ячейку
Если вы хотите создать ссылки на оригинальные ячейки, вместо копипэйстинга значений, этот вариант, то, что вам нужно. Воспользуйтесь специальной вставкой, как примерах выше, и вместо кнопки «ОК» , нажмите «Вставить связь». Либо воспользуйтесь сочетанием клавиш Alt+Я, М и Ь, что создаст автоматическую ссылку на скопированный диапазон ячеек.
12. Вставить текст с разбивкой по столбцам
Эта опция полезна, когда вы вставляете данные извне. Например, если вы хотите вставить несколько строчек этого блога на лист Excel, но при этом каждое слово было в отдельном столбце. Для этого копируем текст (Ctrl+C), переходим на лист Excel и вставляем данные (Ctrl+V). У меня, по умолчанию, программа вставила строку с текстом в одну ячейку. Теперь необходимо проделать небольшой финт ушами. Идем во вкладку «Данные» -> «Текст по столбцам» и настраиваем мастер текстов. На первом шаге указываем формат данных – «с разделителями», жмем «Далее», устанавливаем символ-разделитель — «Пробел» и «Готово». Текст, который, мы вставили в одну ячейку разбился по столбцам. Таким образом мы указали программе, как бы мы хотели воспринимать текстовые данные.
Теперь, во время последующих вставок текста, кликаем правой кнопкой по ячейке, куда вы хотите вставить текст, выбираем «Специальная вставка» -> «Текст» -> «ОК». Excel разбил нашу строку на столбцы, что нам и требовалось.
13. Импорт данных из интернета
Если вы хотите импортировать данные с интернета в реальном времени, вы можете воспользоваться веб-запросами Excel. Это мощный инструмент, который позволяет извлекать данные из сети (или сетевых ресурсов) и отображает их в виде электронной таблицы. Узнать больше об импорте данных вы можете прочитав статью о веб запросах Excel.
14. Какой ваш любимый способ вставки?
Есть еще много других скрытых способов вставки, таких как вставка XML-данных, изображений, объектов, файлов и т.д. Но мне интересно, какими интересными приемами вставки пользуетесь вы. Напишите, какой ваш любимый способ вставки?
Пункты меню «Вставить»
-
Выделите ячейки с данными и атрибутами, которые требуется скопировать.
-
На вкладке Главная нажмите кнопку Копировать
.
-
Щелкните первую ячейку в области, куда требуется вставить скопированное содержимое.
-
На вкладке Главная щелкните стрелку рядом с кнопкой Вироватьи сделайте следующее. Содержимое меню Вставить зависит от типа данных в выбранных ячейках.
|
Пункт меню |
Что вставляется |
|---|---|
|
Вставить |
Все содержимое и формат ячеек, включая связанные данные. |
|
Формулы |
Только формулы. |
|
Формулы и форматы чисел |
Только формулы и форматы чисел. |
|
Сохранить исходное форматирование |
Все содержимое и формат ячеек. |
|
Без рамок |
Все содержимое и формат ячеек, кроме границ ячеек. |
|
Сохранить ширину столбцов оригинала |
Только атрибуты ширины столбцов. |
|
Транспонировать |
Вставка содержимого скопированных ячеек с изменением ориентации. Данные строк будут вставлены в столбцы, и наоборот. |
|
Вставить значения |
Только значения в том виде, как они отображаются в ячейках. |
|
Значения и форматы чисел |
Только значения и форматы чисел. |
|
Значения и исходное форматирование |
Только значения, цвет и размер шрифта. |
|
Форматирование |
Все атрибуты форматирования ячеек, включая форматы чисел и исходное форматирование. |
|
Вставить связь |
Вставляемые значения связываются с исходными. При вставке связи в копируемые данные Excel вводит абсолютную ссылку на копируемую ячейку или диапазон ячеек в новом месте. |
|
Вставить как рисунок |
Скопированные данные как изображение. |
|
Связанный рисунок |
Скопированные данные как изображение со ссылкой на исходные ячейки (изменения, внесенные в исходных ячейках, отражаются и в ячейках, куда вставлено изображение). |
|
ширины столбцов |
Вставка ширины столбца или диапазона столбцов в другой столбец или диапазон столбцов. |
|
Объединить условное форматирование |
Условное форматирование из скопированных ячеек объединяется с условным форматированием в области вставки. |
Параметры специальной вставки
-
Выделите ячейки с данными и атрибутами, которые требуется скопировать.
-
На вкладке Главная нажмите кнопку Копировать
.
-
Щелкните первую ячейку в области, куда требуется вставить скопированное содержимое.
-
На вкладке Главная щелкните стрелку рядом с кнопкой В таблицуи выберите специальную ветвь.
-
Выберите нужные параметры.
Параметры вставки
|
Пункт меню |
Что вставляется |
|---|---|
|
Все |
Все содержимое и формат ячеек, включая связанные данные. |
|
Формулы |
Только формулы. |
|
значения |
Вставка только значений в том виде, как они отображаются в ячейках. |
|
форматы |
Содержимое и формат ячеек. |
|
примечания |
Вставка только примечаний к ячейкам. |
|
проверка |
Только правила проверки данных. |
|
с исходной темой |
Все содержимое и форматирование ячеек с использованием темы, примененной к исходным данным. |
|
без рамки |
Содержимое и формат ячеек, кроме границ ячеек. |
|
ширины столбцов |
Атрибуты ширины столбца или диапазона столбцов в другой столбец или диапазон столбцов. |
|
формулы и форматы чисел |
Только формулы и форматы чисел. |
|
значения и форматы чисел |
Только значения и форматы чисел из выделенных ячеек. |
|
все, объединить условное форматирование |
Условное форматирование из скопированных ячеек объединяется с условным форматированием в области вставки. |
Параметры операций
Параметры операций позволяют выполнить математические действия со значениями из областей копирования и вставки.
|
Параметр |
Результат |
|---|---|
|
Нет |
Вставка содержимого скопированной области без математического действия. |
|
сложить |
Добавление значений из области копирования к значениям в области вставки. |
|
вычесть |
Вычитание значений из области копирования из значений в области вставки. |
|
умножить |
Умножение значений из области вставки на значения из области копирования. |
|
разделить |
Деление значений из области вставки на значения из области копирования. |
Доступны и другие параметры:
|
Параметр |
Результат |
|
Пропускать пустые ячейки |
Позволяет предотвратить замену значений и атрибутов в области вставки, когда в скопированной области содержатся пустые ячейки. |
|
Транспонировать |
Вставка содержимого скопированных ячеек с изменением ориентации. Данные строк будут вставлены в столбцы, и наоборот. |
|
Вставить связь |
Если данные представляют собой рисунок, он связывается с исходным рисунком. В случае изменения исходного рисунка вставленный также меняется. |
Совет: Некоторые параметры доступны как в меню В paste, так и в диалоговом окне Специальная ветвь. Их названия могут слегка различаться, но результат оказывается одинаковым.
-
Выделите ячейки с данными и атрибутами, которые требуется скопировать.
-
На панели инструментов Стандартная нажмите кнопку Копировать
.
-
Щелкните первую ячейку в области, куда требуется вставить скопированное содержимое.
-
На вкладке Главная в области Правканажмите кнопку В таблицуи выберите специальную ветвь.
-
В диалоговом окке Специальная ветвь в области Ветвьсделайте следующее:
Команда
Действие
Все
В этом формате включаем все содержимое и формат ячейки, включая связанные данные.
Формулы
Вставка только формул в том виде, как они вводятся в строку формул.
Значения
В этом окте можно вировать только значения, отображаемые в ячейках.
форматы
В этом формате можно в нее в форматировать только ячейки.
Примечания
Вставка только примечаний к ячейкам.
Проверка
В этой области можно вировать правила проверки данных для скопированные ячейки.
с исходной темой
В этом формате можно в виде темы, примененной к исходным данным, в виде вложенного содержимого и форматирования ячейки.
без рамки
В этом формате можно в нее в форматировать все содержимое и содержимое ячейки, кроме границ ячеев.
ширины столбцов
Вставка ширины столбца или диапазона столбцов в другой столбец или диапазон столбцов.
формулы и форматы чисел
В этом формате можно вировать только формулы и параметры форматирования для выбранных ячеек.
значения и форматы чисел
В этом формате можно вировать только значения и параметры форматирования из выбранных ячеек.
Объединить условное форматирование
Условное форматирование из скопированных ячеек объединяется с условным форматированием в области вставки.
Чтобы математически объединить значения между областями копирования и вжатия, в диалоговом окне Специальная вация в области Операция выберите математическую операцию, которую вы хотите применить к скопированные данные.
Команда
Результат
Нет
Вставка содержимого скопированной области без математического действия.
сложить
Добавление значений из области копирования к значениям в области вставки.
вычесть
Вычитание значений из области копирования из значений в области вставки.
умножить
Умножение значений из области вставки на значения из области копирования.
разделить
Деление значений из области вставки на значения из области копирования.
Дополнительные параметры определяют, как будут обрабатываться пустые ячейки при вклеии, как в них вся скопированная информация, как строки или столбцы, и связывание скопированные данные.
Команда
Действие
Пропуск пустых страниц
Избегайте замены значений в области в области в виде висячего в том случае, если пустые ячейки встречаются в области копирования.
Транспонировать
Измените столбцы скопированные данные на строки и наоборот.
Вставить связь
Вставляемые значения связываются с исходными. При вставке связи в копируемые данные Excel вводит абсолютную ссылку на копируемую ячейку или диапазон ячеек в новом месте.
Примечание: Этот параметр доступен только при выборе параметра Все или Все, кроме границ в диалоговом окне «Специальная ветвь»
Как в Excel Online скопировать и вставить текст
Многофункциональный и востребованный табличный редактор Excel Online предоставляет пользователям возможность использовать таблицы не только для цифровых вычислений, но и для систематизации текстовой информации. Заполнение больших массивов ячеек предполагает наполнение их различными данными, в том числе ранее уже размещенными в других документах. Как упростить операции введения данных, как скопировать и вставить в таблицу Эксель Онлайн текст – об этом в данной статье.
Содержание
- 1 Какие задачи можно копированием текста и вставкой в таблицу Эксель
- 2 Как в Excel Online скопировать и вставить текст: методы решения данного вопроса
- 2.1 Вставка через строку формул
- 2.2 С использованием вставки непосредственно в ячейку
Какие задачи можно копированием текста и вставкой в таблицу Эксель
Функция копирования текста используется практически во всех электронных документах, доступных для редактирования с последующим сохранением. Такая операция сокращает время на введение различных данных, заполнение объемных форм, решает вопрос с необходимостью введения одинаковой информации в различные ячейки электронной таблицы.
Чтобы приступить к действиям по копированию и дальнейшей вставке, необходимо предварительно обработать текстовый фрагмент – изменить его формат в соответствии с форматированием конечной таблицы. Также нужно убедиться, что текст, планируемый к копированию, не имеет защиты от данного действия.
Быстро и всего за несколько операций можно заполнить различными данными большой объем электронной таблицы Excel Online. После вставки текста его можно изменить в соответствии с общей концепцией редактируемого документа.
Как в Excel Online скопировать и вставить текст: методы решения данного вопроса
Заполнить ячейки электронного табличного документа текстовым содержимым можно, следуя несложным рекомендациям. Чтобы сделать данные операции правильно, пройдите по шагам инструкций.
Вставка через строку формул
- Откройте таблицу Эксель Онлайн, которую нужно отредактировать;
- Определите ячейку для последующей вставки текста;
- Перейдите в документ, из которого нужно скопировать фрагмент;
- Курсором мыши выделите требуемый отрезок и нажмите на клавиатуре сочетание «Ctrl+C» на английской раскладке;
- Разверните таблицу и установите курсор мыши в строку формул около символов «fx»;
- Нажмите на клавиатуре комбинацию «Ctrl+V»;
- Завершите операцию копирования и вставки клавишей «Enter».
Кроме сочетания клавиш, можно использовать команды контекстного меню, которое вызывается нажатием правой кнопки мыши – «Копировать» и «Вставить».
С использованием вставки непосредственно в ячейку
- Выделите требуемый текст;
- Нажмите правую кнопку мыши и укажите команду «Копировать»;
- Перейдите в таблицу и дважды нажмите курсором мыши на ячейку, в которую нужно вставить текст;
- Если все сделано правильно, в ячейке появится мерцающий знак ввода;
- Правой кнопкой мыши выберите «Вставить»;
- Подтвердите завершение действий кнопкой «Enter».
После вставки текстового фрагмента проанализируйте, не требуется ли дополнительное форматирование ячейки и установка специального формата «Текстовый».
Для использования в качестве исходного текста доступна информация, содержащаяся в документах различного формата с расширениями «.txt», «.doc», «.pdf», если разрешено их редактирование.
Как вставить в ячейку Excel текст Word.
Смотрите также в которую вставил ячеек. Пример: все в одну: Во-первых, в Excel ууместить большой текст когда в скопированной
Вставка только примечаний кОбъединить условное форматирование в столбцы, и

форматы немного различаться, но вычесть ячейкам.Условное форматирование из скопированных наоборот.
Щелкните первую ячейку в внизу страницы. Для «Как удалить лишние
вставляем текст из таблицыEskanderпосле вставки: с таким странным количество символов в
в нужную ячейку, ячейки.выберите математическую операцию,Вставка только форматов ячеек. результаты идентичны.Вычитание значений из области
: Формат ячейки| Василий | форматированием. Если опишете, ячейке, так что нажать правую клавишуТранспонировать
который вы хотитепримечанияВыделите ячейки с данными копирования из значенийТолько правила проверки данных. условным форматированием вТолько значения в том вставить скопированное содержимое.
excel-office.ru
Копирование и вставка определенного содержимого ячейки
ссылку на оригинал Получилось так.простым копированием, тоВыравнивание менеджер | 8(916)792-97хх что нужно получить действительно большой текст мыши, в выпавшемЗаменить столбцы копируемых данных применить к данным,Клавиша X и атрибутами, которые в области вставки.Клавиша R области вставки. виде, как ониНа вкладке (на английском языке).Если нужно посчитать он вставляется вПереносить по словам
| | | — помощь будет в одну ячейку контекстном меню выбрать строками и наоборот. которое вы скопировали.Проверка 



и атрибутами, которыеЗначения и форматы чисел
Пункты меню «Вставить»
-
щелкните стрелку рядом определенного содержимого ячеек цифр в ячейках,
-
С21). Например, так.: А попробуй в какой-то разделительный символhttp://office.microsoft.com/ru-ru/excel/HP100738491049.aspx
В Excel 2007
-
далее выбрать вкладкуВставляемые значения связываются сРезультат
-
для скопированных ячеекСтандартная вставки на значения темы, примененной к требуется скопировать.Только значения и форматы с кнопкой и атрибуты (например, то смотрите статьюЕсли вставляем текст Word Формате ячеек - в строке для- технические характеристики
|
в одной ячейке |
«выравнивание» и во |
|
исходными. При вставке |
Нет в область вставки.нажмите кнопку |
|
из области копирования. |
исходным данным. |
|
На вкладке |
чисел.Вставить |
|
формулы, форматы, примечания |
«Как посчитать количество в ячейку Excel, |
|
Выравнивание — снять |
этого? Excel 2007 может быть до |
|
вкладку подпункт перенос |
связи в копируемые |
|
Вставка содержимого скопированной области |
С исходной темойКопироватьразделитьбез рамкиГлавная |
|
Значения и исходное форматирование |
и выполните одно и проверки). По символов в ячейке |
|
то он вставляется |
чебокс с ПереноситьВадим догдогдог |
|
http://office.microsoft.com/ru-ru/excel/HP051992911049.aspx |
32 767 символов. по словам и данные Excel вводит |
|
без математического действия. |
Вставка всего содержимого и.Деление значений из области |
|
Содержимое и формат ячеек, |
нажмите кнопкуТолько значения и атрибуты из указанных ниже умолчанию при использовании Excel». так. по словам.: Как вариант |
|
- технические характеристики |
В Excel 2003 |
|
готово пиши сколько |
абсолютную ссылку насложить форматирования с помощьюЩелкните первую ячейку в вставки на значения кроме границ ячеек.Копировать |
|
цвета чисел и |
действий. Параметры вКопироватьМожно посчитать количествоА нам нужно |
|
Сергей ташкинов |
вставить в лист Excel 2003 — тоже, но душе угодно |
Параметры специальной вставки
-
копируемую ячейку илиДобавление значений из области темы, примененной к
-
области, куда требуется из области копирования.Ширины столбцов.
размера шрифта.
-
менюи значки слов в ячейке.
-
вставить в ячейку: в параметрах вставки Excel, а затемKden kden видимыми из нихМарсель диапазон ячеек в копирования к значениям
-
исходным данным.
Параметры вставки
|
вставить скопированное содержимое. |
Параметр |
|
Атрибуты ширины столбца или |
Щелкните первую ячейку вФорматированиеВставка |
|
Вставить |
Об этом читайте |
|
Excel текст так. |
выбери «использовать конечное Данные — Текст: формат-ячейки -выравнивание- перенос будут лишь 1024, |
|
: Растяни яейку, и |
новом месте. |
|
в области вставки. |
без рамкиНа вкладке |
|
Результат |
диапазона столбцов в |
|
области, куда требуется |
Все атрибуты форматирования ячеек,зависит от типа(или статью «Посчитать количество |
|
Если текст скопировали |
форматироваеие» или сохранить по столбцам. Разделитель: |
|
по словам |
остальные будут видны потом зайди вПримечание:вычесть |
|
Вставка всего содержимого и |
ГлавнаяПропускать пустые ячейки |
|
другой столбец или |
вставить скопированное содержимое. включая форматы чисел данных в выделенных |
|
+ C и |
слов в Excel» большой (больше 255 только текст запятая |
Параметры операций
Zzz только в строке свойства ячейки, и Этот параметр доступен только
|
Вычитание значений из области |
формат, кроме границ |
|
в группе |
Позволяет предотвратить замену значений диапазон столбцов. |
|
На вкладке |
и исходное форматирование. ячейках:+ V), будут |
|
тут. |
символов), то вInga zayontsАнтон харченко |
|
: Надо просто растянуть |
формул. поставь чтобы был при выборе |
|
копирования из значений |
ячеек.Редактирование и атрибутов в |
Доступны и другие параметры:
формулы и форматы чисел
Главная
|
Вставить связь |
Пункт меню скопированы все атрибуты.Какие бывают символы, ячейке будет стоять: Для начала надо |
|
: Там как раз |
ячейку на верхуЧтобы не выходил текстомвсе в области вставки. |
|
Ширины столбцов |
нажмите кнопку области вставки, когдаТолько формулы и форматыщелкните стрелку рядомВставляемые значения связываются сЧто вставляется |
Выберите параметр определенных где их применяют, решетка (;;#). Это помнить, что 1 есть такая функция. написаны буквы в за рамки ячейкиIvantrsилиумножить
-
Вставка ширины столбца илиВставить в скопированной области
-
чисел. с кнопкой исходными. При вставкеВставить
вставки, можно либо
-
как они работают значит, что в ячейка может поместить
-
Win66.Ru ячейках между ячейками — развигайте эти: а оно ибез рамкиУмножение значений из области диапазона столбцов ви выберите команду содержатся пустые ячейки.
-
значения и форматы чиселВставить связи в копируемыеВсе содержимое и формат с помощью параметра в формула, и
ячейке стоит формат
в себе только
: Сначала сохрани этот
есть разделительная полоса рамки, задавайте необходимую есть всё в
в разделе
вставки на значения
другой столбец или
Специальная вставкаТранспонироватьТолько значения и форматыи выберите пункт
данные Excel вводит
ячеек, включая связанные
меню
многое другое о
ячейки «Текстовый». Изменим
1024 знака список с разделителями подводешь мышью к
ширину и высоту
одной ячейке…Вставить из области копирования. диапазон столбцов.
.
Вставка содержимого скопированных ячеек чисел из выделенныхСпециальная вставка
абсолютную ссылку на
данные.Вставить символах, знаках, читайте формат на «Общий».
Если ваш текст
в текстовом файле. ней и просто (на эти параметры
просто растяни ячейку
в диалоговом окнеразделитьформулы и форматы чисел
В диалоговом окне «
с изменением ориентации. ячеек.. копируемую ячейку или
формулыили выберите в статье «Символ Решетка ушла, появился не превышает этотА потом открой растягиваешь!)) тоже есть ограничения) по горизонталиСпециальная вставкаДеление значений из области
Вставка только формул и
Специальная вставка
Данные строк будут
все, объединить условное форматированиеВыберите нужные параметры.
диапазон ячеек в
Только формулы.Специальная вставка в Excel».
текст.
лимит, тогда можно этот файл вИван крапчетов
; уменьшайте шрифт;
и в свойствах. вставки на значения
форматов чисел из
» в разделе вставлены в столбцы,Условное форматирование из скопированных
Пункт меню новом месте.Формулы и форматы чисели выберите одинПримечание:Если нужно растянуть ячейку в Экселе.: Для начала чтобы
ставьте «переносить по
ячейки установи выравнивание
Перемещение и копирование листа
из области копирования. выделенных ячеек.Вставить и наоборот. ячеек объединяется с
Что вставляется
Вставить как рисунокТолько формулы и форматы
из вариантов в
Мы стараемся как можносделать в ячейке длинуПолосатый жираф алик вставить большой текст словам» в Формат по горизонтали: поПеремещение и копирование ячеек,
Дополнительные параметры определяют, какзначения и форматы чиселвыполните одно изВставить связь условным форматированием вВсеСкопированные данные как изображение. чисел. окне « оперативнее обеспечивать васExcel текст без абзаца,
См. также
или в ширину
: Открывай из Excel надо курсор мыши
support.office.com
Как в Excel, в одну ячейку, вставить большой текст из ворда(текста около страницыи или таблицу из ворда)?
ячеек — Выравнивание. значению строк и столбцов пустые ячейки обрабатываютсяВставка только значений и указанных ниже действий.Если данные представляют собой области вставки.Все содержимое и формат
Связанный рисунокСохранить исходное форматированиеСпециальная вставка актуальными справочными материалами без разрыва строкможно уменьшить размер текстовый файл. И поставить в ячейкуPS Не могуThesunКогда вставляю текст, то при вставке, является форматов чисел изКоманда рисунок, он связываетсяПараметры операций позволяют выполнить
ячеек, включая связанныеСкопированные данные как изображениеВсе содержимое и формат». Атрибуты, кроме на вашем языке., то установим формулу
шрифта далее по указателям. и правой кнопкой придумать задачу, для
: Выдели нужное количество он расспределяется на
ли будет вставлена выделенных ячеек.Задача с исходным рисунком.
математические действия со данные. со ссылкой на ячеек. можно выбрать исключаются Эта страница переведена .А еще можноТекст вставляется, но в
Как в ячейку Excel вставить большой текст и что бы он не выходил за рамки язейки??
мыши вставить его, которой это было
ячеек и нажми 10 ячеек вниз скопированных данных вОбъединить условное форматированиевсе В случае изменения значениями из областейформулы
исходные ячейки (изменения,Без рамок при вставке. автоматически, поэтому ееВ ячейки столбца кликнуть ПКМ про несколько ячеек ( после этого надо бы действительно нужно. кнопку объединить! Все и в право,
виде строк илиУсловное форматирование из скопированныхВсе содержимое и формат исходного рисунка вставленный копирования и вставки.Только формулы. внесенные в исходныхВсе содержимое и форматБолее новые версии текст может содержать С устанавливаем формулы
ячейке и выбрать в колонну). А раздвинуть ячейку, чтобы Если все в теперь можешь печатать! по слову в столбцов и связывание ячеек объединяется с ячеек, включая Вставить также меняется.ПараметрКлавиша C ячейках, отражаются и ячеек, кроме границ Office 2011 неточности и грамматические с функцией «ПОДСТАВИТЬ». формат- выравнивание. Там мне нужно, чтобы
текст поместился полностью.
одной ячейке - Эта кнопка находится
ячейку. А мне
вставленных данных для условным форматированием в
связанные данные.Совет:Результат
Вставка только значений в в ячейках, куда ячеек.Выделите ячейки с данными ошибки. Для насКод 10 в есть такие пунуты он был вНужно, чтобы при вставке
зачем все остальные? наверху в правой нужно что бы скопированных данных. области вставки.формулы Некоторые параметры доступны вНет том виде, как вставлено изображение).
Как в Excel вставить текст с разбиением на ячейки?
Сохранить ширину столбцов оригинала и атрибутами, которые важно, чтобы эта формуле – это как «Переносить про одной ячейке и текстовой строки, она
Используйте Word. Если
стороне маленькая черная
всё было вКомандаЧтобы математически объединить значения
Клавиша T менюВставка содержимого скопированной области они отображаются в
Ширины столбцовТолько атрибуты ширины столбцов.
требуется скопировать. статья была вам код перевода строки словам» и автопродбор виден целиком. Я
вставлялась не в к тексту потом кнопка «а»
ОДНОЙ ячейке.Задача копирования и вставкизначения
Вставка без математического действия. ячейках.
Вставка ширины столбца илиТранспонироватьНа вкладке полезна. Просим вас
ПОМОГИТЕ С ЭКСЕЛЕМ!нужно вставить текст в ячейку так, чтобы его было видно весь.
(заменили код «абзац» ширины уже не могу, одну ячейку, как нужно обращаться формулами…всеи чтобы его можноДмитриенкопропускать пустые ячейки областей, в поле
Вставка только значений в, а также всложитьформаты
диапазона столбцов вСодержимое скопированных ячеек со
Главная
уделить пару секунд
из Word).И, наверное, не нервы сдают обычно, а сразу равно не понятно, было весь увидеть
: Для того. чтобыПозволяет предотвратить замену значенийСпециальная вставка том виде, как диалоговом окне
Добавление значений из областиСодержимое и формат ячеек. другой столбец или сменой ориентации. Данныенажмите кнопку и сообщить, помогла
Как убрать лишние стоит снимать со—- —- разбивалась на несколько зачем пытаться засадить
Слава
в одну ячейк в области вставки,
диалогового окна в они отображаются вСпециальная вставка копирования к значениямпримечания диапазон столбцов. строк будут вставленыКопировать
ли она вам, пробелы в Excel, счетов «объединение ячеек»
: растяни ту ячейку
При работе в редакторе Excel может возникнуть ситуация, когда для облегчения труда требуется скопировать уже отформатированную, с настроенными под ширину листа столбцами, таблицу, с на другой лист или в другой файл. Вот тут-то начинаются сюрпризы. Например, надо скопировать некую таблицу:
При выполнении стандартной операции копирования Копировать — Вставить (Ctrl+C — Ctrl+V) получаем таблицу, но вид у нее немного не тот. ?
Дело в том, что при обычном копировании Excel переносит данные, форматирование ячейки (обрамление и заливку), но ширину столбца и строки оставляет ту, которая установлена на листе, в который выполняется вставка. В результате надо продолжать работы по растягиванию и сжиманию столбцов и строк, чтобы поместить таблицу на листе или привести ее в удобный для работы вид.
Рассмотрим, как избежать этих неприятностей, тем более что есть несколько обходных путей.
Первый вариант.
Оптимален, если требуется перенести всю таблицу целиком, по сути — весь лист. При этом и копировать следует весь лист, но, не выделяя его через столбцы или строки (долго придется выделять), а воспользовавшись специальной кнопкой, которой служит пересечение заголовков строк и столбцов таблицы.
Порядок действий таков:
- Выделили исходный лист Excel;
- Дали команду на копирование Ctrl+C;
- Перешли на новый лист или в новую книгу;
- Так же выделили его угловой кнопкой;
- Дали команду на вставку Ctrl+V.
При этом таблица вставится с сохранением всех настроек и будет полностью соответствовать оригиналу.
Второй вариант.
При помощи меню команды Вставить. В Excel команд на копирование-вставку данных не одна, а больше десятка. Во как! На любой случай жизни. Они доступны из выпадающего меню кнопки Вставить:
Рассмотрим, какие возможности нам предоставлены корпорацией Microsoft. Воспользуемся для примера все той же небольшой табличкой. В ней выполнено форматирование ячеек, текста и чисел, есть формула и обрамление. Посмотрим, как будет изменяться результат при копировании разными командами. Буду нумеровать кнопочки меню слева на право.
Вставка 1 — аналогична стандартной операции копирования Копировать — Вставить (Ctrl+C — Ctrl+V) получаем зауженную таблицу (как в начале статьи).
Вставка 2 — вставка формул. Выполняется копирование только данных и формул. Идет потеря форматирования и оформления.
Вставка 3 — перенос формул и форматов чисел. Форматирование теряется.
Вставка 4 — сохранение исходного форматирования ячеек, форматов чисел и стиля таблицы. Настройки табличного поля теряются.
Вставка 5 — работает как предыдущий вариант — Вставка 4, но ещё и без рамок (обрамления ячеек).
Вставка 6 — копирование всего содержимого таблицы с сохранением ширины столбцов оригинала. Оптимальный вариант копирования!
Вставить значения 1 — осуществляется вставка только текущих значений ячеек, в том числе результатов вычислений (а не формул). На рисунке показано, что скопировались результаты в вычисляемом столбце, а не формулы. Это видно по строке формул (отмечено красным).
Вставить значения 2 — осуществляется вставка только текущих значений ячеек (как в предыдущем варианте — Вставить значения 1) с сохранением форматов чисел.
Вставить значения 3 — переносятся значения ячеек и их исходное форматирование. Очень похоже на вариант копирования Вставка 4, но без переноса самих формул.
Другие параметры вставки 1 — копирование только форматирования без переноса каких-либо данных и настроек ширины таблицы.
Другие параметры вставки 2 — копирование и вставка исходника в виде рисунка. На иллюстрации по маркерам видно, что скопированный объект представляет собой рисунок, который не привязан к столбцам (видно смещение). Он расположен над таблицей как отдельный объект.
Вот такие основные возможности можно применить при копировании данных и таблиц в редакторе Excel.
Кстати, нюансы копирования строк и столбцов из одной таблицы в другую рассмотрены в статье «Копирование строк между таблицами Excel».
Для получения анонсов статей удобно воспользоваться рассылкой, подписаться на которую можно .










 .
.

 .
.






 вставки, можно либо
вставки, можно либо