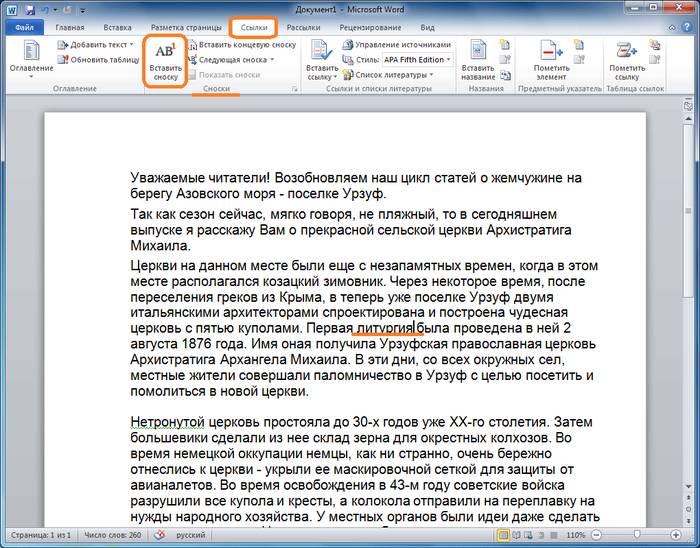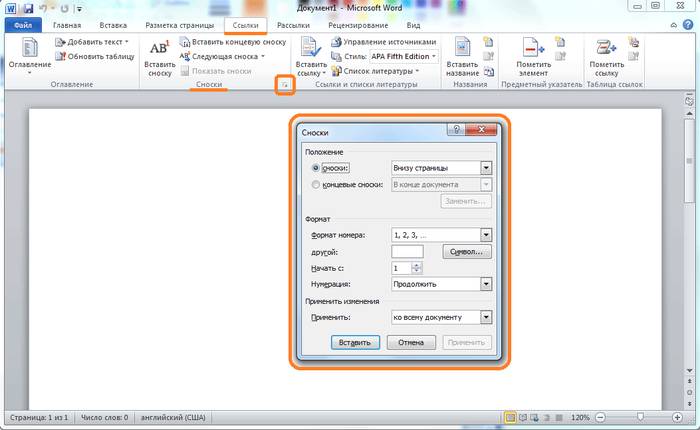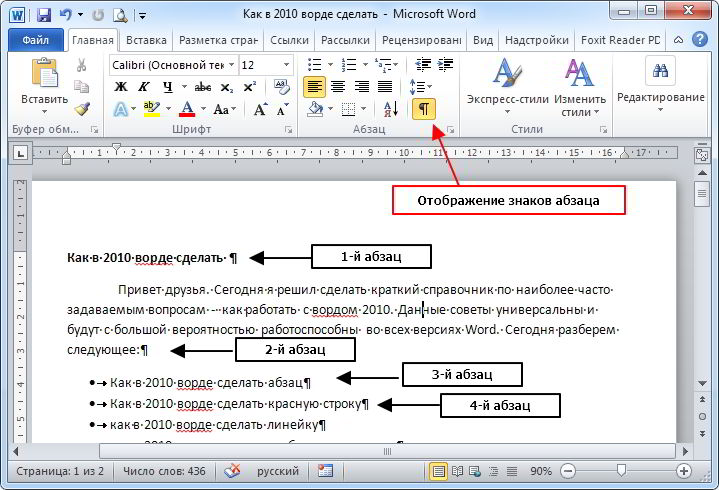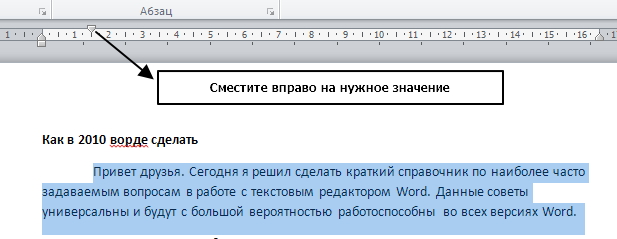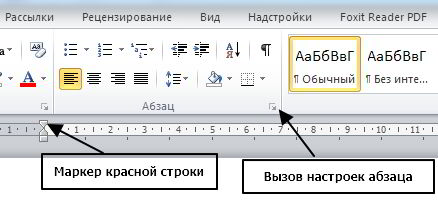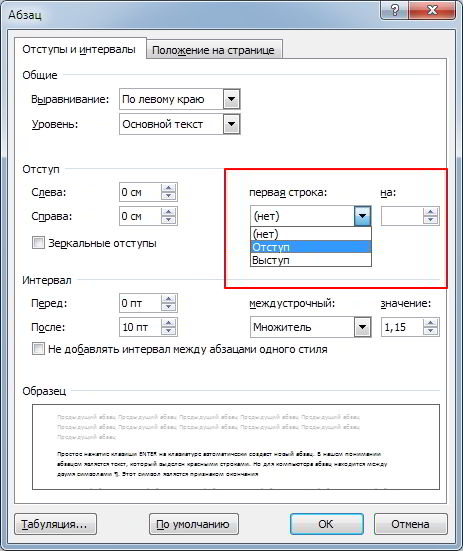Сноска представляет собой примечание, которое размещается внизу страницы или в конце текста (концевая сноска). В большинстве случаев в качестве знаков сноски используют цифры или звездочки. Наличие сносок в документе существенно улучшает восприятие документа. В данной статье мы рассмотрим, как сделать сноску в ворде.
Вставка сноски
Итак, как же сделать сноску в Word. Первым делом мы должны поставить курсор на то место, где должна находится наша сноска.
Затем необходимо перейти во вкладку «ССЫЛКИ» к группе «Сноски» и кликнуть на кнопку «Вставить сноску». MS Word вставит знак сноски в текст, и добавит ее в нижней части страницы.
Сноски в Word 2010 – Вставка сноски
Теперь курсор переместился в поле содержимого сноски, и нам необходимо ввести текст сноски.
В данном случае сноска добавилась в конец текущей страницы. Рассмотрим добавление концевой сноски.
Добавление концевой сноски
Перемещаем курсор в то место, где нужно добавить концевую сноску, переходим во вкладку «ССЫЛКИ» к группе «Сноски» и выбираем «Вставить концевую сноску».
Сноски в Word 2010 – Вставка концевой сноски
Ворд вставит маркер концевой сноски в текст и добавит ее в конце документа или раздела. А мы вводим текст концевой сноски.
Оформление сносок
Если вы хотите изменить оформление обычных или концевых сносок, например, изменить формат чисел или место их расположения в документе, то необходимо перейти во вкладку «ССЫЛКИ» к группе «Сноски» и кликнуть на кнопку в нижнем правом углу для вызова диалогового окна «Сноски».
Сноски в Word 2010 – Открытие диалогового окна для настройки сносок
Сноски в Word 2010 – Диалоговое окно «Сноски»
В диалоговом окне «Сноски» в разделе «Положение» выберите место расположения Сносок или Концевых сносок.
Раздел «Формат» позволяет настроить формат сносок: формат нумерации или маркера.
Выберите, где требуется применить изменения (ко всему документу или к текущему разделу), а затем нажмите кнопку «Вставить».
Пример оформления сносок с цифровой нумерацией и маркером в виде символа представлен ниже:
Сноски в Word 2010 – Пример оформления сноски
Сноски в Word 2010 – Пример сноски
Работать со сносками в Word очень удобно. Для того чтобы узнать содержание сноски достаточно просто навести курсор на маркер сноски, после этого появится всплывающая подсказка с текстом. А если вам, например, необходимо изменить текст сноски, то достаточно два раза кликнуть по ее маркеру и курсор переместиться в поле содержимого сноски.
Сноски в Word 2010 – Подсказка с текстом сноски
Удалить сноску
Для того чтобы убрать сноску, не нужно удалять ее описание под чертой в нижней части страницы или в конце документа, достаточно удалить ее номер или маркер в тексте используя клавишу «Delete» или «Backspace»:
Сноски в Word 2010 — Как убрать сноски в Word
Сноски в Microsoft Word 2010 позволяют сделать документ более интерактивным и удобным для чтения. При должном умении их создание не займёт больше двух секунд, но нужно знать некоторые нюансы.
Зачем их создавать
Сноска в документе позволяет автору более лаконично излагать свои мысли. Рассмотрим конкретный пример: «Вам нужно вставить в текст иностранное слово. Чтобы не перегружать предложение лишними скобками, к термину добавляется символ с расшифровкой в конце странички».
В некоторых случаях авторы используют в своих текстах цитаты известных учёных и политиков. Чтобы не получить клеймо плагиаторов необходимо вставлять сноски на изначальные источники. Это позволит избежать судебных издержек и сделает работу соответствующей научному стилю.
Согласно базовым правилам делопроизводства и оформления научных работ в поясняющей ссылке нужно указать автора, источник и страницу, откуда была взята информация. Некоторые авторитетные журналы требуют от своих литераторов указывать номера строк. Также необходимо прописывать год издания.
Третий самый распространённый случай вывода поясняющей информации за рамки основного тела работы заключается в пояснении терминов.
Допустим, автор употребляет в тексте некую сложную терминологию, требующую расшифровки. В таком случае несколько предложений в конце помогут читателю разобраться в сути.
Видео: автоматические ссылки
Ставим сноски
Для того чтобы делать сноски в Word 201 необходимо использовать верхнюю ленту, на которой нужно выбрать вкладку «Ссылки».
После этого алгоритм действий будет следующим:
- вы выделяете нужное слово, предложение, фразу или абзац;
- находите в открытой заранее вкладке значок «АБ1» с подписью «Вставить сноску», после чего жмете на него (произойдёт перенаправление в конец страницы);
- следующим шагом будет введение соответствующего пояснения.
Пояснения могут идти в конце документа, каждой страницы или раздела. Автор сам выбирает наиболее удобный для него вариант. Тем не менее есть некоторые неписаные правила, которым стоит следовать.
Важные правила составления и оформления сносок:
- пояснительные материалы в конце страницы принято обозначать арабскими цифрами;
- римские числа применяются для всего документа;
- использование звёздочек и других символов допускается в неформальных документах и публицистике.
Нумерация может быть как общей, так и раздельной. Соответствующие настройки можно установить в диалоговом окне. При удалении надстрочного знака информация под линией исчезнет.
SSHD — что это такое? Виды и назначение. Узнать тут.
В конце каждой страницы
Автор может делать полезные примечания, как в конце каждой страницы, так и во всём документе. Первый вариант чаще всего используется для обозначения терминов и расшифровки иностранных слов. Маленьким шрифтом под текстом даётся нужная информация. Быстрая комбинация клавиш: CTRL+ALT+F.
В конце документа
Ссылки, идущие в качестве завершения всей работы, выглядят так же, как и предыдущие. Но в данном случае автор может указать 10—15 литературных источников, и это никоим образом не повлияет на читабельность материала. Быстрая комбинация: CTRL+ALT+D.
Настройка в диалоговом окне
Диалоговое окно позволяет настроить точные параметры ссылок. Пользователь может выбрать тип нумерации. Автор также указывает, с какой цифры будет начинаться созданный им список.
В нем можно подобрать уникальные символы для нумерации. Также здесь осуществляется выбор между примечанием в конце страницы и документа. Внизу окошка есть возможность выбрать охват введённых изменений.
Переходы по сноскам
Особого внимания в Microsoft Word 2010 заслуживает система удобных переходов между примечаниями. Читателю достаточно навести курсор на значок, и в небольшом окошке высветится пояснение. Для того чтобы перейти по ссылке нужно нажать на символ дважды.
Многие пользователи при использовании перехода испытывают сложности в нахождении отрывка текста, на котором они остановили чтение. Чтобы вернуться к отмеченному термину, достаточно два раза нажать на советующий номер под текстом.
Для экономии времени читатель может выбрать функцию «Показать сноски» и перейти к концу страницы или документа. Повторное нажатие возвращает пользователя обратно к изучаемому фрагменту.
Компания Microsoft предоставила своим пользователям удобный инструмент для упорядочивания материла, и его каталогизации. Информация подаётся в удобном формате. Создание сносок занимает минимум времени, а переходы осуществляются легко и быстро.
( 1 оценка, среднее 4 из 5 )
Написал admin. Опубликовано в рубрике Офисные приложения. 23.09.2013

В Microsoft Word 2010 функция создания сносок реализована очень грамотно и просто. Необходимо установить курсор на то слово, для которого собираемся сделать сноску, зайти в меню Ссылки, группа Сноски и выбрать пункт Вставить сноску.
После этого мы окажемся внизу страницы, где необходимо написать текст сноски. На этом создание обычной сноски окончено.
Примерно таким же образом создаются концевые сноски. В меню Ссылки выбираем Вставить концевую сноску – тогда курсор автоматически окажется в конце документа, где также нужно написать текст сноски.
Подписывайся на канал MyFirstComp на YouTube!
Загрузка…
Содержание
- Добавление обычных и концевых сносок
- Как изменить начальное значение сносок?
- Как создать уведомление о продолжение сноски?
- Как изменить или удалить разделитель сноски?
- Как удалить сноску?
- Вопросы и ответы
Сноски в Майкросотф Ворд — это что-то вроде комментариев или примечаний, которые можно размещать в текстовом документе, как на любых его страницах (обычные сноски), так и в самом конце (концевые сноски). Зачем это нужно? В первую очередь, для совместной работы и/или проверки заданий либо же при написании книги, когда автору или редактору нужно внести пояснение того или иного слова, термина, фразы.
Представьте, кто-то вам сбросил текстовый документ MS Word, который вы должны просмотреть, проверить и, при необходимости что-то изменить. Но как быть, если вы хотите, чтобы это «что-то» изменил автор документа или какой-нибудь другой человек? Как быть в случаях, когда нужно просто оставить какое-то примечание или пояснение, к примеру, в научной работе или книге, не захламляя при этом содержимое всего документа? Именно для этого и нужны сноски, и в этой статье мы расскажем о том, как вставлять сноски в Ворде 2010 — 2016, а также в более ранних версиях продукта.
Примечание: Инструкция в данной статье будет показана на примере Microsoft Word 2016, но она применима и к предыдущим версиям программы. Некоторые пункты могут отличаться визуально, у них может быть немного другое название, но смысл и содержание каждого шага практически идентичны.
Добавление обычных и концевых сносок
Используя сноски в Ворде, можно не только предоставлять разъяснения и оставлять комментарии, но и добавлять ссылки для текста в печатном документе (зачастую, для ссылок используются концевые сноски).
Примечание: Желая добавить к текстовому документу список литературы, воспользуйтесь командами для создания источников и ссылок. Найти их можно во вкладке «Ссылки» на панели инструментов, группа «Ссылки и списки литературы».
Обычные и концевые сноски в MS Word нумеруются автоматически. Для всего документа можно использовать общую схему нумерации либо же можно создавать разные схемы для каждого отдельного раздела.
Команды, необходимые для добавления обычных и концевых сносок, а также для их редактирования, расположены во вкладке «Ссылки», группа «Сноски».
Примечание: Нумерация сносок в Ворде изменяется автоматически при их добавлении, удалении или перемещении. Если вы видите, что сноски в документе пронумерованы неправильно, вероятнее всего, в документе содержатся исправления. Эти исправления необходимо принять, после чего обычные и концевые сноски будут снова правильно пронумерованными.
1. Кликните левой кнопкой мышки в том месте, куда вы желаете добавить сноску.
2. Перейдите во вкладку «Ссылки», группа «Сноски» и добавьте обычную или концевую сноску, нажав на соответствующий пункт. Знак сноски будет расположен в необходимом месте. Сама же сноска будет находиться внизу страницы, если она обычная. Концевая сноска будет расположена в конце документа.
Для большего удобства используйте сочетания клавиш: «Ctrl+Alt+F» — добавление обычной сноски , «Ctrl+Alt+D» — добавление концевой.
3. Введите необходимый текст сноски.
4. Кликните дважды по значку сноски (обычной или концевой), чтобы вернуться к ее знаку в тексте.
5. Если вы хотите изменить расположение сноски или ее формат, откройте диалоговое окно «Сноски» на панели управления MS Word и выполните необходимое действие:
- Для преобразования обычных сносок в концевые, как и наоборот, в группе «Положение» выберите необходимый тип: «Сноски» или «Концевые сноски», после чего нажмите кнопку «Заменить». Нажмите «ОК» для подтверждения.
- Для изменения формата нумерации выберите необходимое форматирование: «Формат номера» — «Применить».
- Чтобы изменить стандартную нумерацию и установить вместо нее собственный знак для сноски, нажмите на «Символ», и выберите то, что вам необходимо. Существующие знаки сносок при этом останутся неизменными, а новый знак будет применяться исключительно к новым сноскам.
Как изменить начальное значение сносок?
Обычные сноски нумеруются автоматически, начиная с цифры «1», концевые — начиная с буквы «i», за которой следует «ii», затем «iii» и так далее. Кроме этого, желая сделать в Ворде сноску внизу страницы (обычную) или в конце документа (концевую), вы также можете задать и любое другое начальное значение, то есть, установить другую цифру или букву.
1. Вызовите диалоговое окно во вкладке «Ссылки», группа «Сноски».
2. Выберите необходимое начальное значение в поле «Начать с».
3. Примените изменения.
Как создать уведомление о продолжение сноски?
Иногда бывает так, что сноска не помещается на странице, в таком случае можно и нужно добавить уведомление о ее продолжение, чтобы человек, который будет читать документ, был в курсе того, что сноска не закончена.
1. Во вкладке «Вид» включите режим «Черновик».
2. Перейдите во вкладку «Ссылки» и в группе «Сноски» выберите «Показать сноски», а затем укажите тип сносок (обычные или концевые), которые вы хотите показать.
3. В появившемся списке области сносок кликните «Уведомление о продолжении сноски» («Уведомление о продолжении концевой сноски»).
4. Введите в области сносок текст, необходимый для уведомления о продолжение.
Как изменить или удалить разделитель сноски?
Текстовое содержимое документа отделяется от сносок, как обычных, так и концевых, горизонтальной линией (разделитель сносок). В случае, когда сноски переходят на другую страницу, линия становится более длинной (разделитель продолжения сноски). В Microsoft Word можно настраивать эти разделители, добавляя к ним рисунки или текст.
1. Включите режим черновика.
2. Вернитесь во вкладку «Ссылки» и нажмите «Показать сноски».
3. Выберите тип разделителя, который вы хотите изменить.
4. Выберите необходимый разделитель и внесите соответствующие изменения.
- Для удаления разделителя просто нажмите «DELETE».
- Для изменения разделителя выберите подходящую линию из коллекции картинок или просто введите желаемый текст.
- Для восстановления разделителя по умолчанию нажмите «Сброс».
Как удалить сноску?
Если сноска вам больше не нужна и вы хотите ее удалить, помните, что удалять нужно не текст сноски, а ее символ. После того, как знак сноски, а вместе с ним и сама сноска со всем содержимым будут удалены, автоматическая нумерация измениться, сместившись на отсутствующий пункт, то есть, станет корректной.
На этом все, теперь вы знаете, как вставить сноску в Ворде 2003, 2007, 2012 или 2016, а также в любой другой версии. Надеемся, эта статья для вас была полезной и поможет заметно упростить взаимодействие с документами в продукте от Microsoft, будь то работа, учеба или творчество.
Вставка обычных и концевых сносок
Обычные сноски появляются в нижней части страницы, а концевые — в конце документа. Число или символ в обычной или концевой сноске совпадает со ссылкой в документе.
-
Щелкните в том месте, где вы хотите ссылаться на обычную или концевую сноску.
-
На вкладке Ссылки выберите Вставить обычную сноску или Вставить концевую сноску.
-
Введите то, что вы хотите, в обычную или концевую сноску.
-
Верните на место в документе, дважды щелкнув число или символ в начале заметки.
Нужна дополнительная помощь?
В процессе создания текстового документа может возникнуть необходимость в использовании сносок для объяснения значения отдельных слов или терминов. Особенно часто сноски необходимы при написании рефератов, докладов, научных статей или дипломных работ.
Иногда пользователи текстового редактора Word создают сноски вручную, но такой подход требует много времени и не очень правильный. Поскольку в Ворде для этого есть специальные инструменты. В данной статье мы расскажем о том, как правильно сделать сноску в Word 2003, 2007, 2010, 2013 или 2016.
Как сделать сноску внизу страницы в Word 2007, 2010, 2013 или 2016
Если вы используете текстовый редактор Word 2007, 2010, 2013 или 2016, то для того чтобы сделать сноску вам нужно установить курсор в место, на которое должна ссылаться ваша сноска, перейти на вкладку «Ссылки» и нажать на кнопку «Вставить сноску». После этого внизу страницы появится сноска и вы сможете ввести в нее нужный вам текст.
Также вы можете сделать сноску в конце документа. Делается это аналогичным способом. Устанавливаете курсор в нужном месте, переходите на вкладку «Ссылки» и нажмите на кнопку «Вставить концевую сноску».
При необходимости, вы можете настроить внешний вид сносок в вашем документе. Для этого нажмите на небольшую кнопку справа от блока «Сноски» на вкладке «Ссылки».
После этого откроется окно с настройками сносок.
Здесь можно изменить расположение сносок (снизу текста или внизу документа), а также формат нумерации сносок (нумерация числами, буквами, арабскими числами и т.д.). Для того чтобы изменения настроек сохранились не забудьте нажать на кнопку «Применить» перед тем как закрывать окно.
Как сделать сноску в Word в 2003
В Word в 2003 сноски делается немного по-другому. Для этого нужно установить курсор в месте, на которое должна ссылаться сноска, открыть меню «Вид – Ссылка» и выбрать там пункт «Сноска».
После этого на экране появится окно с настройками сносок в Word в 2003. Как и в более современных версиях Word, здесь можно изменить расположение сноски и ее формат. Например, для того чтобы вставить обычную сноску нужно выбрать положение сноски «Внизу страницы» и нажать на кнопку «Вставка».
Если же сноска должна располагаться в конце документа, то выберите положение сноски «В конце документа».
После выбора всех нужных настроек нажмите на кнопку «Вставка». В результате в документе появится сноска, в которую можно будет ввести текст.
В заключении предлагаем вам несколько полезных советов по работе со сносками в текстовом редакторе Word:
- Если сноска больше не нужна, то вы можете ее удалить. Для этого достаточно просто удалить маркер сноски, который вы разместили в тексте.
- Кликнув два раза мышкой по маркеру сноски внизу страницы, вы сможете быстро переместиться к той точке документа, где эта сноска была установлена.
- Вы можете начать нумерацию сносок с любого числа.
- На вкладке «Ссылки» есть кнопка «Следующая сноска» с помощью которой можно быстро переместиться к следующей сноске в документе.
- На вкладке «Ссылки» есть кнопка «Показать сноски» с ее помощью можно быстро переместиться к сноскам в конце текста, листа или документа.
- Настройки сносок можно применять не только ко всему документу, но и к отдельным его разделам.
Посмотрите также:
- Как удалить колонтитул в Word
- Как сделать разные колонтитулы для каждой страницы в Word
- Как перевернуть страницу в Word
- Как построить график в Excel
- Как сделать альбомную страницу в Word
Автор
Александр Степушин
Создатель сайта comp-security.net, автор более 2000 статей о ремонте компьютеров, работе с программами, настройке операционных систем.
Остались вопросы?
Задайте вопрос в комментариях под статьей или на странице
«Задать вопрос»
и вы обязательно получите ответ.
Сноски в Microsoft Word 2010 позволяют сделать документ более интерактивным и удобным для чтения. При должном умении их создание не займёт больше двух секунд, но нужно знать некоторые нюансы.
Зачем их создавать
Сноска в документе позволяет автору более лаконично излагать свои мысли. Рассмотрим конкретный пример: «Вам нужно вставить в текст иностранное слово. Чтобы не перегружать предложение лишними скобками, к термину добавляется символ с расшифровкой в конце странички».
В некоторых случаях авторы используют в своих текстах цитаты известных учёных и политиков. Чтобы не получить клеймо плагиаторов необходимо вставлять сноски на изначальные источники. Это позволит избежать судебных издержек и сделает работу соответствующей научному стилю.
Согласно базовым правилам делопроизводства и оформления научных работ в поясняющей ссылке нужно указать автора, источник и страницу, откуда была взята информация. Некоторые авторитетные журналы требуют от своих литераторов указывать номера строк. Также необходимо прописывать год издания.
Третий самый распространённый случай вывода поясняющей информации за рамки основного тела работы заключается в пояснении терминов.
Допустим, автор употребляет в тексте некую сложную терминологию, требующую расшифровки. В таком случае несколько предложений в конце помогут читателю разобраться в сути.
Видео: автоматические ссылки
Ставим сноски
Для того чтобы делать сноски в Word 201 необходимо использовать верхнюю ленту, на которой нужно выбрать вкладку «Ссылки».
После этого алгоритм действий будет следующим:
- вы выделяете нужное слово, предложение, фразу или абзац;
- находите в открытой заранее вкладке значок «АБ1» с подписью «Вставить сноску», после чего жмете на него (произойдёт перенаправление в конец страницы);
- следующим шагом будет введение соответствующего пояснения.
Пояснения могут идти в конце документа, каждой страницы или раздела. Автор сам выбирает наиболее удобный для него вариант. Тем не менее есть некоторые неписаные правила, которым стоит следовать.
Важные правила составления и оформления сносок:
- пояснительные материалы в конце страницы принято обозначать арабскими цифрами;
- римские числа применяются для всего документа;
- использование звёздочек и других символов допускается в неформальных документах и публицистике.
Нумерация может быть как общей, так и раздельной. Соответствующие настройки можно установить в диалоговом окне. При удалении надстрочного знака информация под линией исчезнет.
SSHD — что это такое? Виды и назначение. Узнать тут.
В конце каждой страницы
Автор может делать полезные примечания, как в конце каждой страницы, так и во всём документе. Первый вариант чаще всего используется для обозначения терминов и расшифровки иностранных слов. Маленьким шрифтом под текстом даётся нужная информация. Быстрая комбинация клавиш: CTRL+ALT+F.
В конце документа
Ссылки, идущие в качестве завершения всей работы, выглядят так же, как и предыдущие. Но в данном случае автор может указать 10—15 литературных источников, и это никоим образом не повлияет на читабельность материала. Быстрая комбинация: CTRL+ALT+D.
Настройка в диалоговом окне
Диалоговое окно позволяет настроить точные параметры ссылок. Пользователь может выбрать тип нумерации. Автор также указывает, с какой цифры будет начинаться созданный им список.
В нем можно подобрать уникальные символы для нумерации. Также здесь осуществляется выбор между примечанием в конце страницы и документа. Внизу окошка есть возможность выбрать охват введённых изменений.
Переходы по сноскам
Особого внимания в Microsoft Word 2010 заслуживает система удобных переходов между примечаниями. Читателю достаточно навести курсор на значок, и в небольшом окошке высветится пояснение. Для того чтобы перейти по ссылке нужно нажать на символ дважды.
Многие пользователи при использовании перехода испытывают сложности в нахождении отрывка текста, на котором они остановили чтение. Чтобы вернуться к отмеченному термину, достаточно два раза нажать на советующий номер под текстом.
Для экономии времени читатель может выбрать функцию «Показать сноски» и перейти к концу страницы или документа. Повторное нажатие возвращает пользователя обратно к изучаемому фрагменту.
Компания Microsoft предоставила своим пользователям удобный инструмент для упорядочивания материла, и его каталогизации. Информация подаётся в удобном формате. Создание сносок занимает минимум времени, а переходы осуществляются легко и быстро.
Leave a comment
Содержание статьи (кликните для открытия/закрытия)
- Как в 2010 ворде сделать абзац
- Как в 2010 ворде сделать красную строку
- Как в 2010 ворде сделать альбомную страницу
- Как в ворде 2010 делать сноски
- Как в 2010 ворде сделать колонки
Привет друзья. Сегодня я решил сделать краткий справочник по наиболее часто задаваемым вопросам — как работать с вордом 2010. Данные советы универсальны и будут с большой вероятностью работоспособны во всех версиях Word. Сегодня разберем следующее:
Простое нажатие клавиши ENTER на клавиатуре автоматически создает новый абзац.
В нашем понимании абзацем является текст, который выделен красными строками. Но для компьютера абзац находится между двумя символами ¶. Этот символ является признаком окончания абзаца и по умолчанию мы его не видим, так как он является спецуказателем в текстовом документе. Чтобы увидеть абзацы в документе помеченные знаком ¶, нажмите в ленте инструментов на вкладке Главная кнопку с символом ¶ или используйте горячие клавиши Ctrl +shift+* Отключается режим повторным нажатием соответствующих кнопок.
Как в 2010 ворде сделать красную строку
Красной строкой в ворде называется отступ первой строки и задать его можно двумя способами: с помощью линейки или через окно форматирования абзаца.
1-й способ: Выделите один или несколько абзацев текста и перетащите верхний маркер на линейке вправо на нужное расстояние.
2-й способ: Выделите один или несколько абзацев текста и войдите в меню редактирования параметров абзаца, нажав на стрелочку (смотри рисунок ),
или используем горячие клавиши в русской раскладке alt я з з
Для первой строки ставим режим Отступ. Изначально он ставиться равным 1.25 см, но его можно изменить. Выставляем нужное значение и жмем кнопку ОК.
Как в 2010 ворде сделать альбомную страницу
1-й способ: Горячие клавиши в русской раскладке alt з о
2-й способ: В ленте выбрать вкладку Разметка страницы. В разделе Параметры страницы выбрать Ориентация.
Как в ворде 2010 делать сноски
Устанавливаем курсор справа от слова, к которому создаем сноску.
И выбираем один из вариантов:
- Используем одновременное нажатие клавиш Alt+Ctrl+F
- В ленте переходим на вкладку Ссылки в разделе Сноски нажимаем Вставить сноску
Сноска будет создана внизу страницы. Там пишем текст сноски.
Как в 2010 ворде сделать колонки
Для создания колонок необходимо выделить текст, который будет в них размещен. В ленте переходим на вкладку Разметка страницы в разделе Параметры страницы нажимаем Колонки и выбираем нужное количество
Совет. Подумайте над тем в какой ориентации листа лучше использовать колонки и установите предварительно размеры полей.
Дополнительная информация:
- как в ворде очистить формат текста
- как в ворде сделать список по алфавиту
- как вставить рисунок в текст в ворде
Дорогой читатель! Вы посмотрели статью до конца.
Получили вы ответ на свой вопрос? Напишите в комментариях пару слов. Если ответа не нашли, укажите что искали или откройте содержание блога.
ОЧЕНЬ ВАЖНО! Оцени лайком или дизлайком статью!