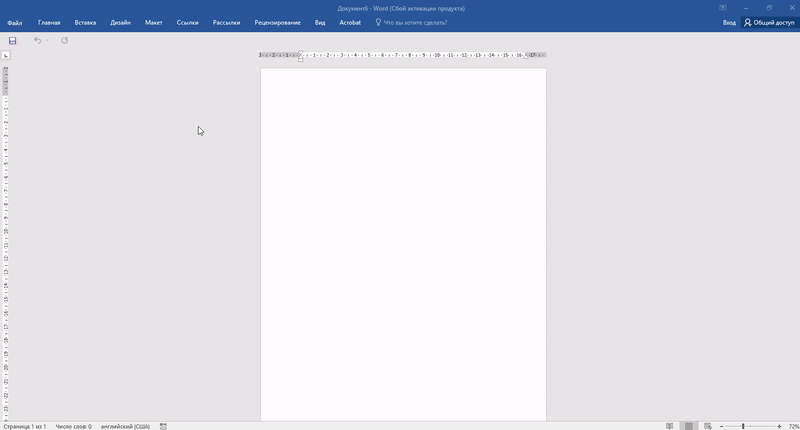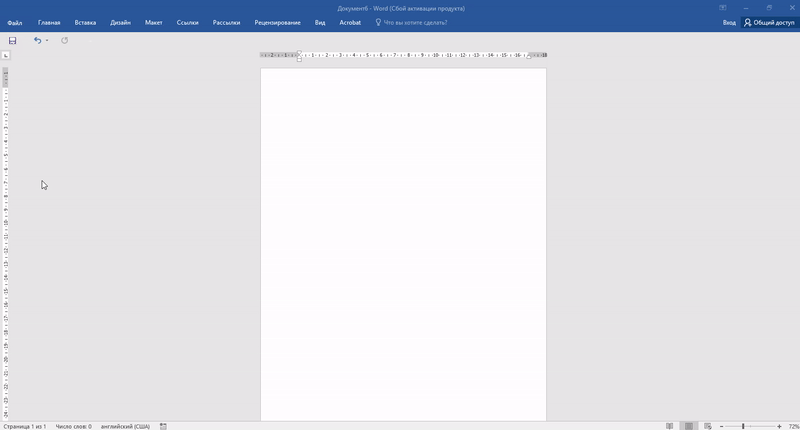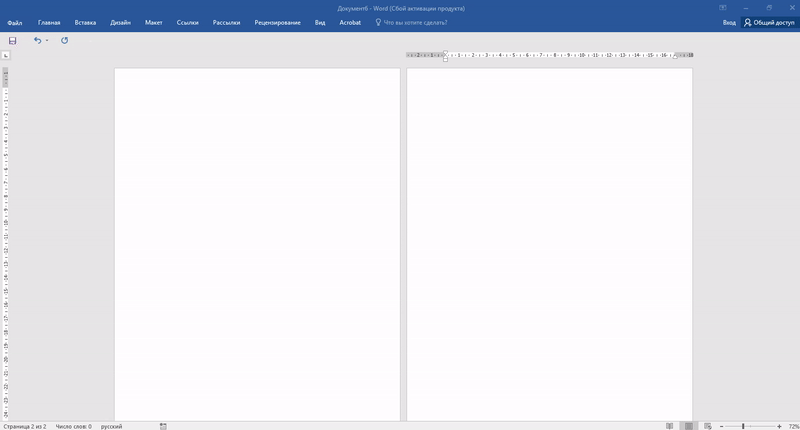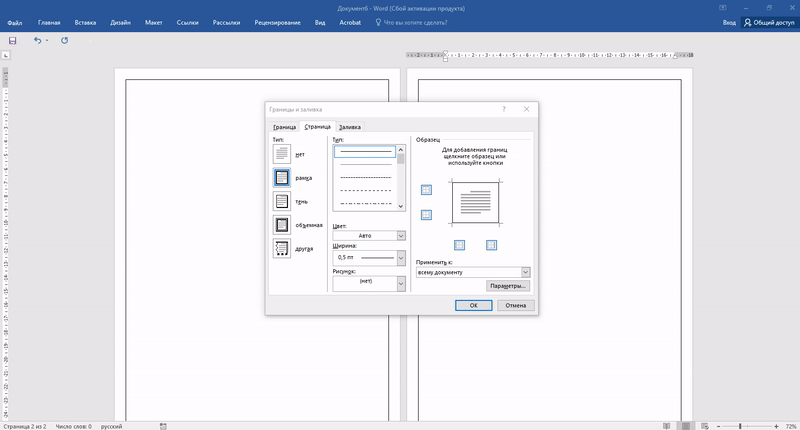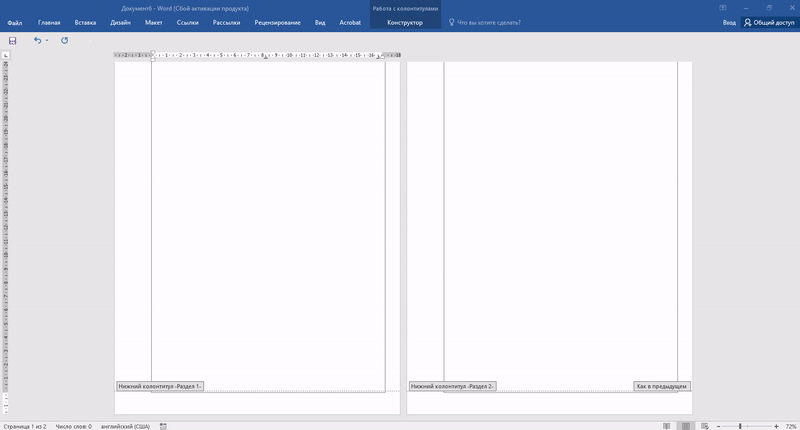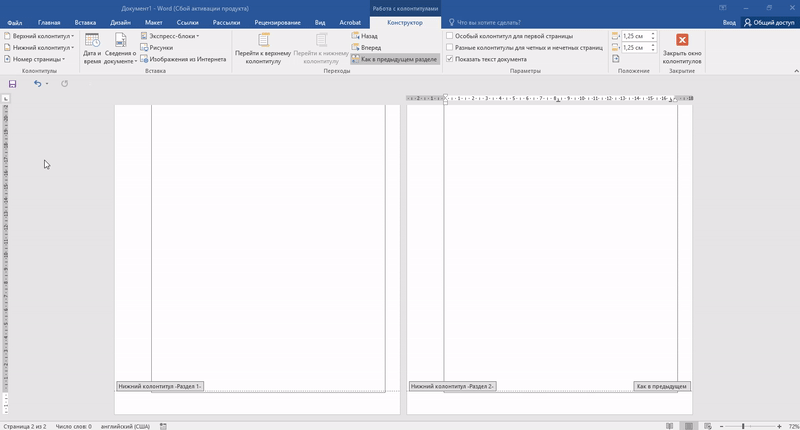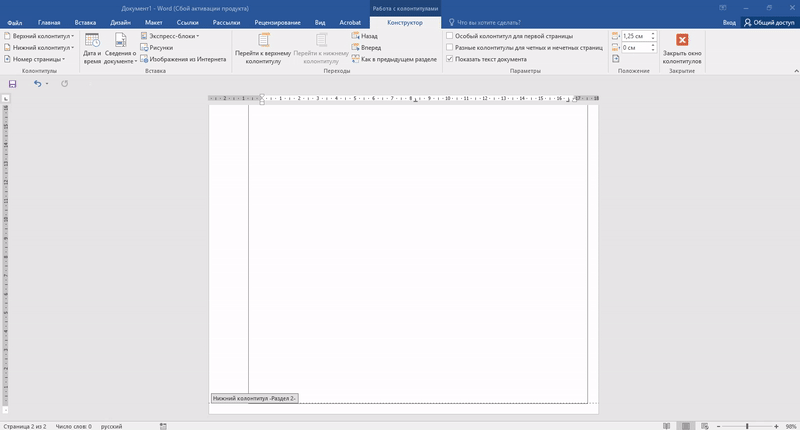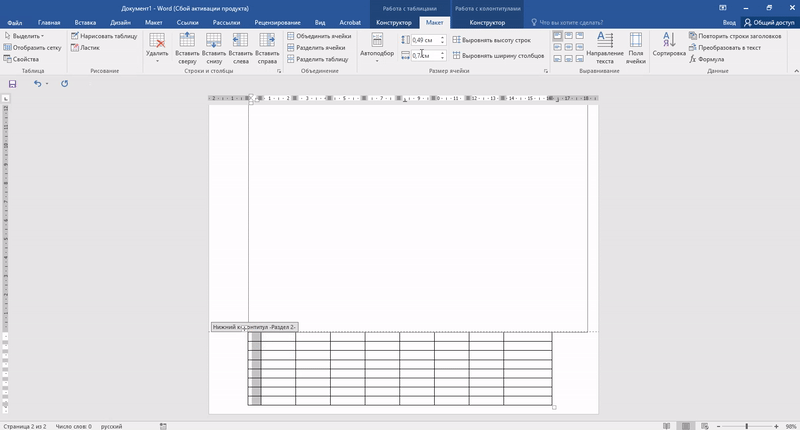Приближается время, когда нужно будет сдавать курсовую. Во многих учебных заведениях к такому типу работ предъявляют особые требования. Так часто для курсовой требуется рамка, оформленная по стандарту.
Вот о том, как сделать рамку для курсового проекта, мы и расскажем в статье. А помимо полезной информации и примеров, вы также сможете скачать уже готовую рамку для курсовой работы в формате Word.
Хотите получать ежедневную полезную рассылку для студентов всех направлений? Подписывайтесь на наш телеграм-канал. И не забывайте пользоваться акциями и скидками — с ними гораздо выгоднее учиться.
Посмотри примеры работ и убедись, что мы поможем на совесть!
Зачем нужна рамка в курсовой?
Стоит ли говорить, что рамки для курсовой работы по ГОСТу — отдельная головная боль студентов. Чтобы понимать, насколько это важно, знайте: преподаватель может просто не принять курсовой проект без рамки. Конечно, содержание важнее, но если есть требования к внешнему оформлению, их лучше соблюдать. Поэтому и рамку для курсовой работы стоит оформить по принятому стандарту, ведь при желании проверяющий может придраться к любым неточностям.
Как же вставить рамку для курсовой или диплома в документ Word? Рассмотрим несколько способов.
Способы создания рамки для курсовой
Как нарисовать рамку в курсовой работе? Существует несколько способов:
- Начертить рамку от руки, используя трафарет. В наш век техники это не очень популярный способ.
- Создать рамку в программе AutoCAD и распечатать её на пустых листах, а затем поверх распечатать текст курсовой. Сложно и только для тех, кто разбирается в самой программе.
- Использовать возможности Word, чтобы самостоятельно создать нужную рамку для курсовой. Ведь часто рамка требуется для записок курсовых работ формата А4.
- Скачать рамку для курсовой работы А4 для Word из интернета, если совсем не хотите заморачиваться.
Рамку для чертежей на формате A3 и больше целесообразно выполнять в специальной чертежной программе.
Рамка для курсовой работы в Word 2010, 2013, 2016, 2019
Как вставить рамки в ворде для курсовой? И здесь есть несколько способов:
- использовать таблицу в качестве удобной рамки;
- создать рамку с помощью специальных инструментов Word.
Создать рамку с помощью таблиц в Word
Как создать рамку для курсовой в ворде? Иногда для этого можно использовать таблицы. Такой вариант отлично подойдёт, если вам необходимо сделать рамку для содержания в курсовой работе или другие простые рамки:
- Заходите во вкладку «Вставка».
- Выбираете в шаблоне таблицы один сектор.
- Копируете текста содержания или любой другой абзац курсовой, который необходимо взять в рамку.
- Вставляете его в таблицу.
Плюс такого способа в том, что не нужно думать, как выровнять или как изменить рамку в ворде для курсовой. Гриницы таблицы можно двигать по собственному усмотрению, выбирать толщину и цвет линий.
Создать рамку с помощью специальных инструментов Word
Если же нужно сделать специальные графические рамки для технических курсовых работ, то лучше использовать специальные инструменты Word.
Какие размеры рамки для курсовой работы должны быть по ГОСТу? Чтобы ответить на этот вопрос, стоит изучить ЕСКД — единую систему конструкторской документации. А именно ГОСТ 2.301-68 «Форматы». В нём указаны следующие размеры рамок:
- сама рамка составляет 210х297 мм;
- отступ слева — 20 мм;
- отступы справа, сверху, снизу — 5 мм.
Создание рамки для курсовой в Word 2010
А теперь создадим рамку по ГOСТу для курсовой в Word 2010 с помощью специального инструмента.
Шаг 1. Откроем новый документ и первым делом во вкладке «Разметка страницы» зададим поля. В нашем случае:
- верхнее — 1,4 см;
- нижнее — 0,43 см;
- левое — 2,9 см;
- правое — 1,3 см.
Обратите внимание: в вашем вузе могут быть свои требования по оформлению. Поэтому всегда уточняйте информацию у научного руководителя и изучите методические рекомендации.
Шаг 2. Документ необходимо разбить на разделы или вставить разрывы. Это делается для того, чтобы рамка была на нужных страницах. Например, на титульном листе рамка не нужна, в отличие от основной части работы. К тому же бывает, что на разных страницах нужны разные рамки.
Выбираем вкладку «Разметка страницы», затем «Разрывы», кликаем на кнопку «Следующая страница». Оставим первую страницу для титульного листа и будем создавать рамку на второй странице во втором разделе документа.
Шаг 3. Делаем непосредственно саму рамку.
Во вкладке «Разметка страницы» выбираем «Границы страниц». Указываем тип границы — рамка. В параметрах указываем поля рамки:
- верхнее — 21 пт;
- нижнее — 0 пт;
- левое — 21 пт;
- правое — 19 пт.
Также не забываем указать поля относительно текста и поставить галочку напротив параметра «Все впереди». Границу применяем к текущему разделу.
Шаг 4. Создаём нужную рамку. Внизу листа вставляем таблицу. Для этого сначала во вкладке «Вставка» выбираем «Нижний колонтитул», затем «Изменить нижний колонтитул», отключаем функцию «Как в предыдущем разделе».
Вставляем таблицу нужной конфигурации. Мы вставляем таблицу на 8 строк и 9 столбцов. Во вкладке «Макет» для работы с таблицами указываем размеры ячеек:
- высота ячеек — 0,5 см;
- ширину ячеек задаём слева направо: 0,7 см, 1 см, 2,3 см, 1,5 см, 2,3 см, 6,77 см, 1,5 см, 1,5 см, 2 см.
Готово. Теперь можно объединить ячейки и вписать в них необходимую информацию о вузе, кафедре, преподавателе, и работе. Здесь мы впишем произвольный текст, а ячейку для номеров страниц оставим пустой. Мы получили один лист с рамкой для курсовой.
А как скопировать рамки в ворде для курсовой? Если вы делали таблицы в колонтитуле, то при переходе на следующую страницу текущего раздела документа на ней будет автоматически появляться эта же рамка с таблицей, а вы сможете спокойно писать работу, не думая о ней.
Кстати! Для наших читателей сейчас действует скидка 10% на любой вид работы
Создание рамки для курсовой в Word версиях 2013, 2016 и 2019 года
В более поздних версиях Word нужно идти немного другим путём, чтобы создать рамку для курсовой.
Шаг 1. Откроем новый документ и во вкладке «Макет» найдём в левом верхнем углу раздел «Поля». Кликаем и выбираем «Настраивыемые поля». Появится вкладка «Разметка страницы», в которой нужно задать поля вручную:
- верхнее — 1,4 см;
- нижнее — 0,43 см;
- левое — 2,9 см;
- правое — 1,3 см.
Шаг 2. Документ разбиваем на разделы. Для этого идём в уже знакомую во вкладку «Макет», выбираем «Разрывы» и кликаем на кнопку «Следующая страница». Напомним, что это необходимо, чтобы разместить рамку на нужных страницах.
Шаг 3. Делаем непосредственно саму рамку.
Во вкладке «Главная» нажимаем на треугольник возле иконки границ и находим в самом конце строчку «Границы и заливка». В открывшейся вкладке можно выбрать рамку как к абзацу, так и ко всему документу. В параметрах указываем поля рамки:
- верхнее — 21 пт;
- нижнее — 0 пт;
- левое — 21 пт;
- правое — 19 пт.
Также не забываем указать поля относительно текста и поставить галочку напротив параметра «Всегде впереди». Границу применяем к этому разделу.
Шаг 4. Создаём нужную рамку. Внизу листа вставляем таблицу. Для этого сначала во вкладке «Вставка» выбираем «Нижний колонтитул», затем «Изменить нижний колонтитул», отключаем функцию «Как в предыдущем разделе».
В колонтитул вставляем таблицу нужной конфигурации: на 8 строк и 9 столбцов. Выделяем получившуюся таблицу и кликаем на правую кнопку мыши. В открывшемся окне выбираем «Свойства таблицы». Здесь необходимо указать размеры ячеек:
- высота ячеек — 0,5 см;
- ширину ячеек задаём слева направо: 0,7 см, 1 см, 2,3 см, 1,5 см, 2,3 см, 6,77 см, 1,5 см, 1,5 см, 2 см.
Всё! Рамка готова! Вписывайте в ячейки нужную информацию и меняйте форму рамки при необходимости.
Как сделать автоматическую нумерацию страниц в рамке
Выберем ячейку таблицы, в которой будет отображаться номер страницы и кликнем на неё. Затем кликнем на нижний колонтитул, а во вкладке «Конструктор» выберем кнопку «Экспресс блоки», далее — «Поле». В открывшемся окне выбираем поле Page и указываем нужный формат номеров. Вуаля — номера страниц отображаются автоматически в выбранной ячейке.
Скачать готовую рамку для курсовой бесплатно
Как ещё можно сделать рамку? Взять готовую! Миллионы студентов вставляли рамки в свои работы и существует множество шаблонов и образцов рамок для курсовых. Если у вас нет времени осваивать все премудрости работы с рамками, Вы можете скачать готовый шаблон рамки по ГОСТу совершенно бесплатно.
Посмотри примеры работ и убедись, что мы поможем на совесть!
Теперь вы знаете, как сделать рамки в ворде для курсовой или дипломной работы. Чтобы всё стало максимально ясно, посмотрите видео по созданию рамок со штампом для курсовой по ГОСТу. Остаётся только напомнить, что профессиональный студенческий сервис всегда готов помочь с заданиями — от создания рамки до написания реферата или целого диплома.
Инструкция по выполнению рамки в Word
Инструкция для выполнения штампа (форма 2а согласно ГОСТу 2.104-68) предназначена для работы в Word 2010. Напомним, для чертежей и схем используется рамка формы 1, а для текстовых документов формы 2, 2а, 2б.
Шаг 0. Скачать готовую рамку и не напрягаться
Существуют готовые рамки, которые можно просто вставить в файл Word. Вот здесь мы даем шаблоны готовых рамок.
Шаг 1. Задаем параметры полей
В новом документе открыть вкладку «Разметка страницы» (или “Макет”, зависит от версии word) и задаем поля в разделе “Поля”:
- верхнее – 1,4 см;
- нижнее – 0,6 см;
- левое – 2.9 см;
- правое – 1,3 см.
Это стандартные размеры для формы 2а.
Шаг 1. Задаем параметры полей
Шаг 2. Делим документ на разделы
Во вкладке «Разметка страницы» выбирать «Разрывы» и «Следующая страница». Первая страница остается для титульника.
Важно! В разных версиях Microsoft Word описываемые функции могут находиться в разных вкладках.
Шаг 2. Делим документ на разделы
Нужна помощь в написании работы?
Внимание! Если сомневаешься, что получиться написать хорошую курсовую, реферат или диплом, то доверь это профессионалам. Сроки от 1 дня, цены от 500 рублей.
Подробнее
Шаг 3. Задаем границы страниц
Во вкладке “Дизайн” выбирать «Границы страниц». Тип границы — рамка. В поле “Применить” выбрать “к этому разделу”.
Шаг 3. Задаем границы страниц
Шаг 4. Параметры полей рамки
Здесь же в разделе “Параметры” выставить: верхнее – 21 пт, нижнее – 0 пт, левое – 21 пт, правое – 19 пт. В разделе “Относительно” выбрать параметр “текста”.
Напротив параметра «Все впереди» поставить галочку. Остальные должны быть пустыми.
Шаг 4. Параметры полей рамки
Шаг 5. Расстояние до нижнего колонтитула
Меняем расстояние от нижнего края до нижнего колонтитула. Для этого нужно дважды щелкнуть мышкой по нижнему краю страницы, чтобы появилось меню “Конструктор — работа с колонтитулами”.
В разделе “Положение” меняет стандартный размер 1,27 на 0.
Нужна помощь в написании работы?
Внимание! Если сомневаешься, что получиться написать хорошую курсовую, реферат или диплом, то доверь это профессионалам. Сроки от 1 дня, цены от 500 рублей.
Подробнее
Шаг 5. Расстояние до нижнего колонтитула
Шаг 6. Разделить разделы между собой
В разделе “Конструктор — работа с колонтитулами” отжимаем функцию “Как в предыдущем разделе”. Это делается, чтобы штамп не дублировался на страницы других разделов.
Шаг 6. Разделить разделы между собой
Шаг 7. Вставляем таблицу, чтобы сделать штамп
Вставить таблицу через через “Вставка” — “Таблица”. Она состоит из 8 строк и 9 столбцов. Края раздвигаем к границам. Таблица должны быть под нижним колонтитулом.
Шаг 7. Вставляем таблицу, чтобы сделать штамп
Шаг 7. Задаем параметры ячеек таблицы
Задать высоту ячеек во вкладке «Макет». Выделяем всю таблицу и настраиваем высоту. Высота для всех ячеек 0,5 см. Ширина ячеек слева направо: 0,7 см, 1 см, 2,3 см, 1,5 см, 1 см, 6,77 см, 1,5 см, 1,5 см, 2 см.
Далее нужно разбить и/или объединить ячейки можно при помощи функции “Ластик” во вкладке “Конструктор”.
Нужна помощь в написании работы?
Внимание! Если сомневаешься, что получиться написать хорошую курсовую, реферат или диплом, то доверь это профессионалам. Сроки от 1 дня, цены от 500 рублей.
Подробнее
Размеры ячеек зависят от вида документа и определяются ГОСТ 2.104-2006. В методичках вузы предлагают перечень ГОСТов, которые необходимо изучить студенту. Свои требования в отношении оформления технической документации вузы не разрабатывают.
Шаг 7. Задаем параметры ячеек таблицы
Шаг 8. Заполняем таблицу
Заполнить таблицу информацией. ГОСТ предполагает размер шрифта 14-й (около 3,5 мм высота шрифта) и шрифт GOST Type A, наклонный (курсив). Сделайте выравнивание текста по центру в каждой ячейке.
В результате у вас должен получиться вот такой штамп (форма 2а согласно ГОСТу).
Содержание
- 1 Пошаговый ряд действий
- 2 Почему так важна стандартизация
- 3 Виды стандартов
- 4 Шаг первый: разбиваем документ на разделы
- 5 Шаг второй: устраняем связи между разделами
- 6 Шаг третий: создаем рамку
- 7 Шаг четвертый: создаем штамп
- 8 Шаг пятый: фиксируем высоту ячеек
Написал admin. Опубликовано в рубрике Офисные приложения
За годы учебы в университете я так и не научился делать нормальные рамки, которые бы не съезжали при редактировании текста и имели правильные отступы от края страницы. Открыв для себя секрет создания рамок и штампа в ворде (Word) совсем недавно, я спешу поделиться им со своими читателями.
Итак, первое, что нужно сделать – это разбить документ на несколько разделов (здесь читаем как разбить PDF на страницы), например, оглавление, титульный лист и основная часть. Это делается для того, чтобы рамка была только там, где нужно, а именно, в основной части. В Microsoft Word 2010 переходим на вкладку Разметка страницы, и выбираем Разрывы/Следующая страница (конвертировать из Word в PDF учимся тут).
Делаем таким образом для всех разделов Вашего документа.
Чтобы созданный нами впоследствии штамп не повторялся на ненужных нам страницах, переходим на вкладку Вставка, затем нажимаем Нижний колонтитул/Изменить нижний колонтитул. Для выбранных разделов отключаем функцию Как в предыдущем разделе.
Теперь переходим непосредственно к созданию рамки. Требования ГОСТ таковы, что отступы от краев листа для рамки должны быть 20х5х5х5 мм, поэтому настройки будем делать именно для таких размеров.
Переходим на вкладку Разметка страницы, нажимаем Поля/Настраиваемые поля.
В появившемся окне делаем настройки как на скриншоте.
Далее на вкладке Разметка страницы нажимаем Границы страниц.
В появившемся окне выбираем Рамка, здесь же ставим Применить к этому разделу и нажимаем кнопку Параметры.
В появившемся окне настройки сделать как на скриншоте.
Нажимаем ОК и вуаля – рамки появились в нужном нам разделе.
Теперь сделаем штамп или основную надпись. Для этого нам понадобится вставить таблицу в нижний колонтитул.
Щелкаем два раза по нижней части страницы, чтобы открыть редактор Нижнего колонтитула. На вкладке Конструктор в группе Положение, изменяем значение с 1,25 на 0.
Вставляем таблицу, имеющую размер 9 столбцов и 8 строк (вставка таблицы и другие базовые функции Microsoft Word описаны тут).
Затем, удерживая левую кнопку мыши, передвигаем левую часть таблицы к левому полю.
Теперь выделяем все ячейки и на вкладке Макет в группе Размер ячейки меняем высоту ячейки с 0,48 на 0,5.
После этого задаем следующие ширины столбцов слева направо: 0,7 – 1 – 2,3 – 1,5 – 1 – 6,77 – 1,5 – 1,5 – 2.
Далее объединяем некоторые ячейки и получаем:
В разных учебных заведениях основная надпись может отличаться. Здесь показан лишь один из вариантов.
Теперь остается только заполнить основную надпись, и наш штамп будет готов.
Вот и все. Надеюсь эта статья будет полезна студентам и всем учащимся.
Как вставить формулу в Microsoft Word читаем здесь.
Кто не хочет заморачиваться с самостоятельным созданием рамок, предлагаю скачать готовые.
Скачать готовые рамки и штамп
Оцените статью
(
проголосовало, средняя оценка:
из 5)
Теги: Word, основная надпись по ГОСТ, рамки по ГОСТ, штамп
Диплом – самая важная работа для студента за все годы обучения в университете. Чтобы сдать его, вам недостаточно будет сделать сам проект. К нему должен быть предоставлен качественный отчет, оформленный по всем государственным стандартам. Рамка – одна из частей этого отчета.
Нельзя недооценивать этот этап написания дипломного проекта. Он хоть и скучный, но ничуть не менее значимый, чем сам проект. Если отчет по нему не будет соответствовать всем государственным стандартам, работу могут попросту не допустить до защиты. Надеюсь, эта статья решит вашу проблему, и вам удастся сделать рамку для вашего диплома, следуя приведенной инструкции.
Пошаговый ряд действий
Сперва разбиваем документа на несколько разделов. В верхнем меню выбираем подраздел «Разметка страницы» и пункт «Разрывы страниц». Выпадает список возможных действий – выбираем «Следующая страница». Процедуру повторяем для каждого раздела будущего диплома.
Далее переходим в раздел «Вставка» и жмем «Нижний колонтитул», а потом «Изменить нижний колонтитул». Выбираем разделы и отключаем «Как в предыдущем разделе».
Сейчас начнется непосредственно создание рамки. Согласно ГОСТу, отступы от краев должны составлять по 5 мм от каждого, но 20 мм – от левого. Дальнейшие действия требуют нажать «Разметка страницы», а потом – «Поля» и «Настраиваемые поля».
Все в этом же разделе находим кнопку «Границы страниц». Перед вами опять откроется окно с настройками. Вам нужно выбрать «Тип: Рамка» и оставить стандартный тип линии. Применяем утвержденные данные и нажимаем «Параметры».
В разделе «Поля» вводим следующие данные:
- Верхнее – 25 пт.
- Нижнее – 3 пт.
- Левое – 21 пт.
- Правое – 20 пт.
И ставим галочку «Всегда впереди». Далее надо сделать штамп. Это производится вставкой таблицы в нижний колонтитул. Двойным щелчком по низу страницы вызываем редактор нижнего колонтитула в разделе «Положение» меняем 1,25 на 0. Размер таблицы устанавливаем восемь строк на девять столбцов.
Переходим на вкладку «Макет» и изменяем высоту ячеек до 0,5.
После этого задаем следующие ширины столбцов слева направо:
- 0,7;
- 1;
- 2,3;
- 1,5;
- 1;
- 6,77;
- 1,5,
- 1,5;
Потом объединяем ячейки, как указано на примере, и получаем готовую рамку для дипломного проекта. Останется только заполнить ее информацией.
Читайте также: Как правильно создать титульный лист в Ворде
Почему так важна стандартизация
Государственный стандарт производит формулировку требований к качеству и последовательности выполнения определенных действий. Распространяется ГОСТ не только на дипломы, но и на огромное количество других работ и продукции. В ходе каких-либо достижений в научной сфере или технологиях стандарты редактируются.
Сама система впервые была спроектирована еще во времена Советского Союза. А на момент 1992 года в России она обозначается как ГОСТ Р. Надпись на продукте или работе, которая гласит, что изделие прошло стандартизацию, означает соответствие требованиям государственным стандартам качества. Все стандарты, принятые до 2003 года, было принято считать национальными.
Таким образом, можно понять, что ГОСТы играют роль гаранта качества вашего дипломного проекта или дипломной работы. Также следует понять: так как материала зачастую довольно много, а таких работ еще больше, преподавателю было бы сложно проверять работ с разным оформлением. Еще одна роль стандарта в дипломе – научить вас. Все важные документы заполняются по определенным стандартам. Выпускаясь из университета, вы должны знать, как работать с ГОСТом и что это вообще такое.
Виды стандартов
Всего имеется 3 вида:
- ГОСТ;
- ОСТ;
- ТУ.
ОСТ (отраслевой стандарт) устанавливает ряд требований к качеству в определенно отрасли. Они играют роль уточняющих или же дополняющих стандартов, если ГОСТ не описывает вопрос полностью или его нет вообще по конкретной тематике. Принятием решения о введении данного стандарта занимается государственный отраслевой орган.
Когда экономика стала переходить на рыночные отношения, было принято решение ввести ТУ, что расшифровывается как технические условия. Данная цель преследовала за собой регламентирование производства тех товаров, какие не подвергались ГОСТам. Каждое техническое условие разрабатывается лично производителем и относится к их личной собственности. В то же время требования ТУ никоим образом не имеют права быть противоречивыми по отношению к обязательным государственным стандартам. Так же как и ОСТ, ТУ выполняет функцию доработки действующих стандартов, которых недостаточно для конкретной продукции.
Надеюсь, данная статья ответила на все ваши вопросы касательно дипломной рамки и даже немного больше. Искренне желаем удачи при сдаче дипломного проекта или работы, выполненной четко по государственному стандарту.
Студенты и ученики часто пользуются текстовым редактором «Ворд» для выполнения курсовых, дипломов, рефератов и докладов. Это очень удобная программа, имеющая интуитивный интерфейс, с которым может справиться даже новичок. Но только если речь идет об обычных действиях, таких как написание текста, создание таблицы, добавление изображения.
Некоторые преподаватели требуют наличия рамки со штампом в соответствии с ГОСТом, создание которой для ученика может стать довольно проблематичным заданием. В статье будет рассказано, как сделать штамп в «Ворде» по ГОСТу.
Шаг первый: разбиваем документ на разделы
Первый шаг того, как сделать штамп в «Ворде», начинается с разбития всего документа на разделы. Это необходимо, чтобы отделить основную часть текста, оглавление и титульный лист. Но это не единственная причина: деление нужно для того, чтобы поместить штамп в место, где он необходим, и исключить его смещения в ненужные.
Итак, как сделать штамп в «Ворде»? Нам нужно:
- Кликнуть по вкладке «Макет» или «Разметка страницы» (в зависимости от версии программы).
- Открыть выпадающий список «Разрывы».
- Выбрать пункт «Следующая страница».
- Повторить все действия для создания еще одного разрыва.
- Нажать «Закрыть окно колонтитулов».
Вот и все, первый этап инструкции того, как сделать штамп в «Ворде», выполнен, переходим непосредственно ко второму.
Шаг второй: устраняем связи между разделами
Итак, приступаем ко второму этапу инструкции, как сделать рамку со штампом в «Ворде». Теперь нам надо устранить связи между всеми ранее созданными разделами. Это нужно для того, чтобы штамп не распространился на все страницы, а оставался лишь на одной.
- Кликните по вкладке «Вставка», чтобы перейти в нее.
- Нажмите по стрелочки рядом с кнопкой «Нижний колонтитул» для отображения выпадающего списка.
- В списке кликните по «Изменить нижний колонтитул» появится группа инструментов для работы с колонтитулами.
- В группе «Переходы» щелкните по кнопке «Как в предыдущем разделе».
После проделанных действий штамп не будет распространяться на все страницы, а это означает, что второй шаг инструкции, как сделать рамку и штамп в «Ворде», мы выполнили. Переходим к созданию.
Шаг третий: создаем рамку
Вот теперь, наконец-то, мы подобрались к созданию самого штампа с рамкой. Однако это далеко не последний этап, но об остальном позже. Создавать мы будем рамку, конечно же, в соответствии с ГОСТом, поэтому первым делом нам необходимо добавить рамку, со следующими отступами по краям:
- Слева — 20 мм.
- Сверху — 5 мм.
- Справа — 5 мм.
- Снизу — 5 мм.
Чтобы это сделать, следуйте инструкции:
- В программе перейдите в «Макет».
- В группе «Параметры страницы» кликните по инструменту «Поля» для развертывания выпадающего списка.
- В списке выберите «Настраиваемые поля».
- В области «Поля» задайте значения: левое — 2,9 см, нижнее — 0,6 см, верхнее — 1,4 см, правое — 1,3 см. Это необходимо, чтобы текст не заходил на границы рамки.
После проделанных действий нажимайте кнопку «ОК» для применения всех изменений.
Сейчас переходим непосредственно к добавлению рамки в документ. Для этого вам нужно сделать следующее:
- В программе перейти в «Разметка страницы» или «Дизайн» (в зависимости от версии).
- В группе инструментов «Фон страницы» нажмите на кнопку «Границы страницы».
- Далее перейдите в «Страницы».
- В первой колонке выбрать пункт «Рамка».
- В выпадающем списке «Применить выбрать «К этому разделу».
- Нажать кнопку «Параметры», что находится чуть ниже выпадающего списка.
- В появившемся окне указать значения: нижнее — 0, правое — 20, верхнее — 25, левое — 21.
После этого нажимайте ОК — в документе появится рамка.
Шаг четвертый: создаем штамп
Итак, мы создали рамку, теперь поговорим о том, как в «Ворде» сделать штамп по ГОСТу. Делается это с помощью таблицы, вот детальная инструкция:
- Перейдите в нижний колонтитул той страницы, на которую вы хотите поместить штамп. Для этого дважды кликните по нижней границе листа.
- В конструкторе, который появился на панели инструментов, в группе «Положение» замените все значения на ноль — по умолчанию там указано 1,25.
- Перейдите во вкладку «Вставка».
- Используйте инструмент «Таблица» для ее создания. В меню выбора размера укажите 9 столбиков и 8 строчек.
- Зажмите ЛКМ на левой границе таблицы и перетащите ее край к левому краю рамки. Проделайте это же действие с правым краем таблицы.
- Выделите всю таблицу, нажав на четыре стрелочки в верхнем левом краю.
- Перейдите в «Макет» в группе вкладок «Работа с таблицами».
- Поменяйте высоту всех ячеек на 0,5 см.
- Поочередно выделяйте столбцы, начиная с левого края, и изменяйте их ширину. Первый столбец — 0,7 см, второй — 1 см, третий — 2,3 см, четвертый — 1,5 см, пятый — 1 см, шестой — 6,77 см, седьмой — 1,5 см, восьмой — 1,5 см, девятый — 2 см.
- Объедините ячейки в тех местах, где это необходимо, ориентируйтесь по изображению, приложенному ниже.
Вот и все, штамп с рамкой создан, но осталось еще несколько деталей.
Шаг пятый: фиксируем высоту ячеек
Чтобы при вводе данных в ячейки штампа они не растягивались, необходимо зафиксировать их высоту. Делается это следующим образом:
- Выделите ячейки.
- Нажмите ПКМ.
- В меню кликните по инструменту «Свойства таблицы».
- Во вкладке «Строка» поставьте галочку рядом с кнопкой «Высота» и выберите режим «Точно».
Кликнете по ОК — ваша таблица станет фиксированной.
Студентам и инженерам очень часто приходится создавать текстовые документы, которые должны иметь рамки в соответствии с ГОСТ. Например, на каждой странице дипломной работы должна быть ГОСТовская рамка, в которой будет находиться информация об авторе, названии работы и номере страницы. Уже есть масса шаблонов, которые можно найти и скачать в интернете, но иногда бывают ситуации, что нужна какая-то своя рамка или нужно внести изменения в стандартную. Но как сделать рамку в Ворде? Ответ на этот вопрос предлагаю рассмотреть алгоритм создания такой рамки с нуля, чтобы вы смогли сами подготовить нужную именно вам рамку.
Как сделать рамку в Word вокруг абзаца
Сейчас мы разберем, как сделать рамку вокруг текста в Word, выделив определенный абзац на странице документа. Сначала потребуется выделить текст, вокруг которого будет обрамлена рамка.
В разных версиях приложения, названия разделов меню отличаются, обратите внимание на этот момент при работе.
В Word 2020 пройдите шаги:
- Войдите в меню «Конструктор».
- Перейдите в группу «Фон страницы», нажмите на кнопку «Границы страниц».
В Word 2020 и в Word 2013 сделайте следующее:
- Перейдите во вкладку «Дизайн».
- В группе «Фон страницы» нажмите на «Границы страниц».
В программах Word 2010 и Word 2007 проделайте следующие действия:
- Откройте вкладку «Разметка страницы».
- В группе «Фон страницы» выберите «Границы страниц».
Далее выполняются одинаковые действия:
- В окне «Границы и заливка», во вкладке «Граница» выберите тип границы: «рамка», а затем настройте параметры вставки рамки в текст документа.
- Настройте тип создаваемой рамки:
- выберите тип из различных вариантов сплошной или прерывистой линии;
- подберите цвет рамки, нужную ширину;
- укажите область применения: к абзацу.
- посмотрите на образец, в котором можно для добавить или удалить некоторые границы у рамки.
- Нажмите на кнопку «ОК».
В результате, нужный абзац на странице документа Word выделен рамкой, согласно ранее выбранным параметрам.
На одной странице документа Word можно вставить рамку вокруг абзаца, текста (отдельных слов или предложений), или всего листа. При оформлении, на одной странице можно сделать несколько рамок разного типа.
Рамка для диплома
Некоторые курсовые и дипломные работы необходимо оформлять рамками со штампом. Трудность возникает в том, что на некоторых страницах не должно быть рамки или она отличается. Как же сделать рамку для диплома?
Сначала нужно разбить на разделы, и лишь затем вставлять рамки там, где это необходимо.
Шаг 1. Установить курсор в конце страницы, после которой меняется (появляется, исчезает) рамка.
Шаг 2. На вкладке «Разметка страницы» в группе инструментов «Параметры страницы» нажать на значок «Разрывы».
Шаг 3. В выпадающем списке выбрать «Разрывы разделов», щелкнуть по параметру «Следующая страница».
Шаг 4. Вставить рамки (смотрите инструкцию «Рамка со штампом»).
Вставка текста в рамку — 2 способ
Для вставки текста в рамку можно воспользоваться еще одним способом:
- В меню «Вставка» перейдите в группу «Текст».
- Нажмите на кнопку «Текстовое поле».
- В выпадающем меню «Встроенный» выберите «Простая надпись».
- Перетащите редактируемое поле в нужное место документа, а затем напишите там нужный текст.
- Для завершения редактирования, щелкните мышью внутри документа Word.
Рамка по периметру страницы
Для того, чтобы вставить рамку в Word по периметру листа, нужно зайти на вкладку «Дизайн», а потом нажать кнопку «Границы страниц» в блоке «Фон страницы».
В открывшемся окне задаем параметры рамки: тип, ширину и цвет линий, рисунок. В выпадающем списке «Применить к» выбираем на каких именно страницах появится обрамление.
Если документ разбит на разделы (инструмент Макет – Разрывы – Разрывы разделов), то можно задать свой стиль рамки для каждого раздела, иначе на всех страницах будет одинаковая рамка.
Кликнув по кнопке «Параметры», вы перейдете к настройке отступов.
Как в Ворде сделать рамку вокруг текста
На странице документа можно обвести текст рамкой, добавив границы по краям определенного текста.
- Выделите текст в документе Word.
- В меню «Главная», в группе «Абзац» нажмите на стрелку около кнопки «Границы».
- В открывшемся меню можно выбрать расположение границ.
Например, для сплошной рамки подойдет опция «Внешние границы», можно выбрать рамки только с верхней или нижней границами, или, наоборот, с правой или левой границами.
- Выберите подходящий вариант рамки.
- Нажмите на пункт «Границы и заливка…» для выбора опций на странице «Граница и заливка», о которых написано выше в статье.
Обрамление текста
Выделить фрагмент текста можно обычной прямоугольной рамочкой или фигурной.
Обычной рамкой
Как сделать рамку в Ворде вокруг текста:
- Выделите текст, который хотите обрамить. Это может быть отдельное предложение или целый абзац.
- На панели инструментов во вкладке «Главная» кликните на значок «Границы» в разделе «Абзац».
- Выберите, с каких сторон абзаца вам нужны границы.
Чтобы изменить внешний вид линий или обрамить текст, откройте последний пункт подменю «Границы и заливка». Поменяйте тип, цвет и ширину границ. В окошке «Образец» настройте, с каких сторон поставить линии. Если вы хотите нарисовать рамочки для каждой взятой строки, в пункте «Применить к» выберите «Тексту» – строчки будут обрамлены по-отдельности. Во вкладке «Заливка» настройте цвет и узор фона.
Фигурой
Сделать красивую рамку можно с помощью разнообразных фигур. Зайдите во вкладку «Вставка», в разделе «Иллюстрации» кликните на «Фигуры». В выпадающем списке подберите изображение из перечня – прямоугольники, звезды, стрелки, выноски и многое другое. Щелкните на выбранную картинку, установите курсор в нужном месте листа, зажмите левую кнопку мыши и ведите ее вбок – на странице появится фигура. Чтобы вставить текст в рамку, кликните по изображению правой кнопкой мышки, в меню выберите «Добавить текст».
Рамку-фигуру можно изменить в любой момент – кликните на ней, в меню появится вкладка «Формат». На ней доступны различные стили, шаблоны заливки, можно менять направление текст, добавлять объекты WordArt. Такую рамочку легко перемещать по документу – просто зажмите на ней кнопку мыши и ведите указатель в любую сторону – или копировать, текстовое содержимое будет также двигаться.
Как в Ворде сделать рамку вокруг страницы
При оформлении документа, часто требуется сделать обрамление рамкой всех или некоторых страниц в документе Word. Для этого необходимо выполнить следующие действия:
- Во вкладке «Главная» перейдите в группу «Абзац», нажмите на стрелку у кнопки «Границы».
- В контекстном меню выберите пункт «Границы и заливка…».
- В окне «Границы и заливка» откройте вкладку «Страница».
- Настройте визуальные параметры вывода рамки на странице документа.
- Выберите параметры вставки рамки.
В программе Word доступны следующие варианты для вставки рамки на страницы:
- всему документу — обрамление рамкой будет на всех страницах документа;
- этому разделу — рамка будет вставлена только на этот раздел документа;
- этому разделу (только 1-й странице) — вывод рамки только на первой странице документа;
- этому разделу (кроме 1-й страницы) — вставка рамки на всех страницах документа, кроме первого листа.
После применения настроек, страницы в документе Word обведены рамкой.
Наши рекомендации
Лист с альбомной ориентацией можно использовать в любом документе Word. Таким образом, вы сможете сделать нужную ориентацию для всего документа, или отдельного листа.
Гиперссылки в Word позволяют создать удобную навигацию внутри документа. Используйте их, чтобы добавить оглавление.
Как сделать красивую рамку вокруг текста в Word
В некоторых случаях, необходимо вставить в документ красивую рамку. В программе Word имеются встроенные шаблоны рамок, которые можно использовать для изменения внешнего вида.
В результате, красивое обрамление добавится вокруг страницы документа:
- В программе Word войдите в меню «Главная».
- В группе «Абзац» нажмите на стрелку кнопки «Границы».
- В выпадающем меню нажмите на «Границы и заливка…».
- В окне «Границы и заливка» откройте вкладку «Страница».
- Нажмите на опцию «рамка», выберите тип, ширину, а затем в параметре «Рисунок» выберите подходящий шаблон рамки.
- В разделе предварительного просмотра оцените вариант рамки, а затем выберите области документа для применения настроек.
На страницах документа Word установлены красивые рамки.
У всех страниц
Если вы планируете сделать рамку в Ворде у всех страниц, то самый первый шаг – это запуск текстового редактора. Если программа не установлена на компьютере, то можно открыть Ворд онлайн. Как правило, большинство юзеров для вставки рамки используют таблицу, растягивая ее на всю страницу и помещая туда текст. Конечно, такой способ имеет право на существование, однако он сопряжен с рядом неудобств – рамочка при редактировании легко съезжает на следующую страницу. Да и в целом вариант довольно кустарный, так как непонятно, что делать при необходимости поместить в рамку информацию в табличной форме.
Именно поэтому лучше воспользоваться специально предназначенным инструментарием. Рассмотрим пошаговый алгоритм, как сделать рамку в Word быстро и просто:
- Открываем Ворд, набираем необходимый текст. Затем переходим на вкладку «Дизайн» в верхнем горизонтальном меню и ищем иконку «Границы страниц». Кликаем по ней.
- В открывшемся окне кликаем по вкладке «Страница» и начинаем производить настройки. Слева в меню «Тип» выбираем «Рамка». В центральной части окна можно настроить внешний вид рамочки, задав толщину линии, ее цвет и тип. В правой части показывается образец – то, как будет выглядеть ваш документ, обрамленный рамкой с выбранными параметрами. Когда они отмечены, нажимаем «Ок».
- Смотрим на получившийся результат.
- Если итог не устраивает, то можно отменить действие и попробовать произвести настройку внешнего вида рамочки второй раз. Текстовый редактор позволяет делать рамки даже в виде рисунков. Для этого необходимо в окне «Границы и заливка» обратить внимание на строку «Рисунок» в центральной нижней части. Кликнув по галочке, в выпадающем списке вы увидите множество картинок, из которых составляются рамки. Выбираем нужную.
- Готово! Красивая и креативная рамка добавлена.
Совет: если вам требуется сделать кроссворд в Ворде, то табличный способ будет оптимальным, поскольку позволит выполнить задачу быстро и достаточно легко.
Как убрать рамку в Ворде
Если рамка больше не нужна, перед пользователем встает вопрос о том, как убрать рамку в тексте, вставленную в Ворде. Сделать это достаточно просто:
- Перейдите к группе «Фон страницы» нажмите на «Границы страниц».
- В окне «Граница и заливка», во вкладках «Граница» или «Страница», в зависимости от типа рамки в данном документе, нажмите на кнопку «нет», а в параметре «Применить к:» выберите абзац или страницы, с которых потребовалось удалить рамки.
Вокруг абзаца
Последовательность действий аналогична рассмотренной выше, однако для наглядности разберем ее детально:
- Ставим курсор в любое место абзаца, вокруг которого нужно сделать рамку. Также можно его просто выделить. В меню «Дизайн» выбираем «Границы страницы».
- Кликаем по вкладке «Граница» в верхней части окна и нажимаем в типе границ на «Рамку». Производим настройку внешнего вида рамки и нажимаем «Применить к… абзацу». Далее «Ок».
- Смотрим на итог. Абзац, отмеченный курсором или выделенный, будет обрамлен рамочкой.
На заметку: если вам нужно перевернуть лист в Ворде, то следует в меню перейти во вкладку «Разметка страницы» и найти там иконку «Ориентация». Кликнув по ней, можно выбрать книжную или альбомную ориентацию страницы.
Скачать готовую рамку для курсовой бесплатно
Как еще можно сделать рамку? Взять готовую! Миллионы студентов вставляли рамки в свои работы и существует множество шаблонов и образцов рамок для курсовых. Если у Вас нет времени осваивать все премудрости работы с рамками, Вы можете скачать готовый шаблон рамки по ГОСТу совершенно бесплатно.
Теперь вы знаете, как сделать рамки в ворде для курсовой или дипломной работы. Чтобы все стало максимально ясно, посмотрите видео по созданию рамок со штампом для курсовой по ГОСТу. Остается только напомнить, что профессиональный студенческий сервис всегда готов помочь с заданиями — от создания рамки до написания реферата или целого диплома.
( 2 оценки, среднее 4 из 5 )
Основными критериями оценки дипломной работы являются качество содержания и соответствие стандартам оформления. Первый аспект служит определяющим фактором, однако в процессе защиты аттестационная комиссия может снижать баллы за несоблюдение формальных правил. Нередко студенты совершают ошибки при добавлении рамок и списков в текст.
Рамки для дипломной работы
Рамка представляет собой горизонтальные и вертикальные линии, образующие прямоугольник, который обрамляет текст. Элемент применяется для оформления научных работ, исследований и выполняется согласно установленным стандартам образовательного учреждения.
Перед написанием дипломного проекта студент получает методические рекомендации по его оформлению. Во многих вузах в список обязательных требований включены рамки. Данные элементы должны быть оформлены в соответствии с требованиями ГОСТ. Существует несколько способов, как вставить рамку:
- начертить линии вручную;
- создать шаблоны в программе AutoCAD, на которых будет напечатан текст;
- воспользоваться инструментами в бесплатном текстовом редакторе.
Первые два способа наименее популярны и почти никогда не применяются для оформления дипломной работы. Большинство учащихся высших учебных заведений печатают работы в редакторе Word. Для этого студенту достаточно выбрать оптимальный порядок действий и воспользоваться полезными опциями редактора.
ГОСТ
Научно-исследовательские работы оформляются в соответствии с требованиями ГОСТ 7.32-2001. Стандарт используется во всех высших учебных заведениях. Правила, описанные в нем, являются обязательными для исполнения. Студенты, получающие образование в инженерных и технических вузах, оформляют рамки по отдельному регламенту ГОСТ 2.301-68 «Форматы». Документ, по которому нужно делать проект, относится к единой системе конструкторской документации.
Основными требованиями по ГОСТу к оформлению рамок в текстовом редакторе являются:
- формат А4;
- колонтитул с номером страницы;
- габаритные размеры соответствуют ширине в 210 миллиметров, длине — 397 миллиметров;
- отступ от края страницы с левой стороны составляет 20 миллиметров;
- отступ от края листа справа, сверху и снизу равен 5 миллиметрам.
Примеры оформления рамок:
С помощью стандартных шаблонов оформляются титульный лист и пояснительные записки в курсовых и дипломных проектах. Также применение рамок в соответствии с актуальными требованиями ГОСТа характерно для чертежей, таблиц, графических документов при написании научных работ.
Как сделать в Ворде рамку вокруг текста для диплома
Создать объект рамку в текстовом редакторе Ворд несложно. Порядок действий может отличаться в зависимости от версии установленной программы. Если тест уже напечатан и вокруг него необходимо нарисовать и выровнять границы, то следует его выделить, удерживая левую кнопку мыши и перемещая курсор по области выделения.
Интерфейс текстового редактора Microsoft Word отличается в зависимости от года. Рекомендуется работать над дипломом, используя одинаковые версии программы, чтобы сохранить корректность форматирования при сохранении и редактировании готового файла.
Первые шаги, чтобы добавить рамку вокруг текста в Ворде 2019 года:
- вход в раздел меню «Конструктор»;
- переход в группу «Фон страницы»;
- клик по кнопке «Границы страниц.
В редакторе 2016 или 2013 года необходимо выполнить следующие действия:
- перейти в раздел «Дизайн»;
- выбрать раздел «Фон страницы»;
- кликнуть на «Границы страниц».
Если студент использует Word 2010 или 2007 года, то порядок действий следующий:
- открыть вкладку «Разметка страницы»;
- перейти в группу «Фон страницы»;
- выбрать пункт «Границы страницы».
Далее необходимо выполнить действия, одинаковые для всех текстовых редакторов, независимо от года выпуска программы. Процедура включает несколько этапов, которые нужно сделать:
- в блоке «Границы и заливка» нужно перейти во вкладку «Граница»;
- выбрать тип рамочки;
- редактировать параметры обрамления текста.
Следующим шагом станет настройка необходимого типа рамки:
- выбрать сплошную линию, если речь идет о дипломном проекте или другой научной работе;
- настроить черный цвет и ширину в соответствии со стандартными требованиями;
- отметить, что областью применения является абзац текста;
- кликнуть по кнопке «ОК».
По итогам манипуляций, которые занимают меньше минуты, выделенный ранее фрагмент текста будет обрамлен рамкой. С помощью полезных опций редактора можно работать не только с отрезками информации, но и строить рамки вокруг целого абзаца или всего листа.
Как вставить текст в рамку в Ворде
Студенты могут выбирать наиболее удобный способ создания рамки. К примеру, можно вначале нарисовать границы листа, а затем вставить текстовую информацию. Решить эту задачу можно двумя способами. В первом случае порядок действий такой:
- В Ворде открыть раздел «Вставка».
- Нажать на поле «Таблицы».
- Открыть меню и выбрать одну ячейку.
- Ячейку нужно переместить в нужную область документа.
- Ввести текст в поле.
- Кликнуть в любом месте листа, чтобы завершить операцию.
Второй вариант редактирования документа также не займет много времени:
- Открыть раздел «Вставка».
- Перейти в группу «Текст».
- Кликнуть на ссылку «Текстовое поле».
- Откроется выпадающее окно «Встроенный», где нужно выбрать пункт «Простая надпись».
- Поле для редактирования переместить в необходимую область документа и напечатать в нем текст.
- Кликнуть мышкой в любом месте страницы, чтобы завершить действие.
Как вставить рамку в Ворде на все страницы для диплома
Предыдущие способы для рисования рамки в тексте дипломной работы достаточно просты в применении. Однако после завершения операции с использованием полезных функций редактора обрамление появляется только на одной странице. Если требуется дополнить видимыми границами весь документ, целесообразно воспользоваться следующей инструкцией:
- перейти в раздел «Границы и заливка»;
- найти строку «Применить к»;
- выбрать из перечня действие, которое требуется выполнить: применить ко всему документу, либо вставить на определенных страницах.
При необходимости удалить одну из границ, нужно определить соответствующие настройки в «Образце». При этом нужно нажать на нужную иконку, чтобы отключить лишние грани рамки.
С помощью данной опции текстового редактора Ворд легко выбрать стиль обрамления и определить границы рамки. Также можно указать место расположения объекта и количество линий, очерчивающих границы листа. Относительно края страницы необходимо установить размеры отступов в соответствии с методическими рекомендациями по оформлению дипломной работы или стандартами ГОСТ.
Рамка в диплом для горизонтальной страницы
Во многих исследовательских работах студенты используют иллюстрации, чертежи, таблицы и другие объекты для наиболее удобного представления информации. Объемные схемы, графики и рисунки нередко располагаются на страницах с альбомной ориентацией. Для того чтобы изменить положение листов, необходимо выполнить следующие действия:
- открыть опцию «Параметры страницы»;
- выбрать горизонтальное положение листа;
- установить функцию «до конца документа» в поле «Применить».
Далее необходимо повторить алгоритм манипуляций для добавления рамки на страницу. Можно определить границы до или после того, как текст будет напечатан, используя полезные опции текстового редактора Word.
Как оформлять списки в дипломе
Любая дипломная работа включает такие элементы текста, как перечисления. С помощью списков легко структурировать информацию, существенно упростить ее восприятие. К их оформлению предъявляются стандартные требования, которые соответствуют стандарту ГОСТ и прописаны в методических рекомендациях.
В редакторе Word существует несколько вариантов, с помощью которых можно оформить перечисления. Они нередко используются в разделах и подразделах теоретической и практической частях дипломного проекта. Популярностью пользуются маркированные и нумерованные списки, оформлять которые необходимо, согласно общепринятым нормам.
ГОСТ
Стандартные требования ГОСТ распространяются на оформление разных видов аттестационных проектов. Касаемо дипломной работы, каждый вуз может дополнять правила внутренними регламентами, утвержденными в рамках образовательного учреждения. Основные правила оформления перечислений:
- допускается представление списков в виде пунктов или подпунктов;
- каждое новое перечисление дополняется маркером;
- если список ненумерованный, то допускается использование маркеров в виде точек или тире;
- в нумерованном перечислении детализация выполняется с помощью арабских цифр;
- за цифрой следует закрывающая скобка, а последующий текст печатается с маленькой буквы.
Отделить перечисления друг от друга нужно с помощью перехода на новую строку. При этом следует выбрать абзацный отступ в 12.5 миллиметров.
Маркированные
Маркированные списки допускается использовать для печати дипломной работы. Основные правила оформления:
- перечисления с крупными текстовыми фрагментами, состоящими из нескольких предложений, необходимо печатать с заглавной буквы и ставить в конце фразы точку;
- пункты небольшого размера целесообразно печатать с маленькой буквы, по окончанию фразы ставится знак «точка с запятой»;
- элементы перечислений можно отделять друг от друга запятыми в случаях, когда текстовые фрагменты состоят из одного или нескольких слов.
В качестве знака можно использовать тире или точку. Особые рекомендации по данному поводу следует найти в методических указаниях конкретного вуза.
Нумерованные
Нумерованные списки позволяют акцентировать внимание на последовательности изложенных фактов. Это полезный инструмент для оформления качественной дипломной работы. Существует несколько нюансов для данного типа перечислений:
- арабскими цифрами с точкой следует пронумеровать крупные текстовые фрагменты;
- если перед фразой поставлена точка, то она начинается с заглавной буквы;
- небольшие перечисления следует оформлять цифрами со скобками;
- после скобки текст печатается с маленькой буквы и заканчивается знаком «точка с запятой».
Некоторые студенты привыкли использовать римские цифры для обозначения разных фрагментов текста. Однако в случае нумерованных перечислений такое оформление не допускается.
Важно соблюдать требования к оформлению дипломных проектов. Из-за несоблюдения правил аттестационная комиссия может снизить балл, что негативно отразится на результате защиты.
Списки из законченных фраз
Законченные фразы представляют собой одно или несколько предложений, выражающих определенную мысль. Подобные перечисления нередко используются студентами при оформлении дипломной работы. Требования к спискам из законченных фраз:
- текст печатается с учетом абзацного отступа;
- фраза начинается с прописной буквы;
- предложения отделяются друг от друга с помощью точки.
Из незаконченных фраз
Незаконченные фразы часто встречаются в списках, включенных в научные работы. Для их обозначения используются арабские цифры или строчные буквы, после которых следует закрывающая скобка. Текст печатается со строчной буквы. На выбор предлагается два способа оформления таких перечислений:
- отдельные слова или небольшие фразы, не разделенные знаками препинания, включаются в основной текст и разделяются с помощью запятой;
- в случае, когда перечисления состоят из предложений, необходимо оформлять их отдельно от текста и ставить в конце знак «точка с запятой».
Оформление дипломного проекта представляет собой кропотливую работу, которая требует от студента внимательности, много времени и сил. Большое внимание уделяется не только текстовому наполнению, но и таким объектам, как списки и рамки. Благодаря соблюдению правил при добавлении границ и перечислений, можно существенно повысить качество оформления аттестационной работы. При возникновении каких-либо трудностей в процессе обучения студент всегда может обратиться за помощью в сервис Феникс.Хелп. Профессиональные специалисты окажут компетентную поддержку для решения задач любой сложности.