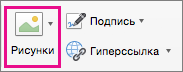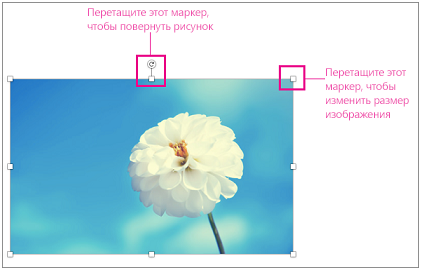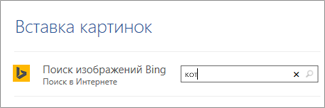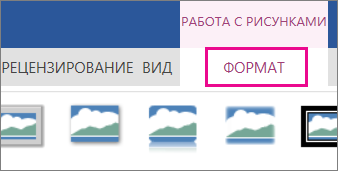Как вставить отсканированный текст или изображения в Word
Если вы хотите вставить в документ Word печатный документ или рисунок, это можно сделать несколькими способами.
Примечание: Если вам нужно получить инструкции по подключению сканера или копироватора к Microsoft Windows, посетите веб-сайт службы поддержки изготовителя вашего устройства.
Сканирование изображения в Word
Для сканирования изображения в документ Word можно использовать сканер, многофункциональный принтер, копировальный аппарат с возможностью сканирования или цифровую камеру.
Отсканируйте изображение или сделайте его снимок с помощью цифровой камеры или смартфона.
Сохраните изображение в стандартном формате, таком как JPG, PNG или GIF. Поместите его в папку на своем компьютере.
В Word, поместите курсор туда, куда вы хотите вставить отсканированное изображение, а затем на вкладке Вставка нажмите кнопку Рисунки.
Выберите отсканированный рисунок в диалоговом окне и нажмите кнопку Вставить.
Вставка отсканированного текста в Word
Для сканирования документа в Microsoft Word проще всего использовать наше бесплатное приложение Office Lens на смартфоне или планшете. Оно получает снимок документа с помощью камеры устройства и сохраняет его в виде редактируемого документа непосредственно в Word. Она доступна бесплатно на iPad,iPhone,Windows Phone и Android.
Если вы не хотите использовать Office Lens, лучше всего отсканировать документ в формате PDF с помощью программного обеспечения сканера, а затем открыть его в Word.
В Word выберите Файл > Открыть.
Перейдите к папке, в которой хранится PDF-файл, и откройте его.
Word откроет диалоговое окно, в котором нужно подтвердить импорт текста PDF-файла. Нажмите кнопку ОК, Word импортировать текст. Word постарается сохранить форматирование текста.
Примечание: Точность распознавания текста зависит от качества сканирования и четкости отсканированного текста. Рукописный текст редко распознается, поэтому для лучших результатов сканируйте печатные материалы. Всегда проверяйте текст после его открытия в Word, чтобы убедиться, что он правильно распознан.
Кроме того, со сканером может поставляться приложение для распознавания текста (OCR). Обратитесь к документации своего устройства или к его производителю.
Остались вопросы о Word?
Помогите нам улучшить Word
У вас есть предложения, как улучшить Word? Поделитесь ими на странице Word User Voice.
Как в Ворде наложить картинку на картинку-подробная инструкция
Текстовый редактор Microsoft Word настолько гибкая программа, что в нем можно и буклет создать, и красочное меню и даже электронную книгу. Конечно, редактор изображений наделен минимальными функциями, но при желании и умении даже с таким минимальным набором можно создавать красочные открытки и листовки. Сегодня я покажу вам, как в ворде можно наложить картинку на картинку. Повторяйте за мной, и вы увидите, насколько это быстро и просто делается.
Как в Ворде наложить картинку на картинку
Для тех, кто любит создавать в Microsoft Word поздравительные открытки, брошюры или буклеты, иногда встает вопрос: как в ворде наложить картинку на картинку. Понятно, что Word это текстовый редактор, но при желании в нем можно и с картинками неплохо поработать.
Для того чтобы в Ворде наложить картинку на картинку необходимо чтобы картинка, которая будет поверх другой картинки, была на прозрачном фоне в формате PNG.
- Открываем документ Word, в котором мы будем работать.
- Вставляем первое изображение, которое будет фоновым. Вставить можно через меню «Вставка» – «Рисунок»
или перетащите картинку мышкой прямо на открытый документ.
- Точно также переносим в документ вторую картинку.
- Выделяем картинку (кликните по ней один раз левой кнопкой мыши), которая будет фоном. Наверху окна появится вкладка «Работа с рисунками» — «Формат». Кликните по вкладке «Формат» и кликните по маленькой черной стрелочке в нижнем правом углу функции «Обтекание текстом». Выберите из открывшегося списка пункт «За текстом».
- Выделите вторую картинку (которая на прозрачном фоне в формате PNG) и на вкладке «Формат» и из списка «Обтекание текстом» выберите пункт «Перед текстом».
- Теперь перетащите вторую картинку на фоновый рисунок.
Если вам необходимо просто совместить две картинки, то вторая картинка может быть в любом графическом формате. Тогда у вас получится что-то типа этого.
Если фон у второй картинки такой же, как у первой, то получится вот такая картинка.
Тут уже, как вам ваша фантазия подскажет.
Теперь вы знаете, как в Ворде наложить картинку на картинку, и можете создавать любые комбинации.
Если выделить вторую картинку и кликнуть мышкой по зеленой точке на верху, и не отпуская мышки повернуть рисунок, то получится совсем другая композиция.
Как вставить пнг в ворд
Здравствуйте, уважаемые программисты.
Помогите решить вопрос.
Когда накладываю автофигуру на текст, то там можно выбрать параметр «Нет заливки».
После этого фигуру можно перемещать по тексту — и она будет идти как бы поверх текста.
Когда я пытаюсь наложить ПНГ-картинку с прозрачным фоном — фон у нее — почему-то непрозрачный (хотя если добавить ее на лист эксель — то с фоном все в порядке).
Добавил эту пнг-картинку — в автофигуру — как заливку, но фон в ней — по-прежнему непрозрачный.
(единственное что можно делать в этом случае — настраивать уровень прозрачности всей картинки, а нужно — только чтобы отображался прозрачный фон)
Как заставить автофигуру в Ворде, с картинкой PNG — отображать прозрачный фон?
Здравствуйте, уважаемые программисты.
Помогите решить вопрос.
Когда накладываю автофигуру на текст, то там можно выбрать параметр «Нет заливки».
После этого фигуру можно перемещать по тексту — и она будет идти как бы поверх текста.
Когда я пытаюсь наложить ПНГ-картинку с прозрачным фоном — фон у нее — почему-то непрозрачный (хотя если добавить ее на лист эксель — то с фоном все в порядке).
Добавил эту пнг-картинку — в автофигуру — как заливку, но фон в ней — по-прежнему непрозрачный.
(единственное что можно делать в этом случае — настраивать уровень прозрачности всей картинки, а нужно — только чтобы отображался прозрачный фон)
Как заставить автофигуру в Ворде, с картинкой PNG — отображать прозрачный фон? rotten41
Сообщение Здравствуйте, уважаемые программисты.
Помогите решить вопрос.
Когда накладываю автофигуру на текст, то там можно выбрать параметр «Нет заливки».
После этого фигуру можно перемещать по тексту — и она будет идти как бы поверх текста.
Когда я пытаюсь наложить ПНГ-картинку с прозрачным фоном — фон у нее — почему-то непрозрачный (хотя если добавить ее на лист эксель — то с фоном все в порядке).
Добавил эту пнг-картинку — в автофигуру — как заливку, но фон в ней — по-прежнему непрозрачный.
(единственное что можно делать в этом случае — настраивать уровень прозрачности всей картинки, а нужно — только чтобы отображался прозрачный фон)
Как заставить автофигуру в Ворде, с картинкой PNG — отображать прозрачный фон? Автор — rotten41
Дата добавления — 11.07.2017 в 13:51
Содержание
- — Может ли Windows использовать файлы PNG?
- — Как сделать изображение PNG прозрачным?
- — Как открыть файл PNG в Word?
- — Как мне изменить PNG на DOCX?
- — Можно ли отредактировать файл PNG?
- — Почему мои файлы PNG не прозрачны?
Откройте документ Microsoft Word, в котором вы хотите использовать изображения PNG. … Вставьте PNG, нажав «Вставить» на ленте в верхней части окна Word. Выберите «Изображение» в раскрывающемся меню и «Из файла» в подменю. Выделите соответствующий файл на своем компьютере и нажмите «Вставить» во всплывающем окне меню файла.
Может ли Windows использовать файлы PNG?
Файл PNG — это изображение в формате файла, используемое многими программы редактирования и программное обеспечение. … Проблем с открытием или использованием файла PNG в любой операционной системе возникнуть не должно. Это стандартный тип файла. Вы можете открыть его с помощью собственного программного обеспечения для компьютерных изображений, такого как средство просмотра фотографий Windows.
На большинстве изображений можно создать прозрачную область.
- Выберите изображение, в котором вы хотите создать прозрачные области.
- Щелкните Работа с рисунками> Перекрасить> Установить прозрачный цвет.
- На картинке щелкните цвет, который хотите сделать прозрачным. Примечания: …
- Выберите картинку.
- Нажмите CTRL + T.
Как открыть файл PNG в Word?
Вставьте PNG, щелкнув «Вставлять«на ленте в верхней части окна Word. Выберите» Изображение «в раскрывающемся меню и» Из файла «в подменю. Выделите соответствующий файл на своем компьютере и нажмите» Вставить «во всплывающем меню. Окно меню файла. Измените размер или переместите изображение по своему усмотрению.
Как мне изменить PNG на DOCX?
Как конвертировать PNG в DOCX
- Загрузить png-файл (ы). Выберите файлы с компьютера, Google Диска, Dropbox, URL или перетащив их на страницу.
- Выберите «в docx». Выберите docx или любой другой формат, который вам нужен в результате (поддерживается более 200 форматов)
- Загрузите ваш docx.
Можно ли отредактировать файл PNG?
PNG задуман как файл высокого качества, который теряет разрешение только тогда, когда его пора редактировать. К сожалению, для его обширного редактирования, его необходимо преобразовать в более управляемый тип файла. Существует множество расширений, которые позволяют дальнейшее редактирование, но Illustrator намного сложнее.
Почему мои файлы PNG не прозрачны?
Мы сообщили о проблеме в Apple. … Вы можете подтвердить, что ваш файл был преобразован, нажав редактировать изображение на вашем устройстве в приложении Apple Photos (см. Ниже) Если фон становится черным, значит, прозрачность сохранена.. Если он остается белым, изображение было преобразовано в файл JPG.
Интересные материалы:
Как сделать биметаллическую полосу?
Как сделать BIOS загрузочным?
Как сделать битбокс Siri?
Как сделать бюллетень?
Как сделать бьюти-интро?
Как сделать блок питания 12 в 5 ампер?
Как сделать бороду гуще на фото?
Как сделать бороду темнее?
Как сделать брошюру на английском языке?
Как сделать броский логотип?
Вставка рисунков
-
Выполните одно из указанных ниже действий.
-
Выберите Вставка > Рисунки > Это устройство, чтобы добавить изображение на компьютер.
-
Выберите Вставка > Рисунки > Стоковые изображения, чтобы получить высококачественные изображения или фон.
-
Чтобы вставить рисунок из Интернета, на вкладке Вставка > Рисунки > Изображения из Интернета
Совет: Чтобы вставить рисунок из OneDrive, откройте раскрывающийся список в левом верхнем углу и выберите OneDrive вместо Bing.
-
-
Выберите рисунок и нажмите кнопку Вставка.
Изменение размера и перемещение рисунков
-
Чтобы изменить размер рисунка, выделите его и перетащите один из угловых маркеров.
-
Чтобы обеспечить обтекание текста вокруг рисунка, выделите его и выберите соответствующую команду.
Совет: Укажите вариант, отличный от В тексте, и вы сможете перемещать рисунок на странице. Для этого его необходимо будет выделить и перетащить.
Сведения о EPS?
EPS-файлы больше нельзя вставлять в документы Office. Дополнительные сведения см . в разделе «Поддержка образов EPS» отключена в Microsoft 365.
В этой статье
-
Щелкните в том месте документа, куда вы хотите вставить рисунок.
-
На вкладке Вставить нажмите кнопку Рисунки.
-
Выберите способ вставки изображений.
Браузер фотографий помогает просматривать наборы изображений на компьютере (например, фотографии в iPhoto или Photo Booth).
Параметр Рисунок из файла позволяет найти фотографии в папках на компьютере. -
Когда вы найдете нужный рисунок, перетащите его из браузера фотографий в документ или щелкните Вставить в браузере файлов.
Совет: В документ будет вставлено изображение. Если размер файла изображения слишком велик, вы можете не вставлять картинку, а связать с ней свой документ. В диалоговом окне Выберите рисунок установите флажок Связать с файлом.
Рисунки и фотографии можно вставлять в текст сообщений электронной почты, вместо того чтобы вкладывать их файлы. Для этого у сообщения должно быть форматирование HTML. Чтобы задать форматирование HTML, выберите Параметры > HTML.
-
Щелкните то место в тексте сообщения, куда вы хотите добавить рисунок.
-
На вкладке Сообщение нажмите кнопку Рисунки.
-
Выберите способ вставки изображений.
Браузер фотографий помогает просматривать наборы изображений на компьютере (например, фотографии в iPhoto или Photo Booth).
Параметр Рисунок из файла позволяет найти фотографии в папках на компьютере. -
Когда вы найдете нужный рисунок, перетащите его из браузера фотографий в документ или щелкните Открыть в браузере файлов.
При необходимости измените размер рисунка, щелкнув один из дескрипторов вокруг рисунка и перетащив его. Щелкните маркер в верхней части рисунка, чтобы повернуть его.
-
Удерживая нажатой клавишу CONTROL, щелкните рисунок, а затем — Изменить рисунок.
-
Найдите новый рисунок на компьютере и нажмите кнопку Вставить.
См. также
Обрезка рисунка
Перемещение, поворот и группирование рисунка, текстового поля и других объектов в Office для Mac
Изменение размера изображения, фигуры, WordArt и других объектов в Word 2016 для Mac
Настройка обтекания текста вокруг объектов в Word 2016 для Mac
Рисунки делают документы интереснее и понятнее.
Совет: Чтобы добавить рисунки в Word в Интернете, сперва переключитесь в режим правки, щелкнув Редактировать документ > Изменить в Word в Интернете.
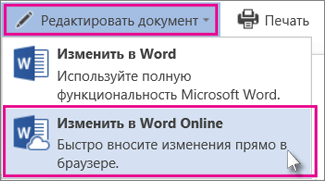
Вставка изображения
Выполните одно из следующих действий:
-
Вставка изображения с компьютера На вкладке Вставка нажмите кнопку Рисунки, найдите и выберите нужный рисунок, а затем нажмите кнопку Открыть.
-
Вставка изображения из Интернета: На вкладке Вставка нажмите кнопку Изображения из Интернета, а затем в поле Поиск Bing введите слово, описывающее рисунок, который вы ищете, например «кошка».
Совет: Вы также можете вставить рисунок, скопируйте его (CTRL+C) и вставьте (CTRL+V) в нужное место.
Добавление стилей и форматирования к рисунку
При вставке рисунка Word в Интернете помещает его в документ и выводит ленту Работа с рисунками с вкладкой Формат.
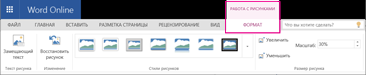
Совет: Чтобы открыть ленту Работа с рисунками, когда вы находитесь в режиме правки, выберите рисунок.
-
Чтобы изменить размер, стиль изображения или добавить замещающий текст, на вкладке Формат выберите параметры стиля, которые вы хотите применить к изображению.
Примечание: Если вы используете Word 2013 или Word 2016 для Windows, возможностей настройки рисунка гораздо больше. Вы можете его сжимать, обрезать, удалять его фон, применять к нему художественные эффекты, изменять его расположение на странице, помещать его перед текстом или за ним, усекать до определенного размера, а также изменять способ обтекания текстом. Нажмите Открыть в Word, чтобы начать работу.
Нужна дополнительная помощь?
Как вставить картинку в Word?
Текст, сопровождаемый графической информацией, воспринимается намного комфортнее. Самый поплярный текстовый редактор во всем мире Microsoft Word. Неудивительно, что Ворд предлагает своим пользователям различные способы интеграции картинок и фото в документы. Мы сделали пошаговую интсрукцию чтобы у вас не возникло проблем при работе с картинками.
Существует несколько способов вставки картинок в MS Word. Рассмотрим их детальнее.
Добавление скачанного пользователем изображения
-
Выбираем пункт меню Вставка – Рисунок.
-
Появляется стандартное окошко для поиска графических файлов на компьютере
-
Можно искать файлы известных графических форматов, например, BMP, JPG, GIF, PNG. Обнаружив искомый объект, нажимаем кнопку Вставить, картинка вставится в текст. Так же, как и в предыдущем случае, при включении режима Работа с рисунками, изображение можно будет отредактировать.
Вставка нарисованного изображения
- После выбора пункта меню *Вставка *нажимаем Объект.
- Появляется окошко Вставка объекта, на вкладке Создание выбираем тип объекта Bitmap Image и нажимаем ОК.
- Открывается программа для работы с объектами Bitmap Image. По умолчанию это графический редактор Paint. Рисуем картинку, и она сразу же вставляется в текст.
- После завершения процесса рисования Paint можно закрыть. Вставленное изображение может быть отредактировано уже средствами Word.
Вставка картинок из графического редактора
К примеру, изображение из программы Paint можно скопировать в Word следующим способом:
- Рисуем картинку, выбираем команду Выделить и задаем границы нужного фрагмента.
- Нажимаем Копировать (или Ctrl+C). Переходим в Word, щелкаем Вставить (или Ctrl+V) в разделе Главная. Таким образом, фрагмент из Paint скопируется в Word.
- Теперь можно щелкнуть по картинке и нажать на пункт Работа с рисунками, чтобы изменить изображение средствами текстового редактора.
Результаты многих работ и исследований гораздо проще, быстрее и нагляднее демонстрируются с помощью картинок. Они, конечно, не заменяют основную текстовую часть, но прекрасно дополняют ее. Особенно актуально использвание графических материалах в курсовых, дипломных и других учебных работах. Подробную инструкцию по их оформлению смотрите на Справочнике, в разделе Оформление работ.
Довольно часто работа с документами в MS Word не ограничивается одним только текстом. Так, если вы печатаете реферат, методичку, брошюру, какой-нибудь отчет, курсовую, научную или дипломную работу, вам вполне может понадобиться вставить в то или иное место изображение.
Урок: Как сделать буклет в Ворде
Вставить рисунок или фото в документ Word можно двумя способами — простым (не самым правильным) и чуточку посложнее, зато правильным и более удобным для работы. Первый метод заключается в банальном копирование/вставке или перетаскивание графического файла в документ, второй — в использование встроенных инструментов программы от Microsoft. В этой статье мы расскажем о том, как правильно в Ворде вставить картинку или фотографию в текст.
Урок: Как сделать диаграмму в Word
1. Откройте текстовый документ, в который требуется добавить изображение и кликните в том месте страницы, где оно должно находиться.
2. Перейдите ко вкладке “Вставка” и нажмите на кнопку “Рисунки”, которая расположена в группе “Иллюстрации”.
3. Откроется окно проводника Windows и стандартная папка “Изображения”. откройте с помощью этого окна папку, в которой содержится необходимый графический файл, и кликните по нему.
4. Выбрав файл (картинку или фото), нажмите кнопку “Вставить”.
5. Файл будет добавлен в документ, после чего сразу откроется вкладка “Формат”, содержащая в себе инструменты для работы с изображениями.
Основные инструменты для работы с графическими файлами
Удаление фона: если это необходимо, вы можете удалить фон картинки, точнее, убрать нежелательные элементы.
Коррекция, изменение цвета, художественные эффекты: с помощью этих инструментов вы можете изменить цветовую гамму изображения. В число параметров, которые можно изменить, входят яркость, контраст, насыщенность, оттенок, другие варианты цвета и многое другое.
Стили рисунков: используя инструменты “Экспресс-стили”, вы можете изменить внешний вид добавленного в документ изображения, в том числе и форму отображения графического объекта.
Положение: данный инструмент позволяет изменить положение изображения на странице, “вклинив” его в текстовое содержимое.
Обтекание текстом: этот инструмент позволяет не только грамотно расположить картинку на листе, но и вписать ее непосредственно в текст.
Размер: это группа инструментов, в которой вы можете обрезать изображение, а также задать точные параметры для поля, внутри которого находится картинка или фото.
Примечание: Область, внутри которой находится изображение, всегда имеет прямоугольную форму, даже если сам объект имеет другую форму.
Изменение размера: если вы хотите задать точный размер для картинки или фото, используйте инструмент “Размер”. Если же ваша задача — растянуть картинку произвольно, просто возьмите за один из кружков, обрамляющих изображение, и потяните за него.
Перемещение: для того, чтобы переместить добавленное изображение, кликните по нему левой кнопкой мышки и перетяните в необходимое место документа. Для копирования/вырезки/вставки используйте горячие комбинации клавиш — Ctrl+C/Ctrl+X/Ctrl+V, соответственно.
Поворот: чтобы повернуть изображение, кликните по стрелке, расположенной в верхней части области, в которой находится графический файл, и поверните его в необходимом направлении.
- Совет: Чтобы выйти из режима работы с изображением, просто кликните левой кнопкой мышки за пределами обрамляющей его области.
Урок: Как нарисовать линию в MS Word
Собственно, на этом все, теперь вы знаете, как в Ворде вставить фото или картинку, а также знаете о том, как ее можно изменить. И все же, стоит понимать, что данная программа является не графическим, а текстовым редактором. Желаем вам успехов в ее дальнейшем освоении.
Download Article
Download Article
- On Windows
- On Mac
- Q&A
- Tips
- Warnings
|
|
|
|
This wikiHow teaches you how to insert clip art images in Microsoft Word for both Windows and Mac computers. While the clip art feature of previous Office products has been replaced by Bing images, it’s still possible to find and insert clip art in Microsoft Word.
-
1
Open a Microsoft Word document. Double-click the Microsoft Word document to which you want to add clip art in order to open it.
- You can also create a new document by double-clicking the Microsoft Word program icon and then clicking Blank document.
-
2
Click the Insert tab. It’s in the upper-left side of the blue Word ribbon that’s at the top of the Word window. This will open the Insert toolbar below the blue ribbon.
Advertisement
-
3
Click Online Pictures. You’ll find this in the «Illustrations» section of the toolbar. A pop-up window will appear with a Bing search bar in it.
-
4
Enter a search term followed by clipart. Type the name of the kind of image you want to find followed by clipart, then press ↵ Enter. Doing so will search Bing for images matching your search.
- For example: to find clip art of elephants, you would type in elephant clipart and press ↵ Enter.
- You must have Internet access to search for images on Bing.
-
5
Select an image. Click an image that you would like to use for your Word document. This will place a checkmark in the upper-left corner of the image, meaning you have it selected.
- You can select more than one image at once.
-
6
Click Insert. It’s at the bottom of the window. This will add your selected clip art to your Word document.
Advertisement
-
1
Go to Bing’s image search. Go to https://www.bing.com/images/. This process will work on Safari, Google Chrome, and Firefox, though other browsers may not be supported.[1]
-
2
Enter a search term. Type in the name of an item for which you want to find clip art, then press ⏎ Return. This will search Bing images for matching images.
-
3
Click Filter. This funnel-shaped icon is on the far-right side of the Bing page, just above the image results. Clicking it prompts a series of tabs to appear below the search bar and above the top row of images.
-
4
Click Type ▼. It’s a tab below the search bar. A drop-down menu will appear.
-
5
Click Clipart. This option is near the middle of the drop-down menu. Doing so will refresh your image search to display only clip art.
-
6
Select an image. Click an image that you would like to insert into your Word document.
-
7
Save the image. Hold down Ctrl and click the image, then click Save Image. The image will download to your Mac.
-
8
Open your Word document. Double-click the Microsoft Word document to which you want to add clip art in order to open it.
- You can also create a new document by double-clicking the Microsoft Word program icon and then clicking Blank Document.
-
9
Click the Insert tab. It’s in the blue ribbon near the top of the Word window. Doing so displays the Insert toolbar below the blue ribbon.
- Don’t click the Insert menu item at the top of your Mac’s screen.
-
10
Click Pictures. You’ll find this option on the left side of the toolbar. Clicking it prompts a drop-down menu.
-
11
Click Picture from File…. It’s the bottom option in the drop-down menu.
-
12
Select your picture. Click the picture you downloaded from Bing images. This will select it.
- You may have to select the picture’s download location (e.g., Downloads) on the left-hand side of the Finder window first.
-
13
Click Insert. It’s at the bottom of the window. This will insert your clip art into your Word document.
Advertisement
Add New Question
-
Question
How do I make the clip art smaller?
Click on one of the corner dots and drag it closer to the center of the image.
-
Question
How do I add an image of artwork to Microsoft Word?
If you mean your own artwork, then you’d take a picture of it, upload it to your computer (make sure you know where you’re saving it), then select Insert > Picture in Word, browse in the location where you saved the photo, click the picture, and insert. If you mean an image from the internet or something, you can just save it to your computer and basically follow the rest of the steps above.
-
Question
I have multiple text boxes on my document and when trying to insert an image from clip art, it goes behind, not on top of the document. How can I insert on the document itself?
When you insert the clip art, a little box will appear next to the image. Click the box and check to see if the picture if set to appear on top or underneath the text. Choose the option that best suits your needs.
See more answers
Ask a Question
200 characters left
Include your email address to get a message when this question is answered.
Submit
Advertisement
-
You can also insert photos from your computer’s photo library using the Insert > Pictures feature.
Thanks for submitting a tip for review!
Advertisement
-
Many images in the Bing search results will be copyrighted. You can use them for free, non-promotional means (e.g., a presentation or personal use), but any paid use of copyrighted materials is illegal.
Advertisement
About This Article
Article SummaryX
1. Click Insert.
2. Click Online Pictures.
3. Enter a search term followed by «clipart.»
4. Press Enter.
5. Select an image.
6. Click Insert.
Did this summary help you?
Thanks to all authors for creating a page that has been read 455,118 times.
Is this article up to date?
Загрузить PDF
Загрузить PDF
Из данной статьи вы узнаете, как вставить клипарт в Microsoft Word на компьютерах под управлением Windows и Mac OS X. В новых версиях MS Office клипарты были заменены изображениями Bing, но в Microsoft Word все равно можно найти и вставить клипарты.
-
1
Откройте документ Microsoft Word. Для этого дважды щелкните по документу Microsoft Word, в который нужно вставить клипарт.
- Также можно создать новый документ; для этого дважды щелкните по значку программы Microsoft Word, а затем нажмите «Новый документ».
-
2
Перейдите на вкладку Вставка. Она находится слева на синей ленте инструментов Word, которая расположена в верхней части окна Word. Откроется панель инструментов «Вставка».
-
3
Нажмите Изображения из интернета. Вы найдете эту опцию в разделе «Иллюстрации» на панели инструментов. Откроется всплывающее окно со строкой поиска Bing.
-
4
Введите поисковый запрос со словом клипарт. Введите ключевое слово, которое описывает нужный клипарт, затем введите слово клипарт, после этого нажмите ↵ Enter. Bing приступит к поиску клипартов, которые соответствуют поисковому запросу.
- Например: чтобы найти клипарт со слонами, введите слоны клипарт и нажмите ↵ Enter.
- У вас должен быть доступ в интернет, чтобы искать клипарты с помощью Bing.
-
5
Выберите клипарт. Щелкните по клипарту, который вы хотите вставить в документ Word. В верхнем левом углу изображения появится галочка, что свидетельствует о том, что клипарт выбран.
- Можно выбрать сразу несколько клипартов.
-
6
Нажмите Вставить. Эта кнопка находится в нижней части окна. Выбранный клипарт будет вставлен в документ Word.
Реклама
-
1
Откройте страницу поиска изображений Bing. Перейдите на страницу https://www.bing.com/images/. Описываемый процесс можно применить в Safari, Google Chrome и Firefox, но не факт, что и в других браузерах.[1]
-
2
Введите поисковый запрос. Введите ключевое слово, которое описывает нужный клипарт, а затем нажмите ⏎ Return. Запустится поиск изображений с помощью Bing.
-
3
Щелкните по Фильтр. Этот значок в виде воронки находится на правой стороне страницы Bing, чуть выше результатов поиска. Под строкой поиска и над результатами поиска отобразится ряд вкладок.
-
4
Щелкните по Тип ▼. Эта вкладка находится под панелью поиска. Откроется выпадающее меню.
-
5
Щелкните по Клипарт. Эта опция находится посередине выпадающего меню и позволит оставить в результатах поиска только клипарты.
-
6
Выберите клипарт. Щелкните по клипарту, который вы хотите вставить в документ Word.
-
7
Сохраните клипарт. Зажмите Ctrl, щелкните по клипарту, а затем нажмите «Сохранить изображение». Клипарт будет сохранен на компьютере.
-
8
Откройте документ Word. Для этого дважды щелкните по документу Word, в который нужно вставить клипарт.
- Также можно создать новый документ; для этого дважды щелкните по значку программы Microsoft Word, а затем нажмите «Новый документ».
-
9
Перейдите на вкладку Вставка. Она находится слева на синей ленте инструментов Word, которая расположена в верхней части окна Word. Откроется панель инструментов «Вставка».
- Не щелкайте по меню «Вставка» в верхней части экрана.
-
10
Нажмите Рисунки. Вы найдете эту опцию слева на панели инструментов. Откроется выпадающее меню.
-
11
Нажмите Рисунок из файла. Эта опция находится в нижней части выпадающего меню.
-
12
Выберите изображение. Для этого щелкните по сохраненному клипарту.
- Возможно, вам придется перейти в папку (на левой панели окна Finder), в которую скачался выбранный клипарт, например, в папку «Загрузки».
-
13
Нажмите Вставить. Эта кнопка находится в нижней части окна. Выбранный клипарт будет вставлен в документ Word.
Реклама
Советы
- Также можно вставить фотографии из фототеки компьютера; для этого нажмите «Вставка» > «Рисунки».
Реклама
Предупреждения
- Многие изображения (клипарты), которые найдет Bing, защищены авторским правом. Их можно использовать бесплатно в личных целях (например, в презентации), но если вы получаете от этого прибыль, ваши действия являются незаконными.
Реклама
Об этой статье
Эту страницу просматривали 40 736 раз.