Excel для Microsoft 365 Word для Microsoft 365 Excel 2021 Word 2021 Excel 2019 Word 2019 Excel 2016 Word 2016 Excel 2013 Word 2013 Excel 2010 Word 2010 Word 2007 Еще…Меньше
Вставка диаграммы Excel в документ Word
Копирование и вставка — наиболее простой способ добавления диаграммы из электронной таблицы Excel в документ Word.
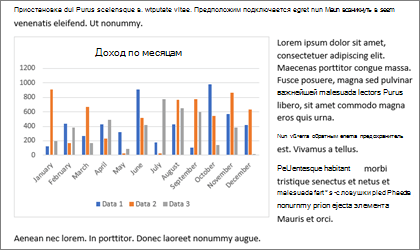
Вы можете изменить диаграмму, обновить ее и изменить, не выходя из Word. Если изменить данные в Excel, диаграмму можно автоматически обновить в Word.
-
В Excel выберите диаграмму и нажмите CTRL+C или перейдите на главная > Копировать.
-
В документе Word щелкните или коснитесь того места, куда вы хотите входить диаграмма, и нажмите CTRL+V или выберите главная > в .
Примечание: Диаграмма будет связана с исходной электронной таблицей Excel. При изменении данных в таблице диаграмма будет обновляться автоматически.
Обновление диаграммы
-
В Word выберите диаграмму.
-
Перейдите в конструктор диаграмм илиКонструктор > данные > обновить данные.
Вы можете изменить макет и данные диаграммы в Word.
Примечание: Диаграмму, вставленную в виде изображения, невозможно отредактировать, но можно настроить само изображение. Выберите диаграмму, а затем на ленте Формат рисункаилиСредства работы с рисунками — выберите один из вариантов.
Редактирование диаграммы в Word
-
Выделите диаграмму.
-
Перейдите в конструктор диаграмм или Конструктор > данные > Изменить данные и выберите один из следующих вариантов:
-
Выберите Изменить данные, чтобы изменить диаграмму в Word.
-
Выберите Изменить данные в Excel.
-
Примечание: В Word 2010 диаграмма откроется в Excel для редактирования.
Вы также можете изменить диаграмму в Word с помощью четырех кнопок, которые появляются при ее выборе.
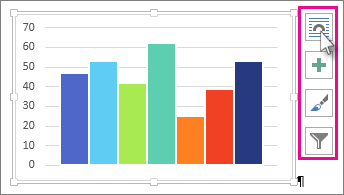
Кнопок:
-
Параметры макета
Выберите, как объект будет взаимодействовать с текстом вокруг него. -
Элементы диаграммы
Добавляйте, удаляйте и изменяйте элементы диаграммы, такие как название, легенда, сетка и метки данных. -
Стили диаграмм
Зайте стиль и цветовую схему для диаграммы. -
Фильтры диаграмм
Изменение точек данных и имен, которые видны на диаграмме.Выберите любую кнопку, чтобы просмотреть доступные параметры.
Существует пять вариантов вставки диаграмм Excel в документы Word. В двух случаях в документ внедряется копия всей книги, еще в двух диаграмма остается связанной с исходной книгой, а в последнем — преобразуется в рисунок. Если ни один из этих вариантов не подберет нужных параметров, вы также можете выбрать специальную ветвь.
Из Excel
-
В Excel выберите диаграмму, в нее нужно Word, а затем нажмите CTRL+C или перейдите на главная > Копировать.
В Word
-
В Word выберите Главная, а затем в списке Ветвь выберите один из пяти вариантов в области Параметры в области вкупок.
Примечание: Наведите указатель на параметр, чтобы прочитать его описание.
|
Параметр вставки |
Цветовая тема |
Обновление данных |
|---|---|---|
|
Использовать конечную тему и внедрить книгу |
Соответствует теме Word |
Копия книги Excel внедряется вместе с диаграммой. При этом диаграмма не сохраняет связь с исходной книгой. Для автоматического обновления диаграммы измените данные во внедренной книге. |
|
Сохранить исходное форматирование и внедрить книгу |
Используется тема Excel |
Копия книги Excel внедряется вместе с диаграммой. При этом диаграмма не сохраняет связь с исходной книгой. Для автоматического обновления диаграммы измените данные во внедренной книге. |
|
Использовать конечную тему и связать данные Это параметр вставки по умолчанию (Ctrl+V). |
Соответствует теме Word |
Диаграмма остается связанной с исходной книгой. Для автоматического обновления диаграммы измените данные в исходной книге. Вы также можете выбрать Инструменты диаграммы > Конструктор >обновить данные. |
|
Сохранить исходное форматирование и связать данные |
Используется тема Excel |
Диаграмма остается связанной с исходной книгой. Для автоматического обновления диаграммы измените данные в исходной книге. Вы также можете выбрать Инструменты диаграммы> Конструктор >обновить данные. |
|
Рисунок |
Становится изображением |
Вы не можете обновить данные или изменить диаграмму, но можете настроить ее внешний вид. В области Средства работы с рисункамивыберите Формат. |
Основные различия между внедренными и связанными объектами заключаются в том, где хранятся данные и как они обновляются после вставки в документ Word.
-
Связанный объект
Сведения из объекта, связанного с Word сохраняются в исходных файлах и могут обновляться при внесении изменений в исходный файл. Если размер файла имеет значение, пользуйтесь связанными объектами. -
Внедренный объект
Данные из Excel, которые вы Word, не изменяются при изменении источника Excel файла. Внедренный объект перестает быть частью исходных файлов и не будет отражать внесенные изменения.
-
Перейдите в > текст >.
-
Перейдите в >создатьиз файла и найдите файл, который вы хотите вставить в Word документа.
-
Выберите один из указанных ниже вариантов.
-
Чтобы добавить файл в качестве связанного объекта, выберите связать с файлом, а затем — ОК.
-
Чтобы добавить файл как внедренный объект, выберите В качестве значка, а затем — ОК.
-
Нужна дополнительная помощь?
Если нам не требуется (а иногда и нежелательно) обновлять в документе таблицу или диаграмму, полученную из Excel, то используем внедрение. При этом в документ помещается статическая копия данных, т.е. внедрённый объект становится частью документа Word и уже никак не связан с источником данных. Размер файла документа при этом, естественно, увеличивается.
Если же нам нужно поддерживать данные, полученные из Excel, в актуальном состоянии, следует использовать связывание. При этом в документ помещается ссылка на объект Excel, соответственно, при изменении исходной таблицы или диаграммы данные в документе также изменятся.
Рассмотрим разные способы связывания и внедрения.
ВНЕДРЕНИЕ
1 способ. Через буфер обмена
Это самый простой и очевидный способ. Выделяем на листе Excel диапазон ячеек или диаграмму, любым способом выполняем команду Копировать, переходим в документ Word и выполняем команду Вставить. При этом таблица вставляется как таблица Word с возможностью редактирования средствами Word, а диаграмма в версиях до Word 2007 включительно вставляется как внедрённый объект (см. ниже), а начиная с Word 2010 — как рисунок. Чтобы диаграмма начиная с Word 2010 вставилась как внедренный объект, следует использовать Параметры вставки
2 способ. Создание нового объекта
Для этого на вкладке Вставка в группе Текст нажимаем кнопку Объект,
для версий старше Word 2007 меню Вставка — Объект
и в раскрывшемся диалоговом окне на вкладке Создание ищем в списке строчку Лист Microsoft Excel и нажимаем ОК
После этого на странице документа мы видим фрагмент листа Excel, а также ленту с вкладками (или меню) Excel.
Тот же результат получится, если на вкладке Вставка раскрыть список под кнопкой Таблица и выбрать вариант Таблица Excel.
В версиях до Word 2003 включительно можно использовать кнопку Добавить таблицу Excel на Стандартной панели инструментов.
Таким образом, мы можем создавать таблицу Excel, используя все возможности этой программы, прямо в документе.
Если мы хотим создать внедрённую диаграмму, то в диалоговом окне Вставка объекта на вкладке Создание выбираем строчку Диаграмма Microsoft Excel. В этом случае будет создан не один лист Excel, а два: на первом будет пример диаграммы, а на втором — исходные данные для неё, которые следует заменить своими исходными данными.
После того как таблица/диаграмма создана, щелчок мыши вне рамки объекта возвращает нас в документ. Если требуется вернуться к редактированию объекта, достаточно сделать по нему двойной щелчок мышкой.
Примечание. Если у Вас параметр Затенение полей установлен в положение Всегда, а заливка ячеек отсутствует, то таблица будет затенена. На печать, естественно, она будет выводиться без заливки.
3 способ. Создание объекта из файла
Для этого на вкладке Вставка в группе Текст нажимаем кнопку Объект и в раскрывшемся диалоговом окне переходим на вкладку Создание из файла. С помощью кнопки Обзор находим в Проводнике нужный файл Excel и нажимаем ОК.
При этом в документ вставляется лист, который был активен при последнем сохранении книги. Но войдя в режим редактирования объекта, можно перейти на любой другой лист.
Изначально лист Excel вставляется в масштабе 100%, из-за этого большая таблица или диаграмма может выйти за край страницы документа. В этом случае размером вставленного объекта управляют с помощью размерных маркеров по углам и по серединам сторон рамки выделения. Кроме того, такие же размерные маркеры доступны, если войти в режим редактирования объекта.
В чём отличие? Если Вы перемещаете размерные маркеры, находясь в режиме редактирования объекта, то Вы увеличиваете/уменьшаете количество видимых строк/столбцов.
Было
Стало
Если же Вы ту же самую операцию делаете, не входя в режим редактирования, то Вы просто растягиваете/сжимаете рисунок
Было
Стало
Создать внедрённый объект из файла можно также, перетащив мышкой значок файла Excel на страницу документа Word
Совет. Если Вы планируете внедрять диаграмму в документ, то лучше расположить её на отдельном листе.
Примечание. Иногда после редактирования таблицы и возвращения в Word, мы видим, что таблица отображается не полностью, она как бы «уехала» вверх или влево.
В этом случае следует вернуться в режим редактирования и обратить внимание, какая ячейка осталась активной.
Рекомендуется оставлять активной ячейку в левом верхнем углу Вашей таблички.
СВЯЗЫВАНИЕ
1 способ. Через буфер обмена с помощью Специальной вставки
Выделяем на листе Excel диапазон ячеек или диаграмму, выполняем команду Копировать, переходим в документ Word и даём команду Специальная вставка. Размещение этой команды зависит от версии Word.
В версиях до Word 2003 включительно она находится в меню Правка. Начиная с Word 2007 эту команду можно найти в раскрывающемся списке кнопки Вставить на вкладке Главная. Кроме того, начиная с Word 2010 в контекстном меню присутствует команда Параметры вставки, с помощью которой можно выбрать варианты связывания.
2 способ. Создание объекта из файла.
Для установления связи с файлом источником при создании объекта из файла достаточно в диалоговом окне Вставка объекта поставить флажок Связь с файлом
При этом в документ вставляется уже не сама таблица, а ссылка на неё.
При последующем открытии такого файла появляется окно
Если вы не уверены в надёжности источника связанных файлов, нажмите Нет.
Если выбран вариант Да, то данные в таблице документа обновятся в соответствии с последними изменениями в книге Excel.
Если во время изменения данных в электронной таблице документ Word открыт, то связанная таблица обновляется автоматически (по умолчанию).
Чтобы установленная связь работала, требуется, чтобы файл с электронной таблицей не переименовывался и не перемещался. Если всё же такое произошло, то чтобы заново прописать путь к источнику, можно воспользоваться диалоговым окном Связи из контекстного меню связанной таблицы.
Как видим, в этом диалоговом окне есть возможность Сменить источник, а также Разорвать связь, если таковая больше не требуется. Кроме того, здесь же можно выбрать способ обновления связи: автоматически или по запросу.
В версии до Word 2007 это диалоговое окно также открывается при выполнении команды меню Правка — Связи.
В Word 2007 его можно открыть, нажав кнопку Office и выбрав команду Подготовить — Изменить ссылки на файлы.
Начиная с Word 2010 для этого выбираем вкладку Файл — Сведения — Связанные документы — Изменить связи с файлами.
Примеры

Для переноса в документ Word данных всего рабочего листа рабочей книги Excel, необходимо перейти на вкладку «Вставка» и в группе кнопок «Текст» нажать кнопку «Объект». На вкладке «Создание из файла» диалогового окна «Вставка объекта»,
при помощи кнопки «Обзор» необходимо найти рабочую книгу с данными для переноса. Стоит отметить, что в рабочей книге активным должен быть тот лист, на котором содержатся данные для переноса в документ Word. При этом вставка данных файла в документ осуществляется так, что их можно редактировать, используя приложение, в котором они были созданы. Другими словами в документе Word появляется область приложения Excel, которая активируется двойным кликом левой кнопки мыши. При этом лента Word заменяется лентой Excel и в этой области документа Word можно внести изменения, используя средства приложения Excel.
Если в диалоговом окне «Вставка объекта» установить флажок в поле «Связь с файлом», то в документе Word будут отображаться в автоматическом режиме изменения, внесенные в исходный файл.
Как изменить диаграмму в Ворде
Диаграмма в Ворде меняется достаточно быстро. Сначала нужно нажать по ней левой кнопкой мыши, далее, правой и из меню которой выбрать пункт – «Изменить данные» (Скрин 9).
Откроется Эксель таблица с данными этой диаграммы. Все что нужно сделать – заменять ее значения и нажимать кнопку «Enter», чтобы сохранились изменения.
Если вы захотите например, изменить стиль или шаблон диаграммы, для этого достаточно их выбрать в панели управления Ворда. О том, как сделать мы писали выше.
После того, как ваша диаграмма была создана и изменена, ее можно сохранить на компьютер. Нажмите в левом верхнем углу Ворда кнопку – «Сохранить как шаблон» и выберите место для сохранения файла на компьютере. Затем нажмите «Сохранить», чтобы ваша диаграмма была успешно сохранена на компьютере.
Как сделать диаграмму в Ворде по данным таблицы, диаграмма из Excel
В программе Excel пользователи могут работать не только с ячейками таблиц, но и создавать в ней диаграмму. Сделать это просто, как и в Ворде.
Открываете лист Excel далее, нажимаете в нем «Вставка» (Скрин 10).
Затем откроется панель управления в которой можно выбрать различный тип диаграммы:
- гистограмма;
- график;
- круговая;
- линейная и с областями;
- другие диаграммы.
Наводите курсором компьютерной мыши на диаграмму и нажимаете на выбранный вариант. После чего вы ее создадите.
Как создать диаграмму в Ворд, внедрение в документ
Если вам нужно перенести созданную диаграмму из Excel в Ворд, делается это достаточно просто.
Открываете на компьютере документ Ворда. Далее в Экселе с диаграммой нажимаете на клавиатуре клавиши CTRL+A (выделить текст) далее, CTRL+C (копировать текст).
Затем идете в документ Ворда и нажимаете CTRL+V (вставить). Таким образом ваша таблица будет внедрена в Ворд.
Как перенести таблицу или диапазон ячеек из Excel в Word?
Чтобы перенести таблицу или любой произвольный диапазон ячеек с данными из рабочей книги Excel в документ Word, необходимо в приложении Excel скопировать диапазон ячеек, перейти в приложение Word и на вкладке «Главная» в группе кнопок «Буфер обмена» раскрыть меню кнопки «Вставить» и выбрать один из доступных вариантов вставки, такие как, сохранять исходное форматирование, использовать стили конечного фрагмента, сохранить как рисунок, сохранить только текст и некоторые другие.
Кроме перечисленных вариантов доступен пункт «Специальная вставка», при помощи которого можно вставить скопированную таблицу или диапазон, как объект, а также выбрать другие варианты вставки.
Сведения о вопросе
- В Microsoft Excel выделите на листе данные, которые нужно скопировать в документ Microsoft Word.
- На вкладке Главная
в группе
Буфер обмена
нажмите кнопку
Копировать
.
Клавиши быстрого доступа
Можно также нажать сочетание клавиш CTRL+C.
- В документе Microsoft Word установите курсор там, куда нужно вставить скопированные данные листа.
- На вкладке Главная
в группе
Буфер обмена
нажмите кнопку
Вставить
.
Клавиши быстрого доступа
Можно также нажать сочетание клавиш CTRL+V.
- Нажмите кнопку Параметры вставки
рядом с данными и выполните одно из следующих действий.- Чтобы вставить данные в виде таблицы Microsoft Word, выберите Сохранить исходное форматирование
, если нужно использовать исходную форму скопированных данных, или выберите
Использовать стиль конечной таблицы
, если нужно использовать тему, примененную к документу Microsoft Word. - Чтобы вставить данные как статический рисунок, выберите Вставить как рисунок
. - Чтобы установить связь с данными Microsoft Excel так, чтобы при изменениях исходных данных в книге Excel обновлялись и данные в документе Microsoft Word, выберите команду Сохранить исходное форматирование и связать с Excel
или
Использовать стиль конечной таблицы и связать с Excel
. - Чтобы вставить данные как текст, в котором каждой строке таблицы будет соответствовать абзац, а содержимое разных ячеек будет разделено знаками табуляции, выберите команду Сохранить только текст
.
Как выборочно перенести данные из Excel в Word (автоматически)?
В отдельных случаях, когда возникает необходимость заполнить отдельные строки/столбцы таблицы в документе Word данными из Excel, от исполнения многократного действия «Скопировать/Вставить» поможет уйти надстройка для Word по автоматическому заполнению таблиц Word данными из Excel.
Например, при заполнении спецификаций к проектной документации, необходимо выборочно перенести информацию из базы данных рабочей книги Excel в документ Word. При этом нужно перенести не всю таблицу Excel, а только некоторые её строки, при том, что они не расположены в одном диапазоне, который можно было бы скопировать и вставить за одно действие. Надстройка позволяет автоматизировать процесс выборочного переноса данных из таблицы Excel в таблицу Word.
После выбора книги Excel (базы данных) и рабочего листа, содержащего данные для переноса в таблицу документа Word, в диалоговом окне отображаются значения ячеек из первых двух столбцов листа базы данных. Количество отображаемых столбцов пользователь может регулировать самостоятельно, изменяя номера первого и последнего столбца. В зависимости от этого изменяется и содержимое диалогового окна. Первая строка рабочего листа файла базы данных служит заголовками для столбцов в диалоговом окне. Для того, чтобы перенести данные из диалогового окна, необходимо выделить нужные строки, используя левую кнопку мыши и клавиши Ctrl и/или Shift на клавиатуре.
После пуска программы значения всех выделенных в диалоговом окне строк переносятся в ячейки таблицы документа Word, начиная с той ячейки, в которой находится курсор мыши. Надстройка дает возможность выборочного заполнения таблиц в редакторе Word данными из Excel. Примером использования этой надстройки может служить заполнение спецификаций оборудования и материалов к проектной документации, когда для заполнения документов по разделам необходимо выборочно перенести данные из баз данных, созданных на базе рабочих книг Excel в таблицу документа Word.
Для пользователей, использующих широкоформатные мониторы, предусмотрена возможность изменения размеров диалогового окна под ширину окна приложения Word.
Вставка диаграммы из таблицы Excel в Word
Вставка диаграммы Excel в документ Word
Копирование и вставка — наиболее простой способ добавления диаграммы из электронной таблицы Excel в документ Word.
Вы можете изменить диаграмму, обновить ее и переконструировать, не покидая Word. Если вы изменяете данные в Excel, вы можете автоматически обновлять диаграмму в Word.
В Excel выделите диаграмму, а затем нажмите клавиши CTRL + C или перейдите на вкладку главная
>
Копировать
.
В Word документе щелкните в том месте, где вы хотите вставить диаграмму, и нажмите клавиши CTRL + V или перейдите на вкладку главная
>
Вставить
.
Примечание:
Диаграмма будет связана с исходной электронной таблицей Excel. При изменении данных в таблице диаграмма будет обновляться автоматически.
В Word выделите диаграмму.
На странице конструктор диаграмм
или
Работа с диаграммами
>
данные
>
Обновить данные
.
Как перенести отдельные значения из Excel в Word?
Для автозаполнения документов Word данными из Excel можно использовать готовые решения (надстройки) как для Word, так и для Excel. Эти решения позволяют автоматически генерировать документы Word на основе данных, содержащихся на листе рабочей книги Excel. В этих решениях предусмотрена возможность пакетного заполнения документов (для случаев, когда на основе одного набора исходных данных нужно заполнять несколько различных документов, например, договор, доп. соглашение, доверенность и так далее).
Надстройка для Word
Надстройка для Excel
Обе надстройки имеют примерно одинаковый функциал и различаются незначительно.
Популярный табличный процессор Excel – это лишь одно из нескольких приложений, входящих в состав офисного пакета Microsoft Office. Все его компоненты тесно связаны между собой и имеют ряд общих функций, возможностей. Так, текстовый редактор Word тоже позволяет работать с таблицами, создавать их с нуля и редактировать. Но иногда возникает задача переноса элементов данного типа из одной программы в другую. О том, как это делается, мы расскажем сегодня.
Перенос таблицы из Эксель в Ворд
Как уже было сказано выше, между приложениями Excel и Word реализована довольно тесная интеграция. Это предоставляет возможность удобного импорта и экспорта совместимых объектов и файлов, обмена таковыми и использования функций одной программы в другой. Перенос таблицы из специально предназначенного для их создания приложения в то, что ориентировано в первую очередь на работу с текстом – одна из задач, решить которую можно сразу несколькими способами, и каждый из них мы подробно рассмотрим далее.
Способ 1: Копирование и вставка
Оптимальным и наиболее очевидным решением будет простое копирование таблицы из Эксель в Ворд.
- Выделите с помощью мышки таблицу, которую необходимо перенести в текстовый редактор.
Примечание: Прежде чем приступить к перемещению таблицы, следует определиться с ее размерами, а точнее, убедиться в том, что она не выйдет за пределы полей текстового документа. В случае крайней необходимости вы можете не только уменьшить (или, наоборот, увеличить) ее прямо в Excel, но и также настроить поля в Word и даже сменить ориентацию страницы с привычной книжной на альбомную.
Подробнее: Как изменить размер таблицы в Эксель Настройка полей в Ворде Как в Ворде сделать альбомный лист Скопируйте подготовленную таблицу, воспользовавшись для этого кнопками на ленте, контекстным меню или горячими клавишами «CTRL+C».
- Теперь переходите к MS Word. Откройте документ, в который требуется перенести таблицу, поместите указатель курсора (каретку) в то место страницы, где она должна находиться, и выполните одно из следующих действий:
- Разверните меню кнопки «Вставить» (вкладка «Главная») и кликните по первому значку в списке – «Сохранить исходное форматирование»;
- Щелкните правой кнопкой мышки (ПКМ) в месте вставки таблицы, и в появившемся контекстном меню выберите аналогичную вышеуказанной кнопку с изображением планшета и кисти;
- Воспользуйтесь клавишами «CTRL+V» или, что лучше, «SHIFT+INSERT».
Как вы наверняка могли заметить, в меню вставки текстового редактора есть и другие варианты. Кратко рассмотрим каждый из них.
Использовать стили конечного документа. Таблица будет вставлена без исходного форматирования и выполнена в стиле, который в настоящий момент используется вами в MS Word. То есть, если у вас, к примеру, в качестве основного установлен шрифт Tahoma с размером 12, именно в нем и будет записано содержимое таблицы.
Связать и сохранить исходное форматирование. Таблица вставляется в том же виде, в котором она была выполнена в Excel и сохраняет связь с табличным процессором – вносимые в нем изменения будут отображаться в Word и наоборот.
Связать и использовать конечные стили. Данный вариант представляет собой синтез двух предыдущих – таблица принимает стиль оформления текущего документа Ворд, но сохраняет свою связь с Эксель.
Сохранить только текст. Таблица вставляется в качестве текста, но сохраняет исходную форму (без видимых границ, столбцов и ячеек).
Простое копирование таблицы
Мгновенно перенести данные без потери дальнейшей возможности редактирования можно несколькими способами.
При помощи горячих клавиш
- Сначала необходимо выделить всё содержимое и скопировать его. Для этого нажмите на клавиатуре на кнопки Ctrl + C .
- В результате этого вы должны увидеть, что вокруг таблицы появилась пунктирная рамка. Это значит, что вы делаете всё правильно.
- Откройте вордовский документ.
- Для того чтобы вставить выделенные данные, нужно нажать на сочетание клавиш Ctrl + V . Благодаря этим действиям у вас появится именно таблица, а не картинка.
При помощи меню
То же самое можно сделать и при помощи контекстного меню. Этот метод используется теми, кто не может запомнить горячие клавиши. Для этого нужно сделать следующее.
- Выделите таблицу.
- Сделайте по ней правый клик мыши.
- В появившемся меню выберите пункт «Копировать».
- Таблица выделится пунктирной рамкой.
- Откройте файл, в который нужно вставить эту таблицу.
- Перейдите на вкладку «Главная» и нажмите на соответствующую кнопку.
- Результат будет точно таким же.
В обоих случаях, описанных выше, возможность редактировать содержимое сохраняется в полном объеме. Вы не заметите разницы.
Манипуляции с исходными данными
Это большая редкость, чтобы таблицу с исходными данными для графика вносили вручную. Чаще, информацию импортируют или копируют из другого источника.
Для этого нажмите на ленте Работа с диаграммами – Конструктор – Изменить данные – Изменить данные в Excel. Теперь скопируйте данные, например, из другой таблицы Excel. Вставьте их в Ваш диапазон и закройте его с сохранением.
А чтобы импортировать данные, кликните в окне Excel Данные – Получение внешних данных на подходящем источнике данных. Следуйте инструкциям программы. Более детально импорт я описывать не буду. Появятся сложности – пишите в комментариях, будем разбираться.
Как поменять местами строки и столбцы
Предположим, что в нашем предыдущем примере с продажами по месяцам, Вы хотите посмотреть, как изменялись продажи работников от месяца к месяцу. То есть, нужно, чтобы ряды стали категориями, а категории рядами. Для этого сделайте следующее:
- Кликните в пустом поле диаграммы, чтобы выделить ее
- Нажмите на ленте Работа с диаграммами – Конструктор – Данные – Строка/Столбец
Посмотрите, что у нас получилось:
Друзья, самую простую часть работы мы с Вами освоили. Давайте тезисами закрепим материал:
- Когда в тексте описываются числовые данные, желательно дополнить или заменить их диаграммами. Это значительно упрощает материал
- Графики в Word строятся с помощью движка Excel, все исходные данные берутся из его электронных таблиц
- При построении диаграмм Вы можете использовать почти все вычислительные способности Эксель
- Исходные данные для построения можно в любой момент изменить, дополнить, сократить и т.п.
Теперь, когда самый скучный этап пройден – займемся творчеством. В следующей статье будем заниматься оформлением и стилизацией диаграмм. Это очень ответственный процесс, от правильной визуализации будет зависеть удовлетворенность читателей Вашими трудами. Так что, переходите, изучайте, практикуйте. Как всегда, жду Ваших вопросов и комментариев. До встречи!
Онлайн конвертеры
Кроме этого, существуют различные сайты, которые могут бесплатно преобразовать ваш документ в любой нужный вам формат. Для этого достаточно ввести нужный запрос в поисковую систему.
В нашем случае это будет «Конвертер xlsx в doc», поскольку у файлов Экселя расширение xlsx, а у вордовских – doc.
Результат будет следующим.
Важно понимать, что не все сайты могут справиться с поставленной задачей ввиду различных причин.
В этом случае вы будете видеть подобные ошибки.
Хороший результат показывает англоязычный сервис ZamZar.
Кроме этого, данный сервис может бесплатно сконвертировать следующие форматы.
Для того чтобы преобразовать файл, нужно предпринять следующие действия.
- Кликните на кнопку «Choose Files…». В появившемся окне выберите нужный документ и нажмите на кнопку «Открыть».
Либо просто перенесите нужный файл в окно браузера, поскольку там написано: «or drag and drop files».
- В результате этого вы увидите свой документ в разделе «Files to convert». После этого кликните на выпадающий список во втором шаге (Step 2).
- Появится большой список форматов. Выберите пункт doc.
- Дальше необходимо указать адрес электронной почты, на которую будет отправлено письмо со ссылкой на результат. Для запуска конвертации нажмите на кнопку «Convert».
- После небольшого ожидания вы увидите следующее сообщение.
- Заходим в свою почту и открываем нужное письмо. Внизу вы увидите ссылку на файл с результатом. Необходимо кликнуть на неё.
- После этого вы снова окажетесь на сайте «ZamZar». Но на этот раз вы увидите ссылку на скачивание документа. Нажмите на кнопку «Download Now».
- Сразу после этого откроется окно, в котором нужно будет указать имя и расположение сохраняемого файла. Для начала загрузки нужно нажать на кнопку «Сохранить».
- Запустите скаченный файл, чтобы проверить результат.
Открыв документ, вы увидите следующее.
Качество вполне приемлемое. Обратите внимание на то, что в случае маленького размера таблицы, вы получите соответствующий масштаб страницы.
Содержание
- Создание базовой диаграммы в Ворде
- Вариант 1: Внедрение диаграммы в документ
- Вариант 2: Связанная диаграмма из Excel
- Изменение макета и стиля диаграммы
- Применение готового макета
- Применение готового стиля
- Ручное изменение макета
- Ручное изменение формата элементов
- Сохранение в качестве шаблона
- Заключение
- Вопросы и ответы
Диаграммы помогают представлять числовые данные в графическом формате, существенно упрощая понимание больших объемов информации. С их помощью также можно показать отношения между различными рядами данных. Компонент офисного пакета от Microsoft — текстовый редактор Word — тоже позволяет создавать диаграммы, и далее мы расскажем о том, как это сделать с его помощью.
Важно: Наличие на компьютере установленного программного продукта Microsoft Excel предоставляет расширенные возможности для построения диаграмм в Word 2003, 2007, 2010 — 2016 и более свежих версиях. Если же табличный процессор не установлен, для создания диаграмм используется Microsoft Graph. Диаграмма в таком случае будет представлена со связанными данными – в виде таблицы, в которую можно не только вводить свои данные, но и импортировать их из текстового документа и даже вставлять из других программ.
Создание базовой диаграммы в Ворде
Добавить диаграмму в текстовый редактор от Майкрософт можно двумя способами – внедрить ее в документ или вставить соответствующий объект из Эксель (в таком случае она будет связана с данными на исходном листе табличного процессора). Основное различие между этими диаграммами заключается в том, где хранятся содержащиеся в них данные и как они обновляются непосредственно после вставки. Подробнее все нюансы будут рассмотрены ниже.
Примечание: Некоторые диаграммы требуют определенного расположения данных на листе Microsoft Excel.
Вариант 1: Внедрение диаграммы в документ
Диаграмма Эксель, внедренная в Ворд, не будет изменяться даже при редактировании исходного файла. Объекты, которые таким образом были добавлены в документ, становятся частью текстового файла и теряют связь с таблицей.
Примечание: Так как содержащиеся в диаграмме данные будут храниться в документе Word, использование внедрения оптимально в случаях, когда не требуется изменять эти самые данные с учетом исходного файла. Этот метод актуален и тогда, когда вы не хотите, чтобы пользователи, которые будут работать с документом в дальнейшем, должны были бы обновлять всю связанную с ним информацию.
Если все что вам требуется – это создать базовую диаграмму, а работа осуществляется в текстовом документе шаблонного типа, сделать это можно и без редактора от компании Microsoft. В качестве более простой и доступной альтернативы рекомендуем воспользоваться онлайн-сервисом Canva, содержащим необходимый минимум инструментов для графического представления данных и их оформления прямо в браузере и поддерживающим возможность интеграции с Google Таблицами.
- Для начала кликните левой кнопкой мышки в том месте документа, куда вы хотите добавить диаграмму.
- Далее перейдите во вкладку «Вставка», где в группе инструментов «Иллюстрации» кликните по пункту «Диаграмма».
- В появившемся диалоговом окне выберите диаграмму желаемого типа и вида, ориентируясь на разделы в боковой панели и представленные в каждом из них макеты. Определившись с выбором, нажмите «ОК».
- На листе появится диаграмма, а немного ниже — миниатюра листа Excel, которая будет находиться в разделенном окне. В нем же указываются примеры значений, применяемых в отношении выбранного вами элемента.
- Замените указанные по умолчанию данные, представленные в этом окне Эксель, на значения, которые вам необходимы. Помимо этих сведений, можно заменить примеры подписи осей (Столбец 1) и имя легенды (Строка 1).
- После того как вы введете необходимые данные в окно Excel, нажмите на символ «Изменение данных в Microsoft Excel» и сохраните документ, воспользовавшись пунктами меню «Файл» — «Сохранить как».
- Выберите место для сохранения документа и введите желаемое имя. Нажмите по кнопке «Сохранить», после чего документ можно закрыть.
Это лишь один из возможных методов, с помощью которых можно сделать диаграмму по таблице в Ворде.
Вариант 2: Связанная диаграмма из Excel
Данный метод позволяет создать диаграмму непосредственно в Excel, во внешнем листе программы, а затем просто вставить в Word ее связанную версию. Данные, содержащиеся в объекте такого типа, будут обновляться при внесении изменений/дополнений во внешний лист, в котором они и хранятся. Сам же текстовый редактор будет хранить только расположение исходного файла, отображая представленные в нем связанные данные.
Такой подход к созданию диаграмм особенно полезен, когда необходимо включить в документ сведения, за которые вы не несете ответственность. Например, это могут быть данные, собранные другим пользователем, и по мере необходимости он сможет их изменять, обновлять и/или дополнять.
- Воспользовавшись представленной по ссылке ниже инструкцией, создайте диаграмму в Эксель и внесите необходимые сведения.
Подробнее: Как в Excel сделать диаграмму
- Выделите и вырежьте полученный объект. Сделать это можно нажатием клавиш «Ctrl+X» либо же с помощью мышки и меню на панели инструментов: выберите диаграмму и нажмите «Вырезать» (группа «Буфер обмена», вкладка «Главная»).
- В документе Word нажмите на том месте, куда вы хотите добавить вырезанный на предыдущем шаге объект.
- Вставьте диаграмму, используя клавиши «Ctrl+V», или выберите соответствующую команду на панели управления (кнопка «Вставить» в блоке опций «Буфер обмена»).
- Сохраните документ вместе со вставленной в него диаграммой.
Примечание: Изменения, внесенные вами в исходный документ Excel (внешний лист), будут сразу же отображаться в документе Word, в который вы вставили диаграмму. Для обновления данных при повторном открытии файла после его закрытия потребуется подтвердить обновление данных (кнопка «Да»).
В конкретном примере мы рассмотрели круговую диаграмму в Ворде, но таким образом можно создать и любую другую, будь то график со столбцами, как в предыдущем примере, гистограмма, пузырьковая и т.д.
Изменение макета и стиля диаграммы
Диаграмму, которую вы создали в Word, всегда можно отредактировать и дополнить. Вовсе необязательно вручную добавлять новые элементы, изменять их, форматировать — всегда есть возможность применения уже готового стиля или макета, коих в арсенале текстового редактора от Майкрософт содержится очень много. Каждый такой элемент всегда можно изменить вручную и настроить в соответствии с необходимыми или желаемыми требованиями, точно так же можно работать и с каждой отдельной частью диаграммы.
Применение готового макета
- Кликните по диаграмме, которую вы хотите изменить, и перейдите во вкладку «Конструктор», расположенную в основной вкладке «Работа с диаграммами».
- Выберите макет, который вы хотите использовать (группа «Стили диаграмм»), после чего он будет успешно изменен.
Примечание: Для того чтобы увидеть все доступные стили, нажмите по кнопке, расположенной в правом нижнем углу блока с макетами — она имеет вид черты, под которой расположен указывающий вниз треугольник.
Применение готового стиля
- Кликните по диаграмме, к которой вы хотите применить готовый стиль, и перейдите во вкладку «Конструктор».
- В группе «Стили диаграмм» выберите тот, который хотите использовать для своей диаграммы
- Изменения сразу же отразятся на созданном вами объекте.
Используя вышеуказанные рекомендации, вы можете изменять свои диаграммы буквально «на ходу», выбирая подходящий макет и стиль в зависимости от того, что требуется в данный момент. Таким образом можно создать для работы несколько различных шаблонов, а затем изменять их вместо того, чтобы создавать новые (о том, как сохранять диаграммы в качестве шаблона мы расскажем ниже). Простой пример: у вас есть график со столбцами или круговая диаграмма — выбрав подходящий макет, вы сможете из нее сделать диаграмму с процентами, показанную на изображении ниже.
Ручное изменение макета
- Кликните мышкой по диаграмме или отдельному элементу, макет которого вы хотите изменить. Сделать это можно и по-другому:
- Кликните в любом месте диаграммы, чтобы активировать инструмент «Работа с диаграммами».
- Во вкладке «Формат», группа «Текущий фрагмент» нажмите на стрелку рядом с пунктом «Элементы диаграммы», после чего можно будет выбрать необходимый элемент.
- Во вкладке «Конструктор» в группе «Макеты диаграмм» кликните по первому пункту — «Добавить элемент диаграммы».
- В развернувшемся меню выберите, что вы хотите добавить или изменить.
Примечание: Параметры макета, выбранные и/или измененные вами, будут применены только к выделенному элементу (части объекта). В случае если вы выделили всю диаграмму, к примеру, параметр «Метки данных» будет применен ко всему содержимому. Если же выделена лишь точка данных, изменения будут применены исключительно к ней.
Ручное изменение формата элементов
- Кликните по диаграмме или ее отдельному элементу, стиль которого вы хотите изменить.
- Перейдите во вкладку «Формат» раздела «Работа с диаграммами» и выполните необходимое действие:
Сохранение в качестве шаблона
Нередко бывает так, что созданная вами диаграмма может понадобиться в дальнейшем, точно такая же или ее аналог, это уже не столь важно. В данном случае лучше всего сохранять полученный объект в качестве шаблона, упростив и ускорив таким образом свою работу в будущем. Для этого:
- Кликните по диаграмме правой кнопкой мышки и выберите в контекстном меню пункт «Сохранить как шаблон».
- В появившемся окне системного «Проводника» укажите место для сохранения и задайте желаемое имя файлу.
- Нажмите по кнопке «Сохранить» для подтверждения.
Заключение
На этом все, теперь вы знаете, как в Microsoft Word сделать любую диаграмму — внедренную или связанную, имеющую различный внешний вид, который всегда можно изменить и подстроить под свои нужды или необходимые требования.
Работа с диаграммами Excel в документах Word
Чтобы вставить диаграмму Excel в документ Word, скопируйте ее из буфера обмена или примените команду Объект меню Вставка в Word. При вставке диаграммы Excel из буфера обмена она по умолчанию будет представлена изображением. Меню смарт-тега дает рам возможность вставить диаграмму, в виде внедренного объекта или объекта, связанного с исходным файлом.
Как и в случае таблицы, вы можете выбрать в, Word команду Специальная вставка меню Правка и затем указать конечный формат диаграммы. Если диаграмма скопирована из листа диаграммы книги Excel, доступны следующие форматы; Диаграмма Microsoft Office Excel (объект) (Microsoft Excel Chart Object), Рисунок (Picture), Точечный рисунок (Bitmap) и Метафайл Windows (EMF) (Picture (Enhanced Metafile)). При вставке в формате объекта внедряется вся книга Excel целиком, а не только лист диаграммы, что значительно «утяжеляет» документ Word (особенно если книга Excel содержит большой объем дополнительной информации). В трех других вариантах создаются рисунки, формат Рисунок наиболее экономичный по потребляемой памяти, но вам следует по результатам экспериментов самим выбрать наиболее подходящий формат для текущего документа Word. Когда вы копируете диаграмму, внедренную в лист Excel (для этого сначала нужно в листе выделить область диаграммы), форматы Рисунок и Точечный рисунок не будут присутствовать в меню специальной вставки.
Если для экрана установлено высокое разрешение и вы копируете лист диаграммы, настроенный по размеру окна, возможно, вы попытаетесь поместить в буфер обмена больше пикселов, чем в состоянии принять ваша система. Если при таких условиях вставить диаграмму в Word, не исключается ее обрезка. Чтобы решить эту проблему, вернитесь в Excel, внедрите диаграмму на другой лист (щелкните на диаграмме правой кнопкой мыши, выберите команду Размещение (Location) в контекстном меню и укажите лист) и затем скопируйте полученную внедренную диаграмму. Если в Word диаграмма все равно обрезается, попробуйте уменьшить размер внедренной диаграммы в Excel.
Для того чтобы внести изменения в диаграмму, внедренную в документ Word как объект, дважды щелкните на ней. Поскольку Word внедряет всю книгу Excel, вы получите доступ как к исходной диаграмме, так и к сопутствующим данным. Таким образом, вы можете изменить как вид диаграммы (то есть параметры форматирования), так и данные, отображаемые на ней.
Когда вы начнете в Word редактировать внедренный объект, источником которого была диаграмма, внедренная в лист Excel, то обнаружите, что Excel отображает диаграмму на отдельном листе диаграммы. Пусть вас это не смущает, с исходной книгой ничего вами не оговоренного не случится, поскольку вы работаете только с копией, а не с оригиналом.
Чтобы вставить со связыванием диаграмму Excel в документ Word, выберите в Excel команду Копировать меню Правка. Затем выберите в Word команду Специальная вставка в меню Правка. Укажите целевой формат, установите переключатель в положение Связать (Paste Link) и затем нажмите кнопку ОК. Для связывания диаграммы подходит любой формат, кроме Метафайла Windows (EMF).
Диаграмму Excel можно внедрить другим способом: выполнить в Word команду Объект из меню Вставка и выбрать затем тип объекта Диаграмма Microsoft Office Excel на вкладке Создание диалогового окна Вставка объекта. Word сначала отобразит диаграмму-заготовку, показанную на рис. 23.8. Зная, что вряд ли для вас актуальны именно данные о расходах на питание, бензин и проживание за месяцы с января по июнь, Word сразу же включает режим редактирования. Разумно заместить эту показательную информацию в рабочем листе своими данными. В окне Excel вы найдете один рабочий лист (Лист1) и лист диаграммы (Диаграмма1) с заготовкой.
Рис. 23.8. При выборе команды Объект в меню Вставить Word предоставляет вам заготовку для создания собственной диаграммы
Источник: Эффективная работа: Microsoft Office Excel 2003 / М. Додж, К. Стинсон — СПб.: Питер, 2005. — 1088 с: ил.
Вставка диаграммы Excel в документ Word
Дата добавления: 2014-12-02 ; просмотров: 3488 ; Нарушение авторских прав
Рассмотрим ситуацию, возникающую в повседневной работе довольно часто: в отчет, подготовленный в текстовом редакторе, требуется вставить диаграмму, построенную в Excel. Для выполнения этой задачи можно воспользоваться одной из двух возможностей. Можно вставить диаграмму как встроенный объект с тем, чтобы использовать средства Excel для правки диаграммы внутри редактора Word. С другой стороны, можно связать диаграмму с документом таким образом, чтобы вставленная в документ текстового редактора Word диаграмма обновлялась всякий раз, когда изменяются данные в соответствующей таблице Excel. Рассмотрим обе эти возможности.
Хотя копирование и вставка диаграмм или любых других объектов достаточно простая операция, можно выполнить ряд подготовительных действий, которые еще более ее упростят:
Рабочие листы Excel, содержащие диаграммы, слишком велики для документов Word. Листы с диаграммами формируются после выделения диапазона подлежащих отображению значений с последующим выбором из меню Вставка команд Диаграмма, На новом листе. В этом режиме Excel обеспечивает заполнение построенной диаграммой всей страницы, поэтому вписать такую диаграмму в пределы страницы, к тому же уже частично заполненной текстом, будет практически невозможно. Это не означает, что лист с диаграммой вообще нельзя вставить в документ Word. Просто диаграмму нужно сжать до приемлемых размеров еще до перехода из Excel в Word.
Вставка диаграммы в документ Word с помощью кнопки Вставить на панели инструментов дает неизменяемый объект. Этот способ хорош в том случае, если данные, использовавшиеся для создания диаграммы, в будущем меняться не будут. Но если данные постоянно изменяются, логично было бы отслеживать эти изменения и на диаграмме, вставленной в документ текстового редактора Word.
В таком случае необходимо установить связь. Это можно сделать следующим образом.
1. Скопируйте диаграмму Excel в буфер обмена и перейдите в окно текстового редактора Word.
2. Поместите в нужное место курсор ввода (либо с помощью указателя мыши, либо с помощью стрелок на клавиатуре), а затем из меню Правка выберите команду Специальная вставка.
3. Выберите опцию Связать.
4. В диалоговом окне Специальная вставка можно выбрать опцию Вставить. Можно также указать вид вставки:
• Вставка Как «Диаграмма Microsoft Excel Объект» позволяет работать с диаграммой как со встроенным объектом, редактируя ее с помощью соответствующих инструментальных средств Excel. Здесь все похоже на обычную процедуру с использованием кнопок Копировать и Вставить, но с одним существенным отличием: когда осуществляется вставка со связью, изменения оригинальной диаграммы отражаются и на ее копии, реализованной как встроенный объект. Однако данная процедура работает только в одну сторону. При внесении изменений в копию, т.е. во встроенный в текстовый редактор Word. объект, оригинал в Excel остается без изменений.
• Вставка Как «Рисунок» дает нам копию диаграммы. Хотя рисунок занимает меньше памяти, чем встроенный объект, но его нельзя редактировать с помощью инструментария Excel. Если рисунок вставляется со связью, то и он будет обновляться в результате любых изменений диаграммы в Excel.
• Если установить флажок В виде значка, то диаграмма будет вставлена в документ Word просто как значок. В этом случае достигается максимальная производительность редактора Word за счет минимального использования памяти, но при этом в документе не видно, как выглядит диаграмма. Двойным щелчком на пиктограмме можно перейти к редактированию диаграммы.
5. После выбора варианта специальной вставки в диалоговом окне Специальная вставка щелкните на кнопке ОК.
Вне зависимости от выбранного в диалоговом окне Специальная вставка типа объекта наличие связи гарантирует автоматическое обновление этого объекта в результате изменений, вносимых в оригинал диаграммы или в данные, по которым она построена.
Очень странно копирует графики, из Excel в Word.
Построил графики в Excel, теперь мне их надо перенести в документ Word. Никогда раньше проблем не испытывал.
Но сейчас при копировании и вставке (обычный копи-пэйст) графики вставляются с какими-то пространствами до/после самого графика. Как будто в «Абзаце» добавлены расстояния до и после абзаца, только там по нулям стоит.
Как сделать, чтобы графики вставлялись с абзацами сразу после картинки?
Сведения о вопросе
- В Microsoft Excel выделите на листе данные, которые нужно скопировать в документ Microsoft Word.
- На вкладке Главная в группе Буфер обмена нажмите кнопку Копировать
.
Клавиши быстрого доступа Можно также нажать сочетание клавиш CTRL+C.
- В документе Microsoft Word установите курсор там, куда нужно вставить скопированные данные листа.
- На вкладке Главная в группе Буфер обмена нажмите кнопку Вставить.
Клавиши быстрого доступа Можно также нажать сочетание клавиш CTRL+V.
- Нажмите кнопку Параметры вставки
рядом с данными и выполните одно из следующих действий.
- Чтобы вставить данные в виде таблицы Microsoft Word, выберите Сохранить исходное форматирование, если нужно использовать исходную форму скопированных данных, или выберитеИспользовать стиль конечной таблицы, если нужно использовать тему, примененную к документу Microsoft Word.
- Чтобы вставить данные как статический рисунок, выберите Вставить как рисунок.
- Чтобы установить связь с данными Microsoft Excel так, чтобы при изменениях исходных данных в книге Excel обновлялись и данные в документе Microsoft Word, выберите команду Сохранить исходное форматирование и связать с Excel или Использовать стиль конечной таблицы и связать с Excel.
- Чтобы вставить данные как текст, в котором каждой строке таблицы будет соответствовать абзац, а содержимое разных ячеек будет разделено знаками табуляции, выберите команду Сохранить только текст.
Вставка диаграммы из таблицы Excel в Word
Вставка диаграммы Excel в документ Word
Копирование и вставка — наиболее простой способ добавления диаграммы из электронной таблицы Excel в документ Word.
Вы можете изменить диаграмму, обновить ее и переконструировать, не покидая Word. Если вы изменяете данные в Excel, вы можете автоматически обновлять диаграмму в Word.
В Excel выделите диаграмму, а затем нажмите клавиши CTRL + C или перейдите на вкладку главная > Копировать.
В Word документе щелкните в том месте, где вы хотите вставить диаграмму, и нажмите клавиши CTRL + V или перейдите на вкладку главная > Вставить.
Примечание: Диаграмма будет связана с исходной электронной таблицей Excel. При изменении данных в таблице диаграмма будет обновляться автоматически.
В Word выделите диаграмму.
На странице конструктор диаграмм или Работа с диаграммами > данные > Обновить данные.
Вы можете изменить макет и данные диаграммы в Word.
Примечание: Диаграмму, вставленную в виде изображения, невозможно отредактировать, но можно настроить само изображение. Выделите диаграмму, а затем в разделе Формат рисунка или Работа с рисункамивыберите нужный вариант.
Редактирование диаграммы в Word
На вкладке конструктор диаграмм или Работа с диаграммами откройте > данные > изменить данные и выберите один из указанных ниже вариантов.
Выберите Изменить данные, чтобы изменить диаграмму в Word.
Выберите Изменить данные в Excel.
Примечание: В Word 2010 диаграмма открывается в Excel для редактирования.
Вы также можете изменить диаграмму в Word с помощью любой из четырех кнопок, которые появляются при выборе диаграммы.
Параметры макета
Укажите, как объект будет взаимодействовать с окружающим его текстом.
Элементы диаграммы
Добавляйте, удаляйте или изменяйте элементы диаграммы, такие как заголовок, легенда, линии сетки и метки данных.
Стили диаграмм
Задайте стиль и цветовую схему для диаграммы.
Фильтры диаграмм
Изменение данных, которые будут отображаться на диаграмме.
Нажмите любую кнопку, чтобы просмотреть доступные параметры.
Существует пять вариантов вставки диаграмм Excel в документы Word. В двух случаях в документ внедряется копия всей книги, еще в двух диаграмма остается связанной с исходной книгой, а в последнем — преобразуется в рисунок. Если ни один из этих параметров ничего не устраивает, вы также можете выбрать команду Специальная Вставка.
В Excel выделите диаграмму, которую вы хотите вставить в Word, а затем нажмите клавиши CTRL + C или перейдите на домашнюю > копию.
В Word выберите Главная, а затем в списке Вставка выберите один из пяти параметров вставки.
Примечание: Наведите указатель на параметр, чтобы прочитать его описание.
Использовать конечную тему и внедрить книгу
Соответствует теме Word
Копия книги Excel внедряется вместе с диаграммой. При этом диаграмма не сохраняет связь с исходной книгой. Для автоматического обновления диаграммы измените данные во внедренной книге.
Сохранить исходное форматирование и внедрить книгу
Используется тема Excel
Копия книги Excel внедряется вместе с диаграммой. При этом диаграмма не сохраняет связь с исходной книгой. Для автоматического обновления диаграммы измените данные во внедренной книге.
Использовать конечную тему и связать данные
Это параметр вставки по умолчанию (Ctrl+V).
Соответствует теме Word
Диаграмма остается связанной с исходной книгой. Для автоматического обновления диаграммы измените данные в исходной книге. Вы также можете выбрать Работа с диаграммами > конструктор > Обновить данные.
Сохранить исходное форматирование и связать данные
Используется тема Excel
Диаграмма остается связанной с исходной книгой. Для автоматического обновления диаграммы измените данные в исходной книге. Вы также можете выбрать Работа с диаграммами> конструктор > Обновить данные.
Вы не можете обновить данные или изменить диаграмму, но можете настроить внешний вид диаграммы. В разделе Работа с рисункаминажмите кнопку Формат.
Основные различия между внедренными и связанными объектами заключаются в том, где хранятся данные и как они обновляются после вставки в документ Word.
Связанный объект
Сведения из объекта, связанного в Word, хранятся в исходном файле и могут быть обновлены при изменении исходного файла. Если размер файла имеет значение, пользуйтесь связанными объектами.
Внедренный объект
Сведения из объекта Excel, внедряемого в Word, не изменяются при изменении исходного файла Excel. После внедрения объект больше не является частью исходного файла и не отражает внесенные изменения.
Перейдите к разделу вставка > текстового > объекта.
Перейдите в раздел Создание из файла > Обзори найдите файл, который нужно вставить в документ Word.
Выберите один из указанных ниже вариантов.
Чтобы добавить файл в качестве связанного объекта, выберите команду связать с файломи нажмите кнопку ОК.
Чтобы добавить файл в качестве внедренного объекта, установите флажок в виде значка, а затем нажмите кнопку ОК.
Примечание: Эта страница переведена автоматически, поэтому ее текст может содержать неточности и грамматические ошибки. Для нас важно, чтобы эта статья была вам полезна. Была ли информация полезной? Для удобства также приводим ссылку на оригинал (на английском языке).
Настройка связей между документом Word и таблицей Excel
Очень многие в своей работе сталкиваются с необходимостью формировать отчёты, сводки, обобщающие документы на основе каких-то вычислений, расчетов, таблиц с исходными данными и их анализа. И часто для выполнения этих задач приходится прибегать к комбинации таких программных продуктов как Word (где формируется итоговый отчет для дальнейшей распечатки или пересылки кому-либо) и Excel (в котором собираются и обрабатываются исходные данные для отчета).
Если разовые задачи не вызывают особых вопросов, то формирование периодических отчетов порой доставляет немало проблем. Рутинное копирование одних и тех же табличек или графиков (с немного изменившимися данными) в одни и те же документы крайне утомляет. Но этот процесс можно автоматизировать. Как это сделать — читайте ниже.
Создание связи между Word и Excel
Самый быстрый и эффективный способ создать связи между файлами — скопировать нужную информацию из одного и вставить в другой, воспользовавшись инструментом «Специальная вставка» . Для этого нужно выделить таблицу, ячейку или диаграмму в Excel, перейти в Word, поставить курсор в нужную часть документа и:
— нажать правую кнопку мыши и выбрать пиктограмму с нужным способом вставки
— или выбрать на вкладке «Главная» команду «Вставить» (нажать на стрелочку под иконкой) и в появившемся списке выбрать «Специальная вставка», либо воспользоваться сочетанием клавиш «CTRL+ALT+V» . В появившемся окне необходимо активировать пункт «Связать» , выбрать вариант вставки и нажать ОК.
В результате вставленный объект будет связан с тем файлом, откуда он был скопирован, и при обновлении исходных данных можно будет быстро обновить связи в документе Word.
Выбор способа вставки данных
Как видно на рисунке 2, есть несколько способов вставки данных в документ. В повседневной работе придется выбирать, по сути, между двумя вариантами — вставить таблицу как картинку (без возможности ее форматирования) или как текст (а значит, с возможностью вносить изменения). Для диаграмм вариант всего один — картинка.
Кроме того, важно отличать связанные объекты от внедренных. Внедрение — операция, которая не рассматривается в этой статье. Суть ее в том, что в документ Word внедряется объект Excel, который позволяет работать с данными в табличном процессоре прямо из документа Word. При этом исходный файл и текстовый документ никак не связаны. Внедрение используется редко, так как сильно увеличивает размер файла.
В большинстве случаев при выборе способа вставки таблицы следует выбирать текстовый вариант, чтобы иметь возможность настроить форматирование под себя. Картинки можно вставлять, если форматирование в исходном документе Excel Вас полностью устраивает.
Бывают ситуации, когда приходится вставлять не всю таблицу, а данные из отдельных ячеек. Например, когда нужно вставить в предложение какую-то цифру или текст, которые есть в файле Excel и будут изменяться, или же когда таблица в Word составляется из нескольких разрозненных ячеек Excel (из разных таблиц, листов или даже книг). В таких случаях копируем данные ячеек в нужное место и выбираем способ вставки «Неформатированный текст».
Настройка способа обновления связей и работа с диспетчером связей
Вставленные связи можно обновлять несколькими способами. Например, если на вставленном объекте кликнуть правой кнопкой мыши, то в меню будет кнопка «Обновить связь», нажатие которой приведет к обновлению выбранной связи.
Можно задать параметры обновления сразу для всех объектов. Для этого нужно вызвать диспетчер связей документа. Проходим по пути «Файл»-«Сведения»-«Изменить связи с файлами» (данная команда доступна, когда в документе есть как минимум одна связь, а сам документ сохранен).
В диспетчере показаны все связи файла. В группе «Способ обновления связи» можно выбрать тот вариант, который более предпочтителен или вообще отключить обновление связей. Также для каждой связи можно задать настройку «Сохранять формат при обновлении». Она отвечает за то, чтобы выбранное Вами форматирование не слетало, когда вы обновите связь.
В этом же диспетчере можно разорвать связи, открыть или изменить источник.
Работа со связями через коды полей Word
По своей сути каждая связь представляет собой специальное поле Word. Если в документе со связями Вы нажмете ALT+F9 , то увидите, что вместо вставленных данных отобразятся коды этих полей.
Работа с ними открывает возможности, которые не предоставляет стандартный диспетчер связей. И хотя коды полей Word — широчайшая тема, выходящая далеко за рамки данной статьи, пару примеров их полезного использования мы приведем:
1) Изменение ссылок на документы сразу во всех связях
Связи с исходными документами осуществляются через прямые ссылки. Если Вы переложили исходный файл, то нужно будет переподтянуть все связи. В диспетчере связей придется делать это для каждой связи отдельно (даже если выбрать несколько — диспетчер будет по очереди предлагать заменять каждую ссылку). Если же вы перейдете в режим отображения кодов полей ( ALT+F9 ), то старые ссылки можно поменять на новые простой заменой ( CTRL+H или «Главная-Заменить» ), указав старый адрес и новый.
2) Использование именованных диапазонов для вставки таблиц
Если вы вставляете в Word таблицу из Excel, то ссылка на нее будет содержать конкретный диапазон ячеек. То есть, если вы добавите в таблицу строки или столбцы — то данные обновятся только в пределах жестко указанного диапазона. Диспетчер связей позволяет изменить диапазон вручную. Автоматическое же изменение можно настроить, задав в Excel именованный динамический диапазон (урок здесь и здесь , не разберетесь — пишите нашему боту в Telegram, поможем), а в файле Word в режиме правки кодов полей после этого нужно будет заменить прямые ссылки на ячейки на название именованного диапазона. Теперь при изменении размера исходной таблицы в Excel документ в Word обновится корректно.
Другие полезные тонкости работы с офисными программами всегда можно узнать здесь .
Ваши вопросы по статье можете задавать через нашего бота обратной связи в Telegram: @KillOfBot

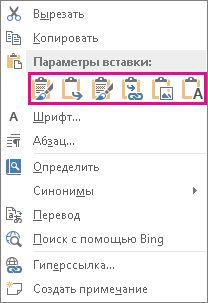


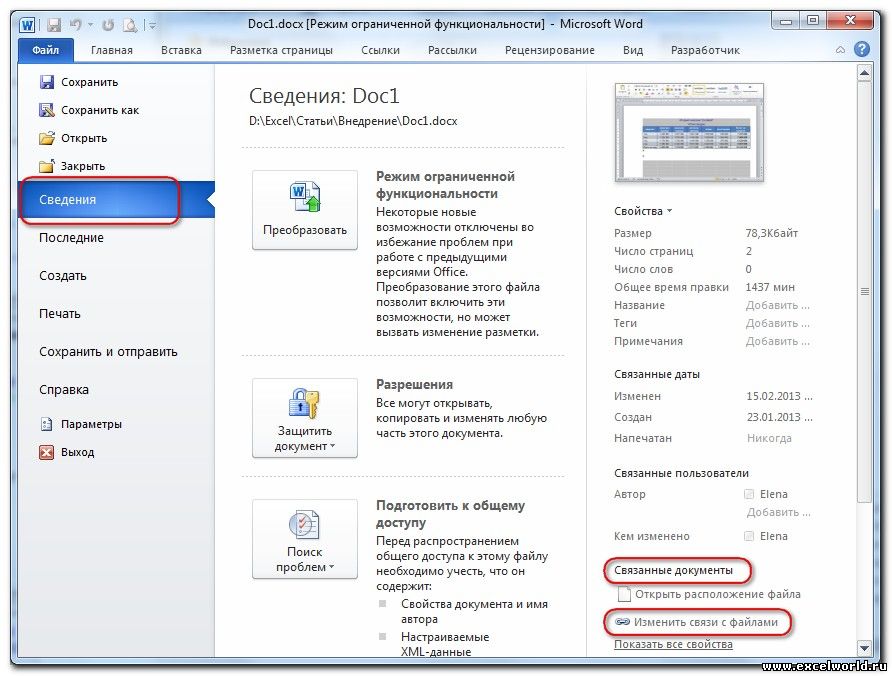


























































 .
.
 рядом с данными и выполните одно из следующих действий.
рядом с данными и выполните одно из следующих действий.