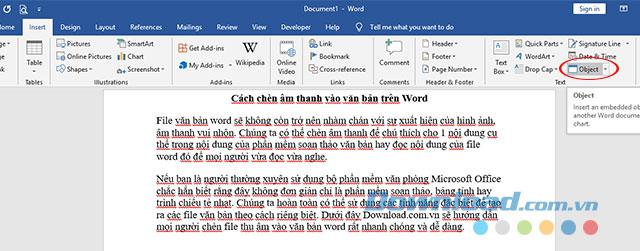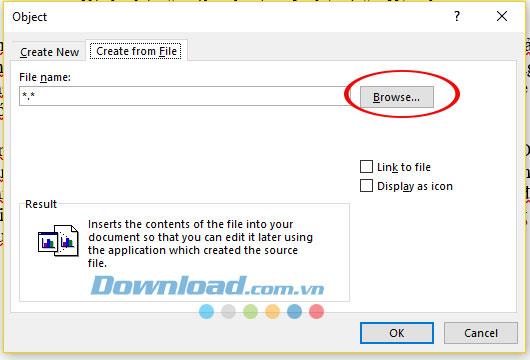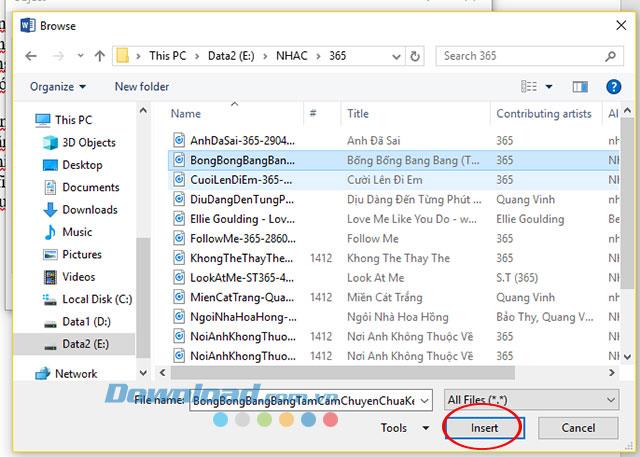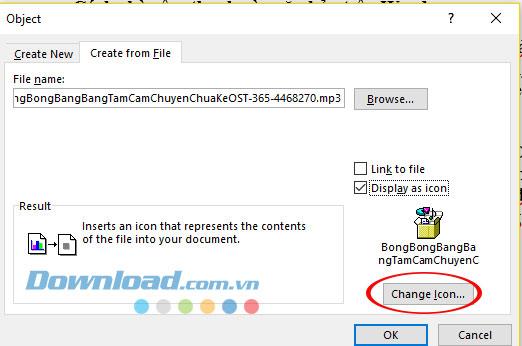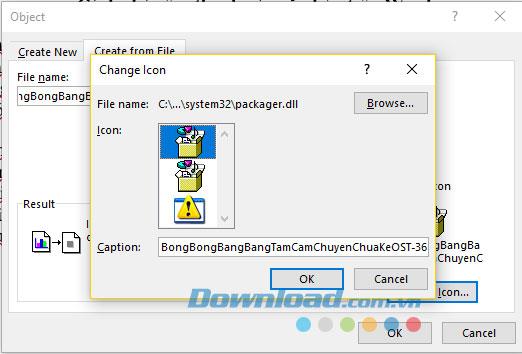Вы когда-нибудь слушали Word и думали только о создание и редактирование документов с мобильного телефона ou ваш ПК? Хорошо, В Word есть полезные инструменты и проста в использовании. Есть некоторые инструменты, которые не так очевидны, но для этого вам нужно только пошагово следовать, например, «Вставить аудио в Word».
Да, в Word можно вставить аудиофайл , даже если звук идет с вашего мобильного устройства. Не удивляйтесь, вы не единственный, кто не использовал этот удобный и простой в использовании инструмент.
Теперь не только ты сможешь вставить несколько изображений в документ Word , но также можно вставить в него аудиофайл перед его отправкой, чтобы другие люди можно видеть и слышать что вы хотите транслировать одно и тоже время. Не сомневайтесь, продолжайте и следуйте инструкциям в руководстве, которое будет дано вам ниже.
Перед тем как начать, рекомендуем обновить Microsoft Office 2016 до последней версии чтобы вы могли быстро и легко пройти обучение.
Помните, что программа Word была разработана как ресурс для Creer профессиональные документы , с инструментами, которые позволяют нам легче управлять ими. По этой причине важно ознакомиться с каждым из них и добиться эффективного и всестороннего использования Word для любого типа работы.
Важно: убедитесь, что вы активировать Microsoft Office на вашем ПК , в частности Word Почему вы должны это делать ?, чтобы вы могли без происшествий выполнить следующие действия. Как это сделать? Вам нужно открыть Word, нажать на вкладку «Файл», перейдите на вкладку «Учетная запись» и вы можете сразу увидеть, активен ли у вас Word.
Шаги по вставке аудиофайла в документ Word
Затем мы объясним вам в несколько простых шагов, как вставить музыка с вашего пк в вашем документе Word , чтобы персонализировать ваш документ.
- Когда вы открыли Word для создания документа, щелкните вкладку «Вставка», а затем параметр «Тема». Чтобы лучше идентифицировать его, рядом с «Текстовым полем» поместите курсор мыши в белое поле, и он скажет «Объект».
- Когда окно открывается, вы выбираете, где написано «Создать из файла» или «Создать из файла», как оно появляется. Нажмите «Обзор», и сразу же откроются параметры, которые у вас есть на вашем компьютере, папки, документы, среди прочего.
- Вы должны искать среди файлов аудио или место записи , ваше предпочтение или тот, который запрошен в вашем документе.
- Выберите нужный вариант звука, после нажатия кнопки «Вставить» или «Открыть» в этом варианте вы увидите два поля. Если вы нажмете на «файл ссылки», он будет представлен в виде ссылки, и когда вы откроете ее, вам нужно будет дважды щелкнуть.
- Если вы нажмете опцию «показать как значок», вы можете изменить значок презентации в любое время, и он будет отображаться с выбранным вами значком. Доступны только три значка, так что вы подготовьте свой документ со звуком , для отправки по электронной почте.
Сколько аудио можно вставить в документ Word?
Фактически, вы можете использовать те, которые хотите, вы должны учитывать, что они будут воспроизводиться индивидуально, то есть щелкая по одному, чтобы прослушать их. Однако это отличный вариант при написании документа и вставка аудио одновременно , комбинация, которая делает ваш документ уникальным.
Преимущества использования этого инструмента в нашем бизнесе
Какую пользу приносит вам практичность Word? Что ж, мы дадим вам несколько веских причин, чтобы применить это на практике. обучающий функционал приложения Microsoft Word .
- Практичность этих вариантов: их легкий доступ мы можем иметь исчерпывающий контент, организованный в сочетание письма со звуком и повышение эффективности документа.
- Он позволяет вам изменять в несколько щелчков мыши и полностью переделывать без каких-либо проблем, а также визуализировать все до завершения.
- Независимо от того, какая у вас версия Word, у вас есть этот полезный инструмент. Мы можем заверить вас, что как только вы начнете практиковать советы, данные в этом простом руководстве, вы без колебаний воспользуетесь им. И с процедурами, которые всегда были под рукой.
Как вставить аудио в текст в Word
Текстовые файлы Word больше не станут скучными с появлением изображений, забавных звуков. Мы можем вставить аудио, чтобы аннотировать определенный контент в содержимом программного обеспечения для обработки текста или читать содержимое этого файла Word, чтобы все могли его прочитать и прослушать.
Если вы являетесь постоянным пользователем офисного пакета Microsoft Office, вы, вероятно, знаете, что это не просто утомительное программное обеспечение для редактирования, работы с электронными таблицами или презентациями. Мы можем абсолютно использовать специальные функции для создания текстовых файлов отдельным способом. Ниже Download.com.vn поможет людям быстро и легко вставлять файлы записи в документы Word.
Инструкция по вставке аудио файлов в файлы Word
Шаг 1:
В интерфейсе редактирования текста, в который вы хотите вставить звук, нажмите, чтобы выбрать меню Вставить -> Объект .
Вставить новый объект в файл документа Word
Шаг 2:
Откроется окно « Объект» , перейдите на вкладку « Создать из файла » и нажмите кнопку « Обзор» , чтобы получить аудиофайл с компьютера.
Выберите аудиофайл с компьютера
Шаг 3:
Когда аудиофайл выбран, установите флажок « Отображать как значок», чтобы отобразить значок файла в виде аудиофайла.
Папка, содержащая аудиофайл, который вы хотите вставить
Если вы хотите изменить значок звукового файла в документах Word, нажмите кнопку « Изменить значок» .
Аудио файл после выбора
Сразу после появления окна « Изменить значок» вы можете выбрать свой любимый значок для отображения в тексте и нажать « ОК», чтобы сохранить выделенный фрагмент.
Изменить значок дисплея
Шаг 4:
В это время появится звуковой файл с выбранным значком, где вы поместите курсор с правильным именем для выбранного звукового файла.
Поместите курсор в аудиофайл, чтобы увеличить или уменьшить размер отображения файла, и прослушайте выбранный файл.
Текстовый интерфейс после вставки файла
Видеоруководство по вставке аудио в текст в Word
Выше мы проинструктировали вас, как вставить звук в текстовый файл. Надеюсь, вы получите текстовый файл, который вы хотите с аудио-файл, добавленный выше.
Вы хотите вставить звуковой файл в документы Microsoft Office, но не знаете, как это сделать? В этом уроке мы объясним, как вставить звуковой файл в Word, Excel и PowerPoint. Звуковые файлы — это аудиофайлы, которые можно воспроизводить на электронном устройстве или компьютере.

Чтобы вставить аудио или звуковой файл в документ Microsoft Word, выполните следующие действия:
- Запустите Microsoft Word.
- На вкладке Вставка в Текст группу, нажмите кнопку Объект кнопка.
- Откроется диалоговое окно Объект.
- Перейдите на вкладку «Создать из файла», а затем нажмите кнопку Просматривать кнопка.
- Найдите звуковой файл, затем нажмите Вставлять.
- Затем выберите Отображать в виде значка установите флажок, чтобы выбрать значок.
Нажмите на Изменить значок кнопка.
Откроется диалоговое окно «Изменить значок»; выберите значок, затем нажмите Ok для обоих диалоговых окон.
Чтобы воспроизвести звук, дважды щелкните значок.
Откроется диалоговое окно «Открыть содержимое пакета».
Нажмите Открытыми аудиофайл откроется для воспроизведения звука.
Как вставить звуковой файл в лист Excel
Чтобы вставить аудио или звуковой файл на лист Microsoft Excel, выполните следующие действия:
- Запустите Эксель.
- На вкладке «Вставка» нажмите кнопку Текст кнопку и выберите Объект из меню.
- Откроется диалоговое окно Объект.
- Перейдите на вкладку «Создать из файла», а затем нажмите кнопку Просматривать кнопка.
- Найдите звуковой файл, затем нажмите Вставлять.
- Установите флажок для Отображать как значок.
- Нажмите на Изменить значок кнопка.
- Откроется диалоговое окно «Изменить значок»; выберите значок, затем нажмите Ok для обоих диалоговых окон.
- Чтобы воспроизвести звук, дважды щелкните значок.
- Откроется диалоговое окно «Открыть содержимое пакета».
Нажмите Открытыми аудиофайл откроется для воспроизведения звука.
Как вставить звуковой файл в презентацию PowerPoint
Чтобы вставить аудио или звуковой файл в презентацию Microsoft PowerPoint, выполните следующие действия:
- Запустите PowerPoint.
- На вкладке Вставка в Текст группу, нажмите кнопку Объект кнопка.
- Ан Вставлять откроется диалоговое окно.
- Перейдите на вкладку «Создать из файла», а затем нажмите кнопку Просматривать кнопка.
- Найдите звуковой файл и нажмите Вставлять.
- Выберите Отображать как значок установите флажок, чтобы выбрать значок.
- Нажмите на Изменить значок кнопка.
- Откроется диалоговое окно «Изменить значок», выберите значок и нажмите Ok для обоих диалоговых окон.
- Чтобы воспроизвести звук, дважды щелкните значок.
- Откроется диалоговое окно «Открыть содержимое пакета».
- Нажмите Открытым и аудиофайл откроется для воспроизведения звука.
Надеемся, вы понимаете, как вставить звуковой файл в файлы Word, Excel и PowerPoint.
Можете ли вы воспроизводить аудио в Excel?
Да, вы можете воспроизводить музыку в Microsoft Excel, используя функцию объекта. Функция Object встраивает файлы, такие как документы, видео и аудио, в ваш документ. В этом уроке мы объясним, как вставить звуковой файл в Word, Excel и PowerPoint.
Может ли звук автоматически воспроизводиться в PowerPoint?
Никакой звук не может автоматически воспроизводиться в PowerPoint; Вы должны нажать на звук, чтобы он воспроизвелся. Аудиоинтерфейс будет содержать кнопку воспроизведения, которая также может приостанавливаться, кнопку остановки, кнопку перемещения вперед и назад и кнопку звука.
ЧИТАЙТЕ: как сделать видеопрезентацию со звуковым сопровождением в Windows
Как вставить звук в Word 2010?
Выполните следующие действия, чтобы вставить звук в Word 2010:
- На вкладке «Вставка» нажмите кнопку «Объект».
- Перейдите на вкладку «Создать из файла», затем нажмите кнопку «Обзор».
- Найдите звуковой файл и нажмите «Вставить».
- Установите флажок Отображать как значок.
- Нажмите кнопку «Изменить значок» и выберите значок аудио.
- Нажмите «ОК».
- Аудио вставлено.
ЧИТАЙТЕ: Как добавить звуковые эффекты к переходу в PowerPoint.

��������� ������� ������ ��������.
��� 1.
��������� ������ � �� �����, ���� �� ������ �������� �����.
��� 2.
��������� �� ������� «�������» � ������� ���� ������ «�����». � ���� ����� ���� ������ «�������� ������». ������� �� ������ ���. � �������� ��� ��� ���:
��� 3.
�������� �� ���� ������ ����� ������� ����. �������� ��������� ������ ������. ��� ����������� ������� «������».
��� 4.
�������� �� ������� «������» �����
������� ����. ��������� ���� «������� �������». �������� � ���� ���� ������� «�������� �� �����».
�������� �� ������ «�����…» � �������� � ����� ���������� ������ �����-����.
�������� �������� ����� «����� � ������». ����������, ����� ����� � �� ������, �� ���� ����� ����� �����, �� �����
��������� � �����-����� ����� ������������� ���������� � ���������.
���� �� ��������� ������� ����� ���� «� ���� ������», �� ����� �������� ����� � �������� ����� �������� ������-������. ��� �����:
������� ��.
��� � ���. � �������� ����� ��������� ��������
�����-����� ��� ������ ������� ��� ������� �� �������. ���� �� �������� ������� ������ �� �������� �����, �� ��� ����� ����� ����������.
������ �����, ��� ��������� ������� �����������, ��� ����� ������ �� � ����� �� ����� � ��������� ��� ��� ����� ������:
������� �� ������ «�������». �������� ��� ���� ����, � ������� ��������� �������� ������� ���������. � �������� �� ����������� ��������� Windows Media Player.
��� �� ���������� ������������� � ���� ����� ����� ����������.
Чтобы уточнить, какой контент представлен в Word, или создать анимированный контент, вы можете вставлять изображения в Word или вставлять другие файлы документов в Word, чтобы отслеживать контент более подробно и проще. Так что, если я хочу вставить аудиофайл в Word? Даже в Word есть возможность вставлять аудиофайлы в текстовое содержимое с помощью очень простых операций. Мы можем вставить файл записи, чтобы читатель мог видеть содержимое и слушать аудиофайл. Аудиофайл открывается с помощью музыкального проигрывателя по умолчанию, установленного на компьютере. Следующая статья расскажет, как вставить звук в Word.
- Как вставить документ Word в файл Excel
- Инструкции по вставке файла PDF в электронную таблицу Excel
- Как прикрепить файлы Word и Excel в PowerPoint
- Как объединить несколько файлов Word в один файл
Шаг 1:
В интерфейсе Word щелкните вкладку «Вставка», затем щелкните значок «Объект» и выберите «Объект» для вставки объекта.
Шаг 2:
Откройте новый интерфейс, щелкните вкладку «Создать из файла», а затем нажмите кнопку «Обзор», чтобы получить аудиофайл.
Появится папка на компьютере. Пользователи находят папку, содержащую аудиофайл для вставки, щелкают файл и затем нажимают кнопку «Вставить».
Шаг 3:
В результате вы увидите путь, содержащий аудиофайл, вставленный в документ Word. Выберите «Отображать как значок», чтобы отобразить формат значка файла. Если вы хотите изменить значок звукового файла в документах Word, нажмите «Изменить значок».
Покажите на выбор другие типы значков. Количество значков аудиофайлов, поддерживаемых Word, меньше, чем других файлов документов при вставке в Word. Щелкните значок нового типа и щелкните ОК.
Шаг 4:
Результаты аудиофайла отображаются в правильном месте, куда вы помещаете указатель мыши, как показано ниже. Аудиофайл будет содержать название песни.
Мы можем увеличить или уменьшить значок в соответствии с макетом и макетом, который вы делаете.
Двойной щелчок по значку аудиофайла отобразит музыкальный проигрыватель по умолчанию на установленном компьютере.
Вставка аудиофайлов в документы Word аналогична вставке других объектов документа в контент. Вы можете полностью заменить аудиофайлы видео, а также воспроизводить их прямо в интерфейсе Word с помощью видеоплеера по умолчанию на компьютере.
Желаю всем успехов!