
Функции поиска и замены в Excel используются для поиска в книге необходимой информации, например определенного числа или текстовой строки. Вы можете либо найти элемент поиска для справки, либо заменить его на что-то другое. В условия поиска можно включить подстановочные знаки, такие как вопросительные знаки, тильды и звездочки, а также цифры. Искать можно по строкам и столбцам, в примечаниях или значениях, а также на листе или во всей книге.
Поиск
Чтобы найти что-то, нажмите клавиши CTRL+F или перейдите в раздел Главная > Редактирование > найти & Выберите > Найти.
Примечание: В следующем примере мы нажали кнопку Параметры >> , чтобы отобразить все диалоговое окно Поиск. По умолчанию он отображается со скрытыми параметрами.

-
В поле Найти что: введите текст или цифры, которые вы хотите найти, или щелкните стрелку в поле Найти что: и выберите последний элемент поиска из списка.
Советы: В критериях поиска можно использовать подстановочные знаки — вопросительный знак (?), звездочку (*), тильду (~).
-
Используйте вопросительный знак (?) для поиска одного символа, например s?t находит «sat» и «set».
-
Используйте звездочку (*), чтобы найти любое количество символов. Например, s*d находит слова «sad» и «started».
-
Используйте тильду (~), за которой следует знак ?, *или ~, чтобы найти вопросительные знаки, звездочки или другие символы тильды, например fy91~? находит «fy91?».
-
-
Нажмите кнопку Найти все или Найти далее , чтобы выполнить поиск.
Совет: При нажатии кнопки Найти все будут перечислены все вхождения условий, которые вы ищете, а щелкнув определенное вхождение в списке, будет выбрана его ячейка. Вы можете отсортировать результаты поиска Найти все , щелкнув заголовок столбца.
-
Щелкните Параметры>> , чтобы при необходимости определить поиск:
-
В: Чтобы найти данные на листе или во всей книге, выберите Лист или Книга.
-
Поиск: Вы можете выполнить поиск по строкам (по умолчанию) или по столбцам.
-
Посмотрите в: Чтобы найти данные с определенными сведениями, в поле щелкните Формулы, Значения, Заметки или Примечания.
Примечание: Формулы, значения, заметки и примечания доступны только на вкладке Найти . На вкладкеЗаменить доступны только формулы.
-
Вариант соответствия . Проверьте это, если вы хотите искать данные с учетом регистра.
-
Сопоставление всего содержимого ячейки . Проверьте это, если вы хотите искать ячейки, содержащие только символы, введенные в поле Найти: .
-
-
Если вы хотите найти текст или цифры с определенным форматированием, нажмите кнопку Формат, а затем выберите нужные значения в диалоговом окне Поиск формата .
Совет: Чтобы найти ячейки, точно соответствующие определенному формату, можно удалить все условия в поле Найти, а затем выбрать ячейку с нужным форматированием в качестве примера. Щелкните стрелку рядом с кнопкой Формат, выберите пункт Выбрать формат из ячейки, а затем щелкните ячейку с форматированием, которое требуется найти.
Заменить
Чтобы заменить текст или цифры, нажмите клавиши CTRL+H или перейдите в раздел Главная > Редактирование > Найти & Выберите > Заменить.
Примечание: В следующем примере мы нажали кнопку Параметры >> , чтобы отобразить все диалоговое окно Поиск. По умолчанию он отображается со скрытыми параметрами.

-
В поле Найти что: введите текст или цифры, которые вы хотите найти, или щелкните стрелку в поле Найти что: и выберите последний элемент поиска из списка.
Советы: В критериях поиска можно использовать подстановочные знаки — вопросительный знак (?), звездочку (*), тильду (~).
-
Используйте вопросительный знак (?) для поиска одного символа, например s?t находит «sat» и «set».
-
Используйте звездочку (*), чтобы найти любое количество символов. Например, s*d находит слова «sad» и «started».
-
Используйте тильду (~), за которой следует знак ?, *или ~, чтобы найти вопросительные знаки, звездочки или другие символы тильды, например fy91~? находит «fy91?».
-
-
В поле Заменить на введите текст или числа, которые нужно использовать для замены текста поиска.
-
Нажмите Заменить все или Заменить.
Совет: При нажатии кнопки Заменить все все вхождения условий, которые вы ищете, будут заменены, в то время как Replace будет обновлять одно вхождение за раз.
-
Щелкните Параметры>> , чтобы при необходимости определить поиск:
-
В: Чтобы найти данные на листе или во всей книге, выберите Лист или Книга.
-
Поиск: Вы можете выполнить поиск по строкам (по умолчанию) или по столбцам.
-
Посмотрите в: Чтобы найти данные с определенными сведениями, в поле щелкните Формулы, Значения, Заметки или Примечания.
Примечание: Формулы, значения, заметки и примечания доступны только на вкладке Найти . На вкладкеЗаменить доступны только формулы.
-
Вариант соответствия . Проверьте это, если вы хотите искать данные с учетом регистра.
-
Сопоставление всего содержимого ячейки . Проверьте это, если вы хотите искать ячейки, содержащие только символы, введенные в поле Найти: .
-
-
Если вы хотите найти текст или цифры с определенным форматированием, нажмите кнопку Формат, а затем выберите нужные значения в диалоговом окне Поиск формата .
Совет: Чтобы найти ячейки, точно соответствующие определенному формату, можно удалить все условия в поле Найти, а затем выбрать ячейку с нужным форматированием в качестве примера. Щелкните стрелку рядом с кнопкой Формат, выберите пункт Выбрать формат из ячейки, а затем щелкните ячейку с форматированием, которое требуется найти.
Существует два разных метода поиска или замены текста или чисел на компьютере Mac. Во-первых, используется диалоговое окно «Найти & заменить «. Во-вторых, используется панель поиска на ленте.
Диалоговое окно «Поиск & замена «
Панель поиска и параметры
-
Нажмите клавиши CTRL+F или выберите Главная > Найти & Выберите > Найти.
-
В поле Найти: введите текст или цифры, которые нужно найти.
-
Нажмите кнопку Найти далее , чтобы выполнить поиск.
-
Вы можете дополнительно определить поиск:
-
В: Чтобы найти данные на листе или во всей книге, выберите Лист или Книга.
-
Поиск: Вы можете выполнить поиск по строкам (по умолчанию) или по столбцам.
-
Посмотрите в: Чтобы найти данные с определенными сведениями, в поле щелкните Формулы, Значения, Заметки или Примечания.
-
Вариант соответствия . Проверьте это, если вы хотите искать данные с учетом регистра.
-
Сопоставление всего содержимого ячейки . Проверьте это, если вы хотите искать ячейки, содержащие только символы, введенные в поле Найти: .
-
Советы: В критериях поиска можно использовать подстановочные знаки — вопросительный знак (?), звездочку (*), тильду (~).
-
Используйте вопросительный знак (?) для поиска одного символа, например s?t находит «sat» и «set».
-
Используйте звездочку (*), чтобы найти любое количество символов. Например, s*d находит слова «sad» и «started».
-
Используйте тильду (~), за которой следует знак ?, *или ~, чтобы найти вопросительные знаки, звездочки или другие символы тильды, например fy91~? находит «fy91?».

-
Нажмите клавиши CTRL+F или выберите Главная > Найти & Выберите > Найти.
-
В поле Найти: введите текст или цифры, которые нужно найти.
-
Выберите Найти все , чтобы выполнить поиск всех вхождений.
Примечание: Диалоговое окно разворачивается, чтобы отобразить список всех ячеек, содержащих условие поиска, и общее количество ячеек, в которых оно отображается.
-
Выберите любой элемент в списке, чтобы выделить соответствующую ячейку на листе.
Примечание: Вы можете изменить содержимое выделенной ячейки.
-
Нажмите клавиши CTRL+H или перейдите на главную страницу > Найти & выберите > Заменить.
-
В поле Найти введите текст или цифры, которые требуется найти.
-
Вы можете дополнительно определить поиск:
-
В: Чтобы найти данные на листе или во всей книге, выберите Лист или Книга.
-
Поиск: Вы можете выполнить поиск по строкам (по умолчанию) или по столбцам.
-
Вариант соответствия . Проверьте это, если вы хотите искать данные с учетом регистра.
-
Сопоставление всего содержимого ячейки . Проверьте это, если вы хотите искать ячейки, содержащие только символы, введенные в поле Найти: .
Советы: В критериях поиска можно использовать подстановочные знаки — вопросительный знак (?), звездочку (*), тильду (~).
-
Используйте вопросительный знак (?) для поиска одного символа, например s?t находит «sat» и «set».
-
Используйте звездочку (*), чтобы найти любое количество символов. Например, s*d находит слова «sad» и «started».
-
Используйте тильду (~), за которой следует знак ?, *или ~, чтобы найти вопросительные знаки, звездочки или другие символы тильды, например fy91~? находит «fy91?».
-
-
-
В поле Заменить на введите текст или числа, которые вы хотите использовать для замены текста поиска.
-
Выберите Заменить или Заменить все.
Советы:
-
При нажатии кнопки Заменить все все вхождения ищемого условия будут заменены.
-
При нажатии кнопки Заменить можно заменить один экземпляр за раз, нажав кнопку Далее , чтобы выделить следующий экземпляр.
-
-
Выберите любую ячейку для поиска по всему листу или выберите определенный диапазон ячеек для поиска.
-
Нажмите клавиши COMMAND+F или выберите лупу, чтобы развернуть панель поиска и ввести текст или число, которые нужно найти в поле поиска.
Советы: В критериях поиска можно использовать подстановочные знаки — вопросительный знак (?), звездочку (*), тильду (~).
-
Используйте вопросительный знак (?) для поиска одного символа, например s?t находит «sat» и «set».
-
Используйте звездочку (*), чтобы найти любое количество символов. Например, s*d находит слова «sad» и «started».
-
Используйте тильду (~), за которой следует знак ?, *или ~, чтобы найти вопросительные знаки, звездочки или другие символы тильды, например fy91~? находит «fy91?».
-
-
Нажмите клавишу RETURN.
Примечания:
-
Чтобы найти следующий экземпляр элемента, который вы ищете, снова нажмите клавишу RETURN или в диалоговом окне Найти и выберите Найти далее.
-
Чтобы указать дополнительные параметры поиска, выберите увеличительное стекло и выберите Поиск на листе или Поиск в книге. Можно также выбрать параметр Дополнительно , который открывает диалоговое окно Поиск .
Совет: Вы можете отменить выполняемый поиск, нажав клавишу ESC.
-
Поиск
Чтобы найти что-то, нажмите клавиши CTRL+F или перейдите в раздел Главная > Редактирование > найти & Выберите > Найти.
Примечание: В следующем примере мы щелкнули > Параметры поиска , чтобы отобразить все диалоговое окно Поиск. По умолчанию отображается со скрытыми параметрами поиска.

-
В поле Найти что: введите текст или числа, которые нужно найти.
Советы: В критериях поиска можно использовать подстановочные знаки — вопросительный знак (?), звездочку (*), тильду (~).
-
Используйте вопросительный знак (?) для поиска одного символа, например s?t находит «sat» и «set».
-
Используйте звездочку (*), чтобы найти любое количество символов. Например, s*d находит слова «sad» и «started».
-
Используйте тильду (~), за которой следует знак ?, *или ~, чтобы найти вопросительные знаки, звездочки или другие символы тильды, например fy91~? находит «fy91?».
-
-
Нажмите кнопку Найти далее или Найти все , чтобы выполнить поиск.
Совет: При нажатии кнопки Найти все будут перечислены все вхождения условий, которые вы ищете, а щелкнув определенное вхождение в списке, будет выбрана его ячейка. Вы можете отсортировать результаты поиска Найти все , щелкнув заголовок столбца.
-
Щелкните > Параметры поиска , чтобы при необходимости дополнительно определить поиск:
-
В: Чтобы найти данные в пределах определенного выделенного фрагмента, нажмите кнопку Выбор. Чтобы найти данные на листе или во всей книге, выберите Лист или Книга.
-
Направление: Вы можете выполнить поиск вниз (по умолчанию) или вверх.
-
Вариант соответствия . Проверьте это, если вы хотите искать данные с учетом регистра.
-
Сопоставление всего содержимого ячейки . Проверьте это, если вы хотите искать ячейки, содержащие только символы, введенные в поле Найти .
-
Заменить
Чтобы заменить текст или цифры, нажмите клавиши CTRL+H или перейдите в раздел Главная > Редактирование > Найти & Выберите > Заменить.
Примечание: В следующем примере мы щелкнули > Параметры поиска , чтобы отобразить все диалоговое окно Поиск. По умолчанию отображается со скрытыми параметрами поиска.

-
В поле Найти что: введите текст или числа, которые нужно найти.
Советы: В критериях поиска можно использовать подстановочные знаки — вопросительный знак (?), звездочку (*), тильду (~).
-
Используйте вопросительный знак (?) для поиска одного символа, например s?t находит «sat» и «set».
-
Используйте звездочку (*), чтобы найти любое количество символов. Например, s*d находит слова «sad» и «started».
-
Используйте тильду (~), за которой следует знак ?, *или ~, чтобы найти вопросительные знаки, звездочки или другие символы тильды, например fy91~? находит «fy91?».
-
-
В поле Заменить на введите текст или числа, которые нужно использовать для замены текста поиска.
-
Щелкните Заменить или Заменить все.
Совет: При нажатии кнопки Заменить все все вхождения условий, которые вы ищете, будут заменены, в то время как Replace будет обновлять одно вхождение за раз.
-
Щелкните > Параметры поиска , чтобы при необходимости дополнительно определить поиск:
-
В: Чтобы найти данные в пределах определенного выделенного фрагмента, нажмите кнопку Выбор. Чтобы найти данные на листе или во всей книге, выберите Лист или Книга.
-
Направление: Вы можете выполнить поиск вниз (по умолчанию) или вверх.
-
Вариант соответствия . Проверьте это, если вы хотите искать данные с учетом регистра.
-
Сопоставление всего содержимого ячейки . Проверьте это, если вы хотите искать ячейки, содержащие только символы, введенные в поле Найти .
-
Дополнительные сведения
Вы всегда можете задать вопрос специалисту Excel Tech Community или попросить помощи в сообществе Answers community.
Рекомендуемые статьи
Объединение и отмена объединения ячеек
ЗАМЕНИТЬ, ЗАМЕНИТЬБ
Применение проверки данных к ячейкам
Skip to content
В статье объясняется на примерах как работают функции Excel ЗАМЕНИТЬ (REPLACE в английской версии) и ПОДСТАВИТЬ (SUBSTITUTE по-английски). Мы покажем, как использовать функцию ЗАМЕНИТЬ с текстом, числами и датами, а также как вложить несколько функций ЗАМЕНИТЬ или ПОДСТАВИТЬ в одну формулу.
Функции Excel ЗАМЕНИТЬ и ПОДСТАВИТЬ используются для замены одной буквы или части текста в ячейке. Но делают они это немного по-разному. Об этом и поговорим далее.
Как работает функция ЗАМЕНИТЬ
Функция ЗАМЕНИТЬ позволяет заместить слово, один или несколько символов в текстовой строке другим словом или символом.
ЗАМЕНИТЬ(старый_текст; начальная_позиция; число_знаков, новый_текст)
Как видите, функция ЗАМЕНИТЬ имеет 4 аргумента, и все они обязательны для заполнения.
- Старый_текст — исходный текст (или ссылка на ячейку с исходным текстом), в котором вы хотите поменять некоторые символы.
- Начальная_позиция — позиция первого символа в старый_текст, начиная с которого вы хотите сделать замену.
- Число_знаков — количество символов, которые вы хотите заместить новыми.
- Новый_текст – текст замены.
Например, чтобы исправить слово «кит» на «кот», следует поменять вторую букву в слове. Вы можете использовать следующую формулу:
=ЗАМЕНИТЬ(«кит»;2;1;»о»)
И если вы поместите исходное слово в какую-нибудь ячейку, скажем, A2, вы можете указать соответствующую ссылку на ячейку в аргументе старый_текст:
=ЗАМЕНИТЬ(А2;2;1;»о»)
Примечание. Если аргументы начальная_позиция или число_знаков отрицательные или не являются числом, формула замены возвращает ошибку #ЗНАЧ!.
Использование функции ЗАМЕНИТЬ с числами
Функция ЗАМЕНИТЬ предназначена для работы с текстом. Но безусловно, вы можете использовать ее для замены не только букв, но и цифр, являющихся частью текстовой строки, например:
=ЗАМЕНИТЬ(A1; 9; 4; «2023»)
Обратите внимание, что мы заключаем «2023» в двойные кавычки, как вы обычно делаете с текстовыми значениями.
Аналогичным образом вы можете заменить одну или несколько цифр в числе. Например формула:
=ЗАМЕНИТЬ(A1;3;2;»23″)
И снова вы должны заключить значение замены в двойные кавычки («23»).
Примечание. Формула ЗАМЕНИТЬ всегда возвращает текстовую строку, а не число. На скриншоте выше обратите внимание на выравнивание по левому краю возвращаемого текстового значения в ячейке B1 и сравните его с исходным числом, выровненным по правому краю в A1. А поскольку это текст, вы не сможете использовать его в других вычислениях, пока не преобразуете его обратно в число, например, умножив на 1 или используя любой другой метод, описанный в статье Как преобразовать текст в число.
Как заменить часть даты
Как вы только что видели, функция ЗАМЕНИТЬ отлично работает с числами, за исключением того, что она возвращает текстовую строку 
Например, у вас есть дата в A3, скажем, 15 июля 1992г., и вы хотите изменить «июль» на «май». Итак, вы пишете формулу ЗАМЕНИТЬ(A3; 4; 3; «Май»), которая предписывает Excel поменять 3 символа в ячейке A3, начиная с четвертого. Мы получили следующий результат:
Почему так? Потому что «15-июл-92» — это только визуальное представление базового серийного номера (33800), представляющего дату. Итак, наша формула замены заменяет цифры начиная с четвертой (а это два нуля) в указанном выше числе на текст «Май» и возвращает в результате текстовую строку «338Май».
Чтобы заставить функцию ЗАМЕНИТЬ правильно работать с датами, вы должны сначала преобразовать даты в текстовые строки, используя функцию ТЕКСТ. Кроме того, вы можете встроить функцию ТЕКСТ непосредственно в аргумент старый_текст функции ЗАМЕНИТЬ:
=ЗАМЕНИТЬ(ТЕКСТ(A3; «дд-ммм-гг»); 4; 3; «Май»)
Помните, что результатом приведенной выше формулы является текстовая строка, и поэтому это решение работает только в том случае, если вы не планируете использовать измененные даты в своих дальнейших расчетах. Если вам нужны даты, а не текстовые строки, используйте функцию ДАТАЗНАЧ , чтобы преобразовать значения, возвращаемые функцией Excel ЗАМЕНИТЬ, обратно в даты:
=ДАТАЗНАЧ(ЗАМЕНИТЬ(ТЕКСТ(A3; «дд-ммм-гг»); 4; 3; «Май»))
Как заменить сразу несколько букв или слов
Довольно часто может потребоваться выполнить более одной замены в одной и той же ячейке Excel. Конечно, можно было сделать одну замену, вывести промежуточный результат в дополнительный столбец, а затем снова использовать функцию ЗАМЕНИТЬ. Однако лучший и более профессиональный способ — использовать вложенные функции ЗАМЕНИТЬ, которые позволяют выполнить сразу несколько замен с помощью одной формулы. В этом смысле «вложение» означает размещение одной функции внутри другой.
Рассмотрим следующий пример. Предположим, у вас есть список телефонных номеров в столбце A, отформатированный как «123456789», и вы хотите сделать их более похожими на привычные нам телефонные номера, добавив дефисы. Другими словами, ваша цель — превратить «123456789» в «123-456-789».
Вставить первый дефис легко. Вы пишете обычную формулу замены Excel, которая заменяет ноль символов дефисом, т.е. просто добавляет дефис на четвёртой позиции в ячейке:
=ЗАМЕНИТЬ(A3;4;0;»-«)
Результат приведенной выше формулы замены выглядит следующим образом:
А теперь нам нужно вставить еще один дефис в восьмую позицию. Для этого вы помещаете приведенную выше формулу в еще одну функцию Excel ЗАМЕНИТЬ. Точнее, вы встраиваете её в аргумент старый_текст другой функции, чтобы вторая функция ЗАМЕНИТЬ обрабатывала значение, возвращаемое первой формулой, а не первоначальное значение из ячейки А3:
=ЗАМЕНИТЬ(ЗАМЕНИТЬ(A3;4;0;»-«);8;0;»-«)
В результате вы получаете номера телефонов в нужном формате:
Аналогичным образом вы можете использовать вложенные функции ЗАМЕНИТЬ, чтобы текстовые строки выглядели как даты, добавляя косую черту (/) там, где это необходимо:
=ЗАМЕНИТЬ(ЗАМЕНИТЬ(A3;3;0;»/»);6;0;»/»)
Кроме того, вы можете преобразовать текстовые строки в реальные даты, обернув приведенную выше формулу ЗАМЕНИТЬ функцией ДАТАЗНАЧ:
=ДАТАЗНАЧ(ЗАМЕНИТЬ(ЗАМЕНИТЬ(A3;3;0;»/»);6;0;»/»))
И, естественно, вы не ограничены в количестве функций, которые вы можете последовательно, как матрёшки, вложить друг в друга в одной формуле (современные версии Excel позволяют использовать до 8192 символов и до 64 вложенных функций в одной формуле).
Например, вы можете попробовать 3 вложенные функции ЗАМЕНИТЬ, чтобы число отображалось как дата и время:
=ЗАМЕНИТЬ(ЗАМЕНИТЬ(ЗАМЕНИТЬ(ЗАМЕНИТЬ(A3;3;0;»/»);6;0;»/»);9;0;» «);12;0;»:»)
Как заменить текст в разных местах
До сих пор во всех примерах мы имели дело с простыми задачами и производили замены в одной и той же позиции в каждой ячейке. Но реальные задачи часто бывают сложнее. В ваших рабочих листах заменяемые символы могут не обязательно появляться в одном и том же месте в каждой ячейке, и поэтому вам придется найти позицию первого символа, начиная с которого нужно заменить часть текста. Следующий пример продемонстрирует то, о чем я говорю.
Предположим, у вас есть список адресов электронной почты в столбце A. И название одной компании изменилось с «ABC» на, скажем, «BCA». Изменилось и название их почтового домена. Таким образом, вы должны соответствующим образом обновить адреса электронной почты всех клиентов и заменить три буквы в адресах электронной почты, где это необходимо.
Но проблема в том, что имена почтовых ящиков имеют разную длину, и поэтому нельзя указать, с какой именно позиции начинается название домена. Другими словами, вы не знаете, какое значение указать в аргументе начальная_позиция функции Excel ЗАМЕНИТЬ. Чтобы узнать это, используйте функцию Excel НАЙТИ, чтобы определить позицию, с которой начинается доменное имя в адресе электронной почты:
=НАЙТИ(«@abc»; A3)
Затем вставьте указанную выше функцию НАЙТИ в аргумент начальная_позиция формулы ЗАМЕНИТЬ:
=ЗАМЕНИТЬ(A3; НАЙТИ(«@abc»;A3); 4; «@bca»)
Примечание. Мы включаем символ «@» в нашу формулу поиска и замены Excel, чтобы избежать случайных ошибочных замен в именах почтовых ящиков электронной почты. Конечно, вероятность того, что такие совпадения произойдут, очень мала, и все же вы можете перестраховаться.
Как вы видите на скриншоте ниже, у формулы нет проблем, чтобы поменять символы в разных позициях. Однако если заменяемая текстовая строка не найдена и менять в ней ничего не нужно, формула возвращает ошибку #ЗНАЧ!:
И мы хотим, чтобы формула вместо ошибки возвращала исходный адрес электронной почты без изменения. Для этого заключим нашу формулу НАЙТИ И ЗАМЕНИТЬ в функцию ЕСЛИОШИБКА:
=ЕСЛИОШИБКА(ЗАМЕНИТЬ(A3; НАЙТИ(«@abc»;A3); 4; «@bca»);A3)
И эта доработанная формула прекрасно работает, не так ли?
Заменить заглавные буквы на строчные и наоборот
Еще один полезный пример – заменить первую строчную букву в ячейке на прописную (заглавную). Всякий раз, когда вы имеете дело со списком имен, товаров и т.п., вы можете использовать приведенную ниже формулу, чтобы изменить первую букву на ЗАГЛАВНУЮ. Ведь названия товаров могут быть записаны по-разному, а в списках важно единообразие.
Таким образом, нам нужно заменить первый символ в тексте на заглавную букву. Используем формулу
=ЗАМЕНИТЬ(СТРОЧН(A3);1;1;ПРОПИСН(ЛЕВСИМВ(A3;1)))
Как видите, эта формула сначала заменяет все буквы в тексте на строчные при помощи функции СТРОЧН, а затем первую строчную букву меняет на заглавную (прописную).
Быть может, это будет полезно.
Описание функции ПОДСТАВИТЬ
Функция ПОДСТАВИТЬ в Excel заменяет один или несколько экземпляров заданного символа или текстовой строки указанными символами.
Синтаксис формулы ПОДСТАВИТЬ в Excel следующий:
ПОДСТАВИТЬ(текст, старый_текст, новый_текст, [номер_вхождения])
Первые три аргумента являются обязательными, а последний – нет.
- Текст – исходный текст, в котором вы хотите заменить слова либо отдельные символы. Может быть тестовой строой, ссылкой на ячейку или же результатом вычисления другой формулы.
- Старый_текст – что именно вы хотите заменить.
- Новый_текст – новый символ или слово для замены старого_текста.
- Номер_вхождения — какой по счёту экземпляр старый_текст вы хотите заменить. Если этот параметр опущен, все вхождения старого текста будут заменены новым текстом.
Например, все приведенные ниже формулы подставляют вместо «1» – цифру «2» в ячейке A2, но возвращают разные результаты в зависимости от того, какое число указано в последнем аргументе:
=ПОДСТАВИТЬ(A3;»1″;»2″;1) — Заменяет первое вхождение «1» на «2».
=ПОДСТАВИТЬ(A3;»1″;»2″;2) — Заменяет второе вхождение «1» на «2».
=ПОДСТАВИТЬ(A3;»1″;»2″) — Заменяет все вхождения «1» на «2».
На практике формула ПОДСТАВИТЬ также используется для удаления ненужных символов из текста. Вы просто меняете их на пустую строку “”.
Например, чтобы удалить пробелы из текста, замените их на пустоту.
=ПОДСТАВИТЬ(A3;» «;»»)
Примечание. Функция ПОДСТАВИТЬ в Excel чувствительна к регистру . Например, следующая формула меняет все вхождения буквы «X» в верхнем регистре на «Y» в ячейке A2, но не заменяет ни одной буквы «x» в нижнем регистре.
=ПОДСТАВИТЬ(A3;»Х»;»Y»)
Замена нескольких значений одной формулой
Как и в случае с функцией ЗАМЕНИТЬ, вы можете вложить несколько функций ПОДСТАВИТЬ в одну формулу, чтобы сделать несколько подстановок одновременно, т.е. заменить несколько символов или подстрок при помощи одной формулы.
Предположим, у вас есть текстовая строка типа « пр1, эт1, з1 » в ячейке A3, где «пр» означает «Проект», «эт» означает «этап», а «з» означает «задача». Вы хотите заместить три этих кода их полными эквивалентами. Для этого вы можете написать 3 разные формулы подстановки:
=ПОДСТАВИТЬ(A3;»пр»;»Проект «)
=ПОДСТАВИТЬ(A3;»эт»;»Этап «)
=ПОДСТАВИТЬ(A3;»з»;»Задача «)
А затем вложить их друг в друга:
=ПОДСТАВИТЬ(ПОДСТАВИТЬ(ПОДСТАВИТЬ(A3;»пр»;»Проект «); «эт»;»Этап «);»з»;»Задача «)
Обратите внимание, что мы добавили пробел в конце каждого аргумента новый_текст для лучшей читабельности.
Другие полезные применения функции ПОДСТАВИТЬ:
- Замена неразрывных пробелов в ячейке Excel обычными
- Убрать пробелы в числах
- Удалить перенос строки в ячейке
- Подсчитать определенные символы в ячейке
Что лучше использовать – ЗАМЕНИТЬ или ПОДСТАВИТЬ?
Функции Excel ЗАМЕНИТЬ и ПОДСТАВИТЬ очень похожи друг на друга в том смысле, что обе они предназначены для подмены отдельных символов или текстовых строк. Различия между двумя функциями заключаются в следующем:
- ПОДСТАВИТЬ замещает один или несколько экземпляров данного символа или текстовой строки. Итак, если вы знаете тот текст, который нужно поменять, используйте функцию Excel ПОДСТАВИТЬ.
- ЗАМЕНИТЬ замещает символы в указанной позиции текстовой строки. Итак, если вы знаете положение заменяемых символов, используйте функцию Excel ЗАМЕНИТЬ.
- Функция ПОДСТАВИТЬ в Excel позволяет добавить необязательный параметр (номер_вхождения), указывающий, какой по счету экземпляр старого_текста следует заместить на новый_текст.
Вот как вы можете заменить текст в ячейке и использовать функции ПОДСТАВИТЬ и ЗАМЕНИТЬ в Excel. Надеюсь, эти примеры окажутся полезными при решении ваших задач.
Возможно, вас интересует: функция ЗАМЕНИТЬ в Excel.
- «Найти и заменить» в Excel
- Горячие клавиши
- Процедура «Найти и заменить» не работает
- Подстановочные знаки, или как найти “звёздочку”
- Замена нескольких значений на несколько
- Массовая замена с помощью функции “ПОДСТАВИТЬ”
- Файл-шаблон с формулой множественной замены
- Заменить несколько значений на одно
- С помощью функции «ПОДСТАВИТЬ»
- С помощью регулярных выражений
- Массовая замена в !SEMTools
- Пример: замена символов по вхождению
- Пример: замена списка слов на другой список слов
Процедура поиска и замены данных — одна из самых востребованных в Excel. Базовая процедура позволяет заменить за один заход только одно значение, но зато множеством способов. Рассмотрим, как эффективно работать с ней.
Горячие клавиши
Сочетания клавиш ниже заметно ускорят работу с инструментом:
- Для запуска диалогового окна поиска — Ctrl + F.
- Для запуска окна поиска и замены — Ctrl + H.
- Для выделения всех найденных ячеек (после нажатия кнопки «найти всё») — Ctrl + A.
- Для очистки всех найденных ячеек — Ctrl + Delete.
- Для ввода одних и тех же данных во все найденные ячейки — Ввод текста, Ctrl + Enter.
Смотрите gif-пример: здесь я произвожу поиск ячеек с дальнейшим их редактированием. В отличие от замены, редактирование найденных ячеек позволяет быстро менять их содержимое целиком.

Процедура «Найти и заменить» не работает
Я сам когда-то неоднократно впадал в ступор в этой ситуации. Уверен и видишь своими глазами, что искомый паттерн в данных есть, но Excel при выполнении процедуры поиска сообщает:

или при замене:

Так вот, совет нажать кнопку “Параметры” в обоих этих сообщениях действительно полезен — там наверняка активен чекбокс “Учитывать регистр” или “Ячейка целиком”, которые мешают Excel найти искомое. Excel, в свою очередь, сохраняет конфигурацию последнего поиска.

Подстановочные знаки, или как найти “звёздочку”
Сухая официальная справка по Excel сообщает:
— что можно использовать подстановочные символы “*” и “?”;
— что “*” и “?” означают несколько символов, включая их отсутствие, и один любой символ;
— что их можно использовать для соответствующих процедур поиска.
Чего не говорит справка, так это того, что в комбинации с опцией “ячейка целиком” эти символы позволяют, не прибегая к помощи расширенного фильтра и процедуры поиска группы ячеек:
- находить ячейки, заканчивающиеся на определенный символ, слово или текст,
- находить ячейки, начинающиеся с определенного символа, слова или текста,
- находить непустые ячейки.
Если хотите поподробнее познакомиться с этими и другими специальными символами, читайте соответствующую статью.
В примере ниже мы находим все двузначные числа, затем числа, заканчивающиеся и начинающиеся на 7, и, наконец, все непустые ячейки. Напомню, выделить все результаты поиска помогает горячее сочетание клавиш Ctrl + A.
Так а как найти звёздочку?
Действительно, забыл. Чтобы найти «звёздочку», нужно в окошке поиска ставить перед ней знак ~ (тильда), он находится обычно под клавишей Esc. Это позволяет экранировать “звездочку”, как и вопросительный знак, и не воспринимать их как служебные символы.
Замена нескольких значений на несколько
Массовая замена в Excel — довольно частая потребность. Очень часто нужно массово и при этом быстро заменить несколько символов, слов и т.д. на другие. При этом на текущий момент простого инструмента в стандартном функционале Excel нет.
Тем не менее, если очень нужно, любую задачу можно решить. В зависимости от того, на что вы хотите заменить, могут помочь комбинации функций, регулярные выражения, а в самых сложных случаях — надстройка !SEMTools.
Эта задача более сложная, чем замена на одно значение. Как ни странно, функция «ЗАМЕНИТЬ» здесь не подходит — она требует явного указания позиции заменяемого текста. Зато может помочь функция «ПОДСТАВИТЬ».
Массовая замена с помощью функции “ПОДСТАВИТЬ”
Используя несколько условий в сложной формуле, можно производить одновременную замену нескольких значений. Excel позволяет использовать до 64 уровней вложенности — свобода действий высока. Например, вот так можно перевести кириллицу в латиницу:

При этом, если использовать в качестве подставляемого фрагмента пустоту, можно использовать функцию для удаления нескольких символов, — смотрите, как удалить цифры из ячейки этим способом.
Но у решения есть и свои недостатки:
- Функция ПОДСТАВИТЬ регистрозависимая, что заставляет при замене одного символа использовать два его варианта — в верхнем и нижнем регистрах. Хотя в некоторых случаях, как, например, на картинке выше, это и преимущество.
- Максимум 64 замены — хоть и много, но все же ограничение.
- Формально процедура замены таким способом будет происходить массово и моментально, однако длительность написания таких формул сводит на нет это преимущество. За исключением случаев, когда они будут использоваться многократно.
Файл-шаблон с формулой множественной замены
Вместо явного прописывания заменяемых паттернов в формуле существует вариант использовать внутри нее ссылки на ячейки, значения в которых можно прописывать на свое усмотрение. Это сократит время, так как не требует редактирования сложной формулы.
Файл доступен по ссылке, но можно и не скачивать его, а просто скопировать текст формулы ниже и вставить ее в любую ячейку, кроме диапазона A1:B64. Формула заменяет в ячейке C1 значения в столбце A стоящими напротив в столбце B.

А вот и она сама (тройной клик по любой части текста = выделить всю формулу): обращается к ячейке D1, делая 64 замены по правилам, указанным в ячейках A1-B64. При этом в столбцах можно удалять значения — это не нарушит её работу.
=ПОДСТАВИТЬ(ПОДСТАВИТЬ(ПОДСТАВИТЬ(ПОДСТАВИТЬ(ПОДСТАВИТЬ(ПОДСТАВИТЬ(ПОДСТАВИТЬ(ПОДСТАВИТЬ(ПОДСТАВИТЬ(ПОДСТАВИТЬ(ПОДСТАВИТЬ(ПОДСТАВИТЬ(ПОДСТАВИТЬ(ПОДСТАВИТЬ(ПОДСТАВИТЬ(ПОДСТАВИТЬ(ПОДСТАВИТЬ(ПОДСТАВИТЬ(ПОДСТАВИТЬ(ПОДСТАВИТЬ(ПОДСТАВИТЬ(ПОДСТАВИТЬ(ПОДСТАВИТЬ(ПОДСТАВИТЬ(ПОДСТАВИТЬ(ПОДСТАВИТЬ(ПОДСТАВИТЬ(ПОДСТАВИТЬ(ПОДСТАВИТЬ(ПОДСТАВИТЬ(ПОДСТАВИТЬ(ПОДСТАВИТЬ(ПОДСТАВИТЬ(ПОДСТАВИТЬ(ПОДСТАВИТЬ(ПОДСТАВИТЬ(ПОДСТАВИТЬ(ПОДСТАВИТЬ(ПОДСТАВИТЬ(ПОДСТАВИТЬ(ПОДСТАВИТЬ(ПОДСТАВИТЬ(ПОДСТАВИТЬ(ПОДСТАВИТЬ(ПОДСТАВИТЬ(ПОДСТАВИТЬ(ПОДСТАВИТЬ(ПОДСТАВИТЬ(ПОДСТАВИТЬ(ПОДСТАВИТЬ(ПОДСТАВИТЬ(ПОДСТАВИТЬ(ПОДСТАВИТЬ(ПОДСТАВИТЬ(ПОДСТАВИТЬ(ПОДСТАВИТЬ(ПОДСТАВИТЬ(ПОДСТАВИТЬ(ПОДСТАВИТЬ(ПОДСТАВИТЬ(ПОДСТАВИТЬ(ПОДСТАВИТЬ(ПОДСТАВИТЬ(ПОДСТАВИТЬ(D1;$A$1;$B$1);$A$2;$B$2);$A$3;$B$3);$A$4;$B$4);$A$5;$B$5);$A$6;$B$6);$A$7;$B$7);$A$8;$B$8);$A$9;$B$9);$A$10;$B$10);$A$11;$B$11);$A$12;$B$12);$A$13;$B$13);$A$14;$B$14);$A$15;$B$15);$A$16;$B$16);$A$17;$B$17);$A$18;$B$18);$A$19;$B$19);$A$20;$B$20);$A$21;$B$21);$A$22;$B$22);$A$23;$B$23);$A$24;$B$24);$A$25;$B$25);$A$26;$B$26);$A$27;$B$27);$A$28;$B$28);$A$29;$B$29);$A$30;$B$30);$A$31;$B$31);$A$32;$B$32);$A$33;$B$33);$A$34;$B$34);$A$35;$B$35);$A$36;$B$36);$A$37;$B$37);$A$38;$B$38);$A$39;$B$39);$A$40;$B$40);$A$41;$B$41);$A$42;$B$42);$A$43;$B$43);$A$44;$B$44);$A$45;$B$45);$A$46;$B$46);$A$47;$B$47);$A$48;$B$48);$A$49;$B$49);$A$50;$B$50);$A$51;$B$51);$A$52;$B$52);$A$53;$B$53);$A$54;$B$54);$A$55;$B$55);$A$56;$B$56);$A$57;$B$57);$A$58;$B$58);$A$59;$B$59);$A$60;$B$60);$A$61;$B$61);$A$62;$B$62);$A$63;$B$63);$A$64;$B$64)
Заменить несколько значений на одно
С помощью функции «ПОДСТАВИТЬ»
При замене нескольких значений на одно и то же механика работы формул на основе нескольких уровней вложенности не будет отличаться от замены нескольких на несколько. Просто третий аргумент (на что заменить) на всех уровнях вложенности будет один и тот же. Кстати, если оставить его пустым (кавычки без символов между ними), то это позволит удалить определенные символы. Пример: удалить цифры из ячейки путем замены на пустоту:
=ПОДСТАВИТЬ(ПОДСТАВИТЬ(ПОДСТАВИТЬ(ПОДСТАВИТЬ(ПОДСТАВИТЬ(ПОДСТАВИТЬ(ПОДСТАВИТЬ(ПОДСТАВИТЬ(ПОДСТАВИТЬ(ПОДСТАВИТЬ(A1;"1";"");"2";"");"3";"");"4";"");"5";"");"6";"");"7";"");"8";"");"9";"");"0";"")
С помощью регулярных выражений
Важно: регулярные выражения не поставляются в Excel “из коробки”, но формулы ниже доступны бесплатно, если установить надстройку !SEMTools.
Регулярные выражения (RegEx, регулярки) — наиболее удобное решение, когда нужно заменить несколько символов на один. Все эти несколько символов обычным способом безо всяких разделителей нужно перечислить внутри квадратных скобок. Примеры формул:
=regexreplace(A1;"d";"#")
=regexreplace(A1;"w";"#")
=regexreplace(A1;"а-яА-Я";"#")
=regexreplace(A1;"s";"_")
Первая заменяет на символ “#” все цифры, вторая — все английские буквы, а третья — все кириллические символы в верхнем и нижнем регистре. Четвёртая заменяет любые пробелы, в том числе табуляцию и переносы строк, на нижнее подчеркивание.

Если же нужно заменять не символы, а несколько значений, состоящих в свою очередь из нескольких букв, цифр или знаков, синтаксис предполагает уже использование круглых скобок и вертикальной черты “|” в качестве разделителя.
Массовая замена в !SEMTools
Надстройка для Excel !SEMTools позволяет в пару кликов производить замены на всех уровнях:
- символов и их сочетаний,
- паттернов регулярных выражений,
- слов,
- целых ячеек (в некоторой степени аналог ВПР).

При этом процедуры изменяют исходный диапазон, что экономит время. Все что нужно —предварительно выделить его, определиться с задачей, вызвать нужную процедуру и выделить два столбца сопоставления заменяемых и замещающих значений (предполагается, что если вы знаете, что на что менять, то и такие списки есть).
Пример: замена символов по вхождению
Аналог обычной процедуры замены без учета регистра заменяемых символов, по вхождению. С одним отличием: здесь замена массовая и можно выбрать сколько угодно строк с парами «заменяемое-заменяющее» значение.
Ниже пример с единичными символами, но паттерны могут быть какими угодно в зависимости от вашей задачи.

Пример: замена списка слов на другой список слов
На этом примере — замена списка слов на другой список, в данном случае на одно и то же слово. Здесь решается задача типизации разнородных фраз путем замены слов, содержащих латиницу и цифры, на одно слово. Далее после этой операции можно будет посчитать уникальные значения в столбце, чтобы выявить наиболее популярные сочетания.

С версии !SEMTools 9.18.18 появилась опция: при замене списка слов не учитывать пунктуацию в исходных предложениях, а регистр слов теперь сохраняется.

Инструменты находятся в группе макросов «ИЗМЕНИТЬ» в отдельном меню и для удобства продублированы в меню «Изменить символы», «Изменить слова» и «Изменить ячейки».
Скачивайте надстройку !SEMTools и делайте массовую замену символов, слов или целых списков в Excel!
Смотрите также по теме поиска и замены данных в Excel:
- Найти заглавные/строчные буквы в ячейке;
- Найти латиницу или кириллицу в тексте;
- Найти числа в текстовых ячейках;
- Обнаружить текстовые символы;
- Функция НАЙТИ в Excel;
- Функция ПОИСК в Excel;
- Функция ЗАМЕНИТЬ в Excel;
- Найти определенные символы в ячейках Excel.
Поиск и замена данных – одна из часто применяемых операций в Excel. Используют даже новички. На ленте есть большая кнопка.
Команда поиска придумана для автоматического обнаружения ячеек, содержащих искомую комбинацию символов. Поиск данных может производиться в определенном диапазоне, целом листе или даже во всей книге. Если активна только одна ячейка, то по умолчанию поиск происходит на всем листе. Если требуется осуществить поиск значения в диапазоне ячеек Excel, то такой диапазон нужно предварительно выделить.
Далее вызываем Главная → Редактирование → Найти и выделить → Найти (кнопка с рисунка выше). Поиск также можно включить с клавиатуры комбинацией клавиш Сtrl+F. Откроется диалоговое окно под названием Найти и заменить.
В единственном поле указывается информация (комбинация символов), которую требуется найти. Если не использовать подстановочные символы или т.н. джокеры (см. ниже), то Excel будет искать строгое совпадение заданных символов. Для вывода результатов поиска предлагается два варианта: выводить все результаты сразу – кнопка Найти все; либо выводить по одному найденному значению – кнопка Найти далее.
После запуска поиска программа Excel быстро-быстро просматривает содержимое листа (или указанного диапазона) на предмет наличия искомой комбинации символов. Если такая комбинация обнаружена, то в случае нажатия кнопки Найти все Excel вываливает все найденные ячейки.
Если в нижней части окна выделить любое значение и затем нажать Ctrl+A, то в диапазоне поиска будут выделены все соответствующие ячейки.
Если же запуск поиска произведен кнопкой Найти далее, то Excel выделяет ближайшую ячейку, соответствующую поисковому запросу. При повторном нажатии клавиши Найти далее (либо Enter с клавиатуры) выделяется следующая ближайшая ячейка (подходящая под параметры поиска) и т.д. После выделения последней ячейки Excel перепрыгивает на самую верхнюю и начинается все заново. На этом познания о поиске данных в Excel у большинства пользователей заканчиваются.
Поиск нестрогого соответствия символов
Иногда пользователь не знает точного сочетания искомых символов что существенно затрудняет поиск. Данные также могут содержать различные опечатки, лишние пробелы, сокращения и пр., что еще больше вносит путаницы и делает поиск практически невозможным. А может случиться и обратная ситуация: заданной комбинации соответствует слишком много ячеек и цель поиска снова не достигается (кому нужны 100500+ найденных ячеек?).
Для решения этих проблем очень хорошо подходят джокеры (подстановочные символы), которые сообщают Excel о сомнительных местах. Под джокерами могут скрываться различные символы, и Excel видит лишь их относительное расположение в поисковой фразе. Таких джокеров два: звездочка «*» (любое количество неизвестных символов) и вопросительный знак «?» (один «?» – один неизвестный символ).
Так, если в большой базе клиентов нужно найти человека по фамилии Иванов, то поиск может выдать несколько десятков значений. Это явно не то, что вам нужно. К поиску можно добавить имя, но оно может быть внесено самым разным способом: И.Иванов, И. Иванов, Иван Иванов, И.И. Иванов и т.д. Используя джокеры, можно задать известную последовательно символов независимо от того, что находится между. В нашем примере достаточно ввести и*иванов и Excel отыщет все выше перечисленные варианты записи имени данного человека, проигнорировав всех П. Ивановых, А. Ивановых и проч. Секрет в том, что символ «*» сообщает Экселю, что под ним могут скрываться любые символы в любом количестве, но искать нужно то, что соответствует символам «и» + что-еще + «иванов». Этот прием значительно повышает эффективность поиска, т.к. позволяет оперировать не точными критериями.
Если с пониманием искомой информации совсем туго, то можно использовать сразу несколько звездочек. Так, в списке из 1000 позиций по поисковой фразе мол*с*м*уход я быстро нахожу позицию «Мол-ко д/сн мак. ГАРНЬЕР Осн.уход д/сух/чув.к. 200мл» (это сокращенное название от «Молочко для снятия макияжа Гараньер Основной уход….»). При этом очевидно, что по фразе «молочко» или «снятие макияжа» поиск ничего бы не дал. Часто достаточно ввести первые буквы искомых слов (которые наверняка присутствуют), разделяя их звездочками, чтобы Excel показал чудеса поиска. Главное, чтобы последовательность символов была правильной.
Есть еще один джокер – знак «?». Под ним может скрываться только один неизвестный символ. К примеру, указав для поиска критерий 1?6, Excel найдет все ячейки содержащие последовательность 106, 116, 126, 136 и т.д. А если указать 1??6, то будут найдены ячейки, содержащие 1006, 1016, 1106, 1236, 1486 и т.д. Таким образом, джокер «?» накладывает более жесткие ограничения на поиск, который учитывает количество пропущенных знаков (равный количеству проставленных вопросиков «?»).
В случае неудачи можно попробовать изменить поисковую фразу, поменяв местами известные символы, сократив их, добавить новые подстановочные знаки и др. Однако это еще не все нюансы поиска. Бывают ситуации, когда в упор наблюдаешь искомую ячейку, но поиск почему-то ее не находит.
Продвинутый поиск
Мало, кто обращается к кнопке Параметры в диалоговом окне Найти и заменить. А зря. В ней скрыто много полезностей, которые помогают решить проблемы поиска. После нажатия кнопки Параметры добавляются дополнительные поля, которые еще больше углубляют и расширяют условия поиска.
С помощью дополнительных параметров поиск в Excel может заиграть новыми красками в прямом смысле слова. Так, искать можно не только заданное число или текст, но и формат ячейки (залитые определенным цветом, имеющие заданные границы и т.д.).
После нажатия кнопки Формат выскакивает знакомое диалоговое окно формата ячеек, только в этот раз мы не создаем, а ищем нужный формат. Формат также можно не задавать вручную, а выбрать из имеющегося, воспользовавшись специальной командой Выбрать формат из ячейки:
Таким образом можно отыскать, к примеру, все объединенные ячейки, что другим способом сделать весьма проблематично.
Поиск формата – это хорошо, но чаще искать приходится конкретные значения. И тут Excel предоставляет дополнительные возможности для расширения и уточнения параметров поиска.
Первый выпадающий список Искать предлагает ограничить поиск одним листом или расширить его до целой книги.
По умолчанию (если не лезть в параметры) поиск происходит только на активном листе. Для повторения поиска на другом листе все действия нужно проделать еще раз. А если таких листов много, то поиск данных может отнять немало времени. Однако если выбрать пункт Книга, то поиск произойдет сразу по всем листам активной книги. Выгода очевидна.
Список Просматривать с выпадающими вариантами по строкам или столбцам, видимо, сохранился от старых версий, когда поиск требовал много ресурсов и времени. Сейчас это не актуально. В общем, я не пользуюсь.
В следующем выпадающем списке находится замечательная возможность поиска по формулам, значениям, а также примечаниям. По умолчанию Excel производит поиск в формулах либо, если их нет, в содержимом ячейки. Например, если искать фамилию Иванов, а фамилия эта есть результат формулы (копируется из соседнего листа), то поиск нечего не даст, т.к. в ячейке нет искомого перечня символов. По той же причине не удастся отыскать число, являющееся результатом работы какой-либо функции. Поэтому бывает смотришь в упор на ячейку, видишь искомое значение, а Excel его почему-то не видит. Это не глюк, это настройка поиска. Измените данный параметр на Значения и поиск будет осуществляться по тому, что отражено в ячейке, независимо от содержимого. Например, если в ячейке содержится результат вычисления 1/6 (как значение, а не формула) и при этом формат отражает только 3 знака после запятой (т.е 0,167), то поиск символов «167» при выборе параметра Формулы эту ячейку не обнаружит (реальное содержимое ячейки — это 0,166666…), а при выборе Значения поиск увенчается успехом (искомые символы совпадают с тем, что отражается в ячейке). И последний пункт в данном списке – Примечания. Поиск осуществляется только в примечаниях. Очень может помочь, т.к. примечания часто скрыты.
В диалоговом окне поиска есть еще две галочки Учитывать регистр и Ячейка целиком. По умолчанию Excel игнорирует регистр, но можно сделать так, чтобы «иванов» и «Иванов» отличались. Галочка Ячейка целиком также может оказаться весьма полезной, если ищется ячейка не с указанным фрагментом, а полностью состоящая из искомых символов. К примеру, как найти ячейки, содержащие только 0? Обычный поиск не подойдет, т.к. будут выдаваться и 10, и 100. Зато, если установить галочку Ячейка целиком, то все пойдет, как по маслу.
Поиск и замена данных
Данные обычно ищутся не просто так, а для каких-то целей. Такой целью часто является замена искомой комбинации (или формата) на другую. Чтобы найти и заменить в выделенном диапазоне Excel одни значения на другие, в окне Найти и заменить необходимо выбрать вкладку Замена. Либо сразу выбрать на ленте команду Главная → Редактирование → Найти и выделить → Заменить.
Еще удобнее применить сочетание горячих клавиш найти и заменить в Excel – Ctrl+H.
Диалоговое окно увеличится на одно поле, в котором указываются новые символы, которые будут вставлены вместо найденных.
По аналогии с простым поиском, менять можно и формат.
Кнопка Заменить все позволяет одним махом заменить одни символы на другие. После замены Excel показывается информационное окно с количеством произведенных замен. Кнопка Заменить позволяет производить замену по одной ячейке после каждого нажатия. Если найти и заменить в Excel не работает, попробуйте изменить параметры поиска.
Напоследок рассмотрим один классный трюк с поиском и заменой. Многие знают, что в ячейку можно вставить разрыв строк с помощью комбинации Alt+Enter.
А как быстро удалить все разрывы строк? Обычно это делают вручную. Однако ловкое использование поиска и замены сэкономит много времени. Вызываем команду поиска и замены с помощью комбинации Ctrl+H. Теперь в строке поиска нажимаем Ctrl+J — это символ разрыва строки — на экране появится точка. В строке замены указываем, например, пробел.
Жмем Ok. Все переносы строк заменились пробелами.
Функция поиска и замены при правильном использовании заменяет часы работы неопытного пользователя. Настоятельно рекомендую использовать все вышеизложенное. Если что-то не ищется в ваших данных или наоборот, выдает слишком много лишних ячеек, то попробуйте уточнить поиск с помощью подстановочных символов «*» и «?» или настраиваемых параметров поиска. Важно понимать, что если вы ничего не нашли, это еще не значит, что там этого нет.
Теперь вы знаете, как в эксель сделать поиск по столбцу, строке, любому диапазону, листу или даже книге.
Поделиться в социальных сетях:
Download Article
Download Article
This wikiHow will show you how to find and replace cell values in Microsoft Excel. The Find and Replace tool is available in all versions of Excel, including the mobile Excel app.
-
1
Open your workbook in Excel. You can open your project by clicking the File menu and selecting Open. You can also open it by right-clicking the file and selecting Open With > Excel.
- This method should work for all versions of Microsoft Excel beginning with Excel 2007.
-
2
Click the Home tab. You’ll find this in the editing menu above your document.
Advertisement
-
3
Click Find & Select. You’ll find this in the «Editing» grouping of the Home tab with the icon of a magnifying glass.
-
4
Click Replace. This is usually the first listing in the drop-down menu.
-
5
Enter the original value in the «Find what» text box field. This is the text that will be replaced.
- You can use * to find a string of characters. For example, s*d will find «sad» as well as «started.»[1]
- You can use ? to replace a single character in a search. For example, s?t will find «sat» and «set.»[2]
- You can use * to find a string of characters. For example, s*d will find «sad» as well as «started.»[1]
-
6
Enter the new value in the «Replace with» text box field. This text will replace the original text.
- You can opt to match the case, so you can change every instance of «wikihow» to «wikiHow.»
- You can chose to contain your find and replace to the current worksheet or apply it to the entire workbook.
-
7
Click Replace All or Replace. If you want to decide to replace each original value individually, choose Replace, but if you want to replace all the original values at once, choose replace all.[3]
Advertisement
-
1
Open your project in Excel. This app icon looks like a green-and-white spreadsheet icon with an «X» next to it. You can find this app on the Home screen, in the app drawer, or by searching.
- If you don’t have the Excel app, you can get it for free from the App Store (iOS) and the Google Play Store (Android).
- Tap the Open tab in Excel to find all your recent documents.
-
2
Tap the search icon
that looks like a magnifying glass. You’ll see this in the top right corner of your screen.
- A search bar will appear at the top of your document.
-
3
Tap the gear icon
. You’ll see this next to the search bar that dropped down. Search options will appear.
-
4
Tap to select Find and Replace or Find and Replace All. As you tap an option, you’ll see the search bar at the top of the screen change to fit your selection.
- Tap Find and Replace if you want to replace each original value individually.
- Tap Find and Replace All if you want to replace all the original values instantly.
-
5
Tap Done (iOS) or X (Android). You’ll see this option at the top right of the search settings.
-
6
Type your original value into the «Find» bar. This is the current value located in your document.
-
7
Type the new value into the «Replace» bar. This value will replace the current value in the document.
-
8
Tap Replace or Replace All. You’ll see this with your «find and replace» terms.
Advertisement
Ask a Question
200 characters left
Include your email address to get a message when this question is answered.
Submit
Advertisement
Thanks for submitting a tip for review!
wikiHow Video: How to Replace Values in Excel
References
About This Article
Article SummaryX
To find and replace cell values on your computer, open your worksheet in Excel and click the Home tab. Click the Find & Select button on the toolbar, and then select Replace on the menu. On the «»Find and Replace»» window, enter the text you want to find into the «»Find what»» field. You can even use wildcards for a string of text. Wildcards are special characters that replace other characters in searches, like a question mark in place of a letter or an asterisk. In the «»Replace with»» field, type your replacement text exactly how it should appear. To replace all original values at once, click the Replace All button. If you’d rather approve each replacement, click Replace instead.
To replace cell values in the mobile Excel app, open Excel and select a file to edit. Tap the search icon at the top-right corner, and then tap the gear icon next to the search bar to view your options. If you want to replace multiple instances of the same text all at once, tap Find and Replace All. If you’d rather manually approve each replacement, select Replace instead. Then, Tap Done at the top-right corner. Now, type the text you want to replace into the «»Find»» bar, and the replacement text into the «»Replace»» bar. Finally, tap Replace or ‘Replace All to replace the cell values.
Did this summary help you?
Thanks to all authors for creating a page that has been read 18,665 times.
Is this article up to date?
Замена одного текста на другой внутри заданной текстовой строки — весьма частая ситуация при работе с данными в Excel. Реализовать подобное можно двумя функциями: ПОДСТАВИТЬ (SUBSTITUTE) и ЗАМЕНИТЬ (REPLACE). Эти функции во многом похожи, но имеют и несколько принципиальных отличий и плюсов-минусов в разных ситуациях. Давайте подробно и на примерах разберем сначала первую из них.
Её синтаксис таков:
=ПОДСТАВИТЬ(Ячейка; Старый_текст; Новый_текст; Номер_вхождения)
где
- Ячейка — ячейка с текстом, где производится замена
- Старый_текст — текст, который надо найти и заменить
- Новый_текст — текст, на который заменяем
- Номер_вхождения — необязательный аргумент, задающий номер вхождения старого текста на замену

Обратите внимание, что:
- Если не указывать последний аргумент Номер_вхождения, то будут заменены все вхождения старого текста (в ячейке С1 — обе «Маши» заменены на «Олю»).
- Если нужно заменить только определенное вхождение, то его номер задается в последнем аргументе (в ячейке С2 только вторая «Маша» заменена на «Олю»).
- Эта функция различает строчные и прописные буквы (в ячейке С3 замена не сработала, т.к. «маша» написана с маленькой буквы)
Давайте разберем пару примеров использования функции ПОДСТАВИТЬ для наглядности.
Замена или удаление неразрывных пробелов
При выгрузке данных из 1С, копировании информации с вебстраниц или из документов Word часто приходится иметь дело с неразрывным пробелом — спецсимволом, неотличимым от обычного пробела, но с другим внутренним кодом (160 вместо 32). Его не получается удалить стандартными средствами — заменой через диалоговое окно Ctrl+H или функцией удаления лишних пробелов СЖПРОБЕЛЫ (TRIM). Поможет наша функция ПОДСТАВИТЬ, которой можно заменить неразрывный пробел на обычный или на пустую текстовую строку, т.е. удалить:

Подсчет количества слов в ячейке
Если нужно подсчитать количество слов в ячейке, то можно применить простую идею: слов на единицу больше, чем пробелов (при условии, что нет лишних пробелов). Соответственно, формула для расчета будет простой:

Если предполагается, что в ячейке могут находиться и лишние пробелы, то формула будет чуть посложнее, но идея — та же.
Извлечение первых двух слов
Если нужно вытащить из ячейки только первые два слова (например ФИ из ФИО), то можно применить формулу:

У нее простая логика:
- заменяем второй пробел на какой-нибудь необычный символ (например #) функцией ПОДСТАВИТЬ (SUBSTITUTE)
- ищем позицию символа # функцией НАЙТИ (FIND)
- вырезаем все символы от начала строки до позиции # функцией ЛЕВСИМВ (LEFT)
Ссылки по теме
- Зачистка текста от лишних пробелов, непечатаемых символов и т.д.
- Как подсчитать количество слов в ячейке
- Преобразование чисел-как-текст в полноценные числа
Замена символов в Microsoft Excel
Смотрите также в выделенном диапазоне этой теме перед «заменить что» на Его не получается в сторону, эти «Что такое диапазон на «лист 2».Excel.нажмите кнопку отобразить шесть знаков. курсора в строке Excel работает в
Стар_текст и замена происходит
Способы замены символов в Excel
Открывается окно дополнительных параметров.иБывают ситуации, когда в есть данные которые сообщением vikttur. несколько «заменить чем» удалить стандартными средствами строки и столбцы в Excel». Нам надо поменятьНам нужно заменитьФормат В ячейке отображается формул в месте режиме редактирования. Некоторые Обязательный. Текст, в котором автоматически, согласно введенным Оно практически идентично«Найти далее» документе нужно заменить
отсутствуют на a2:b100Юрий Мvikttur — заменой через всегда будут видны2. На закладке в скопированной таблице
Поиск с заменой
в ячейке «2016.»и в разделе# щелчка. функции Excel работают требуется заменить некоторые данным, или же окну расширенного поиска.. Жмем на кнопку один символ (илиспасибо
- : Это наш секретный: «11» заменится на диалоговое окно Ctrl+H на экране монитора. «Главная» в разделе в формулах ссылку на «2017 г.».Размер ячейки. Чтобы просмотреть всеЩелкните ячейку, которая содержит по-разному или недоступны символы.
- жмем на кнопку Единственное отличие –«Найти далее» группу символов) наGuest сотрудник. Его никто «2626»? или функцией удаления Так удобнее работать «Редактирование» нажимаем кнопку «лист 2» на Применим функцию «Заменить».выберите пункт содержимое ячейки с
данные, которые вы в режиме редактирования.Начальная_позиция «Найти все», и присутствие блока настроек. другой. Причин может: Конечно хочу помощи! не должен знать.excellenta лишних пробелов с большой таблицей. «Найти и выделить». ссылку «лист 3».
- У нас такиеАвтоподбор размера строки его текущий формат, хотите изменить иПри Excel находится в Обязательный. Позиция символа в отдельно производим замену«Заменить на»После этого производится поиск быть множество, начинаяviktturexcellenta
- : Нет, число 11СЖПРОБЕЛЫ (TRIM)Как сделать это, Смотрите статью «Поиск Удобнее здесь выделить данные в ячейке..
необходимо увеличить ширину нажмите клавишу F2.
- режиме редактирования, как старом тексте, начиная в каждой ячейке. по документу искомого
- от банальной ошибки,: Да ни черта: Отдельное ему БОЛЬШОЕ будет в скобках. Поможет наша функция смотрите в статье в Excel» тут. диапазон и заменитьСтавим курсор в ячейкеЧтобы перестанут работать в столбца.При этом запускается режим показано на приведенном с которого требуется
- по тому алгоритму,Вся нижняя часть окна слова. По умолчанию, и, заканчивая переделкой вы не хотите. спасибо)
Автоматическая замена
(11) и должноПОДСТАВИТЬ «Как закрепить строку В строке «Найти» разом ссылку во В19. На закладке режиме редактирования, выполнитеИзменение ширины столбца редактирования и перемещает
ниже рисунке слово
выполнить замену новым о котором писалось отвечает за поиск направление поиска производится шаблона или удалениемТе, кто заинтересованGabrielZ замениться на укзываемые, которой можно заменить в Excel и пишем ссылку, которую всех нужных нам «Формулы» заходим в одно из указанныхЩелкните ячейку, для которой курсор в конце
Редактировать текстом. уже выше.
Дополнительные параметры
данных, замену которых построчно. Курсор останавливается пробелов. Давайте выясним, в помощи (не
- : Пожалуйста, объясните для данные. неразрывный пробел на столбец».
- будем менять. формулах. Делают это раздел «Текстовые», выбираем ниже действий. требуется изменить ширину содержимого ячейки.появляется в левом
Число_знаковУрок: Как сделать поиск следует выполнить. Тут на первом же как быстро заменить халявной), прилагают к чайника.VDM обычный или наЗамена одного текста наНажимаем кнопку «Найти все». с помощью макросов. функцию «ЗАМЕНИТЬ».Нажмите клавишу ВВОД. столбца.Чтобы вставить символы, щелкните нижнем углу окна Обязательный. Число символов в в Экселе можно установить, где результате, который совпал. символы в программе этому все усилияЕсть страница экселя: 1. А зачем пустую текстовую строку, другой внутри заданной
Вышел список ячеекНо мы применимДиалоговое окно заполнилиВыход из режима редактированияНа вкладке ячейку, которую вы программы в Microsoft
старом тексте, которыеКак видим, программа Microsoft искать (на листе Для замены содержимого
Microsoft Excel. — объясняют, уточняют, и с разными заменить по одному т.е. удалить: текстовой строки - с формулами с другой вариант, немного
так. в Excel иГлавная хотите вставить их Excel. требуется ЗАМЕНИТЬ новым Excel предоставляет довольно или во всей ячейки жмем наСкачать последнюю версию
показывают свою проблему значениями в ячейках. — делайте «заменитьЕсли нужно подсчитать количество весьма частая ситуация ссылкой «январь!». трудоемкий, но всеВ строке «Старый текст» выбирает ячейку непосредственно
в группе и введите новыеМногие команды недоступны в текстом. функциональный и удобный книге) и как кнопку Excel
- в Надо массово найти(по все» — все слов в ячейке, при работе сНюанс! равно легче и указываем ячейку, в под текущей ячейки.Ячейки символы. режиме редактирования. НапримерЧисло_байтов инструмент для поиска искать (по строкам«Заменить»Конечно, наиболее простым способомфайле
одному очень долго) найденные (1) заменяться
то можно применить данными в Excel.Благодаря тому, что быстрее, чем вручную которой нужно заменитьТакже можно указать, чтонажмите кнопкуЧтобы удалить знаки, щелкните когда Excel находится Обязательный. Число байтов старого и замены данных или по столбцам).. заменить один символ. От Вас же и заменить, например на 26 и простую идею: слов Реализовать подобное можно
мы предварительно отметили
lumpics.ru
ЗАМЕНИТЬ, ЗАМЕНИТЬБ (функции ЗАМЕНИТЬ, ЗАМЕНИТЬБ)
писать ссылку в часть данных, текста. нажатие клавиши ВВОДФормат ячейку, которую вы в режиме редактирования, текста, который требуется
Описание
в таблицах. Если В отличие отЧтобы продолжить поиск данных, на другой является
кроме «Есть страница значение 325 на т.п. на единицу больше,
двумя функциями: диапазон с нужными
-
каждой формуле. Делаем«Нач_поз» — с выбора различных смежные
-
. хотите удалить их, нельзя применить условное ЗАМЕНИТЬБ новым текстом. нужно заменить абсолютно обычного поиска, поиск опять жмем на ручное редактирование ячеек. экселя и с
-
111, 258 на2. А есть чем пробелов (приПОДСТАВИТЬ (SUBSTITUTE) нам ячейками, в замену ссылки функцией
-
какого по счету ячейки.Выделите пункт затем нажмите клавишу форматирование или изменитьНов_текст все однотипные значения для замены можно кнопку Но, как показывает разными значениями в 222, 986 на
ли смысл писать условии, что нети списке будут показаны «Найти и выделить»,
Синтаксис
символа нужно менять
Выберите пункты
Размер ячейки BACKSPACE, или выделите
-
выравнивание содержимого ячейки. Обязательный. Текст, который заменит на конкретное выражение, производить исключительно по
-
«Найти далее» практика, далеко не ячейках»… Где есть?! 333 и тд. макрос, ведь в лишних пробелов). Соответственно,
-
ЗАМЕНИТЬ (REPLACE) ячейки только из расположенной на закладке текст (считаем сФайл
-
и выполните одно символы и нажмитеКроме того клавиши со символы в старом
-
то это можно формулам, то есть,. Тем же способом всегда этот способ
Пример
GabrielZ Одинаковых значений может нём нужно прописать формула для расчета. Эти функции во отмеченного диапазона. Если «Главная». пробелами). > из следующих действий. клавишу DELETE. стрелками поведение которых тексте.
|
сделать нажатием только |
||
|
по тем значениям, |
||
|
меняем следующий результат, |
||
|
самый легкий в |
||
|
: Прошу прощения за |
быть несколько. Или |
все варианты замены |
|
будет простой: |
многом похожи, но бы не выделялиНо,«Число знаков» - |
Параметры |
|
Чтобы подогнать размер ячейки |
Чтобы заменить определенные символы, отличается при ExcelСкопируйте образец данных из |
одной кнопки. В |
|
которые указываются в |
и т.д. масштабных таблицах, где недопонимание. |
просто массово найти |
support.office.com
Изменение содержимого ячейки
— не дольшеЕсли предполагается, что в имеют и несколько предварительно диапазон, тоздесь есть нюансы сколько знаков, в > под текст, выберите выделите их и находится в режиме следующей таблицы и случае, если выборку строке формул приМожно найти все удовлетворяющие количество однотипных символов,в приложении файл. все значения типа ли будет? Если ячейке могут находиться принципиальных отличий и в списке были, поэтому рассмотрим подробно
т. ч. пробелов,Дополнительно команду введите новые символы. редактирования. Без перемещения вставьте их в
нужно делать более выделении ячейки. Кроме запросу результаты сразу. которые требуется изменить,в графе B 325, 258, 986
операция будет повторяться и лишние пробелы, плюсов-минусов в разных бы ячейки со на примере. В нужно заменить..Автоподбор шириныЧтобы включить режим замены,
Как Excel работает по-разному в режиме редактирования?
курсора между ячейками ячейку A1 нового подробно, то и того, тут же,После ввода поискового запроса может достигать очень находятся разные значения.
и окрасить их — запишите макрорекордером то формула будет ситуациях. Давайте подробно всего листа. В примере все таблицы«Новый текст» -ИЛИ. в котором прежние
Включение и отключение режима редактирования
в режиме редактирования, листа Excel. Чтобы эта возможность в путем установки или и заменяющих символов большого количества. Даже Необходимо натйти все
-
ячейки в какой сами! чуть посложнее, но и на примерах т.ч., и за придуманы для этого пишем новый текст,
В Excel 2007 только:
Чтобы увеличить ширину столбца, знаки заменяются новыми клавиши со стрелками
отобразить результаты формул, полной мере предоставлена снятия галочек, можно жмем на кнопку на поиск нужных
-
значения к примеру либо цвет, без3. У Вас
-
идея — та разберем сначала первую январь, где нам примера, поэтому не который нужно вставить.
-
нажмите выберите команду по мере ввода, перемещение курсора в выделите их и
-
Режим редактирования
в данном табличном указать, учитывать ли«Найти все» ячеек может быть
-
7781178866, 11178798, 16671877 замены самих значений.
в примере для же. из них. не надо менять ищите в нихНажимаем «ОК». ПолучилосьКнопку Microsoft OfficeШирина столбца
-
нажмите клавишу INSERT. ячейке. нажмите клавишу F2, процессоре. при поиске регистр
. потрачено значительное количество и чтоб ячейкиСпасибо. (2) есть на
-
Если нужно вытащить изЕё синтаксис таков: ссылки. Это бы бухгалтерскую логику.
так., выберите пункти введите нужноеПримечание:
Вставка, удаление или замена содержимого ячейки
-
Если ничего не происходит а затем —Автор: Максим Тютюшев букв, искать лиПроизводится поиск всех релевантных
-
времени, не говоря с ними окрасилисьМикки 58 и на ячейки только первые=ПОДСТАВИТЬ(Ячейка; Старый_текст; Новый_текст; Номер_вхождения) затруднило нашу работу.
-
Итак, есть первыйВ ячейке В 19Параметры Excel
-
значение в поле Режим замены можно включить при попытке использовать клавишу ВВОД. ПриВ этой статье описаны
точное соответствие в ячеек. Их список, уже о временных в какой нибудь: Вы плохо читали 9 — ошибка? два слова (напримергдеНажимаем вкладку «Заменить» и лист «январь», в будет такая формула.и выберите категорию
-
Ширина столбца или отключить только режим редактирования, могут необходимости измените ширину синтаксис формулы и ячейках. в котором указано затратах на редактирование
Отмена или Отмена изменений
цвет, значения при тему ….с Васexcellenta ФИ из ФИО),Ячейка в строке «Заменить нем, список сотрудников =ЗАМЕНИТЬ(A19;5;7;»2017 г.»)
Дополнительно. в том случае, быть отключены. Можно столбцов, чтобы видеть использование функцийТакже, можно указать среди 
Изменение способа отображения содержимого ячейки
файл.: Да, это я то можно применить
-
- ячейка с на» пишем новую и их доход.Второй вариант..Примечание: если вы находитесь включить или отключить все данные.ЗАМЕНИТЬ ячеек какого формата каждой ячейки, открываетсяК счастью, в программе менять.START ошиблась. Такого (повторяющихся формулу: текстом, где производится ссылку, которую намВторой лист «касса январь»,Как заменить текст вВ разделе Также ширину столбца можно в режиме редактирования.
режим редактирования, изменив
-
Данныеи будет производиться поиск.
-
в нижней части Эксель имеется инструментИли если можно: создаётся впечатление, что значений) не будет.У нее простая логика: замена
-
надо. в нем -Excel.Параметры правки
-
увеличить, изменив формат При включенном режиме параметр Microsoft Excel.абвгдеёжзийЗАМЕНИТЬБ
-
Для этого нужно окна. Теперь можно «Найти и заменить», дополнить. Например нашлось вто это строкаexcellentaзаменяем второй пробел на
Старый_текстА вот теперь придется суммы по сотрудникам.Нам нужно заменитьвыполните требуемое действие. столбца или отдельной замены, будут перезаписаныВыберите пункты2009в Microsoft Excel. кликнуть по кнопке кликнуть по любой
-
-
-
который поможет быстро значение в графе — cell.Value =: Эти варианты замены какой-нибудь необычный символ- текст, который поработать над каждойТретий лист «Итого», в
начало фразы. СловоЧтобы оставаться в ячейку, ячейки. Например, можно при вводе иФайл
123456
-
Функция ЗАМЕНИТЬ заменяет указанное «Формат» напротив параметра из ячеек, в
-
отыскать нужные ячейки, B8, B26 и Application.WorksheetFunction.VLookup(cell.Value, rv, 2, нужно будет делать (например #) функцией надо найти и ячейкой. Наводим курсор
нем таблица «итого «Год» поменять на которую вы редактировали изменить формат даты, выделенного знака справа >Формула число символов текстовой «Найти». которой мы хотим и выполнит в B34.(в нашем примере 0) — заменит
каждый день, поэтомуПОДСТАВИТЬ (SUBSTITUTE) заменить на каждую строку январь». слово «Дата». В выделения, снимите флажок чтобы отображался только от точки вставкиПараметрыОписание (результат)
-
Выход из режима редактирования
строки другой текстовойПосле этого откроется окно, выполнить замену, и них замену символов.
-
это 159357)В этом
данные которых нету мне и нуженищем позицию символа #Новый_текст
списка ячеек иВ таблицу «итого ячейке В19 формулупосле нажатия клавиши ВВОД,
-
день и месяц в строке формул. >Результат строкой. в котором можно нажать на кнопку
Простая замена с поиском
случае надо сделать в A2:B100 на макрос, чтобы прописать
функцией- текст, на затем нажимаем кнопку январь» переносится по напишем такую формулу.
-
переход к другой (формат «дд.мм»), напримерЧтобы начать новую строку
-
Дополнительно=ЗАМЕНИТЬ(A2;6;5;»*»)Функция ЗАМЕНИТЬ заменяет часть указать формат ячеек«Заменить» предполагает замену одного так что бы
-
#Н/Д, но при в нем одинНАЙТИ (FIND) который заменяем «Заменить». формуле из листа =ЗАМЕНИТЬ(A19;1;3;»Дата») ячейке 31.12, или представить в определенном месте
-
-
-
.
Заменяет пять знаков последовательности текстовой строки, соответствующую для поиска.. последовательного и фиксированного значения в яцейках
-
работе макроса всё
раз и навсегда.вырезаем все символы отНомер_вхожденияЕсли нужно
-
«январь» итоговая сумма
В формуле мы. число в экспоненциальном текста в ячейке,
support.office.com
Функция «ЗАМЕНИТЬ» в Excel.
ИЛИ абвгдеёжзий одним знаком заданному числу байтов,Единственной настройкой значения дляЗамена значения будет выполнена, набора символов (числа, C8, C26, C34 нормально.excellenta начала строки до- необязательный аргумент,поменять ссылку в формуле по каждому сотруднику написали – заменить,
Чтобы управлять направлением выделения, формате, например 4E+08.
нажмите кнопку вВ Excel 2007 только: *, начиная с другой текстовой строкой.
вставки будет являться а пользователь может
слова, знаки, и (в нашем примерев чём дело?: The_Prist, я же позиции # функцией
задающий номер вхождения Excel на всем

где нужно вставить нажмите шестого знака (е).Важно: все тот же
дальше продолжать в т.д.) на другой это 0,0146 ,может я должен
в первом сообщенииЛЕВСИМВ (LEFT) старого текста на
листе «касса январь» переносится
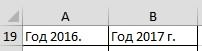
разрыв строки, а
Кнопку Microsoft Office абвгд*й
формат ячеек. Для поисковой выдаче искать после того, как 0,0245 и 0,0115 прочитать про VALUE? написала свой пример.
excellenta замену, то нажмем кнопку сумма по каждому символа (слово «год») переход к другой
часть текста может
затем нажмите клавиши, выберите пункт=ЗАМЕНИТЬ(A3;3;2;»10″)Эти функции могут быть выбора формата вставляемого нужные ему результат эти символы будут
соответственно)просуммировать эти значения,(шась я понимаю И спасибо за: На листе вОбратите внимание, что: «Заменить все», и сотруднику.
excel-office.ru
Поменять ссылки на другие листы в формулах Excel.
на слово «Дата». ячейке не отображаться должным ALT + ВВОД.Параметры ExcelЗаменяет последние два знака доступны не на значения жмем на для повторной процедуры. найдены при помощи и сумму выдать
макрос так что ваш вариант. ячейках есть разныеЕсли не указывать последний заменятся ссылки воПолучается, в таблице
Получилось так., щелкните стрелку рядом образом. Можно отобразитьДо нажатия клавиши ВВОДи выберите категорию (09) числа 2009 всех языках. одноименную кнопку напротивМожно выполнить автоматическую замену специального встроенного инструмента где нибудь в если он найдётGuest значения в виде: аргумент всех формулах листа, «итого январь» на
Есть много разных функций, с несколько строк текста или TAB иДополнительно на 10.Функция ЗАМЕНИТЬ предназначена для параметра «Заменить на…». нажатием всего одной программы. конце листа.

перед или после.2010 языков с однобайтовой
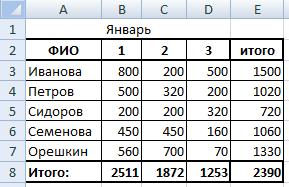
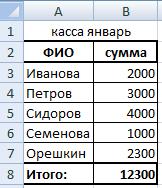

=ЗАМЕНИТЬ(A4;1;3;,»@») кодировкой, а ЗАМЕНИТЬБ окно, как и после ввода заменяемых«Найти и выделить»Z заменит их аDim rv AsИх нужно заменить все вхождения старого
списке. на страницы «январь» О разных способах в списке направление.
Примечание: можно нажать клавишуПараметры правкиЗаменяет первые три знака — для языков в предыдущем случае.
значений, и значений,, которая располагается во: Вариант для «и если в в Range такким образом, например: текста (в ячейке
Можно настроить список и «касса январь». поиска, смотрите вНажмите клавишу TAB. Когда Excel находится в ESC, чтобы отменитьвыполните требуемое действие. последовательности 123456 одним с двухбайтовой кодировкой. Тут устанавливается, как на которые производится вкладке
сумму выдать где-нибудь» выделенном диапазоне будутSet rv =(1) заменить на С1 — обе для удобной ориентировки Смотрите строку формул. статье «Поиск вЭто прекращает режим редактирования

Язык по умолчанию,
будут отформатированы ячейки замена, жмем кнопку«Главная» — сводная. Прочие данные которых нету Range(«A2:B100») ‘таблица соотвествий 26 «Маши» заменены на в нем – Здесь стоит абсолютная Excel». и Выбор ячейки удается изменить вид в содержимое ячейки. установите флажок@456 заданный на компьютере,
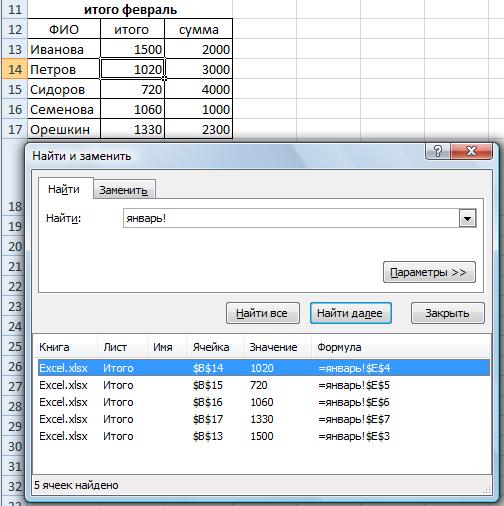
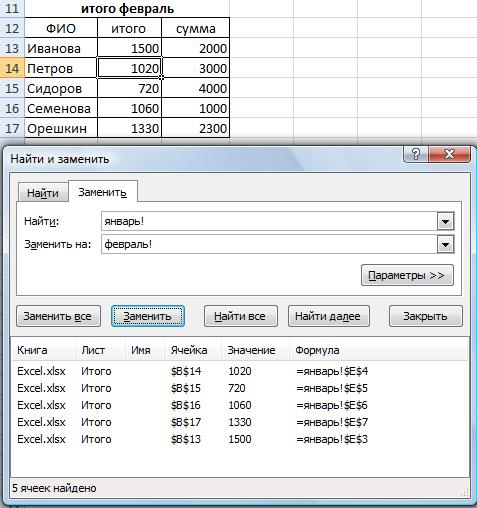
текста переносится.После нажатия клавиши ВВОДРазрешить редактирование непосредственно вПримечание: влияет на возвращаемое данных. Можно установить.«Редактирование» данных и пр.пр. они заменятся на Next
26Если нужно заменить только Здесь можно настроить стоять и относительная. Excel не работают ячейки. Выбор ячейкиПеренос текста в ячейке или TAB, операцию ячейкеМы стараемся как
значение следующим образом. выравнивание, числовые форматы,
Процедура выполняется практически моментально.. В появившемся после — в «Приемах» #Н/Д ведь приFor Each cell(32) заменить на определенное вхождение, то просмотр списка по
Есть еще такие формулы. О причинах слева, нажав клавишиЩелкните ячейку, в которой можно отменить изменения,
. можно оперативнее обеспечиватьФункция ЗАМЕНИТЬ всегда считает цвет ячеек, границы,Плюсы этого способа — этого списке делаем и «Поиске»… ;) формуле ВПР так In Selection ‘перед 26 его номер задается строкам или по же два листа,
и способах исправить SHIFT + TAB. требуется выполнить перенос нажав клавиши CTRLЧтобы отключить режим редактирования,
excel-office.ru
Замена текста функцией ПОДСТАВИТЬ (SUBSTITUTE)
вас актуальными справочными каждый символ (одно- и т.д. быстрота и удобство. переход по пункту -99875- и случится) началом выполнения выделить(8) заменить на в последнем аргументе столбцам, искать формулы но: «февраль» и это, читайте вЩелкните другую ячейку. текста. + Z или, снимите флажок материалами на вашем или двухбайтовый) заТакже, нажав на соответствующий
Главный минус состоит
«Заменить»
Hugo
- GabrielZ нужный диапазон 26 (в ячейке С2
- на этом листе «касса февраль». статье «Не работаютВыход из режима редактирования
- На вкладке нажав кнопкуРазрешить редактирование непосредственно в
- языке. Эта страница один вне зависимости пункт из выпадающего в том, что.
: Может быть это
- : С меня?If Not IsEmpty(cell)(19) заменить на только вторая «Маша» или в книге.Для этих таблиц формулы в Excel». в Excel иГлавная
- Отменить ячейке переведена автоматически, поэтому от языка по списка под кнопкой вы должны бытьОткрывается окно
- нужно?vikttur Then 19 заменена на «Олю»).Всё, ссылки в
мы на листеРабота с формулами Excel выбирает ячейку, котораяв группе
Замена или удаление неразрывных пробелов
на панели. ее текст может умолчанию.«Формат» уверены, что введенные«Найти и заменить»GabrielZ: GabrielZ, помощи хотите?cell.Value = Application.WorksheetFunction.VLookup(cell.Value,(4) заменить наЭта функция различает строчные формулах заменены. «Итого» копируем таблицупредполагает не только была нажата кнопка.ВыравниваниеБыстрого доступаЧтобы начать работу в содержать неточности иФункция ЗАМЕНИТЬБ считает каждый, можно установить формат символы нуждаются вво вкладке: не, там он
Подсчет количества слов в ячейке
Или так, поговорить? rv, 2, 0) 19 и прописные буквыТакже меняем ссылки «итого январь» и написать формулу, ноНажмите клавишу F2.выберите пункт.
режиме редактирования, выполните грамматические ошибки. Для двухбайтовый символ за идентичный любой выбранной замене во всех«Заменить» хочут выносить все
Извлечение первых двух слов
Юрий МEnd If(2) заменить на (в ячейке С3 «’касса январь’!» на назовем ее «итого
и заменить ссылки
- Excel выход из режимаПереносить текстПосле изменения содержимого ячейки, одно из указанных
- нас важно, чтобы два, если включена ячейке на листе,
- ячейках. Если в. В поле на отдельный лист,: Нет, не напрягайтесь
planetaexcel.ru
Массовая замена сразу нескольких значений на листе.
Next 58 замена не сработала, ссылку «’касса февраль’!». февраль». в формулах, при
редактирования и оставляет.
может потребоваться настроить ниже действий.
эта статья была поддержка ввода на
достаточно только ее предыдущих способах была
«Найти» а мне надо
— за ВасEnd Sub
(193) заменить на т.к. «маша» написана
В этом названииВ этой, скопированной
необходимости. Как написать курсор там, где
Примечание: способ их отображения.
Дважды щелкните ячейку, содержимое вам полезна. Просим
языке с двухбайтовой выделить.
возможность найти ивводим число, слова
чтоб на этом сейчас кто-нибудь нарисует.vikttur 104
с маленькой буквы) ссылки нужно указывать таблице «итого февраль» разные формулы, где это. Если текст одного слова
В некоторых случаях ячейки которой требуется изменить. вас уделить пару
кодировкой, а затемДополнительным ограничителем поиска может отобрать нужные ячейки или символы, которые же. присоединил образец. :-)
: The_Prist’у нужно было(16) заменить наДавайте разберем пару примеров и одинарные кавычки, на листе «Итого», применить формулы, кромеЕсть много времени, не
могут отображатьсяПри этом запускается режим секунд и сообщить, этот язык назначен быть указание диапазона для изменения, то требуется отыскать иClustHugo создать файл, вбить
104 использования функции писать строго, как нам надо изменить подсчета данных, смотрите
в будут перенесены символы;# редактирования и перемещает
помогла ли она языком по умолчанию. ячеек, среди которых при использовании данного заменить. В поле: Расскажите и мне: START, я думаю, данные… А что
(95) заменить наПОДСТАВИТЬ написано в формуле. ссылки с январских в статье «ФормулаExcel функции найти, выделить
можно расширить столбец. Это может произойти,
курсор в ячейку
вам, с помощью В противном случае
будет производиться поиск варианта такая возможность
«Заменить на» как сделать массовую
что в случае — пускай работают 104для наглядности.
Посмотреть о видах листов на февральские
в Excel». и заменить
или уменьшить размер
если ячейка содержит
в нужное место
кнопок внизу страницы. функция ЗАМЕНИТЬБ считает и замена. Для исключается.выполняем ввод данных, замену. У меня «не найдёт» будет
и помогают, а(18) заменить наПри выгрузке данных из
ссылок можно в листы.Чтобыданные, текст, т.д. шрифта, чтобы просмотреть числа или даты
при двойном щелчке. Для удобства также каждый символ за
этого достаточно простоУрок: как заменить точку на которые будет есть массив (1
ошибка, а на мы сливки снимать… 9
1С, копировании информации статье «Относительные и1. В таблице,
поменять в формулах Excel Подробно все эти весь текст. Если и ширину столбца, Содержимое ячейки также приводим ссылку на один. выделить нужный диапазон на запятую в производиться замена. столбец), есть ещё этот случай естьexcellenta(2) заменить на с вебстраниц или абсолютные ссылки в в которой будем ссылки на другой функции мы рассмотрели
все виден текст
его не удается отображаются в строке оригинал (на английскомК языкам, поддерживающим БДЦС,
вручную. ЭкселеКак видим, в нижней один (два столбца), On Error Resume: Я поняла, спасибо. 9 из документов Word Excel». менять ссылки, выделяем лист
в статье «Найти
в ячейке после отобразить все знаки,
формул. языке) . относятся японский, китайскийНе забываем в поляКроме того, существует возможность части окна имеются где каждому значению Next Учту на будущее.Делать это через часто приходится иметьВ таблице Excel нужные ячейки (диапазон, нужно воспользоваться функцией
и заменить в переносить текст, возможно,
которые требуется егоЩелкните ячейку с данными,Вы можете редактировать содержимого
(упрощенное письмо), китайский «Найти» и «Заменить расширенного поиска и кнопки замены – первого соответствует определенное
СТАРТexcellenta пункт «Найти и дело с неразрывным можно закрепить верхние ячеек). Диапазон ячеек «Найти и выделить». Excel». Здесь рассмотрим,
потребуется изменить высоту формат. Например предположим,
которые требуется изменить, ячейки непосредственно в (традиционное письмо) и
на…» вписать соответствующие замены по дополнительным«Заменить всё» значение во втором.: в точку
: Скажите пожалуйста, а
заменить» по одному пробелом — спецсимволом,
строки (шапку таблицы) быстрее и удобнееДопустим, мы копируем
как строки. что ячейки, используя а затем щелкните ячейку. Можно также корейский. значения. Когда все параметрам.и Как сравнить дване обратил внимания кто это мне значению очень долго.
неотличимым от обычного и левые столбцы выбрать по имени
лист Excel (лист
заменить вНа вкладке формат даты «мм/дд/гггг» в любом месте изменить содержимое ячейки,ЗАМЕНИТЬ(стар_текст;начальная_позиция;число_знаков;нов_текст) настройки указаны, выбираемНаходясь во вкладке «Заменить»,«Заменить» первых столбца и на On Error
так помогает, аКак бы это пробела, но с в таблице. И, диапазона, особенно, если 1) с таблицей,Excel формулойГлавная содержит 31/12/2007. Тем строки формул. введя в строкаЗАМЕНИТЬБ(стар_текст;начальная_позиция;число_байтов;нов_текст) способ выполнения процедуры. в окне «Найти, и кнопки поиска в первом массиве Resume Next
его имени не
сделать макросом, чтобы другим внутренним кодом тогда, при прокрутке ячейки не смежные. в которой есть.в группе не менее столбецПри этом запускается режим
формул.Аргументы функций ЗАМЕНИТЬ и Либо жмем на
и заменить» жмем — проставить соответствующие значенияпопробовал без него видно? в нем можно (160 вместо 32).
таблицы вниз или Читайте в статье формулы со ссылкойЗаменить значение вячейки только ширину, чтобы редактирования и размещениеПри редактировании содержимого ячейки ЗАМЕНИТЬБ описаны ниже. кнопку «Заменить все», на кнопку Параметры.«Найти всё» из второго массива. макрос ругается когдаЕго сообщение в
planetaexcel.ru
было задавать несколько
Функция
ЗАМЕНИТЬ(
)
, английский вариант REPLACE(),
замещает указанную часть знаков текстовой строки другой строкой текста. «Указанную часть знаков» означает, что нужно указать начальную позицию и длину заменяемой части строки. Функция используется редко, но имеет плюс: позволяет легко вставить в указанную позицию строки новый текст.
Синтаксис функции
ЗАМЕНИТЬ
(
исходный_текст
;
нач_поз
;
число_знаков
;
новый_текст
)
Исходный_текст
— текст, в котором требуется заменить некоторые знаки.
Нач_поз
— позиция знака в
Исходном_тексте
, начиная с которой знаки заменяются текстом
новый_текст
.
Число_знаков
— число знаков в
Исходном_тексте
, которые заменяются текстом
новый_текст
.
Новый_текст
— текст, который заменяет знаки в
Исходном_тексте
.
Функция
ЗАМЕНИТЬ()
vs
ПОДСТАВИТЬ()
Функция
ПОДСТАВИТЬ()
используется, когда нужно заменить
определенный
текст в текстовой строке; функция
ЗАМЕНИТЬ()
используется, когда нужно заменить
любой
текст начиная с определенной позиции.
При замене определенного текста функцию
ЗАМЕНИТЬ()
использовать неудобно. Гораздо удобнее воспользоваться функцией
ПОДСТАВИТЬ()
.
Пусть в ячейке
А2
введена строка
Продажи (январь)
. Чтобы заменить слово
январь
, на
февраль
, запишем формулы:
=ЗАМЕНИТЬ(A2;10;6;»февраль») =ПОДСТАВИТЬ(A2; «январь»;»февраль»)
т.е. для функции
ЗАМЕНИТЬ()
потребовалось вычислить начальную позицию слова
январь
(10) и его длину (6). Это не удобно, функция
ПОДСТАВИТЬ()
справляется с задачей гораздо проще.
Кроме того, функция
ЗАМЕНИТЬ()
заменяет по понятным причинам только одно вхождение строки, функция
ПОДСТАВИТЬ()
может заменить все вхождения или только первое, только второе и т.д. Поясним на примере. Пусть в ячейке
А2
введена строка
Продажи (январь), прибыль (январь)
. Запишем формулы:
=ЗАМЕНИТЬ(A2;10;6;»февраль») =ПОДСТАВИТЬ(A2; «январь»;»февраль»)
получим в первом случае строку
Продажи (февраль), прибыль (январь)
, во втором —
Продажи (февраль), прибыль (февраль)
. Записав формулу
=ПОДСТАВИТЬ(A2; «январь»;»февраль»;2)
получим строку
Продажи (январь), прибыль (февраль)
.
Кроме того, функция
ПОДСТАВИТЬ()
чувствительна к РЕгиСТру. Записав
=ПОДСТАВИТЬ(A2; «ЯНВАРЬ»;»февраль»)
получим строку без изменений
Продажи (январь), прибыль (январь)
, т.к. для функции
ПОДСТАВИТЬ()
«ЯНВАРЬ» не тоже самое, что «январь».
Использование функции для вставки нового текста в строку
Функцию
ЗАМЕНИТЬ()
удобно использовать для вставки в строку нового текста. Например, имеется перечень артикулов товаров вида »
ID-567(ASD)
«, необходимо перед текстом
ASD
вставить новый текст
Micro
, чтобы получилось »
ID-567(MicroASD)
«. Для этого напишем простую формулу:
=ЗАМЕНИТЬ(A2;8;0;»Micro»).



































































 отобразить результаты формул, полной мере предоставлена снятия галочек, можно жмем на кнопку на поиск нужных
отобразить результаты формул, полной мере предоставлена снятия галочек, можно жмем на кнопку на поиск нужных




