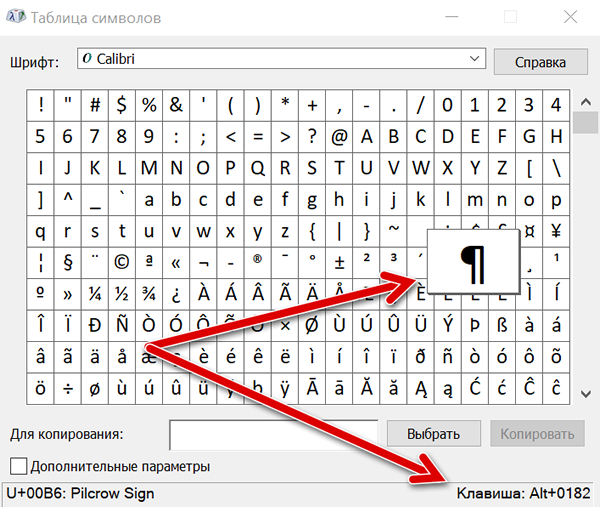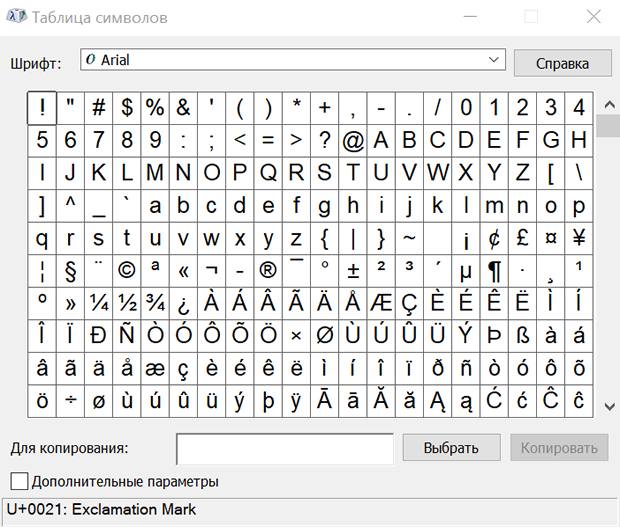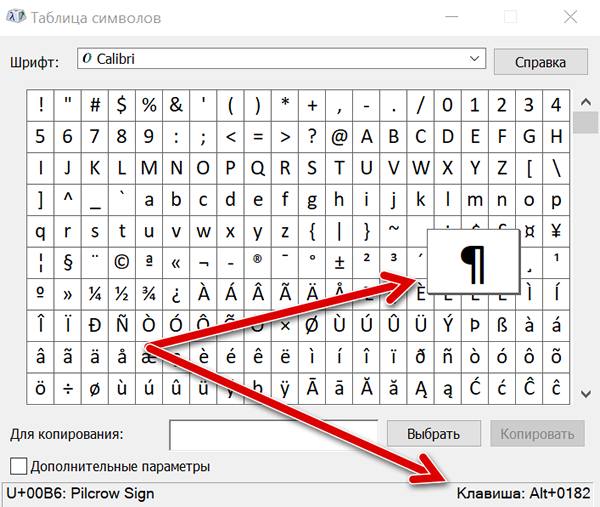Word для Microsoft 365 Word 2021 Word 2019 Word 2016 Word 2013 Word 2010 Еще…Меньше
Вставка символа с помощью клавиатуры с кодами символов ASCII или Юникода
Символы и специальные знаки вставляются с помощью кодов ASCII или Юникода. Вы можете укассировать код при подытовом коде для знака.
-
Перейдите на вкладку >символ > другие символы.
-
Найдите нужный символ.
Совет: Шрифт Segoe UI Symbol содержит очень большой набор символов Юникода, которые можно выбрать.
-
В правой нижней части вы увидите код знака иот:. Код знака используется для вставки этого символа с клавиатуры. Поле «От»: указывает, является ли это кодом Юникода или символом ASCII.
Юникод
ASCII
Вставка символов Юникод
-
Введите код символа там, куда необходимо вставить знак в кодировке Юникод.
-
Нажмите клавиши ALT + X, чтобы преобразовать код в символ.
Если символ Юникода нужно поместить сразу после другого, выделите код, прежде чем нажимать ALT+X.
Совет: Если вы не получили символ, который вы ожидали, убедитесь в том, что выбран правильный шрифт.
Вставка символов ASCII
На цифровой клавиатуре с помощью клавиши Num Lock введите номера ASCII, а не номера в верхней части клавиатуры.
Все коды символов ASCII имеют четыре цифры. Если код символа меньше четырех цифр, добавьте нули в начале, чтобы получить 4 цифры.
-
На вкладке Главная в группе Шрифт измените шрифт на Wingdings (или другой набор шрифтов).
-
Нажмите клавишу ALT и, удерживая ее, введите код символа с помощью цифровой клавиатуры.
-
После вставки символа измените шрифт на предыдущий.
Полный список символов см. в таблице символов на компьютере, таблице кодов символов ASCII или таблицах символов Юникода, упорядоченных по наборам.
|
Глиф |
Код |
Глиф |
Код |
|---|---|---|---|
|
Денежные единицы |
|||
|
£ |
ALT+0163 |
¥ |
ALT+0165 |
|
¢ |
ALT+0162 |
$ |
0024+ALT+X |
|
€ |
ALT+0128 |
¤ |
ALT+0164 |
|
Юридические символы |
|||
|
© |
ALT+0169 |
® |
ALT+0174 |
|
§ |
ALT+0167 |
™ |
ALT+0153 |
|
Математические символы |
|||
|
° |
ALT+0176 |
º |
ALT+0186 |
|
√ |
221A+ALT+X |
+ |
ALT+43 |
|
# |
ALT+35 |
µ |
ALT+0181 |
|
< |
ALT+60 |
> |
ALT+62 |
|
% |
ALT+37 |
( |
ALT+40 |
|
[ |
ALT+91 |
) |
ALT+41 |
|
] |
ALT+93 |
∆ |
2206+ALT+X |
|
Дроби |
|||
|
¼ |
ALT+0188 |
½ |
ALT+0189 |
|
¾ |
ALT+0190 |
||
|
Знаки пунктуации и диалектные символы |
|||
|
? |
ALT+63 |
¿ |
ALT+0191 |
|
! |
ALT+33 |
‼ |
203+ALT+X |
|
— |
ALT+45 |
‘ |
ALT+39 |
|
« |
ALT+34 |
, |
ALT+44 |
|
. |
ALT+46 |
| |
ALT+124 |
|
/ |
ALT+47 |
ALT+92 |
|
|
` |
ALT+96 |
^ |
ALT+94 |
|
« |
ALT+0171 |
» |
ALT+0187 |
|
« |
ALT+174 |
» |
ALT+175 |
|
~ |
ALT+126 |
& |
ALT+38 |
|
: |
ALT+58 |
{ |
ALT+123 |
|
; |
ALT+59 |
} |
ALT+125 |
|
Символы форм |
|||
|
□ |
25A1+ALT+X |
√ |
221A+ALT+X |
Полный список глифов и соответствующих кодов см. в таблице символов.
|
Глиф |
Код |
Глиф |
Код |
|
|---|---|---|---|---|
|
à |
ALT+0195 |
å |
ALT+0229 |
|
|
Å |
ALT+143 |
å |
ALT+134 |
|
|
Ä |
ALT+142 |
ä |
ALT+132 |
|
|
À |
ALT+0192 |
à |
ALT+133 |
|
|
Á |
ALT+0193 |
á |
ALT+160 |
|
|
 |
ALT+0194 |
â |
ALT+131 |
|
|
Ç |
ALT+128 |
ç |
ALT+135 |
|
|
Č |
010C+ALT+X |
č |
010D+ALT+X |
|
|
É |
ALT+144 |
é |
ALT+130 |
|
|
È |
ALT+0200 |
è |
ALT+138 |
|
|
Ê |
ALT+202 |
ê |
ALT+136 |
|
|
Ë |
ALT+203 |
ë |
ALT+137 |
|
|
Ĕ |
0114+ALT+X |
ĕ |
0115+ALT+X |
|
|
Ğ |
011E+ALT+X |
ğ |
011F+ALT+X |
|
|
Ģ |
0122+ALT+X |
ģ |
0123+ALT+X |
|
|
Ï |
ALT+0207 |
ï |
ALT+139 |
|
|
Î |
ALT+0206 |
î |
ALT+140 |
|
|
Í |
ALT+0205 |
í |
ALT+161 |
|
|
Ì |
ALT+0204 |
ì |
ALT+141 |
|
|
Ñ |
ALT+165 |
ñ |
ALT+164 |
|
|
Ö |
ALT+153 |
ö |
ALT+148 |
|
|
Ô |
ALT+212 |
ô |
ALT+147 |
|
|
Ō |
014C+ALT+X |
ō |
014D+ALT+X |
|
|
Ò |
ALT+0210 |
ò |
ALT+149 |
|
|
Ó |
ALT+0211 |
ó |
ALT+162 |
|
|
Ø |
ALT+0216 |
ø |
00F8+ALT+X |
|
|
Ŝ |
015C+ALT+X |
ŝ |
015D+ALT+X |
|
|
Ş |
015E+ALT+X |
ş |
015F+ALT+X |
|
|
Ü |
ALT+154 |
ü |
ALT+129 |
|
|
Ū |
ALT+016A |
ū |
016B+ALT+X |
|
|
Û |
ALT+0219 |
û |
ALT+150 |
|
|
Ù |
ALT+0217 |
ù |
ALT+151 |
|
|
Ú |
00DA+ALT+X |
ú |
ALT+163 |
|
|
Ÿ |
0159+ALT+X |
ÿ |
ALT+152 |
Дополнительные сведения о лигатурах см. в статье Лигатура (соединение букв). Дополнительные см. в этой теме.
|
Глиф |
Код |
Глиф |
Код |
|
|---|---|---|---|---|
|
Æ |
ALT+0198 |
æ |
ALT+0230 |
|
|
ß |
ALT+0223 |
ß |
ALT+225 |
|
|
Π|
ALT+0140 |
œ |
ALT+0156 |
|
|
ʩ |
02A9+ALT+X |
|||
|
ʣ |
02A3+ALT+X |
ʥ |
02A5+ALT+X |
|
|
ʪ |
02AA+ALT+X |
ʫ |
02AB+ALT+X |
|
|
ʦ |
0246+ALT+X |
ʧ |
02A7+ALT+X |
|
|
Љ |
0409+ALT+X |
Ю |
042E+ALT+X |
|
|
Њ |
040A+ALT+X |
Ѿ |
047E+ALT+x |
|
|
Ы |
042B+ALT+X |
Ѩ |
0468+ALT+X |
|
|
Ѭ |
049C+ALT+X |
ﷲ |
FDF2+ALT+X |
Знаки, используемые для управления некоторыми периферийными устройствами, например принтерами, в таблице ASCII имеют номера 0–31.
|
Десятичное число |
Знак |
Десятичное число |
Знак |
|
|---|---|---|---|---|
|
NULL |
0 |
Освобождение канала данных |
16 |
|
|
Начало заголовка |
1 |
Первый код управления устройством |
17 |
|
|
Начало текста |
2 |
Второй код управления устройством |
18 |
|
|
Конец текста |
3 |
Третий код управления устройством |
19 |
|
|
Конец передачи |
4 |
Четвертый код управления устройством |
20 |
|
|
Запрос |
5 |
Отрицательное подтверждение |
21 |
|
|
Подтверждение |
6 |
Синхронный режим передачи |
22 |
|
|
Звуковой сигнал |
7 |
Конец блока передаваемых данных |
23 |
|
|
BACKSPACE |
8 |
Отмена |
24 |
|
|
Горизонтальная табуляция |
9 |
Конец носителя |
25 |
|
|
Перевод строки/новая строка |
10 |
Символ замены |
26 |
|
|
Вертикальная табуляция |
11 |
ESC |
27 |
|
|
Перевод страницы/новая страница |
12 |
Разделитель файлов |
28 |
|
|
Возврат каретки |
13 |
Разделитель групп |
29 |
|
|
Сдвиг без сохранения разрядов |
14 |
Разделитель записей |
30 |
|
|
Сдвиг с сохранением разрядов |
15 |
Разделитель данных |
31 |
|
|
Пробел |
32 |
DEL |
127 |
Нужна дополнительная помощь?
Содержание
- Вставка символа
- Вставка специального знака
- Вставка символов Юникода
- Выбор знака Юникода в окне “Символ”
- Добавление знака Юникода с помощью кода
- Вопросы и ответы
Вероятнее всего, вы хотя бы раз сталкивались с необходимостью вставить в MS Word знак или символ, которого нет на компьютерной клавиатуре. Это могло быть, к примеру, длинное тире, символ градуса или правильной дроби, а также много чего другого. И если в некоторых случаях (тире и дроби) на помощь приходит функция автозамены, то в других все оказывается намного сложнее.
Урок: Функция автозамены в Ворде
Мы уже писали о вставке некоторых специальных символов и знаков, в этой статье мы расскажем о том, как быстро и удобно добавлять в документ MS Word любые из них.
Вставка символа
1. Кликните в том месте документа, куда необходимо вставить символ.
2. Перейдите во вкладку “Вставка” и нажмите там кнопку “Символ”, которая находится в группе “Символы”.
3. Выполните необходимое действие:
- Выберите в развернувшемся меню нужный символ, если он там есть.
- Если же нужный символ в этом небольшом окошке будет отсутствовать, выберите пункт “Другие символы” и найдите его там. Кликните по необходимому символу, нажмите кнопку “Вставить” и закройте диалоговое окно.
Примечание: В диалоговом окне “Символ” содержится очень много различных символов, которые сгруппированы по тематикам и стилям. Для того, чтобы быстрее найти нужный символ, вы можете в разделе “Набор” выбрать характерный для этого символа, например, “Математические операторы” для того, чтобы найти и вставить математические символы. Также, можно изменять шрифты в соответствующем разделе, ведь во многих из них тоже есть различные символы, отличные от стандартного набора.
4. Символ будет добавлен в документ.
Урок: Как в Ворде вставить кавычки
Вставка специального знака
1. Кликните в том месте документа, куда необходимо добавить специальный знак.
2. Во вкладке “Вставка” откройте меню кнопки “Символы” и выберите пункт “Другие символы”.
3. Перейдите во вкладку “Специальные знаки”.
4. Выберите необходимый знак, кликнув по нему. Нажмите кнопку “Вставить”, а затем “Закрыть”.
5. Специальный знак будет добавлен в документ.
Примечание: Обратите внимание, что в разделе “Специальные знаки” окна “Символ”, помимо самих специальных знаков вы также можете увидеть горячие комбинации клавиш, которые можно использовать для их добавления, а также настроить автозамену для конкретного символа.
Урок: Как в Word вставить знак градуса
Вставка символов Юникода
Вставка знаков Юникода мало чем отличается от вставки символов и специальных знаков, за исключением одного важного преимущества, заметно упрощающего рабочий процесс. Более подробная инструкция о том, как это сделать, изложена ниже.
Урок: Как в Ворд вставить знак диаметра
Выбор знака Юникода в окне “Символ”
1. Кликните в том месте документа, куда нужно добавить знак Юникода.
2. В меню кнопки “Символ” (вкладка “Вставка”) выберите пункт “Другие символы”.
3. В разделе “Шрифт” выберите необходимый шрифт.
4. В разделе “Из” выберите пункт “Юникод (шестн)”.
5. Если поле “Набор” будет активно, выберите необходимый набор символов.
6. Выбрав нужный символ, кликните по нему и нажмите “Вставить”. Закройте диалоговое окно.
7. Знак Юникода будет добавлен в указанное вами место документа.
Урок: Как в Word поставить символ галочки
Добавление знака Юникода с помощью кода
Как уже было сказано выше, у знаков Юникода есть одно важное преимущество. Заключается оно в возможности добавления знаков не только через окно “Символ”, но и с клавиатуры. Для этого необходимо ввести код знака Юникода (указан в окне “Символ” в разделе “Код”), а затем нажать комбинацию клавиш.
Очевидно, что запомнить все коды этих знаков невозможно, но самые необходимые, часто используемые выучить точно можно, ну, или хотя бы записать их где-нибудь и хранить под рукой.
Урок: Как в Ворде сделать шпаргалку
1. Кликните левой кнопкой мышки там, где требуется добавить знак Юникода.
2. Введите код знака Юникода.
Примечание: Код знака Юникода в Word всегда содержит буквы, вводить их необходимо в английской раскладке заглавным регистром (большими).
Урок: Как в Ворде сделать маленькие буквы большими
3. Не перемещая указатель курсора с этого места, нажмите клавиши “ALT+X”.
Урок: Горячие клавиши в Word
4. В указанном вами месте появится знак Юникода.
Вот и все, теперь вы знаете о том, как вставить в Майкрософт Ворд специальные знаки, символы или знаки Юникода. Желаем вам положительных результатов и высокой продуктивности в работе и обучении.
Содержание
- Вставка кодов символов ASCII или Юникода в Word
- Вставка символа с помощью клавиатуры с кодами символов ASCII или Юникода
- Вставка символов Юникод
- Вставка символов ASCII
- Специальные символы – как вставить из таблицы или с клавиатуры
- Как вставить специальные символы в Windows
- Как вводить специальные символы с клавиатуры
- Коды символов
- Таблицы сочетаний клавиш на клавиатуре: для работы с текстом, ввода спец-символов, горячие клавиши Windows
- Таблицы сочетаний клавиш
- Таблица №1: для работы с текстом (для перемещения по тексту)
- Таблица №2: для ввода спецсимволов
- Что делать, если в таблице нет нужного символа
- Таблица №3: горячие клавиши Windows
- Всё самое нужное: универсальные сочетания
- Несколько горячих клавиш для работы с файлами
- Полная таблица Alt-кодов
- Таблица символов и клавиатурных сочетаний для Windows
- Английская раскладка
- Русская раскладка
- Таблица символов и клавиатурных сочетаний для Mac OS
Вставка кодов символов ASCII или Юникода в Word
Вставка символа с помощью клавиатуры с кодами символов ASCII или Юникода
Символы и специальные знаки вставляются с помощью кодов ASCII или Юникода. Вы можете укассировать код при подытовом коде для знака.
Перейдите на вкладку > символ > другие символы.
Найдите нужный символ.
Совет: Шрифт Segoe UI Symbol содержит очень большой набор символов Юникода, которые можно выбрать.
В правой нижней части вы увидите код знака и от:. Код знака используется для вставки этого символа с клавиатуры. Поле «От»: указывает, является ли это кодом Юникода или символом ASCII.


Вставка символов Юникод
Введите код символа там, куда необходимо вставить знак в кодировке Юникод.
Нажмите клавиши ALT + X, чтобы преобразовать код в символ.
Если символ Юникода нужно поместить сразу после другого, выделите код, прежде чем нажимать ALT+X.
Совет: Если вы не получили символ, который вы ожидали, убедитесь в том, что выбран правильный шрифт.
Вставка символов ASCII
На цифровой клавиатуре с помощью клавиши Num Lock введите номера ASCII, а не номера в верхней части клавиатуры.
Все коды символов ASCII имеют четыре цифры. Если код символа меньше четырех цифр, добавьте нули в начале, чтобы получить 4 цифры.
На вкладке Главная в группе Шрифт измените шрифт на Wingdings (или другой набор шрифтов).
Нажмите клавишу ALT и, удерживая ее, введите код символа с помощью цифровой клавиатуры.
После вставки символа измените шрифт на предыдущий.
Источник
Специальные символы – как вставить из таблицы или с клавиатуры
Специальные символы – это все символы, которые отсутствуют на клавиатуре компьютера. Специальным символом является, например, символ авторского права, символ степени, показатель степени или дробь.
Если вам нужно ввести специальный символ в документ или электронное письмо, вы можете использовать карту символов Windows или нажать комбинацию клавиш на клавиатуре компьютера.
Следующее руководство можно использовать на всех компьютерах под управлением Windows 10, Windows 8.1/8, Windows 7 и Windows Vista.
Как вставить специальные символы в Windows
Карта символов Windows доступна во всех операционных системах Microsoft. Карта символов отображает все специальные символы, разделенные в зависимости от типа шрифта (например, Arial, Helvetica или Times New Roman).
Давайте посмотрим, как открыть карту символов Windows.
В некоторых программах можно вставить специальный символ, перетащив его из таблицы символов Windows непосредственно в открытый документ. Этот метод не работает со всеми типами документов. Только некоторые программы позволяют перетаскивать специальные символы.
Как вводить специальные символы с клавиатуры
Для того, чтобы вставить специальный символ с помощью клавиатуры, удерживайте клавишу Alt нажатой и введите код символа.
Например, чтобы вставить символ градуса °, удерживайте нажатой Alt и набирайте на цифровой клавиатуре 0176.
Важно: чтобы ввести код символа, мы должны использовать цифры на цифровой клавиатуре (группа клавиш на правой стороне клавиатуры).
Если на клавиатуре компьютера нет цифровой клавиатуры, использовать этот метод не получиться, но вы по-прежнему можете использовать таблицу символов Windows.
Клавиатуры ноутбуков обычно не имеют цифровой клавиатуры. Часто, однако, есть клавиша Fn (функциональная), которая позволяет использовать обычные буквенные клавиши вместо цифровой клавиатуры.
Чтобы узнать, какая комбинация клавиш соответствует специальному символу, откройте таблицу символов Windows. Нажмите на специальный символ. В правом нижнем углу окна, после Клавиша:, будет отображаться комбинация клавиш, которая будет использоваться (если доступно).
Коды символов
Ниже приведен список основных кодов символов. Удерживайте клавишу Alt и с помощью цифровой клавиатуры набирайте число, чтобы вставить специальный символ.
Источник
Таблицы сочетаний клавиш на клавиатуре: для работы с текстом, ввода спец-символов, горячие клавиши Windows

Вы никогда не задумывались, сколько порой приходится тратить времени на обычные операции: выделить что-то мышкой, скопировать, затем вставить в другое окно (файл)?
А представьте, если вы работаете за день с десятками файлов? Те кто использует некоторые горячие сочетания клавиш в Windows — существенно ускоряет свою работу! ✌
Можете мне не поверить — но нажать пару кнопок на клавиатуре намного быстрее, чем выполнять аналогичное действие мышкой (например, всё выделить и скопировать — на клавиатуре 1-2 сек. (Ctrl+A, Ctrl+C), мышкой можно 30 сек. елозить по файлу. )!
В этой статье приведу самые нужные и полезные сочетания клавиш для разнообразных задач.
1) Кстати, при помощи сочетаний кнопок Win+R — можно открывать разнообразные приложения и вкладки для настройки ОС Windows!
2) Как открыть параметры в Windows 11/10 (+ таблицы с основными настройками ОС).
Таблицы сочетаний клавиш
Таблица №1: для работы с текстом (для перемещения по тексту)
Работа с текстом, пожалуй, чуть ли не самая важная для большинства пользователей на компьютере. А значит, данные копки будут полезны всегда!
| Клавиши | Действие |
|---|---|
| Ctrl+A | 👍 Выделение всего текста, что есть на странице |
| Ctrl+C | 👍 Копирование выделенного фрагмента текста |
| Ctrl+X | Вырезание выделенного фрагмента текста (т.е. скопировать участок текста и удалить его в этом месте). |
| Ctrl+V | 👍 Вставка скопированного (вырезанного) ранее текста. |
| Ctrl+← | Перемещение курсора в начало предыдущего слова. |
| Ctrl+→ | Перемещение курсора в начало следующего слова. |
| Ctrl+↑ | Перемещение курсора в начало предыдущего абзаца. |
| Ctrl+↓ | Перемещение курсора в начало следующего абзаца. |
| Зажать Shift+→ | Выделение текста вперед посимвольно. |
| Зажать Shift+← | Выделение текста назад посимвольно. |
| Ctrl+⇑ Shift+→ | Выделение текста от положения курсора до начало следующего слова. |
| Ctrl+⇑ Shift+← | Выделение текста от положения курсора до начало предыдущего слова. |
| ⇑ Shift+Home | Выделение текста от положения курсора до начала строки. |
| ⇑ Shift+End | Выделение текста от положения курсора до окончания строки. |
| Alt (левый)+Shift | Переключение языка ввода (с русского на английский и наоборот). |
| Ctrl (левый)+⇑ Shift | Изменение направления чтения текста для языков с письмом справа налево. |
Альтернативная таблица
| Сочетание клавиш | Описание |
|---|---|
| Ctrl + A | 👍 Выделить всё |
| Ctrl + C | 👍 Копировать |
| Ctrl + Insert | -//- |
| Ctrl + X | Вырезать |
| Shift + Delete | -//- |
| Ctrl + V | 👍 Вставить |
| Shift + Insert | -//- |
| Ctrl + ← | Переход по словам в тексте. (Прим.: работает не только в текстовых редакторах). |
| Ctrl + → | -//- |
| Shift + ← | Выделение текста |
| Shift + → | -//- |
| Shift + ↑ | -//- |
| Shift + ↓ | -//- |
| Ctrl + Shift + ← | Выделение текста по словам |
| Ctrl + Shift + → | -//- |
| Home | Перемещение в начало-конец строки текста |
| End | -//- |
| Ctrl + Home | -//- |
| Ctrl + End | -//- |
| Ctrl + Home | Перемещение в начало-конец документа |
| Ctrl + End | -//- |
Таблица №2: для ввода спецсимволов
Далеко не все символы (которые иногда хотелось бы набрать) есть на клавиатуре. Например, как набрать сердечко ♥, стрелочку ↑, или, скажем, знак суммы Σ? Для этого есть спец. таблицы и коды, которые можно и нужно использовать.
Моя большая подборка символов для вставки в текст. домик ⛪️, рука ✌️, солнце ☀️, погода ☔️, e-mail и др.).
Как пользоваться табличками ниже:
Самые нужные alt-коды (1-я таблица)
Самые нужные alt-коды (2-я таблица)
Что делать, если в таблице нет нужного символа
Чтобы привести все символы, которые можно вставить в текст — потребовалась бы очень большая статья, поэтому в таблицах выше я привел лишь самые популярные символы (которых нет на клавиатуре). Чуть ниже расскажу, как найти и вставить тот символ, который нужен именно вам!
Таблица символов в Windows
Как скопировать спец-символ
Примечание : так же для некоторых символов в таблице есть alt-код: т.е. чтобы вставить его, можете зажать alt и нажать «0174» (к примеру) — и увидите значок копирайта ®.
Разнообразные символы по категориям
Таблица №3: горячие клавиши Windows
Актуально, полезно, нужно!
Всё самое нужное: универсальные сочетания
Несколько горячих клавиш для работы с файлами
| Сочетание клавиш | Описание |
|---|---|
| Shift + F10 Menu |
Аналог нажатию правой кнопкой мышки. Очень полезно, когда мышка не работает. |
| Alt + Enter | Просмотр свойства файла (например). |
| F2 | Переименование файла/папки. |
| Перетаскивание с Ctrl | Копирование. |
| Перетаскивание с Shift | Перемещение. |
| Перетаскивание с Ctrl + Shift | Создание ярлыка объекта. |
| Щелчки с Ctrl | Выделение нескольких файлов (папок) в произвольном порядке. |
| Щелчки с Shift | Выделение нескольких файлов по порядку. |
| Enter | То же, что и двойной щелчок мышки (открыть, запустить). |
| Delete | Удаление файл/папки. |
| Shift + Delete | Безвозвратное удаление файла (минуя корзину). |
На сим статью завершаю, всем удачи!
Источник
Полная таблица Alt-кодов
Ниже приведена инструкция и таблица символов для Windows. Таблица символов и клавиатурных сочетаний для Mac OS имеет другой принцип и расположена в конце страницы.
Alt-коды — это комбинации клавиш, позволяющие печатать разные символы, которых нет на стандартной раскладке. Делается это с помощью нажатия клавиши Alt в сочетании с определённым набором цифр на NumPad (блок с цифрами, расположенный справа на полноразмерных клавиатурах).
Для использования Alt-кодов на Varmilo VA21M или Leopold FC210TP используйте инструкцию, указанную в описании товара, инструкция ниже вам не нужна. Если вы обладатель полноразмерной клавиатуры, можете так же смело её пропускать и сразу переходить к таблице.
На укороченных клавиатурах цифрового блока нет, но если Alt-коды вам нужны, а вы не являетесь сторонником 100% раскладки и у вас нет отдельного NumPad’а, то вам нужно скачать программу KeyTweak. Далее по инструкции:
1. Устанавливаем KeyTweak
2. Запускаем KeyTweak
3. В окне программы выбираем клавишу, соответствующую клавише 1 (в программе цифровой ряд клавиатуры начинается со второго номера, цифре 1 на реальной клавиатуре соответствует цифра 2 в программе) и назначаем с помощью «Choose New Remapping» на неё функцию соответствующей клавиши NumPad из выпадающего списка (для цифры 1 (цифра 2 в программе) назначаем NumPad 1), нажимаем «Remap Key». Повторяем так с каждой клавишей, пока не назначите на все клавиши цифр функции клавиш NumPad. Список переназначенных клавиш будет отображаться справа, в поле под надписью «Pending Changes».
4. После назначения всех клавиш нажмите «Apply» и согласитесь на перезагрузку, после чего всё будет готово и вы сможете вводить Alt-коды с помощью зажатого Alt+цифры (цифры при этом будут восприниматься системой именно как клавиши NumPad). Готово! Теперь вы можете открыть для себя мир Alt-кодов.
Возврат к исходным настройкам: Прежние функции переназначенных клавиш будут недоступны, пока вы не вернёте их обратно через всё ту же программу KeyTweak с помощью кнопки «Restore Default» для каждой отдельной клавиши или «Restore All Defaults» для всех сразу, после чего так же нужно будет перезагрузить компьютер.
Таблица символов и клавиатурных сочетаний для Windows
| Alt-код | Символ | Alt-код | Символ | Alt-код | Символ | Alt-код | Символ | Alt-код | Символ | Alt-код | Символ | Alt-код | Символ |
|---|---|---|---|---|---|---|---|---|---|---|---|---|---|
| 1 | ☺ | 21 | § | 41 | ) | 61 | = | 81 | Q | 101 | e | 121 | y |
| 2 | ☻ | 22 | ▬ | 42 | * | 62 | > | 82 | R | 102 | f | 122 | z |
| 3 | ♥ | 23 | ↨ | 43 | + | 63 | ? | 83 | S | 103 | g | 123 | < |
| 4 | ♦ | 24 | ↑ | 44 | , | 64 | @ | 84 | T | 104 | h | 124 | | |
| 5 | ♣ | 25 | ↓ | 45 | — | 65 | A | 85 | U | 105 | i | 125 | > |
| 6 | ♠ | 26 | → | 46 | . | 66 | B | 86 | V | 106 | j | 126 | |
| 7 | • | 27 | ← | 47 | / | 67 | C | 87 | W | 107 | k | 127 | ⌂ |
| 8 | ◘ | 28 | ∟ | 48 | 0 | 68 | D | 88 | X | 108 | l | 128 | А |
| 9 | ○ | 29 | ↔ | 49 | 1 | 69 | E | 89 | Y | 109 | m | 129 | Б |
| 10 | ◙ | 30 | ▲ | 50 | 2 | 70 | F | 90 | Z | 110 | n | 130 | В |
| 11 | ♂ | 31 | ▼ | 51 | 3 | 71 | G | 91 | [ | 111 | o | 131 | Г |
| 12 | ♀ | 32 | пробел | 52 | 4 | 72 | H | 92 | 112 | p | 132 | Д | |
| 13 | ♪ | 33 | ! | 53 | 5 | 73 | I | 93 | ] | 113 | q | 176 | ░ |
| 14 | ♫ | 34 | « | 54 | 6 | 74 | J | 94 | ^ | 114 | r | 177 | ▒ |
| 15 | ☼ | 35 | # | 55 | 7 | 75 | K | 95 | _ | 115 | s | 178 | ▓ |
| 16 | ► | 36 | $ | 56 | 8 | 76 | L | 96 | ` | 116 | t | 179 | │ |
| 17 | ◄ | 37 | % | 57 | 9 | 77 | M | 97 | a | 117 | u | 180 | ┤ |
| 18 | ↕ | 38 | & | 58 | : | 78 | N | 98 | b | 118 | v | 181 | ╡ |
| 19 | ‼ | 39 | ‘ | 59 | ; | 79 | O | 99 | c | 119 | w | 182 | ╢ |
| 20 | ¶ | 40 | ( | 60 | 80 | P | 100 | d | 120 | x | 183 | ╖ |
| Alt-код | Симвoл | Alt-код | Символ | Alt-код | Символ | Alt-код | Символ |
|---|---|---|---|---|---|---|---|
| 184 | ╕ | 204 | ╠ | 224 | р | 244 | Ї |
| 185 | ╣ | 205 | ═ | 225 | с | 245 | ї |
| 186 | ║ | 206 | ╬ | 226 | т | 246 | Ў |
| 187 | ╗ | 207 | ╧ | 227 | у | 247 | ў |
| 188 | ╝ | 208 | ╨ | 228 | ф | 248 | ° |
| 189 | ╜ | 209 | ╤ | 229 | х | 249 | ∙ |
| 190 | ╛ | 210 | ╥ | 230 | ц | 250 | · |
| 191 | ┐ | 211 | ╙ | 231 | ч | 251 | √ |
| 192 | └ | 212 | ╘ | 232 | ш | 252 | № |
| 193 | ┴ | 213 | ╒ | 233 | щ | 253 | ¤ |
| 194 | ┬ | 214 | ╓ | 234 | ъ | 254 | ■ |
| 195 | ├ | 215 | ╫ | 235 | ы | 255 | неразрывный пробел |
| 196 | ─ | 216 | ╪ | 236 | ь | ||
| 197 | ┼ | 217 | ┘ | 237 | э | ||
| 198 | ╞ | 218 | ┌ | 238 | ю | ||
| 199 | ╟ | 219 | █ | 239 | я | ||
| 200 | ╚ | 220 | ▄ | 240 | Ё | ||
| 201 | ╔ | 221 | ▌ | 241 | ё | ||
| 202 | ╩ | 222 | ▐ | 242 | Є | ||
| 203 | ╦ | 223 | ▀ | 243 | є |
Английская раскладка
| Alt-код | Символ | Alt-код | Символ | Alt-код | Символ | Alt-код | Символ | Alt-код | Символ | Alt-код | Символ | Alt-код | Символ |
|---|---|---|---|---|---|---|---|---|---|---|---|---|---|
| 0127 | (пустой символ) | 0154 | š | 0171 | « | 0188 | ¼ | 0205 | Í | 0222 | Þ | 0239 | ï |
| 0128 | € | 0155 | ɨ̃ | 0172 | ¬ | 0189 | ½ | 0206 | Î | 0223 | ß | 0240 | ð |
| 0129 | | 0156 | œ | 0173 | н | 0190 | ¾ | 0207 | Ï | 0224 | à | 0241 | ñ |
| 0130 | ‚ | 0157 | ќ | 0174 | ® | 0191 | ¿ | 0208 | Ð | 0225 | á | 0242 | ò |
| 0131 | ƒ | 0158 | ž | 0175 | ¯ | 0192 | À | 0209 | Ñ | 0226 | â | 0243 | ó |
| 0132 | „ | 0159 | Ÿ | 0176 | ° | 0193 | Á | 0210 | Ò | 0227 | ã | 0244 | ô |
| 0133 | … | 0160 | неразрывный пробел | 0177 | ± | 0194 | Â | 0211 | Ó | 0228 | ä | 0245 | õ |
| 0144 | ђ | 0161 | ¡ | 0178 | ² | 0195 | Ã | 0212 | Ô | 0229 | å | 0246 | ö |
| 0145 | ‘ | 0162 | ¢ | 0179 | ³ | 0196 | Ä | 0213 | Õ | 0230 | æ | 0247 | ÷ |
| 0146 | ’ | 0163 | £ | 0180 | ´ | 0197 | Å | 0214 | Ö | 0231 | ç | 0248 | ø |
| 0147 | » | 0164 | ¤ | 0181 | µ | 0198 | Æ | 0215 | × | 0232 | è | 0249 | ù |
| 0148 | « | 0165 | ¥ | 0182 | ¶ | 0199 | Ç | 0216 | Ø | 0233 | é | 0250 | ú |
| 0149 | • | 0166 | ¦ | 0183 | · | 0200 | È | 0217 | Ù | 0234 | ê | 0251 | û |
| 0150 | – | 0167 | § | 0184 | ¸ | 0201 | É | 0218 | Ú | 0235 | ë | 0252 | ü |
| 0151 | — | 0168 | ¨ | 0185 | ¹ | 0202 | Ê | 0219 | Û | 0236 | ì | 0253 | ý |
| 0152 | ˜ | 0169 | © | 0186 | º | 0203 | Ë | 0220 | Ü | 0237 | í | 0254 | þ |
| 0153 | ™ | 0170 | ª | 0187 | » | 0204 | Ì | 0221 | Ý | 0238 | î | 0255 | ÿ |
Русская раскладка
| Alt-код | Символ | Alt-код | Символ | Alt-код | Символ | Alt-код | Символ | Alt-код | Символ | Alt-код | Символ | Alt-код | Символ |
|---|---|---|---|---|---|---|---|---|---|---|---|---|---|
| 0123 | < | 0143 | Џ | 0163 | Ј | 0183 | · | 0203 | Л | 0223 | Я | 0243 | у |
| 0124 | | | 0144 | ђ | 0164 | ¤ | 0184 | ё | 0204 | М | 0224 | а | 0244 | ф |
| 0125 | > | 0145 | ‘ | 0165 | Ґ | 0185 | № | 0205 | Н | 0225 | б | 0245 | х |
| 0126 | 0146 | ’ | 0166 | ¦ | 0186 | є | 0206 | О | 0226 | в | 0246 | ц | |
| 0127 | ? | 0147 | « | 0167 | § | 0187 | « | 0207 | П | 0227 | г | 0247 | ч |
| 0128 | Ђ | 0148 | « | 0168 | Ё | 0188 | ј | 0208 | Р | 0228 | д | 0248 | ш |
| 0129 | Ѓ | 0149 | • | 0169 | © | 0189 | Ѕ | 0209 | С | 0229 | е | 0249 | щ |
| 0130 | ‚ | 0150 | – | 0170 | Є | 0190 | ѕ | 0210 | Т | 0230 | ж | 0250 | ъ |
| 0131 | ѓ | 0151 | — | 0171 | « | 0191 | ї | 0211 | У | 0231 | з | 0251 | ы |
| 0132 | « | 0152 | | 0172 | ¬ | 0192 | А | 0212 | Ф | 0232 | и | 0252 | ь |
| 0133 | … | 0153 | ™ | 0173 | 0193 | Б | 0213 | Х | 0233 | й | 0253 | э | |
| 0134 | † | 0154 | љ | 0174 | ® | 0194 | В | 0214 | Ц | 0234 | к | 0254 | ю |
| 0135 | ‡ | 0155 | › | 0175 | Ї | 0195 | Г | 0215 | Ч | 0235 | л | 0255 | я |
| 0136 | € | 0156 | њ | 0176 | ° | 0196 | Д | 0216 | Ш | 0236 | м | ||
| 0137 | ‰ | 0157 | ќ | 0177 | ± | 0197 | Е | 0217 | Щ | 0237 | н | ||
| 0138 | Љ | 0158 | ћ | 0178 | І | 0198 | Ж | 0218 | Ъ | 0238 | о | ||
| 0139 | ‹ | 0159 | џ | 0179 | і | 0199 | З | 0219 | Ы | 0239 | п | ||
| 0140 | Њ | 0160 | неразрывный пробел | 0180 | ґ | 0200 | И | 0220 | Ь | 0240 | р | ||
| 0141 | Ќ | 0161 | Ў | 0181 | µ | 0201 | Й | 0221 | Э | 0241 | с | ||
| 0142 | Ћ | 0162 | ў | 0182 | ¶ | 0202 | К | 0222 | Ю | 0242 | т |
Таблица символов и клавиатурных сочетаний для Mac OS
Для набора специальных символов на Mac OS цифровой блок (NumPad) вам не нужен. Приведённые в таблице цифры — это обычные цифры, расположенные на числовом ряде клавиатуры.
Источник
Здравствуйте, друзья!
Вы пользуетесь каким-нибудь текстовым редактором, например Ворд или ЛибреОфис? Я да, в LibreOffice написана каждая моя статья за последние два года. А часто ли вам нужно было вставить в документ какой-нибудь специальный символ, которого нет на клавиатуре? У меня такой нужды не было, все специальные символы я вставляю в HTML мнемоникой.
Но так или иначе, в готовом документе или, как в моем случае, в статье на сайте, иногда нужны бывают спецсимволы. Чаще всего это:
-
математические символы (≦ ⊅ ⌀ ¼ º);
-
знаки копирайта (©) или торговой марки (™);
-
буквы экзотического алфавита (Ѣ Ѭ औ இ);
-
значки планет (♁) и знаки зодиака (♎);
-
ну и много чего еще, в зависимости от цели.
Однако, где их взять и как вставить в Ворд или в ЛибреОфис без загрузки дополнительных шрифтов и так далее. Вы удивитесь, как все просто, а способов несколько.
Как вставить символы в Ворде?
Чтобы вставить спецсимволы, например, знаки планет и зодиака при печати в Ворде можно воспользоваться двумя способами: через стандартную вкладку «Вставить», или используя Юникод (Unicode) и клавиатуру.
В первом случае нужно:
-
выбираете на верхней панели «Вставить» => «Символ»,
-
выбираете шрифт Аrial Unicode MS и листаете вниз, там и будут знаки всех планет, зодиака, математические операторы и многое другое.
Можно не выбирать какой-то конкретный шрифт, а посмотреть, все, что предлагает система, если ищите что-то эдакое. Но в любом случае, стоит помнить, что Аrial Unicode несколько устарел и там находятся только базовые символы. Чего-то интересненького там немного.
Если по какой-то причине вам этот способ не подошел, то выбираем второй вариант:
-
переводим раскладку в латиницу (то есть на en);
-
вводим код в Unicode;
-
зажимаем клавишу ALT и X (далее сочетание клавиш буду обозначать с плюсом, например ALT+X);
-
все, наслаждаемся нашим значком.
Есть способ с использованием клавиши NumLock (а вы думали, что она просто так на клавиатуре? =)):
-
включаем кнопку NumLock (в правой (цифровой) части клавиатуры);
-
зажимаем ALT и одновременно с зажатой клавишей ALT набираем на цифровом блоке нужную комбинацию, например, для знака © нужно набрать ALT+0169;
-
отжимаем ALT и любуемся значком.
Есть еще один вариант, самый простой:
-
гуглим нужный символ;
-
копируем его, затем вставляем в документ;
-
выделяем и отменяем форматирование текста;
-
любуемся.
Видите, нет ничего сложно. А самое прекрасное, что никаких дополнительных шрифтов (для обычных символов, которых нет на клавиатуре) загружать в систему не надо. Так как они уже там есть.
Как вставить символы в ЛибреОфис?
Ворд — это стандартная приблуда в Windows, но что делать, если у вас, как у меня Linux? Пользоваться «вордом» для Линукса, он называется LibreOffice. По сути, это точно такое же текстовый редактор, но специальные символы там вставляются несколько иначе.
Во-первых, стандартный способ, через верхнюю панель управления:
-
«Вставка» => «Специальные символы», а дальше выбираем нужный и вставляем.
И при помощи Юникода и комбинации клавиш.
Друзья, я перепробовала несколько способов, как вставить символы, которых нет на клавиатуре в документ, но сработал только один, им и поделюсь. Так что, убунтоводы, запоминайте =)
-
переводим раскладку в латиницу (то есть на en);
-
зажимаем сочетание клавиш CTRL+SHIFT+U;
-
вводим код в Unicode;
-
жмем ENTER и любуемся.
Символы в Unicode
А где брать символы этого самого Юникода? Астрономические можно тут, все остальные, а их там очень и очень много, на сайте с таблицей кодов. Удобный, кстати сайт, а найти там можно, практически все: и кости маджонга, и тибетское письмо, и глаголицу, и даже египетские иероглифы.
Астрономические символы в Unicode
Друзья, в этой статье, только те символы, которые работают в моей системе. Есть несколько не отобразившихся у меня в хроме и документе фаз луны, но я, все равно, их добавила.
Знаки зодиака
- ♈ — Овен U+2648
- ♉ — Телец U+2649
- ♊ — Близнецы U+264A
- ♋ — Рак U+264B
- ♌ — Лев U+264C
- ♍ — Дева U+264D
- ♎ — Весы U+264E
- ♏ — Скорпион U+264F
- ♐ — Стрелец U+2650
- ♑ — Козерог U+2651
- ♒ — Водолей U+2652
- ♓ — Рыбы U+2653
Разные астрономические символы
- ☄ — комета U+2604
- ☉ — Солнце U+2609
- ☼ — Солнце U+263C
- ☊ — восходящий узел U+260A
- ☋ — нисходящий узел U+260B
- ☌ — соединение U+260C
- ☍ — противостояние U+260D
- ★ — звезда U+2605
- ☀ — затмение U+2600
Фазы Луны
- ☽ — первая четверть U+263D
- ☾- последняя четверть U+263E
Символы планет
- ☿ — Меркурий U+263F
- ♀ — Венера U+2640
- ⊕ — Земля U+2295
- ♁ — Земля (альтернативный символ) U+2641
- ♂ — Марс U+2642
- ♃ — Юпитер U+2643
- ♄- Сатурн U+2644
- ♅ — Уран U+26E2
- ♆ — Нептун U+2646
- ⚳ — Церера U+26B3
- ♇- Плутон U+2647
Символы астероидов
- ⚴ — Паллада U+26B4
- ⚵ — Юнона U+26B5
- ⚶ — Веста U+26B6
- ⚘ — Флора U+2698
- ⚕ — Гигея U+2695
- ⚷ — Хирон U+26B7
Почему символы не отображаются?
Да, бывает и такое, что вместо желанного символа в Ворде или браузере отображаются пустые квадратики. У меня такое было, кости маджонга не отобразились в Либре, а египетские иероглифы даже Хром не стал показывать. Некоторые фазы луны не показывает Хром, и текстовой редактор, а вот в Мозилле все отлично. Так в чем же дело?
На самом деле причина несколько:
- отсутствие шрифта в системе;
- браузер «не понимает», что ему нужно показывать.
У Хрома есть такая болезнь, не каждая сборка поддерживает те или иные символы.
Но, я вас уверяю, символ должен быть, действительно, не самым, что называется, ходовым. А все базовые значки есть практически везде.
На этом все, теперь вы умеете вставлять спецсимволы в Ворд и LibreOffice.
Содержание
- Вставка символа
- Вставка специального знака
- Вставка символов Юникода
- Выбор знака Юникода в окне “Символ”
- Добавление знака Юникода с помощью кода
- Вопросы и ответы
Вероятнее всего, вы хотя бы раз сталкивались с необходимостью вставить в MS Word знак или символ, которого нет на компьютерной клавиатуре. Это могло быть, к примеру, длинное тире, символ градуса или правильной дроби, а также много чего другого. И если в некоторых случаях (тире и дроби) на помощь приходит функция автозамены, то в других все оказывается намного сложнее.
Урок: Функция автозамены в Ворде
Мы уже писали о вставке некоторых специальных символов и знаков, в этой статье мы расскажем о том, как быстро и удобно добавлять в документ MS Word любые из них.
Вставка символа
1. Кликните в том месте документа, куда необходимо вставить символ.
2. Перейдите во вкладку “Вставка” и нажмите там кнопку “Символ”, которая находится в группе “Символы”.
3. Выполните необходимое действие:
- Выберите в развернувшемся меню нужный символ, если он там есть.
- Если же нужный символ в этом небольшом окошке будет отсутствовать, выберите пункт “Другие символы” и найдите его там. Кликните по необходимому символу, нажмите кнопку “Вставить” и закройте диалоговое окно.
Примечание: В диалоговом окне “Символ” содержится очень много различных символов, которые сгруппированы по тематикам и стилям. Для того, чтобы быстрее найти нужный символ, вы можете в разделе “Набор” выбрать характерный для этого символа, например, “Математические операторы” для того, чтобы найти и вставить математические символы. Также, можно изменять шрифты в соответствующем разделе, ведь во многих из них тоже есть различные символы, отличные от стандартного набора.
4. Символ будет добавлен в документ.
Урок: Как в Ворде вставить кавычки
Вставка специального знака
1. Кликните в том месте документа, куда необходимо добавить специальный знак.
2. Во вкладке “Вставка” откройте меню кнопки “Символы” и выберите пункт “Другие символы”.
3. Перейдите во вкладку “Специальные знаки”.
4. Выберите необходимый знак, кликнув по нему. Нажмите кнопку “Вставить”, а затем “Закрыть”.
5. Специальный знак будет добавлен в документ.
Примечание: Обратите внимание, что в разделе “Специальные знаки” окна “Символ”, помимо самих специальных знаков вы также можете увидеть горячие комбинации клавиш, которые можно использовать для их добавления, а также настроить автозамену для конкретного символа.
Урок: Как в Word вставить знак градуса
Вставка символов Юникода
Вставка знаков Юникода мало чем отличается от вставки символов и специальных знаков, за исключением одного важного преимущества, заметно упрощающего рабочий процесс. Более подробная инструкция о том, как это сделать, изложена ниже.
Урок: Как в Ворд вставить знак диаметра
Выбор знака Юникода в окне “Символ”
1. Кликните в том месте документа, куда нужно добавить знак Юникода.
2. В меню кнопки “Символ” (вкладка “Вставка”) выберите пункт “Другие символы”.
3. В разделе “Шрифт” выберите необходимый шрифт.
4. В разделе “Из” выберите пункт “Юникод (шестн)”.
5. Если поле “Набор” будет активно, выберите необходимый набор символов.
6. Выбрав нужный символ, кликните по нему и нажмите “Вставить”. Закройте диалоговое окно.
7. Знак Юникода будет добавлен в указанное вами место документа.
Урок: Как в Word поставить символ галочки
Добавление знака Юникода с помощью кода
Как уже было сказано выше, у знаков Юникода есть одно важное преимущество. Заключается оно в возможности добавления знаков не только через окно “Символ”, но и с клавиатуры. Для этого необходимо ввести код знака Юникода (указан в окне “Символ” в разделе “Код”), а затем нажать комбинацию клавиш.
Очевидно, что запомнить все коды этих знаков невозможно, но самые необходимые, часто используемые выучить точно можно, ну, или хотя бы записать их где-нибудь и хранить под рукой.
Урок: Как в Ворде сделать шпаргалку
1. Кликните левой кнопкой мышки там, где требуется добавить знак Юникода.
2. Введите код знака Юникода.
Примечание: Код знака Юникода в Word всегда содержит буквы, вводить их необходимо в английской раскладке заглавным регистром (большими).
Урок: Как в Ворде сделать маленькие буквы большими
3. Не перемещая указатель курсора с этого места, нажмите клавиши “ALT+X”.
Урок: Горячие клавиши в Word
4. В указанном вами месте появится знак Юникода.
Вот и все, теперь вы знаете о том, как вставить в Майкрософт Ворд специальные знаки, символы или знаки Юникода. Желаем вам положительных результатов и высокой продуктивности в работе и обучении.
Ç
Alt+128
Латинская заглавная буква C с седилью
ü
Alt+129
Латинская строчная буква u с диэризисом
é
Alt+130
Латинская строчная буква e с акутом
â
Alt+131
Латинская строчная буква a с циркумфлексом
ä
Alt+132
Латинская строчная буква a с диэризисом
à
Alt+133
Латинская строчная буква a с грависом
å
Alt+134
Латинская строчная буква a с кружочком сверху
ç
Alt+135
Латинская строчная буква c с седилью
ê
Alt+136
Латинская строчная буква e с циркумфлексом
ë
Alt+137
Латинская строчная буква e с диэризисом
è
Alt+138
Латинская строчная буква e с грависом
ï
Alt+139
Латинская строчная буква i с диэризисом (умляутом)
î
Alt+140
Латинская строчная буква i с циркумфлексом сверху
ì
Alt+141
Латинская строчная буква i с грависом
Ä
Alt+142
Латинская заглавная буква A с диэризисом
Å
Alt+143
Латинская заглавная буква A с кружочком сверху
É
Alt+144
Латинская заглавная буква E с акутом
æ
Alt+145
Латинская строчная лигатура ae
Æ
Alt+146
Латинская заглавная буква AE
ô
Alt+147
Латинская строчная буква o с циркумфлексом
ö
Alt+148
Латинская строчная буква o с диэризисом
ò
Alt+149
Латинская строчная буква o с грависом
û
Alt+150
Латинская строчная буква u с циркумфлексом
ù
Alt+151
Латинская строчная буква u с грависом
ÿ
Alt+152
Латинская строчная буква y с диэризисом
Ö
Alt+153
Латинская заглавная буква O с диэризисом
Ü
Alt+154
Латинская заглавная буква U с диэризисом
¢
Alt+155
Знак цента и сентаво
£
Alt+156
Знак фунта
¥
Alt+157
Знак иены
₧
Alt+158
Испанская песета
ƒ
Alt+159
Латинская строчная буква «f» с хвостиком или знак флорина
á
Alt+160
Латинская строчная буква a с акутом
í
Alt+161
Латинская строчная буква i с акутом
ó
Alt+162
Латинская строчная буква o с ударением
ú
Alt+163
Латинская строчная буква u с акутом
ñ
Alt+164
Латинская строчная буква n с тильдой
Ñ
Alt+165
Латинская заглавная буква N с тильдой
ª
Alt+166
Женский порядковый индикатор
º
Alt+167
Мужской порядковый индикатор
¿
Alt+168
Перевернутый вопросительный знак
⌐
Alt+169
Обратный знак не
¬
Alt+170
Знак отрицания
½
Alt+171
Дробь – одна вторая
¼
Alt+172
Дробь – одна четверть
¡
Alt+173
Перевернутый восклицательный знак
«
Alt+174
Открывающая левая кавычка «ёлочка»
»
Alt+175
Закрывающая правая кавычка «ёлочка»
░
Alt+176
Легкое затемнение
▒
Alt+177
Среднее затемнение
▓
Alt+178
Темное затемнение
│
Alt+179
Граница легкая вертикальная
┤
Alt+180
Граница легкая вертикальная и налево
╡
Alt+181
Граница вертикальная одинарная и двойная налево
╢
Alt+182
Граница вертикальная двойная и одинарная налево
╖
Alt+183
Граница двойная вниз и одинарная налево
╕
Alt+184
Граница одинарная вниз и двойная налево
╣
Alt+185
Граница двойная вертикальная и налево
║
Alt+186
Граница двойная вертикальная
╗
Alt+187
Граница двойная вниз и налево
╝
Alt+188
Граница двойная вверх и налево
╜
Alt+189
Граница двойная вверх и одинарная налево
╛
Alt+190
Граница одинарная вверх и двойная налево
┐
Alt+191
Граница легкая вниз и налево
└
Alt+192
Граница легкая вверх и направо
┴
Alt+193
Граница легкая вверх и горизонтально
┬
Alt+194
Граница легкая вниз и горизонтально
├
Alt+195
Граница легкая вертикальная и направо
─
Alt+196
Граница легкая горизонтальная
┼
Alt+197
Граница легкая вертикальная и горизонтальная
╞
Alt+198
Граница вертикальная одинарная и направо двойная
╟
Alt+199
Граница вертикальная двойная и одинарная направо
╚
Alt+200
Граница двойная вверх и направо
╔
Alt+201
Граница двойная вниз и направо
╩
Alt+202
Граница двойная вверх и горизонтально
╦
Alt+203
Граница двойная вниз и горизонтально
╠
Alt+204
Граница двойная вертикальная и направо
═
Alt+205
Граница двойная горизонтальная
╬
Alt+206
Граница двойная вертикально и горизонтально
╧
Alt+207
Граница одинарная вверх и двойная горизонтально
╨
Alt+208
Граница двойная вверх и одинарная горизонтально
╤
Alt+209
Граница одинарная вниз и двойная горизонтально
╥
Alt+210
Граница двойная вниз и одинарная горизонтально
╙
Alt+211
Граница двойная вверх и одинарная направо
╘
Alt+212
Граница одинарная вверх и двойная направо
╒
Alt+213
Граница вниз одинарная и направо двойная
╓
Alt+214
Граница двойная вниз и одинарная направо
╫
Alt+215
Граница двойная вертикально и одинарная горизонтально
╪
Alt+216
Граница одинарная вертикально и двойная горизонтально
┘
Alt+217
Граница легкая вверх и налево
┌
Alt+218
Граница легкая вниз в направо
█
Alt+219
Полный блок
▄
Alt+220
Нижняя половина блока
▌
Alt+221
Левая половина блока
▐
Alt+222
Правая половина блока
▀
Alt+223
Верхняя половина блока
α
Alt+224
Греческая строчная буква альфа
ß
Alt+225
Латинская строчная буква эсцет (S острое)
Γ
Alt+226
Греческая заглавная буква гамма
π
Alt+227
Греческая строчная буква пи
Σ
Alt+228
Греческая заглавная буква сигма
σ
Alt+229
Греческая строчная буква сигма
µ
Alt+230
Знак микро
Τ
Alt+231
Греческая заглавная буква тау
Φ
Alt+232
Греческая заглавная буква фи
Θ
Alt+233
Греческая заглавная буква тета
Ω
Alt+234
Греческая заглавная буква омега
δ
Alt+235
Греческая строчная буква дельта
∞
Alt+236
Бесконечность
φ
Alt+237
Греческая строчная буква фи
ε
Alt+238
Греческая строчная буква эпсилон
∩
Alt+239
Пересечение
≡
Alt+240
Тождественно равно
±
Alt+241
Знак плюс-минус
≥
Alt+242
Больше либо равно
≤
Alt+243
Меньше либо равно
⌠
Alt+244
Верхняя половина интеграла
⌡
Alt+245
Нижняя половина интеграла
÷
Alt+246
Знак деления
≈
Alt+247
Почти равный
°
Alt+248
Знак градуса
∙
Alt+249
Оператор буллит
·
Alt+250
Точка по центру
√
Alt+251
Квадратный корень
ⁿ
Alt+252
Верхний индекс латинская строчная буква n
²
Alt+253
Верхний индекс 2
■
Alt+254
Черный квадрат
Alt+255
Неразрывный пробел
€
Alt+0128
Знак евро
‚
Alt+0130
Нижняя одинарная открывающая кавычка
ƒ
Alt+0131
Латинская строчная буква «f» с хвостиком или знак флорина
„
Alt+0132
Нижняя двойная открывающая кавычка
…
Alt+0133
Многоточие
†
Alt+0134
Крестик
‡
Alt+0135
Двойной крестик
ˆ
Alt+0136
Модификатор буквы циркумфлекс ударение
‰
Alt+0137
Знак промилле
Š
Alt+0138
Латинская заглавная буква «S» с гачеком
‹
Alt+0139
Одинарная открывающая (левая) французская угловая кавычка
Œ
Alt+0140
Латинская заглавная лигатура OE
Ž
Alt+0142
Латинская заглавная буква «Z» с гачеком
‘
Alt+0145
Открывающая одинарная кавычка
’
Alt+0146
Закрывающая одинарная кавычка
“
Alt+0147
Закрывающая двойная кавычка
”
Alt+0148
Правая двойная кавычка
•
Alt+0149
Точка маркер списка
–
Alt+0150
Среднее (En) тире
—
Alt+0151
Длинное (Em) тире
˜
Alt+0152
Строчная тильде
Alt+0153
Знак торговой марки
š
Alt+0154
Латинская строчная буква «s» с гачеком
›
Alt+0155
Одинарная закрывающая (правая) французская угловая кавычка
œ
Alt+0156
Латинская строчная лигатура oe
ž
Alt+0158
Латинская строчная буква «z» с гачеком
Ÿ
Alt+0159
Латинская заглавная буква «Y» с диэрезисом
Alt+0160
Неразрывный пробел
¡
Alt+0161
Перевернутый восклицательный знак
¢
Alt+0162
Знак цента и сентаво
£
Alt+0163
Знак фунта
¤
Alt+0164
Знак валюты
¥
Alt+0165
Знак иены
¦
Alt+0166
Изломанная вертикальная черта
§
Alt+0167
Параграф
¨
Alt+0168
Диэрезис
Alt+0169
Знак авторского права
ª
Alt+0170
Женский порядковый индикатор
«
Alt+0171
Открывающая левая кавычка «ёлочка»
¬
Alt+0172
Знак отрицания
Alt+0173
Мягкий перенос
Alt+0174
Зарегистрированный товарный знак
¯
Alt+0175
Макрон. Надчёркивание
°
Alt+0176
Знак градуса
±
Alt+0177
Знак плюс-минус
²
Alt+0178
Верхний индекс 2
³
Alt+0179
Верхний индекс 3
´
Alt+0180
Знак ударения
µ
Alt+0181
Знак микро
¶
Alt+0182
Знак абзаца
·
Alt+0183
Точка по центру
¸
Alt+0184
Седиль
¹
Alt+0185
Верхний индекс 1
º
Alt+0186
Мужской порядковый индикатор
»
Alt+0187
Закрывающая правая кавычка «ёлочка»
¼
Alt+0188
Дробь – одна четверть
½
Alt+0189
Дробь – одна вторая
¾
Alt+0190
Дробь – три четверти
¿
Alt+0191
Перевернутый вопросительный знак
À
Alt+0192
Латинская заглавная буква A с грависом
Á
Alt+0193
Латинская заглавная буква A с акутом
Â
Alt+0194
Латинская заглавная буква A с циркумфлексом
Ã
Alt+0195
Латинская заглавная буква A с тильдой
Ä
Alt+0196
Латинская заглавная буква A с диэризисом
Å
Alt+0197
Латинская заглавная буква A с кружочком сверху
Æ
Alt+0198
Латинская заглавная буква AE
Ç
Alt+0199
Латинская заглавная буква C с седилью
È
Alt+0200
Латинская заглавная буква E с грависом
É
Alt+0201
Латинская заглавная буква E с акутом
Ê
Alt+0202
Латинская заглавная буква E с циркумфлексом
Ë
Alt+0203
Латинская заглавная буква E с диэрезисом
Ì
Alt+0204
Латинская заглавная буква I с грависом
Í
Alt+0205
Латинская заглавная буква I с акутом
Î
Alt+0206
Латинская заглавная буква I с циркумфлексом
Ï
Alt+0207
Латинская заглавная буква I с диэрезисом
Ð
Alt+0208
Латинская заглавная буква ETH
Ñ
Alt+0209
Латинская заглавная буква N с тильдой
Ò
Alt+0210
Латинская заглавная буква O с грависом
Ó
Alt+0211
Латинская заглавная буква O с акутом
Ô
Alt+0212
Латинская заглавная буква O с циркумфлексом
Õ
Alt+0213
Латинская заглавная буква O с тильдой
Ö
Alt+0214
Латинская заглавная буква O с диэризисом
×
Alt+0215
Знак умножения
Ø
Alt+0216
Латинская заглавная буква O со штрихом
Ù
Alt+0217
Латинская заглавная буква U с грависом
Ú
Alt+0218
Латинская заглавная буква U с акутом
Û
Alt+0219
Латинская заглавная буква U с циркумфлексом
Ü
Alt+0220
Латинская заглавная буква U с диэризисом
Ý
Alt+0221
Латинская заглавная буква Y с акутом
Þ
Alt+0222
Латинская заглавная буква торн
ß
Alt+0223
Латинская строчная буква эсцет (S острое)
à
Alt+0224
Латинская строчная буква a с грависом
á
Alt+0225
Латинская строчная буква a с акутом
â
Alt+0226
Латинская строчная буква a с циркумфлексом
ã
Alt+0227
Латинская строчная буква a с тильдой
ä
Alt+0228
Латинская строчная буква a с диэризисом
å
Alt+0229
Латинская строчная буква a с кружочком сверху
æ
Alt+0230
Латинская строчная лигатура ae
ç
Alt+0231
Латинская строчная буква c с седилью
è
Alt+0232
Латинская строчная буква e с грависом
é
Alt+0233
Латинская строчная буква e с акутом
ê
Alt+0234
Латинская строчная буква e с циркумфлексом
ë
Alt+0235
Латинская строчная буква e с диэризисом
ì
Alt+0236
Латинская строчная буква i с грависом
í
Alt+0237
Латинская строчная буква i с акутом
î
Alt+0238
Латинская строчная буква i с циркумфлексом сверху
ï
Alt+0239
Латинская строчная буква i с диэризисом (умляутом)
ð
Alt+0240
Латинская строчная буква eth
ñ
Alt+0241
Латинская строчная буква n с тильдой
ò
Alt+0242
Латинская строчная буква o с грависом
ó
Alt+0243
Латинская строчная буква o с ударением
ô
Alt+0244
Латинская строчная буква o с циркумфлексом
õ
Alt+0245
Латинская строчная буква o с тильдой
ö
Alt+0246
Латинская строчная буква o с диэризисом
÷
Alt+0247
Знак деления
ø
Alt+0248
Латинская строчная буква o со штрихом
ù
Alt+0249
Латинская строчная буква u с грависом
ú
Alt+0250
Латинская строчная буква u с акутом
û
Alt+0251
Латинская строчная буква u с циркумфлексом
ü
Alt+0252
Латинская строчная буква u с диэризисом
ý
Alt+0253
Латинская строчная буква y с акутом
þ
Alt+0254
Латинская строчная буква торн
ÿ
Alt+0255
Латинская строчная буква y с диэризисом
Здравствуйте, друзья!
Вы пользуетесь каким-нибудь текстовым редактором, например Ворд или ЛибреОфис? Я да, в LibreOffice написана каждая моя статья за последние два года. А часто ли вам нужно было вставить в документ какой-нибудь специальный символ, которого нет на клавиатуре? У меня такой нужды не было, все специальные символы я вставляю в HTML мнемоникой.
Но так или иначе, в готовом документе или, как в моем случае, в статье на сайте, иногда нужны бывают спецсимволы. Чаще всего это:
-
математические символы (≦ ⊅ ⌀ ¼ º);
-
знаки копирайта (©) или торговой марки (™);
-
буквы экзотического алфавита (Ѣ Ѭ औ இ);
-
значки планет (♁) и знаки зодиака (♎);
-
ну и много чего еще, в зависимости от цели.
Однако, где их взять и как вставить в Ворд или в ЛибреОфис без загрузки дополнительных шрифтов и так далее. Вы удивитесь, как все просто, а способов несколько.
Как вставить символы в Ворде?
Чтобы вставить спецсимволы, например, знаки планет и зодиака при печати в Ворде можно воспользоваться двумя способами: через стандартную вкладку «Вставить», или используя Юникод (Unicode) и клавиатуру.
В первом случае нужно:
-
выбираете на верхней панели «Вставить» => «Символ»,
-
выбираете шрифт Аrial Unicode MS и листаете вниз, там и будут знаки всех планет, зодиака, математические операторы и многое другое.
Можно не выбирать какой-то конкретный шрифт, а посмотреть, все, что предлагает система, если ищите что-то эдакое. Но в любом случае, стоит помнить, что Аrial Unicode несколько устарел и там находятся только базовые символы. Чего-то интересненького там немного.
Если по какой-то причине вам этот способ не подошел, то выбираем второй вариант:
-
переводим раскладку в латиницу (то есть на en);
-
вводим код в Unicode;
-
зажимаем клавишу ALT и X (далее сочетание клавиш буду обозначать с плюсом, например ALT+X);
-
все, наслаждаемся нашим значком.
Есть способ с использованием клавиши NumLock (а вы думали, что она просто так на клавиатуре? =)):
-
включаем кнопку NumLock (в правой (цифровой) части клавиатуры);
-
зажимаем ALT и одновременно с зажатой клавишей ALT набираем на цифровом блоке нужную комбинацию, например, для знака © нужно набрать ALT+0169;
-
отжимаем ALT и любуемся значком.
Есть еще один вариант, самый простой:
-
гуглим нужный символ;
-
копируем его, затем вставляем в документ;
-
выделяем и отменяем форматирование текста;
-
любуемся.
Видите, нет ничего сложно. А самое прекрасное, что никаких дополнительных шрифтов (для обычных символов, которых нет на клавиатуре) загружать в систему не надо. Так как они уже там есть.
Как вставить символы в ЛибреОфис?
Ворд — это стандартная приблуда в Windows, но что делать, если у вас, как у меня Linux? Пользоваться «вордом» для Линукса, он называется LibreOffice. По сути, это точно такое же текстовый редактор, но специальные символы там вставляются несколько иначе.
Во-первых, стандартный способ, через верхнюю панель управления:
-
«Вставка» => «Специальные символы», а дальше выбираем нужный и вставляем.
И при помощи Юникода и комбинации клавиш.
Друзья, я перепробовала несколько способов, как вставить символы, которых нет на клавиатуре в документ, но сработал только один, им и поделюсь. Так что, убунтоводы, запоминайте =)
-
переводим раскладку в латиницу (то есть на en);
-
зажимаем сочетание клавиш CTRL+SHIFT+U;
-
вводим код в Unicode;
-
жмем ENTER и любуемся.
А где брать символы этого самого Юникода? Астрономические можно тут, все остальные, а их там очень и очень много, на сайте с таблицей кодов. Удобный, кстати сайт, а найти там можно, практически все: и кости маджонга, и тибетское письмо, и глаголицу, и даже египетские иероглифы.
Астрономические символы в Unicode
Друзья, в этой статье, только те символы, которые работают в моей системе. Есть несколько не отобразившихся у меня в хроме и документе фаз луны, но я, все равно, их добавила.
Знаки зодиака
- ♈ — Овен U+2648
- ♉ — Телец U+2649
- ♊ — Близнецы U+264A
- ♋ — Рак U+264B
- ♌ — Лев U+264C
- ♍ — Дева U+264D
- ♎ — Весы U+264E
- ♏ — Скорпион U+264F
- ♐ — Стрелец U+2650
- ♑ — Козерог U+2651
- ♒ — Водолей U+2652
- ♓ — Рыбы U+2653
Разные астрономические символы
- ☄ — комета U+2604
- ☉ — Солнце U+2609
- ☼ — Солнце U+263C
- ☊ — восходящий узел U+260A
- ☋ — нисходящий узел U+260B
- ☌ — соединение U+260C
- ☍ — противостояние U+260D
- ★ — звезда U+2605
- ☀ — затмение U+2600
Фазы Луны
- ☽ — первая четверть U+263D
- ☾- последняя четверть U+263E
Символы планет
- ☿ — Меркурий U+263F
- ♀ — Венера U+2640
- ⊕ — Земля U+2295
- ♁ — Земля (альтернативный символ) U+2641
- ♂ — Марс U+2642
- ♃ — Юпитер U+2643
- ♄- Сатурн U+2644
- ♅ — Уран U+26E2
- ♆ — Нептун U+2646
- ⚳ — Церера U+26B3
- ♇- Плутон U+2647
Символы астероидов
- ⚴ — Паллада U+26B4
- ⚵ — Юнона U+26B5
- ⚶ — Веста U+26B6
- ⚘ — Флора U+2698
- ⚕ — Гигея U+2695
- ⚷ — Хирон U+26B7
Почему символы не отображаются?
Да, бывает и такое, что вместо желанного символа в Ворде или браузере отображаются пустые квадратики. У меня такое было, кости маджонга не отобразились в Либре, а египетские иероглифы даже Хром не стал показывать. Некоторые фазы луны не показывает Хром, и текстовой редактор, а вот в Мозилле все отлично. Так в чем же дело?
На самом деле причина несколько:
- отсутствие шрифта в системе;
- браузер «не понимает», что ему нужно показывать.
У Хрома есть такая болезнь, не каждая сборка поддерживает те или иные символы.
Но, я вас уверяю, символ должен быть, действительно, не самым, что называется, ходовым. А все базовые значки есть практически везде.
На этом все, теперь вы умеете вставлять спецсимволы в Ворд и LibreOffice.