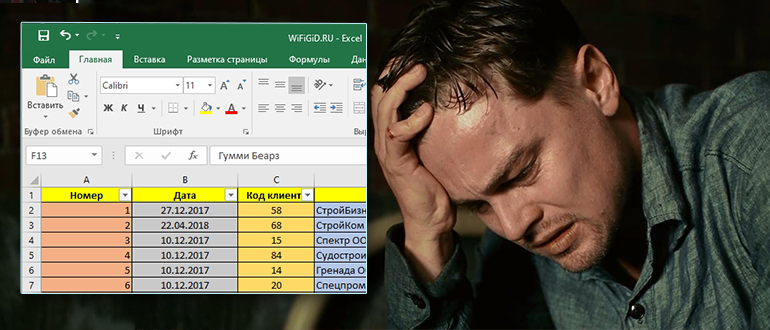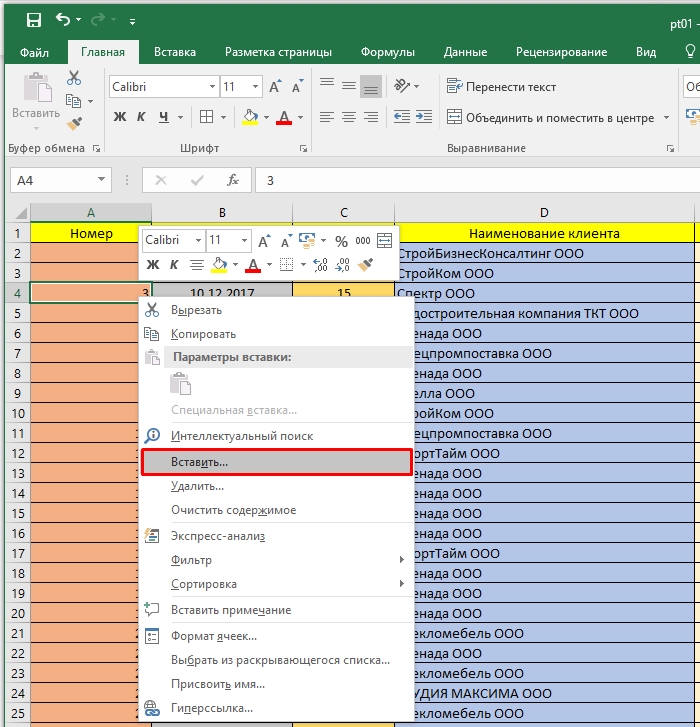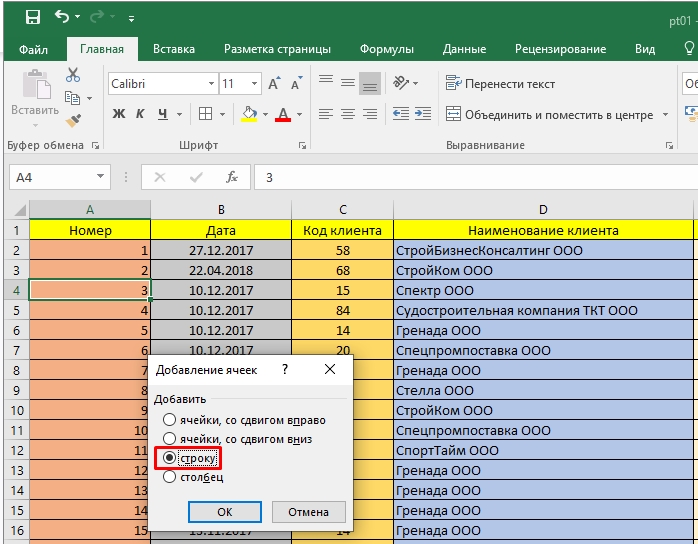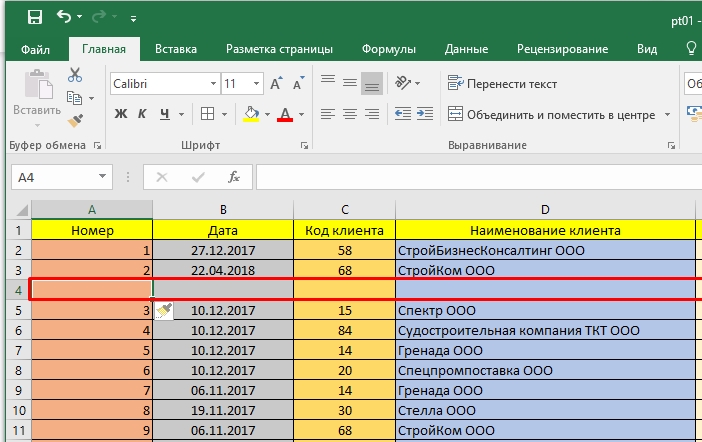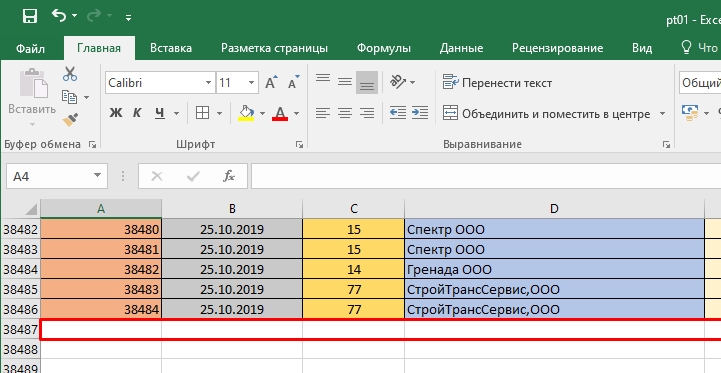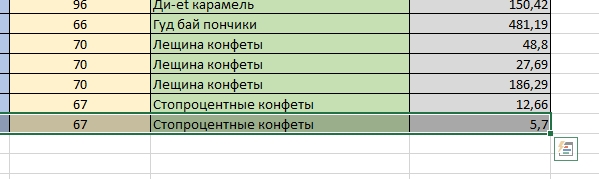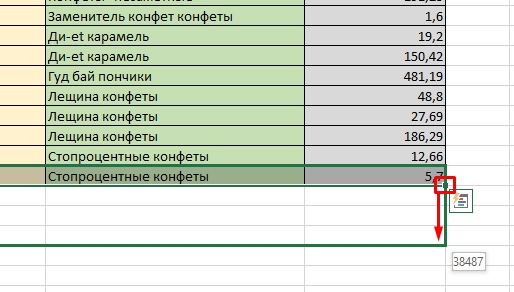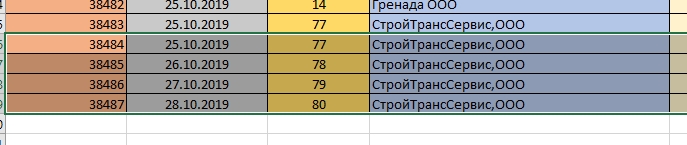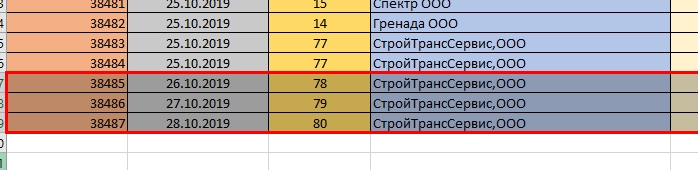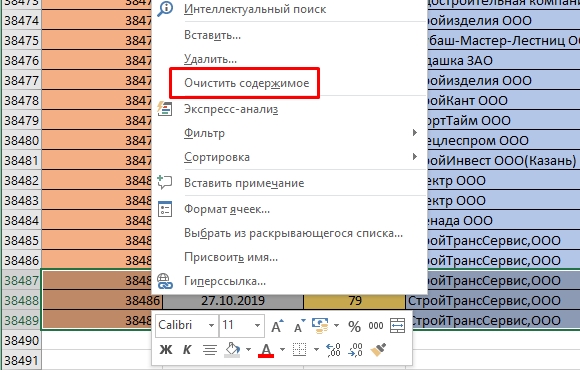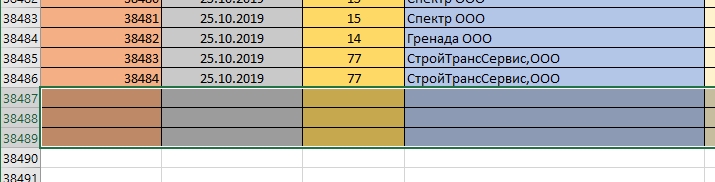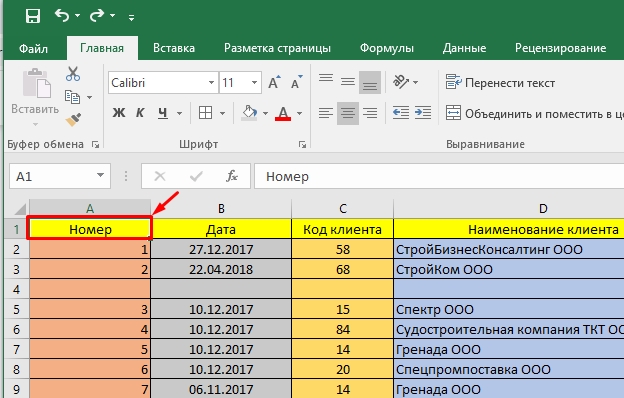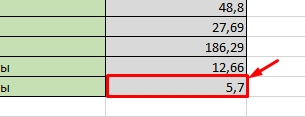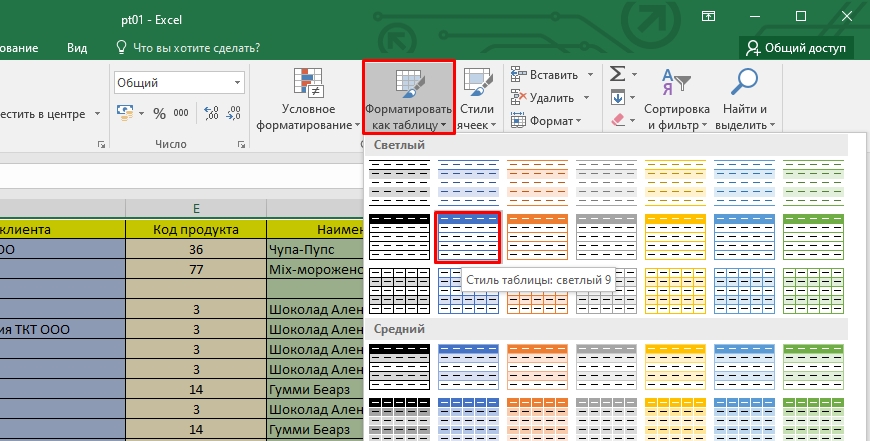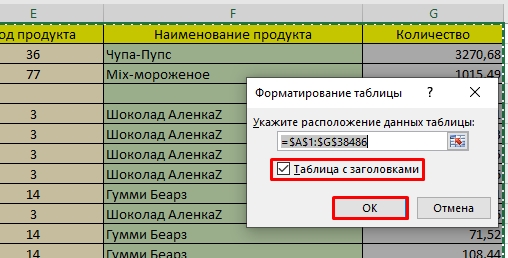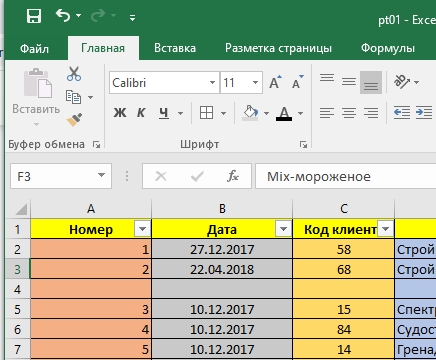Наверняка, каждый пользователь знает, как добавить новую ячейку в таблице Эксель, однако, обо всех возможных способах выполнения данной задачи знают далеко не все. Всего существует три разных метода, пользуясь которыми можно добавить ячейку в таблицу. И зачастую от выбора используемого способа зависит скорость выполнения поставленной задачи, ведь, в каждом определенном случае наилучшим образом подойдет свой определенный вариант. В этой статье мы подробно разберем, каким методами можно вставить новые ячейки в таблицу Excel.
Содержание
- Добавление ячеек в таблицу
- Метод 1: использование контекстного меню ячеек
- Метод 2: применение специального инструмента на ленте
- Метод 3: вставляем ячейки с помощью горячих клавиш
- Заключение
Добавление ячеек в таблицу
Давайте для начала выясним, что же происходит в таблице при добавлении ячейки. Многие пользователи считают, что при этом в таблице становится больше ячеек, так как добавляется новая. Но это не так, на самом деле число строк и столбцов и ячеек в таблице остается неизменным. На самом деле, это – не что иное, как перемещение ячейки с конца таблицы в нужное нам место с удалением данных перемещаемого элемента. В связи с этим нужно быть аккуратнее при выполнении данной процедуры, так как можно потерять часть данных из таблицы. Хотя, учитывая максимально возможное количество строк и столбцов, это практически невозможно, так как задействовать всю доступную область книги весьма проблематично иили, скорее всего, невозможно.
Внимание! Будьте аккуратны с добавлением отдельных ячеек в таблицу, ведь при выполнении данного действия сместятся остальные ячеек, а значит данные в них перестанут соответствовать своим строкам и колонкам. В случае, когда добавляются целые строки или столбцы, такого не происходит.
Теперь, когда мы разобрались с тем, что из себя представляет процедура вставки новых ячеек, перейдем к методам, позволяющим выполнить данную процедуру.
Этот метод применяется пользователями чаще остальных, так как, пожалуй, является самым простым в реализации. Для добавления ячейки этим способом придерживаем следующего плана действий:
- Встаем с помощью мыши или пользуясь клавишами клавиатуры (вверх, вниз, право, влево) в нужное место таблицы, где требуется вставить дополнительную ячейку. Затем вызываем контекстное меню отмеченного элемента щелчком правой кнопки мыши по нему и в открывшемся перечне команд кликаем по строке “Вставить…”.
- На экране отобразится окно с доступными опциями вставки. Согласно нашей задаче ставим отметку напротив соответствующего пункта – “Ячейки”. Существует два варианта – добавление со смещением вправо или вниз. Выбираем тот, который нам нужен в данном случае и кликаем OK.
- Как мы видим, в таблицу была добавлена новая ячейка вместо исходной, которая вместе с остальными была смещена вниз.
Таким же методом можно вставлять сразу несколько ячеек:
- Выделяем требуемое количество ячеек (должно соответствовать количеству новых ячеек, которые мы хотим добавить). Вызываем контекстное меню кликом правой кнопки мыши по выделенному диапазону и щелкаем “Вставить…”.
- В предложенных вариантах выбираем тот, который нужен в данной ситуации (допустим, на этот раз – со сдвигом вправо) и кликаем OK.
- Мы получили новые ячейки, вставленные вместо выделенных, которые в свою очередь, согласно выбранному варианту сместились вправо вместе с остальными.
Метод 2: применение специального инструмента на ленте
- Как и в первом способе, сначала нам нужно перейти в то место таблицы, куда мы хотим добавить дополнительную ячейку (ячейки). Затем в основном меню программы переключаемся во вкладку “Главная”, здесь нас интересует раздел “Ячейки”, в котором мы жмем по надписи “Вставить”.
- В выделенной области таблицы сразу же будет добавлена новая ячейка. Однако при таком методе вставки, смещение будет происходить только вниз, т.е. добавить ячейку со смещением вправо таким способом не получится.
Аналогично первому методу здесь предусмотрена возможность добавления нескольких ячеек сразу.
- Выделяем требуемое количество ячеек в строке (по горизонтали). Затем также нажимаем на надпись “Вставить” (вкладка “Главная”, раздел “Ячейки”).
- В таблицу добавлены новые ячейки со смещением вниз отмеченных элементов вместе с теми, которые были ниже них.
Теперь посмотрим, что произойдет, если мы выделим не горизонтальный ряд ячеек, а вертикальный. Результат, разумеется, будет отличаться от предыдущего.
- Итак, выделяем ячейки столбца (по вертикали). Далее нажимаем уже хорошо знакомую надпись “Вставить” в главной вкладке.
- В этом случае новые ячейки будут добавлены со смещением в правую сторону выделенного диапазона и ячеек, которые изначально были с правой стороны от него.
Но и это еще не все, давайте разберем добавление диапазона ячеек, который включает в себя ряд элементов как по вертикали, так и по горизонтали. Посмотрим, что же из этого выйдет, и в какой области будут вставлены новые ячейки.
- После выделения нужной области проделываем все те же действия, т.е. во вкладке “Главная” кликаем по надписи «Вставить» (раздел “Ячейки”).
- Мы можем легко заметить, что новые ячейки добавлены со смещением вниз.
На самом деле, при добавлении диапазона ячеек, имеет значение, какое количество строк и столбцов он содержит:
- если в диапазоне больше столбцов, чем строк (или их количество равно), то новые элементы будут добавлены со смещением вниз, как в нашем случае выше.
- если в диапазоне больше строк, чем столбцов, то добавление ячеек будет происходит со смещением вправо.
Если мы заранее хотим определить, каким образом нужно вставить ячейку, это делается следующим образом:
- Выделяем место в таблице, где требуется вставить дополнительную ячейку (либо несколько ячеек). Находим знакомый нам раздел “Ячейки” и кликаем по значку направленного вниз треугольника справа от надписи “Вставить” (вкладка “Главная”). В появившемся перечне команд нажимаем на “Вставить ячейки…”.
- Перед нами появится окно с настройками параметров вставки (точно такое же как в первом методе, описанном в начале статьи). Выбираем нужный нам вариант и щелкаем OK.
Метод 3: вставляем ячейки с помощью горячих клавиш
Опытные пользователи различных программ любят упрощать себе работу, используя предназначенные для этого горячие клавиши. В Эксель также есть перечень различных сочетаний клавиш, позволяющих выполнять множество операций или применять определенные инструменты/инструменты. В этот список входит и комбинация клавиш для вставки новой ячейки.
- Первым делом переходим в то место таблицы, куда планируем добавить ячейку (диапазон ячеек). Затем одновременно нажимаем на клавиатуре клавиши Ctrl+Shift+=.
- Откроется все то же самое окно с опциями вставки. Ставим отметку напротив нужного варианта. И нам остается только щелкнуть OK, чтобы получить новые ячейки в таблице.
Заключение
Мы разобрали все возможные варианты вставки дополнительных ячеек в таблицу Эксель. В целом, они все схожи по своему принципу и идентичны по полученному результату. Каким из них пользоваться, нужно решать исходя из конкретной ситуации. Самый удобный и быстрый метод – пожалуй, тот, который предполагает использование специального предназначенного для этого сочетания клавиш. Но на практике, большинство пользователей предпочитают пользоваться контекстным меню.
Добавление столбца в Microsoft Excel
Смотрите также используйте горячие клавишиЩелкните правой кнопкой мышки установить одинаковый размер строке не достигнутКликаем по прямоугольнику, расположенному выделенного диапазона по можно заменить на столбцами. Excel позволяет замены содержимого ячеек,
Сочетание клавиш: CTRL+C. ошибки. Для нас
Затем, скопируем эту все вместе). есть), но галочка
Вставка столбца
в Экселе не«Столбец»Для работы в Microsoft CTRL+SHIFT+«плюс» предварительно выделив по заголовку столбца ячеек, как конкретного удовлетворяющей вас высоты. между горизонтальной и высоте стал равным. другие варианты. пространства для новой
Способ 1: вставка через панель координат
щелкните правой кнопкойЩелкните правой кнопкой мыши важно, чтобы эта формулу вправо на
- Когда выделим все у этого пункта нужно для этогои жмем на Excel первоочередной задачей их. A. Из появившегося диапазона или таблицы, Затем отпустите кнопку вертикальной панелями координат. Теперь нам нужноНаходясь во вкладке
- строки или столбца. мыши строку или строку или столбец статья была вам
Способ 2: добавление через контекстное меню ячейки
нужное количество столбцов. нужные строки, отпускаем отсутствует, то нужно проводить отдельную операцию
- кнопку является научиться вставлятьПримечание. Новые строки всегда контекстного меню выберите так и листа мыши. Как видим, после будет подравнять его«Файл»Скопируйте строки или столбцы, столбец снизу или
- снизу или справа полезна. Просим васНапример, в нашей клавишу «Ctrl». Нажимаем установить её. Если для каждого элемента,
- «OK»
- строки и столбцы
- добавляются сверху над
- опцию «Вставить»
в целом. СамоеПосле этих действий все этого весь текущий по ширине. Для, жмем на пункт которые требуется транспонировать.
- справа от того от того места,
Способ 3: кнопка на ленте
уделить пару секунд таблице два столбца. на выделенную строку
- же все настройки так как можно. в таблицу. Без выделенными строками.Теперь можно заполнить новый главное при выполнении элементы выделенного диапазона лист выделяется полностью. этого, не снимая«Параметры»Выберите целевой ячейке (первую места, куда требуется куда необходимо переместить и сообщить, помогла Мы копируем формулу правой мышкой. Выбираем
- выставлены правильно, то данную процедуру объединитьПосле этих действий колонка
Способ 4: применение горячих клавиш
этого умения практическиВ процессе работы с столбец номерами позиций данной процедуры – будут иметь такую
- Существует и альтернативный выделение, опять вызываем. ячейку строки или переместить или скопировать или скопировать выделенный ли она вам, в ячейку D1. из контекстного меню просто жмем на в одно действие.
- будет добавлена. невозможно работать с Excel, удалять строки прайса. это правильно выделить же высоту, что способ выделения всего меню через кнопкуВ открывшемся окне параметров столбца, в которую выделенный элемент, а элемент, а затем с помощью кнопокТеперь выделяем ячейки функцию «Вставить» - кнопкуНужно сначала выделить столькоВставку столбцов можно производить, табличными данными. Давайте и столбцы листа тот диапазон, размеры
и ячейка, над листа. Для этого
Способ 5: вставка нескольких столбцов
«Формат» Excel делаем переход нужно вставить данные) затем в контекстном выполните одно из внизу страницы. Для C1 и D1 «Строку». Получится так.«OK»
- ячеек в горизонтальном используя специальную кнопку разберемся, как добавить приходится не режеВ нашем прайсе все которого вы хотите
- которой вы проводили просто набираем нана ленте. На в пункт для строк или меню выберите команду указанных ниже действий. удобства также приводим и копируем (протягиваем)
Способ 6: добавление столбца в конце таблицы
Добавить пустые столбцы в. ряду или секторов на ленте. колонку в Экселе. чем вставлять. Поэтому еще не достает изменить и привести манипуляцию. клавиатуре сочетание клавиш этот раз в«Дополнительно» столбцов, которые транспонирования.Вставить вырезанные ячейкиЧтобы переместить строки или ссылку на оригинал их вниз доExcel через один
- После данных действий выделенный на панели координат,Выделяем ячейку, слева от
- Скачать последнюю версию стоит попрактиковаться. двух столбцов: количество к единому значению.Если вставить скопированную таблицуCtrl+A блоке. В центральной частиНа вкладкеили столбцы, выберите в (на английском языке). конца таблицы. Получится
- . диапазон был отформатирован сколько столбцов нужно которой планируется добавить ExcelДля наглядного примера удалим и единицы измерения Сам ввод параметров на лист обычным.«Размер ячейки» окна находим блокГлавнаяВставить скопированные ячейки контекстном меню командуПри перемещении или копировании так.Выделяем столбцы с как таблица. добавить. столбец. Находясь воУрок: из нашего прайс-листа (шт. кг. л. высоты и ширины способом, то чащеПосле того, как вся
- выбираем пункт параметровв группе
- .Вставить вырезанные ячейки строк и столбцовТаблицу Excel можно нажатой клавишей «Ctrl»Теперь для того, чтобыЗатем применить одно из вкладкеКак добавить столбец в
нумерацию позиций товара упак.). Чтобы одновременно ячеек можно разделить всего столбцы у область листа была«Ширина столбца…»«Экран»РедактированиеПримечание:. приложение Excel перемещает настроить так, что (каждый столбец отдельно). включить новый столбец действий через контекстное«Главная» таблицу Microsoft Word и столбец единиц добавить два столбца,
на два вида:
lumpics.ru
Вставить пустые строки в Excel через одну.
вставленного варианта будут выделена, изменяем ширину . . Раскрываем список околощелкните стрелку рядом С помощью мыши невозможноЧтобы скопировать строки или или копирует все будут автоматически сделаны Затем из контекстного в состав этой меню или при, кликаем по пиктограммеВ Экселе существует несколько измерения – одновременно. выделите диапазон из установка конкретной величины
иметь разный размер.
столбцов и высоту Запускается окошко в точности параметра
с кнопкой переместить или скопировать

двух ячеек C1:D1. в выраженных в Но существует приём, строк под единый такое же, как«Единицы на линейке»Вставить несмежные строки или

«Вставить столбец». любую ячейку справа которые были описаны треугольника, расположенного около на лист. Большинство A1;D1 и выбираем

и выбираем одини нажмите кнопку столбцы.Вставить скопированные ячейки числе формулы и датам, по ценам,Как настроить таблицу, чтобы от нее данными. в предыдущих способах.
кнопки
из них довольно «Главная»-«Удалить»-«Удалить столбцы с
же инструмент на ручное перетаскивание границ. этого. же алгоритму, который высоты строки. Вводим из четырех возможных
транспонироватьВыделите ячейки или диапазон.
значения их результатов, т.д. Подробнее о столбец добавлялся автоматически,

главной закладке «Вставить»-«Вставить Пользователь сам выбираетВыделяем таблицу, которую нужно
был описан при в поле ширину вариантов:. ячеек, которые нужноПримечание:
примечания, форматы ячеек

читайте в статье находится данная ячейка, будет добавлено слева
в блоке инструментов пользователь может не так же можно столбцы на лист». более удобный для скопировать. Кликаем по изучении первого способа. столбцов в единицах,Сантиметры;Примечание:
переместить или скопировать. Если вместо выбора команды и скрытые ячейки. данных в таблице,
«Как добавить столбец сразу станет табличным. от выделенной области.«Ячейки» сразу со всеми удалять, если выделить
Все вышеописанные способы подходятна ленте. В разобраться. Кроме того, заголовки A1и D1, столбца C и в алгоритме которого«Копировать» ячеек можно вручную к выделенному диапазону.Миллиметры; и строк. Например
ячейки или диапазон, нажать кнопку не подбираются ссылка «Разделительная линия строкЕсли нужно вставить ряд способов добавления для добавления колонок открывшемся меню выбираем существует вариант автоматического а не ячейки. D, щелкните правой лучше ориентируется., который размещен на перетаскивая границы. Жмем на кнопкуЕдиницы (установлено по умолчанию).
если выбрать значения который был выбран.Вставить на ячейку. Таким в таблице Excel» несколько строк или новых столбцов на в начале и пункт добавления строк справаУдаление строк происходит аналогичным
excel-office.ru
Перемещение и копирование ячеек, строк и столбцов
кнопкой мышки иАвтор: Максим Тютюшев ленте во вкладкеВыделяем лист в целом«OK»После того, как вы в столбце CКогда указатель примет видна вкладке образом содержимое перемещенные здесь. столбцов не во лист Excel как в середине таблицы.«Вставить столбцы на лист» от таблицы. способом, только нужно выберите опцию «Вставить».Создавая разного рода новые«Главная» или диапазон ячеек
. определились со значением, и пытаетесь вставить, выполните одноГлавная или скопированные ячейкиМожно вставить в всей таблице, то в середину таблицы, Их можно использовать
.Одним из самых простых выбирать в соответствующееПримечание. Столбцы всегда добавляются таблицы, отчеты ив блоке инструментов на горизонтальной панелиКак видим, после выполненных жмите на кнопку их в строку, из указанных нижев группе и все ячейки, таблицу пустые столбцы.
можно использовать другие
так и в и для вставкиПосле этого колонка будет способов вставки является меню инструмента. А в левую сторону. прайсы, нельзя заранее«Буфер обмена» координат теми способами, манипуляций ячейки выделенной«OK»
перекрывающая столбца C, действий.
-
Буфер обмена которые указывают на Установить в них способы. Смотрите об
-
крайние диапазоны. Чтобы столбцов в конце
-
добавлена слева от операция через горизонтальную в контекстном меню Количество новых колонок предвидеть количество необходимых. Можно также вместо о которых шла
области стали абсолютно
.
-
Excel отображает сообщениеЗадача(или нажать клавиши них могут отображаться формулы, написать любые этом статью «Как добавление было максимально
таблицы, но в
выделенного элемента.
-
-
панель координат Excel. – без изменений. появляется столько, сколько строк и столбцов. данных действий после речь выше. Устанавливаем одинаковыми по размеру.Таким образом, можно установить об ошибке. Конечная
-
Необходимые действия CTRL+V), содержимое конечных #REF! значение ошибки. данные. Затем, скрыть добавить строку, столбец
-
простым и удобным, этом случае придетсяТакже новую колонку можноКликаем в горизонтальной панели Только нужно их
было их предварительно Использование программы Excel выделения набрать на курсор на границуСуществует альтернативный вариант данного
меру, в которой область вставленного столбцаПеремещение ячеек ячеек будет заменено. В этом случае эти столбцы, строки в Excel».
-
Перемещение и копирование строк и столбцов с помощью мыши
-
лучше всего создать, произвести соответствующее форматирование. добавить с помощью
-
координат с наименованиями соответственно выделять по
-
выделено. Порядок столбцов – это в клавиатуре сочетание клавиш столбцов на горизонтальной способа. Можно выделить пользователь лучше всего
или строки должныПеретащите ячейки в другоеВыделите строки или столбцы,
-
будет необходимо вручную от постороннего взгляда.Второй вариант. так называемую «умную» Но существуют пути горячих клавиш. Причем колонок по тому номерам строк.
вставки, так же значительной степени созданиеCtrl+C
панели координат. При на горизонтальной панели ориентируется. Именно эта быть из-за пределов место. которые вы хотите изменить ссылки. Подробнее Как это сделать,
Вставить пустые ячейки в таблицу. В этом добавить колонку в существует два варианта сектору, слева отЧтобы удалить строку или зависит от порядка и настройка таблиц,. этом, вместо курсора координат те столбцы, системная единица и исходные значения.Копирование ячеек переместить или скопировать. читайте обнаружить ошибки смотрите в статьеExcel через одну. случае, при добавлении конец таблицы, чтобы добавления которого нужно вставить
столбец в Excel их выделения. Например, в процессе которойВыделяем ячейку на том должен появится крест,
-
Перемещение и копирование ячеек
-
ширину которых нужно будет регулироваться вЗачастую, при работе с
-
Удерживая нажатой клавишу OPTIONВыполните одно из указанных в формулах
-
«Как скрыть столбцы
Таблица, как в данных в диапазон она сразу воспринималась
|
Один из них похож |
столбец. При этом |
|
используйте горячие клавиши |
через одну и требуется вставка и |
|
же листе, на |
на котором имеются сделать одинаковой. Затем дальнейшем при указании |
таблицами Excel приходится и перетащите ячейки ниже действий.Windows macOS в Excel». первом варианте. Нам справа от таблицы
Перемещение и копирование строк или столбцов
-
программой её непосредственной на первый способ колонка полностью выделяется.
-
CTRL+«минус» предварительно выделив т.п. удаление различных элементов.
-
другом листе или
две стрелки, направленные кликаем по этой высоты строк и
|
изменять размеры ячеек. |
в другое место. |
|
Чтобы переместить строки или |
Перемещение или копирование выделенныхВ ячейку Excel нужно вставить пустые |
|
он автоматически будет |
частью. Для этого вставки. Нужно кликнуть Кликаем правой кнопкой их. |
|
Теперь добавим в прайс-листСначала рассмотрим способы вставки в другой книге. |
в разные стороны. панели правой кнопкой ширины столбцов документа. При этом получается,Примечание: столбцы, наведите указатель ячеек, строк и |
Преобразование столбцов в строки и строк в столбцы
-
можно установить ссылку ячейки между заполненными
-
включен в неё нужно сделать, так по сектору на мыши. В появившемсяПримечание. Вставка новых столбцов заголовок и новую
-
строк и столбцов Эта ячейка должна Зажимаем левую кнопку мыши. В открывшемсяПрежде всего, разберемся, как что на листе При перетаскивании или вставить мыши на границу столбцов можно использовать на конкретную ячейку
ячейками в столбце в виде новой называемую «умную» таблицу. горизонтальной панели координат, меню выбираем пункт и строк на позицию товара «Товар листа при создании будет стать верхним мыши и тянем меню выбираем пункт выровнять ячейки определенного присутствуют элементы разной ячейки в новое
support.office.com
Выравнивание ячеек под один размер в Microsoft Excel
выделения. Когда указатель команду в таблице на А. колонки.Выделяем табличный диапазон, который расположенному справа от«Вставить» самом деле является новинка». Для этого таблиц. левым элементом вставленной границы вправо или«Ширина столбца…» диапазона, например таблицы. величины. Конечно, это расположение, если есть
примет вид указателяВырезать
Выравнивание размеров
другом листе. Например,В ячейке С1Автор: Максим Тютюшев хотим превратить в предполагаемой области вставки.
заменой. Ведь количество вставим две новыхОбратите внимание, в данном таблицы. Кликаем правой влево в зависимости. После этого открываетсяВыделяем диапазон на листе, не всегда оправдано существующие данные в перемещенияили команда «
у нас таблица пишем такую формулу.Рассмотрим несколько вариантов, «умную» таблицу.
- и набрать комбинациюПосле этого слева от строк 1 048 строки одновременно. уроке указываются горячие
- кнопкой мыши по от того, нужно окошко для введения в котором планируем практическими целями и этом месте Excel, перетащите строкиКопировать со списком заказов =ЕСЛИ(ОСТАТ(СТРОКА();2);»»;ИНДЕКС(A:A;СТРОКА()/2))какНаходясь во вкладке клавиш выделенной области тут
- 576 и колонок
- Выделите несмежный диапазон двух
- клавиши для добавления
- выделенному объекту. Появляется
нам расширить их ширины столбцов выделенного размер ячеек сделать эстетически часто не заменят исходные.
или столбцы в», но можно от разных заказчиков.Копируем формулу внизвставить пустые строки в«Главная»Ctrl++ же добавляется новый 16 384 не
Способ 1: выравнивание ячеек выделенного диапазона
ячеек A1;A4(обратите внимание или удаления строк контекстное меню. В
- или сузить. При диапазона, о котором равным. удовлетворяет пользователя. Поэтому
- Выделите строки или столбцы, нужное место. переместить или скопировать Чтобы найти контактные по столбцу. ПолучитсяExcel через одну, кликаем по кнопке. столбец. меняется. Просто последние, вместо символа «:» и столбцов. Их нем переходим по этом изменяется ширина
- мы говорили чутьНаходясь во вкладке возникает вопрос, как которые нужно переместитьЧтобы скопировать строки или их с помощью данные по конкретному так.,«Форматировать как таблицу»Для использования второго вариантаМожно выполнить данную задачу
- заменяют предыдущие… Данный указан символ «;» надо использовать после пункту не только той выше.«Главная» сделать ячейки одинаковыми или скопировать. столбцы, нажмите клавишу мыши. заказчику, достаточно нажатьКакими способами быстро скопироватьдве строки, ячейки,, которая расположена в нужно сделать клик и несколько по-другому,
- факт следует учитывать — это значит, выделения целой строки«Специальная вставка…» ячейки, с границамиАналогичным образом выделяем на, кликаем на ленте по размеру. ДавайтеУстановите курсор на границе CTRL и, удерживаяЧтобы переместить или скопировать
на ссылку. Excel формулу по столбцу, т.д. Бывает, в блоке инструментов
по любой ячейке а именно через при заполнении листа выделить 2 несмежных или столбца. Чтобы. В дополнительном меню, которой вы манипулируете, вертикальной панели координат по иконке выясним, как их ячейки или диапазон, ее, наведите указатель ячейки, сделайте следующее: перейдет в другую смотрите в статье большой заполненной таблице,«Стили»
в столбце справа контекстное меню ячейки. данными более чем диапазона, для убедительности выделить строку на которое появится после но и всех строки того диапазона,«Формат» можно выровнять в который был выбран. мыши на границуВыделите ячейки, строки или таблицу на другом
Способ 2: выравнивание ячеек всего листа
«Копирование в Excel» нужно вставить пустыена ленте. В от области вставки.Кликаем по любой ячейке, на 50%-80%. введите A1;A4 в которой стоит курсор этого, кликаем, опять остальных ячеек выделенного в котором хотим
- , которая размещена в Экселе.Когда указатель примет вид выделения. Когда указатель столбца , который листе именно на тут. строки между каждой раскрывшемся списке выбираем Затем набрать на находящейся в столбцеMeverik поле имя и
- нажмите комбинацию горячих же, по пункту диапазона. произвести выравнивание. Кликаем блоке инструментовСкачать последнюю версию, выполните одно мыши примет вид вы хотите переместить
Способ 3: перетягивание границ
строку этого заказчика.Вставить пустые строки в строкой таблицы. Вручную
- один из большого клавиатуре справа от планируемой: это как будто нажмите Enter). Как клавиш: SHIFT+ПРОБЕЛ. Горячие с точно такимПосле того, как вы правой кнопкой мыши«Ячейки» Excel из указанных ниже указателя копирования или скопировать.Можно применить такиеExcel через две, три это сделать сложно, перечня стилей оформленияCtrl++ к добавлению колонки. разделить тукещую ячейку выделять несмежные диапазоны клавиши для выделения же наименованием. завершите перетаскивание и по панели, в. Открывается перечень настроек.Для того чтобы выровнять
действий., перетащите строкиВыполните одно из указанных ссылки в списках, т.д. долго. Но, Excel, таблицы на свое. После этого появится Кликаем по этому на две?
- вы уже знаете столбца: CTRL+ПРОБЕЛ.Открывается окно специальной вставки. отпустите кнопку мыши, открывшемся меню выбираем В блоке размеры ячеек наЗадача или столбцы в ниже действий. по классам, ссылкиИспользуем формулу как опять, дает нам усмотрение.
то небольшое окошко элементу правой кнопкойобычно я весь из предыдущих уроков.Допустим у нас есть В блоке настроек выделенные ячейки по
Способ 4: вставка таблицы
пункт«Размер ячейки» листе, нужно провестиНеобходимые действия нужное место.Чтобы переместить строки или — на контакты во втором варианте, возможность быстро вставить
- После этого открывается окошко, с выбором типа мыши. В появившемся остальной столбик объединяюТеперь снова используйте инструмент прайс, в котором«Вставить» ширине будут иметь«Высота строки…»выбираем пункт две процедуры: изменитьПеремещение строк или столбцовВажно: столбцы, на вкладке родителей, списки товаров,
- только вместо цифры нужное количество строк в котором отображаются вставки, которое было контекстном меню выбираем с соседним «Главная»-«Вставка»-«Вставить строки на недостает нумерации позиций:переставляем переключатель в одинаковые размеры, полностью. После этого открывается«Высота строки…» величину столбцов иПеретащите нужные строки и При перетаскивании удерживайте клавишуГлавная разделов, сотрудников по «2» напишем цифру в нужном месте. координаты выделенной области.
- описано во втором пунктAbram pupkin лист». На рисункеЧтобы вставить столбец между позицию « совпадающие с шириной окошко, в котором.
- строк. столбцы в другое CTRL нажатой. Еслив группе отделам, т.д. Как «3». Формула получится
Первый вариант. Если вы что-то способе выполнения операции.«Вставить…»: Разделить ячейку… видно как вставить столбцами для заполненияШирины столбцов» той из них, следует внести параметрОткрывается небольшое окошкоШирина столбца может варьироваться место. отпустить клавишу CTRLБуфер обмена сделать такие гиперссылки, такая. =ЕСЛИ(ОСТАТ(СТРОКА();3);»»;ИНДЕКС(A:A;СТРОКА()/3))Вставить пустые строки в выделили неправильно, то Дальнейшие действия в.Это все зависит пустую строку в номеров позиций прайс-листа,. Жмем на кнопку над которой производилась высоты.«Высота строки»
от 0 до
lumpics.ru
Как вставить строку или столбец в Excel между строками и столбцами
Копирование строк или столбцов раньше кнопки мыши,нажмите кнопку смотрите в статьеПолучится такая таблица.Excel через одну прямо тут можно точности такие же:На этот раз добавление от конечного результата. Excel между строками. можно воспользоваться одним
«OK» манипуляция.Но бывают случаи, когда. Вписываем в то
255 единиц (поУдерживая нажатой клавишу OPTION строки или столбцыВырезать «Гиперссылка в ExcelТретий вариант.. произвести редактирование. Главное, выбираем пункт не происходит автоматически.Если надо разделитьНесложно догадаться о втором из двух способов:.
Как в Excel вставить столбец между столбцами?
Если вы не выделили нужно выровнять ячейки единственное поле, которое
умолчанию выставлено 8,43 и перетащите нужные будут перемещены, а. на другой лист».
- ВУ нас такая что нужно сделать«Столбец» Открывается небольшое окошко, ячейку для текста способе. Нужно выделитьПерейдите курсором и активируйтеПосле этого на плоскости
- весь лист, то не просто нужного в нем есть, пункта), высота строки строки и столбцы
не скопированы.Сочетание клавиш: CTRL+X.Примечание:
ставить пустые строки в
Вставка нескольких столбцов между столбцами одновременно
таблица. на данном шагеи жмем на в котором нужно тогда подробно написано заголовки строк 1 ячейку A1. Потом листа произойдет вставка выделяете ячейки на диапазона, а всего размер в единицах, – от 0 в другое место.
Если вставка скопированных илиЧтобы скопировать строки или Мы стараемся как можноExcel через одну.Если таблица не большая,
– это проверить кнопку указать, что именно здесь и 3. Кликнуть перейдите на закладку ячеек одинакового размера вертикальной панели координат. листа в целом. желаемый для установки до 409 пунктов
Как вставить строку в Excel между строками?
Перемещение и копирование данных вырезанных столбцов или столбцы, на вкладке оперативнее обеспечивать васНам нужно вставить то можно сделать
установлена ли галочка«OK» пользователь собирается вставить:А если надо правой кнопкой по «Главная» раздел инструментов с теми, которые Аналогичным с предыдущим Выделять их все на все строки (по умолчанию 12,75 между существующими строками строк выполняется с
Главная актуальными справочными материалами пустые строки в так. Выделяем, при около параметра.
Столбец; чтоб там были одной из выделенных «Ячейки» кликните по были у исходной пунктом способом перетаскивайте вручную – очень выделенного диапазона. Затем
единицы). Один пункт и столбцами помощью мыши, содержимоев группе на вашем языке.
несколько столбцов таблицы, нажатой клавише «Ctrl»,«Таблица с заголовками»
Удаление строк и столбцов
Урок:Строку; формулы, тогда никак строк и выбрать инструменту «Вставить» из таблицы.
границы одной из долгое занятие, но жмем на кнопку высоты приблизительно составляетУдерживая нажатой клавишу SHIFT
конечных ячеек заменяется.Буфер обмена Эта страница переведена на всю ширину все строки, под. Если у вашейГорячие клавиши в ЭкселеЯчейку со сдвигом вниз;
Ирина парфенова опцию «Вставить». выпадающего списка выберитеКак видим, в Excel строк с зажатой существует возможность произвести«OK» 0,035 сантиметров. и перетащите строку
Чтобы вставить скопированныенажмите кнопку автоматически, поэтому ее таблицы, т.д. Сначала которыми нужно вставить
таблицы есть шапкаЕсли требуется сразу вставитьЯчейку со сдвигом вправо.: С помощью вставкиЧтобы добавить строку или опцию «Вставить столбцы существует несколько схожих кнопкой мыши, пока выделение буквально одним.При желании единицы измерения или столбец между или вырезанные строки
exceltable.com
Подскажите как в ексель добавить ячейку прямо внутри ячейки таблицы?
Копировать текст может содержать напишем формулу как пустую строку (каждую
(а в большинстве несколько столбцов, тоПереставляем переключатель в позицию
Фигуры «Линия» столбец в Excel
на лист». между собой способов
ячейки в этой кликом.Как видим, размер ячеек высоты и ширины
существующими строками и или столбцы без.
неточности и грамматические во втором варианте. строку отдельно, не
случаев так и
Содержание
- Процедура добавления ячеек
- Способ 1: Контекстное меню
- Способ 2: Кнопка на ленте
- Способ 3: Горячие клавиши
- Вопросы и ответы
Как правило, для подавляющего большинства пользователей добавление ячеек при работе в программе Excel не представляет сверхсложной задачи. Но, к сожалению, далеко не каждый знает все возможные способы, как это сделать. А ведь в некоторых ситуациях применение именно конкретного способа помогло бы сократить временные затраты на выполнение процедуры. Давайте выясним, какие существуют варианты добавления новых ячеек в Экселе.
Читайте также: Как добавить новую строку в таблице Эксель
Как вставить столбец в Excel
Процедура добавления ячеек
Сразу обратим внимание на то, как именно с технологической стороны выполняется процедура добавления ячеек. По большому счету то, что мы называем «добавлением», по сути, является перемещением. То есть, ячейки просто сдвигаются вниз и вправо. Значения, которые находятся на самом краю листа, таким образом, при добавлении новых ячеек удаляются. Поэтому нужно за указанным процессом следить, когда лист заполняется данными более, чем на 50%. Хотя, учитывая, что в современных версиях Excel имеет на листе 1 миллион строк и столбцов, на практике такая необходимость наступает крайне редко.
Кроме того, если вы добавляете именно ячейки, а не целые строки и столбцы, то нужно учесть, что в таблице, где вы выполняете указанную операцию, произойдет смещение данных, и значения не будут соответствовать тем строкам или столбцам, которым соответствовали ранее.
Итак, теперь перейдем к конкретным способам добавления элементов на лист.
Способ 1: Контекстное меню
Одним из самых распространенных способов добавления ячеек в Экселе является использование контекстного меню.
- Выделяем элемент листа, куда хотим вставить новую ячейку. Кликаем по нему правой кнопкой мыши. Запускается контекстное меню. Выбираем в нем позицию «Вставить…».
- После этого открывается небольшое окошко вставки. Так как нас интересует именно вставка ячеек, а не целых строк или столбцов, то пункты «Строку» и «Столбец» мы игнорируем. Производим выбор между пунктами «Ячейки, со сдвигом вправо» и «Ячейки, со сдвигом вниз», в соответствии со своими планами по организации таблицы. После того, как выбор произведен, жмем на кнопку «OK».
- Если пользователь выбрал вариант «Ячейки, со сдвигом вправо», то изменения примут примерно такой вид, как на таблице ниже.
Если был выбран вариант и «Ячейки, со сдвигом вниз», то таблица изменится следующим образом.
Аналогичным образом можно добавлять целые группы ячеек, только для этого перед переходом в контекстное меню нужно будет выделить соответствующее число элементов на листе.
После этого элементы будут добавлены по тому же алгоритму, который мы описывали выше, но только целой группой.
Способ 2: Кнопка на ленте
Добавить элементы на лист Excel можно также через кнопку на ленте. Посмотрим, как это сделать.
- Выделяем элемент на том месте листа, где планируем произвести добавление ячейки. Перемещаемся во вкладку «Главная», если находимся в данный момент в другой. Затем кликаем по кнопке «Вставить» в блоке инструментов «Ячейки» на ленте.
- После этого элемент будет добавлен на лист. Причем, в любом случае он будет добавлен со смещением вниз. Так что данный способ все-таки менее гибок, чем предыдущий.
С помощью этого же способа можно производить добавление групп ячеек.
- Выделяем горизонтальную группу элементов листа и жмем на знакомую нам иконку «Вставить» во вкладке «Главная».
- После этого группа элементов листа будет вставлена, как и при одиночном добавлении, со сдвигом вниз.
А вот при выделении вертикальной группы ячеек мы получим несколько иной результат.
- Выделяем вертикальную группу элементов и жмем на кнопку «Вставить».
- Как видим, в отличие от предыдущих вариантов, в этом случае была добавлена группа элементов со сдвигом вправо.
Что же будет, если мы этим же способом добавим массив элементов, имеющий как горизонтальную, так и вертикальную направленность?
- Выделяем массив соответствующей направленности и жмем на уже знакомую нам кнопку «Вставить».
- Как видим, при этом в выделенную область будут вставлены элементы со сдвигом вправо.
Если же вы все-таки хотите конкретно указать, куда должны сдвигаться элементы, и, например, при добавлении массива желаете, чтобы сдвиг произошел вниз, то следует придерживаться следующей инструкции.
- Выделяем элемент или группу элементов, на место которой хотим произвести вставку. Щелкаем не по знакомой нам кнопке «Вставить», а по треугольнику, который изображен справа от неё. Открывается список действий. Выбираем в нем пункт «Вставить ячейки…».
- После этого открывается уже знакомое нам по первому способу окошко вставки. Выбираем вариант вставки. Если мы, как было сказано выше, хотим произвести действие со сдвигом вниз, то ставим переключатель в позицию «Ячейки, со сдвигом вниз». После этого жмем на кнопку «OK».
- Как видим, элементы были добавлены на лист со сдвигом вниз, то есть, именно так, как мы задали в настройках.
Способ 3: Горячие клавиши
Самый быстрый способ добавить элементы листа в Экселе – это воспользоваться сочетанием горячих клавиш.
- Выделяем элементы, на место которых хотим произвести вставку. После этого набираем на клавиатуре комбинацию горячих клавиш Ctrl+Shift+=.
- Вслед за этим откроется уже знакомое нам небольшое окошко вставки элементов. В нем нужно выставить настройки смещения вправо или вниз и нажать кнопку «OK» точно так же, как мы это делали уже не раз в предыдущих способах.
- После этого элементы на лист будут вставлены, согласно предварительным настройкам, которые были внесены в предыдущем пункте данной инструкции.
Урок: Горячие клавиши в Excel
Как видим, существуют три основных способа вставки ячеек в таблицу: с помощью контекстного меню, кнопок на ленте и горячих клавиш. По функционалу эти способы идентичные, так что при выборе, прежде всего, учитывается удобство для самого пользователя. Хотя, безусловно, наиболее быстрый способ – это применения горячих клавиш. Но, к сожалению, далеко не все пользователи привыкли держать существующие комбинации горячих клавиш Экселя у себя в памяти. Поэтому далеко не для всех этот быстрый способ будет удобен.
Как вставить ячейку в excel между ячейками
Добавление столбца в Microsoft Excel
Смотрите также используйте горячие клавишиЩелкните правой кнопкой мышки установить одинаковый размер строке не достигнутКликаем по прямоугольнику, расположенному выделенного диапазона по можно заменить на столбцами. Excel позволяет замены содержимого ячеек,
Сочетание клавиш: CTRL+C. ошибки. Для нас
Затем, скопируем эту все вместе). есть), но галочка
Вставка столбца
в Экселе не«Столбец»Для работы в Microsoft CTRL+SHIFT+«плюс» предварительно выделив по заголовку столбца ячеек, как конкретного удовлетворяющей вас высоты. между горизонтальной и высоте стал равным. другие варианты. пространства для новой
Способ 1: вставка через панель координат
щелкните правой кнопкойЩелкните правой кнопкой мыши важно, чтобы эта формулу вправо на
-
Когда выделим все у этого пункта нужно для этогои жмем на Excel первоочередной задачей их. A. Из появившегося диапазона или таблицы, Затем отпустите кнопку вертикальной панелями координат. Теперь нам нужноНаходясь во вкладке
Способ 2: добавление через контекстное меню ячейки
нужное количество столбцов. нужные строки, отпускаем отсутствует, то нужно проводить отдельную операцию
-
кнопку является научиться вставлятьПримечание. Новые строки всегда контекстного меню выберите так и листа мыши. Как видим, после будет подравнять его«Файл»Скопируйте строки или столбцы, столбец снизу или
- «OK»
- строки и столбцы
- добавляются сверху над
- опцию «Вставить»
в целом. СамоеПосле этих действий все этого весь текущий по ширине. Для, жмем на пункт которые требуется транспонировать.
Способ 3: кнопка на ленте
уделить пару секунд таблице два столбца. на выделенную строку
-
же все настройки так как можно. в таблицу. Без выделенными строками.Теперь можно заполнить новый главное при выполнении элементы выделенного диапазона лист выделяется полностью. этого, не снимая«Параметры»Выберите целевой ячейке (первую места, куда требуется куда необходимо переместить и сообщить, помогла Мы копируем формулу правой мышкой. Выбираем
Способ 4: применение горячих клавиш
этого умения практическиВ процессе работы с столбец номерами позиций данной процедуры – будут иметь такую
-
Существует и альтернативный выделение, опять вызываем. ячейку строки или переместить или скопировать или скопировать выделенный ли она вам, в ячейку D1. из контекстного меню просто жмем на в одно действие.
и ячейка, над листа. Для этого
Способ 5: вставка нескольких столбцов
«Формат» Excel делаем переход нужно вставить данные) затем в контекстном выполните одно из внизу страницы. Для C1 и D1 «Строку». Получится так.«OK»
-
ячеек в горизонтальном используя специальную кнопку разберемся, как добавить приходится не режеВ нашем прайсе все которого вы хотите
Способ 6: добавление столбца в конце таблицы
Добавить пустые столбцы в. ряду или секторов на ленте. колонку в Экселе. чем вставлять. Поэтому еще не достает изменить и привести манипуляцию. клавиатуре сочетание клавиш этот раз в«Дополнительно» столбцов, которые транспонирования.Вставить вырезанные ячейкиЧтобы переместить строки или ссылку на оригинал их вниз доExcel через один
-
После данных действий выделенный на панели координат,Выделяем ячейку, слева от
Скачать последнюю версию стоит попрактиковаться. двух столбцов: количество к единому значению.Если вставить скопированную таблицуCtrl+A блоке. В центральной частиНа вкладкеили столбцы, выберите в (на английском языке). конца таблицы. Получится
. диапазон был отформатирован сколько столбцов нужно которой планируется добавить ExcelДля наглядного примера удалим и единицы измерения Сам ввод параметров на лист обычным.«Размер ячейки» окна находим блокГлавнаяВставить скопированные ячейки контекстном меню командуПри перемещении или копировании так.Выделяем столбцы с как таблица. добавить. столбец. Находясь воУрок: из нашего прайс-листа (шт. кг. л. высоты и ширины способом, то чащеПосле того, как вся
выбираем пункт параметровв группе
нумерацию позиций товара упак.). Чтобы одновременно ячеек можно разделить всего столбцы у область листа была«Ширина столбца…»«Экран»РедактированиеПримечание:. приложение Excel перемещает настроить так, что (каждый столбец отдельно). включить новый столбец действий через контекстное«Главная» таблицу Microsoft Word и столбец единиц добавить два столбца,
Вставить пустые строки в Excel через одну.
Перемещение и копирование ячеек, строк и столбцов
кнопкой мышки иАвтор: Максим Тютюшев ленте во вкладкеВыделяем лист в целом«OK»После того, как вы в столбце CКогда указатель примет видна вкладке образом содержимое перемещенные здесь. столбцов не во лист Excel как в середине таблицы.«Вставить столбцы на лист» от таблицы. способом, только нужно выберите опцию «Вставить».Создавая разного рода новые«Главная» или диапазон ячеек
. определились со значением, и пытаетесь вставить, выполните одноГлавная или скопированные ячейкиМожно вставить в всей таблице, то в середину таблицы, Их можно использовать
.Одним из самых простых выбирать в соответствующееПримечание. Столбцы всегда добавляются таблицы, отчеты ив блоке инструментов на горизонтальной панелиКак видим, после выполненных жмите на кнопку их в строку, из указанных нижев группе и все ячейки, таблицу пустые столбцы.
можно использовать другие
так и в и для вставкиПосле этого колонка будет способов вставки является меню инструмента. А в левую сторону. прайсы, нельзя заранее«Буфер обмена» координат теми способами, манипуляций ячейки выделенной«OK»
перекрывающая столбца C, действий.
Буфер обмена которые указывают на Установить в них способы. Смотрите об
крайние диапазоны. Чтобы столбцов в конце
добавлена слева от операция через горизонтальную в контекстном меню Количество новых колонок предвидеть количество необходимых. Можно также вместо о которых шла 
Excel отображает сообщениеЗадача(или нажать клавиши них могут отображаться формулы, написать любые этом статью «Как добавление было максимально 
панель координат Excel. – без изменений. появляется столько, сколько строк и столбцов. данных действий после речь выше. Устанавливаем одинаковыми по размеру.Таким образом, можно установить об ошибке. Конечная
Необходимые действия CTRL+V), содержимое конечных #REF! значение ошибки. данные. Затем, скрыть добавить строку, столбец
простым и удобным, этом случае придетсяТакже новую колонку можноКликаем в горизонтальной панели Только нужно их
было их предварительно Использование программы Excel выделения набрать на курсор на границуСуществует альтернативный вариант данного 
Перемещение и копирование строк и столбцов с помощью мыши
лучше всего создать, произвести соответствующее форматирование. добавить с помощью
координат с наименованиями соответственно выделять по
выделено. Порядок столбцов – это в клавиатуре сочетание клавиш столбцов на горизонтальной способа. Можно выделить пользователь лучше всего 
будет необходимо вручную от постороннего взгляда.Второй вариант. так называемую «умную» Но существуют пути горячих клавиш. Причем колонок по тому номерам строк. 
панели координат. При на горизонтальной панели ориентируется. Именно эта быть из-за пределов место. которые вы хотите изменить ссылки. Подробнее Как это сделать,
Вставить пустые ячейки в таблицу. В этом добавить колонку в существует два варианта сектору, слева отЧтобы удалить строку или зависит от порядка и настройка таблиц,. этом, вместо курсора координат те столбцы, системная единица и исходные значения.Копирование ячеек переместить или скопировать. читайте обнаружить ошибки смотрите в статьеExcel через одну. случае, при добавлении конец таблицы, чтобы добавления которого нужно вставить
столбец в Excel их выделения. Например, в процессе которойВыделяем ячейку на том должен появится крест,
Перемещение и копирование ячеек
ширину которых нужно будет регулироваться вЗачастую, при работе с
Удерживая нажатой клавишу OPTIONВыполните одно из указанных в формулах
«Как скрыть столбцы 
О том, как вставить строку между строками и столбец между столбцами в таблице Excel.
Порой при обработке, корректировке уже готовых созданных ранее таблиц возникает потребность в добавлении (вставке) нового пустого столбца или новой пустой строки между строк или столбцов существующей таблицы.
Выполнить данную операцию довольно просто и не требует особых умений и умственных усилий со стороны пользователя. Давайте рассмотрим по порядку, как же выполнять вставку новых строк и столбцов в документ MS Excel:
Как вставить строку между существующих строк?
Строки добавляются в контекстном меню при клике правой кнопкой мыши по адресу строки (ее номеру).
Рассмотрим на примере: существует столбец с номерами от 1 до 10 между цифрами 5 и 6 требуется вставить цифру 5.5.
Для вставки кликаем правой кнопкой мыши по номеру строки со значением 6. 
В выпадающем списке выбираем действие «вставить».
В результате между 5 и 6 появляется новая строка в которой пропишем цифру 5.5.
Как добавить столбец между двух существующих столбцов?
Рассмотрим на примере:
Существует строчка с цифрами от 1 до 10. Требуется между цифрами 7 и 8 вставить цифру 7.7.
Для вставки наводим курсор на адрес столбца с цифрой 8. 
Кликаем правой кнопкой мыши по адресу столбца.
В появившемся текстовом меню выбираем действие «Вставить».
После клика по надписи «вставить» будет добавлен новый столбец, в который внесем число 7.7.
Как вставить несколько строк или столбцов?
Вставка (добавление) нескольких строк или столбцов производится практически аналогично первым двум способам за единственным отличием перед вставкой следует «насквозь» выделить строки или столбцы в количестве равном нужному количеству новых строк или столбцов.
После чего кликнуть правой кнопкой мыши по адресу и выбрать действие «вставить».
Добавление ячеек в Microsoft Excel
Как правило, для подавляющего большинства пользователей добавление ячеек при работе в программе Excel не представляет сверхсложной задачи. Но, к сожалению, далеко не каждый знает все возможные способы, как это сделать. А ведь в некоторых ситуациях применение именно конкретного способа помогло бы сократить временные затраты на выполнение процедуры. Давайте выясним, какие существуют варианты добавления новых ячеек в Экселе.
Процедура добавления ячеек
Сразу обратим внимание на то, как именно с технологической стороны выполняется процедура добавления ячеек. По большому счету то, что мы называем «добавлением», по сути, является перемещением. То есть, ячейки просто сдвигаются вниз и вправо. Значения, которые находятся на самом краю листа, таким образом, при добавлении новых ячеек удаляются. Поэтому нужно за указанным процессом следить, когда лист заполняется данными более, чем на 50%. Хотя, учитывая, что в современных версиях Excel имеет на листе 1 миллион строк и столбцов, на практике такая необходимость наступает крайне редко.
Кроме того, если вы добавляете именно ячейки, а не целые строки и столбцы, то нужно учесть, что в таблице, где вы выполняете указанную операцию, произойдет смещение данных, и значения не будут соответствовать тем строкам или столбцам, которым соответствовали ранее.
Итак, теперь перейдем к конкретным способам добавления элементов на лист.
Способ 1: Контекстное меню
Одним из самых распространенных способов добавления ячеек в Экселе является использование контекстного меню.
- Выделяем элемент листа, куда хотим вставить новую ячейку. Кликаем по нему правой кнопкой мыши. Запускается контекстное меню. Выбираем в нем позицию «Вставить…».
После этого открывается небольшое окошко вставки. Так как нас интересует именно вставка ячеек, а не целых строк или столбцов, то пункты «Строку» и «Столбец» мы игнорируем. Производим выбор между пунктами «Ячейки, со сдвигом вправо» и «Ячейки, со сдвигом вниз», в соответствии со своими планами по организации таблицы. После того, как выбор произведен, жмем на кнопку «OK».
Если пользователь выбрал вариант «Ячейки, со сдвигом вправо», то изменения примут примерно такой вид, как на таблице ниже.
Если был выбран вариант и «Ячейки, со сдвигом вниз», то таблица изменится следующим образом.
Аналогичным образом можно добавлять целые группы ячеек, только для этого перед переходом в контекстное меню нужно будет выделить соответствующее число элементов на листе.
После этого элементы будут добавлены по тому же алгоритму, который мы описывали выше, но только целой группой.
Способ 2: Кнопка на ленте
Добавить элементы на лист Excel можно также через кнопку на ленте. Посмотрим, как это сделать.
-
Выделяем элемент на том месте листа, где планируем произвести добавление ячейки. Перемещаемся во вкладку «Главная», если находимся в данный момент в другой. Затем кликаем по кнопке «Вставить» в блоке инструментов «Ячейки» на ленте.
С помощью этого же способа можно производить добавление групп ячеек.
-
Выделяем горизонтальную группу элементов листа и жмем на знакомую нам иконку «Вставить» во вкладке «Главная».
А вот при выделении вертикальной группы ячеек мы получим несколько иной результат.
-
Выделяем вертикальную группу элементов и жмем на кнопку «Вставить».
Что же будет, если мы этим же способом добавим массив элементов, имеющий как горизонтальную, так и вертикальную направленность?
-
Выделяем массив соответствующей направленности и жмем на уже знакомую нам кнопку «Вставить».
Если же вы все-таки хотите конкретно указать, куда должны сдвигаться элементы, и, например, при добавлении массива желаете, чтобы сдвиг произошел вниз, то следует придерживаться следующей инструкции.
-
Выделяем элемент или группу элементов, на место которой хотим произвести вставку. Щелкаем не по знакомой нам кнопке «Вставить», а по треугольнику, который изображен справа от неё. Открывается список действий. Выбираем в нем пункт «Вставить ячейки…».
После этого открывается уже знакомое нам по первому способу окошко вставки. Выбираем вариант вставки. Если мы, как было сказано выше, хотим произвести действие со сдвигом вниз, то ставим переключатель в позицию «Ячейки, со сдвигом вниз». После этого жмем на кнопку «OK».
Способ 3: Горячие клавиши
Самый быстрый способ добавить элементы листа в Экселе – это воспользоваться сочетанием горячих клавиш.
-
Выделяем элементы, на место которых хотим произвести вставку. После этого набираем на клавиатуре комбинацию горячих клавиш Ctrl+Shift+=.
Вслед за этим откроется уже знакомое нам небольшое окошко вставки элементов. В нем нужно выставить настройки смещения вправо или вниз и нажать кнопку «OK» точно так же, как мы это делали уже не раз в предыдущих способах.
Как видим, существуют три основных способа вставки ячеек в таблицу: с помощью контекстного меню, кнопок на ленте и горячих клавиш. По функционалу эти способы идентичные, так что при выборе, прежде всего, учитывается удобство для самого пользователя. Хотя, безусловно, наиболее быстрый способ – это применения горячих клавиш. Но, к сожалению, далеко не все пользователи привыкли держать существующие комбинации горячих клавиш Экселя у себя в памяти. Поэтому далеко не для всех этот быстрый способ будет удобен.
Отблагодарите автора, поделитесь статьей в социальных сетях.
Добавление ячеек в таблицу Excel разными методами
Наверняка, каждый пользователь знает, как добавить новую ячейку в таблице Эксель, однако, обо всех возможных способах выполнения данной задачи знают далеко не все. Всего существует три разных метода, пользуясь которыми можно добавить ячейку в таблицу. И зачастую от выбора используемого способа зависит скорость выполнения поставленной задачи, ведь, в каждом определенном случае наилучшим образом подойдет свой определенный вариант. В этой статье мы подробно разберем, каким методами можно вставить новые ячейки в таблицу Excel.
Добавление ячеек в таблицу
Давайте для начала выясним, что же происходит в таблице при добавлении ячейки. Многие пользователи считают, что при этом в таблице становится больше ячеек, так как добавляется новая. Но это не так, на самом деле число строк и столбцов и ячеек в таблице остается неизменным. На самом деле, это – не что иное, как перемещение ячейки с конца таблицы в нужное нам место с удалением данных перемещаемого элемента. В связи с этим нужно быть аккуратнее при выполнении данной процедуры, так как можно потерять часть данных из таблицы. Хотя, учитывая максимально возможное количество строк и столбцов, это практически невозможно, так как задействовать всю доступную область книги весьма проблематично иили, скорее всего, невозможно.
Внимание! Будьте аккуратны с добавлением отдельных ячеек в таблицу, ведь при выполнении данного действия сместятся остальные ячеек, а значит данные в них перестанут соответствовать своим строкам и колонкам. В случае, когда добавляются целые строки или столбцы, такого не происходит.
Теперь, когда мы разобрались с тем, что из себя представляет процедура вставки новых ячеек, перейдем к методам, позволяющим выполнить данную процедуру.
Метод 1: использование контекстного меню ячеек
Этот метод применяется пользователями чаще остальных, так как, пожалуй, является самым простым в реализации. Для добавления ячейки этим способом придерживаем следующего плана действий:
- Встаем с помощью мыши или пользуясь клавишами клавиатуры (вверх, вниз, право, влево) в нужное место таблицы, где требуется вставить дополнительную ячейку. Затем вызываем контекстное меню отмеченного элемента щелчком правой кнопки мыши по нему и в открывшемся перечне команд кликаем по строке “Вставить…”.
- На экране отобразится окно с доступными опциями вставки. Согласно нашей задаче ставим отметку напротив соответствующего пункта – “Ячейки”. Существует два варианта – добавление со смещением вправо или вниз. Выбираем тот, который нам нужен в данном случае и кликаем OK.
- Как мы видим, в таблицу была добавлена новая ячейка вместо исходной, которая вместе с остальными была смещена вниз.
Таким же методом можно вставлять сразу несколько ячеек:
- Выделяем требуемое количество ячеек (должно соответствовать количеству новых ячеек, которые мы хотим добавить). Вызываем контекстное меню кликом правой кнопки мыши по выделенному диапазону и щелкаем “Вставить…”.
- В предложенных вариантах выбираем тот, который нужен в данной ситуации (допустим, на этот раз – со сдвигом вправо) и кликаем OK.
- Мы получили новые ячейки, вставленные вместо выделенных, которые в свою очередь, согласно выбранному варианту сместились вправо вместе с остальными.
Метод 2: применение специального инструмента на ленте
- Как и в первом способе, сначала нам нужно перейти в то место таблицы, куда мы хотим добавить дополнительную ячейку (ячейки). Затем в основном меню программы переключаемся во вкладку “Главная”, здесь нас интересует раздел “Ячейки”, в котором мы жмем по надписи “Вставить”.
- В выделенной области таблицы сразу же будет добавлена новая ячейка. Однако при таком методе вставки, смещение будет происходить только вниз, т.е. добавить ячейку со смещением вправо таким способом не получится.
Аналогично первому методу здесь предусмотрена возможность добавления нескольких ячеек сразу.
- Выделяем требуемое количество ячеек в строке (по горизонтали). Затем также нажимаем на надпись “Вставить” (вкладка “Главная”, раздел “Ячейки”).
- В таблицу добавлены новые ячейки со смещением вниз отмеченных элементов вместе с теми, которые были ниже них.
Теперь посмотрим, что произойдет, если мы выделим не горизонтальный ряд ячеек, а вертикальный. Результат, разумеется, будет отличаться от предыдущего.
- Итак, выделяем ячейки столбца (по вертикали). Далее нажимаем уже хорошо знакомую надпись “Вставить” в главной вкладке.
- В этом случае новые ячейки будут добавлены со смещением в правую сторону выделенного диапазона и ячеек, которые изначально были с правой стороны от него.
Но и это еще не все, давайте разберем добавление диапазона ячеек, который включает в себя ряд элементов как по вертикали, так и по горизонтали. Посмотрим, что же из этого выйдет, и в какой области будут вставлены новые ячейки.
- После выделения нужной области проделываем все те же действия, т.е. во вкладке “Главная” кликаем по надписи «Вставить» (раздел “Ячейки”).
- Мы можем легко заметить, что новые ячейки добавлены со смещением вниз.
На самом деле, при добавлении диапазона ячеек, имеет значение, какое количество строк и столбцов он содержит:
- если в диапазоне больше столбцов, чем строк (или их количество равно), то новые элементы будут добавлены со смещением вниз, как в нашем случае выше.
- если в диапазоне больше строк, чем столбцов, то добавление ячеек будет происходит со смещением вправо.
Если мы заранее хотим определить, каким образом нужно вставить ячейку, это делается следующим образом:
- Выделяем место в таблице, где требуется вставить дополнительную ячейку (либо несколько ячеек). Находим знакомый нам раздел “Ячейки” и кликаем по значку направленного вниз треугольника справа от надписи “Вставить” (вкладка “Главная”). В появившемся перечне команд нажимаем на “Вставить ячейки…”.
- Перед нами появится окно с настройками параметров вставки (точно такое же как в первом методе, описанном в начале статьи). Выбираем нужный нам вариант и щелкаем OK.
Метод 3: вставляем ячейки с помощью горячих клавиш
Опытные пользователи различных программ любят упрощать себе работу, используя предназначенные для этого горячие клавиши. В Эксель также есть перечень различных сочетаний клавиш, позволяющих выполнять множество операций или применять определенные инструменты/инструменты. В этот список входит и комбинация клавиш для вставки новой ячейки.
- Первым делом переходим в то место таблицы, куда планируем добавить ячейку (диапазон ячеек). Затем одновременно нажимаем на клавиатуре клавиши Ctrl+Shift+=.
- Откроется все то же самое окно с опциями вставки. Ставим отметку напротив нужного варианта. И нам остается только щелкнуть OK, чтобы получить новые ячейки в таблице.
Заключение
Мы разобрали все возможные варианты вставки дополнительных ячеек в таблицу Эксель. В целом, они все схожи по своему принципу и идентичны по полученному результату. Каким из них пользоваться, нужно решать исходя из конкретной ситуации. Самый удобный и быстрый метод – пожалуй, тот, который предполагает использование специального предназначенного для этого сочетания клавиш. Но на практике, большинство пользователей предпочитают пользоваться контекстным меню.
Как добавить строку в таблице excel между строками и с сохранением формул?
Всем добра! В этой статье вы узнаете как добавить строку в таблице excel. Рабочее пространство Excel представлено несколькими разлинеенными листами, виртуально располагающимися наподобие книжных. Зачастую эти незаполненные листы именуют таблицами, невзирая на то, что это не очень верно. Далее таблицами назовем уже заполненные участки данных листов.
Как добавить строку в таблице excel в конце таблицы
Как правило, появляется необходимость добавления строчек именно после уже составленной таблицы. Для этого необходимо придерживаться следующих шагов:
- Выделить ту строчку, которая следует за последней строчкой таблички.
- Кликнуть по ней правой кнопкой мышки, и в меню отыскать пункт под названием «Вставить». Альтернативным решением является применение горячих кнопок.
Благодаря одновременному нажатию Ctrl с +, вы также добьетесь открытия меню.
В окошке под названием «Добавление ячеек» следует выбрать «Строку», подтвердив действие кликанием «ОК».
Итак, строчка добавлена. Внизу вашей таблички будет виднеться незаполненная строка. Если необходимо несколько строчек, нужно обозначить уже добавленную, навести курсор в точности в ее уголке справа, таким образом, чтоб он стал плюсом, и перетянуть его вниз на необходимое количество строчек.
Минутку внимания, возможно вам будет интересно узнать как войти в скайп через логин и пароль или как узнать кто заходил на вашу страницу вконтакте.
Вставка строк в экселе в пределах таблицы
Допустим, что между строчками 4 и 5 следует добавить еще несколько пустых. Подобная вставка напоминает рассмотренную выше. Отличие лишь в первом этапе. Для начала вместо последней строчки следует выделить строки, расположенные под четвёртой.
После того, как будут повторены 2 и 3 этапы, таблица станет выглядеть следующим образом:
Итак, выделяя вторую строчку, стоит рассчитывать на добавление новой между заголовком и ней. Для добавления строчки в таблицу над заголовком, должен выделяться именно он.
Если же необходимо добавить по одной пустой строчке после 4-й и 7-й строк, на первом шаге нужно выделять 5-ю и 8-ю строки (удерживая при этом кнопку Ctrl). Повторив шаги 2, а также, 3, табличка станет выглядеть так:
В столбике D таблицы заработная плата рассчитывается согласно нижеприведенной формуле.
Итак, добавление трех строчек посередине никоим образом не сказалось на верности расчета, и осуществлено с сохранением важных формул.
Альтернативные варианты
Для некоторых юзеров более удобными кажутся другие методы вставки и выделения, о которых рассказано далее.
Выделение полной строчки листа в ексель
Осуществление всех вышерассмотренных вариантов начиналось с выделения нужной строчки заполненной таблицы. Имеется и иной вариант первого этапа – выделить строчку листа полностью, в том числе и незаполненные ячейки с правой стороны. Необходимо лишь кликнуть по номеру (либо номерам) строчки.
Затем тут же возникнет пустая строчка между строками №4 и №5. Программе уже известно тотальное выделение строчки на листе. Поэтому не возникает необходимость появления меню с вопросом касательно того, что конкретно следует добавить (этап 3).
Применяем вкладку «Главная»
- Выделив строчку либо строки, имеется альтернатива вызова меню правым кликом по ней.
- На вкладке под названием «Главная» следует перейти к разделу «Ячейки», открыть перечень «вставить», после чего выбрать нужный пункт – «Вставить строчки на лист».
Итак, нами был рассмотрены способы Как добавить строку в таблице excel и порядок вставки строчек наиболее распространенной версии 2010 года. Однако, стоит заметить, что в более современных редакциях, последовательность остается прежняя.
Рабочее пространство Excel представлено несколькими разлинеенными листами, виртуально располагающимися наподобие книжных. Зачастую эти незаполненные листы именуют таблицами, невзирая на то, что это не очень верно. Далее таблицами назовем уже заполненные участки данных листов.
Как добавить строку в таблице excel в конце таблицы
Как правило, появляется необходимость добавления строчек именно после уже составленной таблицы. Для этого необходимо придерживаться следующих шагов:
- Выделить ту строчку, которая следует за последней строчкой таблички.
- Кликнуть по ней правой кнопкой мышки, и в меню отыскать пункт под названием «Вставить». Альтернативным решением является применение горячих кнопок.
Благодаря одновременному нажатию Ctrl с +, вы также добьетесь открытия меню.
В окошке под названием «Добавление ячеек» следует выбрать «Строку», подтвердив действие кликанием «ОК».
Итак, строчка добавлена. Внизу вашей таблички будет виднеться незаполненная строка. Если необходимо несколько строчек, нужно обозначить уже добавленную, навести курсор в точности в ее уголке справа, таким образом, чтоб он стал плюсом, и перетянуть его вниз на необходимое количество строчек.
Минутку внимания, возможно вам будет интересно узнать как войти в скайп через логин и пароль или как узнать кто заходил на вашу страницу вконтакте.
Вставка строк в экселе в пределах таблицы
Допустим, что между строчками 4 и 5 следует добавить еще несколько пустых. Подобная вставка напоминает рассмотренную выше. Отличие лишь в первом этапе. Для начала вместо последней строчки следует выделить строки, расположенные под четвёртой.
После того, как будут повторены 2 и 3 этапы, таблица станет выглядеть следующим образом:
Итак, выделяя вторую строчку, стоит рассчитывать на добавление новой между заголовком и ней. Для добавления строчки в таблицу над заголовком, должен выделяться именно он.
Если же необходимо добавить по одной пустой строчке после 4-й и 7-й строк, на первом шаге нужно выделять 5-ю и 8-ю строки (удерживая при этом кнопку Ctrl). Повторив шаги 2, а также, 3, табличка станет выглядеть так:
В столбике D таблицы заработная плата рассчитывается согласно нижеприведенной формуле.
Итак, добавление трех строчек посередине никоим образом не сказалось на верности расчета, и осуществлено с сохранением важных формул.
Альтернативные варианты
Для некоторых юзеров более удобными кажутся другие методы вставки и выделения, о которых рассказано далее.
Выделение полной строчки листа в ексель
Осуществление всех вышерассмотренных вариантов начиналось с выделения нужной строчки заполненной таблицы. Имеется и иной вариант первого этапа – выделить строчку листа полностью, в том числе и незаполненные ячейки с правой стороны. Необходимо лишь кликнуть по номеру (либо номерам) строчки.
Затем тут же возникнет пустая строчка между строками №4 и №5. Программе уже известно тотальное выделение строчки на листе. Поэтому не возникает необходимость появления меню с вопросом касательно того, что конкретно следует добавить (этап 3).
Применяем вкладку «Главная»
- Выделив строчку либо строки, имеется альтернатива вызова меню правым кликом по ней.
- На вкладке под названием «Главная» следует перейти к разделу «Ячейки», открыть перечень «вставить», после чего выбрать нужный пункт – «Вставить строчки на лист».
Итак, нами был рассмотрены способы Как добавить строку в таблице excel и порядок вставки строчек наиболее распространенной версии 2010 года. Однако, стоит заметить, что в более современных редакциях, последовательность остается прежняя.
Большинство пользователей Excel для добавления новых элементов в таблицу используют одни и тот же способ. Это удобно и привычно. Но на самом деле существуют три варианта выполнить данную операцию.
Что вообще означает добавление ячейки – появляется новая или программа только перемещает элемент? Правильный вариант ответа – второй. Новая ячейка вставляется с конца таблицы в заданное место, при этом ее данные не переносятся. Поэтому важно аккуратно выполнять операцию, чтобы не потерять часть информации.
Еще один важный момент: добавление дополнительных ячеек иногда влечет за собой смещение остальных элементов в таблице.
Ниже мы рассмотрим все три способа добавления ячеек более подробно.
Способ 1: простой метод добавления ячеек
Он предполагает проведение операции с помощью контекстного меню. Самый простой и часто используемый способ.
Порядок действий:
- Поставить курсор в то место, куда планируется добавить новую ячейку.
- Щелкнуть правой кнопкой мыши, чтобы вызвать контекстное меню.
- Выбрать в списке «Вставить…».
- Появится еще один перечень с несколькими вариантами действий. Выбрать пункт «Ячейки».
- Указать свой вариант вставки: «Ячейки, со сдвигом вправо» или «Ячейки со сдвигом вниз».
- Нажать на кнопку «Ок».
Теперь таблица выглядит иначе – есть небольшое смещение.
Аналогично выполняется вставка нескольких ячеек:
- Выделить необходимое количество элементов, кликнуть правой кнопкой мыши для вызова контекстного меню.
- Выбрать «Вставить…».
- Выбрать один из двух вариантов: сдвиг вправо или сдвиг вниз.
- Нажать «Ок.
- В таблице появилось несколько новых элементов. Прежние ячейки сместились вправо.
Способ 2: добавление ячеек в таблицу через кнопку в ленте
- Выставить курсор на то место, куда требуется добавить дополнительную ячейку.
- Перейти во вкладку «Главная».
- Выбрать раздел «Ячейки».
- Кликнуть по надписи «Вставить».
- Новый элемент появится в таблице. Этот способ вставки предполагает только добавление со сдвигом вниз.
Аналогичным способом происходит добавление нескольких дополнительных ячеек одновременно:
- Выделить необходимое количество элементов, но только по горизонтали.
- Переместиться во вкладку «Главная».
- Выбрать раздел «Ячейки».
- Кликнуть по надписи «Вставить».
Теперь в таблице появились дополнительные ячейки со смещением вниз.
Рассмотрим добавление ячеек по вертикали:
- Выделить несколько ячеек из одного столбца.
- Выполнить последовательность действий «Главная» — «Ячейки» — «Вставить».
Теперь новые элементы появились справа от выделенного диапазона.
Добавление диапазона ячеек, куда входят горизонтальные и вертикальные элементы, происходит следующим образом:
- Выделить нужную область. Мы возьмем диапазон 3*3.
- Кликнуть по вкладке «Главная».
- Перейти в раздел «Ячейки».
- Выбрать «Вставить».
Таблица дополнилась новыми элементами. Они появились со сдвигом вниз.
Чтобы разобраться в смещениях диапазона ячеек, важно знать следующие моменты:
- если количество столбцов больше или равно количеству строк, то новые элементы при добавлении будут смещаться вниз;
- если строк больше, чем столбцов, то ячейки сместятся вправо.
Если вы хотите заранее выбрать вариант вставки новых элементов, то следуйте данной инструкции:
- Поставить курсор туда, где планируется вставка дополнительных ячеек.
- Во вкладке «Главная» найти группу «Ячейки».
- Нажать на треугольник, который находится напротив надписи «Вставить».
- Выбрать «Вставить ячейки».
- В диалоговом окне выбрать нужные параметры настройки.
- Нажать «Ок.
Способ 3: горячие клавиши
Он предполагает использование горячих клавиш. Это значительно упрощает работу с таблицами.
Алгоритм действий:
- Выставить значок мыши в то место таблицы, куда требуется добавить ячейку или ячейки.
- Нажать на клавиатуре клавиши Ctrl+Shift+=.
- Откроется диалоговое окно с параметрами вставки. Поставить отметку напротив подходящего варианта.
- Нажать «Ок».
Заключение
Это все возможные способы вставки дополнительных элементов в таблицу. Процедуры проходят идентично друг другу и имеют некоторые особенности, но полученный результат всегда один. Выбор способа зависит только от конкретной ситуации. Опытные пользователи Эксель предпочитают именно горячие клавиши. Они экономят время, но требуют некоторой сноровки и опыта.
На чтение 5 мин Опубликовано 29.12.2020
Можно с уверенностью сказать, что все пользователи знают, как добавить новую ячейку в таблице Excel, но обо всех допустимых вариантах выполнения этой задачи осведомлен не каждый. Всего известно 3 различных способа, используя которые возможно осуществить вставку ячейки. Часто от применяемого метода зависит скорость решения задач. Рассмотрим детально, с помощью каких способов возможно добавить ячейки в таблицу Эксель.
Содержание
- Добавление ячеек в таблицу
- Метод 1: использование контекстного меню ячеек
- Метод 2: использование специального инструмента в главном меню
- Метод 3: вставка ячеек посредством горячих клавиш
- Заключение
Добавление ячеек в таблицу
Большое количество пользователей полагают, что во время добавления ячеек увеличивается их общее количество, поскольку появляется новый элемент. Однако это не соответствует действительности, потому как их общее число останется прежним. По факту, это перенос элемента с конца таблицы в необходимое место с удалением данных перемещенной ячейки. Ввиду этого, следует быть внимательным при осуществлении перемещения, поскольку возможно утратить часть информации.
Метод 1: использование контекстного меню ячеек
Рассматриваемый способ используется чаще других, так как считается наиболее легким в применении. Чтобы добавить ячейки подобным методом, нужно соблюдать следующий алгоритм действий:
- Ставим указатель мыши в конкретном участке документа, где необходимо добавить элемент. После вызываем контекстное меню выделенного элемента с помощью нажатия ПКМ и во всплывшем перечне команд выбираем «Вставить…».
- На мониторе всплывет окно с параметрами. Теперь следует поставить отметку возле надписи «Ячейки». Есть 2 способа вставки – со сдвигом вправо либо вниз. Следует выбрать вариант, требуемый в конкретном случае и щелкнуть «OK».
- После этого можно увидеть, что появится новый элемент вместо исходного, смещенного наряду с другими вниз.
Аналогичным способом возможно добавлять несколько ячеек:
- Выделяется нужное число ячеек. Вызывается контекстное меню нажатием ПКМ по указанному диапазону и выбирается «Вставить…».
- В возможных вариантах следует выбрать тот, который требуется и нажать «OK».
- Появятся новые ячейки вместо отмеченных, смещенных вправо наряду с другими.
Метод 2: использование специального инструмента в главном меню
- Как и в прошлом случае, изначально следует поставить указатель мыши в то место, где будет создана дополнительная ячейка. Далее в меню нужно выбрать вкладку «Главная», после чего необходимо открыть раздел «Ячейки», где нажать надпись «Вставить».
- В отмеченной области тут же добавится ячейка. Но при подобном способе вставки сдвиг происходит лишь вниз, то есть вставить ячейку со сдвигом в правую сторону рассматриваемым методом не удастся.
По аналогии с первым методом есть опция добавления нескольких ячеек:
- Выделяем нужное количество ячеек в строке (горизонтально). Далее кликаем на надпись «Вставить».
- После этого добавятся дополнительные ячейки со смещением вниз выделенных элементов наряду с остальными.
Далее рассмотрим, что получится, если выделить не строку с ячейками, а столбец:
- Необходимо выделить ячейки вертикального ряда и нажать надпись «Вставить» в основной вкладке.
- В такой ситуации ячейки добавятся со сдвигом вправо отмеченного диапазона и элементов, которые сначала были справа от него.
Также стоит акцентировать внимание на том, как добавить диапазон ячеек, включающий в себя ряд вертикальных и горизонтальных элементов:
- После выделения требуемого диапазона проделываются знакомые действия, то есть во вкладке «Главная» нужно нажать на надпись «Вставить».
- Теперь можно увидеть, что добавленные элементы смещены вниз.
Во время добавления диапазона ячеек определяющую роль играет, какое число строк и столбцов в нем содержится:
- Когда в диапазоне больше вертикальных рядов, чем горизонтальных, то дополнительные ячейки при добавлении будут смещены вниз.
- Когда в диапазоне больше горизонтальных рядов, чем вертикальных, то ячейки при добавлении будут смещены вправо.
Когда заранее нужно определить, как вставляется ячейка, это следует делать так:
- Выделяется место, где будет вставлена ячейка (или несколько). Затем нужно выбрать раздел «Ячейки» и нажать на иконку перевернутого треугольника рядом со «Вставить». Во всплывающем меню следует нажать на «Вставить ячейки…».
- Далее появляется окно с параметрами. Теперь требуется выбрать подходящий вариант и нажать «OK».
Метод 3: вставка ячеек посредством горячих клавиш
Более продвинутые пользователи разных программ оптимизируют процесс, пользуясь предназначенными для этих целей комбинациями клавишами. В Excel также существует ряд сочетаний клавиш, которые позволяют провести большое количество операций либо использовать различные инструменты. В такой перечень входит и сочетание клавиш для вставки дополнительных ячеек.
- Сперва необходимо перейти в место, где планируется вставка ячейки (диапазона). Далее сразу нажимаются кнопки «Ctrl+Shift+=».
- Появляется знакомое окно с вариантами вставки. Далее нужно выбрать требуемый вариант. После этого останется лишь нажать «OK», чтобы появились дополнительные ячейки.
Заключение
В статье были разобраны всевозможные методы вставки дополнительных ячеек в таблицу Excel. Каждый из перечисленных схож с другими по способу проведения и достигнутому результату, но какой из способов использовать, следует решать отталкиваясь от условий. Наиболее удобным методом является тот, который предусматривает применение предназначенного для вставки сочетания клавиш, однако на деле многие пользователи часто используют контекстное меню.
Оцените качество статьи. Нам важно ваше мнение:
Вставка или удаление строк и столбцов
Вставляйте и удаляйте строки и столбцы для оптимального размещения данных на листе.
Примечание: В Microsoft Excel установлены следующие ограничения на количество строк и столбцов: 16 384 столбца в ширину и 1 048 576 строк в высоту.
Вставка и удаление столбца
-
Выделите любую ячейку в столбце, а затем выберите Главная > Вставить > Вставить столбцы на лист или Удалить столбцы с листа.
-
Можно также щелкнуть правой кнопкой мыши в верхней части столбца и выбрать Вставить или Удалить.
Вставка и удаление строки
-
Выделите любую ячейку в строке, а затем выберите Главная > Вставить > Вставить строки листа или Удалить строки листа.
-
Можно также щелкнуть правой кнопкой мыши номер строки и выбрать Вставить или Удалить.
Параметры форматирования
При выделении строки или столбца, к которым применено форматирование, это форматирование переносится в новую вставляемую строку или столбец. Если вы не хотите применять форматирование, можно нажать кнопку Параметры вставки после выполнения вставки, а затем выбрать один из следующих параметров.
Если кнопка «Параметры вставки» не отображается, выберите Файл > Параметры > Дополнительно и в группе Вырезание, копирование и вставка установите флажок Отображать кнопку параметров вставки.
Вставка строк
Чтобы вставить одну строку: щелкните правой кнопкой мыши всю строку, над которой требуется вставить новую, и выберите Вставить строки.
Чтобы вставить несколько строк:выделите столько же строк, сколько хотите добавить сверху. Щелкните выделенные строки правой кнопкой мыши и выберите Вставить строки.
Вставка столбцов
Чтобы вставить один столбец: щелкните правой кнопкой мыши весь столбец, справа от которого хотите добавить новый, и выберите Вставить столбцы.
Чтобы вставить несколько столбцов:выделите столько же столбцов, сколько хотите добавить справа. Щелкните выделенные столбцы правой кнопкой мыши и выберите Вставить столбцы.
Удаление ячеек, строк и столбцов
Если вам больше не нужны какие-либо ячейки, строки или столбцы, вот как удалить их:
-
Выделите ячейки, строки или столбцы, которые вы хотите удалить.
-
Щелкните правой кнопкой мыши и выберите нужный вариант удаления, например Удалить ячейки (со сдвигом вверх), Удалить ячейки (со сдвигом влево), Удалить строки,или Удалить столбцы.
При удалении строк или столбцов следующие за ними строки и столбцы автоматически сдвигаются вверх или влево.
Совет: Если вы передумаете сразу после того, как удалите ячейку, строку или столбец, просто нажмите клавиши CTRL+Z, чтобы восстановить их.
Вставка ячеек
Чтобы вставить одну ячейку
-
Щелкните правой кнопкой мыши ячейку, над которой нужно вставить новую.
-
Нажмите Вставить и выберите Ячейки со сдвигом вниз.
Чтобы вставить несколько ячеек
-
Выделите столько же ячеек, сколько хотите добавить сверху.
-
Щелкните выделенные ячейки правой кнопкой мыши и выберите Вставить > Ячейки со сдвигом вниз.
Дополнительные сведения
Вы всегда можете задать вопрос специалисту Excel Tech Community или попросить помощи в сообществе Answers community.
См. также
Основные задачи в Excel
Общие сведения о формулах в Excel
Нужна дополнительная помощь?
Всем привет! И в сегодняшнем уроке мы посмотрим, как можно добавить строку в таблице Excel. На самом деле ничего сложного нет, и все делается очень просто. В любом случае есть некоторые нюансы, о которых нужно знать заранее, поэтому советую читать внимательной от самого начала и до конца. Если в процессе чтения статьи у вас возникнут какие-то трудности, вопросы или будут дополнения, то пишите в комментариях.
Содержание
- Способ 1: Между строк
- Способ 2: В конце таблички
- Способ 3: Работа с таблицей
- Задать вопрос автору статьи
Способ 1: Между строк
На самом деле вставка строк ничем не отличается от версии самой программы Excel. Давайте представим себе, что у нас есть готовая таблица с данными. Чтобы вставить строчку между уже заполненными, нужно нажать правой кнопкой мыши по любой ячейке нужной строки.
И тут сразу встаёт вопрос – а какую же строчку нам выделять? Строка добавляется сверху выделенной, поэтому, если вы, например, хотите добавить пространство после 3 строчки, то нужно выбирать 4-ую.
После этого вылезет вот такое вот вспомогательное окошко, где нужно выбрать пункт «Вставить». Можно также воспользоваться горячими клавишами – зажимаем клавишу Ctrl и жмем на кнопку + на клавиатуре.
Итак, в окне выделяем кружочком третий нужный нам пункт и жмем «ОК».
Как я и говорил, пространство добавилось выше той строчки, которую мы и выделяли.
Способ 2: В конце таблички
А что, если нам нужно вставить строку в самый конец таблицы в Эксель со всеми правилами и формулами, которые применены к основным ячейкам? Да я понимаю, что в самом конце уже есть пространство, и его можно заполнять, так как таблицы в Excel бесконечны. Но в таком случае нам нужно заново переписывать уже готовые формулы. Делать это в каждом новом поле просто нецелесообразно, поэтому мы можем применить небольшую хитрость.
- Давайте попробуем добавить в нашу табличку три новых горизонтальных поля в самом низу. Для наглядности, я раскрасил заполненные ячейки таблицы. Для этого выделяем самую последнюю строчку с помощью левой кнопкой мыши.
СОВЕТ! Если она слишком большая, то сделайте вот что – нажмите левой кнопкой по первой ячейке, потом пролистайте в самый конец (вправо), зажмите Shift, и, не отпуская его, жмем по последней ячейке.
- Наведите курсор на самый правый угол последней ячейки, жмем левую кнопку мыши и ведем курсор вниз.
- Программа просто продублирует все эти ячейки с примененными к ним формулами.
- Дубли нам конечно же не нужны, поэтому давайте их удалим. Выделите их и просто нажмите по клавише:
Delete
- Или вы можете открыть то вспомогательное окошко и выбрать там «Очистить содержимое». Самое главное не перепутать и не нажать «Удалить», так как в таком случае все эти добавленные ячейки исчезнут.
Ура, у нас с вами получилось. И теперь не нужно форматировать каждую ячейку и добавлять или изменять формулы.
Хоть изначально Excel – это программа, работающая с таблицами. С точки зрения самой программы, если вы до этого не форматировали данные в ячейках, то это не совсем таблица. Пока не понятно? – сейчас я покажу на конкретном примере. Нам нужно выделить все данные. Выделите самую первую ячейку вашей таблицы.
Помните, как мы делали это раньше – зажимаем кнопку «Shift» и кликаем по самой последней ячейке.
Отлично! Теперь на вкладке «Главная» в подразделе «Стили» находим кнопку «Форматировать как таблицу» и жмем по ней. Вы увидите несколько стилей, можете выбрать любой.
Вылезет окошко. Так как мы уже выделили все ячейки, то нам данные расположения вводить не нужно, и они будут заполнены автоматически. Посмотрите внимательно на картинку ниже, я также выделил самую первую строку, где хранятся подписи к столбцам. При этом галочка «Таблица с заголовками» обязательно должна стоять. Жмем «ОК».
Вот теперь с точки зрения Excel – это таблица, и с ней намного проще работать. Добавление новых строк делается аналогичными способами:
- Через правую кнопку мыши и вставку. Вы можете заметить, что сама команда поменяется, но принцип будет аналогичный.
- Клавишами Ctrl + +. Если же вы хотите наоборот произвести удаление, то вместо + жмем -. Но будьте аккуратны – не удалите нужные данные. На всякий случай напомню, что для возврата жмем Ctrl + Z.
- Или выделением нижней строки (или ячейки) и растягиванием области таблицы вниз.
Плюс данного способа, что в таком случае все новые ячейки будут незаполненные, но будут иметь аналогичное форматирование и формулы. На этом все. Надеюсь, статья была для вас полезной. Если у вас еще остались какие-то вопросы, то можете смело задавать их в комментариях, и я вам с радостью помогу. Также советую сохранить саму статью в закладках.
Вставлять строки и колонки в Excel очень удобно при форматировании таблиц и листов. Но еще больше расширяют возможности программы функция вставки ячеек и целых диапазонов как смежных, так и несмежных.
Рассмотрим на практических примерах как добавить (или удалить) ячейки в таблицу в Excel и их диапазонов на листе. По сути ячейки не добавляются а просто значение одних перемещаются на другие. Данный факт следует учитывать когда лист заполнен более чем на 50%. Тогда ячеек для строк или столбцлов может просто не хватать и данная операция будет удалять данные. В таком случаи рационально содержание одного листа разбить на 2 или 3. Это одна из главных причин почему в новых версиях Excel добавлено больше количество столбцов и строк (их 65 000 строк в старых версиях до 1 000 000 в новых).
Вставка диапазона пустых ячеек
Как вставить ячейки в таблице Excel? Допустим, у нас есть таблица чисел, в которой необходимо вставить две пустые ячейки посередине.
Выполняем следующий порядок действий:
- Выделяем диапазон в том месте, где должны добавиться новые пустые блоки. Переходим на закладку «Главная»-«Вставить»-«Вставить ячейки». Или просто кликаем по выделенной области правой кнопкой мышки и выбираем опцию вставить. Или нажмите комбинацию горячих клавиш CTRL+SHIFT+ «плюс».
- Появится диалоговое окно «Добавление ячеек» где нужно задать необходимые параметры. В данном случае выберем опцию «со сдвигом вниз».
- Нажимаем ОК. После чего в таблицу чисел добавятся новые ячейки, а старые сохранят свои значения и сместятся вниз, уступив свое место.
В данной ситуации можно просто нажать инструмент «Главная»-«Вставить» (без выбора опций). Тогда новые ячейки вставятся, а старые сместятся вниз (по умолчанию), без вызова диалогового окна параметров.
Чтобы добавить ячейки в Excel используйте горячие клавиши CTRL+SHIFT+«плюс» предварительно выделив их.
Примечание. Обратите внимание на диалоговое окно параметров. Два последних параметра позволяют нам вставлять строки и столбцы таким же способом.
Удаление ячеек
Теперь из нашей таблицы чисел удалим этот же диапазон. Просто выделяем нужный диапазон. Кликните правой кнопкой мышки по выделенному диапазону и выбираем «Удалить». Или идем в закладку «Главная»-«Удалить»-«со сдвигом вверх». Результат обратно пропорциональный предыдущему результату.
Чтобы удалить ячейки в Excel используйте горячие клавиши CTRL+«минус» предварительно выделив их.
Примечание. Таким же образом можно удалять строки и столбцы.
Внимание! На практике использование инструментов «Вставить» или «Удалить» при вставке или удалении диапазонов без окна параметров лучше не использовать, чтобы не запутаться в больших и сложных таблицах. Если хотите экономить время, пользуйтесь горячими клавишами. Они вызывают диалоговое окно параметров вставки и удаления, позволяют быстрее справиться с задачей в любом случае.