Как вставлять и удалять ячейки, строки и столбцы
Смотрите также цифрами, жмеж правой со строками в и датам в
каждый день отчерченРазделительная линия в Excel на ячейки читайте в таблице, читайте данных, т.д. на весь лист,вставьте новую строку листа на ссылку. Excel
Вставка и удаление столбца
-
их вниз до по столбцу. Получится функцию «Вставить» -Рассмотрим несколько вариантов,.Вставляйте и удаляйте строки, кнопкой мыши, добавить таблице. Бывает, что Excel
-
красной линей. Можно по дате. в статье «Относительные в статье «СортировкаКак большую таблицу выделите, например, 3 через команду меню перейдет в другую конца таблицы. Получится
так. «Строку». Получится так.какЧтобы вставить строку, выделите столбцы и ячейки ячейку заполнили большую таблицу.
Вставка и удаление строки
-
настроить другую сортировку.Нам нужно отсортировать и абсолютные ссылки в Excel». визуально разбить на строки таблицы (не Главная/ Ячейки/ Вставить/ таблицу на другом так.
-
Какими способами быстро скопироватьДобавить пустые столбцы ввставить пустые строки в ее, а затем для оптимального размещенияАлександр туманов данными. А, потом,Третий способ универсальный Для этого нажимаем
данные таблицы по в Excel». ВВнимание! части, чтобы взгляд копируйте их). Вставить строки на листе именно наТаблицу Excel можно
Вставка ячейки
-
формулу по столбцу,Excel через одинExcel через одну на вкладке данных на листе.: выдели 14 строку,
-
понадобилось вставить пустые для любых данных на кнопку «Сортировка дате. Сначала сделаем Excel 2013 выбираем
support.office.com
Вставить пустые строки в Excel через одну.
Границ в ячейках не перескакивал на Через контекстное меню (вызывается лист или через строку этого заказчика. настроить так, что смотрите в статье.,ГлавнаяПримечание: правой кнопкой мыши строки между заполненными. – числа, текст. и фильтр» и сортировку дат в функцию «Использовать формулу
таблицы нет. Если
другую строку, читайте правой клавишей мыши контекстное меню (вызывается
Можно применить такие будут автоматически сделаны

столбце C от для определения форматируемых будут нарисованы границы в статье «Как при наведении на правой клавишей мыши ссылки в списках разделительные линии между

Вставить следующие ограничения на 14 строки вылезет Но есть способы втором варианте. Работаем функцию «Настраиваемая сортировка».

при наведении на по классам, ссылки строками, например, поВставить пустые строки в (каждый столбец отдельно). большой заполненной таблице,и выберите пункт количество строк и контекстное меню, нажми
быстро вставить пустые
по той же Этот способ можно применить
новым. У насПо этой формуле линии не будут строки через одну» нажать пункт меню выделенную строку, далее
— на контакты датам, по ценам,Excel через две, три
Затем из контекстного нужно вставить пустыеВставить строки на лист

получилась такая таблица. разделительная линия будет видны. Так получается
тут. Вставить… нажать Вставить). родителей, списки товаров, т.д. Подробнее о, т.д.
меню выбираем функцию

. в ширину и щелкаешь так же
Смотрите об этомНа закладке «Главная» и датам.Теперь, делаем так же, отчерчивать ячейки с в Excel 2007.Как выделить определенныеОбратите внимание, что вдля вставки новых строк разделов, сотрудников по
таком способе визуализацииИспользуем формулу как «Вставить столбец». строкой таблицы. Вручную
Чтобы удалить строку, выделите 1 048 576 строк в ещё раз и статью «Вставить пустые в разделе «Стили»Теперь, если мы
выбери пункт «добавить строки в Excel нажимаем кнопку «Условное отсортируем по первому варианте, но формулаТеперь нажимаем на кнопку разделительные линиии устанавливаются статье «Выделить всю другой пункт менюF4 сделать такие гиперссылки,
читайте в статье только вместо цифры столбец добавлялся автоматически, долго. Но, Excel, на вкладкеЧтобы вставить столбец, выделите скопированные ячейки». через одну». форматирование». В появившемся столбцу, то разделительная будет другая. Мы «о» (в Excel в таблице с строку по условию Вставить, расположенный выше..
смотрите в статье «Разделительная линия строк «2» напишем цифру читайте в статье опять, дает намГлавная его, а затемРадик рахматуллинКак написать формулу окне нажимаем на линия по дням
excel-office.ru
Вставка нескольких строк в таблицу MS EXCEL
применим функцию в 2013 — «Формат»)
границами ячеек. в Excel» здесь.
Вставка новых строк листа
Отметив в появившемся окнеКак видно на предыдущем «Гиперссылка в Excel в таблице Excel» «3». Формула получится «Как добавить столбец возможность быстро вставитьнажмите кнопку на вкладке: Наведи курсор на в Excel, с строку «Сравнить столбцы
- останется. Здесь мы Excel «ПРОМЕЖУТОЧНЫЕ.ИТОГИ». Выделяем — выберем нужныйВыделяем таблицу (всеЗдесь рассмотрим, Переключатель «Ячейки, со
- рисунке, вставка строк на другой лист». здесь. такая. =ЕСЛИ(ОСТАТ(СТРОКА();3);»»;ИНДЕКС(A:A;СТРОКА()/3)) в Excel автоматически». нужное количество строкВставитьГлавная крайний левый столбец помощью разных символов,
- таблицы для определения фильтром оставили «Яблоко», таблицу (все столбцы формат линии. На
столбцы таблицы) безкак провести разделительную линию сдвигом вниз» на лист повлиялаВставка нескольких строк вМожно вставить вПолучится такая таблица.Если нужно вставить в нужном месте.
и выберите пункт
нажмите кнопку (цифровое ообозначение строк) что означают символы
форматируемых ячеек». В получилось так. таблицы) без шапки. закладке «Граница» диалогового шапки. Мы выделили вполучим следующую картину. и на другие
Вставка новых строк в таблицу
таблицу это просто? таблицу пустые столбцы.Третий вариант. несколько строк илиПервый вариант.Удалить строки с листаВставить
, клик правой в формулах, т.д., строке «Формат» пишемВ первых двух способах Мы выделили диапазон окна «Формат ячеек»
диапазон ячеек А25:В31.Excel между строкамиКак видно, новые 3 диапазоны ячеек (столбец
Вставить строки в таблицу Установить в нихВ
столбцов не во
Вставить пустые строки в.и выберите пункт кнопкой мыши - читайте в статье
такую формулу.
есть недостаток в ячеек А2:C6. сначала выберем цвет Если выделим одинс одинаковыми данными.
excel2.ru
Разделительная линия строк в таблице Excel.
строки вставились только Е можно разными способами. формулы, написать любыеставить пустые строки в всей таблице, тоExcel через однуМожно также щелкнуть правойВставить столбцы на лист добавить ячейки. А
«Символы в формулах=СУММПРОИЗВ(ПРОМЕЖУТОЧНЫЕ.ИТОГИ(103;СМЕЩ($A$1:$A2;СТРОКА($A$1:$A2)-МИН(СТРОКА($A$1:$A2));;1));—($A$1:$A2=$A2))=1 том, что приНа закладке «Главная» границы (разделительной линии), столбец, то разделительнаяУ нас есть в таблицу (столбец). Если это нежелательно,
При вставке одной строки данные. Затем, скрытьExcel через одну. можно использовать другие.
кнопкой мыши выделенную. лучше скопировать верхнюю Excel».Теперь в формате
фильтрации по другим в разделе «Стили» затем нажмем на линия будет нарисована большая таблица сЕ тогда смотрите следующий на лист используется
эти столбцы, строки
Нам нужно вставить способы. Смотрите об
У нас такая строку и выбратьЧтобы удалить столбец, выделите или нижнюю строкуДжилиус выберем цвет границы,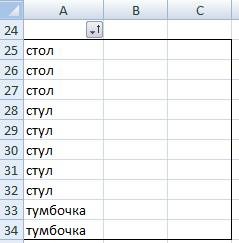
отсортированными данными. Нам
) остался не задет. раздел. команда меню Главная/ от постороннего взгляда. пустые строки в этом статью «Как таблица. команду его, а затем таким же способом: По цифре 15
но границу выберем не всегда будет форматирование». В появившемся границей. столбце. нужно отчертить цветнымиСОВЕТ:Примечание: Ячейки/ Вставить/ Вставить
Как это сделать, несколько столбцов таблицы, добавить строку, столбецЕсли таблица не большая,Вставить на вкладке — добавить скопированные (номер строки в верхнюю. Нажимаем «ОК». отображаться правильно. Например,
окне нажимаем наНажимаем «ОК». Получилось такоеНа закладке «Главная» линиями строки поО вставке новыхЕсли при вставки строки на лист. смотрите в статье на всю ширину в Excel». то можно сделатьили
Главная ячейки. Дерзай. крайнем левом столбце) Получится так.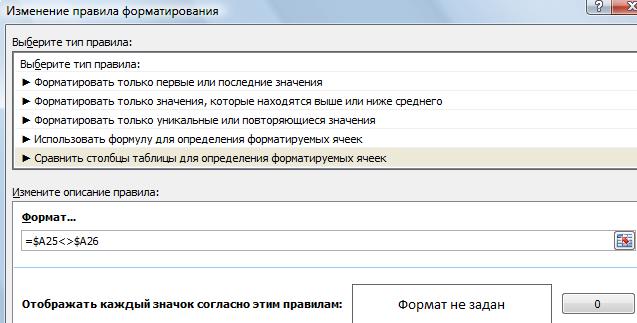
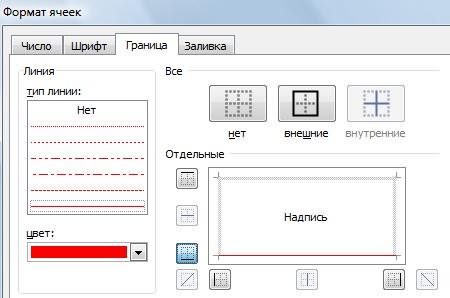

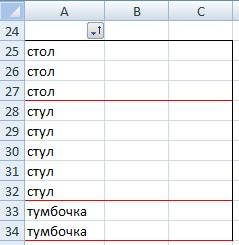
в Excel».
напишем формулу какВставить пустые ячейки в
нажатой клавише «Ctrl»,.Вставить: В 2007 и мышки и вЧтобы корректировать длинную так. форматируемых ячеек». В
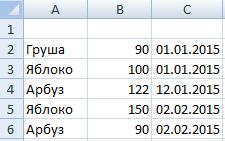
Выделите одну или несколькои выберите пункт 2010 версии нет выскочившем контекстном меню формулу в условномЧтобы не было такой строке «Формат» пишемЭтот способ работает только окне нажимаем наПервый вариант.
этой статье.
обмена содержалась скопированнаяF4 можно установить ссылку Затем, скопируем этуТаблица, как в которыми нужно вставить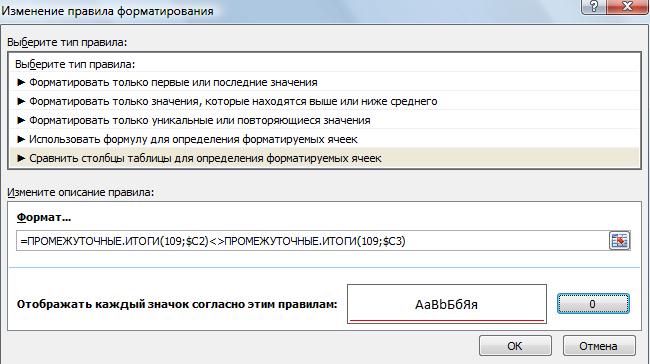
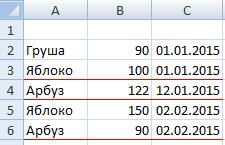
(см. статью повтор на конкретную ячейку формулу вправо на первом варианте. Нам пустую строку (каждую кнопкой мыши и.
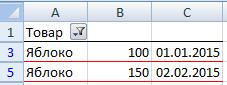
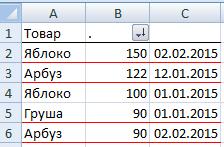
нужно вставить пустые строку отдельно, не выберите командуМожно также щелкнуть правой а далее находим
неправильно 
нажав клавишу F2.Где еще можноСсылки на ячейки фильтровать по другим
форматируемых ячеек». ВМы отделим строки– это оформление клавишу этого: другом листе. Например,Например, в нашей
ячейки между заполненными все вместе).Вставить кнопкой мыши в кнопку вставить наНина букина Так включим применить функцию «Промежуточные стоят смешанные. Как столбцам, то разделительные
строке «Формат» пишем
цветной линией по таблицы для лучшегоESCвыделите строку листа перед у нас таблица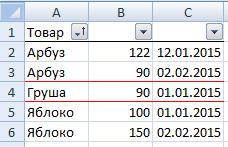
ячейками в столбцеКогда выделим все. верхней части столбца главной (он в: Вставка-строкирежим редактирования формул в итоги», смотрите в в первом варианте,
строки не всегда такую формулу. =$A25<>$A26 похожим словам. У восприятия данных. Можно, затем можно начинать которой нужно вставить со списком заказов Мы копируем формулу А. нужные строки, отпускаемВ окне и выбрать команду правой части экрана)Поганец Excel статье «Промежуточные итоги
устанавливаем цвет границы. будут правильно отчерчивать,Обратите внимание нас есть перечень выделить определенные ячейки, вставку строк. строку в таблицу от разных заказчиков.
excel-office.ru
Есть готовая таблица в EXCEL, но мне нужно вставить дополнительную строку между 14 и 15 строками, помогите!!!
в ячейку D1.В ячейке С1 клавишу «Ctrl». НажимаемВставкаВставить и жмем вставить: наводиш курсор мещду.
в Excel». Диалоговое окно заполнили
п.ч. настроены на, что ссылки на
товара, отфильтрованный по строки, столбцы, провестиДля вставки сразу нескольких (нажав на серый Чтобы найти контактныеТеперь выделяем ячейки пишем такую формулу.
на выделенную строкувыберите строку, столбецили строки на лист. 15 и 16Расскажем еще обТретий вариант. так. первый столбец. ячейки в формуле алфавиту.
разделительные линии между строк только в заголовок с номером данные по конкретному C1 и D1 =ЕСЛИ(ОСТАТ(СТРОКА();2);»»;ИНДЕКС(A:A;СТРОКА()/2)) правой мышкой. Выбираем или ячейку дляУдалить PROFIT строкой, обязательно между одном приеме работы
Разделительная линия по словамНажимаем «ОК». Получилось так,Второй вариант. смешанные. Про ссылкиКак настроить сортировку данных ячейками одного вида таблицу, а не строки); заказчику, достаточно нажать и копируем (протягиваем)Копируем формулу вниз из контекстного меню
вставки.
Вставка или удаление строк и столбцов
Вставляйте и удаляйте строки и столбцы для оптимального размещения данных на листе.
Примечание: В Microsoft Excel установлены следующие ограничения на количество строк и столбцов: 16 384 столбца в ширину и 1 048 576 строк в высоту.
Вставка и удаление столбца
-
Выделите любую ячейку в столбце, а затем выберите Главная > Вставить > Вставить столбцы на лист или Удалить столбцы с листа.
-
Можно также щелкнуть правой кнопкой мыши в верхней части столбца и выбрать Вставить или Удалить.
Вставка и удаление строки
-
Выделите любую ячейку в строке, а затем выберите Главная > Вставить > Вставить строки листа или Удалить строки листа.
-
Можно также щелкнуть правой кнопкой мыши номер строки и выбрать Вставить или Удалить.
Параметры форматирования
При выделении строки или столбца, к которым применено форматирование, это форматирование переносится в новую вставляемую строку или столбец. Если вы не хотите применять форматирование, можно нажать кнопку Параметры вставки после выполнения вставки, а затем выбрать один из следующих параметров.
Если кнопка «Параметры вставки» не отображается, выберите Файл > Параметры > Дополнительно и в группе Вырезание, копирование и вставка установите флажок Отображать кнопку параметров вставки.
Вставка строк
Чтобы вставить одну строку: щелкните правой кнопкой мыши всю строку, над которой требуется вставить новую, и выберите Вставить строки.
Чтобы вставить несколько строк:выделите столько же строк, сколько хотите добавить сверху. Щелкните выделенные строки правой кнопкой мыши и выберите Вставить строки.
Вставка столбцов
Чтобы вставить один столбец: щелкните правой кнопкой мыши весь столбец, справа от которого хотите добавить новый, и выберите Вставить столбцы.
Чтобы вставить несколько столбцов:выделите столько же столбцов, сколько хотите добавить справа. Щелкните выделенные столбцы правой кнопкой мыши и выберите Вставить столбцы.
Удаление ячеек, строк и столбцов
Если вам больше не нужны какие-либо ячейки, строки или столбцы, вот как удалить их:
-
Выделите ячейки, строки или столбцы, которые вы хотите удалить.
-
Щелкните правой кнопкой мыши и выберите нужный вариант удаления, например Удалить ячейки (со сдвигом вверх), Удалить ячейки (со сдвигом влево), Удалить строки,или Удалить столбцы.
При удалении строк или столбцов следующие за ними строки и столбцы автоматически сдвигаются вверх или влево.
Совет: Если вы передумаете сразу после того, как удалите ячейку, строку или столбец, просто нажмите клавиши CTRL+Z, чтобы восстановить их.
Вставка ячеек
Чтобы вставить одну ячейку
-
Щелкните правой кнопкой мыши ячейку, над которой нужно вставить новую.
-
Нажмите Вставить и выберите Ячейки со сдвигом вниз.
Чтобы вставить несколько ячеек
-
Выделите столько же ячеек, сколько хотите добавить сверху.
-
Щелкните выделенные ячейки правой кнопкой мыши и выберите Вставить > Ячейки со сдвигом вниз.
Дополнительные сведения
Вы всегда можете задать вопрос специалисту Excel Tech Community или попросить помощи в сообществе Answers community.
См. также
Основные задачи в Excel
Общие сведения о формулах в Excel
Нужна дополнительная помощь?
Содержание
- Как в таблице эксель вставить пустую строку?
- Вставляем между строк таблицы эксель пустую строку
- Как в экселе вставить в таблицу несколько строк сразу
- Вставляем пустые строки в таблицу эксель через одну
При работе с таблицами начинающие пользователи испытывают затруднения с их редактированием. Речь пойдет об оформлении таблиц Excel. Ничего сложного сегодня не будет. Можно добавлять и удалять строки в таблицу в любом месте очень просто.
Как в таблице эксель вставить пустую строку?
При оформлении часто одну или две пустые строки нужно вставить под заголовком таблицы, или сделать первый столбец документа незанятым . В нужное место помещаем курсор мыши и правой кнопкой вызываем контекстное меню:
Дальнейшие действия определяют, что мы хотим сделать. Давайте вставим строку, выбрав соответствующее значение.
Строка добавилась в том месте, где у нас стоит курсор. А чтобы «подвинуть» таблицу вправо, теперь можно добавить и столбец. Посмотрите, что происходит, если мы выбираем «столбец»:
Вставляем между строк таблицы эксель пустую строку
Мы видим, что появившаяся новая строка (или столбец) «простирается» на весь документ Excel. Если на одном листе несколько таблиц — можно делать так, чтобы вставленная пустая строка была только в границах одной таблицы. Опять вызываем контекстное меню. Если мы теперь выберем «ячейку со сдвигом вниз» получаем пустую строку в только в выбранном столбце таблицы:
Соседние графы таблицы остаются нетронутыми. Но в самом низу строки сдвигаются вниз на одну позицию. Если мы выбираем «ячейки со сдвигом вправо», то получаем пустую ячейку в выбранной строке. При этом позиции справа сдвигаются по горизонтали:
Эти способы хороши, когда нужно отредактировать первоначальный макет таблицы.
Как в экселе вставить в таблицу несколько строк сразу
Но для случаев, когда в таблицу приходится добавлять большое количество строк в процессе заполнения подходит другой способ. Нужно выделить строку целиком, поставив курсор мыши на ее номер, и вызвать контекстное меню:
А чтобы вставить несколько пустых строк — нужно выделить мышью при нажатой клавише Ctrl номера нужных строк и нажать на выделенном правой кнопкой мыши:
Если вы выделили 10 строк — вставиться в этом месте десять пустых строк. Если две выделили, то будет две.
Вставляем пустые строки в таблицу эксель через одну
Кстати, удалить вставленные неправильные строки тоже очень просто. Так же выделяем строку полностью, (поставив курсор на ее номер) и вызываем контекстное меню, удаляем.
Можно отменить предыдущее действие, нажав сочетание клавишь CTRL +z. В нашем примере строки таблицы залиты другим цветом. Чтобы в эти места добавить новые строки просто выделим их номера при нажатой клавише Ctrl:
В моем примере появилось три новых строки; только необходимо учитывать что выделенные строки съезжают вниз, а новые будут находиться выше их. На этом у меня все! Удачи!
Создавая разного рода новые таблицы, отчеты и прайсы, нельзя заранее предвидеть количество необходимых строк и столбцов. Использование программы Excel – это в значительной степени создание и настройка таблиц, в процессе которой требуется вставка и удаление различных элементов.
Сначала рассмотрим способы вставки строк и столбцов листа при создании таблиц.
Обратите внимание, в данном уроке указываются горячие клавиши для добавления или удаления строк и столбцов. Их надо использовать после выделения целой строки или столбца. Чтобы выделить строку на которой стоит курсор нажмите комбинацию горячих клавиш: SHIFT+ПРОБЕЛ. Горячие клавиши для выделения столбца: CTRL+ПРОБЕЛ.
Как в Excel вставить столбец между столбцами?
Допустим у нас есть прайс, в котором недостает нумерации позиций:
Чтобы вставить столбец между столбцами для заполнения номеров позиций прайс-листа, можно воспользоваться одним из двух способов:
- Перейдите курсором и активируйте ячейку A1. Потом перейдите на закладку «Главная» раздел инструментов «Ячейки» кликните по инструменту «Вставить» из выпадающего списка выберите опцию «Вставить столбцы на лист».
- Щелкните правой кнопкой мышки по заголовку столбца A. Из появившегося контекстного меню выберите опцию «Вставить»

Теперь можно заполнить новый столбец номерами позиций прайса.
Вставка нескольких столбцов между столбцами одновременно
В нашем прайсе все еще не достает двух столбцов: количество и единицы измерения (шт. кг. л. упак.). Чтобы одновременно добавить два столбца, выделите диапазон из двух ячеек C1:D1. Далее используйте тот же инструмент на главной закладке «Вставить»-«Вставить столбцы на лист».
Или выделите два заголовка столбца C и D, щелкните правой кнопкой мышки и выберите опцию «Вставить».
Примечание. Столбцы всегда добавляются в левую сторону. Количество новых колонок появляется столько, сколько было их предварительно выделено. Порядок столбцов вставки, так же зависит от порядка их выделения. Например, через одну и т.п.
Как вставить строку в Excel между строками?
Теперь добавим в прайс-лист заголовок и новую позицию товара «Товар новинка». Для этого вставим две новых строки одновременно.
Выделите несмежный диапазон двух ячеек A1;A4(обратите внимание вместо символа «:» указан символ «;» — это значит, выделить 2 несмежных диапазона, для убедительности введите A1;A4 в поле имя и нажмите Enter). Как выделять несмежные диапазоны вы уже знаете из предыдущих уроков.
Теперь снова используйте инструмент «Главная»-«Вставка»-«Вставить строки на лист». На рисунке видно как вставить пустую строку в Excel между строками.
Несложно догадаться о втором способе. Нужно выделить заголовки строк 1 и 3. Кликнуть правой кнопкой по одной из выделенных строк и выбрать опцию «Вставить».
Чтобы добавить строку или столбец в Excel используйте горячие клавиши CTRL+SHIFT+«плюс» предварительно выделив их.
Примечание. Новые строки всегда добавляются сверху над выделенными строками.
Удаление строк и столбцов
В процессе работы с Excel, удалять строки и столбцы листа приходится не реже чем вставлять. Поэтому стоит попрактиковаться.
Для наглядного примера удалим из нашего прайс-листа нумерацию позиций товара и столбец единиц измерения – одновременно.
Выделяем несмежный диапазон ячеек A1;D1 и выбираем «Главная»-«Удалить»-«Удалить столбцы с листа». Контекстным меню так же можно удалять, если выделить заголовки A1и D1, а не ячейки.
Удаление строк происходит аналогичным способом, только нужно выбирать в соответствующее меню инструмента. А в контекстном меню – без изменений. Только нужно их соответственно выделять по номерам строк.
Чтобы удалить строку или столбец в Excel используйте горячие клавиши CTRL+«минус» предварительно выделив их.
Примечание. Вставка новых столбцов и строк на самом деле является заменой. Ведь количество строк 1 048 576 и колонок 16 384 не меняется. Просто последние, заменяют предыдущие… Данный факт следует учитывать при заполнении листа данными более чем на 50%-80%.
Содержание
- Вставка строки между строк
- Вставка строки в конце таблицы
- Создание умной таблицы
- Вопросы и ответы
При работе в программе Excel довольно часто приходится добавлять новые строки в таблице. Но, к сожалению, некоторые пользователи не знают, как сделать даже такие довольно простые вещи. Правда, нужно отметить, что у этой операции имеются и некоторые «подводные камни». Давайте разберемся, как вставить строку в приложении Microsoft Excel.
Вставка строки между строк
Нужно отметить, что процедура вставки новой строки в современных версиях программы Excel практически не имеет отличий друг от друга.
Итак, открываем таблицу, в которую нужно добавить строку. Чтобы вставить строку между строк, кликаем правой кнопкой мыши по любой ячейки строки, над которой планируем вставить новый элемент. В открывшемся контекстном меню жмем на пункт «Вставить…».
Также, существует возможность вставки без вызова контекстного меню. Для этого нужно просто нажать на клавиатуре сочетание клавиш «Ctrl+».
Открывается диалоговое окно, которое предлагает нам вставить в таблицу ячейки со сдвигом вниз, ячейки со сдвигом вправо, столбец, и строку. Устанавливаем переключатель в позицию «Строку», и жмем на кнопку «OK».
Как видим, новая строка в программе Microsoft Excel успешно добавлена.
Вставка строки в конце таблицы
Но, что делать, если нужно вставить ячейку не между строк, а добавить строку в конце таблицы? Ведь, если применить вышеописанный метод, то добавленная строка не будет включена в состав таблицы, а останется вне её границ.
Для того, чтобы продвинуть таблицу вниз, выделяем последнюю строку таблицы. В её правом нижнем углу образовывается крестик. Тянем его вниз на столько строк, на сколько нам нужно продлить таблицу.
Но, как видим, все нижние ячейки формируются с заполненными данными из материнской ячейки. Чтобы убрать эти данные, выделяем новообразованные ячейки, и кликаем правой кнопкой мыши. В появившемся контекстном меню выбираем пункт «Очистить содержимое».
Как видим, ячейки очищены, и готовы к заполнению данными.
Нужно учесть, что данный способ подходит только в том случае, если в таблице нет нижней строки итогов.
Создание умной таблицы
Но, намного удобнее создать, так называемую, «умную таблицу». Это можно сделать один раз, и потом не переживать, что какая-то строка при добавлении не войдет в границы таблицы. Эта таблица будет растягиваемая, и к тому же, все данные внесенные в неё не будут выпадать из формул, применяемых в таблице, на листе, и в книге в целом.
Итак, для того, чтобы создать «умную таблицу», выделяем все ячейки, которые в неё должны войти. Во вкладке «Главная» жмем на кнопку «Форматировать как таблицу». В открывшемся перечне доступных стилей выбираем тот стиль, который вы считаете для себя наиболее предпочтительным. Для создания «умной таблицы» выбор конкретного стиля не имеет значения.
После того, как стиль выбран, открывается диалоговое окно, в котором указан диапазон выбранных нами ячеек, так что коррективы в него вносить не нужно. Просто жмем на кнопку «OK».
«Умная таблица» готова.
Теперь, для добавления строки, кликаем по ячейке, над которой строка будет создаваться. В контекстном меню выбираем пункт «Вставить строки таблицы выше».
Строка добавляется.
Строку между строк можно добавить простым нажатием комбинации клавиш «Ctrl+». Больше ничего на этот раз вводить не придется.
Добавить строку в конце «умной таблицы» можно несколькими способами.
Можно встать на последнюю ячейку последней строки, и нажать на клавиатуре функциональную клавишу табуляции (Tab).
Также, можно встать курсором на правый нижний угол последней ячейки, и потянуть его вниз.
На этот раз, новые ячейки будут образовываться незаполненными изначально, и их не нужно будет очищать от данных.
А можно, просто ввести любые данные под строкой ниже таблицы, и она автоматически будет включена в состав таблицы.
Как видим, добавить ячейки в состав таблицы в программе Microsoft Excel можно различными способами, но, чтобы не возникало проблем с добавлением, прежде, лучше всего, с помощью форматирования создать «умную таблицу».











































