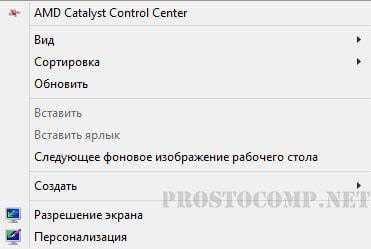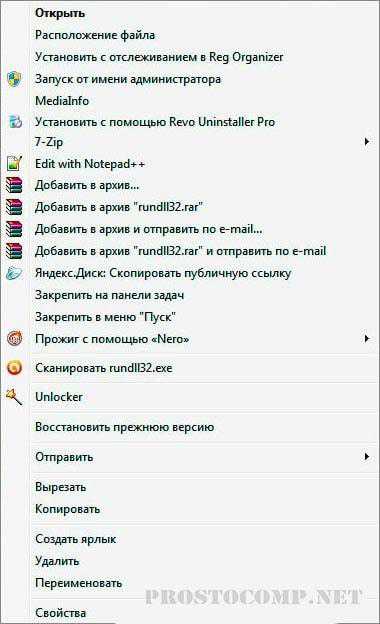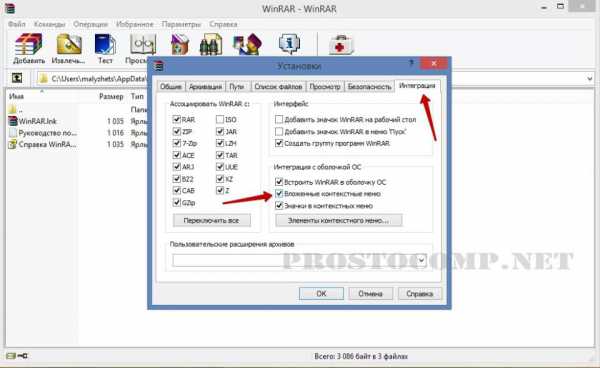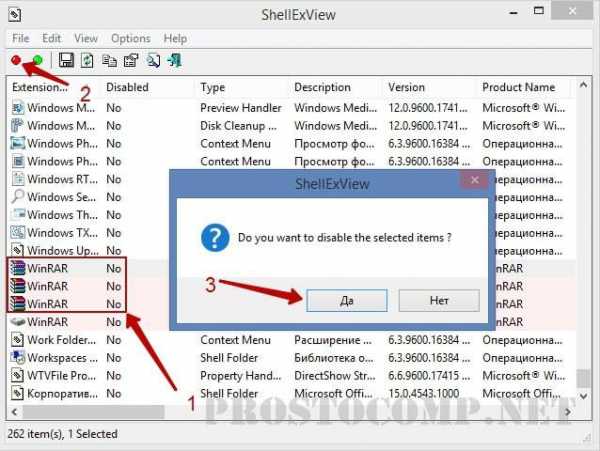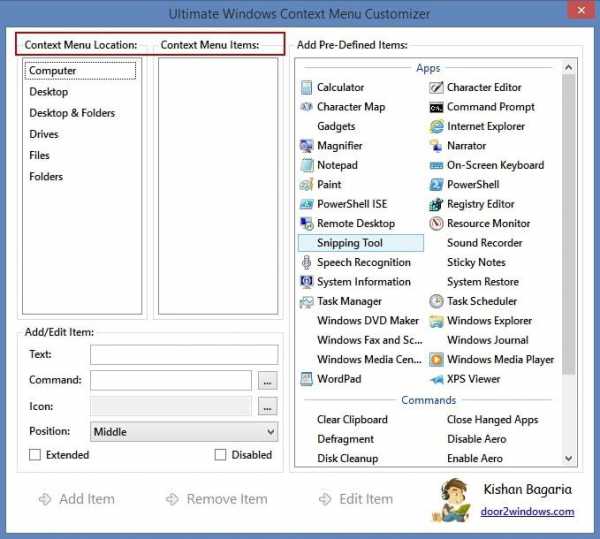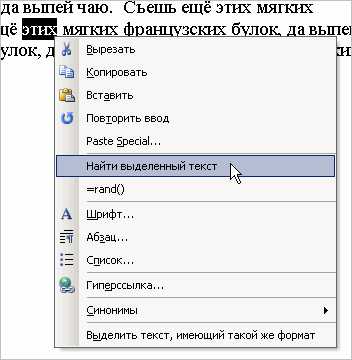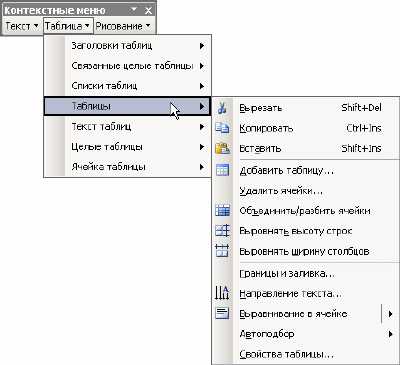После установки офисного пакета Microsoft Office у некоторых пользователь не добавляются различные компоненты (Word, Excel) в контекстное меню «Создать». Для большинства это не проблема, они запускают Word либо из меню пуск, либо добавляют его на панель задач. Хотя создавать документы гораздо удобней и быстрей из меню «Создать». Существует достаточно много способов добавить Word в контекстное меню «Создать». Самый простой это переустановка, а самый сложный это внесение изменений в системный реестр операционной системы. Переустановка занимает достаточно много времени особенно это касается Microsoft Office 2016, а в реестр не опытным пользователям лучше вообще не лезть. Сегодня хочу вам рассказать о самом простом и быстром способе, которым сможет воспользоваться каждый.
Так же рекомендую прочитать интересные статьи на тему настройки различных меню Windows.
Как расширить стандартные контекстные меню
Как убрать задержку появления контекстного меню
Как удалить неиспользуемые пункты из контекстного меню
Простой способ добавить Word в контекстное меню «Создать»
И так после установки офиса вы заметили что в контекстном меню «Создать» нет Word.

Для того чтобы его туда вернуть открываем «Выполнить» через меню «Пуск» либо нажав сочетание клавиш «Win+R» и вводим команду winword.exe /r.

Она запустить настройку офисного пакета, вам стоит только дождаться окончания.

После чего Word появиться в меню «Создать».

Можно так же добавить Word или любое другое приложения сразу в контекстное меню рабочего стола, для этого вам нужно будет воспользоваться специальной утилитой Easy Context menu.
Скачать Easy Context menu — https://www.softportal.com/software-36315-easy-context-menu.html
Она не требует установки и сразу запускается, в открывшемся окне программы переходим в редактор списка программ.

Выделяем контекстное меню в которое хотим добавить программу, в нашем случае нужно отметить «Контекстное меню рабочего стола». Далее снизу нажимаем «Добавить команду».

Выбираем необходимое приложение в нашем случае это «Word», нужно указать путь до файла .exe.

После чего выбранное приложение появиться слева в списке, закрываем редактор.

Осталось только отметить его и нажать «Применить изменения».

После чего Word должен появиться в меню которое вызывается кликом ПКМ на рабочем столе.

С помощью программы Easy Context menu можно добавлять программы и приложения практически во все контекстные меню Windows.
Как в офисе.
В этой статье речь пойдет о контекстном меню проводника. А если быть более точным, про то как добавлять, или удалять различные пункты и ссылки в нему. Это меню появляется каждый раз, когда мы делаем клик правой кнопкой мыши по какому-либо элементу на рабочем столе, в окнах и даже по пустому пространству. На недавно установленной операционной системе оно будет относительно пустым. Кроме драйверов видеокарты и стандартных разделов, там ничего не увидите.
Убираем пункты из контекстного меню
Есть несколько различных путей, как это осуществить, от стандартных методов, до использования специальных утилит. Рассмотрим все эти способы по порядку. Проще всего сделать это через настройки самой программы, которая лишняя в меню. Как правило, нужный параметр можно найти либо на основной вкладке настроек, или же в Интеграции, Загрузке/Добавлении. К примеру, так это выглядит в распространенном архиваторе WinRAR, где достаточно убрать галочку, напротив необходимого параметра.
Часто и в других приложениях все выглядит примерно так же.
Но если не было найдено никаких настроек, то тут придется сделать немного больше шагов. Ведь в этом случае необходимо подкорректировать реестр, с помощью редактора реестра. Поэтому, на всякий случай, делаем резервную копию реестра. После этого запускаем редактор реестра и переходим по такому пути: HKEY_CLASSES_ROOT/*/shellexe/ContextMenuHandlers
Редактирование контекстного меню при помощи реестра
Если пункт, в контекстном меню остался, то в редакторе реестра перейдите по такой ветви:
Затем выполните предыдущие действия, по удалению не нужных разделов программ в реестре.
Для удаления пунктов меню, которое можно открыть если кликнуть по папке, можно перейти по таким путям:
Что бы редактировать пункт «Открыть с помощью. » откройте эту ветвь: HKEY_CLASSES_ROOT*OpenWithList
А для того, чтобы отредактировать содержание контекстного меню логических дисков, смотрите такие ветви:
Убираем пункты с помощью программы
Как уже упоминалось выше, редактировать описание контекстного меню можно не только вручную, но и при помощи специальных утилит. Для примера рассмотрим ShellExView.
Скачать ShellExView х86
Скачать ShellExView х64
Добавляем пункты в контекстное меню с помощью утилиты
Тут, добавить новый пункт, просто отредактировав реестр, не выйдет. Поэтому, мы воспользуемся специальной программой Ultimate Windows Context Menu Customizer. Которая позволяет достаточно гибко настроить контекстное меню. Например, мы можем выбрать не нужные разделы в меню и удалить их.
Как добавить пункт в контекстное меню windows 10?
Как добавить пункт «создать документ Microsoft Word» или Microsoft Excel в контекстное меню windows 10 если они там отсутствуют?
1) Жмём Пуск——> забиваем без кавычек «regedit», ПКМ, запускаем от имени Администратора
2) Открываем самый первый ключ HKEY_CLASSES_ROOT
3) В каталоге жмём клавиши поиска ——— Ctrl + F (А русс) в чекбоксе пишем на англ. клавиатуре или копируем у меня для поиска без кавычек: «.docx»
4) В ключе .docx создаём новый ключ ShellNew ——- ПКМ в том же самом окне «Создать» ———>Ключ и пишем название ShellNew
5) В созданном новом ключе «ShellNew» переходим в правый фрейм и там на чистом месте ——— ПКМ ——— Создать——— Строковый параметр пишем NullFile и его числовое значение 1.
Помните главное! Перед работой с реестром, создайте рабочую точку, напишите звучное название. Или попросту сохраните реестр в корень диска «С». Там нет защиты от дурака. Все ваши действия на вашей совести. Я снимаю с себя ответственность за ваши деструктивные действия.
в меню создать нет ворда
Сообщение о нарушении
Добавить элемент в контекстное меню можно следующем образом.
Внимание! Перед внесением изменений рекомендуется создать резервную копию системного реестра и изучить процедуру его восстановления. Дополнительные сведения о создании резервной копии, восстановлении и изменении реестра см. в следующей статье базы знаний Майкрософт:
256986 Описание реестра Microsoft Windows
1. Нажмите правой кнопкой мыши на кнопку Пуск -> Выполнить и введите команду regedit
2. Затем разверните ключ HKEY_CLASSES_ROOT
3. В данном каталоге найдите ключь с названием формата нужно файла (в данном случае это .docx)
4. В ключе .docx создайте ключь ShellNew (Правой кнопкой мыши в том же самом окне Создать -> Ключь и назовите его ShellNew )
5. В ключе ShellNew в соседним окне необходимо нажать правой кнопкой мыши Создать -> Строковый параметр назовите его NullFile и задайте его значение как 1.
После этого у Вас должна появиться возможность создать новый документ Word из контекстного меню.
Чтобы удалить элемент из контекстного меню, необходимо найти его разрешение (.ppt .xml и так далее) в каталоге HKEY_CLASSES_ROOT и удалить ключь (папку) ShellNew для этого элемента.
Иногда необходимо сделать ещё несколько действий, чтобы добавить элемент в контекстное меню.
Всё что Вы сделали до этого, Вы сделали правильно и теперь нужно сделать следующие:
1. Создайте новый пустой файл Word и назовите его template.docx
2. Поместите данный файл в папку C:WindowsShellNew
3. В реестре в ключе HKEY_CLASSES_ROOT.docxShellNew (тоже самое место, где Вы создавали параметр в прошлый раз) создайте новый строковой параметр Создать->Строковый параметр назовите его FileName и задайте его значение как C:WindowsShellNewtemplate. docx
4. Перезагрузите компьютер
Более подробную информацию касательно данной проблемы, Вы можете найти в следующей статье.
По мере устанавливания на ваш компьютер различных программ и приложений в контекстное меню в раздел «Создать» добавляются новые пункты, позволяющие быстро создавать документ той или иной программы. Естественно со временем этот раздел может быть перенасыщен, а те пункты, которые в него добавились, пользователем не используются. К тому же увеличение количество пунктов замедляет раскрытие раздела «Создать» контекстного меню. Поэтому многие пользователи хотели бы отключить неиспользуемые пункты и сделать контекстное меню более компактным.
Избавиться от пунктов контекстного меню можно и с помощью редактора реестра. Нажмите на клавиатуре одновременно две клавиши «Win» и «R» и впишите в открывшемся окне REGEDIT, после чего нажмите кнопку Enter. Откроется программа редактора реестра. Перед тем как вносить свои изменения в реестр, сделайте резервную копию на случай непредвиденных изменений, чтобы в последствии вы смогли легко восстановить работоспособность (Файл — > Экспорт).
Находим ветку реестра HKEY_LOCAL_MACHINE и раскрываем ее двойным кликом мышки. Далее переходим в раздел SOFTWARE -> Classes. Именно в этом разделе находятся все сведения о разделе «Создать» контекстного меню. Чтобы отключить необходимый пункт меню необходимо найти соответствующий раздел. Например, чтобы отключить создание Портфеля в контекстном меню найдите раздел Briefcase и удалите из него подраздел ShellNew.
Таким точно способом можно отключить все остальные пункты меню. Вот список наиболее часто используемых пунктов и их соответствие разделам реестра:
- Точечный рисунок — .bmp
- Контакт — .contact
- Документ Microsoft Word — .doc
- Лист Microsoft Excel — .xls
- Документ Журнала — .jnt
- Adobe Photoshop — .psd
- Текстовый документ — .txt
- Папка — Folder
- Ярлык — .lnk
- ZIP-архив — .zip
Как можно заметить большинство разделов соответствует расширению создаваемых ими файлов. Также для быстрого поиска раздела ShellNew можно воспользоваться поиском, для чего нажмите Ctrl+F и введите поисковый запрос ShellNew.
Для ускорения поиска установите галочку напротив пункта «имена разделов» и запустите поиск. В результате откроется нужный раздел редактора реестра, после чего вы легко можете удалить его. Для продолжения поиска нажмите функциональную клавишу F3. После внесения всех изменений перезагрузите компьютер.
Также для удаления пунктов из раздела «Создать» контекстного меню можно воспользоваться сторонними утилитами, такой как ShellExView. С помощью этой утилиты вы можете отключить ненужные пункты контекстного меню, в том числе и пункты раздела «Создать». Для отключения деактивации выбранного пункта контекстного меню нажмите на красную кнопку в верхнем меню слева и подтвердите вносимые изменения. После перезагрузки компьютера все изменения вступят в силу, и отключенные пункты контекстного меню не будут отображаться.
как задать список в мини-меню для создания новых документов, нет слова Ответ
Здравствуйте, Елена Милетик.
вы можете добавить элемент в контекстное меню следующим образом.
Внимание! Перед внесением каких-либо изменений рекомендуется создать резервную копию реестра и изучить действия по ее восстановлению. Дополнительные сведения о резервном копировании, восстановлении и изменении реестра см. В следующей статье базы знаний Майкрософт:
256986 Описание реестра Microsoft Windows
1. Щелкните правой кнопкой мыши кнопку Пуск-> Выполнить и введите regedit
2. Затем разверните ключ HKEY_CLASSES_ROOT
3. В этом каталоге найдите ключ с названием нужного вам формата файла (в данном случае это .docx)
4. В ключе .docx создайте ключ ShellNew (щелкните правой кнопкой мыши в том же окне Create-> Key и назовите его ShellNew)
5. В клавише ShellNew в соседнем окне щелкните правой кнопкой мыши New-> String Parameter, назовите его NullFile и установите для него значение 1.
После этого вы сможете создать новый документ Word из контекстного меню.
Чтобы удалить элемент из контекстного меню, вам необходимо найти его разрешение (.ppt .xml и т.д.) в каталоге HKEY_CLASSES_ROOT и удалить ключ ShellNew (папка) для этого элемента.
Иногда вам нужно выполнить несколько дополнительных шагов, чтобы добавить элемент в контекстное меню.
Все, что вы делали раньше, вы сделали правильно, и теперь вам нужно сделать следующее:
1. Создайте новый пустой файл Word и назовите его template.docx
2. Поместите этот файл в папку C: Windows ShellNew
3. В реестре под ключом HKEY_CLASSES_ROOT .docx ShellNew (в том же месте, где вы создали параметр в прошлый раз) создайте новый строковый параметр New-> String параметр, назовите его FileName и установите его значение как C: Windows ShellNew модель .docx
4. Перезагрузите компьютер
Более подробную информацию по этому вопросу вы можете найти в следующей статье.
Сообщите нам, поможет ли это решение.
Удачи,
Алессио.
Источник: https://answers.microsoft.com/ru-ru/msoffice/forum/all/v-menu/86778bff-8516-49c4-8ce5-92a971a59c93
Главная » Разное » Правая кнопка мыши создать как добавить word
Как добавить Word в меню создать — Офис Ассист
В этой статье речь пойдет о контекстном меню проводника. А если быть более точным, про то как добавлять, или удалять различные пункты и ссылки в нему. Это меню появляется каждый раз, когда мы делаем клик правой кнопкой мыши по какому-либо элементу на рабочем столе, в окнах и даже по пустому пространству. На недавно установленной операционной системе оно будет относительно пустым. Кроме драйверов видеокарты и стандартных разделов, там ничего не увидите.
Со временем, различные программы и приложения будут заполнять это меню, и оно уже может выглядеть примерно так:
Довольно удобная штука, которая позволяет быстро запускать нужные приложения. Но, обратите внимание, какой длинный список. Часть из этих программ вы довольно редко используете, а часть вообще можете совсем не использовать. И из-за этого, чтобы что-то необходимое здесь отыскать, приходиться сильно приглядываться. В таком случае, лучше всего удалить все не нужное. После этого, пользоваться контекстным меню станет намного удобнее.
Убираем пункты из контекстного меню
Есть несколько различных путей, как это осуществить, от стандартных методов, до использования специальных утилит. Рассмотрим все эти способы по порядку. Проще всего сделать это через настройки самой программы, которая лишняя в меню. Как правило, нужный параметр можно найти либо на основной вкладке настроек, или же в Интеграции, Загрузке/Добавлении. К примеру, так это выглядит в распространенном архиваторе WinRAR, где достаточно убрать галочку, напротив необходимого параметра.
Часто и в других приложениях все выглядит примерно так же.
Но если не было найдено никаких настроек, то тут придется сделать немного больше шагов. Ведь в этом случае необходимо подкорректировать реестр, с помощью редактора реестра. Поэтому, на всякий случай, делаем резервную копию реестра. После этого запускаем редактор реестра и переходим по такому пути: HKEY_CLASSES_ROOT/*/shellexe/ContextMenuHandlers
За последним каталогом следуют папки, соответствующие тем самым пунктам в контекстном меню. Теперь находим ту программу, что не нужна, нажимаем правой кнопкой мыши по этому каталогу и выбираем «Удалить».
Выскочит предупреждение. Подтверждаем свое желание удалить этот раздел.
Далее выполняем перезагрузку компьютера и смотрим что у нас получилось.
Редактирование контекстного меню при помощи реестра
Если пункт, в контекстном меню остался, то в редакторе реестра перейдите по такой ветви:
HKEY_CLASSES_ROOTAllFileSystemObjectsShellExContextMenuHandlers
Затем выполните предыдущие действия, по удалению не нужных разделов программ в реестре.
Для удаления пунктов меню, которое можно открыть если кликнуть по папке, можно перейти по таким путям:
HKEY_CLASSES_ROOTDirectoryshell HKEY_CLASSES_ROOTDirectoryshellexContextMenuHandlers
HKEY_CLASSES_ROOTFoldershell HKEY_CLASSES_ROOTFoldershellexContextMenuHandlers
Что бы редактировать пункт «Открыть с помощью…» откройте эту ветвь: HKEY_CLASSES_ROOT*OpenWithList
А для того, чтобы отредактировать содержание контекстного меню логических дисков, смотрите такие ветви:
HKEY_CLASSES_ROOTDriveshell HKEY_CLASSES_ROOTDriveshellexContextMenuHandlers
Убираем пункты с помощью программы
Как уже упоминалось выше, редактировать описание контекстного меню можно не только вручную, но и при помощи специальных утилит. Для примера рассмотрим ShellExView.
Скачать ShellExView х86
Скачать ShellExView х64
Тут все довольно просто. Смотрим программы с типом «Контекстное меню» выделяем их и нажимаем на красный кружочек.
Тут, добавить новый пункт, просто отредактировав реестр, не выйдет. Поэтому, мы воспользуемся специальной программой Ultimate Windows Context Menu Customizer. Которая позволяет достаточно гибко настроить контекстное меню. Например, мы можем выбрать не нужные разделы в меню и удалить их.
В целом, программа довольна проста в использовании, поэтому не сложно разобраться как ею пользоваться. Добавление новых пунктов происходит в обратном порядке.
Скачать UWCMC
Поделиться:
Нет комментариев
Как Редактировать, добавлять, удалять элементы из контекстного меню «Создать» в Windows 10/8/7.
Рекомендуем: Добавить новый тип файла в пункте — Создать элемент ленты Ribbon
Кликом правой кнопкой мыши на пустом пространстве рабочего стола или открытой папки откроется контекстное меню, Пункт меню «Создать» предоставляет дополнительные функциональные возможности, предлагая вам различные действия. Контекстное меню Создать позволяет создавать новые документы, папки, ярлыки.
Но с течением времени, вы можете понять, что на самом деле вы не используете большинство пунктов контекстном меню Создать, и решите удалить некоторые пункты или добавить несколько записей которые необходимы для вашей работы. В этой статье мы рассмотрим, как редактировать, добавлять или удалять элементы из контекстного меню «Создать» В Windows 10/8/7, с помощью редактора реестра, это легко.
Удалить элементы из контекстного меню «Создать»
Откройте редактор реестра и перейдите к следующему разделу и откройте его:
HKEY_CLASSES_ROOT
Найдите нужное расширение файла, который вы хотели бы удалить из контекстного меню «Создать». Если вы хотите удалить Документ Microsoft Word, вам придется найти раздел .docx и открыть его. После того как вы открыли его, вы увидите раздел ShellNew — который и нужно удалить. Это позволит удалить запись — Документ Microsoft Word, из контекстного меню «Создать».
Как добавить файл в контекстное меню «Создать» с помощью реестра.
Чтобы добавить новый элемент или тип файла, найдите в HKEY_CLASSES_ROOT Нужное вам расширение. Мы будем добавлять файл .psd для программы Photoshop.
Кликните правой кнопкой мыши на нем и выберите Создать> Раздел и назовите его ShellNew.
Теперь в правой панели выберите Создать → Строковой параметр, назовите его NullFile и установите значение равным 1 .
Все теперь если вы перейдете в контекстном меню в пункт «Создать». Вы сможете быстро создавать файлы с расширением .psd.
Как добавить в меню создать word — при нажатии правой кнопки мыши в меню создать пропали документы word и excel. Как их добавить? — 22 ответа
В разделе Железо на вопрос при нажатии правой кнопки мыши в меню создать пропали документы word и excel. Как их добавить? заданный автором Невролог лучший ответ это 1 пуск-панель управления-установка удаление программ2 находишь надпись микрософт офис3 щелкаешь Изменить4 далее-далее-далее.. и все.. ярлыки восстановятся. .
Кстати можешь удалить ненужные компоненты офиса (которыми не пользуешься) или же наоборот добавить..) ) Удачи!
Ответ от Допрос[эксперт]переустановив Майкрософт офисОтвет от Впросонках[новичек]Переуставил — не помоглоОтвет от Vatryshka[эксперт]а через Пуск — програмы.. не запустить??
Как добавить свою команду в контекстное меню Word
Юрий, читатель рассылки, интересуется — как изменить очередность команд в меню правой кнопки?
Если речь идет о контекстном меню в редакторе Word (а не операционной системы), то одним из способов быстрого доступа к часто используемым командам редактора Word, может быть вариант размещения их в контекстном меню, вызываемом по щелчку правой кнопки мыши на свободном месте документа Word:
Панель Контекстные меню содержит массу контекстных меню, вызываемых при различных режимах работы редактора. Можно выбрать любое меню и настроить его по своему усмотрению, удалив или добавив в него те или иные команды, а также переместить команды выше или ниже других.
Например, можно добавить в контекстное меню Таблицы дополнительную команду из главного меню Таблицы, перетащив нужный значок либо выбрав соответствующую команду из вкладки Команды диалогового окна Настройка.
Совет применим для версии редактора Word 2003 и ниже.