Примечания в MS Excel — очень удобная штука, когда вам необходимо оставить в таблице инструкции по заполнению или сопроводительную информацию. Однако при всех достоинствах, они обладают одним небольшим недостатком: примечания — штука исключительно виртуальная, и потому совершенно не видимая при печати.
Что же делать когда необходимо снабдить таблицу MS Excel примечаниями, которые будут видны при печати? Задача на самом деле не такая уж надуманная — показывая презентацию или распечатанный доклад шефу, гораздо проще снабдить лист пояснительными записками, позволяющими избежать ненужных вопросов.
Выход из это ситуации естественно есть. пусть не такой простой и гибкий, зато надежный, а в умелых руках, ещё и весьма симпатичный. Речь идет о выносках созданных с помощью автофигур.
Создаем поясняющие выноски в MS Excel
Откройте таблицу которую нужно снабдить примечаниями и перейдите на вкладку «Вставка». В группе «Иллюстрации» воспользуйтесь инструментом «Автофигуры» и обратите внимание на нижнюю часть появившегося контекстного меню.
Добавляем информационные вноски в MS Excel
Щелкните по понравившееся выноске, а затем зажмите левую кнопку мыши и потяните её в сторону, чтобы добавьте (или скорее нарисовать) выбранную выноску на лист.
Выноска добавлена на лист MS Excel
Первым делом я изменю внешний вид выноски, воспользовавшись инструментами группы «Стили фигур», расположенной на вкладке «Формат», и добавлю нужный мне текст (для этого нужно щелкнуть по выноске правой кнопкой мыши и выбрать в контекстном меню пункт «Изменить текст»).
Стиль выноски сделаем более нейтральным.
После того как текст добавлен, я щелкну левой кнопкой мыши по выноске и зажав её (кнопку, а не выноску), перетащу автофигуру на её место. Неплохо было бы отформатировать и текст выноски — сделать это можно также точно как для любого другого текстового фрагмента, с помощью инструментария для работы с текстом, расположенного на вкладке «Главная».
Добавим текст, и немного «причешем» го форматированием
В примере, я выровнял текст по центру и уменьшил размер шрифта.
Теперь я хочу добавить на лист ещё одну выноску — чтобы не тратить время на её настройку, я просто копирую уже созданную автофигуру, вставляю её на лист и изменяю текст. Все бы хорошо, но только направляющая линия этой выноски смотрит вниз, а я бы хотел пометить ей ячейку с названием месяца «Октябрь», расположенную сверху.
Зажимаем узелок и тащим куда глядят глаза.
Одинарным щелчком правой кнопки мыши активирую новую выноску и обращаю ваше внимание на маленькие желтые квадраты, появившиеся на точках сгиба направляющей линии. Аккуратно щелкаю по самой крайней левой кнопкой мыши, зажимаю её и тащу вверх. Следом за курсором тянется вверх и направляющая. Готово!
Теперь мне нужно немного отрегулировать размер автофигуры — мой текст отображается только частично. Снова выделяю её и «растягиваю», потянув мышью за опорные точки по бокам фигуры (маленькие квадратики белого цвета).
Мои excel-выноски почти готовы. осталось немного украсить их стрелками
Осталось только добавить несколько «красивостей». Двойным щелчком по выноске активирую вкладку «Формат», в группе инструментов «Стили фигур» выбираю инструмент «Контур фигур», затем «Стрелки», и выбрав подходящую, снабжаю этими стрелками законцовки направляющих линий. Вот теперь точно все готово.
Давайте попробуем отправить нашу таблицу с выносками на печать? Как видите, наши выноски никуда не делись и (в отличие от примечаний) также будут выведены на бумажный лист.
Выноски сделанные в MS Excel таким способом, в отличие от обычных примечаний будут видны при печати таблицы
Преимущества и недостатки поясняющих выносок в MS Excel
Изложенная в статье идея с использованием автофигур в качестве альтернативы примечаниям в MS Excel имеет как преимущества, так и недостатки, и ни в коем случае не заменяет самих примечаний.
К преимуществам автофигур-выносок относятся:
- Настраиваемые стили отображения. Ваша таблица с выносками будет смотреться опрятно и красиво.
- Возможность вывода на печать (о, да!).
Недостатками считаются:
- Они занимают довольно много места на экране.
- При изменении таблицы (удалении/добавлении столбцов/строк) выноски остаются на тех же местах, и нужно переставить их в прежнем порядке вручную.
Из всего этого можно сделать один вывод: выноски-автофигуры можно (и нужно) добавлять в таблицу только после того, как вы уверены, что никаких изменений больше не будет, то есть непосредственно перед тем, как вывести её на печать или скопировать в презентацию. Во всех остальных случаях (для рабочих пояснений по заполнению полей и временных пометок) лучше использовать штатный инструмент MS Excel примечания.
Improve Article
Save Article
Like Article
Improve Article
Save Article
Like Article
Leader Lines are the lines that connect data labels and data points in a chart. Before excel 2013 leader lines were available only for pie charts but after excel 2013 update leader lines could be built for any type of chart. Leader lines make complex charts more understandable. Below is a pie chart format is shown,
Steps to make Leader lines in a chart
Given a data set of students and their physics marks. Make a line chart and plot their marks using leader lines.
Step 1: Select a range of cells for which you want to make a line chart.
Step 2: Go to Insert Tab and select Recommended Charts. A dialogue box name Insert Chart appears.
Step 3: Click on All Charts and select Line. Click Ok.
Step 4: A line chart is embedded in the worksheet.
Step 5: Go to Chart Design Tab and select Add Chart Element.
Step 6: Hover on the Data Labels option. Click on More Data Label Options…
Step 7: Format Data Labels emerge on the right-most side of the worksheet. Check the box called Show Leader Lines. Now you can access leader lines.
Step 8: The leader lines will help connect data labels and data points.
Like Article
Save Article
Содержание
- Выноски в MS Excel: как сделать примечания видимыми при печати
- Создаем поясняющие выноски в MS Excel
- Преимущества и недостатки поясняющих выносок в MS Excel
- Excel как сделать выноску
- Как сделать примечание в Excel
- Создаем поясняющие выноски в MS Excel
- Преимущества и недостатки поясняющих выносок в MS Excel
- Как в Excel Вставить Сноску в Тексте • Редактирование выносок
- Выноски в MS Excel: как сделать примечания видимыми при печати — Вектор развития. Офисные системы для бизнеса
- Как вставить сноску в Word
- Как вставить или убрать сноски в Ворде – инструкция
- Как показать / скрыть примечания к ячейкам в Excel
- Как сделать сноску в ворде: 5 славных способа на разных версиях
- Как вставить сноски в конце документа
Выноски в MS Excel: как сделать примечания видимыми при печати
Примечания в MS Excel — очень удобная штука, когда вам необходимо оставить в таблице инструкции по заполнению или сопроводительную информацию. Однако при всех достоинствах, они обладают одним небольшим недостатком: примечания — штука исключительно виртуальная, и потому совершенно не видимая при печати.
Что же делать когда необходимо снабдить таблицу MS Excel примечаниями, которые будут видны при печати? Задача на самом деле не такая уж надуманная — показывая презентацию или распечатанный доклад шефу, гораздо проще снабдить лист пояснительными записками, позволяющими избежать ненужных вопросов.
Выход из это ситуации естественно есть. пусть не такой простой и гибкий, зато надежный, а в умелых руках, ещё и весьма симпатичный. Речь идет о выносках созданных с помощью автофигур.
Создаем поясняющие выноски в MS Excel
Откройте таблицу которую нужно снабдить примечаниями и перейдите на вкладку «Вставка». В группе «Иллюстрации» воспользуйтесь инструментом «Автофигуры» и обратите внимание на нижнюю часть появившегося контекстного меню.
Добавляем информационные вноски в MS Excel
Щелкните по понравившееся выноске, а затем зажмите левую кнопку мыши и потяните её в сторону, чтобы добавьте (или скорее нарисовать) выбранную выноску на лист.
Выноска добавлена на лист MS Excel
Первым делом я изменю внешний вид выноски, воспользовавшись инструментами группы «Стили фигур», расположенной на вкладке «Формат», и добавлю нужный мне текст (для этого нужно щелкнуть по выноске правой кнопкой мыши и выбрать в контекстном меню пункт «Изменить текст»).
Стиль выноски сделаем более нейтральным.
После того как текст добавлен, я щелкну левой кнопкой мыши по выноске и зажав её (кнопку, а не выноску), перетащу автофигуру на её место. Неплохо было бы отформатировать и текст выноски — сделать это можно также точно как для любого другого текстового фрагмента, с помощью инструментария для работы с текстом, расположенного на вкладке «Главная».
Добавим текст, и немного «причешем» го форматированием
В примере, я выровнял текст по центру и уменьшил размер шрифта.
Теперь я хочу добавить на лист ещё одну выноску — чтобы не тратить время на её настройку, я просто копирую уже созданную автофигуру, вставляю её на лист и изменяю текст. Все бы хорошо, но только направляющая линия этой выноски смотрит вниз, а я бы хотел пометить ей ячейку с названием месяца «Октябрь», расположенную сверху.
Зажимаем узелок и тащим куда глядят глаза.
Одинарным щелчком правой кнопки мыши активирую новую выноску и обращаю ваше внимание на маленькие желтые квадраты, появившиеся на точках сгиба направляющей линии. Аккуратно щелкаю по самой крайней левой кнопкой мыши, зажимаю её и тащу вверх. Следом за курсором тянется вверх и направляющая. Готово!
Теперь мне нужно немного отрегулировать размер автофигуры — мой текст отображается только частично. Снова выделяю её и «растягиваю», потянув мышью за опорные точки по бокам фигуры (маленькие квадратики белого цвета).
Мои excel-выноски почти готовы. осталось немного украсить их стрелками
Осталось только добавить несколько «красивостей». Двойным щелчком по выноске активирую вкладку «Формат», в группе инструментов «Стили фигур» выбираю инструмент «Контур фигур», затем «Стрелки», и выбрав подходящую, снабжаю этими стрелками законцовки направляющих линий. Вот теперь точно все готово.
Давайте попробуем отправить нашу таблицу с выносками на печать? Как видите, наши выноски никуда не делись и (в отличие от примечаний) также будут выведены на бумажный лист.
Выноски сделанные в MS Excel таким способом, в отличие от обычных примечаний будут видны при печати таблицы
Преимущества и недостатки поясняющих выносок в MS Excel
Изложенная в статье идея с использованием автофигур в качестве альтернативы примечаниям в MS Excel имеет как преимущества, так и недостатки, и ни в коем случае не заменяет самих примечаний.
К преимуществам автофигур-выносок относятся:
- Настраиваемые стили отображения. Ваша таблица с выносками будет смотреться опрятно и красиво.
- Возможность вывода на печать (о, да!).
- Они занимают довольно много места на экране.
- При изменении таблицы (удалении/добавлении столбцов/строк) выноски остаются на тех же местах, и нужно переставить их в прежнем порядке вручную.
Из всего этого можно сделать один вывод: выноски-автофигуры можно (и нужно) добавлять в таблицу только после того, как вы уверены, что никаких изменений больше не будет, то есть непосредственно перед тем, как вывести её на печать или скопировать в презентацию. Во всех остальных случаях (для рабочих пояснений по заполнению полей и временных пометок) лучше использовать штатный инструмент MS Excel примечания.
Источник
Excel как сделать выноску
Данный тип диаграмм применяется чтобы детализировать кусочек круговой диаграммы. Официально она называется «Вторичная круговая» или «Вторичная гистограмма». Основная проблема построения заключается в расположении данных.
Файлы для скачивания:
| Файл | Описание | Размер файла: | Скачивания |
|---|---|---|---|
| Пример | 16 Кб | 6717 |
Итак, мы хотим построить такую диаграмму:
Что для этого нужно? Правильно расположить данные. Можно это сделать, например, таким образом:
Чтобы построить интересующую нас диаграмму выделим таблицу, перейдем во вкладку «Вставка» в разделе «Диаграммы» нажмем кнопку «Круговая», в выпавшем списке выберем «Вторичная круговая»:
У нас получиться примерно такая диаграмма:
Удаляем название и легенду, для этого щелкаем на них левой клавишей мышки и нажимаем «Del» на клавиатуре. Растягиваем диаграмму до необходимых размеров:
Щелкаем по любой «дольке» диаграммы левой клавишей мышки и нажимаем правую клавишу мышки, в контекстном меню выбираем «Добавить подписи данных»:
У нас должно получиться следующее:
Теперь щелкаем левой клавишей мышки по любой подписи так чтобы подписи выделились и нажимаем правую клавишу мышки, в контекстном меню выбираем «Формат подписей данных. «:
В открывшемся диалоговом окне в разделе «Включать в подпись» устанавливаем галочки напротив пунктов «имена категорий», «доли» и «линии выноски». Остальные галочки снимаем. В пункте «Разделитель» выбираем «(Новая строка)»:
Должно получиться что-то вроде этого:
Три раза с длительным диапазоном щелкаем левой клавишей мышки по подписи «Другой 15%» так, чтобы появился курсор и меняем слово «Другой» на «Май». Должно получиться так:
Меняем форматы и раскраску по своему вкусу и получаем окончательный вариант:
- В файле-примере в листе «Пример_2» доли вторичной диаграммы дают в сумме 100%.
Источник
Как сделать примечание в Excel
Примечания в MS Excel — очень удобная штука, когда вам необходимо оставить в таблице инструкции по заполнению или сопроводительную информацию. Однако при всех достоинствах, они обладают одним небольшим недостатком: примечания — штука исключительно виртуальная, и потому совершенно не видимая при печати.
Что же делать когда необходимо снабдить таблицу MS Excel примечаниями, которые будут видны при печати? Задача на самом деле не такая уж надуманная — показывая презентацию или распечатанный доклад шефу, гораздо проще снабдить лист пояснительными записками, позволяющими избежать ненужных вопросов.
Выход из это ситуации естественно есть. пусть не такой простой и гибкий, зато надежный, а в умелых руках, ещё и весьма симпатичный. Речь идет о выносках созданных с помощью автофигур.
Создаем поясняющие выноски в MS Excel
Откройте таблицу которую нужно снабдить примечаниями и перейдите на вкладку «Вставка». В группе «Иллюстрации» воспользуйтесь инструментом «Автофигуры» и обратите внимание на нижнюю часть появившегося контекстного меню.
Щелкните по понравившееся выноске, а затем зажмите левую кнопку мыши и потяните её в сторону, чтобы добавьте (или скорее нарисовать) выбранную выноску на лист.
Первым делом я изменю внешний вид выноски, воспользовавшись инструментами группы «Стили фигур», расположенной на вкладке «Формат», и добавлю нужный мне текст (для этого нужно щелкнуть по выноске правой кнопкой мыши и выбрать в контекстном меню пункт «Изменить текст»).
После того как текст добавлен, я щелкну левой кнопкой мыши по выноске и зажав её (кнопку, а не выноску), перетащу автофигуру на её место. Неплохо было бы отформатировать и текст выноски — сделать это можно также точно как для любого другого текстового фрагмента, с помощью инструментария для работы с текстом, расположенного на вкладке «Главная».
В примере, я выровнял текст по центру и уменьшил размер шрифта.
Теперь я хочу добавить на лист ещё одну выноску — чтобы не тратить время на её настройку, я просто копирую уже созданную автофигуру, вставляю её на лист и изменяю текст. Все бы хорошо, но только направляющая линия этой выноски смотрит вниз, а я бы хотел пометить ей ячейку с названием месяца «Октябрь», расположенную сверху.
Одинарным щелчком правой кнопки мыши активирую новую выноску и обращаю ваше внимание на маленькие желтые квадраты, появившиеся на точках сгиба направляющей линии. Аккуратно щелкаю по самой крайней левой кнопкой мыши, зажимаю её и тащу вверх. Следом за курсором тянется вверх и направляющая. Готово!
Теперь мне нужно немного отрегулировать размер автофигуры — мой текст отображается только частично. Снова выделяю её и «растягиваю», потянув мышью за опорные точки по бокам фигуры (маленькие квадратики белого цвета).
Осталось только добавить несколько «красивостей». Двойным щелчком по выноске активирую вкладку «Формат», в группе инструментов «Стили фигур» выбираю инструмент «Контур фигур», затем «Стрелки», и выбрав подходящую, снабжаю этими стрелками законцовки направляющих линий. Вот теперь точно все готово.
Давайте попробуем отправить нашу таблицу с выносками на печать? Как видите, наши выноски никуда не делись и (в отличие от примечаний) также будут выведены на бумажный лист.
Преимущества и недостатки поясняющих выносок в MS Excel
Изложенная в статье идея с использованием автофигур в качестве альтернативы примечаниям в MS Excel имеет как преимущества, так и недостатки, и ни в коем случае не заменяет самих примечаний.
К преимуществам автофигур-выносок относятся:
- Настраиваемые стили отображения. Ваша таблица с выносками будет смотреться опрятно и красиво.
- Возможность вывода на печать (о, да!).
- Они занимают довольно много места на экране.
- При изменении таблицы (удалении/добавлении столбцов/строк) выноски остаются на тех же местах, и нужно переставить их в прежнем порядке вручную.
Из всего этого можно сделать один вывод: выноски-автофигуры можно (и нужно) добавлять в таблицу только после того, как вы уверены, что никаких изменений больше не будет, то есть непосредственно перед тем, как вывести её на печать или скопировать в презентацию. Во всех остальных случаях (для рабочих пояснений по заполнению полей и временных пометок) лучше использовать штатный инструмент MS Excel примечания.
Источник
Как в Excel Вставить Сноску в Тексте • Редактирование выносок
Примечания в MS Excel – очень удобная штука, когда вам необходимо оставить в таблице инструкции по заполнению или сопроводительную информацию. Однако при всех достоинствах, они обладают одним небольшим недостатком: примечания – штука исключительно виртуальная, и потому совершенно не видимая при печати.
Что же делать когда необходимо снабдить таблицу MS Excel примечаниями, которые будут видны при печати? Задача на самом деле не такая уж надуманная – показывая презентацию или распечатанный доклад шефу, гораздо проще снабдить лист пояснительными записками, позволяющими избежать ненужных вопросов.
Выход из это ситуации естественно есть. пусть не такой простой и гибкий, зато надежный, а в умелых руках, ещё и весьма симпатичный. Речь идет о выносках созданных с помощью автофигур.
Примечание: Желая добавить к текстовому документу список литературы, воспользуйтесь командами для создания источников и ссылок. Найти их можно во вкладке «Ссылки» на панели инструментов, группа «Ссылки и списки литературы».
Выноски в MS Excel: как сделать примечания видимыми при печати — Вектор развития. Офисные системы для бизнеса
На заметку! Что делать, если вы перепутали обычные сноски с концевыми, а заметили это слишком поздно? Удалять их и вставлять заново? Вовсе нет, ведь разработчики предусмотрели такие казусы и добавили в свою программу полезную функцию преобразования сносок.
Как вставить сноску в Word
Начните с того, что поставьте курсор в ту часть текста, где будет вставлена маленькая надстрочная цифра, указывающая на номер сноски.
Перейдите на вкладку «Ссылки» и нажмите кнопку «Вставить сноску».
А внизу страницы будет добавлено поле, куда вы можете вписать текст сноски.
При добавлении текста или другого контента вам не нужно беспокоиться о том, на какой странице расположен текст сноски — он автоматически будет переходить на ту же страницу, где находится текст с цифрой сноски.
Как вставить или убрать сноски в Ворде – инструкция
- Обычная сноска – примечание к слову, фразе или предложению в тексте на той странице, на которой оно находится. Как правило, они необходимы при создании литературных произведений или при написании школьных сочинений.
- Концевое примечание. Сделать такую сноску в «Ворде 2007» можно только в конце всего произведения (документа) или раздела. Подобный вид сносок чаще всего используется при создании корпоративных или юридических документов, а также во время оформления курсовых работ.
2. Перейдите во вкладку «Ссылки», группа «Сноски» и добавьте обычную или концевую сноску, нажав на соответствующий пункт. Знак сноски будет расположен в необходимом месте. Сама же сноска будет находиться внизу страницы, если она обычная. Концевая сноска будет расположена в конце документа.
Как показать / скрыть примечания к ячейкам в Excel
Я только что рассказал о том, как посмотреть одно примечание на листе, но иногда хочется отобразить их все одновременно. Для этого достаточно на вкладке Review (Рецензирование) в разделе Comments (Примечания) нажать Show All Comments (Показать все примечания).
Одним кликом Вы отобразите все примечания на текущем листе. После просмотра всех комментариев Вы можете спрятать их, нажав Show All Comments (Показать все примечания) снова.
Если у Вас на листе содержится много примечаний, то отображение их всех может усложнить восприятие данных. В таком случае Вы можете переходить от одного примечания к другому при помощи кнопок Next (Следующее) и Previous (Предыдущее) на вкладке Review (Рецензирование).
Если нужно, чтобы одно из примечаний осталось на некоторое время видимым, кликните правой кнопкой мыши по ячейке, в которой оно содержится, и выберите в контекстном меню Show / Hide Comments (Показать или скрыть примечания). Эту же команду Вы найдёте в разделе Comments (Примечания) на вкладке Review (Рецензирование).
Чтобы скрыть примечание, кликните правой кнопкой мыши по ячейке и выберите в контекстном меню команду Hide Comment (Скрыть примечание) или кликните Show / Hide Comments (Показать или скрыть примечания) на вкладке Review (Рецензирование).
Как сделать сноску в ворде: 5 славных способа на разных версиях
- Необходимо зайти на вкладку «Рецензирование», которая находится на основной панели с инструментами.
- В открывшемся блоке с настройками найти вкладку «Примечания».
- Выбрать функцию «Создать примечание».
При добавлении описания нет необходимости листать в конец листа или документа, чтобы посмотреть его. При наведении на номер выноски вы увидите ее описание во всплывающем сообщении.
Как вставить сноски в конце документа
Если вы хотите, чтобы текст сноски располагался не внизу страницы, а в самом конце документа, то вам нужно использовать концевые сноски.
Для этого перейдите во вкладку «Ссылки» и нажмите кнопку «Вставить концевую сноску».
Для вставки концевых сносок также можно использовать сочетание клавиш Alt+Ctrl+d.
Источник
Выноски в MS Excel: как сделать примечания видимыми при печати
Примечания в MS Excel – очень удобная штука, когда вам необходимо оставить в таблице инструкции по заполнению или сопроводительную информацию. Однако при всех достоинствах, они обладают одним небольшим недостатком: примечания – штука исключительно виртуальная, и потому совершенно не видимая при печати.
Что же делать когда необходимо снабдить таблицу MS Excel примечаниями, которые будут видны при печати? Задача на самом деле не такая уж надуманная – показывая презентацию или распечатанный доклад шефу, гораздо проще снабдить лист пояснительными записками, позволяющими избежать ненужных вопросов.
Выход из это ситуации естественно есть. пусть не такой простой и гибкий, зато надежный, а в умелых руках, ещё и весьма симпатичный. Речь идет о выносках созданных с помощью автофигур.
Как вставить ссылки и сноски в Word для курсовой работы или реферата
Если у Вас на листе содержится много примечаний, то отображение их всех может усложнить восприятие данных. В таком случае Вы можете переходить от одного примечания к другому при помощи кнопок Next (Следующее) и Previous (Предыдущее) на вкладке Review (Рецензирование).
Мнение эксперта
Витальева Анжела, консультант по работе с офисными программами
Со всеми вопросами обращайтесь ко мне!
Задать вопрос эксперту
Иногда бывает так, что сноска не помещается на странице, в таком случае можно и нужно добавить уведомление о ее продолжение, чтобы человек, который будет читать документ, был в курсе того, что сноска не закончена. Если же вам нужны дополнительные объяснения, обращайтесь ко мне!
Примечание: Желая добавить к текстовому документу список литературы, воспользуйтесь командами для создания источников и ссылок. Найти их можно во вкладке «Ссылки» на панели инструментов, группа «Ссылки и списки литературы».
Выноски в MS Excel: как сделать примечания видимыми при печати — Вектор развития. Офисные системы для бизнеса
На заметку! Что делать, если вы перепутали обычные сноски с концевыми, а заметили это слишком поздно? Удалять их и вставлять заново? Вовсе нет, ведь разработчики предусмотрели такие казусы и добавили в свою программу полезную функцию преобразования сносок.
Как вставить сноску в Word
Начните с того, что поставьте курсор в ту часть текста, где будет вставлена маленькая надстрочная цифра, указывающая на номер сноски.
Перейдите на вкладку «Ссылки» и нажмите кнопку «Вставить сноску».
А внизу страницы будет добавлено поле, куда вы можете вписать текст сноски.
При добавлении текста или другого контента вам не нужно беспокоиться о том, на какой странице расположен текст сноски — он автоматически будет переходить на ту же страницу, где находится текст с цифрой сноски.
Как вставить примечание в Excel 2010 – как в экселе сделать сноску?
Если вы хотите изменить оформление обычных или концевых сносок, например, изменить формат чисел или место их расположения в документе, то необходимо перейти во вкладку «ССЫЛКИ» к группе «Сноски» и кликнуть на кнопку в нижнем правом углу для вызова диалогового окна «Сноски».
Мнение эксперта
Витальева Анжела, консультант по работе с офисными программами
Со всеми вопросами обращайтесь ко мне!
Задать вопрос эксперту
Если вы хотите, чтобы текст сноски располагался не внизу страницы, а в самом конце документа, то вам нужно использовать концевые сноски. Если же вам нужны дополнительные объяснения, обращайтесь ко мне!
Если хотите изменить формат номера на А, В, С… в одном разделе, вместо 1, 2, 3… – то в окне функций выберете формат номера и нажмите применить «К текущему разделу» , затем жмите кнопку «Применить» внизу.
Как вставить или убрать сноски в Ворде – инструкция
- Обычная сноска – примечание к слову, фразе или предложению в тексте на той странице, на которой оно находится. Как правило, они необходимы при создании литературных произведений или при написании школьных сочинений.
- Концевое примечание. Сделать такую сноску в «Ворде 2007» можно только в конце всего произведения (документа) или раздела. Подобный вид сносок чаще всего используется при создании корпоративных или юридических документов, а также во время оформления курсовых работ.
2. Перейдите во вкладку «Ссылки», группа «Сноски» и добавьте обычную или концевую сноску, нажав на соответствующий пункт. Знак сноски будет расположен в необходимом месте. Сама же сноска будет находиться внизу страницы, если она обычная. Концевая сноска будет расположена в конце документа.
Как показать / скрыть примечания к ячейкам в Excel
Я только что рассказал о том, как посмотреть одно примечание на листе, но иногда хочется отобразить их все одновременно. Для этого достаточно на вкладке Review (Рецензирование) в разделе Comments (Примечания) нажать Show All Comments (Показать все примечания).
Одним кликом Вы отобразите все примечания на текущем листе. После просмотра всех комментариев Вы можете спрятать их, нажав Show All Comments (Показать все примечания) снова.
Если у Вас на листе содержится много примечаний, то отображение их всех может усложнить восприятие данных. В таком случае Вы можете переходить от одного примечания к другому при помощи кнопок Next (Следующее) и Previous (Предыдущее) на вкладке Review (Рецензирование).
Если нужно, чтобы одно из примечаний осталось на некоторое время видимым, кликните правой кнопкой мыши по ячейке, в которой оно содержится, и выберите в контекстном меню Show / Hide Comments (Показать или скрыть примечания). Эту же команду Вы найдёте в разделе Comments (Примечания) на вкладке Review (Рецензирование).
Чтобы скрыть примечание, кликните правой кнопкой мыши по ячейке и выберите в контекстном меню команду Hide Comment (Скрыть примечание) или кликните Show / Hide Comments (Показать или скрыть примечания) на вкладке Review (Рецензирование).
Мнение эксперта
Витальева Анжела, консультант по работе с офисными программами
Со всеми вопросами обращайтесь ко мне!
Задать вопрос эксперту
Сноска второе название примечание специальный инструмент Excel, который предназначен для добавления комментариев для требуемых ячеек в таблицах. Если же вам нужны дополнительные объяснения, обращайтесь ко мне!
С их помощью автор может дать пояснение для слова или фразы, используемой в документе, если это аббревиатура, то ее расшифровку. Сноску также можно использовать для вставки литературы, из которой был взят фрагмент текста.
Как сделать сноску в ворде: 5 славных способа на разных версиях
- Необходимо зайти на вкладку «Рецензирование», которая находится на основной панели с инструментами.
- В открывшемся блоке с настройками найти вкладку «Примечания».
- Выбрать функцию «Создать примечание».
При добавлении описания нет необходимости листать в конец листа или документа, чтобы посмотреть его. При наведении на номер выноски вы увидите ее описание во всплывающем сообщении.
Как вставить сноски в конце документа
Если вы хотите, чтобы текст сноски располагался не внизу страницы, а в самом конце документа, то вам нужно использовать концевые сноски.
Для этого перейдите во вкладку «Ссылки» и нажмите кнопку «Вставить концевую сноску».

Для вставки концевых сносок также можно использовать сочетание клавиш Alt+Ctrl+d.
Мнение эксперта
Витальева Анжела, консультант по работе с офисными программами
Со всеми вопросами обращайтесь ко мне!
Задать вопрос эксперту
Для того чтобы сноски были в конце каждого раздела, а не в конце страницы, в окне функций настройте параметры, как на рисунке ниже. Если же вам нужны дополнительные объяснения, обращайтесь ко мне!
Для того чтобы вставить ее в конце документа нажмите на кнопочку «Вставить концевую сноску». Таким образом, все те, что сделаны в тексте будут отображены в конце документа, нумеруются они тоже по порядку во всем документе.
В конце раздела
- Выделите примечание.
- Наведите указатель мыши на маркеры масштабирования.
- Удерживая левую кнопку мыши, потяните маркеры масштабирования, чтобы изменить размер примечания.
На чтение 3 мин. Просмотров 1.6k. Опубликовано 20.05.2021
Когда на круговой диаграмме в Excel много данных и после добавления меток данных в круговую диаграмму, метки будут сгруппированы вместе, что сбивает вас с толку, как показано на скриншоте ниже. Но если вы отобразите линии выноски на круговой диаграмме, круговая диаграмма будет видна четко.

Отобразить линии выноски на круговой диаграмме
Вкладка Office Включить редактирование и просмотр с вкладками в Office и упростит вашу работу …
Подробнее … Бесплатная загрузка …
Kutools for Excel решает большинство ваших проблем и увеличивает вашу производительность на 80%.
- Повторное использование всего: добавьте наиболее часто используемое или сложные формулы, диаграммы и все остальное в избранное и быстро повторно используйте их в будущем.
- Более 20 текстовых функций: извлечение числа из текстовой строки; Извлечь или удалить часть текстов; Преобразование чисел и валют в английские слова.
- Инструменты слияния: несколько книг и листов в одну; Объединить несколько ячеек/строк/столбцов без потери данных; Объедините повторяющиеся строки и суммируйте.
- Инструменты разделения: разделение данных на несколько листов в зависимости от значения; Из одной книги в несколько файлов Excel, PDF или CSV; Один столбец в несколько столбцов.
- Вставить пропуск скрытых/отфильтрованных строк; Подсчет и сумма по цвету фона; Массовая отправка персонализированных писем нескольким получателям.
- Суперфильтр: создавайте расширенные схемы фильтров и применяйте их к любым листам; Сортировать по неделе, дню, частоте и т. Д. Фильтр жирным шрифтом, формулами, комментарием …
- Более 300 мощных функций; Работает с Office 2007-2019 и 365; Поддерживает все языки; Простое развертывание на вашем предприятии или в организации.
Подробнее … Бесплатная загрузка …
 Отображение линий выноски на круговой диаграмме
Отображение линий выноски на круговой диаграмме

Потрясающе! Использование эффективных вкладок в Excel, таких как Chrome, Firefox и Safari!
Сэкономьте 50% своего времени и сократите тысячи щелчков мышью каждый день!
Чтобы отобразить линии выноски на круговой диаграмме, вам просто нужно установить флажок, а затем перетащить метки.
1. Щелкните диаграмму и щелкните правой кнопкой мыши, чтобы выбрать Форматировать метки данных из контекстного меню.

2. Во всплывающем диалоговом окне/панели Форматировать метки данных установите флажок Показать линии выноски в разделе Параметры метки . См. Снимок экрана:

3. Закройте диалоговое окно, теперь вы можете увидеть некоторые линии выноски.

Если вы хотите отобразить все линии выноски, просто перетащите метки из круговой диаграммы одну за другой.

Если вы хотите изменить цвет линий выноски, вы можете перейти в раздел Форматирование линий выноски в Excel.
Относительные статьи:
- Добавить линии выноски в кольцевую диаграмму
- Добавить линии выноски в столбчатую диаграмму с накоплением

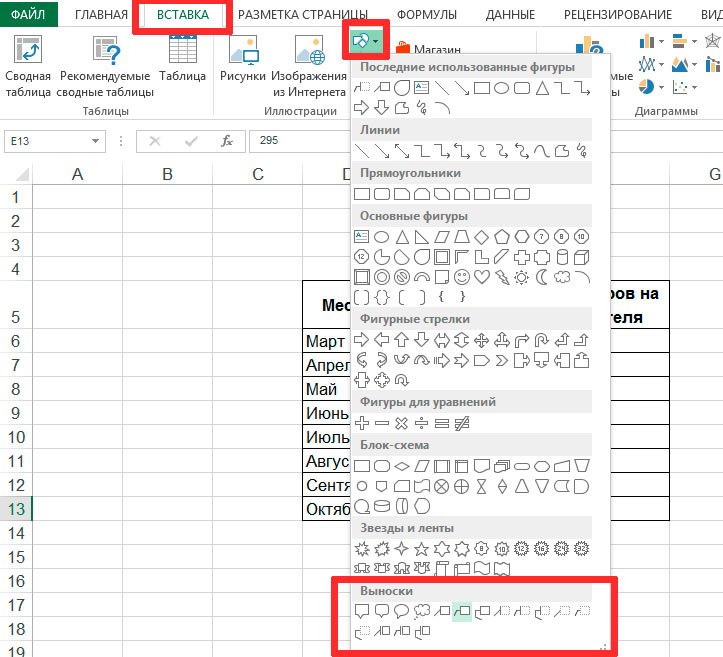


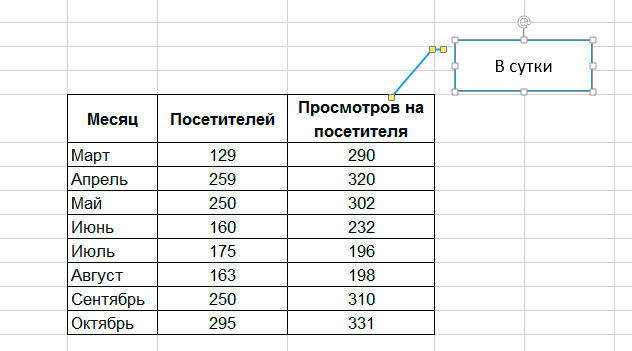
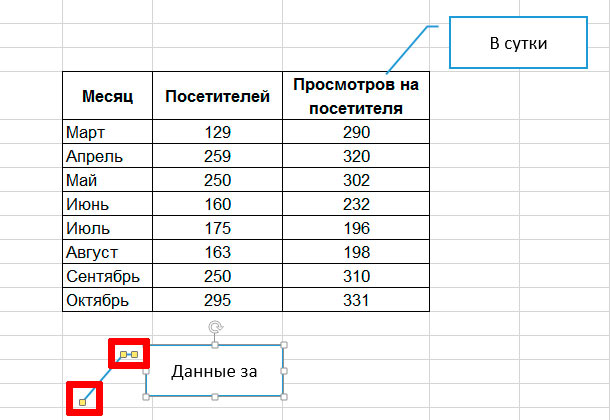
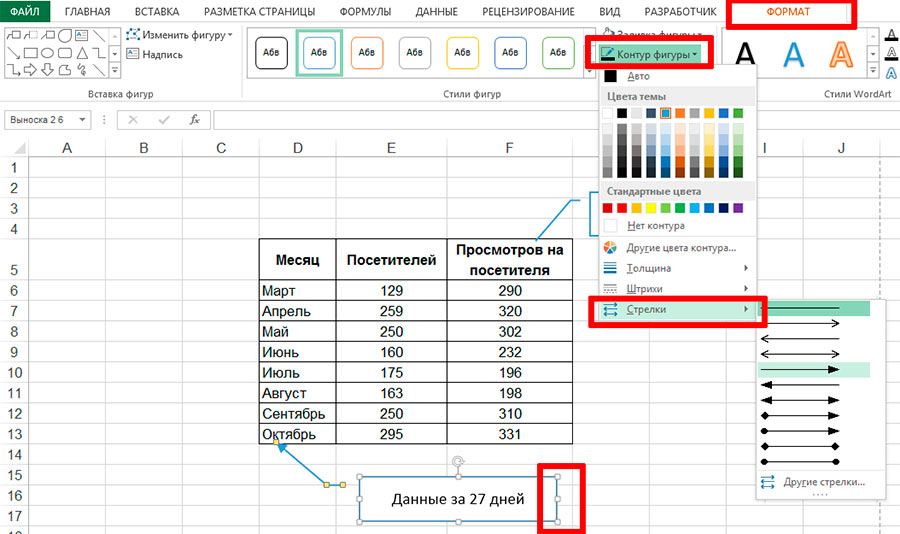
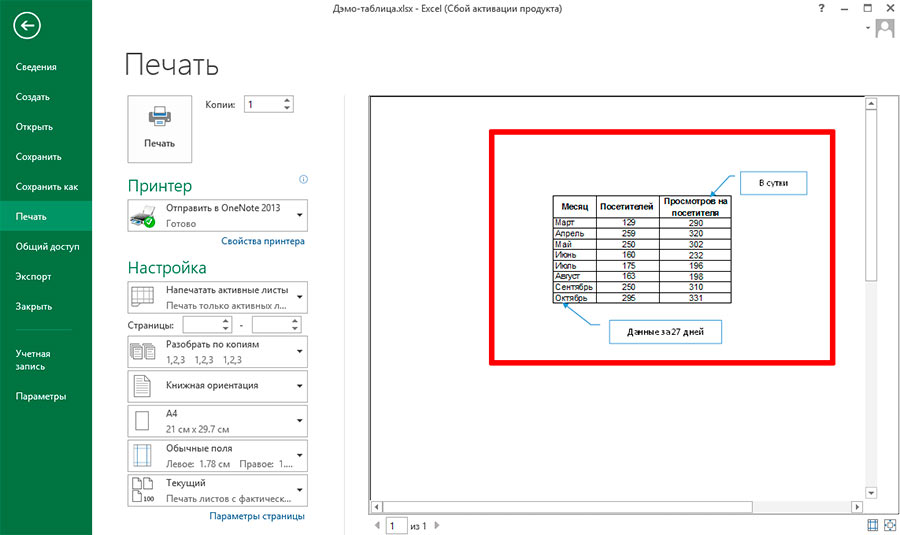
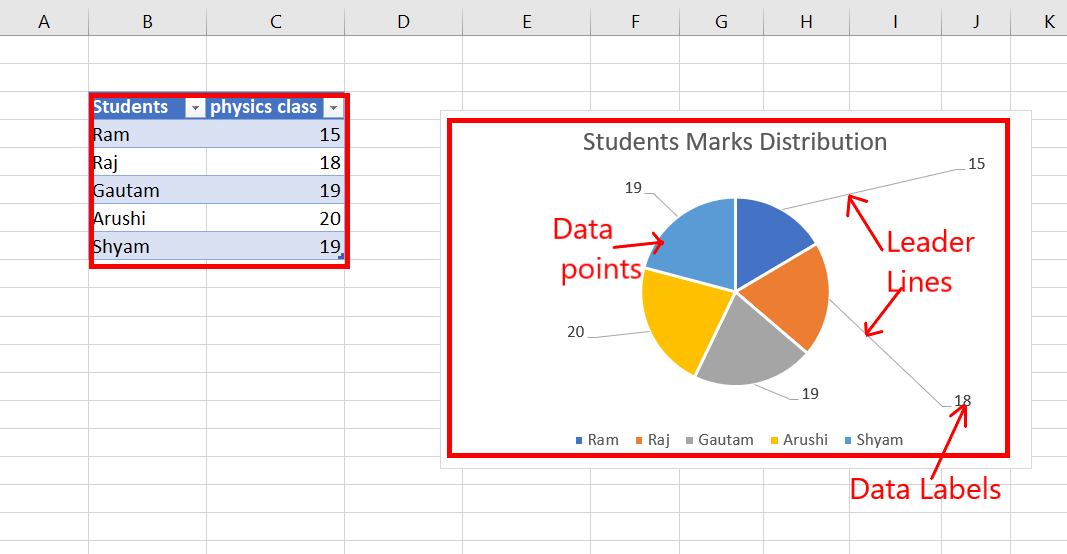

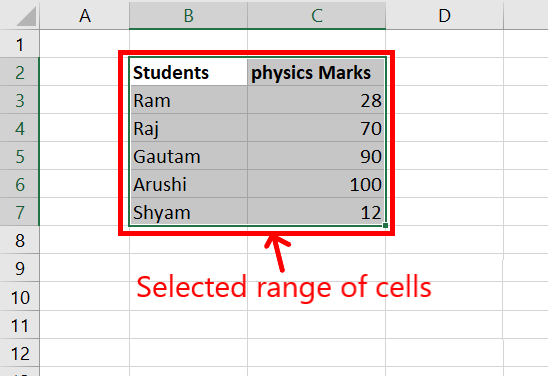

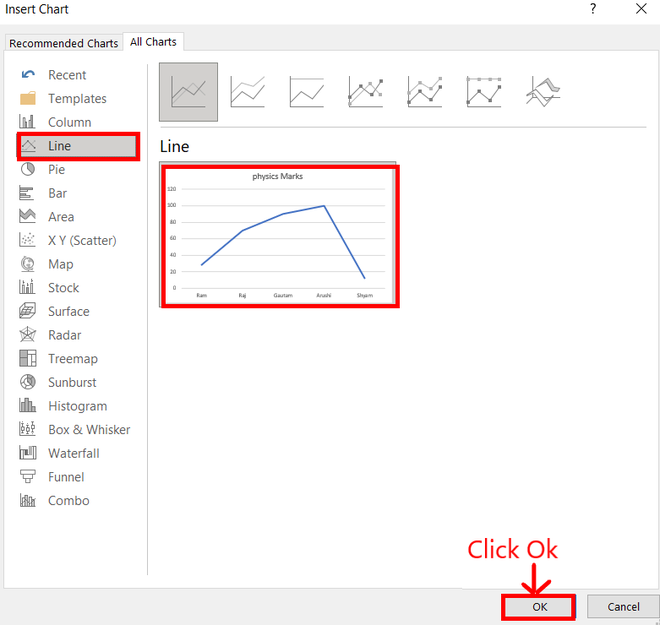


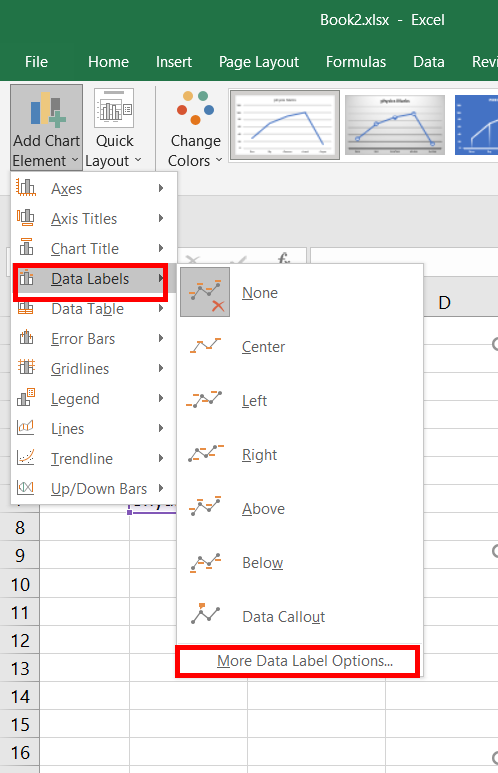
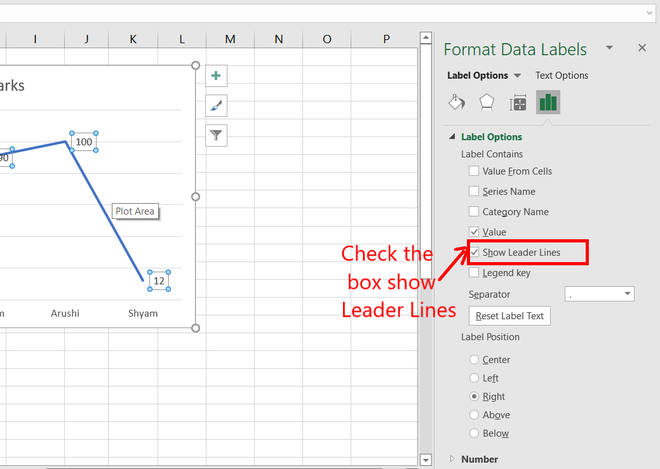
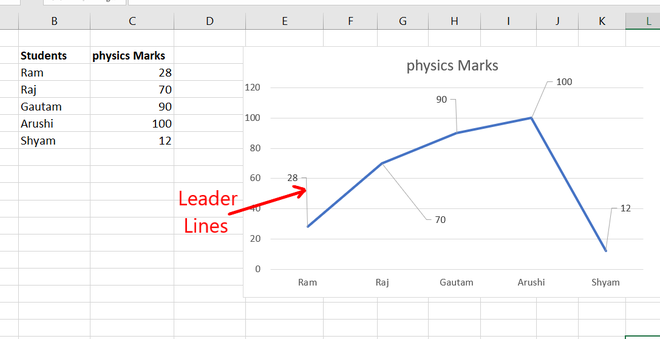
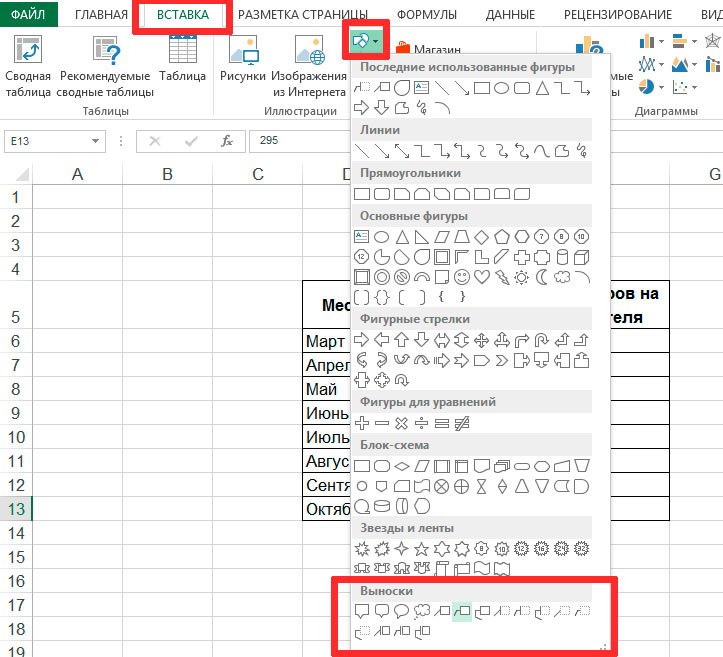


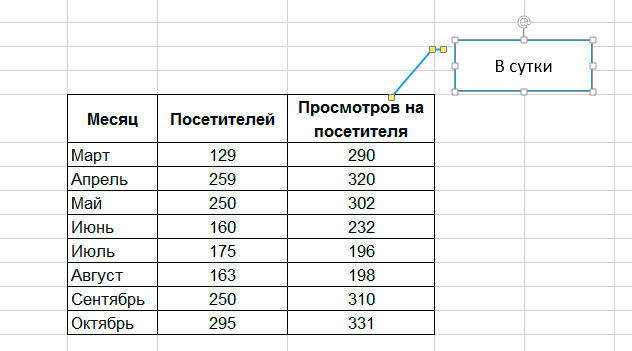
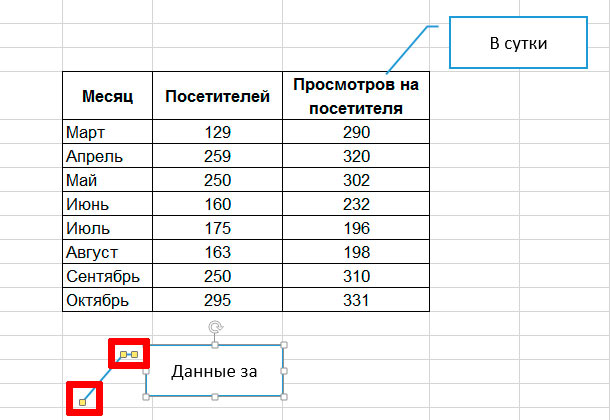
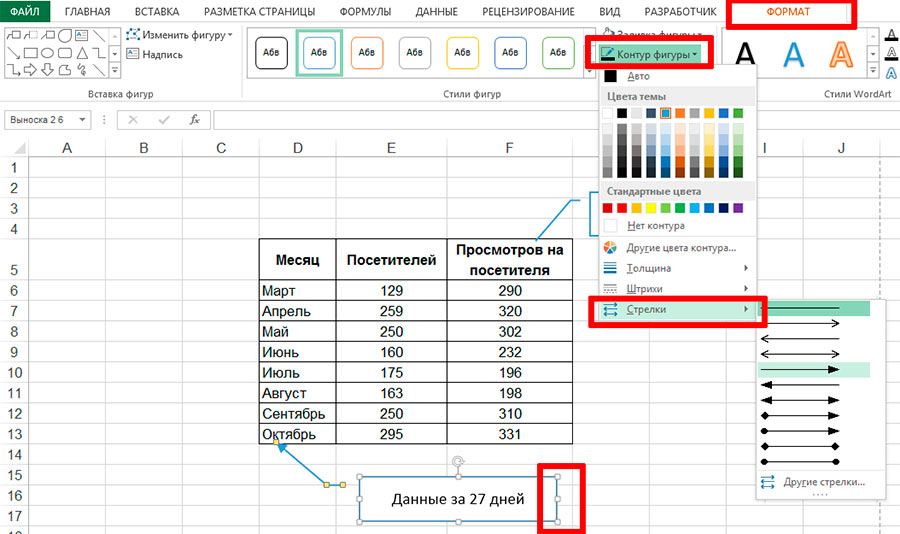
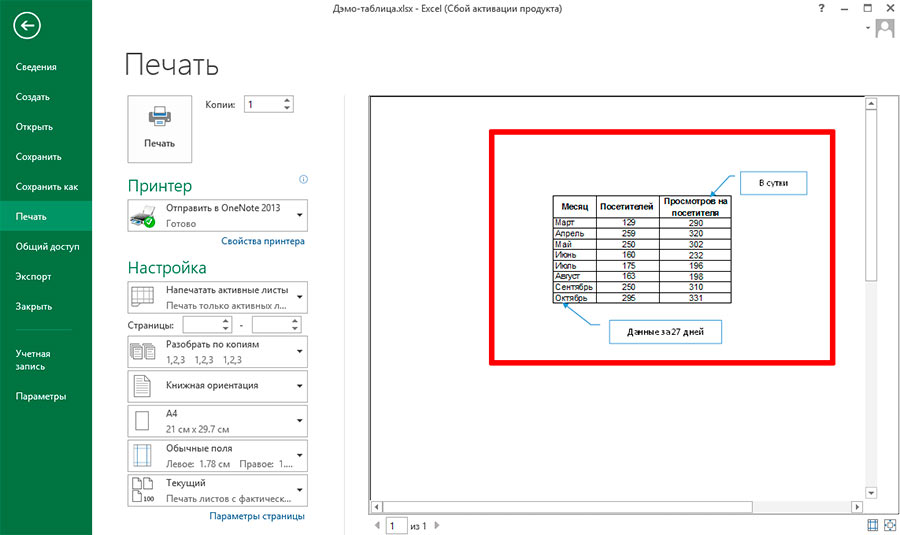
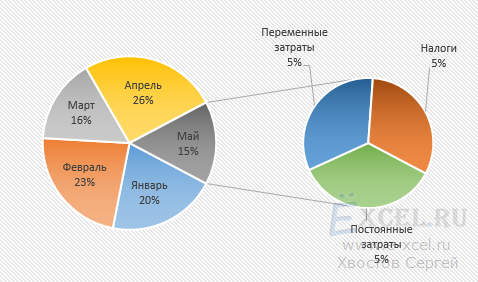
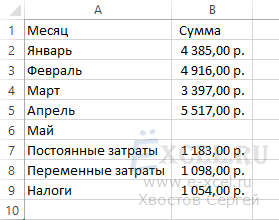
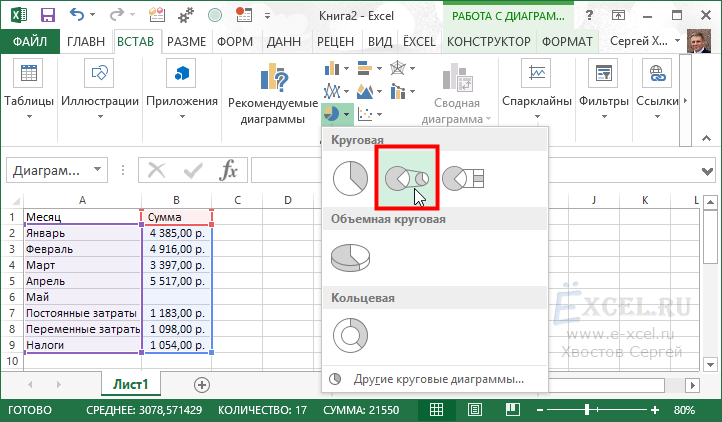
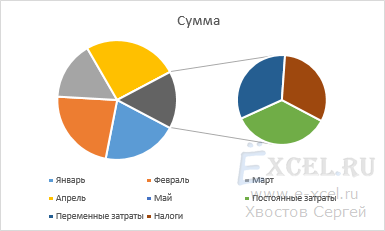
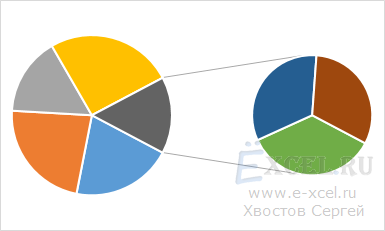
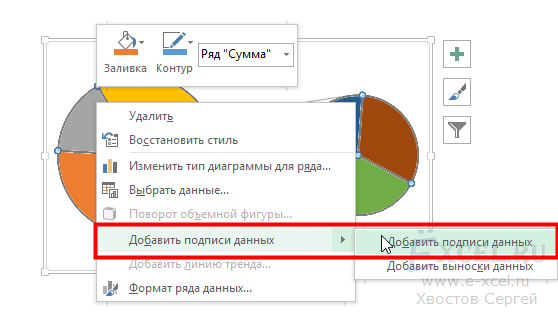
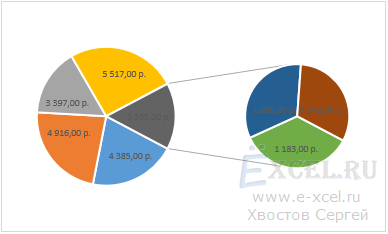
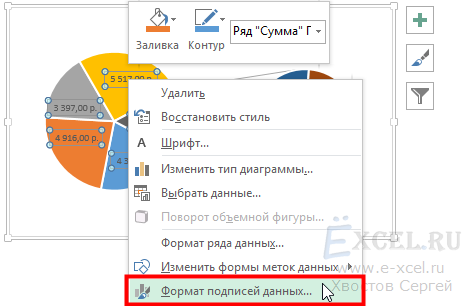
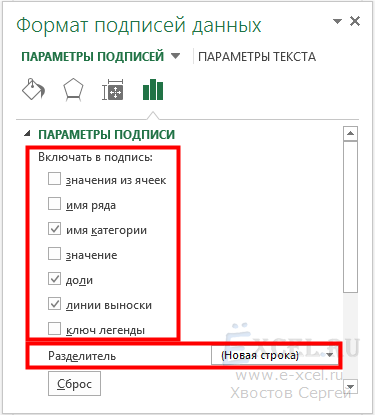
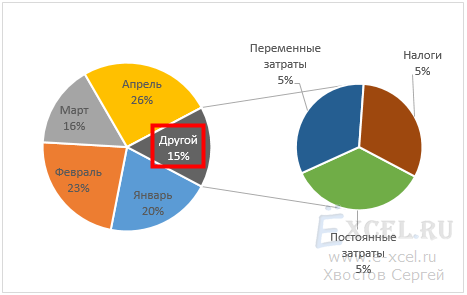
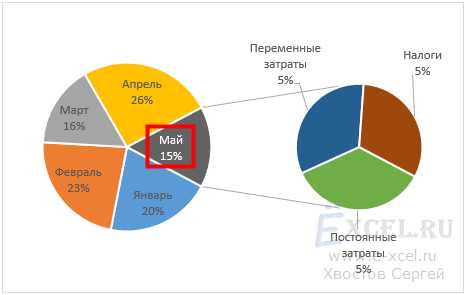

















 Отображение линий выноски на круговой диаграмме
Отображение линий выноски на круговой диаграмме 