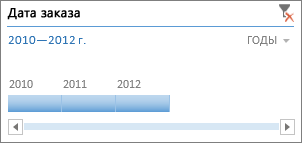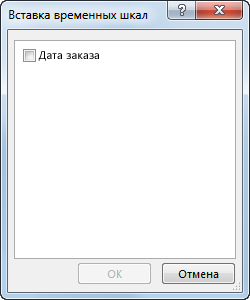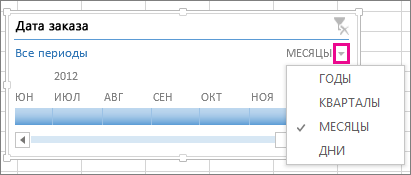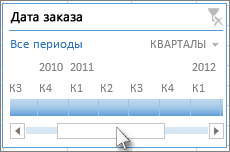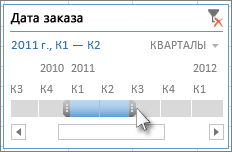Создание временной шкалы сводной таблицы для фильтрации дат
Excel для Microsoft 365 Excel 2021 Excel 2021 для Mac Excel 2019 Excel 2019 для Mac Excel 2016 Excel 2016 для Mac Excel 2013 Еще…Меньше
Вместо настройки фильтров для отображения дат вы можете воспользоваться временной шкалой сводной таблицы. Это параметр динамического фильтра, позволяющий легко фильтровать по дате или времени и переходить к нужному периоду с помощью ползунка. Чтобы добавить эту шкалу на лист, на вкладке Анализ нажмите кнопку Вставить временную шкалу.
Как и срез для фильтрации данных, временную шкалу можно добавить один раз и затем использовать в любой момент для изменения диапазона времени сводной таблицы.
Ниже описано, как это сделать.
-
Щелкните в любом месте сводной таблицы, чтобы показать группу Работа со сводными таблицами на ленте, и на вкладке Анализ нажмите кнопку Вставить временную шкалу.
-
В диалоговом окне Вставка временных шкал установите флажки рядом с нужными полями дат и нажмите кнопку ОК.
Использование временной шкалы для фильтрации по периоду времени
Вставив временную шкалу, вы можете фильтровать данные по периоду времени на одном из четырех уровней (годы, кварталы, месяцы или дни).
-
Нажмите на стрелку рядом с отображаемым временным уровнем и выберите нужный вариант.
-
Перетащите полосу прокрутки временной шкалы к периоду времени, который вы хотите проанализировать.
-
В элементе управления отрезком времени нажмите на плитку периода времени и перетащите ее, чтобы добавить дополнительные плитки для выбора нужного диапазона дат. С помощью маркеров отрезка времени отрегулируйте диапазон дат с обеих сторон.
Использование временной шкалы с несколькими сводными таблицами
Если ваши сводные таблицы имеют один и тот же источник данных, вы можете использовать одну временную шкалу для фильтрации по нескольким сводным таблицам. Щелкните временную шкалу, а затем на вкладке Параметры нажмите кнопку Подключения к отчетам и выберите сводные таблицы, которые вы хотите добавить.
Очистка временной шкалы
Чтобы очистить временную шкалу, нажмите кнопку Очистить фильтр 
Совет: Если нужно объединить срезы с временной шкалой для фильтрации одного и того же поля дат, установите флажок Разрешить несколько фильтров для поля в диалоговом окне Параметры сводной таблицы (Работа со сводными таблицами > Анализ > Параметры > вкладка Итоги и фильтры).
Настройка временной шкалы
Если временная шкала включает в себя данные сводной таблицы, вы можете переместить ее в более удобное расположение и изменить ее размер. Кроме того, вы можете изменить стиль временной шкалы — это удобно, если у вас несколько шкал.
-
Чтобы переместить временную шкалу, просто перетащите ее в нужное расположение.
-
Чтобы изменить размер временной шкалы, нажмите на нее, а затем выберите нужный размер, перетаскивая маркеры размера.
-
Для изменения стиля временной шкалы, нажмите на нее, чтобы вывести на экран меню Инструменты временной шкалы, и выберите нужный стиль на вкладкеПараметры.
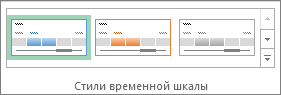
Дополнительные сведения
Вы всегда можете задать вопрос специалисту Excel Tech Community или попросить помощи в сообществе Answers community.
См. также
Создание сводной таблицы для анализа данных на листе
Создание сводной таблицы для анализа внешних данных
Создание сводной таблицы для анализа данных в нескольких таблицах
Упорядочение полей сводной таблицы с помощью списка полей
Фильтрация данных в сводной таблице
Группировка и отмена группировки данных в отчете сводной таблицы
Нужна дополнительная помощь?
Download Article
A quick tutorial for making project timelines in Excel
Download Article
- Using SmartArt
- Using a Template
- Using a Pivot Table
- Using a Basic Spreadsheet (Any Version)
- Video
- Q&A
- Tips
|
|
|
|
|
|
There are several easy ways to create a timeline in Excel. You can use the built-in SmartArt feature to create a timeline graphic in a variety of styles. Or, select a premade timeline template if you’re making a more complex timeline. You can also add a timeline to a pivot table or create your own timeline from scratch. This wikiHow will show you how to create a timeline in Microsoft Excel.
Things You Should Know
- Go to Insert > Illustrations > SmartArt > Process to create a timeline graphic.
- Or, create a new workbook and search for “timeline” in the template search bar.
- Add a timeline filter to a pivot table by going to PivotTable Analyze > Insert Timeline.
-
1
Click the Insert tab. This will open the Insert toolbar.[1]
- SmartArt is a built-in Excel feature that makes a graphic layout that you can add data to. It does not transform your existing data.
-
2
Click SmartArt. It’s in the Illustration tab of the Insert toolbar.
- If you don’t see this option click Illustrations in the toolbar first.
Advertisement
-
3
Click Process in the sidebar. This will filter the SmartArt options to display only timeline and process-related graphics.
-
4
Select the Basic Timeline graphic and click OK. It’s a right-facing arrow with three circles. This is a good choice for linear timelines and overall milestones. Once you click OK, your timeline graphic will appear on your worksheet.
- If you’re having trouble finding this option, click each of the graphics to see their names.
- You can adapt other Process graphics to use as a timeline. To see the name and description of each graphic, click its icon in the selection menu.
-
5
Add text to your graphic. By default, the Basic Timeline graphic starts with three text locations. Click each instance of [Text] and replace it with your own.
- To add top-level bullet points, select a bullet point and press ↵ Enter. The timeline graphic will automatically create another circle graphic on the arrow.
- To create secondary bullet points, select a bullet point and press Tab ↹. This will allow you to add bullet points under the top-level titles.
-
6
Click the SmartArt Design tab to edit your timeline. There are a variety of options for making your timeline stand out! Here are a few things to try:
- Change the layout. Click different layouts in the “Layouts” section. This will keep the text you’ve already entered, so you can easily see different options.
- Change the style. Click various styles to find the one that works best for your presentation.
- Change the colors. Click Change Colors to see a drop down menu with different color palettes.
Advertisement
-
1
Open Excel and click New. This is a button in the left sidebar next to a piece of paper icon. Using a template is easy, since many versions of Excel come with pre-built formats. You can also download user-created templates from the internet.
- If you prefer working in PowerPoint, you can create a roadmap with milestones in that app instead.
-
2
Type “timeline” in the search box and press ↵ Enter. The search box is under the “Blank workbook” button. It has the text “Search for online templates” next to a magnifying glass.
- In older versions of Excel, you’ll see a section called “Available Templates” instead of the “Search for online templates” search box.
- Some versions of Excel will show a New from Template button.
- If your timeline tracks the progress of a branching project with many tasks, consider looking for «Gantt chart» templates instead.
-
3
Click a template to select it. You’ll see a list of templates after searching for “timeline.” Clicking a template will open a window with more information about it.
-
4
Click Create. This will open the template as a new Excel file. You’re ready to start editing the template!
- Click objects to select them. You can move the object by clicking and dragging it. Click the Format tab to edit the shape’s color, outline, and text style.
- Double-click text in the template to change the text.
- Some templates will have help text when you click objects, providing more information about that section.
Advertisement
-
1
Open the spreadsheet that has a pivot table. To automatically generate a timeline, your data must be organized into a pivot table. You also need the pivot table analyze menu, which was introduced in Excel 2013.[2]
- This method is great for filtering data by time and making a dynamic timeline. Pivot tables are a useful way to quickly see your information in new ways. There are plenty of interesting tricks in Excel!
-
2
Click anywhere inside the pivot table. This will display the “PivotTable Analyze” tab in the top ribbon.
-
3
Click PivotTable Analyze. This will open a toolbar with options to manipulate the data in the table.
-
4
Click Insert Timeline. A dialog box will pop up showing fields that correspond to a date format. Note that dates entered as text will not be recognized.
-
5
Select the applicable field and click OK. A new box that allows you to navigate through your timeline will appear.
-
6
Click the down arrow next to the date type. This will open a drop-down menu allowing you to change the filter’s scale to years, quarters, months, or days.
-
7
Click a time section to filter by that selection. For example, if you set the date type to months and click the NOV section, your pivot table will show only data from November of the selected year.
- You can expand your selection by clicking and dragging the gray handles that appear next to the selection.
Advertisement
-
1
Type the milestones of your timeline in one column. You can name the column header something like “activity” or “deliverable.”
- This method uses the cells of the spreadsheet to create and format your own timeline. This is a good method if you’re just sharing this information with your team, rather than presenting it.
-
2
Fill in the start and end dates for each milestone. This can just be an estimate if you don’t have the exact dates yet. After this, you’re done with the basic format! You can edit the font, colors, and borders as needed. You could even add a line graph if you have data you want to include next to the timeline.
- Create a start and end column next to the milestone titles column.
- Type in the start and end dates for each milestone on your timeline.
- You can also create a notes column to include information about each milestone.
Advertisement
Add New Question
-
Question
Can I insert a JPEG image into Excel?
Yes. Just select the cell where you want the photo to appear and select Insert from the menu bar. Click on the Picture option and follow the prompts.
-
Question
Is it possible to install Excel to an Android Tablet?
Yes, you can find Microsoft Excel in the Google Play store.
Ask a Question
200 characters left
Include your email address to get a message when this question is answered.
Submit
Advertisement
Video
-
You can also use PowerPoint to make timelines. It has more graphics options, allowing you to customize your graphic with more detail.
Thanks for submitting a tip for review!
Advertisement
About This Article
Thanks to all authors for creating a page that has been read 512,504 times.
Is this article up to date?
Загрузить PDF
Загрузить PDF
В Excel не так уж много графических элементов, тем не менее есть несколько способов создать временную шкалу. Если у вас Excel 2013 года или новее, то временную шкалу можно даже создать автоматически из сводной таблицы. В более ранних версиях придется положиться на SmartArt, шаблоны или просто на расстановку ячеек на листе.
-
1
Создайте новый лист. SmartArt позволяет создать новый графический элемент для ввода данных. При этом изменений в существующих данных не происходит, так что создайте для своей временной шкалы новый пустой лист.
-
2
Откройте меню SmartArt. В зависимости от версии программы, вам придется либо нажать на вкладку SmartArt на ленте, либо перейти на вкладку Вставка, а затем нажать на кнопку SmartArt. Эта опция доступна в Excel 2007 и выше.
-
3
Выберите временную шкалу из подменю «Процессы». Когда на экране появится окно «Выбор графического элемента Excel 2007», нажмите на Процессы в ленте меню слева. В появившемся выпадающем меню выберите «Простая временная шкала» (стрелка направо).
- В качестве временной шкалы можно адаптировать множество других графических процессов. Чтобы отобразить название каждого графического элемента, наведите курсор на его иконку и подождите, пока не появится текст.
-
4
Добавьте больше событий. Изначально будет всего несколько событий. Чтобы добавить больше событий, выберите временную шкалу. Слева от графического элемента появится текстовая панель «Введите текст». Нажмите на кнопку + вверху панели, чтобы добавить новое событие на временную шкалу.
- Чтобы увеличить временную шкалу, не добавляя при этом больше событий, нажмите на нее, чтобы отобразить очертание. Перетащите правую или левую часть в сторону.
-
5
Измените временную шкалу. Введите данные в окно «Введите текст». Или скопируйте и вставьте данные во временную шкалу, дав Excel распределить их. Каждое событие на временной шкале должно отобразиться в виде отдельного столбца данных.
Реклама
-
1
Откройте лист со сводной таблицей. Чтобы автоматически сгенерировать временную шкалу, ваши данные должны находиться в сводной таблице. Вам также понадобится вкладка «Анализ», появившаяся в Excel 2013.[1]
-
2
Нажмите на любое место внутри сводной таблицы. После этого на верхней ленте появится меню «Работа со сводными таблицами».
-
3
Нажмите на «Анализ». После этого появится лента с опциями для изменения данных в таблице.
-
4
Нажмите на «Вставить временную шкалу». На экране появится диалоговое окно, в котором вы увидите поля, соответствующие формату «дата». Учтите, что дата, введенная в виде текста, распознаваться не будет.
-
5
Выберите нужные поля и нажмите «OK». На экране появится новое поле, позволяющее перемещаться по временной шкале.
-
6
Выберите способ, с помощью которого будет производиться фильтрация данных. В зависимости от имеющейся информации, можно выбрать, как будет происходить фильтрация данных (по месяцам, годам или кварталам).
-
7
Просмотрите месячные данные. Когда вы нажмете на нужный месяц в контрольном поле временной шкалы, сводная таблица отобразит данные, соответствующие только этому месяцу.
-
8
Расширьте свой выбор. Чтобы расширить выбор, нажмите и переместите ползунок.
Реклама
-
1
Подумайте о том, чтобы скачать шаблон. Хотя в этом нет необходимости, шаблон сэкономит время, подготовив нужную структуру для временной шкалы. Чтобы проверить, есть ли у вас уже готовый шаблон временной шкалы, нажмите на команды Файл → Создать или Файл → Создать из шаблона. В противном случае найдите пользовательские шаблоны временных шкал в интернете. Если не хотите использовать шаблон, перейдите к следующему шагу.
- Если ваша временная шкала отслеживает прогресс проекта с многочисленными ответвлениями, тогда вам стоит найти шаблон «Диаграмма Ганта».[2]
- Если ваша временная шкала отслеживает прогресс проекта с многочисленными ответвлениями, тогда вам стоит найти шаблон «Диаграмма Ганта».[2]
-
2
Создайте свою временную шкалу из обычных ячеек. Самую простую временную шкалу можно создать на пустом листе. Введите в одном ряду даты временной шкалы, разделяя их пустыми ячейками, пропорционально времени между ними.
-
3
Добавьте вводные данные. В ячейку над и под каждой датой необходимо ввести описание события, которое произошло в этот день. Не переживайте, если это будет выглядеть неряшливо.
- Смена описаний над и под датой облегчит чтение временной шкалы.
-
4
Измените угол описаний. Выделите ряд с описаниями. Нажмите на вкладку «Главная», а затем найдите кнопку «Ориентация» в группе «Выравнивание». (В некоторых версиях, кнопка «Ориентация» похожа на буквы abc. Нажмите на эту кнопку и выберите одну из опций. Наклон текста приведет к тому, что описание поместится на временной шкале.
- Если вы работаете в Excel 2003 или более ранней версии, нажмите на ячейки правой кнопкой мыши. Выберите Формат ячеек, а затем перейдите на вкладку Выравнивание. Введите угол, под которым вы хотите наклонить текст, и нажмите OK.[3]
Реклама
- Если вы работаете в Excel 2003 или более ранней версии, нажмите на ячейки правой кнопкой мыши. Выберите Формат ячеек, а затем перейдите на вкладку Выравнивание. Введите угол, под которым вы хотите наклонить текст, и нажмите OK.[3]
Советы
- Если вы остались недовольны этими способами, попробуйте PowerPoint. В этой программе намного больше опций по созданию графических элементов.[4]
Реклама
Об этой статье
Эту страницу просматривали 21 122 раза.
Была ли эта статья полезной?
Краткое руководство по созданию временной шкалы в Excel и ее отличной альтернативе
Хронология относится к хронологическому порядку событий. Он используется для записи событий и соответствующих подробностей об организации, учреждении или жизни человека. Более того, он отмечает важные даты и события на пути от начала до конца периода времени. Вам нужен этот тип диаграммы для академических и деловых целей.
Временные шкалы — отличный способ визуализировать вехи, задания, достижения и даже цели на будущее. Иными словами, его объем — это не только проведенные мероприятия, но и задачи, которые предстоит выполнить в будущем. Вы можете сделать это, используя один из ваших инструментов управления проектами. Эта статья научит вас как сделать временную шкалу в экселе прервать погоню. Также вы узнаете об отличной альтернативе для создания таймлайна. Продолжайте читать, чтобы получить необходимую информацию.
- Часть 1. Как сделать временную шкалу в Excel
- Часть 2. Лучшая альтернатива Excel для создания временной шкалы
- Часть 3. Часто задаваемые вопросы о создании временной шкалы в Excel
Часть 1. Как сделать временную шкалу в Excel
В Excel есть больше, чем кажется на первый взгляд. Согласно своему названию, он превосходен во многих отношениях, особенно в хранении, управлении и обработке данных. Более того, это помогает в создании иллюстраций при представлении проектов. Он поставляется с функцией SmartArt, которая облегчает создание различных представлений данных и информации. Что еще более важно, вы можете найти здесь шаблоны временной шкалы, чтобы построить график временной шкалы Excel, который наилучшим образом соответствует вашим требованиям.
Все, что вам нужно сделать, это добавить свою информацию в выбранный вами шаблон, изменить поля и изменить диаграмму по мере необходимости. Ниже приведены пошаговые процедуры, которым вы можете следовать, чтобы построить временную шкалу в Excel.
1
Запустите Excel и откройте новую таблицу
Прежде всего, скачайте и установите Microsoft Excel на свой компьютер. Запустите программу и откройте новую таблицу.
2
Выберите шаблон
На ленте приложения перейдите к Вставлять и получить доступ к функции SmartArt. Затем откроется диалоговое окно. Отсюда вы увидите различные шаблоны для типов диаграмм. Выберите Процесс и выберите Базовую временную шкалу в качестве рекомендуемого шаблона. При желании вы можете изучить некоторые шаблоны в соответствии с вашими потребностями.
3
Добавляйте события на временную шкалу
После выбора шаблона Текстовая панель появится. На появившейся текстовой панели добавьте события и пометьте события, введя имя события. Добавьте события в соответствии с вашими потребностями и пометьте их соответствующим образом.
4
Изменить временную шкалу
После ввода информации в текстовую область вы можете изменить внешний вид своей временной шкалы. В инструментах SmartArt вы можете просматривать вкладки «Дизайн» и «Формат». На этих вкладках вы можете изменить стиль шрифта, дизайн диаграммы и т. д. Наконец, сохраните файл, как вы обычно делаете при сохранении файла Excel. Вот как легко построить временную шкалу в Excel.
Часть 2. Лучшая альтернатива Excel для создания временной шкалы
Одна из самых функциональных программ, которую вы должны использовать, это MindOnMap. Это бесплатная веб-программа для создания диаграмм и диаграмм для создания различной инфографики, включая временную шкалу. Существует несколько тем и шаблонов, которые легко настраиваются, и вы можете сделать их своими, отредактировав. Кроме того, вы можете создавать различные виды диаграмм с нуля, не используя шаблон.
Более того, вы можете экспортировать файл в такие форматы, как файлы JPG, PNG, Word и PDF. Кстати, вы можете вставить временную шкалу в Excel, экспортировав файл в SVG, который является еще одним форматом, поддерживаемым программой. Кроме того, вы можете добавлять значки и рисунки, чтобы сделать временную шкалу привлекательной. С другой стороны, следуйте приведенному ниже руководству, чтобы узнать, как создать временную шкалу проекта в этой альтернативе Excel.
1
Доступ к программе
Чтобы начать работу, посетите веб-сайт, чтобы сразу получить доступ к инструменту. Теперь откройте браузер и введите название программы в адресной строке. Затем войдите на главную страницу. На главной странице нажмите кнопку Создайте свою ментальную карту кнопка.
2
Выберите шаблон
После этого вы попадете в раздел шаблонов. Отсюда выберите макет или тему для своей временной шкалы. Мы будем использовать макет «рыбья кость» в качестве временной шкалы для этого конкретного урока.
3
Начните создавать временную шкалу
Добавьте узлы, выбрав Главный узел и нажав на Вкладка ключ. Вставляйте узлы столько, сколько хотите или в соответствии с вашими требованиями. Отредактируйте текст и назовите события. Вы можете вставлять значки или изображения по своему вкусу. Кроме того, вы можете изменить стиль временной шкалы.
4
Сохраните созданную временную шкалу
Чтобы сохранить созданную временную шкалу, нажмите кнопку Экспорт Кнопка в правом верхнем углу интерфейса. Затем выберите формат в соответствии с вашими потребностями или требованиями, и все готово. При желании вы можете поделиться диаграммой со своими коллегами и друзьями. Просто нажмите на Делиться кнопку и скопируйте ссылку. Тогда вы можете отправить его кому-нибудь.
Часть 3. Часто задаваемые вопросы о создании временной шкалы в Excel
Какие бывают виды таймлайнов?
Временные шкалы бывают разных видов для разных целей. Есть вертикальные, горизонтальные, дорожные карты, исторические, биологические и многие другие. Есть временные диаграммы для потребностей маркетинга, творческих проектов, студентов, реализации проектов, потребностей компании и карьерного роста.
Что такое временная шкала в бизнесе?
Графики могут помочь составить расписание для бизнеса. Используя эту диаграмму, вы можете установить вехи для своих бизнес-проектов. Он может содержать такую информацию, как количество мест, сотрудников, доход, план продаж и ожидаемая дата достижения.
Какое приложение лучше всего подходит для создания таймлайна?
Вы можете использовать различные виды программ временной шкалы, такие как SmartDraw и Lucidchart. Тем не менее, если вы только начинаете, вы можете начать с простых в использовании приложений, таких как MindOnMap. Независимо от того, являетесь ли вы студентом, профессионалом или учителем, это может быть очень полезно.
Вывод
Как вы, возможно, читали, изучение того, как создавать и как использовать временную шкалу в Excel не так уж сложно. Этот пост будет вашим ориентиром. Итак, если вы хотите составить расписание или историческую хронологию проекта, вы можете обратиться к этому сообщению. С другой стороны, удобство — один из главных критериев для всех при выборе лучшей программы для создания таймлайна. Вот почему мы предоставили вам лучший онлайн-конструктор диаграмм. Тем не менее, если у вас нет доступа к Интернету, вы всегда можете положиться на Excel. В связи с этим мы рассмотрели как Excel, так и альтернативу — MindOnMap.
Любое планирование начинается с временной шкалы. Вам необходимо знать, какие задачи следует выполнить и когда, чтобы уложиться в сроки. Временная шкала — простой в использовании, наглядный способ составления планов для любых ситуаций: от планирования занятий до управления проектом.
Вы можете создать временную шкалу в Excel вручную, но чтобы придать ей нужный вид, потребуется потратить много времени и сил. Зачастую гораздо проще воспользоваться шаблоном временной шкалы, который можно адаптировать под свои потребности, получив при этом эффективные инструменты для совместной работы и общего доступа. С помощью шаблона временной шкалы в Smartsheet вы можете легко планировать работу, отслеживать задачи и управлять расписаниями в ходе совместной работы.
Каким способом вы хотите создать временную шкалу?
— или —
Вручную создать временную шкалу в Excel
Время выполнения: 30 минут
Загрузка бесплатного шаблона временной шкалы для Excel
Smartsheet
Простейший способ создать временную шкалу в Excel — использовать готовый шаблон. Шаблон Microsoft Excel особенно полезен, если у вас нет опыта в создании временных шкал проектов. Вам потребуется лишь ввести данные и даты проекта в таблицу. Изменения автоматически отразятся на временной шкале Excel.
Загрузить шаблон временной шкалы для Excel
Когда вы добавляете в таблицу собственные даты, диаграмма Ганта меняется автоматически, но полоски могут быть расположены неправильно. В начале диаграммы может быть очень много пустого пространства с датами, которых вы не вводили. Исправить это можно, изменив расстояние между датами, отображаемыми в верхней части диаграммы.
- Щёлкните дату в верхней части диаграммы Ганта. Вокруг всех дат появится рамка.
- Щёлкните рамку правой кнопкой мыши и выберите пункт «Формат оси».
- Во всплывающем окне слева выберите пункт «Шкала».
- Измените число в поле «Минимальное значение». Рекомендуем изменять это число постепенно, чтобы видеть, как меняется расстояние между полосками, и максимально приблизить внешний вид диаграммы к желаемому.
Создание временной шкалы
В этой статье рассказывается, как создать временную шкалу в Excel на основе шаблона в контексте планирования деловой конференции. Для успешного проведения деловой конференции могут потребоваться месяцы планирования. Временная шкала в этом случае особенно важна. Такой проект предполагает высокую динамичность и большое количество заинтересованных лиц.
Сначала организатор мероприятия составляет список задач. К ним могут относиться управление бюджетом, поиск и бронирование места для проведения конференции, приглашение участников, организация их размещения, составление расписания конференции и многое другое. Для всего этого можно либо использовать шаблон временной шкалы в Excel, либо выбрать более эффективный подход: сначала построить диаграмму Ганта, а затем с её помощью создать временную шкалу. В этом руководстве рассматриваются оба способа.
Создание временной шкалы в Excel
Сначала составьте список задач, чтобы понять, что должно отображаться на временной шкале. Это могут быть те же вехи, которые в настоящее время представлены на диаграмме Ганта. В этом случае выберите шаблон временной шкалы Excel, в котором требуется только ввести информацию о вехах.
Однако вам также может потребоваться представить различные части проекта на временной шкале. В таком случае выберите шаблон временной шкалы проекта для Excel. В нём больше полей для настройки, а на временной шкале будет отображаться больше информации. Например, это может быть длительность выполнения той или иной задачи.
Выбор шаблона временной шкалы Excel
Microsoft предлагает несколько шаблонов временных шкал в Excel, которые подходят для планирования конференции. Временные шкалы в Excel не привязаны к данным диаграммы Ганта, поэтому необходимо вручную ввести данные в предварительно заданные поля шаблона. Эти поля не являются чем-то незыблемым: вы можете изменять их имена и добавлять другие поля.
- Чтобы найти шаблон временной шкалы для Excel от Microsoft, откройте приложение Microsoft Excel, в поле поиска введите «Временная шкала» и нажмите клавишу ВВОД. Примечание. Этот шаблон был найден с помощью последней версии Excel в Windows 8.
- Дважды щёлкните шаблон временной шкалы проекта в Excel, чтобы открыть электронную таблицу.
Добавление информации на временную шкалу в Excel
Когда шаблон откроется, вы увидите предварительно отформатированную электронную таблицу Excel с уже заполненными полями. Содержимое таблицы служит просто примером. В верхней части шаблона находится временная шкала. Прокрутите таблицу вниз, чтобы увидеть предварительно отформатированную диаграмму, на которой можно добавлять данные для планирования конференции и сроки выполнения. Одно из преимуществ использования шаблона временной шкалы Excel в том, что он уже отформатирован и его нужно лишь настроить.
- Щёлкните текст «Временная шкала проекта» (1C) вверху таблицы и введите название своей конференции.
- Прокрутите таблицу вниз и введите дату начала.
Так как вы планируете конференцию, вам необходимо выбрать дату начала проекта. Примечание. С помощью формулы в качестве даты начала задаётся дата, в которую вы приступили к использованию шаблона. Если это не подходит, щёлкните ячейку, удалите формулу и введите свою дату. При этом предварительно отформатированные даты начала и окончания изменятся.
- Введите первую задачу. Чтобы добавить задачу в столбец «Действие», дважды щёлкните поле с текстом «Веха».
- Нажмите клавишу TAB, чтобы перейти в соответствующее поле «Начало», и введите дату, в которую вы начнёте подбор места проведения конференции. Чтобы ввести дату в поле «Окончание», нажмите клавишу TAB ещё раз. Это дата, к которой необходимо выбрать место проведения.
- Повторяйте шаги 3 и 4, пока не заполните всю диаграмму.
Настройка временной шкалы в Excel
Когда на диаграмму добавлены все вехи конференции, можно легко изменить внешний вид временной шкалы. Вы можете настроить отображение данных на ней и сделать её более яркой.
Если длительность планирования конференции превышает один месяц (скорее всего, так и будет), вы можете просмотреть дополнительные данные на временной шкале, нажимая на стрелки на серой полоске рядом с полем «Дата начала». При этом вы прокручиваете временную шкалу Excel.
- Чтобы изменить общее оформление диаграммы, щёлкните её, а затем щёлкните значок кисти.
- Появится всплывающее окно с различными стилями временной шкалы. Наведите указатель мыши на разные стили, чтобы увидеть, как будет выглядеть временная шкала. Найдя подходящий стиль, щёлкните его. Стиль будет применён к временной шкале.
Изменение цветовой палитры для временной шкалы в Excel
- Щёлкните диаграмму.
- Щёлкните значок кисти, а затем в верхней части всплывающего окна щёлкните «Цвет».
- Наведите указатель мыши на разные цвета, чтобы увидеть, как будет выглядеть временная шкала. Найдя подходящий цвет, щёлкните его, и он будет применён к временной шкале.
В этом шаблоне временной шкалы приводится лишь самая основная информация. Он отлично подойдет для того, чтобы дать руководителям и заинтересованным лицам общее представление о задачах, связанных с проведением конференции. Однако в нём нет информации о бюджете и о том, выполняются ли задачи в срок и кто отвечает за ту или иную задачу. Если вам нужна более подробная временная шкала для планирования конференции, рекомендуем создать диаграмму Ганта в Excel.
Создание подробной временной шкалы с помощью шаблона Smartsheet
Планирование конференции состоит из множества деталей. Всю эту информацию желательно хранить в одном месте, где она будет доступна различным заинтересованным лицам.
В Smartsheet есть немало шаблонов, с помощью которых можно легко создать временную шкалу мероприятия. Вы можете просматривать данные в виде списка задач или диаграммы Ганта, чтобы быстро получать представление о ходе работ. Вы также можете добавлять вложения, импортировать контакты, назначать задачи, планировать автоматические запросы изменения и работать совместно с коллегами — откуда угодно и на любом устройстве. Есть даже шаблон веб-формы регистрации для участия в мероприятии, который упрощает процесс регистрации.
Создайте временную шкалу в Smartsheet
Выбор шаблона для планирования проекта в Smartsheet
- Чтобы приступить к работе в Smartsheet, войдите в свою учётную запись и перейдите на вкладку «+» на левой панели навигации или получите бесплатный пробный доступ на 30 дней.
- На левой панели навигации щёлкните «Создать».
- В поле поиска введите слово «Событие» и щёлкните значок увеличительного стекла. Вы увидите несколько шаблонов. Для этого примера выберите «Список задач события с диаграммой Ганта и бюджетом»&, а затем во всплывающем окне нажмите синюю кнопку «Использовать шаблон».
- Присвойте имя шаблону, выберите папку для его сохранения и нажмите кнопку «ОК».
Добавление информации в шаблон
Откроется предварительно отформатированный шаблон с заполненными разделами, подзадачами, примерами вложений, состоянием выполнения и формулами бюджета. Для примера также приводится некоторое содержимое.
- Чтобы удалить жёлтое поле вверху шаблона, щёлкните его правой кнопкой мыши и выберите команду «Удалить строку».
- Дважды щёлкните ячейку «Приветственное мероприятие», выделите её содержимое и введите свой текст.
- Дважды щёлкните жёлтое поле «Декор», выделите его содержимое и введите свой текст. Это должно быть название одной из основных категорий ваших задач («Выбор места проведения», «Привлечение спонсоров», «Регистрация» и т. д.).
- Щёлкните пустую ячейку в столбце «Этап» и введите название ещё одной категории. Выделите всю строку от столбца «Выполнено» до столбца «Дата начала», щёлкните значок в виде банки с краской и выберите жёлтый цвет. Повторите эти действия для остальных категорий.
- Щёлкните ячейку под созданной категорией (в этом примере это категория «Маркетинг») и добавьте подзадачу более низкого уровня, например «Социальные сети». Затем нажмите на панели инструментов кнопку «Отступ», чтобы превратить только что созданную категорию в подзадачу. Повторите эти действия для всех новых категорий.
- Значения в столбце Общий бюджет вычисляются автоматически на основе расходов, введённых в соответствующих столбцах.
- Введите даты начала и выполнения для каждой задачи в столбцах «Дата выполнения» и «Дата начала». Когда часть проекта завершится, дважды щёлкните ячейку даты и нажмите на панели инструментов слева кнопку зачёркивания (с зачёркнутой буквой «S»).
- В каждой строке щёлкните ячейку в столбце «Статус» и выберите в раскрывающемся списке символ, соответствующий текущему состоянию задачи. Это может быть зелёная галочка, жёлтый восклицательный знак или красный знак «X». Так вы сможете легко увидеть, выполняется ли ещё задача или работы по ней приостановлены.
- В столбце «Назначено» щёлкните ячейку и выберите исполнителя в раскрывающемся списке. Можно даже добавить людей, не являющихся сотрудниками вашей компании.
Когда вы назначаете задачи исполнителям в Smartsheet, их контактные данные автоматически привязываются.
- Чтобы просмотреть введённые данные в виде диаграммы Ганта, нажмите на панели инструментов кнопку Представление Ганта.
Внешний вид диаграммы Ганта можно настроить всего несколькими щелчками мышью. Чтобы изменить цвета полосок задач, выполните указанные ниже действия.
- Правой кнопкой мыши щёлкните полоску задачи и выберите пункт «Параметры цвета».
- Появится цветовая палитра, с помощью которой можно поменять цвет полоски.
- Чтобы применить один и тот же цвет к нескольким полоскам задач, щёлкните их, удерживая нажатой клавишу SHIFT. Полоски будут выделены. Затем отпустите клавишу SHIFT, щёлкните правой кнопкой мыши одну из выбранных полосок и выберите пункт «Параметры цвета».
Преобразование шаблона Smartsheet во временную шкалу проекта
Вы уже ввели все необходимые данные в Smartsheet. Теперь можно несколькими щелчками мышью создать эффектную временную шкалу, чтобы наглядно представить ход планирования мероприятия.
Smartsheet интегрируется с Office Timeline, графической надстройкой для PowerPoint, которая позволяет создавать эффектные, профессионально оформленные представления планов проектов.
Если надстройка Office Timeline не установлена в вашем приложении PowerPoint, просто загрузите её для бесплатного пробного использования и установите, а затем перезапустите PowerPoint.
- Откройте PowerPoint и создайте слайд.
- Перейдите на вкладку Office Timeline Free (если вы приобрели Office Timeline, эта вкладка будет называться Office Timeline). Нажмите на ленте стрелку раскрывающегося списка рядом с кнопкой New (Создать). Наведите указатель на пункт Import Data (Импорт данных) и щёлкните Import from Smartsheet (Импорт из Smartsheet).
- Войдите в учётную запись Smartsheet, следуя указаниям. Установите флажок рядом с проектом Smartsheet, который нужно импортировать, а затем щёлкните зелёный кружок с галочкой.
После создания временной шкалы проекта её можно настроить. Вы можете выбрать события, которые должны отображаться на временной шкале, обозначить разными цветами задачи, назначенные различным заинтересованным лицам, и добавить к оформлению свою фирменную символику и цвета.
Контроль временных шкал и действий по планированию в реальном времени с помощью Smartsheet
Smartsheet помогает улучшить совместную работу и повысить скорость работы для любых типов задач, от простого управления задачами и планирования проектов до комплексного управления ресурсами и портфелями, позволяя вам добиваться большего. Платформа Smartsheet упрощает планирование, сбор, управление и составление отчётов о работе, помогая вашей команде работать более эффективно и добиваться большего, где бы вы ни находились. Создавайте отчёты по ключевым показателям и получайте информацию о работе в режиме реального времени с помощью сводных отчётов, панелей мониторинга и автоматизированных рабочих процессов, специально разработанных для поддержания совместной работы и информированности вашей команды. Когда у команд есть ясность в отношении выполняемой работы, невозможно предсказать, насколько больше они смогут сделать за одно и то же время. Попробуйте Smartsheet бесплатно уже сегодня.