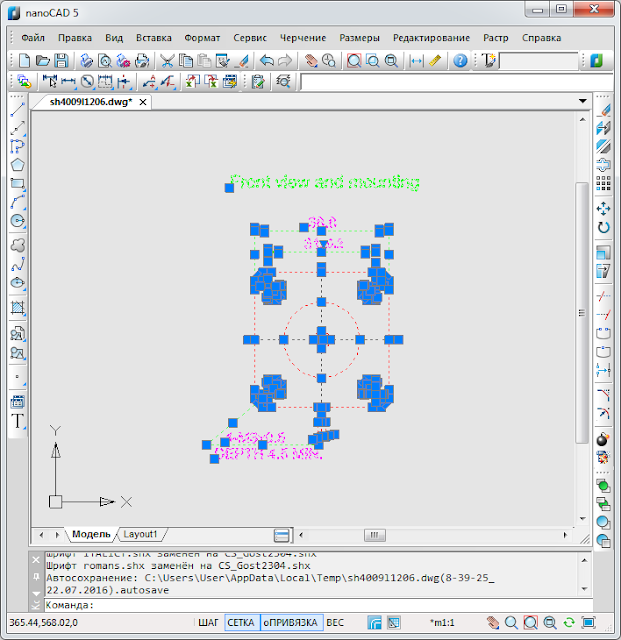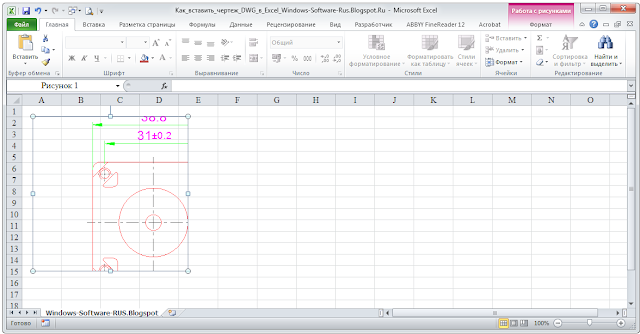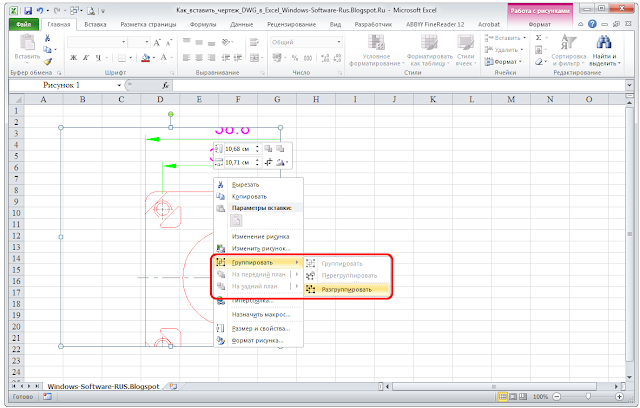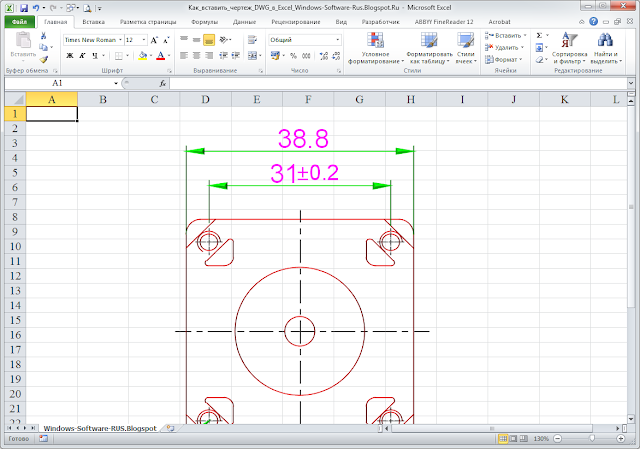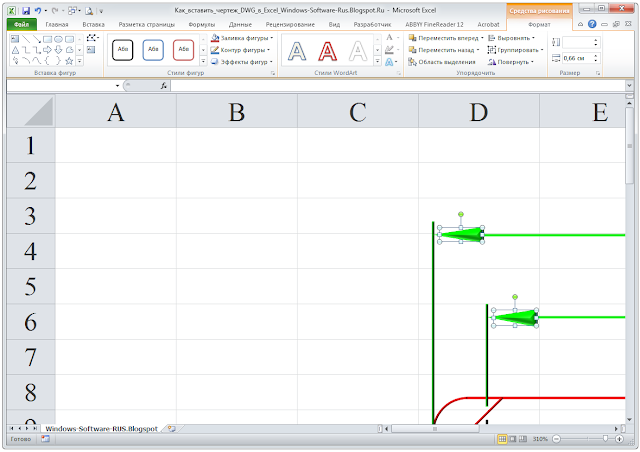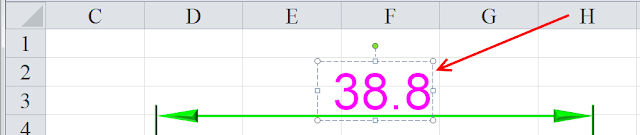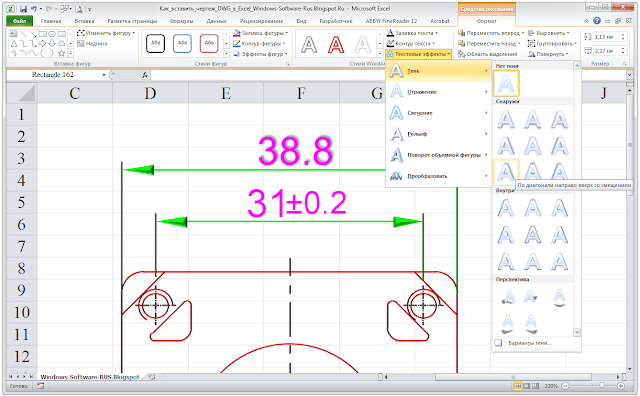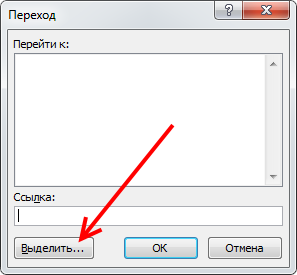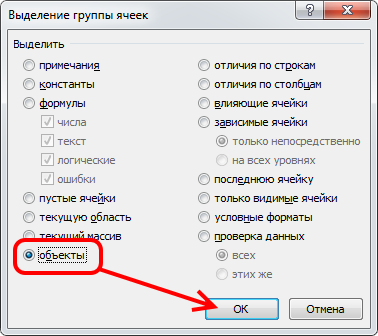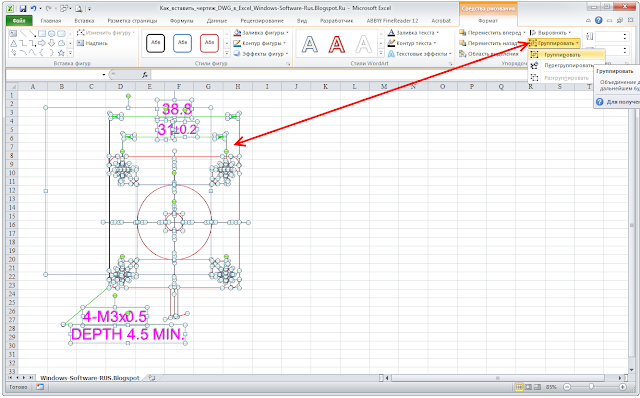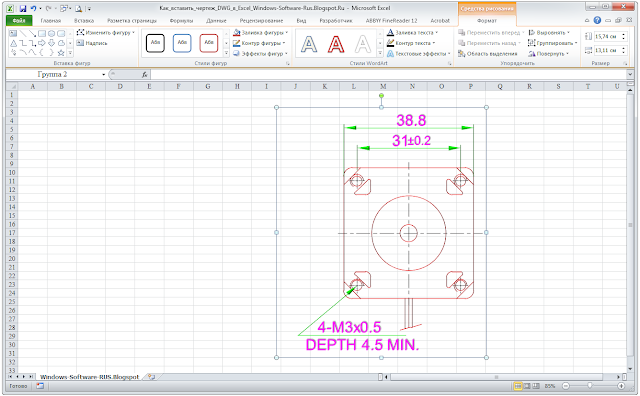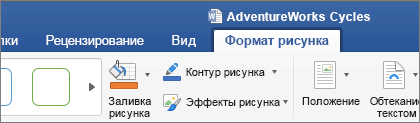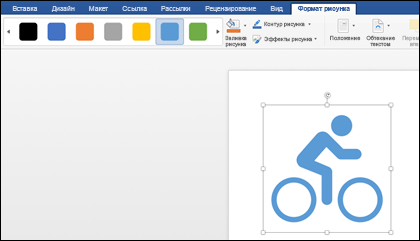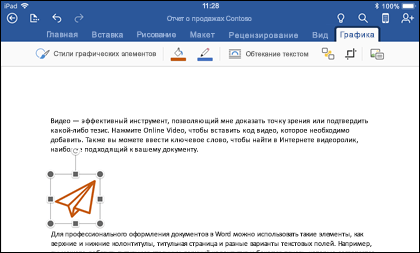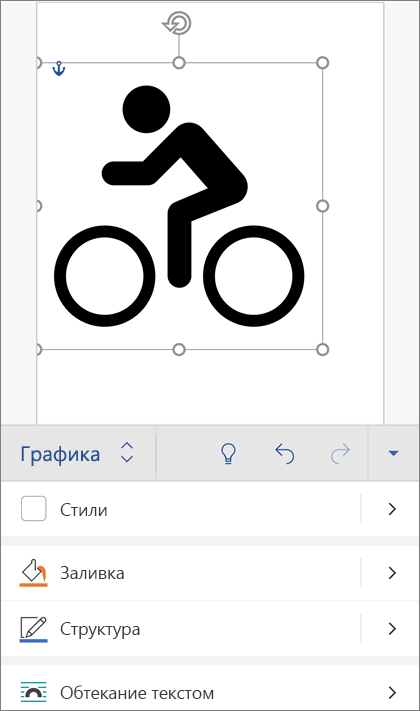Экспортировать графики Excel в файлы векторной графики (например, SVG)?
Как экспортировать график, сгенерированный в Excel, в редактируемый векторный графический файл, например SVG?
когда я щелкните правой кнопкой мыши на графике в Excel Сохранить как картинку. ‘option предоставляет только невекторные форматы (такие как PNG и JPG) в качестве опций.
единственный ресурс, который я нашел на этомhttp://www2b.abc.net.au/science/techtalk/newposts/790/topic790744.shtm где никто не дает реальный ответ. Так же, как и вопрос там, я не возражаю, если это многоступенчатый процесс ЭГ. В Excel -> офис -> СВГ или Excel -> СИЗО -> СВГ.
10 ответов
хотя вы действительно можете копировать — ‘ N-вставить непосредственно в InkScape, вы можете потерять некоторое форматирование в этом процессе. Экспорт в PDF гарантирует, что фон вашего файла Excel также будет сохранен. По моему опыту, работает очень хорошо.
- В Microsoft Excel, «Сохранить как PDF».
- в Inkscape «открыть PDF».
- свойства документа, разверните «изменить размер страницы для содержимого» (hiddent), нажмите кнопку.
- сохранить в SVG или расширенный мета-файл (ЭДС.)
плагины для экспорта PDF.
- 2007 надстройка Microsoft Office: Microsoft Сохранить как PDF или XPS — «FileFormatConverters.exe » (37 MB)
- дополнительная надстройка, которая создает новую опцию меню «Сохранить как pdf» в Excel — » SaveAsPDFandXPS.exe » (933 KB)
- выберите графики Microsoft Excel.
- копировать.
- Открыть Microsoft PowerPoint.
- вставить-специальный расширенный метафайл (EMF)в пустой слайд.
- сохраните слайд PowerPoint как файл » другого формата «и выберите» EMF » (расширенный Метафайл Windows).
- импорт EMF файла в InkScape и разгруппируйте объект.
- удалить все дерьмовое пустое пространство формата А4 из изображения и наслаждаться.
попробовать Gnumeric. Он поддерживает экспорт графиков в SVG изначально. Есть версия для windows, тоже. Таким образом, цепочка инструментов будет Excel -> Gnumeric -> SVG , или даже Gnumeric -> SVG без использования Excel. IMHO это самый простой способ получить график в SVG.
новые версии PowerPoint позволяют сохранять и отправлять в формате PDF. Используйте эту функцию для создания PDF-файла, затем откройте его в Inkscape и отредактируйте, разгруппировав, затем измените размер страницы на чертеже и сохраните как SVG.
используя Excel 2007 под Windows XP, я также обнаружил, что скопированные графики вставляются как растровые изображения в Inkscape. Это отличается от поведения Excel 2003 В Windows 7.
Я нашел обходной путь — если вы выберете ячейки, окружающие график (которые также будут включать график), и скопируйте, вы можете вставить векторную графику в Inkscape так же, как ожидалось. Единственным небольшим недостатком является то, что вы должны вручную удалить сетку ячеек excel, которая остается ниже вашей графика.
вы можете просто скопировать график (Ctrl-C) и вставить его в Inkscape (а затем Сохранить как SVG). Он работал для меня на Excel 2003, Inkscape (0.48.4) и Windows Vista (заимствованный компьютер), так как по крайней мере в Windows формат копирования по умолчанию кажется EMF. Но тогда я думаю, что буфер обмена OS X может обрабатывать это по-другому и копировать / вставить растровое изображение вместо этого.
чтобы избежать шага «обрезка PDF», упомянутого в нескольких ответах, вы можете поместить диаграмму на свой рабочий лист с соответствующим размером бумаги и нулевыми полями. Е. Г. в Windows версии Excel 2007:
- выберите диаграмма, из всплывающего меню выберите переместить диаграмму. / New Sheet
- на новом листе диаграммы, макет страницы / поля / пользовательские поля и ноль все
- изменить размер диаграммы до нужного размера, перетаскивая его правый нижний угол
- посмотреть результат размер Из инструментов диаграммы / формат / размер
- выберите близкий размер от макета страницы | размер, и настроить по мере необходимости
Если нет размера достаточно близко, или вы хотите быть точным, вам нужно создать пользовательский размер страницы. В отличие от Word, Excel не позволяет сделать это сам, а использует размер из драйвера принтера.
- Макет Страницы | Размер | Дополнительные Форматы Бумаги | Печать. выберите принтер, драйвер которого позволяет создавать пользовательские размеры страниц обычные драйверы PostScript или PDF
- параметры. | Передовой. | Формат Бумаги | Сохранить Пользовательский Размер Страницы
- установить размер, заботясь, чтобы получить правильные единицы измерения и поменять ширину и высоту (Excel печатает как пейзаж по умолчанию)
может быть лучше не иметь контура вокруг диаграммы в самом PDF: вы можете выбрать формат область диаграммы | цвет границы | без линии.
вот метод, использующий Excel и Powerpoint для Windows. Скопировать диаграмму в буфер обмена в Excel с помощью команды «копировать» на вкладке «Главная» ленты. Прошлое специальное в пустой слайд в Powerpoint с помощью меню вставки на ленте. Прокрутите вниз и выберите «Picture (enhanced metafile)» из выпадающего меню в диалоговом окне. Затем нажмите OK График отображается в Powerpoint. Убедитесь, что график выбран, затем выберите упорядочить > разгруппировать. Появится диалоговое окно. «Это будет импортированное изображение, а не группа. Вы хотите преобразовать его в объект Microsoft Drawing?»нажмите Да Вы почти там! Убедитесь, что grahp по-прежнему выбран. Вернуться в «упорядочить» > «разгруппировать» и нажмите кнопку Все элементы графика теперь должны быть векторными объектами Powerpoint. Ура, наслаждайся.
Что это такое и как использовать таблицы или векторы в Excel? — Шаг за шагом
Если вы хотите максимально использовать возможности Microsoft Excel, прочтите эту статью. что это такое и как пошагово использовать массивы или векторы. Excel это приложение для работы с электронными таблицами, разработанное Microsoft, которое является частью пакета программного обеспечения Microsoft Office.
Эта электронная таблица содержит инструменты построения графиков, таблицы калькуляторов и язык программирования макросов, называемый Visual Basic, поэтому он стал очень популярным.
Кроме того, в настоящее время он доступен для установки на различных платформах, включая Windows, MacOS, iOS и Android.
Это приложение позволяет выполнять простые расчеты, начиная с автоматическое добавление столбца или нескольких ячеек в Excel , вычитание, рисование или вычисление процента нескольких ячеек или между двумя числами , для сложных функций или формул, некоторые из которых будут предварительно настроены для вас.
Что такое векторы или массивы в Excel?
Столы определяются как набор значений одного типа, сгруппированных в строку / столбец или строку и столбец.
Если расположение одномерное, то есть состоит из одной строки или одного столбца, оно называется расположение вектор или одномерный. С другой стороны, если макет состоит из строк и столбцов, он известен как матричное или двухмерное расположение .
Проще говоря, вы могли бы сказать, что массив или вектор — это набор ячеек или блоков, содержащих отдельные переменные. Каждая из этих ячеек, которые являются частью вектора, имеет присвоенный номер индекса, это позволит нам присвоить значение указанной ячейке или получить доступ к этому значению.
Другими словами, читать или записать значение в любую позицию вектора, Для начала нужно указать, какая позиция определяется индексом.
Чтобы создать вектор, необходимо использовать команду Dim и указать тип значений, которые будет содержать вектор, которые могут быть числами, текстами, датами и т. Д. Эти массивы или векторы используются в программировании с Визуальный Бейсик , язык программирования, включенный в макрос Excel.
Как использовать векторы или массивы в Excel?

Для начала откройте приложение Excel на вашем компьютере и создайте новую книгу. Оказавшись внутри, перейдите на вкладку разработчик en верх экрана.
Затем нажмите кнопку Визуальный Бейсик , чтобы открыть редактор и создать новый модуль. Сначала вам нужно дать функции имя, а затем вы можете начать писать вектор.
Например, если вам нужен вектор, содержащий дни недели, вы должны записать его следующим образом: Воскресная неделя (с 1 по 7) в виде строки .
Как и в примере, после инструкции Dim записывается имя вектора и в скобках определяются индексы, за которыми следует тип значений, содержащихся в векторе.
Создав вектор, вы можете начать присваивать значения, написав имя переменной в следующей строке и индекс в круглых скобках.
Пример будет следующим: week (1) = «понедельник» . Таким образом вы присвоите значения каждой подсказке.
Результат будет: week (1) = «понедельник», неделя (2) = «вторник», неделя (3) = «среда», неделя (4) = «четверг», неделя (5) = «пятница», неделя (6) = «Суббота», неделя (7) = «Воскресенье» .
Чтобы он появился на вашем листе Excel, напишите следующее предложение: для i = от 1 до 7 . В следующей строке Sheet1.Cells (i, 1) .value = неделя (1) . Заканчивается линией Далее я.
Теперь сохраняем изменения, нажимаем кнопку выполнять и сверните окно Visual Basic, чтобы увидеть, как вектор отображается на листе Excel.
Любые изменения, которые вы вносите в окно Visual Basic, вы сможете увидеть в своем листе Excel, когда нажмете кнопку «Выполнить».
Если вы хотите узнать больше об этом ценном инструменте, ознакомьтесь со статьей по созданию формы в Excel для ввода данных .
Векторы и матрицы в Excel
Обращаем Ваше внимание, что в соответствии с Федеральным законом N 273-ФЗ «Об образовании в Российской Федерации» в организациях, осуществляющих образовательную деятельность, организовывается обучение и воспитание обучающихся с ОВЗ как совместно с другими обучающимися, так и в отдельных классах или группах.
«Снятие эмоционального напряжения
у детей и подростков с помощью арт-практик
и психологических упражнений»
Сертификат и скидка на обучение каждому участнику
Векторы и матрицы в Excel
C овокупность n чисел 
Два n -мерных вектора 


Суммой двух n -мерных векторов 

Операция сложения векторов обладает свойствами коммутативности 

Вектор 
Вектор 

Операция вычитания векторов определяется как сложение с противоположным вектором 
Под произведением вектора 

Умножение вектора на число обладает свойством ассоциативности 

Модуль (норма, длина) вектора 
Пример вычисления модуля вектора 
Р
исунок 1 – Вычисление длины вектора
Здесь применены функция = КОРЕНЬ ( число ), где аргументом функции может быть либо конкретное число, либо адрес ячейки, в которой оно записано, и функция = СУММКВ ( число1 ; число2 ;…), где аргументами функции являются адреса ячеек (адрес массива) с координатами вектора.
В общем случае скалярное произведение двух векторов 




Операция скалярного умножения векторов обладает следующими свойствами:

В Excel скалярное произведение векторов вычисляется с помощью функции = СУММПРОИЗВ ( массив1 ; массив2;… ), где массив1 ; массив2;…- от 2 до 30 массивов, чьи компонент нужно перемножить, а затем сложить полученные произведения. Все массивы должны иметь одну и то же размерность (пример на рисунке 2).
Векторным произведением вектора 







Треугольник, стороны которого есть стороны параллелограмма и его диагонали имеет площадь, равную половине величины векторного произв
едения двух векторов.
Р
исунок 2 – Определение скалярного произведения двух векторов
Значение векторного произведения определяется следующим образом:
На рисунке 4 приведен пример вычисления векторного произведения векторов, площади параллелограмма, треугольника. Проверка правильности вычисления векторного произведения заключается в проверке соответствия нулю величины скалярных произведений векторов 
Р
исунок 4 – Вычисление векторного произведения векторов
Перейдем к рассмотрению основных операций матричного исчисления.
Числа, расположенные в виде прямоугольной таблицы, состоящей из m строк и n столбцов, образуют матрицу размера m х n :
Две матрицы A и B одного и того же размера m × n являются равными, если равны все их соответствующие элементы:
Матрица, состоящая из одного столбца (т. е. если n = 1) или из од- ной строки (т. е. если m = 1), называется вектором — столбцом или, соответственно, вектором — строкой.
Матрица называется нулевой, если все ее элементы равны нулю. Нулевая матрица обозначается
При n = m матрица называется квадратной, а число ее строк (столбцов) – порядком матрицы. Элементы 
Квадратная матрица называется треугольной, если все ее элементы, расположенные по одну сторону от главной диагонали, равны нулю:
Квадратная матрица называется единичной, если все элементы ее главной диагонали равны единице, а остальные — нулю:
Если в матрице А заменить строки столбцами, сохранив их порядок, то получится новая матрица
называемая транспонированной по отношению к матрице А.
Если А=А Т , то такая матрица называется симметричной.
В Excel для транспонирования матриц используется функция =ТРАНСП(массив) – рисунок 5.
Р
исунок 5 – Вызов функции ТРАНСП
Пример. Имеем исходную матрицу

Из определения ясно, что транспонированной будет матрица А Т :

Решение задачи в Excel представлено на рисунке 6
Рисунок 6 – Транспонирование матрицы
Порядок решения следующий:
— определить место для транспонированной матриц (в рассматриваемом примере это G2:I4);
— в ячейку размещения первого элемента транспонированной матрицы ввести формулу =ТРАНС(С2:E5);
— выделить массив ячеек, в которых будут размещаться все элементы транспонированной матрицы;
— нажать Shit + Ctrl + Enter .
Суммой матриц А


Произведение матрицы на число — то матрица, элементы которой получаются умножением всех элементов исходной матрицы на данное число:
Умножение матрицы на матрицу определяется только при условии, что число столбцов первого сомножителя А равно числу строк второго сомножителя В . Под произведением матрицы 





В Excel для вычисления произведения матриц используется функция
= МУМНОЖ ( массив1 ; массив2 ), где массивы – совокупности элементов перемножаемых матриц (рисунок 7).
Р
исунок 7 – Умножение матриц
Формула для расчета произведения матриц должна быть введена как формула массива!
Пусть даны матрицы
Вычислим их произведение в Excel (рисунок 8).
— шаг1 – определение области размещения результата (на рисунке 8 выделена пункитом);
— 
—
шаг 3 – выделить результирующий массив и нажать F2;
—
шаг 3 – нажать Shift+Ctrl+Enter.
Рисунок 8 – Вычисление произведения матриц
Действие умножения матрицы на матрицу обладает свойствами:
Отметим, что в общем случае
Если условие равенства произведения матриц при изменении их последовательности выполняется, то матрицы называются перестановочными между собой.
При умножении квадратной матрицы саму на себя получаем квадратную матрицу второй степени, при n -кратном умножении получим квадратную матрицу n -го порядка ( n -й степени).
Определитель (или детерминант) матрицы – одно из основных понятий линейной алгебры. Это многочлен, комбинирующий элементы квадратной матрицы таким образом, что его значение сохраняется при транспонировании и линейных комбинациях строк или столбцов. Определитель характеризует содержание матрицы. В частности, если в матрице есть линейно-зависимые строки или столбцы, – определитель равен нулю.
Для матрицы первого порядка значение определителя равно единственному элементу этой матрицы.
Для матрицы 2х2 определитель вычисляется как
Для матриц более высоких порядков n x n определитель можно вычислить, применив следующую рекурсивную формулу:



Возможно разложение как по строкам, так и по столбцам.
В
Excel определитель вычисляется с помощью функции = МОПРЕД ( массив ), где массив есть совокупность элементов матрицы (рисунок 9).
Рисунок 9 – Расчет определителя матрицы
Квадратная матрица называется неособенной ( невырожденной ), если ее определитель не равен нулю. В противном случае она называется особенной ( вырожденной ) или сингулярной .
Детерминант треугольной матрицы равен произведению ее диагональных элементов
Обратной матрицей к матрице называют такую матрицу, для которой
А А -1 = E
Обратную матрицу можно найти по следующей формуле:



Н
а рисунке 10 приведен пример определения обратной матрицы с помощью функции Excel = МОБР ( массив ).
Рисунок 10 – Расчет обратной матрицы
Заметим, что функция применяется к массиву как в ранее приведенных примерах.
Проверим выполнение условия А А -1 = E (рисунок 11)
Р
исунок 11- Произведение матрицы на обратную матрицу
Собственным числом квадратной матрицы
называется такое число 

Или, по-другому, собственными числами матрицы А являются корни уравнения 
Матрица 


Для вычисления собственных чисел существуют классические приемы, сводящиеся к решению полиномиальных уравнений. Собственные числа определяют системы компьютерной математики. Найдем все собственные числа произвольной квадратной матрицы с помощью Excel на примере квадратной матрицы размерностью 3х3:
Необходимо найти такие значения , при котором
Оформим лист Excel следующим образом (рисунок 12):
Рисунок 12 – Вычисление собственного числа матрицы
В ячейку B2 введено =2-F2; в ячейку С3 — =-6-F2; в ячейку D4 — =1-F2.
Из рисунка 12 видно, что при =0 определитель также равен 0, т.е. =0 есть первое собственное число матрицы.
Д
ля определения других собственных числе воспользуемся поиском (Меню Сервис-Поск решения …) – рисунок 13, установив целевую ячейку $E$2, в которой вычисляется значение определителя матрицы. Требуемое значение определителя – 0. Поиск осуществляется путем подбора значения , отображаемом в ячейке $F$2.
Рисунок 13 – Вычисление собственного числа матрицы
О щелчку на кнопке Выполнить, появляется окно Результат поиска решения (рисунок 14).
Рисунок 14 – Результат поиска решения
Выбираем Сохранить найденное решение и Тип отчета – Результаты . Щелкаем на Ок. Получаем ожидаемый результат =0.
П
овторим выполненные действия, введя в окне Поиск решения ограничение $F$2>=1 (рисунок 15):
Рисунок 15 – Ввод ограничения
В результате поиска получаем второе значение собственного числа: =3.
Повторим поиск при ограничении.
Если установить в ограничениях >=4, то поиск не находит решения. Ищем отрицательное собственное число и устанавливаем в ограничениях
П
ри добавлении в систему ограничений Е1>=-10 (рисунок 16) поиск нашел третье собственное число, равное -6 (рисунок 17)
Р
исунок 16 – Поиск собственного числа при двухстороннем ограничении
Рисунок 17 — Результат поиска третьего собственного числа
Собственным вектором соответствующим собственному числу λ называют такой вектор 
Найдем собственный вектор матрицы
Данная матрица имеет собственные числа: λ1 = 0 λ2 = 3 λ3 = -6.
1. Заносим содержимое ячеек матрицы в ячейки таблицы (B2:D4).
2. В ячейку (B6) вводим λ для которого необходимо найти собственный вектор. Пусть λ = 3.
3. В ячейки (F2:F4) поместим любые числа: F2 = 1; F3 = 1; F4 = 1.
4. В ячейки (G2:G4) заносим произведение матрицы (ячейки В2:В4) на вектор 
5. В ячейки (H2:H4) заносим умножение столбца 
6. В ячейки (I2:I4) заносим разность столбцов (F2:F4) и (H2:H4).
7. В главном меню открываем Сервис — Поиск решения . Вводим следующие данные: Целевая ячейка $I$2, Равной значению (0); Изменяя ячейки $F$2:$F$4; Ограничения $I$3=0; $I$4=0.
Нажать кнопку « Выполнить ».
В
ячейках (F2:F4) появятся числа, эти это и есть собственный вектор для данного собственного числа (рисунок 18).
Рисунок 18 – Определение собственного вектора матрицы
Последовательно выполнить операции п.п. 2, 3, 7 при остальных значениях собственных чисел матрицы.
Задания для самостоятельной работы
Повторить решение всех примеров, приведенных в Лекции №5.
Сформировать случайным образом два вектора, состоящих из 5 элементов. Элементы векторов должны быть в диапазоне -5…+15
Определить длину векторов.
Вычислить сумму и разность векторов.
Определить скалярное произведение этих векторов.
Определить угол между векторами.
Определить векторное произведение двух векторов.
Проверить правильность вычисления векторного произведения путем определения скалярного произведения каждого из исходных векторов с результатом вычисления векторного произведения.
Сформировать случайным образом матрицу размером 4х4 и матрицу 4х3. Элементы матрицы должны быть в диапазоне -10…+20.
Получить транспонированные матрицы исходных матриц.
Проверить правильность решения путем умножения исходной матрицы на транспонированную.
Определить произведение исходных матриц.
Найти матрицу 3-го порядка для исходной квадратной матрицы.
Определить детерминант исходной квадратной матрицы.
источники:
http://www.informatique-mania.com/ru/applications/quels-sont-ils-et-comment-utiliser-des-tableaux-ou-des-vecteurs-dans-excel-pas-a-pas/
http://infourok.ru/vektori-i-matrici-v-ecel-1119397.html
Если перед Вами стоит задача перенести чертеж DWG формата на лист Excel в векторном формате как рисунок Microsoft Office, с последующим возможным применением “украшательств” из возможностей средств рисования самого Office, и вставкой в документ Excel или презентацию PowerPoint, то нижеприведенное руководство поможет Вам.
Сам формат чертежей DWG очень распространен в среде проектировщиков и инженеров, берет свое начало от разработок компании Autodesk и их всемирно известной САПР AutoCAD.
Так как AutoCAD стоит очень больших денег, мы будем использовать бесплатный аналог от российского производителя – программу NanoCAD. Для регистрации своей лицензии Вам необходимо будет зарегистрироваться на сайте в личном кабинете. Регистрация простая и быстрая, на русском языке, с отличными инструкциями.
Для пользователей AutoCAD или его аналогов, который также поддерживают работу с чертежами в DWG формате, алгоритм действий будет аналогичный, просто Вы работаете с другой САПР.
1. Итак, открываем наш DWG файл в CAD программе.
2. С помощью мыши выделяем все необходимые элементы чертежа и копируем их в буфер обмена – как обычно в Windows, CTRL+C.
3. Открываем лист Excel, нажимаем CTRL+V, видим следующую картину.
Чертеж вроде вставился, но он какой-то половинчатый, или скажем его видно процентов на 75 и непонятно что дальше.
4. На данном шаге Вам нужно определиться, какой размер должен занимать данный векторный рисунок у Вас на листе Excel, либо в Вашей последующей презентации PowerPoint. За верхний левый или нижний правый угол вставленного векторного рисунка можно пропорционально по ширине и высоте изменить его размеры. Это важный момент вот почему — в данный момент векторный рисунок является сгруппированным, и его соотношение линий и высоты текста правильное и пока неизменное.
5. Для чистоты эксперимента немного увеличим данный векторный рисунок, затем наведем указатель мыши и выберем в контекстном меню нажатием правой кнопки мыши команду «Разгруппировать»
6. Появиться запрос на преобразование векторного рисунка в рисунок Microsoft Office, нажимаем кнопку «Да».
7. Видим результат первой разгруппировки – преобразование в рисунок Microsoft Office, для удобства на скриншоте немного уменьшили масштаб просмотра листа Excel до 85%. Рисунок из чертежа стал полностью видимым.
8. Наш рисунок пока еще сгруппированный, применим к нему украшательство из возможностей самого Excel – в меню “Формат” выбираем “Эффекты фигур” — “Рельеф”. Данный эффект взят просто для наглядности изучаемого нами метода.
9. Все линии векторного рисунка получили небольшой рельеф, особенно хорошо он виден на размерных стрелках зеленого цвета. Масштаб в Excel специально увеличен до 130%. Что стало видно – размерные стрелки стали выходить за вертикальные размерные линии. Так как наш рисунок векторный, это легко исправить.
10. Пока рисунок сгруппированный, редактор векторных рисунков Microsoft Office не даст работать со стрелками отдельно, нужно рисунок еще раз разгруппировать. Сделаем это – увидим следующую картину.
11. Все векторные объекты, вложенные в сгруппированный рисунок, стали доступны для отдельного редактирования. Жмем кнопку Esc, выделение объектов снимется, и будем выбирать наши смещенные стрелки для их перемещения. Еще посильнее увеличим масштаб, процентов та до 300% и с помощью клавиатурных кнопок “Влево” и “Вправо” сместим стрелки. Выбор нескольких объектов осуществляется с помощью кнопки Shift.
12. После изменения позиций стрелок – видим результат.
13. Поработаем еще немного с текстом, наложим на него эффект тени, например. Выделите текстовой блок как показано на рисунке, с узлами масштабирования. Делается это очень просто – сначала редактор рисунков выделит текстовой блок для редактирования, показав его границу пунктирной линией, повторно кликните указателем мыши по данной пунктирной линии — и Вы увидите узлы масштабирования.
14. Выберем эффект тени в меню “Средства рисования” — “Формат” – “Текстовые эффекты”
15. Применим одинаковый эффект для всех текстовых блоков. Тень придала дополнительный объем текста, в режиме отображения узлов масштабирования немного приподнимем нижний текстовой блок “ 4-M3x0.5”. Все правки векторного рисунка Microsoft Office завершены.
16. Теперь, для вставки готового рисунка на листах Excel, либо в презентации PowerPoint, нужно его вновь сгруппировать. Нажимаем сочетание клавиш CTRL+G, далее в окне “Переход” жмем кнопку “Выделить”.
17. Далее, в открывшемся окне “Выделение группы ячеек”, выберем “Объекты”, жмем “ОК”
18. Вновь возвращаемся в меню “Формат” и выберем “Группировать”.
19. Векторный рисунок стал вновь сгруппирован, и его можно свободно масштабировать, перемещать, вставлять как сгруппированный объект на другие листы или в другие приложения Microsoft Office – PowerPoint, Word и т.д. через буфер обмена, CTRL+C/CTRL+V.
20. Опытным путем удалось установить, что вставка сгруппированного векторного рисунка из листа Excel на лист Word, немного съедает эффект тени, срезает его по вертикали на последнем знаке в текстовом блоке. Если для Вас это критично, можно изначально проводить операции редактирования, начиная с п. 3 в конечной программе – Word, PowerPoint. Редактор рисунков Microsoft Office в этих приложениях одинаковый, так что порядок действий не изменится. Или, как вариант, заходите в каждый текстовый блок, и в конце устанавливайте пробел/неразрывный пробел (CTRL+Shift+Пробел).
21. В заключении, если Вы используете только бесплатные версии программ под Windows, и Microsoft Office Вам недоступен, попробуйте поставить неплохой аналог WPS Office, он очень похож на современный Microsoft Office, заявлена поддержка русского языка.
Для пользователей LibreOffice необходимо сперва сохранить чертеж в формате DXF с помощью Вашей CAD программы. Далее открыть файл в приложении LibreOffice Draw. Пробовал разные версии DXF — совместимость с DXF и LibreOffice Draw есть, лучше всего сработала самая старая версия DXF AutoCAD R11. После открытия файла в LibreOffice Draw файл доступен для копирования через буфер обмена для всех приложения LibreOffice – Calc, Writer и т.д. Есть ряд недостатков, например высота текста не масштабировалась при растягивании за узлы масштабирования при удержании клавиши Shift.
Дополнительным вариантом будет редактирование DXF файла в векторном редакторе InkScape с сохранением в форматы SVG, EMF. Импорт DXF файла в InkScape показал удовлетворительные результаты, размерные стрелки не импортировались.
Excel для Microsoft 365 Word для Microsoft 365 Outlook для Microsoft 365 PowerPoint для Microsoft 365 Excel для Microsoft 365 для Mac Word для Microsoft 365 для Mac PowerPoint для Microsoft 365 для Mac PowerPoint для Интернета Excel 2021 Word 2021 Outlook 2021 PowerPoint 2021 Excel 2021 для Mac Word 2021 для Mac PowerPoint 2021 для Mac Excel 2019 Word 2019 Outlook 2019 PowerPoint 2019 Excel 2019 для Mac Word 2019 для Mac PowerPoint 2019 для Mac Excel для iPad Word для iPad Excel для iPhone Word для iPhone Word для планшетов c Android Excel для планшетов с Android PowerPoint для планшетов с Android Excel для телефонов с Android Excel Mobile PowerPoint для телефонов с Android PowerPoint Mobile Word для телефонов с Android Word Mobile Еще…Меньше
Майкрософт Word, PowerPoint, Outlook и Excel для Microsoft 365 в Windows, Mac, Android и Windows Mobile поддерживают вставку и редактирование масштабируемой векторной графики (. SVG) файлы в документах, презентациях, сообщениях электронной почты и книгах.
В iOS вы можете редактировать изображения SVG, которые вы уже вставили на другую платформу.
Совет:
SVG — это открытый стандарт, который был создан в 1999 году.
Вставка образа SVG
SvG-файл вставляется так же, как и другие типы файлов изображений:
-
Выберите Вставить > рисунки > это устройство.
-
Перейдите к SVG-файлу, который нужно вставить, а затем выберите его и нажмите кнопку Вставка.
Вставка значка
Библиотека значков в приложениях Office состоит из образов SVG, которые можно вставить в документ Office, а затем настроить:
-
На вкладке Вставка нажмите кнопку Значки.
-
Обзор изображения или поиск по ключевым словам. Затем выберите его и нажмите кнопку Вставить.
Дополнительные сведения о том, как добавить изображение SVG в файл, см. в статье Вставка значков в Майкрософт Office.
Настройка образа SVG
После размещения изображения SVG в документе можно настроить его внешний вид:
-
Изменение размера изображения без потери качества изображения
-
Изменение цвета заливки
-
Добавление или изменение структуры
-
Применение предустановленного стиля, который включает как цвет заливки, так и контур
-
Применение специальных эффектов, таких как тень, отражение или свечение
Все перечисленные выше параметры доступны на вкладке Формат графики ленты, когда изображение выбрано на холсте:
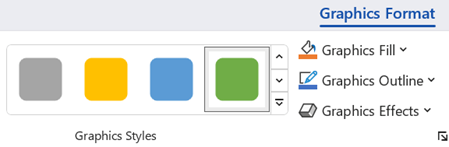
Дополнительные настройки образа
Как и любая фигура в документе Office, ее можно повернуть и использовать параметры выравнивания для более точного размещения. Параметры Размер на вкладке Формат графики на ленте позволяют обрезать изображение или указать точные размеры для него:
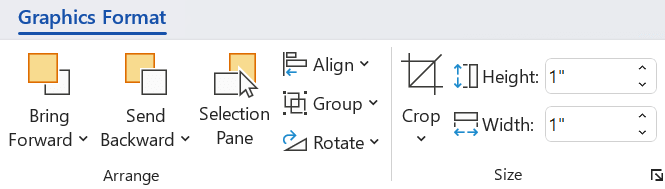
Преобразование изображения SVG в фигуру Office
Многие SVG-файлы (включая значки Office) являются одноцветными изображениями. Но вы можете разобрать SVG-файл и настроить отдельные его части с помощью параметра Преобразовать в фигуру :
-
На холсте документа щелкните изображение правой кнопкой мыши.
-
Выберите отдельный фрагмент изображения, а затем используйте параметры на вкладке Формат фигуры на ленте, чтобы изменить его по желанию.
-
Повторите шаг 2 для каждого фрагмента изображения, который требуется изменить.
-
( толькоPowerPoint и Excel ) Когда вы закончите настройку элементов, нажмите клавиши CTRL+ щелчок, чтобы выбрать все из них. Затем на вкладке Формат фигуры на ленте выберите Группировать > Группировать. Это действие снова объединяет фрагменты вместе как один объект на случай, если впоследствии потребуется переместить или изменить размер изображения в целом.
Вот короткий видеоролик, в котором Дуг показывает, как это сделать.
Чтобы вставить SVG-файл в Office для Mac просто используйте команду Вставка > рисунков, как и любой другой файл изображения.
Существует несколько действий, которые можно сделать, чтобы настроить внешний вид изображения SVG в документе. Чтобы получить доступ к этим средствам, щелкните изображение SVG, и на ленте должна появиться контекстная вкладка Формат рисунка . Давайте рассмотрим некоторые из более полезных параметров, доступных на вкладке Графический формат .
-
Заменить рисунок: позволяет выбрать другое изображение.
-
Стили графики . Коллекция содержит коллекцию предварительно определенных стилей для преобразования изображения в рисунок линии или изменения цвета заливки. В приведенном ниже примере я вставил черный рисунок велосипеда. В коллекции стилей я выбрал предустановку, которая имеет светло-синюю заливку в соответствии с моей темой компании.
-
Если вы хотите изменить цвет изображения и ни один из стилей в коллекции вам не подходит, воспользуйтесь командой Заливка рисунка. Выбранный цвет будет применен ко всему изображению.
-
Хотите сделать изображения SVG более интересными? С помощью меню Эффекты рисунка можно добавить тень, свечение и объемные эффекты. В приведенном ниже примере я выбрал перспективу с тенью, чтобы сделать изображение немного объемным.
-
Чтобы изменить (или удалить) линию вокруг изображения SVG, нажмите кнопку Контур рисунка. Это позволит задать цвет границы вокруг изображения. Здесь также можно использовать пипетку.
-
Чтобы управлять тем, как текст перемещается вокруг изображения SVG, используйте инструмент «Обтекать текстом ».
-
Для наложения изображения на страницу можно использовать инструменты «Вперед» или «Отправить назад «. Это удобно, если вы хотите разместить другие объекты перед (или позади) изображения.
-
Область выделения упрощает выбор элементов на сложной странице.
-
С помощью выравнивания можно расположить изображение по левому краю, по центру или в других местах на странице.
-
Если у вас есть несколько изображений, которые вы хотите рассматривать как один объект, выберите первый объект, удерживая нажатой клавишу CTRL, и выберите каждый из остальных объектов, а затем нажмите кнопку Группировать. Чтобы разгруппировать их, выберите любой объект в группе, а затем щелкните Группировать > Разгруппировать.
-
С помощью команды Повернуть можно повернуть изображение и отразить его по вертикали или горизонтали.
-
Инструменты в группе Размер предназначены для обрезки и изменения размера изображения. Дополнительные сведения об инструменте обрезки см. в статье Обрезка рисунка. Чтобы настроить размер, просто укажите нужную высоту и ширину.
-
Область форматирования открывает панель, которая предоставляет удобный доступ к инструментам для изменения этого изображения.
Вы не можете вставить изображение SVG в iOS, но у вас есть некоторые средства редактирования, доступные в Office для образов SVG, которые уже есть в ваших файлах. Чтобы приступить к работе, коснитесь изображения SVG, которое вы хотите изменить, и на ленте должна появиться вкладка Графика .
-
Стили графики . Это набор стандартных стилей, которые можно добавить, чтобы быстро изменить внешний вид SVG-файла.
-
Если вы хотите изменить цвет изображения и ни один из стилей в коллекции вам не подходит, воспользуйтесь командой Заливка рисунка. Выбранный цвет будет применен ко всему изображению.
Примечание: Если вы хотите применить к отдельным частям изображения SVG заливку разного цвета, сначала его необходимо преобразовать в фигуру. Сейчас для этого необходимо открыть документ в Office для Microsoft 365 в Windows.
-
Чтобы изменить (или удалить) линию вокруг изображения SVG, нажмите кнопку Контур рисунка. Это позволит задать цвет границы вокруг изображения.
-
Перенос текста позволяет управлять тем, как текст будет перемещаться вокруг изображения в документе.
-
Если вы хотите разместить несколько объектов поверх друг друга , функция Упорядочить позволяет перемещать выбранное изображение вверх или вниз (вперед или назад) в стеке.
-
Используйте инструмент Обрезка , если требуется только часть образа SVG. Выбрав изображение, коснитесь элемента Обрезка , а затем перетащите поле, чтобы обрамить изображение в нужном виде. Когда все будет готово, коснитесь элемента Обрезка
Совет: Если вы хотите отменить обрезку, коснитесь изображения, снова выберите Обрезка , а затем в появившемся контекстном меню нажмите кнопку Сброс .
-
Используйте инструмент «Замещающий текст» , чтобы присвоить изображению текстовое описание для пользователей, которые используют средства чтения с экрана для чтения документа.
Чтобы изменить изображение SVG в Office для Android, коснитесь, чтобы выбрать SVG, который нужно изменить, и на ленте должна появиться вкладка Графика.
Примечание: Если вы не видите ленту, коснитесь значка правки 
-
Стили . Это набор стандартных стилей, которые можно добавить, чтобы быстро изменить внешний вид SVG-файла.
-
Если вы хотите изменить цвет изображения и ни один из стилей в коллекции не является тем, что вам нужно, заливка позволяет выбрать один из сотен цветов. Выбранный цвет будет применен ко всему изображению.
Примечание: Если вы хотите применить к отдельным частям изображения SVG заливку разного цвета, сначала его необходимо преобразовать в фигуру. Сейчас для этого необходимо открыть документ в Office для Microsoft 365 в Windows.
-
Чтобы изменить (или удалить) линию вокруг изображения SVG, нажмите кнопку Структура. Это позволит задать цвет границы вокруг изображения.
-
Перенос текста позволяет управлять тем, как текст будет перемещаться вокруг изображения в документе.
-
Если вы хотите разместить несколько объектов поверх друг друга , функция Упорядочить позволяет перемещать выбранное изображение вверх или вниз (вперед или назад) в стеке.
-
Используйте инструмент «Обрезка графики «, если требуется только часть изображения SVG. Выбрав изображение, коснитесь элемента Обрезка , а затем перетащите поле, чтобы обрамить изображение в нужном виде. Когда все будет готово, коснитесь элемента Обрезка
-
Размер и положение позволяют указать размер изображения SVG на странице.
-
Используйте инструмент «Замещающий текст» , чтобы присвоить изображению текстовое описание для пользователей, которые используют средства чтения с экрана для чтения документа.
У вас есть вопросы, замечания или предложения о Microsoft Office?
См. статью Как оставить отзыв по Microsoft Office?
Обратная связь
В последний раз эта статья была обновлена 30 октября 2022 г. в результате ваших комментариев. Если вы нашли это полезным, и особенно если вы этого не сделали, используйте приведенные ниже элементы управления обратной связи, чтобы сообщить нам, как мы можем сделать это лучше.
См. также
Вставка рисунков
Вставка значков
Анимация рисунков, картинок, текста и других объектов
Нужна дополнительная помощь?
Как экспортировать график, сгенерированный в Excel, в редактируемый векторный графический файл, например SVG?
когда я щелкните правой кнопкой мыши на графике в Excel Сохранить как картинку…’option предоставляет только невекторные форматы (такие как PNG и JPG) в качестве опций.
единственный ресурс, который я нашел на этомhttp://www2b.abc.net.au/science/techtalk/newposts/790/topic790744.shtm где никто не дает реальный ответ. Так же, как и вопрос там, я не возражаю, если это многоступенчатый процесс ЭГ. В Excel -> офис -> СВГ или Excel -> СИЗО -> СВГ.
источник
хотя вы действительно можете копировать — ‘ N-вставить непосредственно в InkScape, вы можете потерять некоторое форматирование в этом процессе. Экспорт в PDF гарантирует, что фон вашего файла Excel также будет сохранен. По моему опыту, работает очень хорошо.
- В Microsoft Excel, «Сохранить как PDF».
- в Inkscape «открыть PDF».
- свойства документа, разверните «изменить размер страницы для содержимого» (hiddent), нажмите кнопку.
- сохранить в SVG или расширенный мета-файл (ЭДС.)
плагины для экспорта PDF.
- 2007 надстройка Microsoft Office: Microsoft Сохранить как PDF или XPS — «FileFormatConverters.exe » (37 MB)
- дополнительная надстройка, которая создает новую опцию меню «Сохранить как pdf» в Excel — » SaveAsPDFandXPS.exe » (933 KB)
отвечен iBurger 2013-07-18 11:40:22
источник
- выберите графики Microsoft Excel.
- копировать.
- Открыть Microsoft PowerPoint.
- вставить-специальный расширенный метафайл (EMF)в пустой слайд.
- сохраните слайд PowerPoint как файл » другого формата «и выберите» EMF » (расширенный Метафайл Windows).
- импорт EMF файла в InkScape и разгруппируйте объект.
- удалить все дерьмовое пустое пространство формата А4 из изображения и наслаждаться.
источник
попробовать Gnumeric. Он поддерживает экспорт графиков в SVG изначально. Есть версия для windows, тоже. Таким образом, цепочка инструментов будет Excel -> Gnumeric -> SVG, или даже Gnumeric -> SVG без использования Excel. IMHO это самый простой способ получить график в SVG.
источник
новые версии PowerPoint позволяют сохранять и отправлять в формате PDF. Используйте эту функцию для создания PDF-файла, затем откройте его в Inkscape и отредактируйте, разгруппировав, затем измените размер страницы на чертеже и сохраните как SVG.
отвечен drott 2012-10-17 12:57:57
источник
используя Excel 2007 под Windows XP, я также обнаружил, что скопированные графики вставляются как растровые изображения в Inkscape. Это отличается от поведения Excel 2003 В Windows 7.
Я нашел обходной путь — если вы выберете ячейки, окружающие график (которые также будут включать график), и скопируйте, вы можете вставить векторную графику в Inkscape так же, как ожидалось. Единственным небольшим недостатком является то, что вы должны вручную удалить сетку ячеек excel, которая остается ниже вашей графика.
отвечен Alex G 2013-02-26 21:14:22
источник
вы можете просто скопировать график (Ctrl-C) и вставить его в Inkscape (а затем Сохранить как SVG). Он работал для меня на Excel 2003, Inkscape (0.48.4) и Windows Vista (заимствованный компьютер), так как по крайней мере в Windows формат копирования по умолчанию кажется EMF. Но тогда я думаю, что буфер обмена OS X может обрабатывать это по-другому и копировать / вставить растровое изображение вместо этого.
источник
чтобы избежать шага «обрезка PDF», упомянутого в нескольких ответах, вы можете поместить диаграмму на свой рабочий лист с соответствующим размером бумаги и нулевыми полями. Е. Г. в Windows версии Excel 2007:
- выберите диаграмма, из всплывающего меню выберите переместить диаграмму… / New Sheet
- на новом листе диаграммы, макет страницы / поля / пользовательские поля и ноль все
- изменить размер диаграммы до нужного размера, перетаскивая его правый нижний угол
- посмотреть результат размер Из инструментов диаграммы / формат / размер
- выберите близкий размер от макета страницы | размер, и настроить по мере необходимости
Если нет размера достаточно близко, или вы хотите быть точным, вам нужно создать пользовательский размер страницы. В отличие от Word, Excel не позволяет сделать это сам, а использует размер из драйвера принтера.
- Макет Страницы | Размер | Дополнительные Форматы Бумаги | Печать…, выберите принтер, драйвер которого позволяет создавать пользовательские размеры страниц обычные драйверы PostScript или PDF
- параметры… | Передовой… | Формат Бумаги | Сохранить Пользовательский Размер Страницы
- установить размер, заботясь, чтобы получить правильные единицы измерения и поменять ширину и высоту (Excel печатает как пейзаж по умолчанию)
может быть лучше не иметь контура вокруг диаграммы в самом PDF: вы можете выбрать формат область диаграммы | цвет границы | без линии.
источник
вот метод, использующий Excel и Powerpoint для Windows.
Скопировать диаграмму в буфер обмена в Excel с помощью команды «копировать» на вкладке «Главная» ленты.
Прошлое специальное в пустой слайд в Powerpoint с помощью меню вставки на ленте.
Прокрутите вниз и выберите «Picture (enhanced metafile)» из выпадающего меню в диалоговом окне. Затем нажмите OK
График отображается в Powerpoint.
Убедитесь, что график выбран, затем выберите упорядочить > разгруппировать.
Появится диалоговое окно…
«Это будет импортированное изображение, а не группа. Вы хотите преобразовать его в объект Microsoft Drawing?»нажмите Да
Вы почти там!
Убедитесь, что grahp по-прежнему выбран.
Вернуться в «упорядочить» > «разгруппировать» и нажмите кнопку
Все элементы графика теперь должны быть векторными объектами Powerpoint.
Ура, наслаждайся.
источник
Я могу порекомендовать этот плагин Excel: XL Toolbox
позволяет экспортировать графики непосредственно в файл EMF, который можно конвертировать с помощью Inkscape в SVG.
источник
вот мой рабочий процесс на Mac OS X под управлением Excel 2011.
- щелкните правой кнопкой мыши диаграмму и выберите «Сохранить как изображение». Сохраните его в формате PDF.
- открыть PDF в Adobe Acrobat.
- перейдите в Файл > Сохранить как > Дополнительные параметры > инкапсулированный PostScript. Спасать.
файл EPS может быть открыт в вашем любимом векторном редакторе, таком как Illustrator.
обратите внимание, что вы также можете поместить PDF непосредственно в документ Illustrator, но в случай, если любой текст на изображении превращался в мусор. Если ваша диаграмма не содержит большого количества текста, лучшим вариантом может быть пропуск шага EPS (который превращает шрифт в пути) и ручная коррекция ненужного текста в импорте PDF в Illustrator.
отвечен sffc 2014-04-28 07:04:03
источник
Экспорт диаграмм Excel в SVG (масштабируемая векторная графика)
- В Microsoft Excel измените размер диаграммы (ширину и высоту) на вкладке ФОРМАТ.
- Выделите текст по горизонтальной и вертикальной осям и выберите «Выбор формата», чтобы изменить шрифт на Arial. …
- Щелкните правой кнопкой мыши (удерживая нажатой клавишу Ctrl) рамку диаграммы и выберите «Сохранить как рисунок».
Можете ли вы сохранить файл Excel как изображение?
Копировать данные как картинку в Excel
Выберите ячейки или щелкните диаграмму или объект, который вы хотите скопировать как рисунок. На вкладке «Главная» в группе «Буфер обмена» нажмите стрелку рядом с «Копировать», затем нажмите «Копировать как изображение».
Как сохранить диаграмму Excel в виде изображения?
Откройте электронную таблицу в Excel и щелкните правой кнопкой мыши диаграмму, которую хотите сохранить как изображение. Выберите «Сохранить как изображение» в контекстном меню. Когда откроется окно «Сохранить как изображение», выберите место, где вы хотите сохранить изображение. Затем дайте вашей фотографии имя файла.
Как импортировать график Excel в Inkscape?
Если вы используете настольную версию Excel, выберите график и просто скопируйте (Ctrl+c) и вставьте (Ctrl+v) его в Inkscape. В противном случае экспортируйте PDF-файл и импортируйте его в Inkscape. Выберите график в Inkscape и нажмите объект -> разгруппировать. Теперь у вас есть неограниченный доступ ко всем векторным элементам, составляющим график.
Как сохранить диаграмму Excel в виде EMF?
Один из обходных путей — скопировать файл chart. Затем откройте PowerPoint, перейдите на вкладку «Главная», щелкните раскрывающийся список «Вставить» и выберите «Специальная вставка» -> «Изображение (расширенный метафайл)». Затем щелкните правой кнопкой мыши по изображению, сохраните как, emf.
Как преобразовать Excel в Illustrator?
На Mac в Excel выберите диаграмму, затем, удерживая клавишу Shift, щелкните меню «Правка» и выберите «Копировать изображение». Появится диалоговое окно параметров, попробуйте параметры по умолчанию. Затем перейдите к AI и вставьте. Диаграмма будет представлена в виде векторной графики.
Как сохранить диаграмму Excel в виде изображения с высоким разрешением?
Скопируйте график в Excel (CMD+C), откройте новый файл в режиме предварительного просмотра (CMD+N) и сохраните его как изображение PNG (изменив разрешение на 300 DPI). Это обеспечивает постоянный размер изображения, а качество изображения в режиме предварительного просмотра может быть установлено на уровне 300 пикселей на дюйм.
Является ли SVG изображением?
Масштабируемая векторная графика (SVG) — это формат векторного изображения на основе XML для двумерной графики с поддержкой интерактивности и анимации. Спецификация SVG — это открытый стандарт, разработанный Консорциумом World Wide Web (W3C) с 1999 года.
Как сохранить диаграмму Excel в формате PDF?
Выбрав только диаграмму, перейдите в «Файл»> «Сохранить как» и выберите «PDF» в раскрывающемся списке «Сохранить как тип». Назовите файл и нажмите Сохранить. Диаграмма будет экспортирована в файл PDF. Вы можете экспортировать несколько диаграмм из Excel в один файл PDF, но сначала нужно позаботиться о том, чтобы расположить их в правильном порядке в Excel.
Как преобразовать Excel в EPS?
Вот как я конвертирую график Excel (MS Office 2007) в EPS, чтобы я мог использовать этот график в файле TEX.
- Откройте МС Эксель. …
- Перейдите в Файл->Печать->Свойства->Дополнительно->Параметры Postscript и выберите EPS.
- Файл будет сохранен как EPS, поэтому дайте файлу расширение .eps.
- Откройте GSview и откройте файл .