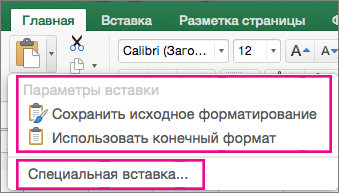Пункты меню «Вставить»
-
Выделите ячейки с данными и атрибутами, которые требуется скопировать.
-
На вкладке Главная нажмите кнопку Копировать
.
-
Щелкните первую ячейку в области, куда требуется вставить скопированное содержимое.
-
На вкладке Главная щелкните стрелку рядом с кнопкой Вироватьи сделайте следующее. Содержимое меню Вставить зависит от типа данных в выбранных ячейках.
|
Пункт меню |
Что вставляется |
|---|---|
|
Вставить |
Все содержимое и формат ячеек, включая связанные данные. |
|
Формулы |
Только формулы. |
|
Формулы и форматы чисел |
Только формулы и форматы чисел. |
|
Сохранить исходное форматирование |
Все содержимое и формат ячеек. |
|
Без рамок |
Все содержимое и формат ячеек, кроме границ ячеек. |
|
Сохранить ширину столбцов оригинала |
Только атрибуты ширины столбцов. |
|
Транспонировать |
Вставка содержимого скопированных ячеек с изменением ориентации. Данные строк будут вставлены в столбцы, и наоборот. |
|
Вставить значения |
Только значения в том виде, как они отображаются в ячейках. |
|
Значения и форматы чисел |
Только значения и форматы чисел. |
|
Значения и исходное форматирование |
Только значения, цвет и размер шрифта. |
|
Форматирование |
Все атрибуты форматирования ячеек, включая форматы чисел и исходное форматирование. |
|
Вставить связь |
Вставляемые значения связываются с исходными. При вставке связи в копируемые данные Excel вводит абсолютную ссылку на копируемую ячейку или диапазон ячеек в новом месте. |
|
Вставить как рисунок |
Скопированные данные как изображение. |
|
Связанный рисунок |
Скопированные данные как изображение со ссылкой на исходные ячейки (изменения, внесенные в исходных ячейках, отражаются и в ячейках, куда вставлено изображение). |
|
ширины столбцов |
Вставка ширины столбца или диапазона столбцов в другой столбец или диапазон столбцов. |
|
Объединить условное форматирование |
Условное форматирование из скопированных ячеек объединяется с условным форматированием в области вставки. |
Параметры специальной вставки
-
Выделите ячейки с данными и атрибутами, которые требуется скопировать.
-
На вкладке Главная нажмите кнопку Копировать
.
-
Щелкните первую ячейку в области, куда требуется вставить скопированное содержимое.
-
На вкладке Главная щелкните стрелку рядом с кнопкой В таблицуи выберите специальную ветвь.
-
Выберите нужные параметры.
Параметры вставки
|
Пункт меню |
Что вставляется |
|---|---|
|
Все |
Все содержимое и формат ячеек, включая связанные данные. |
|
Формулы |
Только формулы. |
|
значения |
Вставка только значений в том виде, как они отображаются в ячейках. |
|
форматы |
Содержимое и формат ячеек. |
|
примечания |
Вставка только примечаний к ячейкам. |
|
проверка |
Только правила проверки данных. |
|
с исходной темой |
Все содержимое и форматирование ячеек с использованием темы, примененной к исходным данным. |
|
без рамки |
Содержимое и формат ячеек, кроме границ ячеек. |
|
ширины столбцов |
Атрибуты ширины столбца или диапазона столбцов в другой столбец или диапазон столбцов. |
|
формулы и форматы чисел |
Только формулы и форматы чисел. |
|
значения и форматы чисел |
Только значения и форматы чисел из выделенных ячеек. |
|
все, объединить условное форматирование |
Условное форматирование из скопированных ячеек объединяется с условным форматированием в области вставки. |
Параметры операций
Параметры операций позволяют выполнить математические действия со значениями из областей копирования и вставки.
|
Параметр |
Результат |
|---|---|
|
Нет |
Вставка содержимого скопированной области без математического действия. |
|
сложить |
Добавление значений из области копирования к значениям в области вставки. |
|
вычесть |
Вычитание значений из области копирования из значений в области вставки. |
|
умножить |
Умножение значений из области вставки на значения из области копирования. |
|
разделить |
Деление значений из области вставки на значения из области копирования. |
Доступны и другие параметры:
|
Параметр |
Результат |
|
Пропускать пустые ячейки |
Позволяет предотвратить замену значений и атрибутов в области вставки, когда в скопированной области содержатся пустые ячейки. |
|
Транспонировать |
Вставка содержимого скопированных ячеек с изменением ориентации. Данные строк будут вставлены в столбцы, и наоборот. |
|
Вставить связь |
Если данные представляют собой рисунок, он связывается с исходным рисунком. В случае изменения исходного рисунка вставленный также меняется. |
Совет: Некоторые параметры доступны как в меню В paste, так и в диалоговом окне Специальная ветвь. Их названия могут слегка различаться, но результат оказывается одинаковым.
-
Выделите ячейки с данными и атрибутами, которые требуется скопировать.
-
На панели инструментов Стандартная нажмите кнопку Копировать
.
-
Щелкните первую ячейку в области, куда требуется вставить скопированное содержимое.
-
На вкладке Главная в области Правканажмите кнопку В таблицуи выберите специальную ветвь.
-
В диалоговом окке Специальная ветвь в области Ветвьсделайте следующее:
Команда
Действие
Все
В этом формате включаем все содержимое и формат ячейки, включая связанные данные.
Формулы
Вставка только формул в том виде, как они вводятся в строку формул.
Значения
В этом окте можно вировать только значения, отображаемые в ячейках.
форматы
В этом формате можно в нее в форматировать только ячейки.
Примечания
Вставка только примечаний к ячейкам.
Проверка
В этой области можно вировать правила проверки данных для скопированные ячейки.
с исходной темой
В этом формате можно в виде темы, примененной к исходным данным, в виде вложенного содержимого и форматирования ячейки.
без рамки
В этом формате можно в нее в форматировать все содержимое и содержимое ячейки, кроме границ ячеев.
ширины столбцов
Вставка ширины столбца или диапазона столбцов в другой столбец или диапазон столбцов.
формулы и форматы чисел
В этом формате можно вировать только формулы и параметры форматирования для выбранных ячеек.
значения и форматы чисел
В этом формате можно вировать только значения и параметры форматирования из выбранных ячеек.
Объединить условное форматирование
Условное форматирование из скопированных ячеек объединяется с условным форматированием в области вставки.
Чтобы математически объединить значения между областями копирования и вжатия, в диалоговом окне Специальная вация в области Операция выберите математическую операцию, которую вы хотите применить к скопированные данные.
Команда
Результат
Нет
Вставка содержимого скопированной области без математического действия.
сложить
Добавление значений из области копирования к значениям в области вставки.
вычесть
Вычитание значений из области копирования из значений в области вставки.
умножить
Умножение значений из области вставки на значения из области копирования.
разделить
Деление значений из области вставки на значения из области копирования.
Дополнительные параметры определяют, как будут обрабатываться пустые ячейки при вклеии, как в них вся скопированная информация, как строки или столбцы, и связывание скопированные данные.
Команда
Действие
Пропуск пустых страниц
Избегайте замены значений в области в области в виде висячего в том случае, если пустые ячейки встречаются в области копирования.
Транспонировать
Измените столбцы скопированные данные на строки и наоборот.
Вставить связь
Вставляемые значения связываются с исходными. При вставке связи в копируемые данные Excel вводит абсолютную ссылку на копируемую ячейку или диапазон ячеек в новом месте.
Примечание: Этот параметр доступен только при выборе параметра Все или Все, кроме границ в диалоговом окне «Специальная ветвь»
Предположим, есть ячейка C3 со значением:
123
И есть ячейка D3 со значением:
789.15
Необходимо в ячейке A3 получить строку:
Количество 123, Цена 789.15 руб.
Решение:
В Excel прописать составную строку в ячейку можно только через формулу. Поэтому в ячейке A3 первым символом должен идти знак равенства =.
Далее просто пишутся строковые константы в кавычках, и объединяются (конкатенируются) со значениями из других ячеек через знак &:
=»Количество » & C3 & «, Цена » & C4 & » руб.»
Если необходимо сделать перевод строки, можно воспользоваться функцией СИМВОЛ(10), вот так:
=»Количество » & C3 & «, » & СИМВОЛ(10) & «Цена » & C4 & » руб.»
Подстановка значений в Microsoft Excel подразумевает замену одной части текста на другую с выводом результата в отдельной ячейке. Это избавит вас от необходимости самостоятельно вносить одни и те же коррективы в большое количество полей. Осуществляется подобная манипуляция с использованием всего одной функции, но далее я расскажу еще и о ее модернизации для тех, кто исправляет ошибочный импорт, переводя текстовые значения в числовые.
Когда это может понадобиться?
Отвечу на самый главный вопрос по теме: «Когда может понадобиться подстановка значений?». Выполнение этой операции в первую очередь подразумевает замену любых символов. Например, вы импортировали диапазон значений из другой программы, где для разделения дробной части вместо запятой используется точка. Соответственно, Excel подумает, что это текстовые значения, и откажется использовать их при создании функций.
Вы можете исправить все это вручную, удаляя старые знаки и добавляя новые, после чего проверить настройки формата каждой ячейки. Однако это делается долго и неудобно. Проще создать новый столбец с использованием функций. ПОДСТАВИТЬ и ЗНАЧЕН. Так вы создадите столбец с правильными данными, которые можно использовать для любых целей, включая копирование и удаление всего лишнего.
Комьюнити теперь в Телеграм
Подпишитесь и будьте в курсе последних IT-новостей
Подписаться
Использование функции ПОДСТАВИТЬ
Для начала разберемся с тем, как работает синтаксис основной функции – ПОДСТАВИТЬ. Объявим ее и рассмотрим каждый аргумент, чтобы при дальнейшем использовании у вас не возникло никаких проблем.
-
Для начала выберите необходимую клетку, нажмите по ней левой кнопкой мыши для активации и объявите функцию =ПОДСТАВИТЬ().
-
В скобках напишите номер ячейки, с которой нужно взять исходный текст.
-
Поставьте точку с запятой для отделения аргументов, в кавычках напишите символ или несколько символов, от которых хотите избавиться.
-
Снова отделите аргумент и в кавычках напишите новый символ для замены.
-
Это вся формула, поэтому можете нажать Enter и посмотреть, что получилось в итоге.
Для наглядности оставляю используемую мной формулу целиком, чтобы вы могли редактировать ее под себя и не вводить каждый символ вручную. Это поможет значительно сэкономить время.
=ПОДСТАВИТЬ(A2;".";",")
Добавление функции ЗНАЧЕН
Теперь модернизируем формулу, чтобы в итоге получить числовое значение, а не текст, как в исходном варианте. Для этого понадобится функция ЗНАЧЕН, которую просто нужно вписать в строку, поставив дополнительные кавычки.
-
Выполните редактирование, чтобы в итоге получить примерно такой результат: =ЗНАЧЕН(ПОДСТАВИТЬ(A2;».»;»,»)).
-
Нажмите Enter для применения изменений и обратите внимание на то, что теперь числа отображаются справа в ячейке, что говорит об успешной смене формата с текстового на числовой.
-
Остается только растянуть формулу на все остальные клетки, чтобы завершить замену в массиве данных. Зажмите правый нижний угол ячейки и потяните вниз.
-
Посмотрите на таблицу и удалите лишнюю информацию, которая после преобразования больше не понадобится.
Работа с массивами данных в Microsoft Excel часто заставляет юзера вносить правки в текст, что особенно актуально при импорте дробных чисел. Теперь вы узнали, что решить проблему можно при помощи всего одной формулы, состоящей из двух функций. Используйте это, чтобы оптимизировать взаимодействие с электронной таблицей.
Применение специальной вставки в Microsoft Excel
Наверное, многие неопытные пользователи пытались скопировать в Экселе какие-нибудь данные, но в результате действий у них на выходе получалось или совсем другое значение, или ошибка. Это связано с тем, что в первичном диапазоне копирования находилась формула, и именно она была вставлена, а не значение. Подобных проблем удалось бы избежать, если бы эти пользователи были знакомы с таким понятием, как «Специальная вставка». С её помощью можно выполнять также много других задач, в том числе арифметических. Давайте разберемся, что собой представляет данный инструмент и как с ним работать.
Работа со специальной вставкой
Специальная вставка, прежде всего, предназначена для того, чтобы вставить определенное выражение на лист Excel в том виде, в каком это нужно пользователю. С помощью этого инструмента можно вставить в ячейку не все скопированные данные, а только отдельные свойства (значения, формулы, формат и т.д.). Кроме того, используя инструменты, можно производить арифметические действия (сложение, умножение, вычитание и деление), а также транспонировать таблицу, то есть, менять в ней местами строки и столбцы.
Для того, чтобы перейти в специальную вставку, прежде всего, нужно выполнить действие по копированию.
- Выбираем ячейку или диапазон, который нужно скопировать. Выделяем его курсором, зажав при этом левую кнопку мыши. Производим щелчок по выделению правой кнопкой мышки. Происходит активация контекстного меню, в котором нужно произвести выбор пункта «Копировать».
Также, вместо вышеописанной процедуры можно, находясь во вкладке «Главная», нажать на значок «Копировать», который размещается на ленте в группе «Буфер обмена».
- Вставка («Вставить», «Транспонировать», «Формулы», «Формулы и форматы чисел», «Без рамок», «Сохранить ширину столбцов оригинала» и «Сохранить исходное форматирование»);
- Вставить значения («Значение и исходное форматирование», «Значения» и «Значения и форматы чисел»);
- Другие параметры вставки («Форматирование», «Рисунок», «Вставить связь» и «Связанный рисунок»).
Способ 1: работа со значениями
Если вам нужно перенести значения ячеек, результат в которых выводится с помощью вычислительных формул, то специальная вставка как раз предназначена для такого случая. Если вы примените обычное копирование, то скопируется формула, а значение, выводящиеся в ней, может оказаться совсем не тем, которое вам нужно.
- Для того, чтобы скопировать значения, выделяем диапазон, который содержит результат вычислений. Копируем его любым из тех способов, о которых мы говорили выше: контекстное меню, кнопка на ленте, комбинация горячих клавиш.
Способ 2: копирование формул
Но существует и обратная ситуация, когда нужно скопировать именно формулы.
- В этом случае, выполняем процедуру копирования любым доступным способом.
- После этого выделяем область на листе, куда следует вставить таблицу или другие данные. Активируем контекстное меню и выбираем пункт «Формулы». При этом будут вставлены только формулы и значения (в тех ячейках, где формул нет), но при этом будет утрачено форматирование и настройка числовых форматов. Поэтому, например, если в исходной области присутствовал формат даты, то после копирования он будет отражен некорректно. Соответствующие ячейки нужно будет дополнительно отформатировать.
Но существует возможность произвести перенос формул с сохранением формата чисел или даже с полным сохранением исходного форматирования.
- В первом случае в меню выбираем позицию «Формулы и форматы чисел».
Способ 3: перенос форматирования
Если пользователю не нужно переносить данные, а он только хочет скопировать таблицу, чтобы заполнить её совершенно другой информацией, то в этом случае можно воспользоваться определенным пунктом специальной вставки.
- Копируем исходную таблицу.
Способ 4: копирование таблицы с сохранением размера столбцов
Не секрет, что если мы выполним простое копирование таблицы, то не факт, что все ячейки новой таблицы смогут вместить в себя всю информацию исходника. Исправить данную ситуацию при копировании можно также с помощью специальной вставки.
- Сначала любым из вышеназванных способов копируем исходную таблицу.
- После запуска уже привычного нам меню выбираем значение «Сохранить ширину столбцов оригинала».
Способ 5: вставка рисунка
Благодаря возможностям специальной вставки можно произвести копирование любых данных, отображаемых на листе, в том числе и таблицы, как рисунка.
- Копируем объект с помощью обычных инструментов копирования.
В окне специальной вставки подобную операцию выполнить нельзя.
Способ 6: копирование примечаний
Посредством специальной вставки можно осуществлять быстрое копирование примечаний.
- Выделяем ячейки, в которых содержатся примечания. Выполняем их копирование через контекстное меню, посредством кнопки на ленте или путем нажатия комбинации клавиш Ctrl+C.
Способ 7: транспонирование таблицы
С помощью специальной вставки можно производить операцию транспонирования таблиц, матриц и других объектов, в которых нужно поменять местами столбцы и строки.
- Выделяем таблицу, которую нужно перевернуть, и производим её копирование одним из уже известных нам способов.
Способ 8: использование арифметических действий
Посредством описываемого нами инструмента в Excel также можно выполнять распространенные арифметические действия:
- Сложение;
- Умножение;
- Вычитание;
- Деление.
Посмотрим, как применяется данный инструмент на примере умножения.
- Прежде всего вписываем в отдельную пустую ячейку число, на которое планируем произвести умножение диапазона данных посредством специальной вставки. Далее выполняем его копирование. Это можно сделать, как нажав комбинацию клавиш Ctrl+C, так и вызвав контекстное меню или воспользовавшись возможностями инструментов для копирования на ленте.
По такому же принципу можно выполнять деление, сложение и вычитание. Только для этого в окне нужно будет переставить переключатель соответственно в позицию «Разделить», «Сложить» или «Вычесть». В остальном все действия аналогичны вышеописанным манипуляциям.
Как видим, специальная вставка является очень полезным инструментом для пользователя. С его помощью можно производить копирование не только всего блока данных в ячейке или в диапазоне, а разделив их на различные слои (значения, формулы, форматирование и т.д.). При этом существует возможность комбинирования этих слоев друг с другом. Кроме того, посредством этого же инструмента можно выполнять арифметические действия. Безусловно, приобретение навыков работы с данной технологией значительно поможет пользователям на пути освоения программы Excel в целом.

Функция ПОДСТАВИТЬ в Excel выполняет динамическую замену определенной части строки на указанное новое значение и возвращает новую строку, содержащую замененную часть текста. Благодаря этой функции можно подставлять значения из другой ячейки. Рассмотрим возможности функции на конкретных примерах в Excel.
Функция ПОДСТАВИТЬ при условии подставляет значение
Пример 1. В результате расчетов, произведенных в некотором приложении, были получены некоторые значения, записанные в таблицу Excel. Некоторые величины рассчитать не удалось, и вместо числового представления была сгенерирована ошибка “NaN”. Необходимо заменить все значения “NaN” на число 0 в соответствующих строках.
Для замены и подстановки используем рассматриваемую формулу в качестве массива. Вначале выделим диапазон ячеек C2:C9, затем введем формулу через комбинацию Ctrl+Shift+Enter:
Функция ЧЗНАЧ выполняет преобразование полученных текстовых строк к числовым значениям. Описание аргументов функции ПОДСТАВИТЬ:
- B2:B9 – диапазон ячеек, в которых требуется выполнить замену части строки;
- “NaN” – фрагмент текста, который будет заменен;
- 0 – фрагмент, который будет вставлен на место заменяемого фрагмента.
Для подстановки значений во всех ячейках необходимо нажать Ctrl+Shift+Enter, чтобы функция была выполнена в массиве. Результат вычислений:
Таким же образом функция подставляет значения и другой таблицы при определенном условии.
Автозамена значения в текстовых ячейках с помощью функции ПОДСТАВИТЬ
Пример 2. Провайдер домашнего интернета хранит данные о своих абонентах в таблице Excel. Предположим, улица Садовая была переименована в Никольскую. Необходимо быстро произвести замену названия улицы в строке данных об адресе проживания каждого клиента.
Для выполнения заданного условия используем формулу:
Примечание: в данном примере ПОДСТАВИТЬ также используется в массиве Ctrl+Shift+Enter.
В результате получим:
Формула с макросом регулярного выражения и функция ПОДСТАВИТЬ
Пример 3. При составлении таблицы из предыдущего примера была допущена ошибка: все номера домов на улице Никольская должны быть записаны как «№№-Н», где №№ — номер дома. Как быстро исправить ошибку?
В данном случае для поиска числовых значений номера дома воспользоваться встроенными функциями не удастся. Рациональнее всего использовать регулярные выражения. По умолчанию, в Excel отсутствует функция для работы с регулярными выражениями, однако ее можно добавить следующим способом:
- Открыть редактор макросов (Ctrl+F11).
- Вставить исходный код функции (приведен ниже).
- Выполнить данный макрос и закрыть редактор кода.
Для того, чтобы воспользоваться этой формулой, в любой ячейке необходимо ввести следующее:
Регулярные выражения могут быть различными. Например, для выделения любого символа из текстовой строки в качестве второго аргумента необходимо передать значение «w», а цифры – «d».
Для решения задачи данного Примера 3 используем следующую запись:
- Функция ЕСЛИОШИБКА используется для возврата исходной строки текста (B2), поскольку результатом выполнения функции RegExpExtract(B2;»Никольская») будет код ошибки #ЗНАЧ!, если ей не удалось найти хотя бы одно вхождение подстроки «Никольская» в строке B2.
- Если результат выполнения сравнения значений RegExpExtract(B2;»Никольская»)=»Никольская» является ИСТИНА, будет выполнена функция ПОДСТАВИТЬ(B2;RegExpExtract(B2;»d+»);RegExpExtract(B2;»d+»)&»-Н»), где:
- a. B2 – исходный текст, содержащий полный адрес;
- b. RegExpExtract(B2;»d+») – формула, выделяющая номер дома из строки с полным адресом;
- c. RegExpExtract(B2;»d+»)&»-Н» – новый номер, содержащий исходное значение и символы «-Н».
Данный способ может показаться громоздким, однако он весьма удобен для работы с таблицами, содержащими большое количество данных.
Как в excel в текст вставить значение из другой ячейки
Вы можете скопировать и вкопировать определенное содержимое ячейки или атрибуты (например, формулы, форматы, при комментарии и проверку). По умолчанию при использовании значков Копировать 

Пункты меню «Вставить»
Выделите ячейки с данными и атрибутами, которые требуется скопировать.
На вкладке Главная нажмите кнопку Копировать 
Щелкните первую ячейку в области, куда требуется вставить скопированное содержимое.
На вкладке Главная щелкните стрелку рядом с кнопкой Вироватьи сделайте следующее. Содержимое меню Вставить зависит от типа данных в выбранных ячейках.
Что вставляется
Все содержимое и формат ячеек, включая связанные данные.
Формулы и форматы чисел
Только формулы и форматы чисел.
Сохранить исходное форматирование
Все содержимое и формат ячеек.
Все содержимое и формат ячеек, кроме границ ячеек.
Сохранить ширину столбцов оригинала
Только атрибуты ширины столбцов.
Транспонировать
Вставка содержимого скопированных ячеек с изменением ориентации. Данные строк будут вставлены в столбцы, и наоборот.
Вставить значения
Только значения в том виде, как они отображаются в ячейках.
Значения и форматы чисел
Только значения и форматы чисел.
Значения и исходное форматирование
Только значения, цвет и размер шрифта.
Форматирование
Все атрибуты форматирования ячеек, включая форматы чисел и исходное форматирование.
Вставить связь
Вставляемые значения связываются с исходными. При вставке связи в копируемые данные Excel вводит абсолютную ссылку на копируемую ячейку или диапазон ячеек в новом месте.
Вставить как рисунок
Скопированные данные как изображение.
Связанный рисунок
Скопированные данные как изображение со ссылкой на исходные ячейки (изменения, внесенные в исходных ячейках, отражаются и в ячейках, куда вставлено изображение).
ширины столбцов
Вставка ширины столбца или диапазона столбцов в другой столбец или диапазон столбцов.
Объединить условное форматирование
Условное форматирование из скопированных ячеек объединяется с условным форматированием в области вставки.
Параметры специальной вставки
Выделите ячейки с данными и атрибутами, которые требуется скопировать.
На вкладке Главная нажмите кнопку Копировать 
Щелкните первую ячейку в области, куда требуется вставить скопированное содержимое.
На вкладке Главная щелкните стрелку рядом с кнопкой В таблицуи выберите специальную ветвь.
Выберите нужные параметры.
Параметры вставки
Что вставляется
Все содержимое и формат ячеек, включая связанные данные.
Вставка только значений в том виде, как они отображаются в ячейках.
Содержимое и формат ячеек.
Вставка только примечаний к ячейкам.
Только правила проверки данных.
с исходной темой
Все содержимое и форматирование ячеек с использованием темы, примененной к исходным данным.
Содержимое и формат ячеек, кроме границ ячеек.
ширины столбцов
Атрибуты ширины столбца или диапазона столбцов в другой столбец или диапазон столбцов.
формулы и форматы чисел
Только формулы и форматы чисел.
значения и форматы чисел
Только значения и форматы чисел из выделенных ячеек.
все, объединить условное форматирование
Условное форматирование из скопированных ячеек объединяется с условным форматированием в области вставки.
Параметры операций
Параметры операций позволяют выполнить математические действия со значениями из областей копирования и вставки.
Вставка содержимого скопированной области без математического действия.
Добавление значений из области копирования к значениям в области вставки.
Вычитание значений из области копирования из значений в области вставки.
Умножение значений из области вставки на значения из области копирования.
Деление значений из области вставки на значения из области копирования.
Доступны и другие параметры:
Пропускать пустые ячейки
Позволяет предотвратить замену значений и атрибутов в области вставки, когда в скопированной области содержатся пустые ячейки.
Транспонировать
Вставка содержимого скопированных ячеек с изменением ориентации. Данные строк будут вставлены в столбцы, и наоборот.
Вставить связь
Если данные представляют собой рисунок, он связывается с исходным рисунком. В случае изменения исходного рисунка вставленный также меняется.
Совет: Некоторые параметры доступны как в меню В paste, так и в диалоговом окне Специальная ветвь. Их названия могут слегка различаться, но результат оказывается одинаковым.
Выделите ячейки с данными и атрибутами, которые требуется скопировать.
На панели инструментов Стандартная нажмите кнопку Копировать .
Щелкните первую ячейку в области, куда требуется вставить скопированное содержимое.
На вкладке Главная в области Правканажмите кнопку В таблицуи выберите специальную ветвь.
В диалоговом окке Специальная ветвь в области Ветвьсделайте следующее:
В этом формате включаем все содержимое и формат ячейки, включая связанные данные.
Вставка только формул в том виде, как они вводятся в строку формул.
В этом окте можно вировать только значения, отображаемые в ячейках.
В этом формате можно в нее в форматировать только ячейки.
Вставка только примечаний к ячейкам.
В этой области можно вировать правила проверки данных для скопированные ячейки.
с исходной темой
В этом формате можно в виде темы, примененной к исходным данным, в виде вложенного содержимого и форматирования ячейки.
В этом формате можно в нее в форматировать все содержимое и содержимое ячейки, кроме границ ячеев.
ширины столбцов
Вставка ширины столбца или диапазона столбцов в другой столбец или диапазон столбцов.
формулы и форматы чисел
В этом формате можно вировать только формулы и параметры форматирования для выбранных ячеек.
значения и форматы чисел
В этом формате можно вировать только значения и параметры форматирования из выбранных ячеек.
Объединить условное форматирование
Условное форматирование из скопированных ячеек объединяется с условным форматированием в области вставки.
Чтобы математически объединить значения между областями копирования и вжатия, в диалоговом окне Специальная вация в области Операция выберите математическую операцию, которую вы хотите применить к скопированные данные.
Вставка содержимого скопированной области без математического действия.
Добавление значений из области копирования к значениям в области вставки.
Вычитание значений из области копирования из значений в области вставки.
Умножение значений из области вставки на значения из области копирования.
Деление значений из области вставки на значения из области копирования.
Дополнительные параметры определяют, как будут обрабатываться пустые ячейки при вклеии, как в них вся скопированная информация, как строки или столбцы, и связывание скопированные данные.
Пропуск пустых страниц
Избегайте замены значений в области в области в виде висячего в том случае, если пустые ячейки встречаются в области копирования.
Транспонировать
Измените столбцы скопированные данные на строки и наоборот.
Вставить связь
Вставляемые значения связываются с исходными. При вставке связи в копируемые данные Excel вводит абсолютную ссылку на копируемую ячейку или диапазон ячеек в новом месте.
Примечание: Этот параметр доступен только при выборе параметра Все или Все, кроме границ в диалоговом окне «Специальная ветвь»
Совет: В Excel для Mac версии 16.33 или более высокой версии на панель быстрого доступа можно добавить действия «Вставку форматирования», «Вставку формул» и «Вставку значений» или пользовательские сочетания клавиш. Для сочетаний клавиш необходимо назначить сочетание клавиш, которое еще не используется для открытия диалогового окно Специальная вставку.
Способ первый (работает во всех версиях Excel), самый известный, самый распространённый и… самый времязатратный.
В ячейке А1 находится формула, которая суммирует значения ячеек В1 (1) и С1 (2). Вместо неё мы хотим вставить результат её работы (3). Что мы для этого делаем?
1. Выделяем ячейку А1
2. Правой кнопкой мыши вызываем контекстное меню
3. В меню выбираем пункт Копировать
4. Опять правой кнопкой мыши вызываем контекстное меню (потому что оно пропадает после выбора любой команды из него)
5. Выбираем пункт Специальная вставка
6. В появившемся окне выбираем значения
7. Жмём ОК
Всё, теперь у нас вместо формулы =В1+С1 значение 3
Не кажется ли Вам, что семь шагов для такого простого действия, как вставка значения, многовато?
Способ второй (работает во всех версиях Excel), малоизвестный, но выполняется гораздо быстрее.
1. Выделяем ячейку А1
2. Мышью наводим на нижнюю границу ячейки, пока не получим курсор в виде крестика, каждый из лучей которого, увенчан стрелочками
3. Нажимаем правую кнопку мыши и перетаскиваем ячейку куда-нибудь (достаточно даже в соседнюю) и возвращаем назад
4. Отпускаем правую кнопку мыши и в появившемся меню выбираем пункт Копировать только значения
Готово. Но и это долго, к тому же не подходит тем кто привык пользоваться «горячими клавишами», а не мышкой.
Способ третий (работает в версиях Excel, вышедших после Excel 2003), неизвестный (в интернете я его не нашел), но выполняется ещё быстрее, хотя и требует разовой предварительной настройки Excel.
Итак, сначала добавим кнопку вставки значений на панель быстрого доступа (ПБД).
1. Нажимаем на кнопку настройки ПБД и из появившегося списка выбираем пункт Другие команды…
2. В меню Выбрать команды из: выбираем пункт Все команды и из появившегося списка выбираем иконку помеченную как Вставить значения.
3. Жмём кнопку Добавить и перемещаем появившуюся в списке справа иконку вверх списка.
4. На ПБД появилась наша кнопка
5. Нажимаем Alt и видим номер нашей кнопки (в данном случае это номер 1)
Всё, настройка закончена.
А как теперь пользоваться этой кнопкой?
Можно по прямому назначению:
1. Выделяем ячейку А1
2. Копируем (можно мышью, можно сочетанием клавиш)
3. Нажимаем кнопку Вставить значения
Но помните, я говорил о том что можно обойтись без мыши? Тогда процесс будет выглядеть так:
1. Выделяем ячейку А1
2. Ctrl+C
3. Alt+1, где 1 — это номер нашей кнопки на ПБД.
Быстро? Удобно? Думаю любители хоткеев оценят этот способ 
Способ четвёртый, макросом.
Вставьте этот код в стандартный модуль личной книги макросов и при запуске Excel Вам всегда будет доступна быстрая вставка значений назначенным сочетанием клавиш (в примере это сочетание Ctrl+Shift+V).
Sub CopyPasteValue()
Selection.PasteSpecial Paste:=xlPasteValues
End Sub
У этого способа есть два недостатка:
1. После применения макроса стек истории изменений очищается и отмена последних действий становится невозможна.
2. Макросы должны быть разрешены.
Способ пятый, самый экзотический и самый… бесполезный 
Этот способ основан на том, что при обмене данными между приложениями формулы не сохраняются. Соответственно, если Вы будете копировать данные из Excel одной версии и вставлять в другую, то вставка будет производится значениями а не формулами. На видео я копирую формулу из Excel 2010 в Excel 2003 и наоборот. И в том и в том случае вставляется значение.



 .
.