Знак математической суммы в Word
Математический знак суммы обозначают заглавной греческой буквой сигма. Рассмотрим 3 простых способа её печати в текстовом документе Word.
-
В любом месте документа напечатайте большую букву «S». Выделите её и установите шрифт «Symbol». Буква будет преобразована в знак суммы.
Если напечатать прописную «s», то получим строчную сигму (σ). Она широко используется для обозначения среднеквадратичного отклонения в теории вероятности, удельной проводимости в физике и вида ковалентной связи в химии.
-
Воспользуйтесь преобразованием кода. Введите цифры «03A3» и одновременно нажмите на клавиатуре Alt и X.
Другое начертание знака можно получить из кода «2211».
2211 ➟ Alt + X = ∑
-
Создайте формулу в Word горячими клавишами Alt и =. Далее нажмите на пункт «Структуры» и внутри — «Крупный оператор».
В формуле можно указать нижнюю и верхнюю границу суммирования.
Кроме представленных способов есть и другие, но они требуют большего времени. Например, для вставки из специальных символов, потребуется сначала найти нужный знак среди остальных. Это долго и непрофессионально.
Ставим знак суммы в MS Word
Как вы наверняка уже знаете, в Microsoft Word есть довольно-таки большой набор специальных знаков и символов, которые при необходимости можно добавить в документ через отдельное меню. О том, как это сделать, мы уже писали, и более подробно ознакомиться с данной темой вы можете в нашей статье.
Помимо всевозможных символов и знаков, в MS Word также можно вставлять различные уравнения и математические формулы, используя готовые шаблоны или создавая собственные. Об этом мы тоже писали ранее, а в данной статье хотим поговорить о том, что имеет отношение к каждой из вышеупомянутых тем: как вставить значок суммы в Ворде?
Действительно, когда необходимо добавить этот символ, становится непонятно, где его искать — в меню символов или в математических формулах. Ниже мы обо всем подробно расскажем.
Знак суммы — это математический знак, и в Ворде он расположен в разделе “Другие символы”, если точнее, в разделе “Математические операторы”. Итак, чтобы его добавить, выполните следующие действия:
1. Кликните в том месте, куда необходимо добавить знак суммы и перейдите во вкладку “Вставка”.
2. В группе “Символы” нажмите на кнопку “Символ”.
3. В окошке, которое появится после нажатия на кнопку, будут представлены некоторые символы, но знака суммы вы там не найдете (по крайней мере, если ранее его не использовали). Выберите раздел “Другие символы”.
4. В диалоговом окне “Символ”, которое перед вами появится, выберите из выпадающего меню набор “Математические операторы”.
5. Найдите среди открывшихся символов знак суммы и кликните по нему.
6. Нажмите “Вставить” и закройте диалоговое окно “Символ”, чтобы продолжить работу с документом.
7. Знак суммы будет добавлен в документ.
Использование кода для быстрой вставки знака суммы
У каждого символа, расположенного в разделе “Символы”, есть свой код. Зная его, а также специальную комбинацию клавиш, вы можете добавлять любые символы, в том числе и значок суммы, значительно быстрее.
Узнать код знака можно в диалоговом окне “Символ”, для этого достаточно кликнуть по необходимому знаку.
Здесь же вы найдете комбинацию клавиш, которую необходимо использовать для преобразования числового кода в необходимый символ.
1. Кликните в том месте документа, где требуется поставить знак суммы.
2. Введите код “2211” без кавычек.
3. Не перемещая курсор с этого места, нажмите клавиши “ALT+X”.
4. Введенный вами код будет заменен на знак суммы.
Вот так просто можно добавить знак суммы в Ворде. В этом же диалоговом окне вы найдете огромное количество всевозможных символов и специальных знаков, удобно отсортированных по тематическим наборам.
Мы рады, что смогли помочь Вам в решении проблемы.
Помимо этой статьи, на сайте еще 11902 инструкций.
Добавьте сайт Lumpics.ru в закладки (CTRL+D) и мы точно еще пригодимся вам.
Отблагодарите автора, поделитесь статьей в социальных сетях.
Опишите, что у вас не получилось. Наши специалисты постараются ответить максимально быстро.
Знак математической суммы в Word
Математический знак суммы обозначают заглавной греческой буквой сигма. Рассмотрим 3 простых способа её печати в текстовом документе Word.
В любом месте документа напечатайте большую букву « S ». Выделите её и установите шрифт «Symbol». Буква будет преобразована в знак суммы.
Если напечатать прописную « s », то получим строчную сигму ( σ ). Она широко используется для обозначения среднеквадратичного отклонения в теории вероятности, удельной проводимости в физике и вида ковалентной связи в химии.
Воспользуйтесь преобразованием кода. Введите цифры «03A3» и одновременно нажмите на клавиатуре Alt и X .
Другое начертание знака можно получить из кода «2211».
Создайте формулу в Word горячими клавишами Alt и = . Далее нажмите на пункт «Структуры» и внутри — «Крупный оператор».
В формуле можно указать нижнюю и верхнюю границу суммирования.
Кроме представленных способов есть и другие, но они требуют большего времени. Например, для вставки из специальных символов, потребуется сначала найти нужный знак среди остальных. Это долго и непрофессионально.
Как поставить знак суммы в Ворде?
Как в программе Ворд поставить значок суммы?
Имеется ввиду вот это:
Если знак суммы нужен не сам по себе, как греческая буква, а как элемент математической формулы суммирования, то простые способы не подойдут, надо будет честно вставлять формулу: Вставка — Объект — Формула (Insert — Object — Equation) для версия 2003 или Вставка — Формула (Insert — Equation) для более поздних версий. Там есть инструменты для создания полноценной формулы суммы, с обозначениями индекса суммирования и верхнего предела и с автоматической подгонкой знака суммы под размер общего члена суммируемого ряда.
Знак суммы в ворде
Сумма в математике обозначается греческой буквой «сигма».
Очень часто вверху и внизу сигмы пишутся границы суммирования (начальное и конечное значение), поэтому для вставки этого символа в документ Ворд правильнее всего использовать встроенный редактор формул.
1) Сначала откройте вкладку (панель инструментов) «Вставка» и нажмите на «Формула».
Другой способ вставить формулу — это комбинация клавиш «Alt» и «+».
2) Отобразится панель «Конструктор», на которой можно найти различные структуры.
В нашем случае нам будет нужна структура, которая называется «Крупный оператор».
3) Если щёлкнуть по этой структуре левой кнопкой мыши, то появится выпадающее меню, в котором будет несколько вариантов знака суммы.
Можно выбрать сумму как без границ суммирования, так и с границами суммирования.
4) Щёлкаем левой кнопкой мыши на нужной сумме, она отобразится в документе.
5) Теперь остаётся в специальных пунктирных квадратиках написать границы суммирования (если это нужно) и то, что суммируется.
Все, ну или почти все знаки математических действий, можно найти в Таблице символов. Если и тех не хватает можно пополнить с сайта производителя Ворда.
Открываем вкладку Символы и в таблице находим знак суммы, нажимаем его и вставляем.
Есть несколько способов поставить знак суммы — греческой буквы сигма.
- Не самый удобный, но работающий способ. Поскольку речь идет о греческой букве, то можно установить греческий алфавит и ввести букву просто с клавиатуры;
- Выбираем меню Вставка — Символ — Символы — Другие символы. В открывшемся окне ищем необходимый значок. Для этого стоит выбрать набор Математические операторы. Выбираем, копируем и вставляем — ∑.
- Нажимаем Пуск — Программы — Стандартные — Служебные — Таблица символов. Аналогично ищем там необходимый значок, нажимаем его, выбираем Копировать и вставляем в нужное место;
- Вводим с помощью Alt и цифр на дополнительной клавиатуре. Нажимаем и удерживаем Alt, набираем на клавиатуре код — 931;
- Вводим с помощью кода и Alt + X. Набираем кода — 2211. Затем, не перемещая курсом и находясь на английской раскладке клавиатуры, нажимаем Alt и удерживаем, а затем нажимаем X и отпускаем обе кнопки. Такой метод работает в программах Office, но редко — в браузерах.
- Вводим с помощью кода и Alt + X — способ 2. Набираем кода — 03A3. Затем, не перемещая курсом и находясь на английской раскладке клавиатуры, нажимаем Alt и удерживаем, а затем нажимаем X и отпускаем обе кнопки. Результат следующий — Σ. Как видите, он несколько отличается.
Как вы наверняка уже знаете, в Microsoft Word есть довольно-таки большой набор специальных знаков и символов, которые при необходимости можно добавить в документ через отдельное меню. О том, как это сделать, мы уже писали, и более подробно ознакомиться с данной темой вы можете в нашей статье.
Урок: Вставка специальных знаков и символов в Ворде
Помимо всевозможных символов и знаков, в MS Word также можно вставлять различные уравнения и математические формулы, используя готовые шаблоны или создавая собственные. Об этом мы тоже писали ранее, а в данной статье хотим поговорить о том, что имеет отношение к каждой из вышеупомянутых тем: как вставить значок суммы в Ворде?
Урок: Как вставить формулу в Word
Действительно, когда необходимо добавить этот символ, становится непонятно, где его искать — в меню символов или в математических формулах. Ниже мы обо всем подробно расскажем.
Знак суммы — это математический знак, и в Ворде он расположен в разделе “Другие символы”, если точнее, в разделе “Математические операторы”. Итак, чтобы его добавить, выполните следующие действия:
1. Кликните в том месте, куда необходимо добавить знак суммы и перейдите во вкладку “Вставка”.
2. В группе “Символы” нажмите на кнопку “Символ”.
3. В окошке, которое появится после нажатия на кнопку, будут представлены некоторые символы, но знака суммы вы там не найдете (по крайней мере, если ранее его не использовали). Выберите раздел “Другие символы”.
4. В диалоговом окне “Символ”, которое перед вами появится, выберите из выпадающего меню набор “Математические операторы”.
5. Найдите среди открывшихся символов знак суммы и кликните по нему.
6. Нажмите “Вставить” и закройте диалоговое окно “Символ”, чтобы продолжить работу с документом.
7. Знак суммы будет добавлен в документ.
Урок: Как вставить значок диаметра в MS Word
Использование кода для быстрой вставки знака суммы
У каждого символа, расположенного в разделе “Символы”, есть свой код. Зная его, а также специальную комбинацию клавиш, вы можете добавлять любые символы, в том числе и значок суммы, значительно быстрее.
Урок: Горячие клавиши в Ворде
Узнать код знака можно в диалоговом окне “Символ”, для этого достаточно кликнуть по необходимому знаку.
Здесь же вы найдете комбинацию клавиш, которую необходимо использовать для преобразования числового кода в необходимый символ.
1. Кликните в том месте документа, где требуется поставить знак суммы.
2. Введите код “2211” без кавычек.
3. Не перемещая курсор с этого места, нажмите клавиши “ALT+X”.
4. Введенный вами код будет заменен на знак суммы.
Урок: Как в Word вставить градусы Цельсия
Вот так просто можно добавить знак суммы в Ворде. В этом же диалоговом окне вы найдете огромное количество всевозможных символов и специальных знаков, удобно отсортированных по тематическим наборам.
Word для Microsoft 365 Word 2021 Word 2019 Word 2016 Word 2013 Word 2010 Word 2007 Еще…Меньше
В Word можно вставлять математические символы в уравнения и текст.
-
На вкладке Вставка в группе Символы щелкните стрелку рядом с надписью Формула и выберите Вставить новую формулу.
-
В области Работа с формулами в группе Символы на вкладке Конструктор щелкните стрелку Еще.
-
Щелкните стрелку рядом с именем набора символов, а затем выберите набор символов, который вы хотите отобразить.
-
Щелкните нужный символ.
Доступные наборы символов
В группе Символы в Word доступны указанные ниже наборы математических символов. Щелкнув стрелку Еще, выберите меню в верхней части списка символов, чтобы просмотреть группы знаков.
|
Набор символов |
Подгруппа |
Определение |
|---|---|---|
|
Основные математические символы |
Нет |
Часто используемые математические символы, такие как > и < |
|
Греческие буквы |
Строчные буквы |
Строчные буквы греческого алфавита |
|
Прописные буквы |
Прописные буквы греческого алфавита |
|
|
Буквоподобные символы |
Нет |
Символы, которые напоминают буквы |
|
Операторы |
Обычные бинарные операторы |
Символы, обозначающие действия над двумя числами, например + и ÷ |
|
Обычные реляционные операторы |
Символы, обозначающие отношение между двумя выражениями, такие как = и ~ |
|
|
Основные N-арные операторы |
Операторы, осуществляющие действия над несколькими переменными |
|
|
Сложные бинарные операторы |
Дополнительные символы, обозначающие действия над двумя числами |
|
|
Сложные реляционные операторы |
Дополнительные символы, обозначающие отношение между двумя выражениями |
|
|
Стрелки |
Нет |
Символы, указывающие направление |
|
Отношения с отрицанием |
Нет |
Символы, обозначающие отрицание отношения |
|
Наборы знаков |
Наборы знаков |
Математический шрифт Script |
|
Готические |
Математический шрифт Fraktur |
|
|
В два прохода |
Математический шрифт с двойным зачеркиванием |
|
|
Геометрия |
Нет |
Часто используемые геометрические символы |
Дополнительные сведения
Вставка флажка или другого символа
Нужна дополнительная помощь?
Как в Ворде поставить знак суммы
Иногда у пользователя возникает необходимость написать в Microsoft Word математическую формулу, в которой присутствует специальный знак суммы. Искать данный символ мы будем в соответствующем разделе, а именно «Математические операторы». Итак, поехали.
1. Кликните левой кнопкой мыши в том месте, в которое собираетесь добавить знак суммы, затем перейдите во вкладку «Вставка».
2. Нажмите на иконку «Символы» в правом углу панели, затем в выпадающем списке выберите «Символ».
3. В данном окне предоставлено некоторое количество символов, отсутствующих на клавиатуре. Как видите, знака суммы тут нет, поэтому переходим в раздел «Другие символы».
4. В появившемся окне вам необходимо сменить набор символов, выбрав из выпадающего меню набор «Математические операции».
5. В появившейся коллекции определенно должен быть знак суммы — кликните по нему.
6. После выделения символа нажмите кнопку «Вставить», чтобы отразить его в нужном месте.
7. Как видите, появился знак суммы.
Использование горячих клавиш
Приятным дополнением Office Word является специальный код, присвоенный каждому символу. С помощью специальной комбинации клавиш вы сможете получить нужный результат, не используя специальное меню.
Узнать данный код вы сможете в ранее открытом окне «Символ». Кликните по необходимому и увидите нужные вам данные в соответствующих полях.
1. Кликните в подходящем участке документа левом кнопкой мыши, чтобы выделить место для вставки символа.
2. Напечатайте код 2211.
3. Воспользуйтесь горячей клавишей Alt+X
4. Введенный код заменится на символ суммы.
С помощью вышеуказанных инструкций вы без проблем сможете поставить знак суммы в Ворде. Надеемся, вам помогла наша статья.
Вставка знака умножения в Microsoft Word
Когда нужно поставить знак умножения в MS Word, большинство пользователей выбирают не самое правильное решение. Кто-то ставит “*”, а кто-то поступает еще более радикально, ставя обычную букву “x”. Оба варианта в корне неправильны, хоть и могут “прокатить” в некоторых ситуациях. Если же вы печатаете в Ворде примеры, уравнения, математические формулы, обязательно нужно ставить правильный знак умножения.
Наверное, многие еще со школы помнят, что в различной литературе можно столкнуться с различными обозначениями знака умножения. Это может быть точка, а может быть так называемая буква “x”, с разницей лишь в том, что оба эти символа должны находиться посреди строки и уж точно быть меньше основного регистра. В этой статье мы расскажем о том, как поставить в Ворде знак умножить, каждое из его обозначений.
Добавление знака умножения в виде точки
Вы, наверное, знаете о том, что в Ворде имеется довольно большой набор неклавиатурных знаков и символов, которые во многих случаях могут оказаться очень полезными. Мы уже писали об особенностях работы с этим разделом программы, и знак умножения в виде точки мы тоже будем искать там.
Вставка знака через меню “Символ”
1. Кликните в том месте документа, где нужно поставить знак умножения в виде точки, и перейдите во вкладку “Вставка”.
Примечание: Между цифрой (числом) и знаком умножения должен стоять пробел, также пробел должен стоять и после знака, перед следующий цифрой (числом). Как вариант, можно сразу написать те числа, которые нужно перемножить, и сразу поставить между ними два пробела. Знак умножения будем добавлять непосредственно между этими пробелами.
2. Откройте диалоговое окно “Символ”. Для этого в группе “Символы” нажмите кнопку “Символ”, а затем выберите пункт “Другие символы”.
3. В выпадающем меню “Набор” выберите пункт “Математические операторы”.
4. В изменившемся списке символов найдите знак умножения в виде точки, кликните по нему и нажмите “Вставить”. Закройте окно.
5. Знак умножения в виде точки будет добавлен в указанном вами месте.
Вставка знака с помощью кода
У каждого знака, представленного в окне “Символ”, есть свой код. Собственно, именно в этом диалоговом окне и можно подсмотреть, какой код имеет знак умножения в виде точки. Там же вы сможете увидеть комбинацию клавиш, которая поможет преобразовать введенный код в знак.
1. Установите указатель курсора в том месте, где должен находиться знак умножения в виде точки.
2. Введите код “2219” без кавычек. Делать это нужно на цифровом блоке клавиатуры (расположен справа), предварительно убедившись в том, что режим NumLock активен.
3. Нажмите “ALT+X”.
4. Введенные вами цифры будут заменены на знак умножения в виде точки.
Добавление знака умножения в виде буквы “x”
Ситуация с добавлением знака умножения, представленного в виде некоего крестика или, что более близко, уменьшенной буквы “x”, несколько сложнее. В окне “Символ” в наборе “Математические операторы”, как и в других наборах, вы его не найдете. И все же, добавить этот знак можно с помощью специального кода и еще одной клавиши.
1. Установите курсор в том месте, где должен находиться знак умножения в виде крестика. Переключитесь в английскую раскладку.
2. Зажмите клавишу “ALT” и введите на цифровом блоке клавиатуры (справа) код “0215” без кавычек.
Примечание: Пока вы держите клавишу “ALT” и вводите цифры, они не отображаются в строке — так и должно быть.
3. Отпустите клавишу “ALT”, на этом месте появится знак умножения в виде буквы “x”, расположенный посреди строчки, как мы с вами привыкли это видеть в книгах.
Вот, собственно, и все, из этой небольшой статьи вы узнали, как в Word поставить знак умножения, будь то точка или диагональный крестик (буква “x”). Осваивайте новые возможности Ворд и используйте в полной мере потенциал этой программы.

Добавьте сайт Lumpics.ru в закладки и мы еще пригодимся вам.
Отблагодарите автора, поделитесь статьей в социальных сетях.

Помогла ли вам эта статья?
Поделиться статьей в социальных сетях:
Еще статьи по данной теме:
при нажатии левой alt и наборе кода 0215 при нажатии на 2 в word 2013 срабатывает переключение на панель инструментов в режим «назад»…
Здесь пропущены два момента — нужно предварительно нажать Num Lock и набирать код цифрами справа, а не наверху.
Спасибо за важное уточнение, указали этот нюанс в статье.
Не работает и в word 2007. Найдите пожалуйста более эффективный способ вставки.
Напишите, пожалуйста, подробнее, что именно у вас не работает? Описанные в статье способы применимы ко всем актуальным версиям Ворд, и просто не может быть такого, чтобы ни один из них не сработал.
Добавления знака умножения в Ворде 2013 в виде буквы х не срабатывает, хотя клавиша «Num Lock» включена.
А клавишу ALT при этом удерживаете? Просто не может не сработать.
Все сделано строго по написанному. 0
Очень странно. Владимир, опишите, пожалуйста, все, что вы делаете, потому что только что повторно проверили именно в Ворде 2013, и знак умножения вводится без проблем.
Спасибо, хорошая статья)
вместо значка умножения получается «Ч»
Здравствуйте. Какой из описанных способов вы используете? И пробовали ли другие варианты, описанные в статье?
вместо значка умножения получается «Ч»- поменяйте на английскую раскладку
вводим «times» без кавычек и пробел
Здравствуйте. И что после этого должно произойти, а главное, где?
символ Alt+0215 — это Ч
Переключитесь на английскую раскладку.
Нужно напечатать пример на умножение в столбик. Как поставить знак?
Здравствуйте. Возможность записывать и решать какие-либо математические примеры в Microsoft Word в столбик отсутствует, по крайней мере, в привычном понимании этого термина. Есть альтернативные решения, но назвать их удобными нельзя.
1) Можно поиграться со встроенными формулами и математическими символами, создав с их помощью необходимую запись.
2) Вручную записать необходимое выражение с помощью средства «Рукописное уравнение» (все то же меню вставки «Уравнений»), но в таком случае нет гарантии, что программа все правильно распознает и отобразит в документе.
3) Если заранее известно или хотя бы есть понимание того, как будет выглядеть пример и его полное решение, можно создать таблицу с соответствующими размерами, количеством строк и ячеек, скрыв все те ее грани, которые не должны присутствовать в таком примере, как решение в столбик.
4) Можно воспользоваться специализированным программным обеспечением или графическим редактором, записать или нарисовать пример и его полное решение, сохранить в виде изображения или сделать скриншот, и вставить это в Word в виде картинки. Это, вероятно, наиболее простой и правильный с точки зрения того, как будет выглядеть результат, вариант.
Обо всем этом вы можете узнать из представленных по ссылкам ниже статей. Единственное, чего в них нет — записи примера в специализированном ПО.
раньше ставил умножение точкой набирай shift+8 или на нампаде *, но теперь только звезды, в формуле смотрится не айс, тут нет решения проблемы, чтобы я нажимая sh+8 ставил бы точку
Здравствуйте. Нажатие SHIFT+8 или кнопки со звездочкой на нампаде (*) всегда давало именно эту самую звездочку, а не точку. Возможно, у вас просто был установлен какой-то «особый» шрифт, в котором этот символ выглядел именно как знак умножения, но это маловероятно. Нормальные, правильные знаки умножения (точка или крестик) можно поставить рассмотренными в статье способами. При желании можно настроить автозамену или назначить эту комбинацию клавиш на нужный символ, вот только когда нужно будет написать именно звездочку, это уже станет проблемой, так как вместо нее будет появляться другой знак. И все же, если такое желание есть, как первое, так и второе можно сделать в окне вставки символа — выделите умножение и нажмите по одной из расположенных внизу кнопок — «Автозамена» или «Сочетание клавиш». Далее назначьте правило для первой либо комбинацию для второй.
Как создать сайт в программе Frontpage — Уроки Frontpage
Как вставить значок суммы в word
Как в Ворде поставить знак суммы
Как вы наверняка уже знаете, в Microsoft Word есть довольно-таки большой набор специальных знаков и символов, которые при необходимости можно добавить в документ через отдельное меню. О том, как это сделать, мы уже писали, и более подробно ознакомиться с данной темой вы можете в нашей статье.
Урок: Вставка специальных знаков и символов в Ворде
Помимо всевозможных символов и знаков, в MS Word также можно вставлять различные уравнения и математические формулы, используя готовые шаблоны или создавая собственные. Об этом мы тоже писали ранее, а в данной статье хотим поговорить о том, что имеет отношение к каждой из вышеупомянутых тем: как вставить значок суммы в Ворде?
Урок: Как вставить формулу в Word
Действительно, когда необходимо добавить этот символ, становится непонятно, где его искать — в меню символов или в математических формулах. Ниже мы обо всем подробно расскажем.
Знак суммы — это математический знак, и в Ворде он расположен в разделе “Другие символы”, если точнее, в разделе “Математические операторы”. Итак, чтобы его добавить, выполните следующие действия:
1. Кликните в том месте, куда необходимо добавить знак суммы и перейдите во вкладку “Вставка”.
2. В группе “Символы” нажмите на кнопку “Символ”.
3. В окошке, которое появится после нажатия на кнопку, будут представлены некоторые символы, но знака суммы вы там не найдете (по крайней мере, если ранее его не использовали). Выберите раздел “Другие символы”.
4. В диалоговом окне “Символ”, которое перед вами появится, выберите из выпадающего меню набор “Математические операторы”.
5. Найдите среди открывшихся символов знак суммы и кликните по нему.
6. Нажмите “Вставить” и закройте диалоговое окно “Символ”, чтобы продолжить работу с документом.
7. Знак суммы будет добавлен в документ.
Урок: Как вставить значок диаметра в MS Word
Использование кода для быстрой вставки знака суммы
У каждого символа, расположенного в разделе “Символы”, есть свой код. Зная его, а также специальную комбинацию клавиш, вы можете добавлять любые символы, в том числе и значок суммы, значительно быстрее.
Урок: Горячие клавиши в Ворде
Узнать код знака можно в диалоговом окне “Символ”, для этого достаточно кликнуть по необходимому знаку.
Здесь же вы найдете комбинацию клавиш, которую необходимо использовать для преобразования числового кода в необходимый символ.
1. Кликните в том месте документа, где требуется поставить знак суммы.
2. Введите код “2211” без кавычек.
3. Не перемещая курсор с этого места, нажмите клавиши “ALT+X”.
4. Введенный вами код будет заменен на знак суммы.
Урок: Как в Word вставить градусы Цельсия
Вот так просто можно добавить знак суммы в Ворде. В этом же диалоговом окне вы найдете огромное количество всевозможных символов и специальных знаков, удобно отсортированных по тематическим наборам.
Мы рады, что смогли помочь Вам в решении проблемы.
Опишите, что у вас не получилось. Наши специалисты постараются ответить максимально быстро.
Помогла ли вам эта статья?
Вставить значки в Microsoft Office
Вставить значок
Выберите Вставить > Иконки .
Прокрутите значки или перейдите к категории, щелкнув имя на панели навигации слева.
Начиная с версии 1908, вы можете искать значки , используя поле в верхнем левом углу.
Выберите значок и нажмите Вставить в правом нижнем углу.
Вставьте несколько значков одновременно, щелкая каждый из них, прежде чем нажимать Вставить .
Поворачивайте, раскрашивайте и изменяйте размер значка, следуя приведенным здесь инструкциям.
Совет: Хотите быстро изменить цвет значка? Щелкните значок правой кнопкой мыши, выберите Заливка и выберите нужный цвет.
Вставка значков в Visio
Процесс вставки значков в Visio немного отличается. Здесь вам нужно перейти в меню Shapes , выбрать Basic Shapes , а затем Icons . Оттуда вы сможете выбрать одну из категорий значков и выбрать значки, которые хотите вставить в диаграмму.
Вставить файлы SVG
SVG — это масштабируемый векторный графический файл, который представляет собой изображение, которое можно вращать, раскрашивать и изменять размер без потери качества.Приложения Office, включая Word, PowerPoint, Outlook и Excel, поддерживают вставку и редактирование файлов SVG.
Чтобы вставить файл SVG в Office для Windows, перетащите файл из проводника Windows в документ.
Вставить значок
Выберите Вставить > Иконки .
Прокрутите значки или перейдите к категории, щелкнув имя на панели навигации слева.
Выберите значок и нажмите Вставить в правом нижнем углу.
Вставьте несколько значков одновременно, щелкая каждый из них, прежде чем нажимать Вставить .
Поворачивайте, раскрашивайте и изменяйте размер значка, следуя приведенным здесь инструкциям.
Совет: Хотите быстро изменить цвет значка? Щелкните значок правой кнопкой мыши, выберите Заливка и выберите нужный цвет.
Вставить файлы SVG
SVG — это масштабируемый векторный графический файл, который представляет собой изображение, которое можно вращать, раскрашивать и изменять размер без потери качества. Приложения Office, включая Word, PowerPoint, Outlook и Excel, поддерживают вставку и редактирование файлов SVG.
Чтобы вставить файл SVG в Office для Mac, перейдите к Вставить > изображений > Изображение из файла .
Как вставить иконку в Microsoft Word | Автор: Martin LeBlanc
При использовании значков в Word вы должны знать, какой формат вы используете. Используя векторные форматы, SVG или AI не будут работать. PNG — лучшее решение, но это не векторный формат, поэтому вы должны убедиться, что значки имеют достаточно большое разрешение, чтобы они не выглядели зернистыми при печати документа.
Сначала перейдите в Iconfinder и найдите нужное изображение.
Щелкните по понравившемуся значку. Вверху страницы вы можете выбрать самый большой размер, который часто составляет 512 пикселей.
После изменения размера вы можете либо щелкнуть кнопку загрузки с надписью PNG (произносится как «пинг»), либо просто перетащить значок в Word. Если вы выбрали загрузку значка, его можно будет найти в папке загрузки по умолчанию. Перетащите значок в Word.
Значок в Word будет довольно большим. Чтобы масштабировать загрузку значка, просто щелкните по нему и перетащите маркеры в нижнем левом углу.
Чтобы текст красиво обтекал значок, щелкните правой кнопкой мыши и выберите «Формат изображения».В разделе «Макет» вы можете выбрать «Квадрат» и «Выравнивание», например. Правильно.
Текст теперь красиво обтекает значок.
Изменение цвета значков
Помимо использования значков в качестве иллюстраций в документе или презентации, вы также можете изменить цвет значков.
Мы написали краткое и очень полезное руководство по изменению цвета значков в Microsoft PowerPoint, которое также применимо к Microsoft Word.
Прочтите руководство по перекрашиванию значков.
Вставить оглавление
Создать оглавление
Поместите курсор в то место, куда вы хотите добавить оглавление.
Перейти к Ссылки > Содержание . и выберите автоматический стиль.
Если вы вносите в документ изменения, которые влияют на оглавление, обновите оглавление, щелкнув правой кнопкой мыши оглавление и выбрав Обновить поле .
Чтобы обновить оглавление вручную, см. Обновление оглавления.
Если у вас отсутствуют записи
Отсутствующие записи часто возникают из-за того, что заголовки не отформатированы как заголовки.
Для каждого заголовка, который вы хотите в оглавлении, выберите текст заголовка.
Перейдите на главную страницу > Стили , а затем выберите Заголовок 1 .
Чтобы обновить оглавление вручную, см. Обновление оглавления.
Создать оглавление
Word использует заголовки в документе для создания автоматического оглавления, которое может обновляться при изменении текста заголовка, последовательности или уровня.
Щелкните в том месте, куда вы хотите вставить оглавление — обычно в начале документа.
Щелкните Ссылки > Оглавление , а затем выберите стиль Автоматическое оглавление из списка.
Примечание: Если вы используете стиль «Ручное оглавление », Word не будет использовать ваши заголовки для создания оглавления и не сможет обновлять его автоматически.Вместо этого Word будет использовать текст-заполнитель для создания внешнего вида оглавления, чтобы вы могли вручную вводить каждую запись в оглавление. Чтобы обновить оглавление, созданное вручную, см. Обновление оглавления.
Если вы хотите отформатировать или настроить оглавление, вы можете это сделать. Например, вы можете изменить шрифт, количество уровней заголовков и необходимость показа пунктирных линий между записями и номерами страниц.
Если у вас отсутствуют записи
Отсутствующие записи часто возникают из-за того, что заголовки не отформатированы как заголовки.
Для каждого заголовка, который вы хотите в оглавлении, выберите текст заголовка.
Перейдите на главную страницу > Стили , а затем выберите Заголовок 1 .
Чтобы обновить оглавление вручную, см. Обновление оглавления.
В настоящее время вы не можете вставить оглавление в Веб-приложение Word. Если вы хотите вставить в документ оглавление, вам нужно будет сделать это в настольном приложении. Однако вы можете обновить оглавление в Word в Интернете.
Если вы вносите в документ изменения, влияющие на оглавление, сделайте следующее:
Щелкните или коснитесь оглавления,
Перейдите к Ссылки > Оглавление и выберите Обновить оглавление .
Для более подробных способов обновления оглавления или создания оглавления используйте команду Открыть в Word , чтобы открыть документ в настольной версии Word (Windows или Mac).
Чтобы узнать больше, см. Шаги по созданию оглавления в Word для Windows или Mac.
Как поставить знак суммы в Ворде?
Как в программе Ворд поставить значок суммы?
Имеется ввиду вот это:
Если знак суммы нужен не сам по себе, как греческая буква, а как элемент математической формулы суммирования, то простые способы не подойдут, надо будет честно вставлять формулу: Вставка — Объект — Формула (Insert — Object — Equation) для версия 2003 или Вставка — Формула (Insert — Equation) для более поздних версий. Там есть инструменты для создания полноценной формулы суммы, с обозначениями индекса суммирования и верхнего предела и с автоматической подгонкой знака суммы под размер общего члена суммируемого ряда.
Знак суммы в ворде
Сумма в математике обозначается греческой буквой «сигма».
Очень часто вверху и внизу сигмы пишутся границы суммирования (начальное и конечное значение), поэтому для вставки этого символа в документ Ворд правильнее всего использовать встроенный редактор формул.
1) Сначала откройте вкладку (панель инструментов) «Вставка» и нажмите на «Формула».
Другой способ вставить формулу — это комбинация клавиш «Alt» и «+».
2) Отобразится панель «Конструктор», на которой можно найти различные структуры.
В нашем случае нам будет нужна структура, которая называется «Крупный оператор».
3) Если щёлкнуть по этой структуре левой кнопкой мыши, то появится выпадающее меню, в котором будет несколько вариантов знака суммы.
Можно выбрать сумму как без границ суммирования, так и с границами суммирования.
4) Щёлкаем левой кнопкой мыши на нужной сумме, она отобразится в документе.
5) Теперь остаётся в специальных пунктирных квадратиках написать границы суммирования (если это нужно) и то, что суммируется.
Все, ну или почти все знаки математических действий, можно найти в Таблице символов. Если и тех не хватает можно пополнить с сайта производителя Ворда.
Открываем вкладку Символы и в таблице находим знак суммы, нажимаем его и вставляем.
Есть несколько способов поставить знак суммы — греческой буквы сигма.
- Не самый удобный, но работающий способ. Поскольку речь идет о греческой букве, то можно установить греческий алфавит и ввести букву просто с клавиатуры;
- Выбираем меню Вставка — Символ — Символы — Другие символы. В открывшемся окне ищем необходимый значок. Для этого стоит выбрать набор Математические операторы. Выбираем, копируем и вставляем — ∑.
- Нажимаем Пуск — Программы — Стандартные — Служебные — Таблица символов. Аналогично ищем там необходимый значок, нажимаем его, выбираем Копировать и вставляем в нужное место;
- Вводим с помощью Alt и цифр на дополнительной клавиатуре. Нажимаем и удерживаем Alt, набираем на клавиатуре код — 931;
- Вводим с помощью кода и Alt + X. Набираем кода — 2211. Затем, не перемещая курсом и находясь на английской раскладке клавиатуры, нажимаем Alt и удерживаем, а затем нажимаем X и отпускаем обе кнопки. Такой метод работает в программах Office, но редко — в браузерах.
- Вводим с помощью кода и Alt + X — способ 2. Набираем кода — 03A3. Затем, не перемещая курсом и находясь на английской раскладке клавиатуры, нажимаем Alt и удерживаем, а затем нажимаем X и отпускаем обе кнопки. Результат следующий — Σ. Как видите, он несколько отличается.
Как поставить длинное и короткое тире в Word
При наборе текста в Word важно уметь ставить длинное и короткое тире. Для этого следует понимать в каких случаях они применяются и не путать их с дефисом. Символы имеют своё назначение в пунктуации и отличаются не только длиной.
| Написание | Название | Применение |
|---|---|---|
| — | Длинное тире — знак пунктуации. | Всегда отделён пробелами от слов и служит для утверждения или объяснения. |
| – | Короткое — средство указания диапазона. | Например, между числами (1 – 10). |
| — | Дефис — знак переноса. | Не отделяется от слова пробелами. |
На клавиатуре есть только клавиша дефиса — он же минус. Знаков тире нет, но их можно поставить несколькими способами.
Простой способ
Word является интеллектуальным инструментом для набора текста и во многих случаях сам осуществляет автозамену дефисов на тире. Если этого не происходит, то можно воспользоваться горячими клавишами.
- Alt + Ctrl + — = длинное тире;
- Ctrl + — = короткое.
Нажимаем комбинацию клавиш и получаем длинное или короткое тире. Знак «-» — это минус на цифровой клавиатуре.
Универсальный способ для текстовых редакторов
Следующий способ может быть использован в любом текстовом редакторе. Например, в блокноте. Зажимаем «Alt» и набираем на цифровой клавиатуре код символа. Отпускаем «Alt» и получаем нужный символ.
- Alt > 0151 = —
- Alt > 0150 = –
Под цифровой клавиатурой подразумевается блок цифровых клавиш, который находится справа.
Волшебное появление тире
В документе печатаем число «2014» или «2013» и нажимаем комбинацию клавиш «Alt» + «X». Число превращается в длинное или короткое тире в зависимости от набранного числа.
- 2014 ➟ Alt + X = —
- 2013 ➟ Alt + X = –
Работает только в Word, а клавиши следует нажимать при английской раскладке клавиатуры.
Вставка через меню Word
Можно воспользоваться ручным вариантом вставки. В панели меню выбираем «Вставка» и раскрываем пункт «Символ». Открываем окно «Другие символы» и находим в нём символ тире.
Вариант менее удобен, но в некоторых случаях может применяться. Например, когда ввод с клавиатуры по каким-то причинам невозможен.
Alt > 0151 = —
Alt > 0151 = –
код один и тот же
Спасибо, Андрей! Ваши советы мне очень помогли в печатании текста в Ворде по-русски. Вы пишете, что знак минуса и дефис — это одно и то же в Ворде («На клавиатуре есть только клавиша дефиса — он же минус»). Это в русском варианте? В английском варианте, когда печатаешь латиницей, в Ворде есть четыре черточки, у них четыре разных длины.
дефис — самая короткая черточка
минус — на клавишах цифрового блока — вторая по длинности
короткое тире — третье по длинности
длинное тире — самая длинная черточка
Я напечатала список выше, вставляя дефис, где должно быть длинное тире. Как его воспроизвести в комментариях на вебсайтах в Сети?
Как обозначить сумму?
C + (a + b) = b + (c + a). Иными словами, 4 + (5 + 3) = 3 + (4 + 5) (a + b) * c = a* c + b * c. Иными словами, мы раскрываем скобки умножая по очереди сначала одно число в скобке, потом другое на число, стоящее за этой скобкой и складываем их между собой.
Как правильно читать знак суммы?
Σ (читается «сигма») — это знак алгебраической суммы, который означает, что нам нужно сложить все числа от нижнего до верхнего, а перед этим сделать с ними то, что написано после знака Σ.
Как в ворде сделать знак суммы?
В Word можно вставлять математические символы в уравнения и текст. На вкладке Вставка в группе Символы щелкните стрелку рядом с надписью Формула и выберите Вставить новую формулу.
Что такое значение суммы?
Значение суммы в математике — это результат сложения слагаемых. Слагаемые — это два или больше одночленов или многочленов, которые прибавляются друг к другу.
Как работает SUM ()?
Функция sum() начинает суммирование элементов последовательности iterable с начального значения start, если оно указано, сложение происходит слева направо и в результате возвращает их сумму. Функция sum() ожидает, что элементы iterable являются числами, а начальное значение start не может быть строкой.
Что такое сумма это плюс или минус?
Сумма — это арифметический знак «плюс». Разность — это арифметический знак «минус».
Что означает этот знак?
Знак — это материально выраженная замена предметов, явлений, понятий в процессе обмена информацией в коллективе. Знак — соглашение (явное или неявное) о приписывании чему-либо какого-либо определённого смысла, значения.
Что это за символ в математике?
Знаки умножения: ×, · (в программировании также *) Знаки деления. ∶, /, ∕, ÷
Что такое сумма в математике 2 класс?
Сумма — результат сложения двух или нескольких чисел. Разность — результат вычитания. Отрезок — это часть прямой, у которой есть начало и конец.
Как поставить знак?
Нажмите и удерживайте клавишу Alt, а на дополнительной цифровой клавиатуре (цифровой блок расположен в правой части клавиатуры) набирайте код символа. Когда вы отпустите клавишу Alt, в текст будет вставлен нужный символ.
Как в ворде набрать знак?
Щелкните или коснитесь места, куда нужно вставить специальный знак. Перейдите на вкладку > символ > другие символы. Перейти к специальным символам. Дважды щелкните символ, который нужно вставить.
Как в ворде поставить знак?
Специальные символы в Word:
- поставьте курсор там, где нужно вставить символ;
- вызовите меню « Вставка → Символ…
- выберите вкладку «Символы»;
- в поле «Шрифт» выберите подходящий шрифт.
- найдите нужный символ и двойным щелчком перенесите его в документ (или нажмите кнопку «Вставить»);
- закройте окно «Символ».
Как получается сумма?
Слагаемые — это два числа, которые прибавляются друг к другу. В результате чего получается их сумма. На письме, обычно, слагаемые стоят до и после знака + (читается [плюс]), а сумма — после знака = (читается [равно]) за ними.
Что такое сумма в примерах?
Числа при сложении называются слагаемыми. Результат сложения — сумма.
Сколько в сумме от 1 до 100?
5050.
Ответ: сумма всех натуральных чисел от 1 до 100 равна 5050.
Чему равна сумма?
Для того чтобы узнать сумму четырех и десяти нужно знать правило: Сумма чисел — это результат сложения двух или нескольких чисел к примеру 2 + 2 = 4. следовательно сумма чисел четыре и десять равна 4 + 10.
Как найти сумму чисел 102 56 1324?
1) 102 + 56 + 1324 = 102 + 1380 = 1482.
Чему равна сумма чисел 4 и 3?
3 + 4 = 7. Значит, сумма двух чисел 3 и 4 равна 7.
Что означает буква N в математике?
ℕ — обозначение множества всех натуральных чисел. ℤ — множество целых чисел. Оно состоит из натуральных чисел, им противоположных и нуля.
Как читать знак больше?
- Символ больше (>) — это когда острый нос галочки смотрит направо.
- Символ меньше (<) — это когда острый нос галочки смотрит налево.
- Символ равенства (=) — это когда два коротких отрезка записаны горизонтально и параллельны друг другу.
Что значит большая буква Е в математике?
E — математическая константа, основание натурального логарифма, иррациональное и трансцендентное число. Иногда число e называют числом Эйлера (не путать с т.
Как писать маленькие буквы внизу в ворде?
На вкладке Вставка нажмите кнопку Символ. В поле Символ в раскрывающемся списке Шрифт выберите (обычный текст), если он еще не выбран. В меню Символ в раскрывающемся списке Набор выберите пункт надстрочные и подстрочные. В поле Символ выберите нужный символ, нажмите кнопку Вставка и нажмите кнопку Закрыть.
Как написать формулу в Word?
На вкладке Вставка выберите команду Уравнение. Также можно нажать клавиши Alt+=. Чтобы использовать встроенную формулу, на вкладке Конструктор нажмите кнопку Уравнение. Чтобы создать собственную формулу, на вкладке Вставка выберите команду Уравнение, а затем нажмите кнопку Рукописное уравнение.
Как можно рисовать в ворде?
На вкладке « Рисование» ленты коснитесь пера, чтобы выбрать его. В Word для рисования с помощью рукописного ввода необходимо использовать макет «Печать». Если вкладка «Рисование» неактивна, чтобы вы не могли выбрать перо, перейдите на вкладку «Вид» и выберите «Разметка».; затем можно выбрать перо для рисования.
Что такое сумма и разница?
Суммой называется результат сложения целых чисел. Числа, которые участвуют в сложении, называются слагаемыми. Разность — это число, которое получается в результате вычитания целых чисел. Число, из которого мы вычитаем, называется уменьшаемое, а число, которое вычитаем, называется вычитаемое.
Как найти сумму чисел 1 класс?
1) Для того, чтобы найти сумму чисел, нужно к первому числу прибавить второе число. Сумма чисел 6 и 4 равна: 6 + 4 = 10; 4 + 5 = 9; 7 + 10 = 17.
Что означает формула сумма?
Функция СУММ добавляет значения. Вы можете складывать отдельные значения, диапазоны ячеек, ссылки на ячейки или данные всех этих трех видов. =СУММ(A2:A10) Добавляет значения в ячейки A2:10. =СУММ(A2:A10; C2:C10) Добавляет значения в ячейки A2:10, а также ячейки C2:C10.
Как быстро посчитать сумму 1 2 3 4 5 6 7 8 9?
1 + 2 + 3 + 4 + 5 + 6 + 7 + 8 + 9 = (1 + 9) + (2 + 
Как посчитать сумму строк, столбцов или ячеек в ворде в таблице
При работе с таблицами в редакторе Word часто возникает необходимость посчитать сумму элементов. Например, для того чтобы определить количество каких-то объектов или получить среднее значение.
В принципе, такие подсчеты можно сделать вручную или перенести таблицу в Excel и посчитать все там, но это займет много времени. Используя встроенные в Word инструменты эту задачу можно решить намного быстрее. В данной статье мы расскажем о том, как посчитать сумму в таблице, не покидая текстовый редактор Word. Статья будет полезна пользователям Word 2007, 2010, 2013 и 2016.
Предположим, у вас есть документ Word с какой-то таблицей, и вы хотите посчитать сумму чисел в этой таблице. Для начала вам нужно установить курсор в ту ячейку таблицы, где должна находиться непосредственно сама сумма. На скриншоте внизу эта ячейка выделена стрелкой.
После установки курсора в нужно место, перейдите на вкладку «Макет» и нажмите там на кнопку «Формула».
В результате перед вами появится окно для вставки формулы. В данном окне есть несколько полей
Самое важное поле – это поле «Формула». По умолчанию, у этом поле указана формула «=SUM(ABOVE)»
Как можно догадаться, данная формула считает сумму чисел (SUM — сумма), которые находятся над выбранной ячейкой (ABOVE – выше, наверху). Если вам подходит такая формула, то просто нажмите на кнопку «ОК».
Также вы можете посчитать сумму чисел, которые находятся в другом направлении относительно выбранной ячейки. Для этого используйте следующие формулы:
- =SUM(ABOVE) – сумма чисел, расположенных над выбранной ячейкой;
- =SUM(LEFT) – сумма чисел, расположенных слева от выбранной ячейки;
- =SUM(BELOW) – сумма чисел, расположенных под выбранной ячейкой;
- =SUM(RIGHT) – сумма чисел, расположенных справа от выбранной ячейку;
Если заходите отредактировать формулу, то кликните мышкой по результату вычислений, так чтобы он подсветился серым, и снова нажмите на кнопку «Формула» на вкладке «Макет». После этого откроется окно, в котором можно будет изменить указанную ранее формулу.
Нужно отметить, что вы можете редактировать вашу формулу как вам угодно. Например, если вам нужно разделить сумму на 2, то просто добавляем в конце формулы «/2», как на скриншоте внизу.
Результат использования формулы «=SUM(ABOVE)/2» на скриншоте внизу.
Кроме этого, вы можете посчитать сумму не только всего столбца или строки таблицы, но и нескольких отдельных ячеек. Для этого нужно указать адреса ячеек так, как это делается в табличном процессоре Excel. Представьте, что все столбцы вашей таблицей пронумерованы с помощью букв (A, B, C и т.д.), а все строки с помощью чисел (1, 2, 3 и т.д.). Используя эти номера столбцов и строк в Word можно создавать более сложные формулы. Например, на скриншоте внизу формула для подсчета суммы первых двух ячеек в во втором столбце.
Результат использования этой формулы на скриншоте внизу.
Кроме подсчета суммы в таблице Word можно проводить и другие не сложные расчёты. Ниже приводим список функций, которые можно использовать при создании формул в Word.
| Функция | Описание | Пример использования |
| ABS() | Функция для определения абсолютной величины числа в скобках. | =ABS(-22) |
| AND() | Функция для определения истинности всех аргументов. | =AND(SUM(LEFT)<10;SUM(ABOVE)>=5) |
| AVERAGE() | Функция для определения среднего арифметического. | =AVERAGE(RIGHT) |
| COUNT() | Функция для подсчета количества элементов, указанных в скобках. | =COUNT(LEFT) |
| DEFINED() | Функция для проверки, определен ли аргумент внутри скобок. | =DEFINED(валовый_доход) |
| FALSE | Функция для возврата негативного значения. | =FALSE |
| IF() | Логическая функция «ЕСЛИ». | =IF(SUM(LEFT)>=10;10;0) |
| INT() | Функция для округления до ближайшего целого числа (меньшего). | =INT(5,67) |
| MAX() | Функция возвращающая самое большое значение среди элементов, указанных в скобках. | =MAX(ABOVE) |
| MIN() | Функция возвращающая наименьшее значение среди элементов, указанных в скобках. | =MIN(ABOVE) |
| MOD() | Функция возвращающая остаток от деления первого аргумента на второй. | =MOD(4;2) |
| NOT() | Функция для определения истинности. Если аргумент является истинным, возвращает значение 0; если ложным — 1. | =NOT(1=1) |
| OR() | Логическая функция «ИЛИ». | =OR(1=1;1=5) |
| PRODUCT() | Функция для вычисления произведения элементов, указанных в скобках. | =PRODUCT(LEFT) |
| ROUND() | Функция для округления первого элемента до заданного вторым аргументом количества десятичных разрядов. | =ROUND(123,456; 2) |
Обратите внимание, позиционные аргументы (LEFT, RIGHT, ABOVE, BELOW) можно использовать только для следующих функций: AVERAGE, COUNT, MAX, MIN, PRODUCT и SUM
Как в «Ворде» поставить знак умножения точкой или крестиком
Большинство пользователей персонального компьютера, которые не очень хорошо владеют программой Word, ставят вместо подлинного знака умножения символ *, а то и вовсе букву х. Конечно же, это абсолютно неправильно. В данной статье дана информация о том, как в «Ворде» поставить знак умножения точкой или крестиком. Именно эти символы являются верными с математической точки зрения.
Как поставить знак умножения точкой в «Ворде»
Первым делом стоит рассмотреть знак умножения в виде точки, ведь в странах СНГ он наиболее распространенный. Тем более в программе «Ворд» есть сразу два способа, как это можно сделать.
Первый — с помощью таблицы символов. Самый распространенный способ вставки знака подразумевает использование специальной таблицы с символами, которая есть абсолютно в каждой версии программы «Ворд». Вот, что вам нужно сделать:
- Откройте программу и перейдите в ней во вкладку «Вставка».
- На панели инструментов отыщите группу, названную «Символы».
- Нажмите по кнопке «Символ», чтобы открыть дополнительное меню.
- В нем кликните по «Другие символы».
- Появится та самая таблица символов. Среди всех представленных вам необходимо отыскать знак умножения точкой. Чтобы облегчить поиск, из выпадающего списка «Набор» выберите «Математические операторы».
- Выделите знак и нажмите кнопку «Вставить».
После этого выбранный знак вставится в то место текста, где был установлен курсор, поэтому поставьте его заранее в нужное.
Это был первый способ того, как в «Ворде» поставить знак умножения, но не последний, поэтому стоит рассмотреть непосредственно второй.
Способ второй: с помощью горячих клавиш. Второй же метод подразумевает уже использование специального кода знака и комбинации клавиш. Сразу стоит сказать, что выучив все переменные, в будущем вы сможете ставить знак умножения всего в несколько секунд, не открывая таблицу и не отыскивая там нужный символ.
- Установите курсор в ту часть текста, где предпочитаете поставить знак умножения.
- Введите код знака. У умножения точкой он следующий: «2219» (без кавычек).
- Нажмите сочетание горячих клавиш Alt+X.
Как можно заметить, после этого цифры заменились знаком умножения. Это очень удобно применять на практике.
Как в «Ворде» поставить знак умножения крестиком
Но что, если необходимо установить знак умножения крестиком? На самом деле все еще проще. Далее в данной статье представлена инструкция, которая так же подразумевает использование специального кода, который называется альт-кодом. Но прежде стоит выяснить, какой код носит символ умножения крестиком. Он следующий: «0215» (без кавычек). Зная его, вам необходимо сделать следующее:
- Установите курсор в нужную часть текста.
- Зажмите клавишу Alt, которая находится в левой части клавиатуры.
- На циферблате введите поочередно все цифры кода.
- Отпустите клавишу Alt.
После этого появится нужный вам символ. Вот таким несложным методом можно в «Ворде» поставить знак умножения крестиком.
Заключение
Теперь вы знаете, как в документе «Ворд» поставить знак умножения в виде крестика или точки. Как можно заметить, использование кодов существенно ускоряет этот несложный процесс.
Добавление знака умножения в виде буквы “x”
Ситуация с добавлением знака умножения, представленного в виде некоего крестика или, что более близко, уменьшенной буквы “x”, несколько сложнее. В окне “Символ” в наборе “Математические операторы”, как и в других наборах, вы его не найдете. И все же, добавить этот знак можно с помощью специального кода и еще одной клавиши.
1. Установите курсор в том месте, где должен находиться знак умножения в виде крестика. Переключитесь в английскую раскладку.
2. Зажмите клавишу “ALT” и введите на цифровом блоке клавиатуры (справа) код “0215” без кавычек.
3. Отпустите клавишу “ALT”, на этом месте появится знак умножения в виде буквы “x”, расположенный посреди строчки, как мы с вами привыкли это видеть в книгах.
Вот, собственно, и все, из этой небольшой статьи вы узнали, как в Word поставить знак умножения, будь то точка или диагональный крестик (буква “x”). Осваивайте новые возможности Ворд и используйте в полной мере потенциал этой программы.
Мы рады, что смогли помочь Вам в решении проблемы.
Опишите, что у вас не получилось. Наши специалисты постараются ответить максимально быстро.
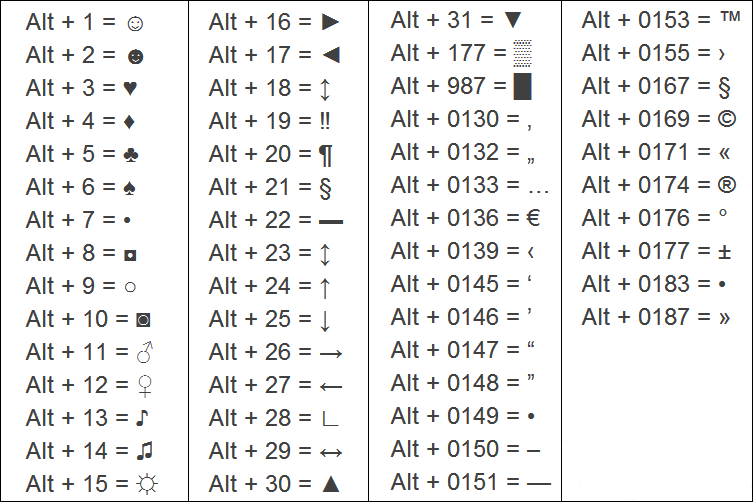
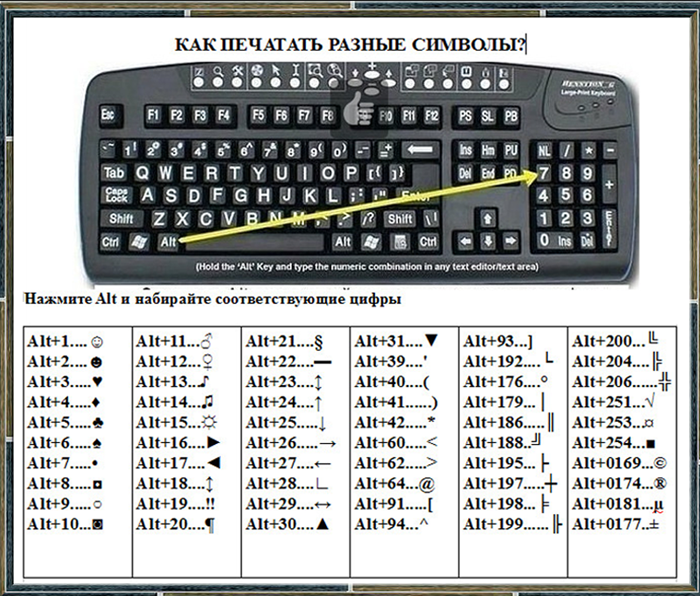
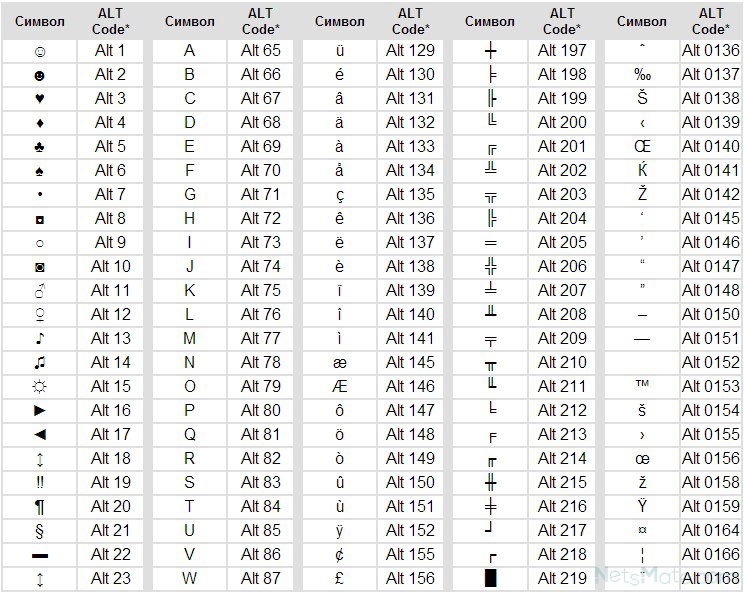
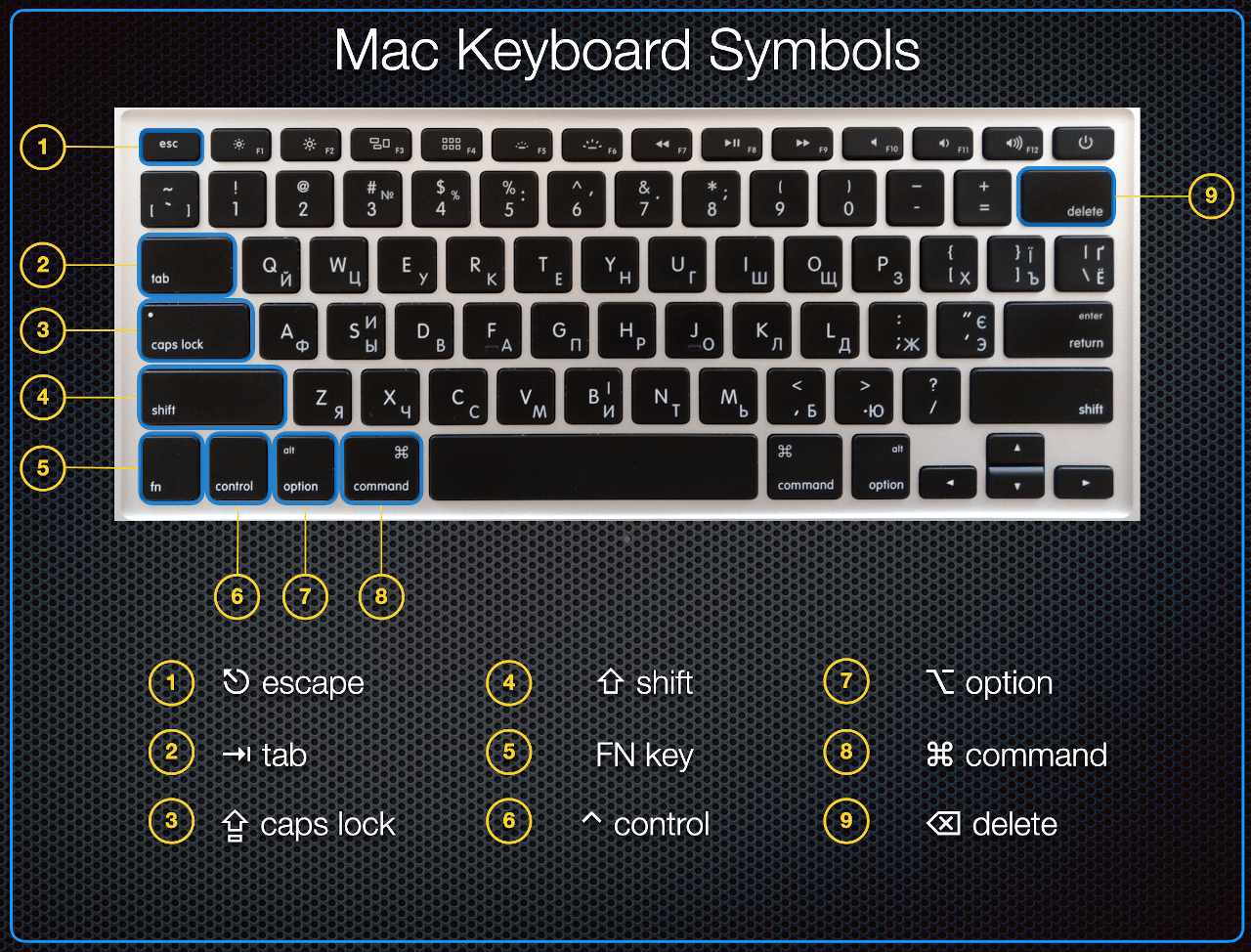
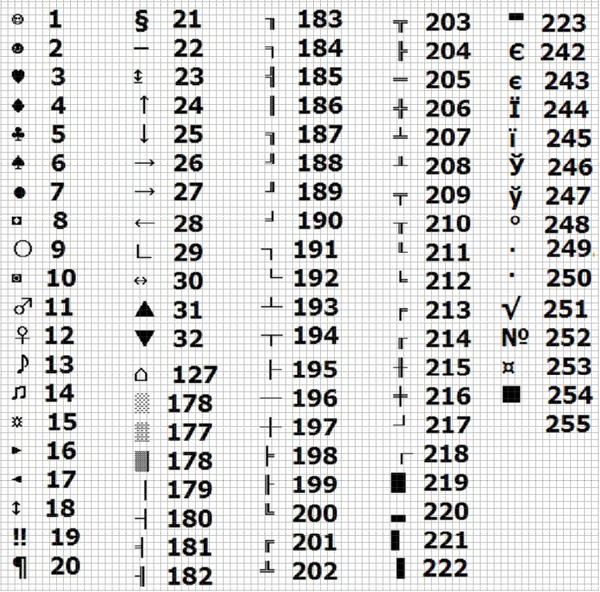
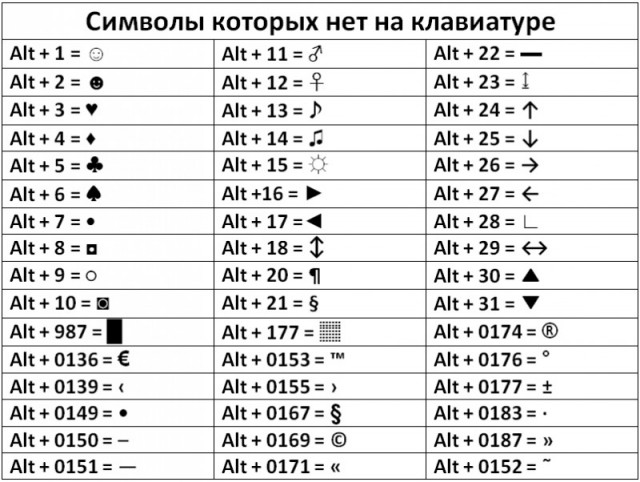
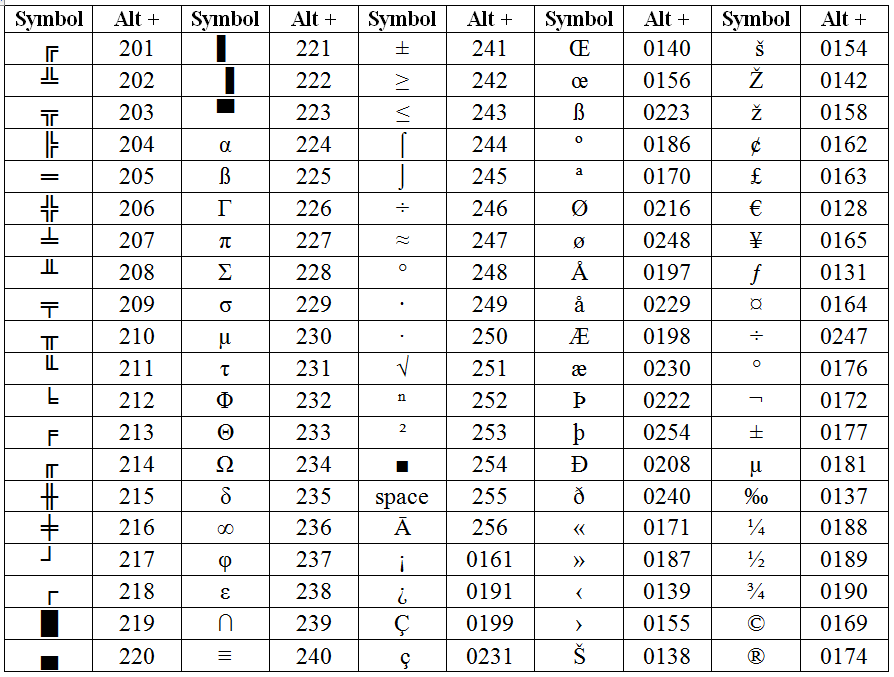
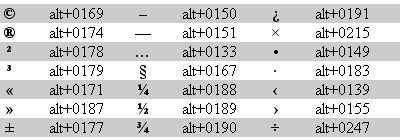
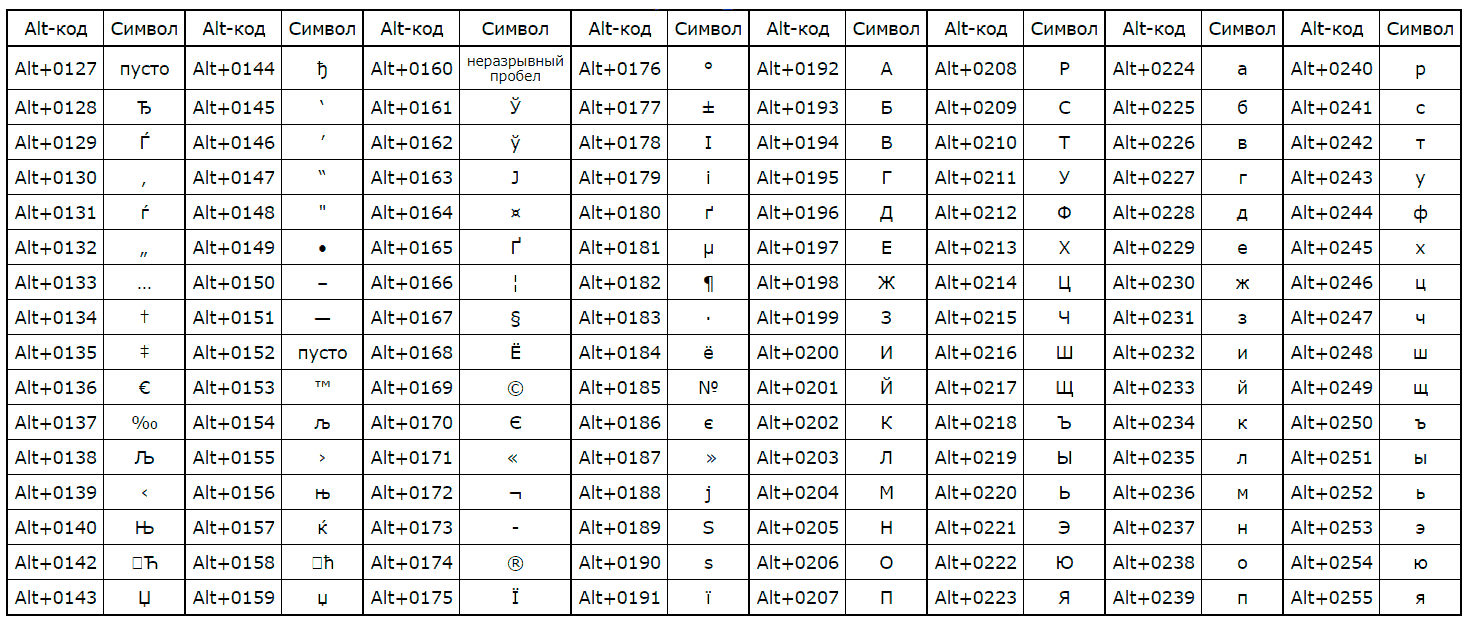
Какие часто используемые знаки есть на клавиатуре
Если внимательно посмотреть на клавиатуру, то можно увидеть, что многие знаки скрываются в цифровом ряду и с правой стороны буквенных рядов, последние клавиши. Для ввода при печати знаков вместо букв или цифр нужно переключить верхний регистр клавишей Shift.
Если идти по порядку, начиная с цифры 1, то таким способом при печати русских текстов вводится:
1) восклицательный знак «!»;2) открывающиеся и закрывающиеся кавычки в начале и конце фразы «…»;3) затем при необходимости знак номера «№»;4) точка с запятой «;»;5) «%»;6) двоеточие «:»;7) вопросительный знак «?»;8) знак звездочка «*», который используется и как знак умножения при компьютерных вычислениях;9) круглая открывающаяся «(»;10) круглая закрывающаяся скобка «)» на клавише с цифрой 0;11) дефис и знак «-» – в компьютерном варианте выглядят одинаково. Знак тире (более длинный) появляется автоматически с использование пробелов до и после этого знака в текстовых программах или же вводится с помощью специального кода.12) знак равно «=» и знак «+» в верхнем регистре, т.е. в комбинации с клавишей Shift.
Примечательно, что восклицательный знак, %, *, круглые скобки находятся как в русской, так и в английской раскладке клавиатуры на одних и тех же клавишах.
Но некоторые знаки существуют только в английской раскладке. Например, квадратные и фигурные <…>скобки, которые находятся на клавишах с русскими буквами Х (открывающиеся) и Ъ (закрывающиеся), «>» (клавиша с русской буквой Ю) и меньше «Редко используемые знаки на клавиатуре
В повседневной жизни обычному пользователю редко приходится пользоваться знаками, существующими только в английской раскладке: разные варианты кавычек “…”, ‘…’, `…`, черточек «|», прямой «/» и обратный «» слеш, тильда «
». А вот знак параграфа «§» или градуса «°» не помешал бы , но на клавиатуре их нет. Приходится вводить в текст некоторые символы другим способом.
— ÷ Знак деления Пунктуация апостроф (’) … Википедия
— % Знак процента Пунктуация апостроф (’ … Википедия
— √ Знак корня (знак радикала) в математике условное обозначение для корней, по умолчанию квадратных. В общем случае (для корней n й степени) показатель степени ставится над «птичкой»: знак используется для кубических корней, для корней 4 й степени … Википедия
— % % знак, чаще всего обозначающий проценты. Происхождение обозначения … Википедия
Содержание 1 Общие правила 2 Список обозначений 2.1 auct. 2.2 auct. pl. 2.3 candidatus … Википедия
У этого термина существуют и другие значения, см. Градус. ° Знак градуса Пунктуация апостроф … Википедия
У этого термина существуют и другие значения, см. Плюс минус (значения). ± ∓ Знак плюс минус (±) математический символ, который ставится перед некоторым выражением и означает, что значение этого выражения может быть как положительным, так и … Википедия
Тильда (исп. tilde, от лат. titulus надпись) название нескольких типографских знаков в виде волнистой черты. Содержание 1 Диакритический знак 1.1 Надстрочный … Википедия
Не следует путать с ʃ. ∫ Знак интеграла используется для обозначения интеграла в математике. Впервые он был использован немецким математиком и основателем дифференциального и интегрального исчислений Лейбницем в конце XVII века. Символ (∫)… … Википедия
Книги
- На просторах Родины , Виктор Балдоржиев. Эта книга будет изготовлена в соответствии с Вашим заказом по технологии Print-on-Demand. На русском языке любить и жалеть тождественные по смыслу слова. Когда большинство занято самим собой,…
- На просторах Родины , Виктор Балдоржиев. Эта книга будет изготовлена в соответствии с Вашим заказом по технологии Print-on-Demand.
На русском языке любить и жалеть – тождественные по смыслу слова. Когда большинство занято самим…
Многофункциональность текстового редактора Ворд позволяет не только создавать сложные документы, выполнять обработку объектов и применять различные параметры к тексту, но и вставлять различные символы и математические знаки. К примеру, если необходимо вставить знак умножения в Ворде или любой другой, можно прибегнуть к очень простой функции «Символ». Существует еще несколько легких способов, которые подробнее рассмотрим ниже.
Вставка символов с помощью комбинации клавиш
Способ пригодится, если нужные символы будут встречаться в документе часто. Чтобы каждый раз не тратить время на ввод знака через меню «Символы», проще запомнить или записать в ежедневнике сочетание клавиш для нужных символов.
Заходим в раздел «Символы», в качестве примера возьмем знак «Бесконечность». Находим код выбранного знака 221E и сочетание клавиш Alt+X.
Это означает, что добавить в документ знак бесконечности можно так: установить курсор в нужном месте, набрать код символа и комбинацию Alt+X.
Аналогично поступаем с другими знаками. Например, нам требуется обозначение математического корня в лабораторной работе. найдем его в таблице. Код символа 221A, комбинация клавиш для исполнения команды Alt+X.
Метод введения символов с помощью сочетания клавиш требует использовать цифровую клавиатуру Num Lock. Перед работой убедитесь, что она включена.
Работать с дополнительными символами не сложно. Тем, кто регулярно вводит их в документ, проще освоить второй способ — ввод через комбинацию клавиш. На первых порах процесскажется хлопотным, но запомнив частые комбинации, вы будете делать это на автоматиз ме и существенно облегчите себе работу.
Как писать и вставлять формулы в WORD
Если вы пишите диплом или экзамен и вам в WORD документе нужно написать формулы, то данный урок вам очень сильно поможет. Хорошо, что в ВОРДЕ есть эта функция, и с помощью специальных инструментов можно вставлять формулы, которые очень нужны при написании контрольных работ по алгебре, химии и другим предметам.
Чтобы в ВОРД вставить формулу откройте новый документ и перейдите на вкладку Вставка и чуть правее найдите кнопку Объект.
В открывшемся окне укажите тип объекта Microsoft Equation 3.0 и жмите ОК.
Теперь у нас появилась форма, где мы можем выбирать любые знаки с помощью мыши. Здесь несколько десятков различных корней, степеней, дробей и много другого, что может пригодится студенту или школьнику.
Выбирайте нужные вам знаки и после этого закрывайте форму нажав на стрелку.
Все введенные данные останутся на Вордовском документе, и мы можем продолжить набирать текст.
И ещё обратите внимание на кнопку Символы возле кнопки Объект (тоже на вкладке Вставка). Нажав туда мы можем запустить специальную панель, кликнув по букве П
После этого опять же запустится панель с различными знаками, которые помогут нам в написании формул, уравнений и тому подобное.
Кстати, также есть возможность вставлить уже готовые уравнения.
2 способ вставить формулы в ВОРД
Не только в WORD можно вставить формулы. Вот, например, в WINDOWS 7 и 8 появилась удобная Панель математического ввода, которая также позволяет с лёгкостью писать формулы.
В Семёрке запустить эту программу можно через Пуск – Все программы – Стандартные – Панель математического ввода. В Восьмерке нажмите сочетание клавиш WIN+Q и введите название в строку поиска.
Здесь всё нужно писать также, как ручкой в тетради, только здесь используется курсор мыши. Пишем на данной панели нужные символы и знаки, а в верхней части программы автоматически появится уже текстовый вариант
Обратите внимание справа появляются инструменты, в виде ластика, отмены действия и полной очистки
В нижней части программы есть кнопка Вставить, которая поможет вставить написанную формулу в ВОРД. Естественно в момент вставки WORD должен быть открытым и находиться рядом с панелью математического ввода.
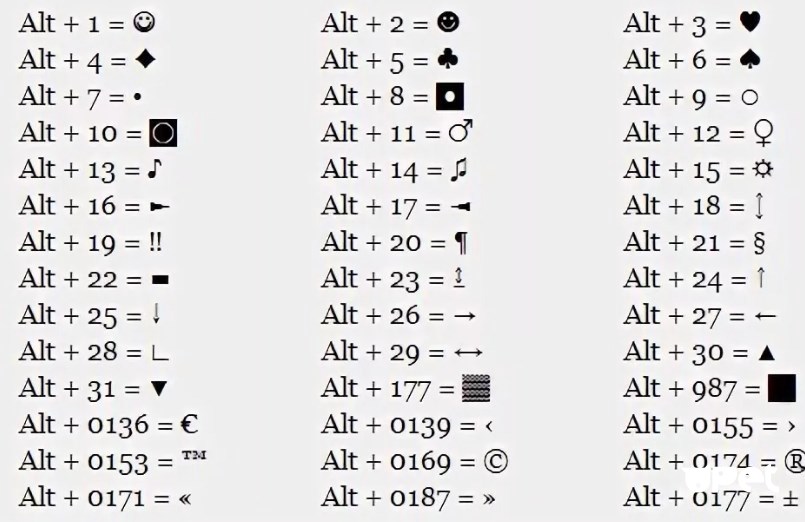
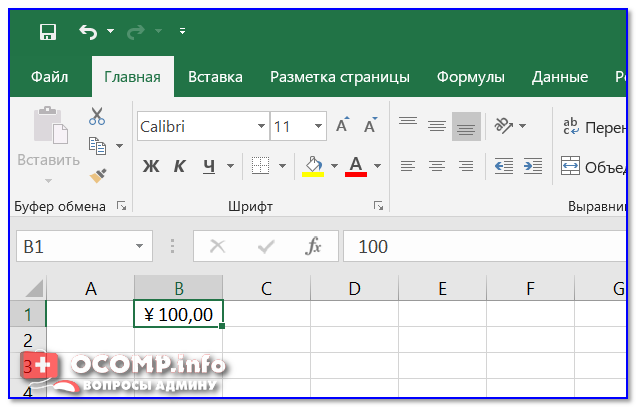
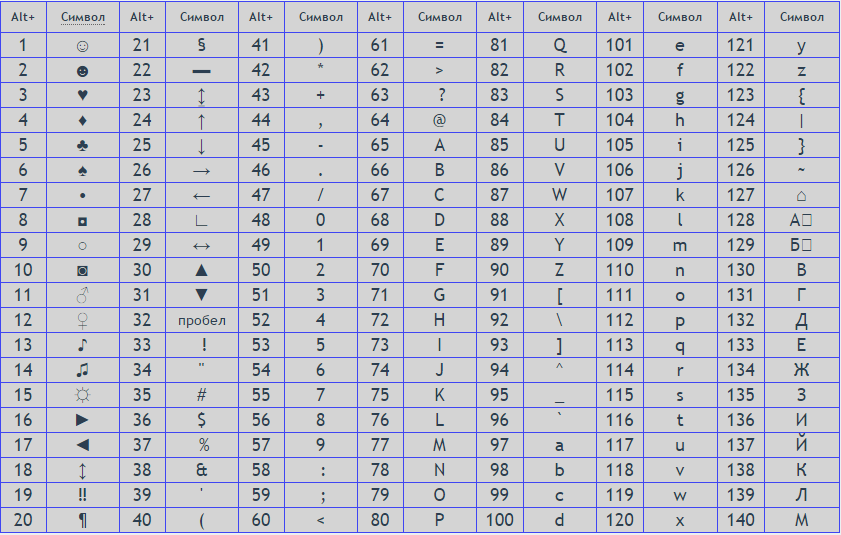
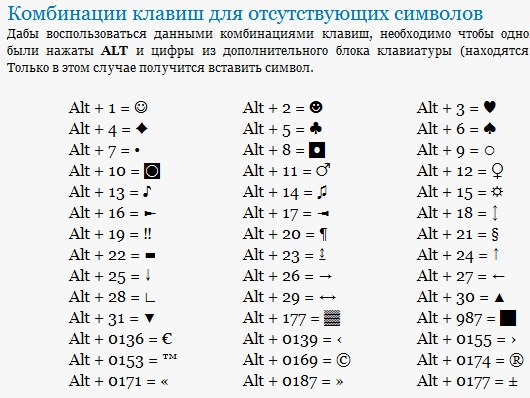
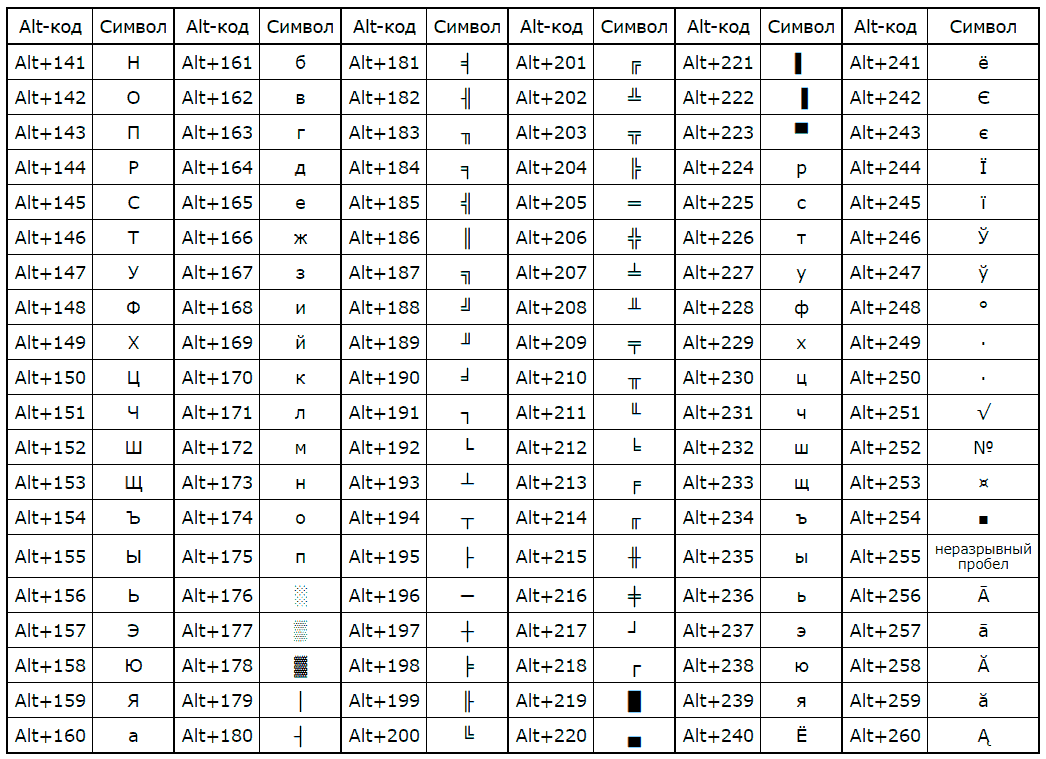
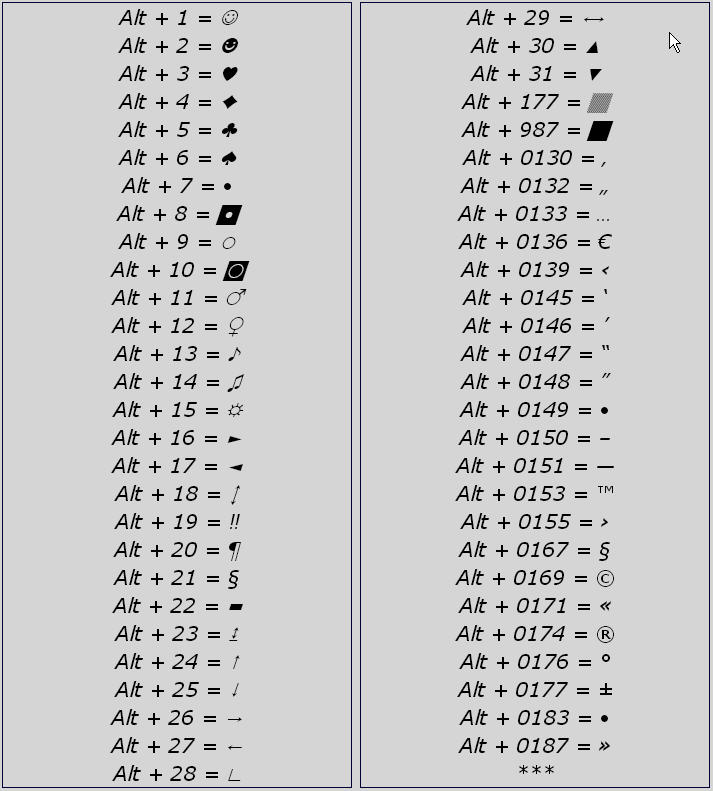
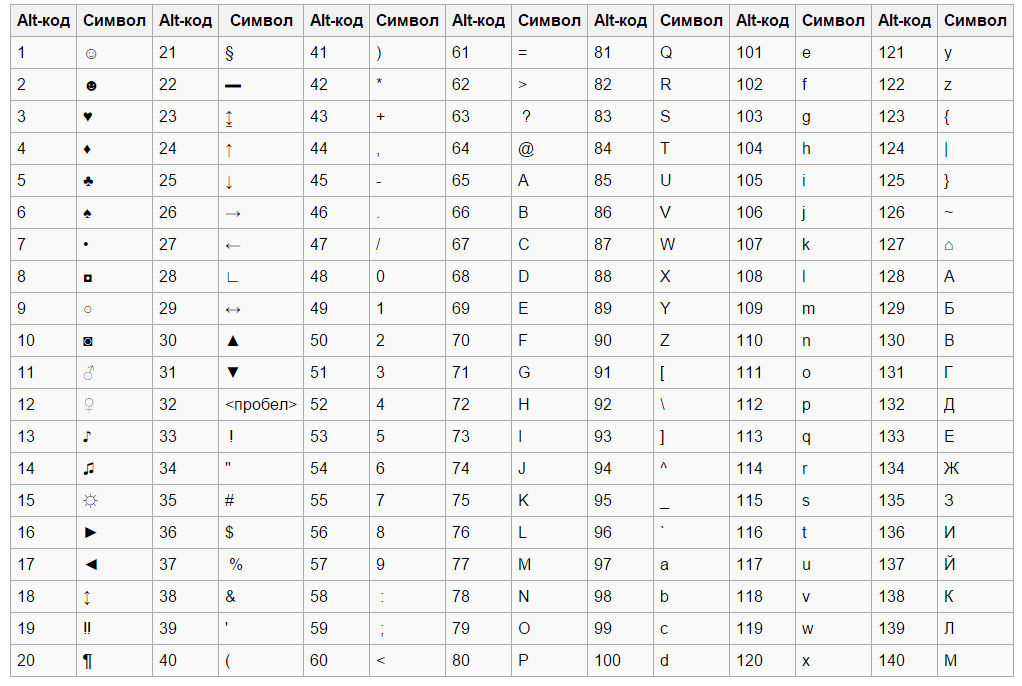
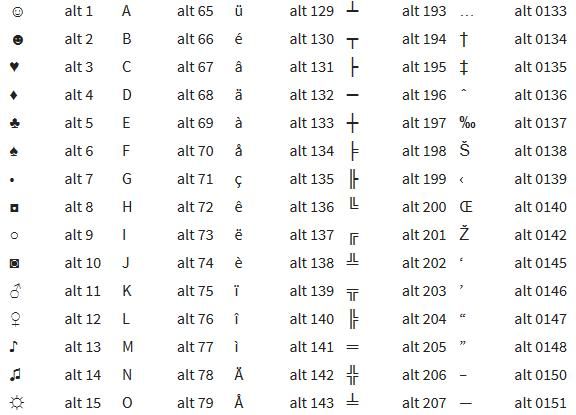
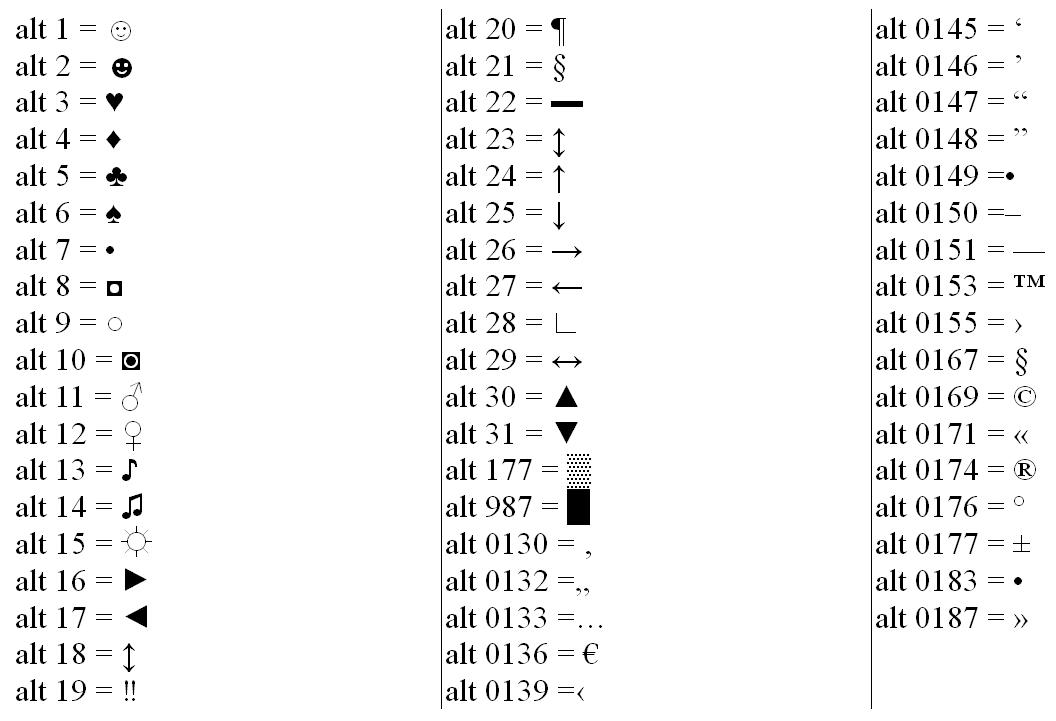
- Надеюсь этой инструкции хватит чтобы писать различные формулы в ВОРД для своих контрольных, лабораторных, практических, дипломных и других работ.
- Желаю удачи.
Использование круглых скобок в математике
Круглые скобки в математике встречаются наиболее часто, и они используются для множества целей.
С помощью круглых скобок устанавливается порядок действий для вычисления алгебраического выражения. Выражение, которое стоит в скобках, вычисляется первым, за ним следует вычисление всех остальных.
Например, выражение $2+3cdot 2$ не равносильно выражению $(2+3)cdot 2$. Для первого выражения сначала вычисляется произведение, а затем сумма, для второго же выражения сначала вычисляется сумма, так как она стоит в скобках, и лишь затем произведение.
В случае же если в выражении скобок много и одна находится внутри другой — первыми вычисляются скобки с максимальной глубиной вложенности.
Готовые работы на аналогичную тему
Скобками выделяют отрицательные числа в выражениях для того чтобы избежать путаницы. Например, выражение $(-5) cdot 2 + (3 cdot 12)$. Однако, если отрицательное число стоит в выражении на первом месте, оно может и не выделяться скобками.
Круглые скобки также используются для обозначения действий, которые необходимо совершить над всем выражением, стоящим в скобках. Под действием здесь имеются в виду возведение в степень, взятие производной или вычисление подинтегрального выражения.
$(x+2)^2; int_1^5 (x^2+5x)dx; f’(x)= (5x^2 + 1)’$
Круглыми скобками обозначаются отрезки, границы которых не включены интервал. Интервал с круглыми скобками вида $(-a;+a)$ можно иначе записать как строгое неравенство вида $-a$
Скобки также используются при необходимости записи зависимости какой- либо функции от аргумента, например, $f(x)=5x+3$.
С помощью скобок записываются координаты точек, например, , запись «точка, с координатами $(1; 2)$» обозначает, что по оси абсцисс координата точки равна единице, а по оси ординат — двум.
Как в ворде в таблице посчитать сумму чисел в столбце или строке
Приветствую, друзья! Создавая текстовые документы в редакторе Word, мы можем добавлять в них таблицы. Я уже писал об этом на страницах блога, и многие читатели спрашивали меня, как в ворде в таблице посчитать сумму числовых значений. Сегодня поговорим об этом.
Расчет суммы в ячейках таблицы
Текстовый процессор имеет возможности производить несложные расчеты в таблицах по специальным формулам. Для примера возьмем простую таблицу подсчета продаж компьютерной техники в магазинах. Смотрите рисунок ниже.
Вычислим значения итого и всего. Вычислить сумму можно с помощью формул. Кликаем в ячейку таблицы, где необходимо отобразить результат вычисления (строка Итого). В ленте инструментов выбираем команду Формула, которая находится в разделе Работа с таблицами на вкладке Макет в группе Данные.
Появится диалоговое окно вставки формулы, в котором уже будет прописана формула вычисления суммы в столбце «=SUM(ABOVE)».
Окно вставки формулы суммы в word
Здесь ничего не меняем, просто нажимаем ОК. Числовые данные для суммирования будут взяты из верхних ячеек соответствующего столбца. В целевой ячейке отобразиться результат вычисления, а не формула.
Внимание! Таблица должна быть заполнена данными. Если какое-то значение отсутствует, то необходимо поставить в ячейку цифру ноль. Иначе подсчет будет выполнен до первой пустой ячейки таблицы
Иначе подсчет будет выполнен до первой пустой ячейки таблицы.
Вычисления суммы в горизонтальных ячейках (столбец Всего) проводится аналогично, но формулу необходимо изменить в диалоговом окне. Для подсчета суммы чисел слева от ячейки с результатом необходимо написать формулу «=SUM(LEFT)». Если числа расположены справа – «=SUM(RIGHT)»
Для вычисления суммы чисел по другим направлениям воспользуйтесь таблицей, которая расположена ниже.
Список параметров функции суммы
Обновление результатов расчета по формулам
В отличии от электронных таблиц, обновление расчетных значений в документе Word происходит при его открытии или принудительно. Если вы поменяли числа в таблице, то необходимо выполнить ручное обновление следующих элементов:
- вычисленные результаты некоторых формул;
- результаты в выбранной таблице.
Обновление итогов для выбранной формулы Выделите значение, рассчитанное ранее по формуле, которое необходимо обновить. Нажмите клавишу F9.
Обновление результатов всех формул в таблице Выделите всю таблицу, содержащую результаты формул, которые необходимо обновить, и нажмите клавишу F9.
Кстати, кроме суммы можно вычислить произведение, среднее значение и количество числовых значений. Для этого используем соответствующие функции =PRODUCT(LEFT), =AVERAGE(RIGHT), =COUNT(LEFT). В скобках в качестве параметра указано направление расчета относительно ячейки с формулой. Этот параметр можно изменить, так же, как и у функции вычисления суммы смотрите рисунок выше.
Текстовый процессор в первую очередь предназначен для написания текстов, поэтому если в таблице требуется проводить большие объемы вычислений, то необходимо использовать программу Microsoft Excel или подобную ей, например, Calc из бесплатного пакета LibreOffice.
Как быстро сложить столбец
При большом количестве столбцов, в которых требуется сложить числа, можно ускорить вывод суммы. Для этого в недрах ворда нужно раскопать кнопку суммы и добавить ее на панель быстрого доступа. Посмотрите на рисунок ниже. Кликните на раскрывающийся список и выберите пункт Другие команды.
В следующем окне (смотри ниже) в выпадающем списке (выделен красной рамкой) выбираем Все команды. И в нижнем поле, прокручивая список, находим пункт Сумма. Жмем Добавить для размещения этой кнопки на панель быстрого доступа. Кликаем ОК.
Теперь вычислить сумму в столбце или строке будет проще простого. Установите курсор внизу столбца под числами и нажмите кнопку Сумма. Теперь она есть на панели быстрого доступа. Результат появиться сразу.
При использовании кнопки Сумма следует помнить: приоритет вычислений отдается столбцу, а не строке. Если числа будут слева и сверху от результирующей ячейки, то складываться будут числа верхних ячеек.
Поэтому для вычисления суммы по строкам нужно идти на хитрость. Сначала подводим итог в самой нижней строке, а потом поднимаемся выше.
Надеюсь, что вам пригодится статья. Буду рад вашим м. А также не забывайте делиться статьей со своими друзьями и подписывайтесь на обновления блога.
Дорогой читатель! Вы посмотрели статью до конца. Получили вы ответ на свой вопрос? Напишите в х пару слов.Если ответа не нашли, укажите что искали.
Функция автосуммы в Microsoft Word
Далеко не все пользователи Microsoft Word знают, что в этой программе можно производить вычисления по заданным формулам. Конечно, до возможностей собрата по офисному пакету, табличного процессора Excel, текстовый редактор не дотягивает, тем не менее такие простые расчеты, как суммирование данных, в нем выполнить можно. Сегодня расскажем о том, как это делается.
Подсчет суммы в Ворде
Хотя Microsoft Word и ориентирован в первую очередь на работу с текстом, помимо этого в нем можно работать с графическими элементами, всевозможными фигурами и объектами, таблицами и математическими выражениями. Последняя «пара» нередко подразумевает и необходимость подсчета суммы, то есть получить ее может потребоваться как в таблице, так и в примере, формуле или уравнении. В каждом из этих случаем необходимо действовать по-разному. Как именно, узнаете далее.
Способ 1: Формулы и уравнения
Если в Ворде вам необходимо посчитать сумму чисел или неизвестных переменных, записанных в математическом выражении, уравнении или формуле, потребуется обратиться к соответствующему инструментарию текстового редактора. Представлен он в разделе вставки, создания и изменения уравнений, о работе с которым мы подробно писали в отдельной статье на нашем сайте — ссылка на нее представлена ниже.
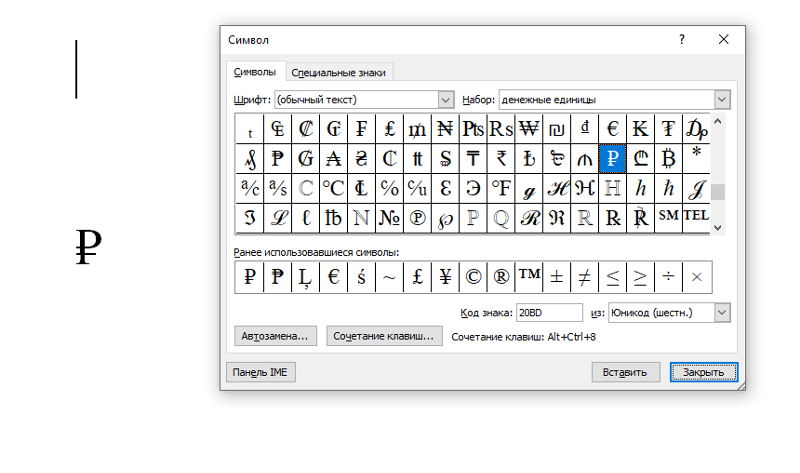
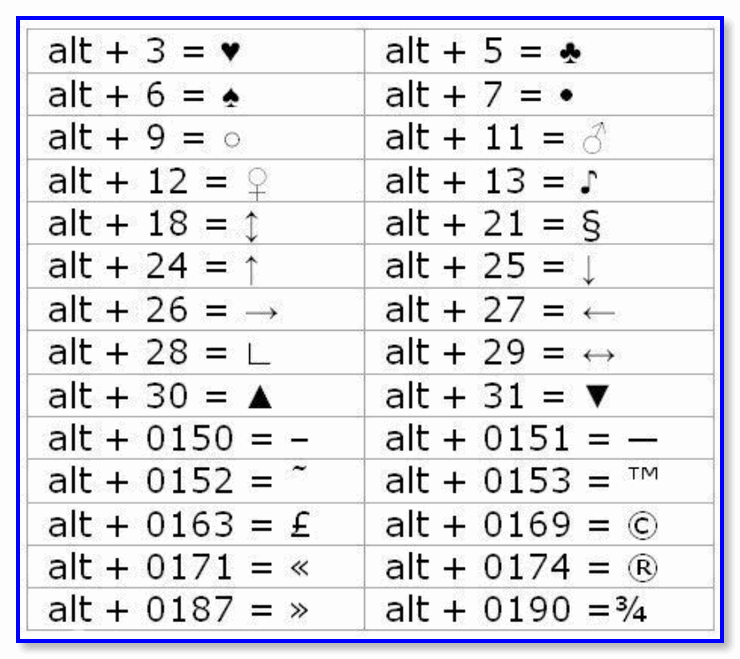
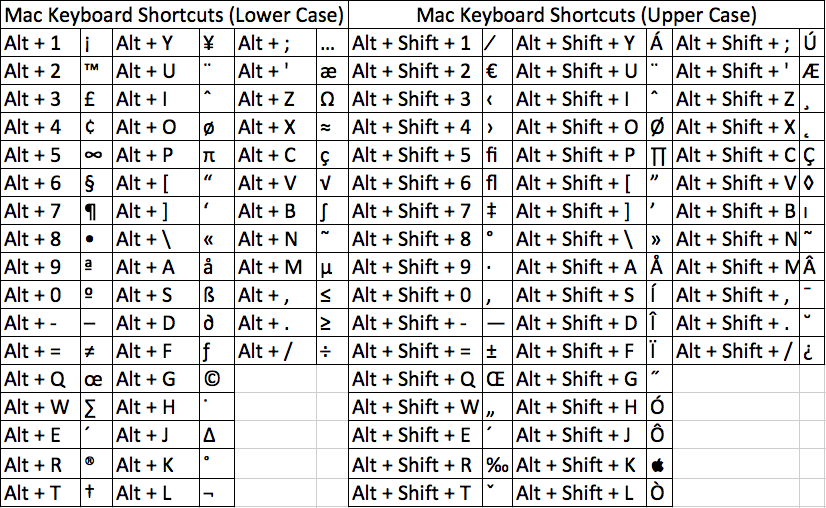
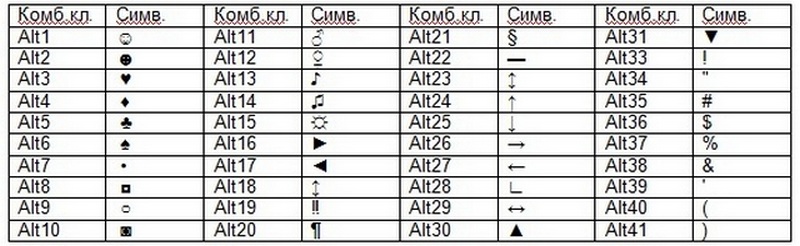
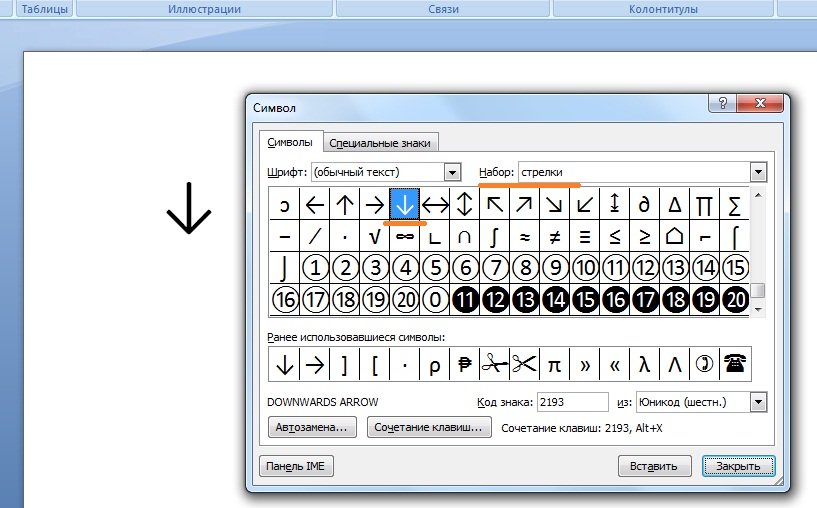
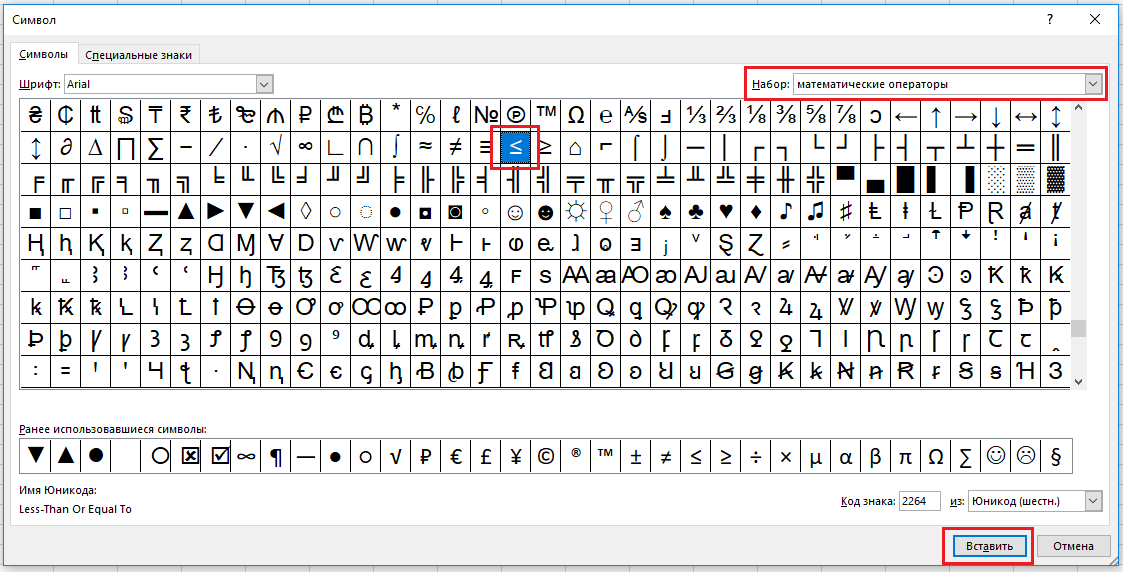
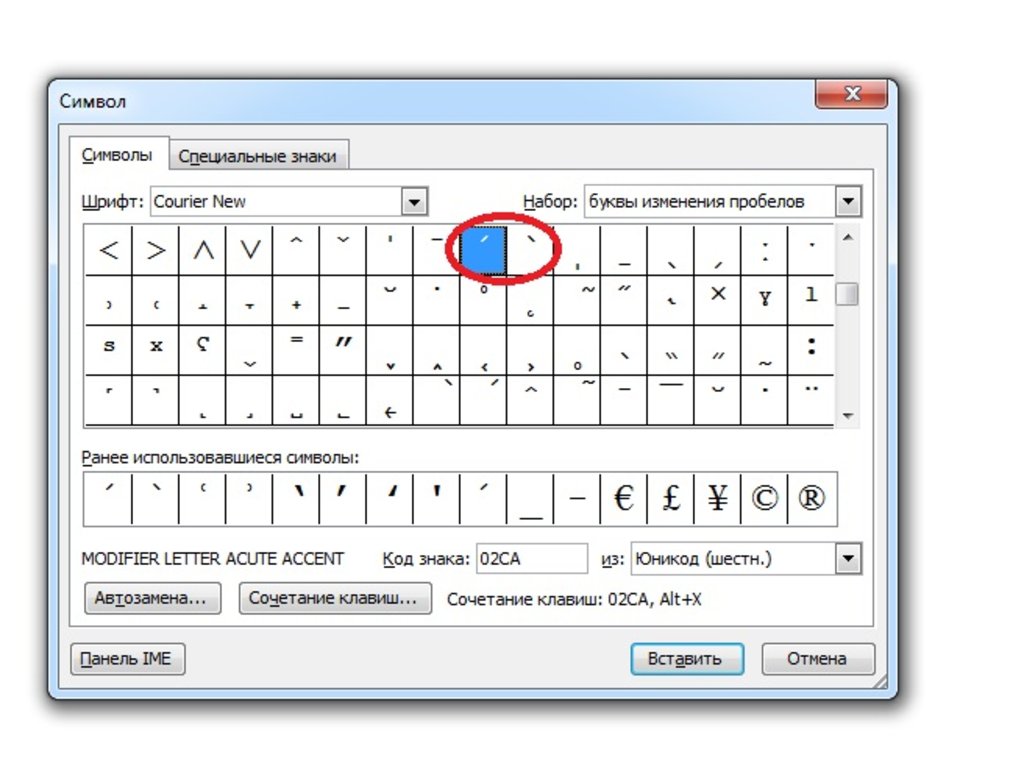
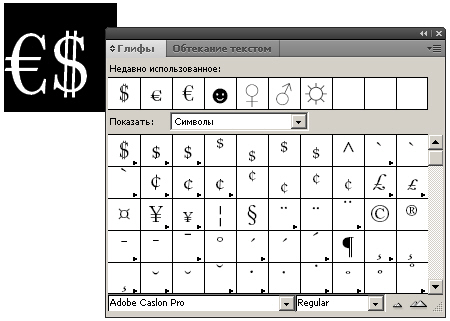
Способ 2: Сумма в таблице
Куда более часто перед пользователями Майкрософт Ворд возникает несколько более простая задача, чем создание математических выражений и уравнений. Необходимость в подсчете суммы появляется при работе с таблицами, когда требуется получить общее значение чисел, записанных в ее отдельном столбце или строке. Это тоже делается с помощью формулы, но совсем по иному, отличному от рассмотренного выше алгоритму.
Итак, у вас есть таблица, в одну из ячеек которой (наверняка крайнюю) требуется вывести сумму чисел, записанных в строке или столбце – с ней и будем работать. Если же место для суммирования отсутствует, ознакомьтесь с одной из представленных по ссылкам ниже статей, в зависимости от того, расчет какой части будет производиться.
- Кликните по той ячейке таблицы, в которую будет выводиться сумма.
Перейдите во вкладку «Макет», входящую в состав основного раздела «Работа с таблицами».
В группе «Данные», расположенной в этой вкладке, нажмите на кнопку «Формула».
В открывшемся диалоговом окне в разделе «Вставить функцию» выберите «SUM» — это и будет основой для нашей будущей формулы.
Выделить или указать ячейки так, как это можно сделать в Excel, в Word не получится. Поэтому местоположение ячеек, которые нужно суммировать, придется указывать по-другому.
После =SUM (без каких-либо отступов) в строке «Формула» введите одно из следующих значений:
- (ABOVE) — если требуется сложить данные из всех ячеек, расположенных выше формулы;
- (BELOW) — суммирование данных в ячейках, расположенных ниже той, в которую вписывается формула;
- (ABOVE;BELOW) — сумма чисел в ячейках выше и ниже;
- (LEFT) — суммирование данных слева от ячейки;
- (RIGHT) — сумма чисел справа от нее;
- (LEFT;RIGHT) — сложение чисел слева и справа от выделенной ячейки.
Указав необходимые сведения для расчета, нажмите «ОК», чтобы закрыть диалоговое окне «Формула».
В выбранной вами ячейке будет указана сумма данных, записанных в обозначенной вами строке или столбце либо их части.
Особенности работы формулы суммы
Производя расчеты в таблице, созданной в Word, следует знать о нескольких важных нюансах.
- Если вы изменяете содержимое ячеек, входящих в состав формулы, сумма чисел не будет обновляться автоматически. Чтобы получить корректный результат, необходимо кликнуть правой кнопкой мышки в ячейке с формулой и выбрать пункт «Обновить поле».
Вычисления по формуле осуществляются исключительно для ячеек, содержащих только числовые данные. Если в столбце или строке, которую вы хотите просуммировать, будут пустые ячейки, программа выведет сумму только для той их части (диапазона), которая расположена ближе к формуле, проигнорировав ячейки, расположены выше пустой. Аналогичное произойдет и с данными с строках.
Заключение
Как видите, посчитать сумму чисел в Microsoft Word можно двумя разными методами. Первый подразумевает работу с математическими выражениями, а второй – с таблицами и содержащимися в их ячейках данными.
Мы рады, что смогли помочь Вам в решении проблемы.
Помимо этой статьи, на сайте еще 11905 инструкций. Добавьте сайт Lumpics.ru в закладки (CTRL+D) и мы точно еще пригодимся вам.
Опишите, что у вас не получилось. Наши специалисты постараются ответить максимально быстро.
Выводы статьи
В некоторых случаях при наборе текста в документе Word необходимо вставить специальный символ градуса, которого нет на клавиатуре. Чтобы решить эту проблему, пользователю нужно знать, как вставить значок градуса в Ворде. Вы можете поставить символ градуса в Word несколькими способами: вставка символа в самом приложении, использовать таблицу символов Windows, сочетания клавиш клавиатуры, метод копирования и вставки.
Где в ворде автосумма
Хотя табличным редактором считается Excel, в Word тоже есть ряд функций, направленных на работу с таблицами. Одной из таких функций является возможность посчитать сумму в таблице, ее можно использовать в любой версии Microsoft Office Word.
Добавление суммы
В Ворд инструмент для добавления таблиц находится на вкладке «Вставка». А вот инструменты для работы с содержимым ячеек меняют расположение в зависимости от версии офисного пакета: в Word 2007 (2010, 2013 и новее) – вкладка макет; Word 2003 – кнопка F9 при выделении ячейки. Неизменным остаётся только набор выражений:
- Sum (left) – находит сумму значений ячеек слева от выделенной (по горизонтали);
- Sum (right) – работает с теми ячейками, что находятся справа (по горизонтали);
- Sum (above) – над выделенным местом (по вертикали);
- Sum (below) – сумма столбца под выделенным блоком (по вертикали).
Заданные ячейки! Для «sum» можно также указать диапазон или конкретные участки суммирования. Для этого придётся визуально отсчитать их расположение по аналогии с Excel и указать в таблице. Команда «=sum(A1; B2; C3)» складывает диагонально расположенные ячейки, а «=sum(A1:B3)» складывает заданный диапазон. Так можно настраивать выбор конкретных данных.
Куда прописывать команду
Разбираясь, как посчитать сумму в Ворд следует понимать очерёдность действий для ввода. Разберем на простом примере:
- Выделить ячейку в таблице (не обязательно пустую).
- Открыть вкладку «Макет».
- для Word 2003 вместо вкладки «макет» используется диалоговое окно «таблица» с выбором пункта «Формула»;
- в Word 2013, по сравнению с версией 2010, изменений не произошло.
- Выбрать поле «Данные».
- Выбрать тип данных «Формула».
- Прописать одну из формул, предложенных в предыдущем разделе, что позволит сложить нужные цифры в таблице.
Автосумма
Также присутствует опция, которая использует сложение автоматически. Она так и называется «Автосумма». Чтобы добавить её на панель быстрого доступа требуется проделать следующие шаги:
- В окне программы (в той части, где находится название файла) найти и нажать следующий значок.
- Выбрать пункт «Другие команды…».
- В окне «Выбрать из…» отметить «Все команды».
- Найти «Сумма» и кликнуть «Добавить».
- Теперь возле кнопок «сохранить» и «отменить действие» появится ещё и характерный символ математической операции – знак суммы в Ворде, который позволит быстро просуммировать нужные значения.
Обновление данных
Если таблица в Excel обновляет результат расчётов автоматически при изменении ячеек с входящими данными, то в Word этот процесс требуется инициировать вручную. Для этого выделяется таблица и совершается нажатие «F9». Тогда конечный результат будет изменен согласно остальным данным.
Не стоит забывать о необходимости обновлять результат, если в документ вносились изменения. Конечные данные, которые могут использоваться в других формулах на соседних страницах потребуется обновлять повторно. Вообще использование таблиц в Word рекомендуется только для показательных примеров. Для хранения отчётности и составления документации лучше прибегать к Excel.
Далеко не все пользователи Microsoft Word знают, что в этой программе можно производить вычисления по заданным формулам. Конечно, до возможностей собрата по офисному пакету, табличного процессора Excel, текстовый редактор не дотягивает, тем не менее такие простые расчеты, как суммирование данных, в нем выполнить можно. Сегодня расскажем о том, как это делается.
Подсчет суммы в Ворде
Хотя Microsoft Word и ориентирован в первую очередь на работу с текстом, помимо этого в нем можно работать с графическими элементами, всевозможными фигурами и объектами, таблицами и математическими выражениями. Последняя «пара» нередко подразумевает и необходимость подсчета суммы, то есть получить ее может потребоваться как в таблице, так и в примере, формуле или уравнении. В каждом из этих случаем необходимо действовать по-разному. Как именно, узнаете далее.
Способ 1: Формулы и уравнения
Если в Ворде вам необходимо посчитать сумму чисел или неизвестных переменных, записанных в математическом выражении, уравнении или формуле, потребуется обратиться к соответствующему инструментарию текстового редактора. Представлен он в разделе вставки, создания и изменения уравнений, о работе с которым мы подробно писали в отдельной статье на нашем сайте — ссылка на нее представлена ниже.
Способ 2: Сумма в таблице
Куда более часто перед пользователями Майкрософт Ворд возникает несколько более простая задача, чем создание математических выражений и уравнений. Необходимость в подсчете суммы появляется при работе с таблицами, когда требуется получить общее значение чисел, записанных в ее отдельном столбце или строке. Это тоже делается с помощью формулы, но совсем по иному, отличному от рассмотренного выше алгоритму.
Итак, у вас есть таблица, в одну из ячеек которой (наверняка крайнюю) требуется вывести сумму чисел, записанных в строке или столбце – с ней и будем работать. Если же место для суммирования отсутствует, ознакомьтесь с одной из представленных по ссылкам ниже статей, в зависимости от того, расчет какой части будет производиться.
Читайте также: Как в Ворде добавить строку или столбец в таблицу
- Кликните по той ячейке таблицы, в которую будет выводиться сумма.
Перейдите во вкладку «Макет», входящую в состав основного раздела «Работа с таблицами».
В группе «Данные», расположенной в этой вкладке, нажмите на кнопку «Формула».
В открывшемся диалоговом окне в разделе «Вставить функцию» выберите «SUM» — это и будет основой для нашей будущей формулы.
Выделить или указать ячейки так, как это можно сделать в Excel, в Word не получится. Поэтому местоположение ячеек, которые нужно суммировать, придется указывать по-другому.
После =SUM (без каких-либо отступов) в строке «Формула» введите одно из следующих значений:
- (ABOVE) — если требуется сложить данные из всех ячеек, расположенных выше формулы;
- (BELOW) — суммирование данных в ячейках, расположенных ниже той, в которую вписывается формула;
- (ABOVE;BELOW) — сумма чисел в ячейках выше и ниже;
- (LEFT) — суммирование данных слева от ячейки;
- (RIGHT) — сумма чисел справа от нее;
- (LEFT;RIGHT) — сложение чисел слева и справа от выделенной ячейки.
Указав необходимые сведения для расчета, нажмите «ОК», чтобы закрыть диалоговое окне «Формула».
В выбранной вами ячейке будет указана сумма данных, записанных в обозначенной вами строке или столбце либо их части.
Помимо данных, содержащихся только в строке или столбце таблицы либо же в части таковых, Ворд позволяет высчитывать сумму чисел в обоих этих диапазонах одновременно, например, слева и снизу или справа и сверху от ячейки, в которую выводится формула. Синтаксис таковых показан на изображении ниже, а под ним есть ссылка на официальный сайт Майкрософт, где можно узнать и о других математических выражениях для работы с таблицами.
Особенности работы формулы суммы
Производя расчеты в таблице, созданной в Word, следует знать о нескольких важных нюансах.
-
Если вы изменяете содержимое ячеек, входящих в состав формулы, сумма чисел не будет обновляться автоматически. Чтобы получить корректный результат, необходимо кликнуть правой кнопкой мышки в ячейке с формулой и выбрать пункт «Обновить поле».
Заключение
Как видите, посчитать сумму чисел в Microsoft Word можно двумя разными методами. Первый подразумевает работу с математическими выражениями, а второй – с таблицами и содержащимися в их ячейках данными.
Отблагодарите автора, поделитесь статьей в социальных сетях.
Пользователи популярного текстового редактора Microsoft Office Word часто сталкиваются с необходимостью использования в своих документах различных таблиц. Не все знают, что данный редактор поддерживает работу с формулами в своих таблицах. Для того, чтобы можно было использовать формулы в таблице Word, нужно будет выполнить несколько не сложных действий, для этого понадобится:
— Программа Microsoft Office Word(заказать лицензионную версию со скидкой в нашем интернет-магазине).
Инструкция
- Запустите программу Microsoft Office Word и откройте в ней документ, в котором содержится готовая таблица с пустыми ячейками для выведения результата суммы данных из других ячеек. Если такого документа у вас нет, но вы хотите научиться пользоваться формулами в программе Word, тогда на чистой странице данного редактора создайте новую таблицу. Для этого перейдите на вкладку «Вставка», нажмите на иконку с надписью «Таблица» и в раскрывающемся меню укажите макет нужной таблицы.
Макет нужной таблицы
Впишите числа в ячейки данной таблицы, при этом оставьте одну ячейку пустой для вывода результата.
При подстановке формулы программа может ошибиться, это может произойти, если выбранная ячейка для суммы одновременно расположена в строке и в столбце с числовыми значениями. В таком случае формулу нужно переписать самостоятельно в соответствии с вашими требованиями, для этого впишите:
- =SUM(LEFT) – для подсчета суммы чисел в ячейках, расположенных слева от пустой.
- =SUM(ABOVE) – для подсчета суммы чисел в ячейках, расположенных выше пустой.

4. В данном окне, в поле «Формат числа» можно выбрать формат, в котором будет отображаться результат вычисления. Ознакомьтесь со списком имеющихся дополнительных функций, расположены они в раскрывающемся списке «Вставить функцию». После выполнения всех действий нажмите на кнопку ОК, данное окно будет закрыто и в выбранной ранее ячейке появится результат вычисления.

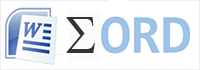
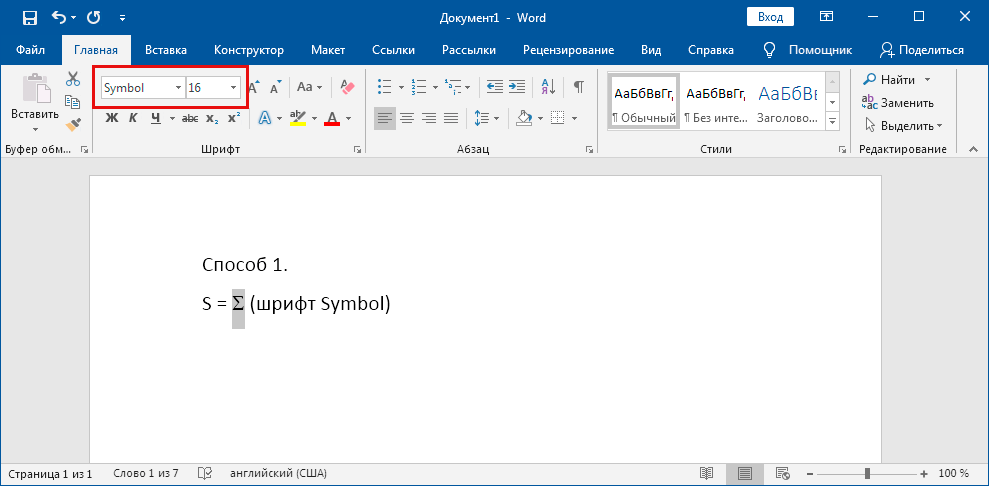
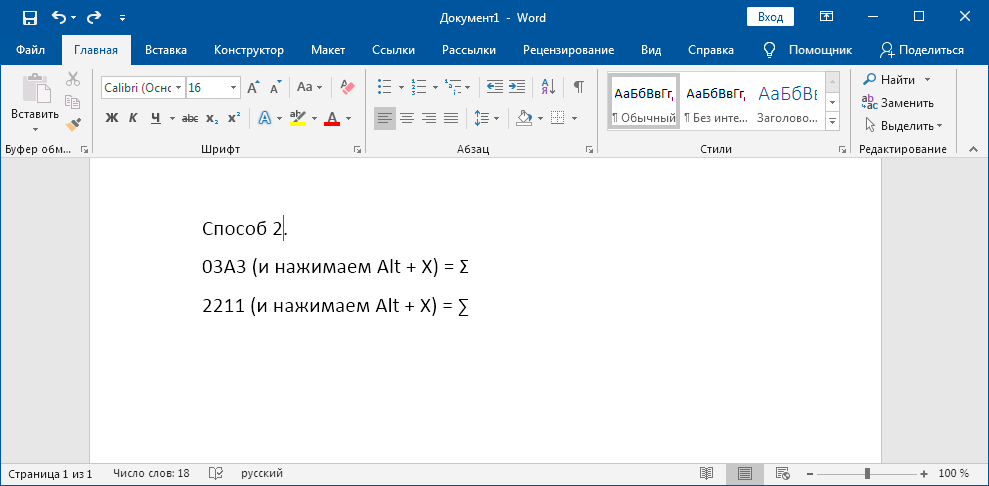
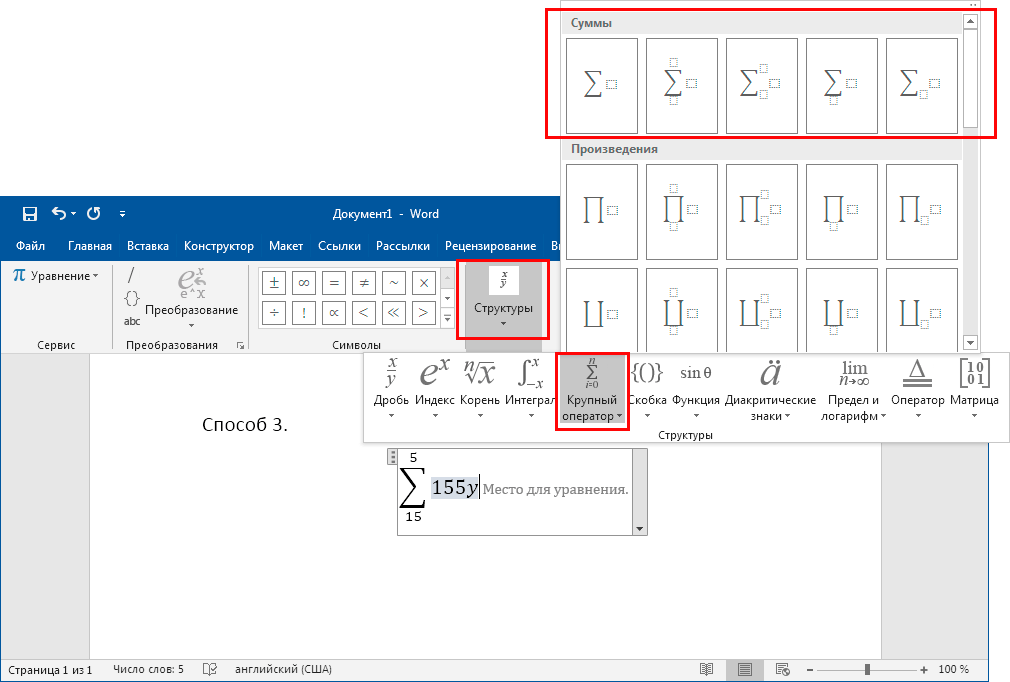






























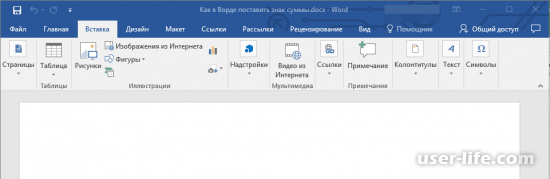
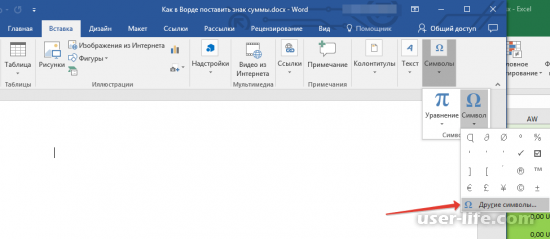
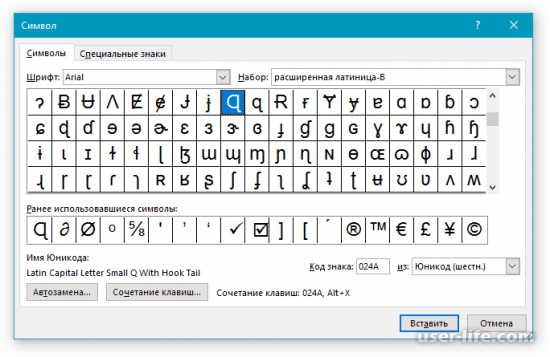
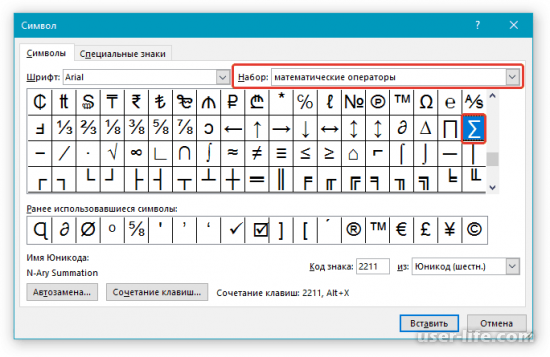
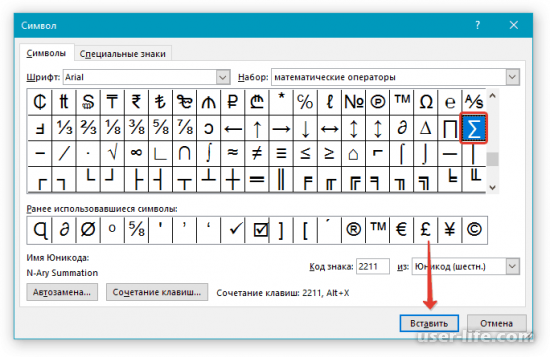
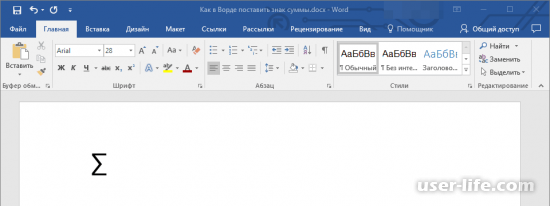
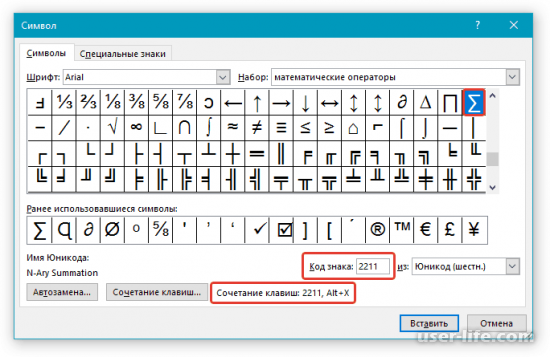
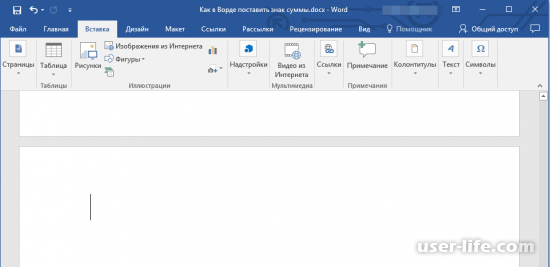
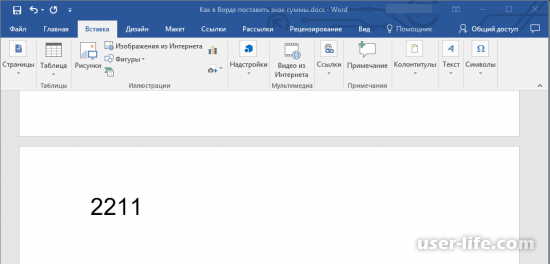
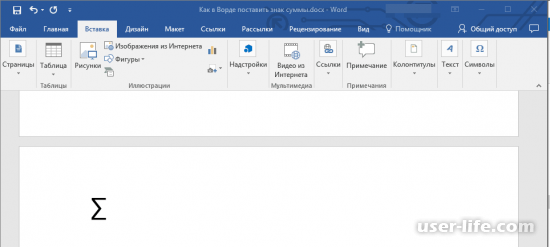
























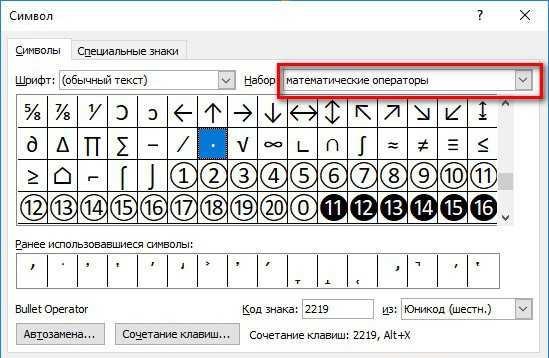
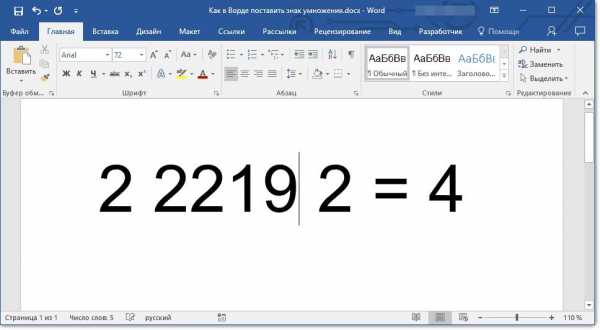
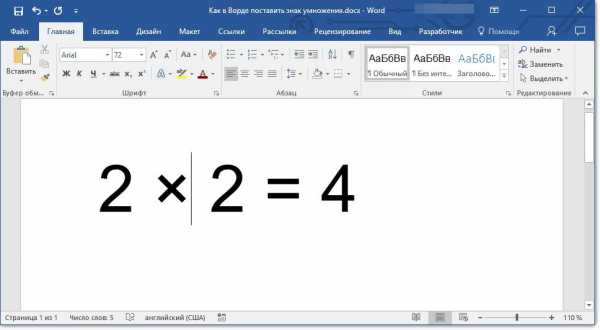
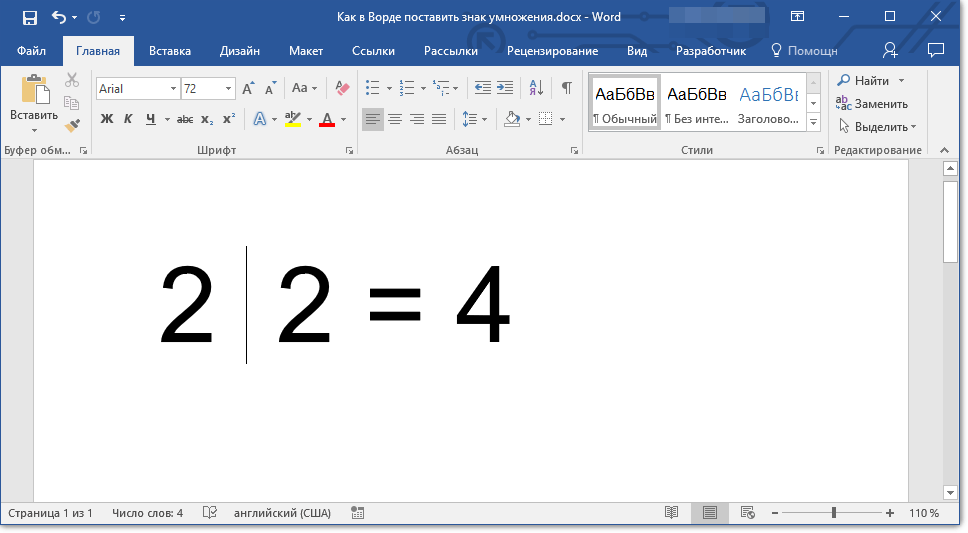
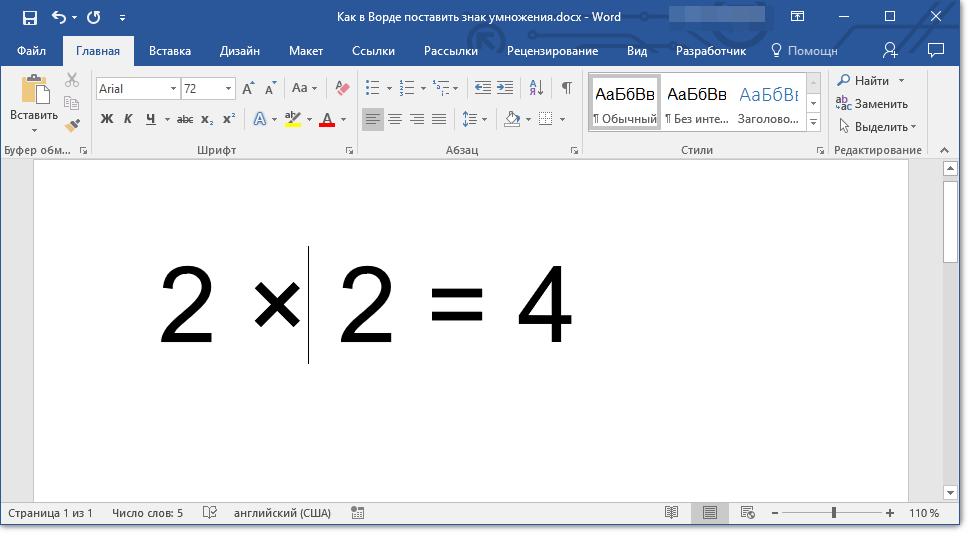
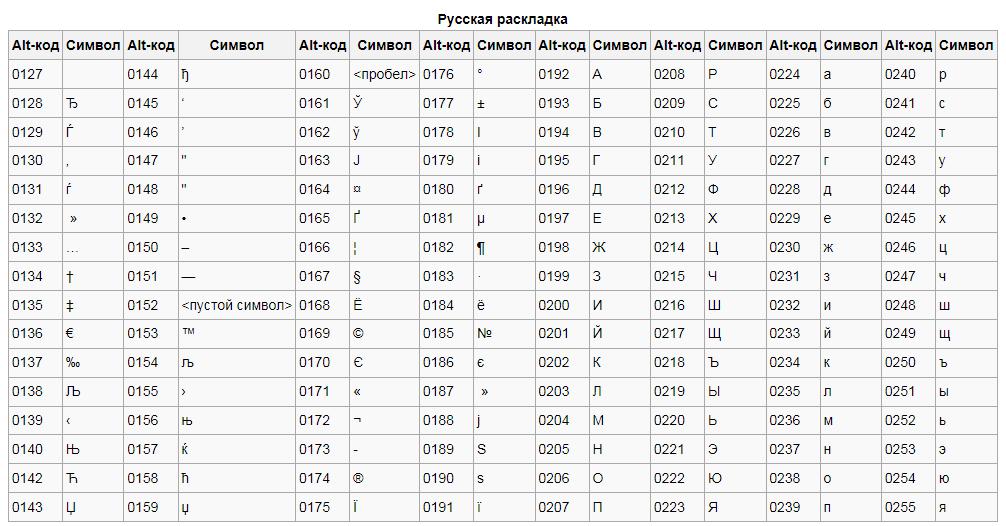
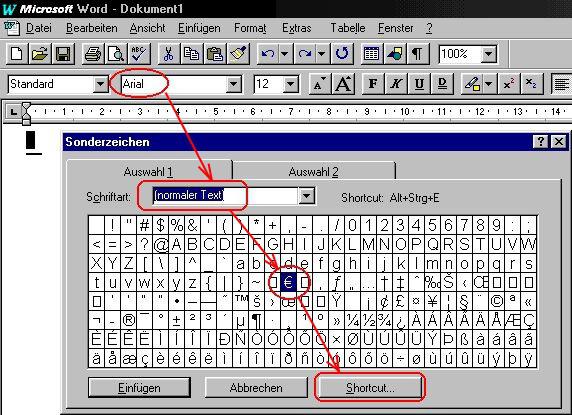
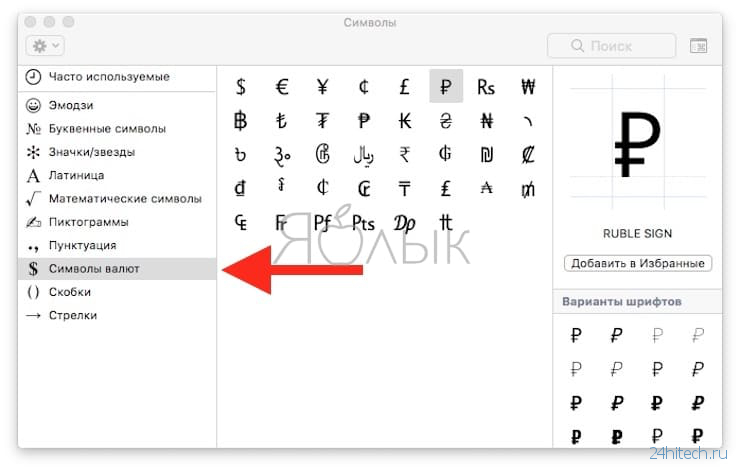




















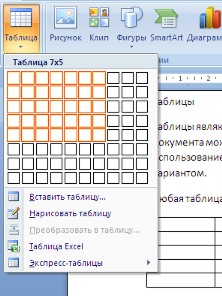 Макет нужной таблицы
Макет нужной таблицы