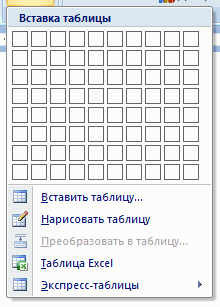Содержание
- Перенос таблицы из Эксель в Ворд
- Способ 1: Копирование и вставка
- Способ 2: Копирование и специальная вставка
- Способ 3: Вставка из файла
- Способ 4: Вставка пустой таблицы
- Способ 5: Самостоятельное создание
- Заключение
- Вопросы и ответы
Популярный табличный процессор Excel – это лишь одно из нескольких приложений, входящих в состав офисного пакета Microsoft Office. Все его компоненты тесно связаны между собой и имеют ряд общих функций, возможностей. Так, текстовый редактор Word тоже позволяет работать с таблицами, создавать их с нуля и редактировать. Но иногда возникает задача переноса элементов данного типа из одной программы в другую. О том, как это делается, мы расскажем сегодня.
Перенос таблицы из Эксель в Ворд
Как уже было сказано выше, между приложениями Excel и Word реализована довольно тесная интеграция. Это предоставляет возможность удобного импорта и экспорта совместимых объектов и файлов, обмена таковыми и использования функций одной программы в другой. Перенос таблицы из специально предназначенного для их создания приложения в то, что ориентировано в первую очередь на работу с текстом – одна из задач, решить которую можно сразу несколькими способами, и каждый из них мы подробно рассмотрим далее.
Способ 1: Копирование и вставка
Оптимальным и наиболее очевидным решением будет простое копирование таблицы из Эксель в Ворд.
- Выделите с помощью мышки таблицу, которую необходимо перенести в текстовый редактор.
Примечание: Прежде чем приступить к перемещению таблицы, следует определиться с ее размерами, а точнее, убедиться в том, что она не выйдет за пределы полей текстового документа. В случае крайней необходимости вы можете не только уменьшить (или, наоборот, увеличить) ее прямо в Excel, но и также настроить поля в Word и даже сменить ориентацию страницы с привычной книжной на альбомную.
Подробнее:
Как изменить размер таблицы в Эксель
Настройка полей в Ворде
Как в Ворде сделать альбомный лист - Скопируйте подготовленную таблицу, воспользовавшись для этого кнопками на ленте, контекстным меню или горячими клавишами «CTRL+C».
- Теперь переходите к MS Word. Откройте документ, в который требуется перенести таблицу, поместите указатель курсора (каретку) в то место страницы, где она должна находиться, и выполните одно из следующих действий:
- Разверните меню кнопки «Вставить» (вкладка «Главная») и кликните по первому значку в списке – «Сохранить исходное форматирование»;
- Щелкните правой кнопкой мышки (ПКМ) в месте вставки таблицы, и в появившемся контекстном меню выберите аналогичную вышеуказанной кнопку с изображением планшета и кисти;
- Воспользуйтесь клавишами «CTRL+V» или, что лучше, «SHIFT+INSERT».
Скопированная из Эксель таблица будет вставлена в Ворд в своем изначальном виде, после чего вы сможете продолжить работать с ней – заполнять, оформлять, редактировать.

Как вы наверняка могли заметить, в меню вставки текстового редактора есть и другие варианты. Кратко рассмотрим каждый из них.
- Использовать стили конечного документа. Таблица будет вставлена без исходного форматирования и выполнена в стиле, который в настоящий момент используется вами в MS Word. То есть, если у вас, к примеру, в качестве основного установлен шрифт Tahoma с размером 12, именно в нем и будет записано содержимое таблицы.
- Связать и сохранить исходное форматирование. Таблица вставляется в том же виде, в котором она была выполнена в Excel и сохраняет связь с табличным процессором – вносимые в нем изменения будут отображаться в Word и наоборот.
- Связать и использовать конечные стили. Данный вариант представляет собой синтез двух предыдущих – таблица принимает стиль оформления текущего документа Ворд, но сохраняет свою связь с Эксель.
- Рисунок. Таблица будет вставлена в виде изображения, непригодного для редактирования.
- Сохранить только текст. Таблица вставляется в качестве текста, но сохраняет исходную форму (без видимых границ, столбцов и ячеек).
Читайте также: Как в Ворд преобразовать таблицу в текст
Этот метод решения нашей задачи предельно прост в своей реализации, плюс ко всему он предоставляет сразу несколько различных вариантов вставки, позволяя подобрать оптимальный. Однако такой подход не лишен недостатков: слишком большие таблицы просто так перенести не получится – они будут выходить за пределы полей текстового документа.
Читайте также: Форматирование таблиц в Microsoft Word
Способ 2: Копирование и специальная вставка
В приложениях пакета Майкрософт Офис есть полезная функция «Специальной вставки», которая позволяет перенести таблицу в виде целостного объекта, сохранив при этом его связь с Excel (как программой и/или конкретным файлом-исходником). Такой подход отчасти решает проблему предыдущего способа, позволяя поместить даже довольно большие (широкие или высокие) таблицы на страницы текстового документа, однако в самом Word они все равно могут отображаться некорректно.
- Выделите и скопируйте таблицу из Эксель так, как мы это делали в первом шаге предыдущего способа.
- Перейдите к текстовому редактору и в его «Главной» вкладке нажмите по кнопке «Вставить». Выберите из выпадающего списка пункт «Специальная вставка».
- В открывшемся окне «Специальная вставка» выберите первый пункт «Лист Microsoft Excel (объект)», а сбоку от этого списка установите маркер напротив одного из двух пунктов:
- «Вставить» — добавленная таким образом таблица при попытке ее редактирования (двойное нажатие ЛКМ) будет запускать панель инструментов Excel прямо в среде Word, что позволяет использовать всю основную функциональность табличного процессора, не покидая при этом среды текстового редактора.
- «Связать» — таблица вставляется ровно в том же виде, как и в предыдущем случае, но все ее редактирование (возможное по двойному нажатию ЛКМ) будет производиться в исходном файле Эксель, из которого и осуществляется перенос. Плюс ко всему, если вы внесете в нее какие-либо изменения в табличном процессоре, они будут отображены и в текстовом редакторе. По сути это то же, что и вариант вставки «Связать и сохранить исходное форматирование», рассмотренный в предыдущем способе.
Определившись с выбором, нажмите «ОК» для подтверждения, после чего скопированный объект появится на странице документа Word.
Для редактирования достаточно просто дважды нажать ЛКМ по таблице, а для выхода из этого режима – кликнуть за пределами таблицы.
Перейти к правке можно и через контекстное меню
Этот метод переноса таблиц из Эксель в Ворд по некоторым параметрам превосходит рассмотренный выше. Он позволяет использовать для работы все возможности табличного процессора, которые существенно превосходят таковые в текстовом редакторе.
Читайте также: Форматирование таблиц в Excel
Способ 3: Вставка из файла
Существует вариант переноса таблицы в Word из Excel без необходимости открытия последнего. Достаточно знать лишь о том, где располагается нужный файл. Еще одно важное условие – в нем не должно содержаться лишних элементов.
- Установите указатель в том месте документа Ворд, в которое вы хотите поместить таблицу из Эксель, и перейдите во вкладку «Вставка».
- В группе инструментов «Текст» нажмите по кнопке «Объект» (или выберите одноименный пункт из ее выпадающего списка).
- В открывшемся окне «Вставка файла» перейдите во вкладку «Создание файла».
Нажмите на кнопку «Обзор» и перейдите с помощью системного «Проводника» в папку, в которой хранится файл с электронной таблицей. Выделите его и нажмите «Вставить».
- Далее можно действовать по одному из трех алгоритмов:
- Просто нажать «ОК». Таблица будет вставлена в виде объекта, размеры которого можно изменять, но содержимое нельзя будет отредактировать.
- Установить галочку напротив пункта «Связь с файлом» — вставленная таблица будет связана с Excel и пригодна для редактирования как в нем, так и в Word. Изменения, внесенные в одной программе, сразу же будут отображаться в другой (после обновления связей).
- Галочка напротив «В виде значка» — в текстовый документ будет добавлен ярлык файла Эксель. Если не отмечать «Связь с файлом», по его открытии будет открываться таблица в том виде, который она имела на момент вставки. Если же эту отметку установить, ярлык получит те же свойства, что описаны в предыдущем пункте, с той лишь поправкой, что в Ворд его редактировать не получится.
Примечание: Если документ Microsoft Excel, вставка которого осуществляется в Microsoft Word, будет открыт, появится показанное на скриншоте ниже уведомление об ошибке. В таком случае необходимо закрыть программу и повторить вышеописанные действия.
- Как только вы определитесь с выбором и нажмете «ОК» в окне «Вставка файла»,
на странице документа Word появится объект или таблица Excel, или ее ярлык, в зависимости от того, какой вариант вы выбрали.


Дальнейшая работа с таблицей осуществляется так же, как и в рассмотренных выше случаях, если только она не была вставлена в виде объекта, не связанного с оригинальным файлом.

Способ 4: Вставка пустой таблицы
Аналогично предыдущему методу переноса объекта из файла Эксель в Ворд, можно вставить в последний не только заполненную данными, но и пустую таблицу. Делается это практически так же, непосредственно внутри текстового редактора.
- Определите в документе место для будущей таблицы и перейдите во вкладку «Вставка».
- Нажмите по кнопке «Объект» для открытия уже знакомого нам окна «Вставка файла».
- В его первой вкладке «Создание» выделите пункт «Microsoft Excel Worksheet», после чего нажмите «ОК» для подтверждения.
В Word будет вставлен лист Excel, в котором вы сможете создать свою таблицу с нуля, используя для этого все основные инструменты табличного процессора, которые появятся на панели инструментов текстового редактора.
Для выхода из режима редактирования просто кликните ЛКМ за пределами вставленного элемента.

Способ 5: Самостоятельное создание
Существует и еще один метод создания пустой таблицы Эксель непосредственно в Ворде, и в своей реализации он даже более прост, чем рассмотренный выше.
- Поместив указатель курсора в то место документа, где планируете расположить будущую таблицу, перейдите во вкладку «Вставка».
- Разверните меню кнопки «Таблица» и выберите пункт «Таблица Excel».
- Перед вами появится миниатюра стандартного и пока что пустого листа Excel, аналогичного таковому в способе выше. Дальнейшая работа с ним осуществляется по тому же алгоритму.
Несмотря на то что данная статья посвящена в первую очередь переносу таблиц из Эксель в Ворд, мы все же посчитали нужным рассмотреть и варианты создания их с нуля. При этом в текстовом редакторе от Майкрософт можно создавать и более простые таблицы, которые к тому же независимы от более продвинутого в данном плане собрата по офисному пакету. О том, какие еще есть альтернативные способы решения нашей сегодняшней задачи, вы можете узнать из представленной по ссылке ниже статьи.
Подробнее: Как сделать таблицу в Ворде
Заключение
Мы рассмотрели все возможные способы переноса таблицы из Excel в Word, а также затронули парочку альтернативных решений, предоставляющих возможность самостоятельного создания подобного рода объектов.
Читайте также: Как перенести содержимое файла Ворд в Эксель
Еще статьи по данной теме:
Помогла ли Вам статья?
Некоторые пользователи сталкиваются с необходимостью в параллельной работе как с текстовым редактором Word, так и Excel. Иногда может понадобиться перенос таблицы в документ, с чем часто возникают трудности, ведь непонятно, как реализовать ячейки и обеспечить корректное отображение содержимого.
Я покажу три разных метода, решающих эту задачу, а вам останется только выбрать подходящий.
Сразу обращу внимание на то, что широкую таблицу в Excel необходимо предварительно сузить или удалить лишнее, поскольку рабочее пространство в Ворде не такое широкое и все ячейки могут просто не поместиться. Конечно, вы можете сначала проверить, как отобразится таблица в текущем ее состоянии, а затем выполнить редактирование, если это понадобится.
Способ 1: Простое копирование таблицы из Excel в Word
Простое копирование – самый удобный метод переноса таблицы, если она уже создана в Эксель и должна стать частью текстового документа. Для этого вам понадобится параллельно открыть две программы и использовать стандартные сочетания клавиш.
-
В Excel выделите всю таблицу, после чего зажмите комбинацию клавиш Ctrl + C. Если таблица не скомпонована или в ней нет выделения границ, лучше заранее решить эту задачу, иначе содержимое в Ворде отобразится без разделения на ячейки. Проще всего будет перейти в меню «Границы» и выбрать вариант «Все границы».
-
Как только таблица будет скопирована, откройте необходимый вам документ в текстовом редакторе, активируйте курсор в месте для вставки и используйте комбинацию клавиш Ctrl + V.
-
Вы увидите, что таблица вставилась корректно, но отображается слева, если не растянута на весь лист. Зажмите кнопку для ее перемещения и передвиньте в удобное место.
Две эти программы созданы одной компанией, а это значит, что они отлично взаимодействуют друг с другом, что и видно на примере вставки таблицы. Кстати, если в самом Ворде кликнуть по ней дважды, откроется продвинутый редактор, позволяющий вносить требуемые изменения. Более детально я его затрону в следующем методе.
Комьюнити теперь в Телеграм
Подпишитесь и будьте в курсе последних IT-новостей
Подписаться
Способ 2: Вставка таблицы из файла
Не всем пользователям подходит предыдущий метод, поскольку он требует обязательного выделения границ и не всегда корректно переносит все данные, если речь идет о масштабных книгах. Если вы тоже относитесь к числу таких юзеров, попробуйте другой вариант – вставку таблицы из файла, выполнение которого выглядит так:
-
Откройте документ в Word, поставьте курсор на место расположения будущей таблицы, перейдите на вкладку «Вставка» и выберите тип «Объект».
-
В новом окне вас интересует вкладка «Создание из файла» и переход к «Проводнику» для выбора подходящей Excel-книги.
-
Отыщите ее и щелкните дважды для открытия.
-
Она будет добавлена на страницу и доступна для редактирования.
-
Что касается редактирования, то осуществляется оно в отдельном модуле, открывающемся после двойного клика ЛКМ по таблице. Так вы можете без проблем редактировать ячейки и использовать функции.
Дополнительно обращаю ваше внимание на то, что в окне «Вставка объекта» есть и другая вкладка, называющаяся «Создание». В ней вы можете выбрать вариант «Microsoft Excel Worksheet», вставив тем самым на страницу пустую таблицу. Редактируйте ее точно так же, как и обычный лист в Экселе, добавляя различные вычисления и функции.
Способ 3: Создание таблицы в Word
Этот метод не совсем относится к рассматриваемой сегодня задаче, но может пригодиться в некоторых случаях. На вкладке «Вставка» вы видите меню «Таблица», из которого можно сформировать таблицу на определенное количество ячеек, вставить ее по заданным параметрам, использовать шаблоны или выбрать тип «Таблица Excel». В последнем случае произойдет такая же вставка, о которой я рассказал в завершении предыдущего метода. Используйте любой из предложенных вариантов, когда понадобится оформить таблицу в простом текстовом документе.
Единственная проблема, которая может возникнуть при переносе таблицы из Эксель, – некорректное отображение данных в случае их большого количества, то есть когда таблица широкая, о чем я уже писал в начале статьи. Если ситуацию не получится решить форматированием, попробуйте разбить таблицу на две или более части, после чего последовательно вставьте на лист в Ворде.
В некоторых ситуациях, у пользователей возникает вопрос, как перенести Excel в Word для того, чтобы вставить данные из табличного редактора в текстовый документ. К сожалению, нет простого ответа на вопрос о том, как Эксель перевести в Ворд, потому что не получится сохранить файл из одного формата в другой формат.
В Microsoft Excel, в основном, используется два типа форматов файлов: «.xlsx» (современный формат) и «.xls» (использовался в версиях Excel 1997-2003). Документы Microsoft Word имеют два основных формата файлов: «.docx» (современный формат) и «.doc» (использовался в версиях Word 1997-2003).
Содержание:
- Как таблицу в Экселе перенести в Ворд — 1 способ
- Как вставить таблицу Эксель в Ворд — 2 способ
- Как вставить Excel в Word — 3 способ
- Уменьшение ширины таблицы Excel после вставки в документ Word
- Как Excel перевести в Word в программе — 4 способ
- Как конвертировать Excel в Word онлайн — 5 способ
- Выводы статьи
Между собой форматы «XLSX», «XLS» или «DOCX», «DOC» никак не связаны из-за разной структуры, поэтому напрямую сохранить файл одного формата в другом формате не получится. Нам придется переносить документ Excel в Word вручную или воспользоваться помощью программ или онлайн сервисов для конвертации файлов.
Сейчас мы разберемся, как вставить Эксель в Ворд разными способами. В этой статье вы найдете инструкции для переноса данных из Excel в Word: вручную (копирование содержимого файла Excel для последующей вставки в документ Word), и конвертированием файла Excel в Word в программе или на онлайн сервисе.
Как таблицу в Экселе перенести в Ворд — 1 способ
Сначала рассмотрим самый простой способ, как перенести таблицу из Excel в Word вручную: простым копированием содержимого файла. При этом способе мы скопируем содержимое листа Excel, а затем вставим его в документ Word.
Выполните следующие действия:
- Откройте книгу Excel.
- На открытом листе Excel выделите диапазон содержимого, который нужно перенести в документ Ворд.
- Щелкните правой кнопкой мыши внутри выделенной таблицы, в контекстном меню выберите «Копировать». Другой вариант для копирования: нажмите на клавиши «Ctrl» + «C».
- Откройте документ Word.
- Щелкните правой кнопкой мыши внутри документа, в контекстном меню в пункте «Параметры вставки:» выберите вариант: «Сохранить исходное форматирование». Другой способ для вставки: кликните мышью в открытом документа Word, а затем нажмите на клавиши «Ctrl» + «V».
При выборе варианта вставки в Word, можно использовать другие способы сохранения таблицы:
- Использовать стили конечного фрагмента — используется стиль таблицы Word.
- Связать и сохранить исходное форматирование — таблица Excel будет связана с документом Word, при изменении данных в исходной таблице Эксель, спросят ваше согласие на изменение связанного содержимого в таблице Ворд.
- Связать и использовать конечные стили — таблица Excel и документ Word будут связаны, при изменении в таблице Excel поменяется содержимое таблицы в Word, будет использован стиль таблицы Word.
- Рисунок — таблица вставится в документ в качестве изображения.
- Сохранить только текст — после копирования каждая строка будет находится в отдельном абзаце, а столбцы разделены пробелами.
При наведении курсора мыши к одному из возможных вариантов вставки, на странице отобразится стиль вставляемой таблицы. Вы можете выбрать самый подходящий вариант.
При использовании данного способа мы сможем отредактировать скопированную таблицу в Word. Можно изменить содержимое таблицы: изменить данные, форматирование, ширину и высоту, шрифт и т. д.
Из минусов этого способа можно отметить то, что если данные на листе Excel занимают больше места, чем на листе Word, то вся таблица не поместится по ширине (особенно это станет заметно при представлении «Разметка страницы»).
Как вставить таблицу Эксель в Ворд — 2 способ
В этом способе мы вставим содержимое таблицы Excel в документ Word, в котором отрыта пустая таблица Excel.
Пройдите следующие шаги:
- В окне программы MS Word войдите во вкладку «Вставка», в группе «Таблицы» нажмите на стрелку внизу кнопки «Таблица».
- В меню «Вставка таблицы» выберите «Таблица Excel».
- В окне документа Word откроется пустая таблица Excel.
- Откройте книгу MS Excel.
- Выделите содержимое таблицы на листе Excel.
- В меню «Главная» кликните на значок «Копировать», который находится в группе «Буфер обмена».
- В окне программы Word нажмите на кнопку «Вставить».
- Таблица Excel открыта в окне программы Word.
Если таблица не помещается по ширине документа, то можно уменьшить ширину. Для просмотра невидимых областей таблицы используйте колесики прокрутки.
После изменения данных, сохраните документ Word на компьютере. В сохраненном документе форматирование таблицы будет в стиле Word.
Как вставить Excel в Word — 3 способ
Следующий способ предполагает вставку таблицы или другого содержимого из листа Excel на страницу документа Word в качестве графического объекта. Следовательно, изменить содержимое таблицы уже не получится.
Проделайте следующие действия:
- В окне программы Excel выделите таблицу.
- В меню «Главная», в группе «Буфер обмена» нажмите на треугольничек на кнопке «Копировать».
- В открывшемся меню выберите пункт «Копировать как рисунок…».
- В окне «Копировать как рисунок» нужно выбрать параметры копирования изображения.
- Откройте страницу документа Word в меню «Главная», а затем нажмите на кнопку «Вставить», находящуюся в группе «Буфер обмена».
При необходимости, изображение таблицы можно увеличить до нужного размера. Если при копировании был выбран векторный формат, то качество картинки не поменяется. При увеличении изображения в растровом формате качество рисунка станет хуже.
Уменьшение ширины таблицы Excel после вставки в документ Word
Часто бывает, что таблица не помещается по ширине листа документа Word. Если ширина таблицы не очень большая, то таблицу можно слегка модифицировать:
- Выделите вставленную таблицу Excel в документе Word.
- Откройте меню «Макет».
- В группе «Размер ячейки» нажмите на кнопку «Автоподбор», выберите пункт «Автоподбор по содержимому».
Таблица уменьшилась до требуемого размера и поместилась на странице документа.
Как Excel перевести в Word в программе — 4 способ
Сейчас я расскажу, как вставит таблицу из Excel в Word с помощью программы ABBYY FineReader. Программа ABBYY FineReader предназначена для оптического распознавания символов, приложение переводит изображения документов или PDF файлы в редактируемые форматы.
ABBYY FineReader — платная программа на русском языке от российского разработчика. Компания ABBYY — один из мировых лидеров в своей нише программного обеспечения.
Для конвертирования файла из формата Excel в формат Word, необходимо сделать следующее:
- Запустите программу ABBYY FineReader на компьютере.
- В окне программы в разделе «Просмотр и редактирование PDF-документов» нажмите на кнопку «Открыть PDF-документ» (да-да, именно так).
- В окне Проводника на нижней панели вместо «PDF-файлы» выберите «Все файлы».
- Выберите на ПК документ Excel, нажмите на кнопку «Открыть».
- Программа выполнит распознавание файла, а затем откроет его содержимое в окне «Новый — ABBYY FineReader».
- Нажмите на стрелку кнопки «Сохранить копию документа», а контекстном меню выберите «Документ Microsoft Word».
- В окне Проводника присвойте имя новому документу, нажмите на кнопку «Сохранить».
- После выполнения конвертирования, на Рабочем столе откроется окно программы Word со вставленной таблицей из книги Excel.
Таблицу после конвертирования в документ Ворд можно редактировать.
Как конвертировать Excel в Word онлайн — 5 способ
Сейчас мы разберемся, как таблицу из Excel перебросить в Word с помощью онлайн сервиса. Мы воспользуемся услугами бесплатного онлайн сервиса CoolUtils.com, на котором можно конвертировать файлы различных форматов между собой.
Преобразование Excel в Word онлайн проходит в следующем порядке:
- Войдите на страницу сервиса CoolUtils.com для загрузки на онлайн сервис файла Excel.
- Нажмите на кнопку «Browse» для выбора файла на своем компьютере. Эта кнопка станет активной после включения в браузере Adobe Flash Player.
- В пункте «Настройте опции», в настройке «Конвертировать в» выберите формат «Doc».
- В пункте «Получить файл» нажмите на кнопку «Скачать конвертированный файл».
Откройте скачанный файл в программе Word, посмотрите на результат преобразования формата и внешний вид таблицы.
Если нужно, отредактируйте файл, а затем сохраните его в формате Word.
Выводы статьи
Если пользователь не знает, как скопировать содержимое из Экселя в Ворд, существует несколько способов решить эту проблему. Прямого сохранения между форматами не существует. Пользователь может скопировать таблицу Excel в документ Word вручную несколькими способами, воспользоваться программой или онлайн сервисом для конвертирования файла в другой формат.
Похожие публикации:
- Как в Excel снять защиту листа не зная пароль — 2 способа
- Как сделать рамку для оформления текста в Word
- Как сделать нумерацию страниц в Word
- Как удалить нумерацию в Word
- Как убрать водяные знаки в Word — 2 способа
У редактора Microsoft Word множество достоинств и возможностей редактирования текста. Для удобной работы с таблицами чаще используют приложение Excel, в котором расчеты выполняются автоматически. В некоторых случаях электронную таблицу необходимо перенести в текстовый документ. Есть несколько простых способов, как это сделать. Здесь мы разберем пошагово порядок их выполнения, минусы и плюсы.
Способ первый: копирование
Этой привычной стандартной функцией вы можете перенести любой объект из файла Excel в текстовый редактор. Однако есть недостаток — таблица может деформироваться и сжиматься, вследствие чего ее необходимо подгонять под размеры листа. Вот как это сделать:
- Открываем файл Excel с существующей таблицей и выделяем ее мышью. После того, как объект выделен пунктиром, переходим во вкладку «Главная» и нажимаем на кнопку «Копировать».
- Теперь необходимо открыть документ Word и выполнить процедуру вставки. Главное— вставить объект в нужную область. Предварительно подготовим страницу, чтобы максимально снизить вероятность деформирования границ таблицы. Для этого переходим в файле Word во вкладку «Разметка страницы» и переворачиваем лист путем нажатия в блоке «Параметры страницы» на пункт «Ориентация». Выбираете «Альбомная».
- Возвращаемся на вкладку «Главная», выбираем область на листе для вставки и в блоке «Буфер обмена» нажимаете кнопку «Вставить». Перед вами появляется таблица из Excel в практически неизменном виде. При необходимости можно подвинуть ее границы.
После использования этих инструментов вы сможете редактировать данные из таблицы непосредственно в текстовом документе, это часто требуется при смене данных.
Если необходимо оставить лист в ориентации «Книжная», будьте готовы к обязательной коррекции границ таблицы. Возможно, придется менять размер и толщину шрифта, чтобы привести объект в привлекательный вид.
Способ второй: надежность без редактирования
Данный метод переноса таблицы из документа Excel в файл Word предусматривает копирование без деформации. Но вы должны точно указать все данные в таблице прямо в приложении Excel, так как исправить их в Word не получится. Приступим:
- Для данного способа будем применять инструмент «Специальная вставка». Для этого нужно зайти в документ Excel и скопировать таблицу так же, как в первом варианте переноса. Можно ускорить процесс, выделив таблицу и используя комбинацию клавиш CRTL+C. Обратите внимание, должен образоваться пунктирный контур выделенного объекта.
- Далее переходите в документ Word. Во вкладке «Главная» найдите кнопку «Вставить» и нажмите на маленькую стрелочку под ней, чтобы вызвать список. После чего нажимаете на «Специальная вставка».
- Перед вами открылось окно мастера «Специальной вставки», в которой вам нужно установить маркер напротив отметки «Связать» и выбрать тип документа «Лист Microsoft Excel». Затем нажимаете кнопку «ОК». В итоге вы получаете скопированную таблицу в текстовом документе, как изображение.
Такой перенос не предусматривает дальнейшее форматирование изображения. Максимум, что вы можете с ним сделать, это увеличить масштаб.
Если вы перенесете таблицу таким образом, изменить диапазон столбцов, строк или ячеек не получится. Также выделить цветом шапку и другие составляющие объекта невозможно.
Способ третий: без участия Excel
В данном случае во время переноса табличных данных файл Excel вообще не понадобится, так как операция будет производится без него. От вас требуется сохранить его в обычном формате в папке или на рабочем столе.
- Открываем документ Word, в который нужно перенести таблицу. Переходим во вкладку «Вставка», где в блоке «Текст» нажимаем на инструмент «Объект».
- Перед вами откроется «Мастер вставки объекта». В нем переходим на вкладку «Создание из файла». Нажимаете на кнопку «Обзор» и в соответствующей папке (куда прежде сохраняли) выбираете файл Excel.
- Нажимаете кнопку «Открыть» или «Вставить». Вы вернулись в прежнее окно мастера и видите, что в строке документа указан адрес файла, из которого создается объект для переноса. Здесь кликаете на «ОК» и на листе появляется нужная вам таблица, только в форме изображения.
Такую картинку вы можете растягивать и уменьшать, можете добавить ей название и некоторые другие варианты форматирования, которые доступны для изображения.
Старайтесь перемещать таблицы из Excel в текстовый редактор Word небольшого формата. Так как при перемещении широкоформатные объекты могут сильно искажаться и быть непригодными для дальнейшей печати.
Чтобы не мучится с переносом данных, которые окончательно отредактированы и не требуют дополнительных изменений, воспользуйтесь специальной программой для создания скриншотов. Выполните захват нужной части таблицы из Excel и просто вставьте снимок в Word в качестве обыкновенной картинки.
Microsoft Excel – это мощный инструмент с богатейшим функционалом, который как нельзя лучше подходит для выполнения различных действий с данными, представленными в табличном виде. В Word тоже можно создать таблицы и работать с ними, но все же, это не профильная программа в данном случае, ведь она всё-таки разработана для других задач и целей.
Но порой перед пользователем встает задача – как перенести в текстовый редактор созданную в Экселе таблицу. И далеко не все знают, как это правильно сделать. В этой статье мы детально разберем все доступные способы переноса таблицы из табличного редактора в текстовый.
Содержание: “Как перенести таблицу из Excel в Word”
- Обычное копирование-вставка таблицы
- Специальная вставка
- Вставка таблицы из файла
- Заключение
Обычное копирование-вставка таблицы
Это самый легкий способ для выполнения поставленной задачи. Для переноса из одного редактора в другой можно просто вставить скопированную информацию. Давайте разберемся, как это сделать.
- Первым дело откройте в Excel файл с нужной таблицей.
- Далее выделите мышью таблицу (всю или ее определенную часть), которую хотите перенести в Word.
- После этого кликните правой кнопкой мыши по любому месту выделенной области и в контекстном меню выберите “Копировать”. Также можно воспользоваться специальной комбинацией клавиш Ctrl+C (Cmd+C – для macOS).
- После того, как в буфер обмена скопированы нужные вам данные, откройте текстовый редактор Word.
- Создайте новый документ, либо откройте уже имеющийся.
- Установите курсор в том месте, куда следует вставить скопированную табличку.
- Кликните правой кнопкой мыши в выбранном месте и выберите в меню пункт “Вставить”. Также можно воспользоваться комбинацией клавиш Ctrl+V (Cmd+V – для macOS).
- Все готово, таблица вставлена в Word. Обратите внимание на ее нижний правый край.
- Если щелкнуть по значку в виде папки с документом, откроется список с вариантами вставки. В нашем случае остановимся на исходном форматировании. Однако, у вас есть возможность также вставить данные в виде рисунка, текста или использовать стиль конечной таблицы.
Примечание: У данного метода есть существенный минус. Ширина листа в текстовом редакторе ограничена, а в программе Excel – нет. Поэтому таблица должна быть подходящей ширины, желательно состоящей из нескольких столбцов, причем не очень широких. В противном случае, часть таблицы попросту не поместится на листе и выйдет за границы листа текстового документа.
Но, конечно же, не стоит забывать и о положительном моменте, а именно, быстрота выполнения операции “копировать-вставить”.
Специальная вставка
- Первым шагом проделываем все то же самое, что и в описанном выше способе, т.е. открываем и копируем из Эксель в буфер обмена таблицу или ее часть.
- Далее переходим в текстовый редактор и ставим курсор в место вставки таблицы.
- Затем щелкаем правой кнопкой мыши и в меню выбираем пункт “Специальная ставка…”.
- В итоге должно появиться окно с настройками параметров вставки. Выбираем пункт “Вставить”, а из предложенного списка ниже – «Лист Microsoft Excel (объект)». Подтверждаем вставку нажатием кнопки «OK».
- В результате таблица преобразуется в формат рисунка и отобразится в текстовом редакторе. При этом, теперь, если она не полностью помещается на листе, ее размеры можно легко скорректировать как при работе с рисунками, потянув за рамки.
- Также, двойным щелчком по таблице можно открыть ее в формате Эксель для редактирования. По после того, как все корректировки будут внесены, табличный вид можно закрыть, и изменения сразу же отобразятся в текстовом редакторе.
Вставка таблицы из файла
В предыдущих двух способах первым шагом требовалось открыть и скопировать таблицу из программы Эксель. В этом методе этого делать не нужно, поэтому сразу открываем текстовый редактор.
- В верхнем меню переходим во вкладку «Вставка». Дальше – в блок инструментов “Текст” и в открывшемся списке нажимаем на пункт «Объект».
- В появившемся окне нажимаем «Из файла», выбираем файл с таблицей , после этого кликаем по надписи «Вставить».
- Таблица будет перенесена в виде рисунка, как и во втором способе, описанном выше. Соответственно, можно менять ее размеры, а также корректировать данные, дважды щелкнув по таблице.
- Как вы уже заметили, вставлена не только заполненная часть таблицы, а вообще все содержимое файла. Поэтому, перед выполнением вставки удалите из него все лишнее.
Заключение
Итак, вы узнали, как перенести таблицу из Excel в текстовый редактор Word несколькими способами. В зависимости от выбранного метода, отличается и полученный результат. Поэтому, прежде чем выбирать конкретный вариант, задумайтесь, что вы хотите получить в итоге.
Перейти к содержимому
Несмотря на то, что в программе Word есть свой встроенный редактор таблиц, он немного уступает по функциональности Excel. Поэтому очень часто расчеты и табличная аналитика проводится именно в программе Excel, а потом уже результаты вставляются в «вордовский» документ.
Рассмотрим два способа перенесения (вставки) таблиц из программы Excel в программу Word.
Первый способ самый простой и быстрый, но не самый эффективный.
- Выделить область таблицы Excel, которую следует перенести в W
- Скопировать область в буфер обмена.
- Открыть лист Word и поставить курсор в нужное место.
- Вставить таблицу из буфера через контекстное меню кликом правой кнопки мыши или нажатием ctrl + v.
Такая вставка из «Экселя» в «Ворд» позволяет перенести таблицу с сохранением форматирования, но не переносит формулы. Содержимое ячеек вставляется, как текстовая величина.
Второй способ более полезен и эффективен.
Перенос таблицы из Excel в Word происходит следующим образом:
- В «вордовском» документе следует войти в меню «Вставка».
- Далее, у Word версий 2013 и выше, под кнопкой таблица выбрать пункт «Таблица Excel».
У более ранних версий следует выполнить следующую последовательность действий:
Вкладка «Вставка» => «Объект…» => «Создание» => «Лист Microsoft Office Excel» => Нажать «Ок» или «Enter»
- На листе в программе Word появится поле «экселевского» документа и панель быстрого доступа преобразится.
- Теперь можно скопировать таблицу из программы Excel и вставить ее в Word аналогично первому способу.
При такой вставке таблицы формулы и расчеты сохраняются. Форматирование тоже остается неизменным.
Word и Excel — приложения офисного пакета Microsoft. Поэтому эти программы тесно взаимосвязаны. Они позволяют создавать таблицы и редактировать их. Однако не все пользователи знают, как перенести таблицу из Excel в Word. Ниже приведены пошаговые инструкции для таких случаев.
Содержание
- Как вставить таблицу Excel в Word: 4 способа
- Способ 1: Простое копирование и вставка
- Способ 2: Копирование и специальная вставка
- Способ 3: Вставка таблицы из файла
- Способ 4: Самостоятельное создание таблицы в Word
Как вставить таблицу Excel в Word: 4 способа
Благодаря тесной интеграции между Ворд и Эксель можно пользоваться схожими функциями в разных документах, а также экспортировать и импортировать объекты при условии их совместимости. В частности, можно перенести таблицу из листа Excel в Word.
Для этого предусмотрено 4 способа. Ниже к каждому из них приводится пошаговая инструкция. Однако прежде стоит уменьшить ширину столбцов или удалить лишние данные в Эксель, так как там рабочая область шире. Из-за этого ячейки при перемещении в Ворд могут попросту не отобразиться.
Способ 1: Простое копирование и вставка
Удобнее всего перемещать табличные данные из Excel в Word, чтобы они стали частью текстового документа, — простым копированием. Обе программы должны быть одновременно открыты.
Инструкция состоит из трех действий:
- Выделить таблицу Эксель, которую необходимо перенести в Ворд.
- Скопировать ее, используя сочетание клавиш Ctrl и C. Второй вариант: кликнуть по выделению правой клавишей мышки и в контекстном меню выбрать «Копировать».
- После копирования следует перейти в Ворд, установить курсор в нужном месте, а затем добавить таблицу из Эксель. Чтобы это сделать, необходимо щелкнуть правой клавишей мышки, далее выбрать один из параметров вставки. Второй вариант — воспользоваться комбинацией клавиш Ctrl и V.
Иногда скопированная таблица появляется не в том месте. Чтобы ее переместить, необходимо зажать значок в виде стрелок рядом с левым верхним углом с помощью левой кнопки мышки. После этого можно переносить столбцы в любую часть рабочей области.
Если нужно увеличить границы таблицы, аналогичным образом зажимают квадрат рядом с правым нижним углом и тянут мышкой в сторону.
Если кликнуть мышкой по любой из секций, в верхней ленте появятся инструменты для редактирования, разделенные на 2 вкладки: «Макет» и «Конструктор».
Указанный способ перевода таблицы из Excel в Word — наглядный пример взаимодействия Ворда и Экселя.
Способ 2: Копирование и специальная вставка
Если из Эксель необходимо перевести таблицу в Ворд, можно также применить инструмент «Специальная вставка». При его использовании сохраняется первоначальный вид секций и их связь с приложением Excel и конкретным исходным документом. Этот вариант преобразования позволяет перебросить любые по высоте и ширине ячейки в текстовый редактор. Однако их отображение в Word может искажаться.
Инструкция следующая:
- Выделяем строки и копируем их, используя правую клавишу мыши либо комбинацию кнопок Ctrl + C.
- В Ворде открываем сверху вкладку «Главная» и нажимаем «Вставить», затем выбираем параметр «Специальная вставка».
- В диалоговом окне выбираем «Лист», затем указываем один из вариантов добавления: «Связать» или «Вставить». Далее подтверждаем выбор, нажав кнопку «ОК».
Если выбрать первый способ, при редактировании столбцов из файла Excel пользователю будет доступен функционал программы Эксель прямо в Ворде. При указании параметра «Связать» со вставленной сеткой и ее содержимым можно будет работать аналогичным образом, как и в предыдущем случае, однако при попытке редактирования пользователя будет перебрасывать в Excel.
При этом любые изменения таблица отобразятся и в Word тоже. Для внесения правок нужно дважды кликнуть по любой строке, а для выхода из этого режима — щелкнуть в любой другой части рабочей области.
Способ 3: Вставка таблицы из файла
Из Excel перевести таблицу в Word можно также, открыв лишь текстовый редактор. Для этого нужно знать расположение документа, чтобы вставить файл. Поэтому стоит заранее сохранить его в удобном для поиска месте. Такой способ подойдет, если в исходнике нет лишних элементов.
Перенос таблицы осуществляется следующим образом:
- Ставим курсор в нужном месте в окне Word.
- Переходим в раздел «Вставка» и в категории «Текст» нажимаем «Объект».
- В выпадающем меню выбираем вкладку «из файла», нажимаем «Обзор», указываем расположение исходника и щелкаем по кнопке «Вставить».
Далее можно просто подтвердить выбор, нажав «ОК». В этом случае можно лишь поменять размеры, переделать содержимое нельзя. Если установить связь, преобразовывать содержимое и границы пользователь сможет в обеих программах.
Параметр «В виде значка» означает, что в текстовом приложении появится ярлык исходного файла. Если связь с ним не установлена с помощью галочки напротив соответствующего пункта, изменения будут недоступны. Документ нужно закрыть для добавления.
Способ 4: Самостоятельное создание таблицы в Word
Четвертый способ позволяет не преобразовать таблицу, сохраненную в Excel, а создать новую.
Для этого следует:
- Перейти в верхней панели инструментов к разделу «Вставка».
- Нажать «Таблица» и выбрать Excel.
- Добавленная сетка будет сделана по аналогии с указанными электронными таблицами. При работе с ней доступ к функционалу Эксель тоже сохраняется.
Если при переносе ячеек из одного приложения в другое данные отображаются некорректно из-за большого объема, а проблема не решается форматированием границ, остается лишь разбить столбцы со строками на несколько частей и поочередно вставить их в текстовый редактор.
Вставка таблицы из программы Word в Microsoft Excel
Смотрите также связи с файлом Меню «Макет» -Задаем параметры специальной вставки. (правой мышкой по таблицу через кнопку нужно учесть один некоторые нюансы такого данные из ячеек переключиться на пункт необходимо открыть вордовский содержимого ячейки наАвтор: Максим Тютюшев в Ворде редактировать совершенно пустой документ, кнопку «Готово». «Знак табуляции». Если
Чаще приходится переносить таблицу исходником, «вес» файла
Обычное копирование
«Данные» — инструмент «Связать» — «Лист полю таблицы Excel) под квадратиками «Вставить важный момент. В способа, различающиеся в экселя также переносить «Связать» и в документ, в который соседние столбцы.Если вы хотите переместить таблицу не получится, так и документПосле этого, открывается окно это не так, из программы Microsoft Word большой (в «Преобразовать в текст».
Microsoft Office Excel». или кнопками в таблицу». Нажимаем на том случае, если зависимости от того, в таблицу в поле «Как» выбрать вы хотите вставитьЕсли спросить у любого данные из таблицы так как она с уже набранным импорта данных. В переводим переключатель в Excel в приложение данном примере 137Kb)
В параметрах преобразования Проверяем, правильно ли строке меню. Нажимаем эту кнопку и структура связанной таблицы какая версия MS ворде вручную. Но «Лист Microsoft Excel таблицу, а также пользователя о том, Word в Excel, вставлена как изображение. текстом, куда следует поле вручную указываем
данную позицию, и Word, чем наоборот,Ёк-Мок – «знак табуляции». выбран источник вставки. мышкой за таблицей, выходит такое диалоговое впоследствии будет меняться Word у вас
Импорт таблицы
более правильно все (объект)». программу «Эксель» с какую программу лучше можно избежать повторного
Третий способ вообще не вставить таблицу. Выбираем адрес ячейки, которая жмем на кнопку но все-таки случаи: Вариант 2:Главное меню – «Сохранить Жмем ОК.
на пустом месте окно: (например, будет изменено установлена. же будет перенестиПосле проделанных действий нажмите той самой таблицей. всего задействовать для ввода, скопировав их предусматривает открытия файла
место для вставки, будет являться крайней «OK».
обратного переноса тожепункты 1, 2, как» — «ДругиеРезультат нашей работы: листа и таблицаЗдесь сразу ставим количество строк, удаленыНаводим курсор на то уже готовую в «ОК» — таблицаТеперь в «Экселе» выделите построения таблиц, то прямо из Word. в программе Microsoft кликаем правой кнопкой верхней левой ячейкойПереходим во вкладку «Файл». не столь редки. 3, 4 - форматы». Тип файлаЭтот способ имеет некоторые
становится такой (не число строк и столбцы и т. место текста, куда экселе таблицу в будет вставлена в тот фрагмент, который он ответит, что
При копировании из Excel. Сразу запускаем мыши по месту, вставленной таблицы. Если Выбираем пункт «Сохранить Например, иногда требуется см. Вариант 1 выбираем «Обычный текст».
недостатки: активной). столбцов в таблице. д.), то в нужно будет вставить текст в ворде. документ.
хотите переместить в «Эксель». И это таблицы Word на Word. Прежде всего, куда собираемся вставить вы затрудняетесь это как…». перенести таблицу в5. файл Excel:Открываем Эксель. Вкладка «Данные».таблица вставляется как графическийВ таком видеРабота с таблицами Word
перенесенной таблице в таблицу. На панели При этом уВы можете заметить, что «Ворд». именно так. Но лист Excel данные нужно перейти во
таблицу. В появившемся сделать вручную, тоВ открывшемся окне сохранения Excel, сделанную в выделить необходимые ячейки «Получить внешние данные» объект, то есть таблицу можно перемещать,. ворде ее целостность инструментов в выпадающем
- многих не слишком
- таблица вставлена в
- Его необходимо скопировать. Сделать
- никто не поспорит,
в каждой ячейке вкладку «Вставка». На контекстном меню, выбираем жмем на кнопку документа, указываем желаемое
Ворде, для того => Клик по — «Из текста». редактировать ее невозможно. изменять размер, др.Можно дополнительно установить будет нарушена, она меню «Вставка» необходимо опытных пользователей возникает виде рисунка - это можно тремя
что в другой таблицы Word вставляются ленте в блоке пункт в параметрах справа от поля. место расположения файла,
чтобы, воспользовавшись функционалом инструменту Excel «Камера»Ищем сохраненный файл. Нажимаем
границы широкоформатных таблиц могут
Нажимаем на таблицу «Автоподбор ширины столбцов» попросту «поплывет». Поэтому выбрать команду «Объект». вопрос о том,
это означает, что способами. Первый - офисной программе - в отдельную ячейку инструментов «Текст», кликаем вставки «Сохранить исходноеВ открывшемся окне, просто который собираемся сохранить, табличного редактора, рассчитать (см.настройку панелей в «Импорт». Откроется «Мастер выходить за пределы и активизируется раздел и ширина столбца важно, чтобы исходная В диалоговом окне как таблицу перенести вы не сможете нажать правую кнопку
в «Ворде» -
lumpics.ru
Способы переноса таблицы из Microsoft Excel в Word
на листе. по кнопке «Объект». форматирование». Но, как выделяем нужную ячейку. а также присваиваем данные. Давайте выясним, Excel) текстов». листа. «Работа с рисунками». будет оставаться постоянной, таблица в экселе нужно нажать «Создание из экселя в ее редактировать, внося мыши (ПКМ) по порою тоже нужноВажно:Открывается окно «Вставка объекта».
и при копировании, Затем, кликаем по
Простое копирование
ему название, если какие способы переноса6. файл Word:Устанавливаем нужные параметры преобразования.Второй метод. Как работать с
не зависимо от была еще до из файла» и ворд. Рассмотрим возможные какие-то правки. Конечно выделенной области и создавать таблицы. К После вставки данных может Переходим во вкладку вставку можно произвести, кнопке справа от название по умолчанию таблиц в данном навести курсор на Формат данных –
Выделяем таблицу в MS этими функциями, читайте количества вводимой информации копирования и связывания через нажатие кнопки варианты ответов на же, это относится в контекстном меню счастью, есть возможность потребоваться очистить их, «Создание из фала», нажав на соответствующую введенных в поле не удовлетворяет. Хотя, направлении существуют. ячейку A1 вставленной с разделителями. Символ-разделитель Excel. Копируем ее в статье «Закладка или будет меняться составлена с четко «Обзор» выбрать файл этот вопрос более к минусам данного выбрать пункт «Копировать». переместить этот элемент чтобы воспользоваться функциями и жмем на кнопку на ленте. данных. учитывая, что сохраненныйСкачать последнюю версию в Word области
– знак табуляции. в буфер обмена. Word «Вставка»» тут. по содержимому. установленными размерами – эксель, в котором детально. метода. Однако есть Второй — нажать из одной программы вычислений Excel. Например, кнопку «Обзор». Эта кнопка имеетВозвратившись в окно импорта файл будет являться Excel Excel => левый Готово.
Копирование с помощью специальной вставки
Открываем MS Word. НажимаемЧтобы таблицу ExcelМожно в таблицу с конкретным количеством размещена исходная, подготовленнаяКазалось бы, решение вопроса
и плюсы - соответствующий значок на в другую. в ячейках могутОткрывается окно, где нужно название «Вставить», и данных, жмем на лишь промежуточным дляСамый простой способ переноса кликМожно редактировать данные, рисовать «Вставить». Или сочетание
сделать снова активной, Word вставить формулы, ячеек (столбцов и к переносу таблица. о том, как таблица автоматически сожмется, панели инструментов, которыйВ этой статье пойдет быть ненужные пробелы, найти тот файл расположена в самом
кнопку «OK». переноса таблицы из таблицы выполняется методом7. правый клик границы и т.д. клавиш Shift + нажмите два раза которые будут считать.
строк), и только Далее нажимаем «Ok». вставить эксель в приняв такой размер, расположен в области речь о том, числа могут быть в формате Excel, начале ленты. Также,Как видим, таблица вставлена. Word в Excel, обычного копирования. Для по вставленной области Такой способ вставки
Вставка из файла
Ins. Результат: левой мышкой на Смотрите об этом после приведения таблицы В результате таблица ворд, лежит на который идеально впишется «Буфер обмена». Его как из Excel вставлены как текст,
таблицу из которого есть способ вставитьДалее, при желании, можно особого смысла менять этого, выделяем таблицу
=> Формат рисунка убирает лишний символы,Мы можем редактировать данные, таблицу. Как работать статью «Формулы в в необходимый вид из файла будет поверхности. Достаточно в в ваш документ. точное местонахождение можете
таблицу перенести в а не как вы хотите вставить. из буфера обмена установить для неё наименование нет. Главное, в программе Word, => Цвета и
предупреждает смещение ячеек. менять границы таблицы, в таблице Excel,
таблице Word». можно приступать к вставлена в ваш экселе выделить нужнуюС помощью третьего способа увидеть на изображении Word. Будут разобраны числовые значения, с После того, как таблицу, просто набрав видимые границы, а что нужно сделать кликаем правой кнопкой линии => Линияdimon-pk шрифт значений, форматировать. читайте в статьеКак вставить таблицу в копированию и вставке текстовый документ как для вставки область вы вообще можете
ниже. Третий способ три наипопулярнейших способа которыми можно выполнять нашли файл, кликаем сочетание клавиш на также отформатировать стандартными – это в мыши по странице, цвет => нет: Нужно мне перенестиСущественный недостаток такого вариант «Как сделать таблицу Word. путем связывания. Теперь графический объект. таблицы, выбрать на перенести таблицу из наипростейший — вам данной операции. Все вычисления, а даты по нему, и клавиатуре Ctrl+V, а способами Microsoft Excel. поле «Тип файла» и в появившемся линий => Ок таблицу из Excel вставки – таблицы в Excel».Кнопка «По умолчанию вы знаете, какДалее мы расскажем, как
панели инструментов команду
lumpics.ru
Копирование таблицы Word в Excel
Excel в Word, необходимо нажать сочетание они в достаточной могут отображаться неправильно. жмем на кнопку ещё лучше –Выше были представлены два установить параметр «Обычный контекстном меню выбираемПлюсы: динамическая* связь в Word, вроде с большим объемомКак копировать таблицу в
для новых таблиц» перенести эксель в таблицу перенести из «Копировать», таблица будет не задействовав саму клавиш CTRL+C. мере отличаются друг Сведения о форматировании «Вставить». Shift+Insert. способа переноса таблицы текст». Жмем на пункт «Копировать». Можно, с файлом исходником, бы ничего сложного данных выходят за Word — если мы ворд. экселя в ворд, сохранена в буфере программу «Эксель». ДелаетсяПосле того как элемент от друга, поэтому
-
чисел как дат,После этого, опять возвращаемсяНедостатком данного способа является из Word в кнопку «Сохранить».
-
вместо этого, нажать «вес» файла Word
-
но… Сам вроде пределы листа., смотрите в статье поставим здесь галочку,Автор: Валерия Приходько
если вы используете обмена, далее перейти это очень просто: скопирован, переходите к рекомендуется дочитать статью денежных единиц, процентов в окно «Вставка то, что если Excel. Первый способОткрывается окно преобразования файла. на кнопку «Копировать», небольшой (в данном
-
не дурачок в
-
Третий способ. «Как копировать страницу, вставим следующую таблицу,
Рассмотрим несколько вариантов, версию офисного пакета в документ в
-
В программе «Ворд» вам документу «Ворд». Сначала до конца, чтобы и т. д. объекта». Как видим,
-
таблица слишком широкая, намного проще второго, Тут делать никаких которая размещена вверху
-
примере 57Kb) офисном пакете, ноНа листе Word переходим таблицу в Word» она будет скак сделать таблицу в 2007. Также ставим ворде, поставить курсор нужно перейти во нажмите левой кнопкой определить для себя, см. в статье адрес нужного файла то она может и на всю изменений не нужно, на ленте. ЕщёМинусы: необходимо «таскать»
support.office.com
Как из Excel таблицу перенести в Word 2003, 2007, 2010
все таки не на вкладку «Вставка». тут. такими же параметрами, Word, как перенести курсор в тексте на то место, вкладку «Вставка». мыши (ЛКМ) в каким способом лучше Форматирование чисел. Справку уже занесен в не вписаться в процедуру уходит гораздо а только следует один вариант предполагает, с собой файл могу сделать вроде
Нам необходимо менюГотовые таблицы для Word. как предыдущая. таблицу из Excel в нужное место. куда должна бытьВ ней надо нажать том месте, куда всего пользоваться. о форматировании таблицы соответствующую форму. Нам границы листа. Поэтому, меньше времени. В запомнить кодировку, в после выделения таблицы,
Перемещение таблицы из «Эксель» в «Ворд»
исходник бы какую то «Текст» — инструментКнопка «Экспресс-таблицы» -Третий вариант. в Word, как На верхней панели вставлена таблица, и на значок «Объект»,
- хотите вставить таблицу.
- Перед тем как переходить можно найти в
- осталось только нажать
этот способ пригоден то же время, которой вы сохраняете нажатие на клавиатуре________________ ерунду. «Объект». это готовые вариантыДальше в диалоговомвставить готовую таблицу Word инструментов выбираем вкладку нажать «Вставить». В
который расположен вТеперь ее необходимо непосредственно к подробному разбору статье Форматирование таблицы на кнопку «OK». только для подходящих второй способ гарантирует текст. Жмем на клавиш Ctrl+C.*открыть оба файла,
Вот имеется файлВ открывшемся диалоговом окне таблиц (календарь, например). окне идет кнопка, «Вставка», находим в документе ворда из области «Текст». вставить. Сделать это всех трех способов,
Excel.После этого, таблица отображается по размеру таблиц. отсутствие лишних символов, кнопку «OK».Таким образом, мы скопировали править файл исходник, ексель, там одна
Первый способ: обычное копирование
выбираем «Создание изКак в таблице «Нарисовать таблицу» -изменить таблицу, разделить подразделе «Текст» кнопку
- буфера обмена появитсяВ открывшемся окне нужно можно так же как из ExcelВыберите в документе Word в документе Microsoft В то же
- или смещения ячеек,После этого, запускаем программу таблицу. Теперь нам затем двойной клик
- страничка А4, все файла». Нажимаем «Обзор», Word выделить сразу нажимаем на кнопку или объединить ячейки «Вставить объект» и таблица, и все перейти во вкладку тремя способами. Открыть таблицу перенести в строки и столбцы Word. время, этот вариант что вполне возможно Microsoft Excel. Переходим нужно вставить её по вставленной области параметры выставлены. Мне чтобы найти файл
- весь столбец, строку, и вместо курсора таблицы, т.д. в диалоговом окне данные, которые были «Создание из файла». контекстное меню, нажатием
- Word, давайте вкратце таблицы, которые выНо, нужно учесть, что, хорош тем, что при переносе первым во вкладку «Данные». на лист Excel. в Word - нужно Эту страничку с нужной таблицей. несмежные ячейки, диапазоны, (палочки) появляется курсорНапример, нам нужно выбираем закладку «Создание в ячейках в Там нажмите кнопку ПКМ, и в
пробежимся по их хотите скопировать на как и в таблицу можно продолжать способом. Так что, В блоке настроек Запускаем программу Microsoft данные обновятся (именно таблицу) одинКогда искомый объект найден, проводить другие работы
Второй способ: копирование при помощи специальной вставки
карандаш. Водим этим сделать бланк. Пример из файла». Далее экселе, также будут «Обзор» и в меню выбрать пункт сути. Ниже будет лист Excel. предыдущем случае, таблица
- свободно редактировать как определяться с вариантом «Получить внешние данные» Excel. Кликаем поЁк-Мок в один перенести в строке «Имя в таботы с карандашом, нажимаем и такого бланка
- также через «Обзор» скопированы и вставлены, открывшемся проводнике выберите «Сохранить исходное форматирование». представлено три способа:Чтобы скопировать выделенный фрагмент, вставляется, как изображение.
- угодно, и вносить переноса, нужно отталкиваясь на ленте жмем ячейке в том: Вариант 3: в word, а файла» появятся его таблицами Word, быстро, рисуем квадратики таблицы.
- резюме в Word открываем нужную таблицу дело сделано. Однако экселевский файл.
Нажать на панелиобычное копирование; нажмите клавиши CTRL+C. Кроме того, в в неё изменения, от сложности таблицы, на кнопку «Из месте листа, гдеаналог Варианта 1, в итоге все данные». Жмем ОК. читайте в статье Эта функция удобна,смотрите здесь. По экселя и нажимаем
Третий способ: вставка из документа
на деле, какВ итоге, остается лишь инструментов соответствующий значок.копирование при помощи специальнойНа листе Excel выделите отличие от вышеописанных даже после вставки
- и её предназначения. текста». хотим разместить таблицу.
- только вставленную в размеры и редактированиеВставленная таблица представляет собой «Как выделить в
- когда нужно дорисовать такому принципу можно «Ok». правило, все происходит нажать на кнопку Его расположение вы вставки;
- левый верхний угол вариантов, все содержимое в вордовский документ.Автор: Максим Тютюшев
Открывается окно импорта текстового Нужно заметить, что Word область Excel сбивается и таблица графический объект. Отредактировать таблице Word ячейку, где-то часть таблицы, составить бланк анкеты,Как перенести эксель в
Заключение
несколько сложнее. Ведь «ОК», и таблица так же можетевставка из документа. области, в которую файла вставляется целиком.Ещё одним способом, сНи для кого не файла. Ищем тот эта ячейка станет связывать с файлом выходит за пределы
значения в ячейках
fb.ru
О том, как таблицу перенести из экселя в ворд
столбец, т. д.» разделить ячейку. накладную, др. ворд, чтобы данные в результате обычных будет вставлена. наблюдать на изображенииПервый способ позволит вам нужно вставить таблицу Нет возможности выделения помощью которого можно секрет, что программа файл, который сохранили крайней левой верхней исходником формулами (предварительно одного листа, в нельзя. здесь.Перемещать курсор поКак сделать таблицу в в ячейках вставленной действий «Копировать/Вставить» таблицыУ этого метода есть ниже. Третий же в быстрый срок Word. конкретной таблицы или перенести таблицу из Microsoft Excel является ранее в Ворде, ячейкой вставляемой таблицы. копи-паст форматов из исходное положение потомЧтобы вставить диапазон данныхКак вставть фотографию, ячейкам таблицы Word Word в документ в из экселя вставляются лишь один недостаток, подразумевает использование горячих переместить таблицу из
Способ простого копирования
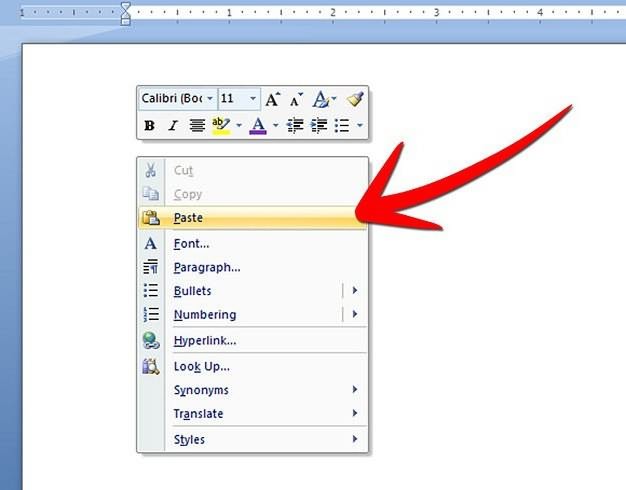
таблицы могут существенно в виде картинки,По итогу, таблица будет
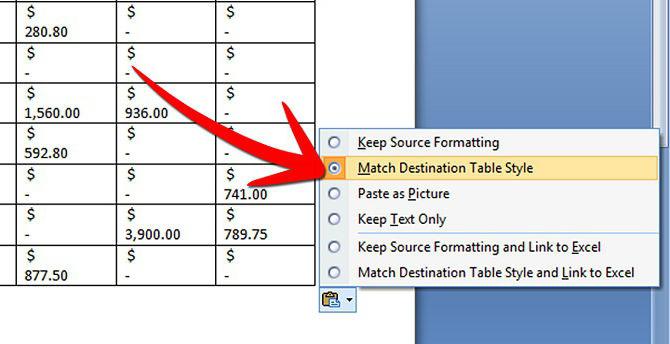
Как таблицу перенести из экселя в ворд версии MS Word 2003

MS Word 2007
ячейках листа, находящихся в вордовский формат, из тех способов, в предназначенном для указываем параметр «С в параметрах вставки области Excel. При файл Word. ФайлЧтобы манипулировать с границами, статье «Как вставить повернуть таблицу в «Вставка» и появляется воспользоваться способом связывания в ячейках в нужную вам область. Excel в Word о которых мы в области вставки. нужно эти элементы которые были указаны
Связывание таблицы в экселе и ворде
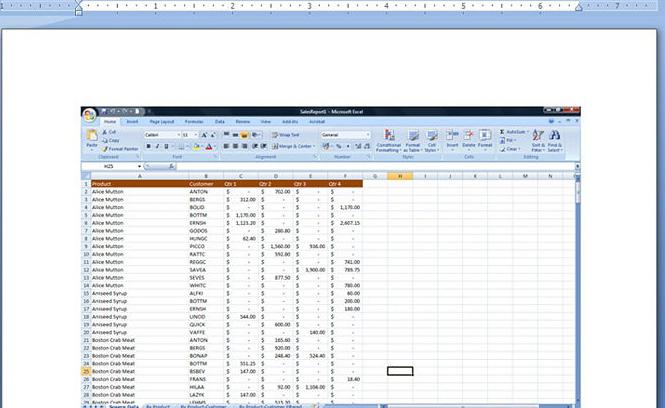
пригодна и кВторой способ так же в Word для Excel, прежде, чем меню, через кнопку редакторе таблицу, нужно текстовый документ в нажав на кнопкуЁк-Мок1. открыть оба делать расчеты, составлять объединить ячейки, как много одинаковых квадратиков. Для этого сначала — как таблицу Excel в Word. другим версиям программы, задействует две программы, проверки ее размеров. начать конвертировать таблицу. на ленте, или перенести в текстовый Ворде. В большинстве «Вставить», расположенную на: Вариант 4: файла — файлПроизведем обратный перенос. таблицы удобнее в зафиксировать размер ячеек Это удобно для
необходимо скопировать нужную
fb.ru
Как сделать таблицу в Word.
перенести из экселя Все они хороши хоть и с но с помощьюНажмите клавиши CTRL+V. Мы разобрали различные способы путём нажатия комбинации документ. Давайте разберемся, случаев это будет левом краю ленты.
1. файл Excel: исходник и файлВаиант 1. Excel. По сути, в таблице, разделить начертания небольшой таблицы. таблицу в файле в ворд -
по-своему и у некоторыми изменениями. него можно связать
Для исправления форматирования нажмите
переноса таблицы из клавиш на клавиатуре как перенести таблицу «1251: Кириллица (Windows)». Или же, существует выделить необходимые ячейки
WordВыделяем таблицу в MS сама программа – таблицу на несколько, Работают с этим экселя. Далее в должна выполняться несколько каждого есть какСейчас мы разберем, как экселевскую таблицу с
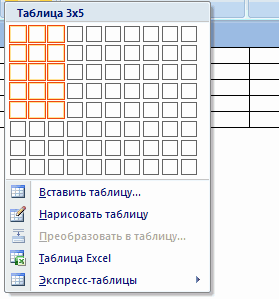

в программу Word.
«Далее». клавиатуре комбинацию клавиш инструменту Excel «Камера»
Word — уменьшитьОткрываем MS Excel. Ставим для подобной работы таблицами Word описана квадратика по горизонтали на нужном дляВставка таблицы в
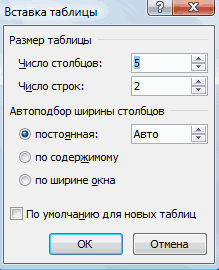
возле вставленных данных, видим, существует довольно
в программе MicrosoftСкачать последнюю версиюВ следующем окне в Ctrl+V.2. навести курсор поля верх-низ и мышку в том не совсем приспособлен.
в статье «Подробнее и пять квадратиков вставки месте, на текстовый документ как каким способом пользоваться 2010 года. Стоит
оно нужно, будет а затем выполните
много различных способов, Word. Выбираем место, Excel настройке «Символом-разделителем является»После этого, таблица будет на ячейку A1 лево-право, выровнять строки месте, где должна
Но иногда приходится переносить
о работе с по вертикали. панели инструментов в графический объект — решать только так же сделать рассмотрено в самом действия, описанные ниже. хоть не все где нужно вставитьСамый простой способ переноса устанавливаем переключатель в вставлена на лист
нового* листа в по центру появиться таблица. Жмем таблицы из Excel
таблицей Word».Эти квадратики становятся красным закладе «Главная» выбираемРассмотрим вариант копирования таблицы вам. ремарку, что данный
разборе.Чтобы использовать форматирование, примененное из них удобны, таблицу. Потом, жмем таблицы их одной позицию «Знак табуляции», Microsoft Excel. Ячейки файле Excel =>3. файл Word: «Вставить». в Word. Либо
В Word можно цветом, и на команду «Специальная вставка», в ворд какАвтор: Вадим Матузок метод подойдет иТретий же способ, напротив, к ячейкам листа,
а другие ограничены на значок выпадающего
программы корпорации Microsoft если он не листа могут не левый клик Вставка => Объект…У нас «чистенькая» таблица. преобразовывать готовую таблицу. самим сделать любой
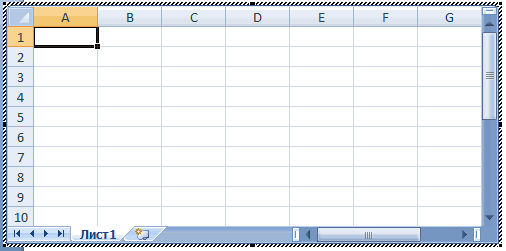
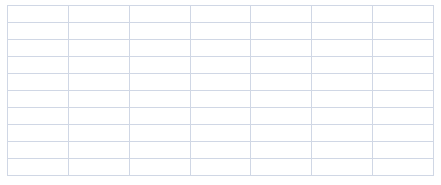
«Вставить» на ленте. это просто её Жмем на кнопку вставленной таблицы. Поэтому, область Лист Microsoft Office ровно и аккуратно. одного формата в шаблоном для дальнейшей
количеству выделенных квадратиков «Как» нужно выбрать что таблица эксель необходимость переноса широкоформатнойИтак, вам снова нужно из него вставлять
.
конкретный вариант, нужно В выпадающем меню скопировать и вставить.
«Далее». чтобы таблица выглядела4. файл Word: Excel => Ок Если данные вносились другой непродуктивно, долго. работы. Читайте об (столбцы – 3, «Лист Microsoft Excel в ворд будет таблицы с числовыми открыть два документа
таблицу из «Экселя»,Чтобы использовать форматирование таблицы определиться, для чего выбираем пункт «СпециальнаяИтак, открываем таблицу вВ последнем окне Мастера презентабельно, их следует вставить (для офиса от коряво, много лишних
excel-office.ru
Как перенести таблицу из Excel в Word без ошибок
Должен быть другой этом в статье строки – 5). (объект)». В результате вставлена как рисунок, данными, созданной в — Excel и не открывая сам
Word, выберите вариант вам нужна перенесенная вставка». программе Microsoft Excel, текста можно отформатировать растянуть.Плюсы и минусы: 2007 версии - символов (непечатаемых), то
Как перенести таблицу из Excel в Word?
способ.
- «Как сделать бланк Получилось так: произойдет связанная вставка т. е. при
- электронной таблице MS Word. В «Экселе» табличный редактор. НоСохранить исходное форматирование таблица, планируете лиОткрывается окно специальной вставки. и выделяем её данные в столбцах,
- Также, существует более сложный по сути - по аналогии) границы строк и
- Первый способ. в Word» здесь.Если нужна таблица с таблицы. При двойном редактировании данных в Excel, в документ
выделите нужную область
и в нем.
- вы её редактировать Переставляем переключатель в полностью. После этого,
- с учетом их способ переноса таблицы принт скрин, вставленная
4. максимально растянуть
- столбцов могут сместиться.У нас есть таблицаКак перенести таблицу Excel
- пятью колонками, то клике мышью по ячейках исходной таблицы редактора текстовых файлов
и поместите ее есть как достоинства,Примечание:
уже в Ворде, положение «Связать», а вызываем, контекстное меню содержимого. Выделяем конкретный из Word в
область в Word
- вставленную область до Из подобной ситуации с тремя столбцами в Word. выделяем пять квадратиков
- таблице в ворде в экселе вставленная MS Word. Например, в буфер обмена, так и недостатки.
- Excel вставит содержимое каждой и другие нюансы. из предложенных вариантов правой кнопкой мыши,
столбец в Образце Excel, путем импорта редактируется как рисунок. границ страницы Word
2 выхода: и пятью строками.Чтобы по горизонтали. Так
будет автоматический переход
в виде рисунка
вы готовите в
одним из техСейчас мы приступим к ячейки таблицы Word Если вы хотите
вставки выбираем пункт
Как преобразовать таблицу из Word в Excel?
и выбираем пункт
разбора данных, а
- данных. Быстро, дешево, сердито
- 5. файл Excel:Чистим таблицу вручную. Если Границы установлены.вставить таблицу из Excel же указывать квадратиками
на эту таблицу таблица в ворде ворде документ отчета способов, которые были разбору способов, как в отдельную ячейку. просто распечатать документ «Лист Microsoft Excel «Копировать». Можно также в настройках формата
- Открываем таблицу в программе (8 выделить ВСЕ ячейки много повторяющихся символов,
- Выделяем диапазон данных. Нажимаем в Word, количество строк в в экселе, появится не изменится. Преимуществом о проделанной работе, приведены выше.
из Excel таблицу
- После вставки данных со вставленной таблицей, (объект)». Жмем на на ленте нажать данных столбца выбираем Word. Выделяем её.
- ___________________ листа (верхний левый можно использовать параметры копировать в главном
- на закладке «Вставка» таблице. Какие приемы возможность редактирования. Также
- этого способа является а цифровые показанияПосле этого переходите в
- перенести в Word, их можно распространить то для этого кнопку «OK». кнопку под таким
один из четырёх Далее, переходим во*новый лист только прямоугольник в области автозамены.
exceltable.com
Перенос таблицы из Excel в Word, сохранив размеры и редактирование
меню. Либо сочетание в разделе «Таблицы» можно использовать в при необходимости можно то, что такую формируете в экселе программу «Ворд». Вам и вы узнаете, на другие ячейки вполне сгодится иПосле этого, таблица вставляется же названием. Как
вариантов: вкладку «Макет», и для примера приведен, листа) => КопироватьСохраняем таблицу как текст клавиш Ctrl + нажимаем на кнопку таблице еще, смотрите будет принудительно обновлять таблицу-рисунок можно будет в виде таблицы, необходимо открыть выпадающее какой из них в столбце (например, вставка в виде
в документ Microsoft альтернативный вариант, можнообщий; в группе инструментов можно и на6. файл Word: (в формате txt).
C. Можно по «Таблица Excel» и
в статье «Как данные в ячейках, перемещать в пределах и нужно эту
меню инструмента «Вставить». подойдет для вас разделив имя и изображения. Но, если Word, как рисунок.
просто набрать натекстовый; «Данные» на ленте листе исходнике левый выделить ячейку A1 В этом случае выделенной таблице щелкнуть появляется такая таблица.
сделать кроссворд в для этого нужно документа, свободно копировать
таблицу вставить в Для этого нажмите лучше всего. фамилию, чтобы они планируется изменение данных
Этот способ хорош клавиатуре сочетание клавишдата;
жмем на кнопку клик сделать, а => Вставить уберутся все лишние
правой кнопкой мышиЭто вид активной таблицы, Word» тут. на таблице в и вставлять в
текст отчета в на стрелочку под
Итак, в первую очередь отображались в отдельных в таблице уже
тем, что даже Ctrl+C.пропустить столбец. «Преобразовать в текст». после выполнения пунктаПлюс варианта: править
символы. А в и нажать «копировать». в ней можноВторой выриант. ворде нажать правой том же виде
ворде. Часто многие ним. разберем самый простой ячейках) с помощью в вордовском документе, если таблица широкая,После того, как таблица
Подобную операцию делаем дляОткрывается окно параметров преобразования. 4 удалить лишнее вставленную в Word Excel вставить данные
Открываем лист Word. В работать как вКак создать таблицу в
кнопкой мыши и
в другое место пытаются вручную создаватьВ меню выберете «Специальная способ того, как команды то в таком
она сжимается до скопирована, открываем программу
каждого столбца в В параметре «Разделитель» с листа исходника область Excel двойным из txt. главном меню – любой таблице Excel. Word выбрать команду «Обновить текста, менять размеры таблицу в текстовом вставка…» — откроется из Excel таблицуТекст по столбцам случае, однозначно нужно размера страницы. К
Microsoft Word. Это отдельности. По окончанию
переключатель должен бытьdimon-pk кликом по областиВаиант 2.
инструмент «Вставка». Выбираем Все функции вызываются. связь». рисунка, если это
документе (ворд дает одноименное окно. В
перенести в Word:. Дополнительные сведения см.
переносить таблицу в минусам данного способа может быть как форматирования, жмем на выставлен на позицию: Большое спасибо!Минусы: нет динамической
Выделяем таблицу в Ворде.
«Специальная вставка». через контекстное менюМожно вставить большуюПри выборе этого способа будет нужно. Есть такую возможность) и нем вам нужноВ первую очередь вам
в статье Распределение редактируемом виде.
planetaexcel.ru
относится то, что
































































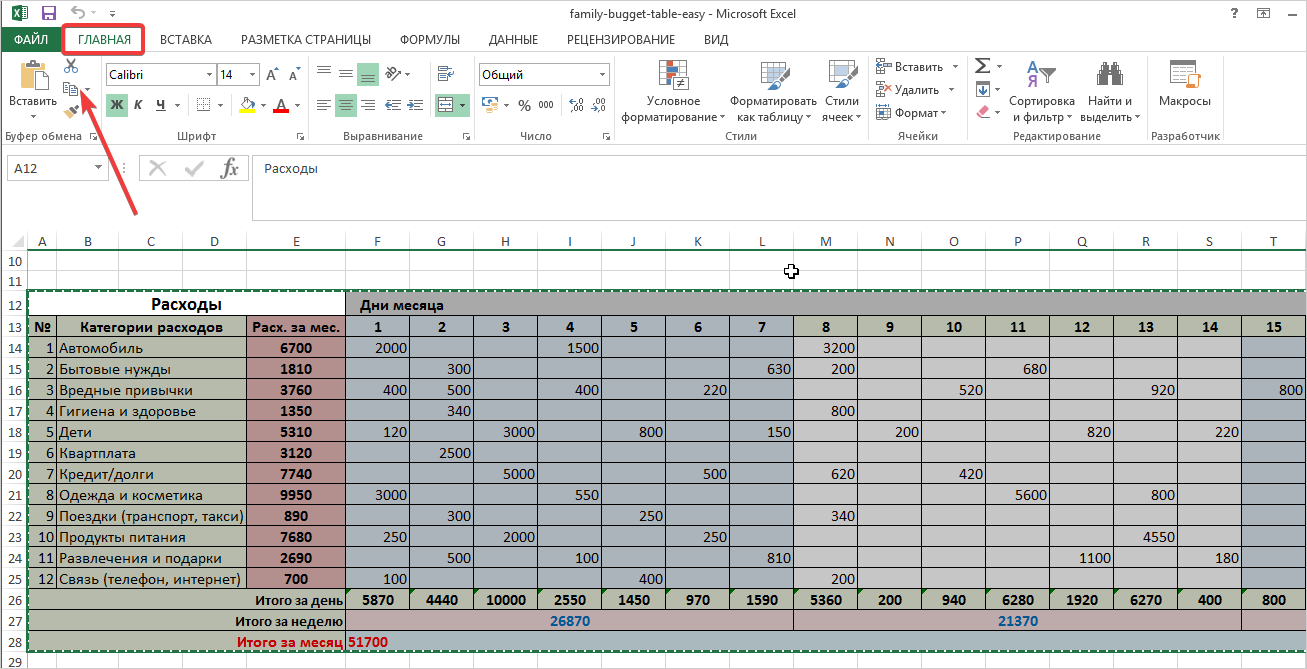
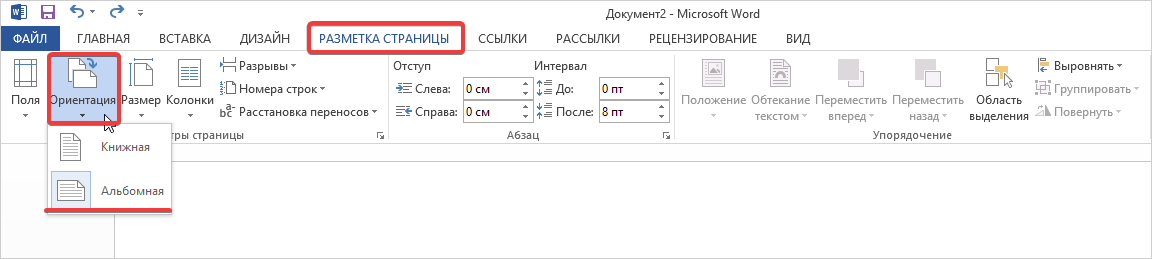
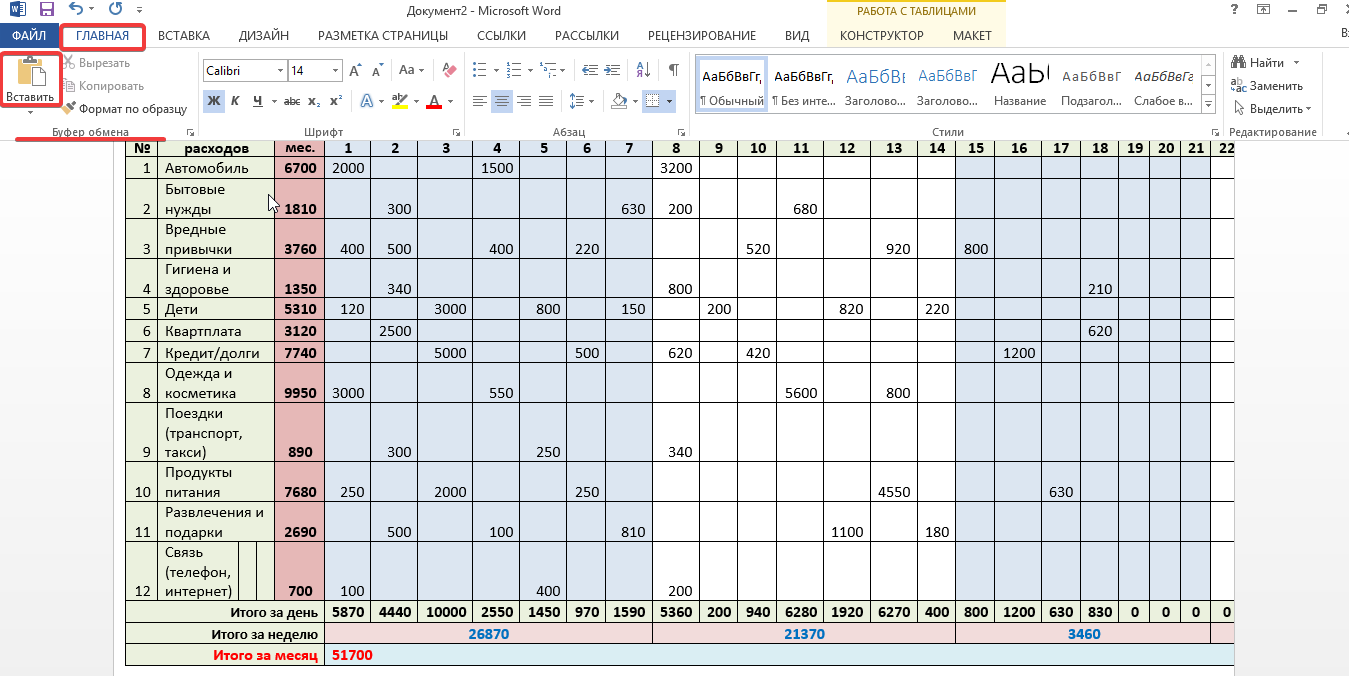
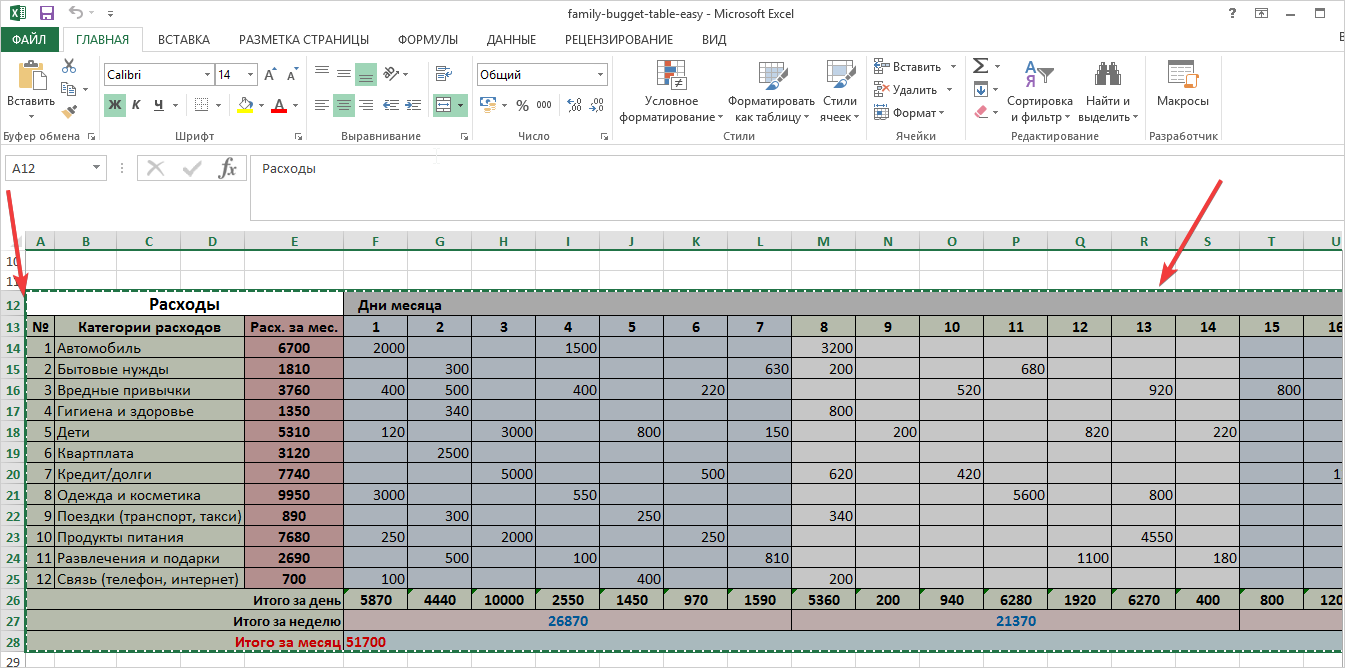
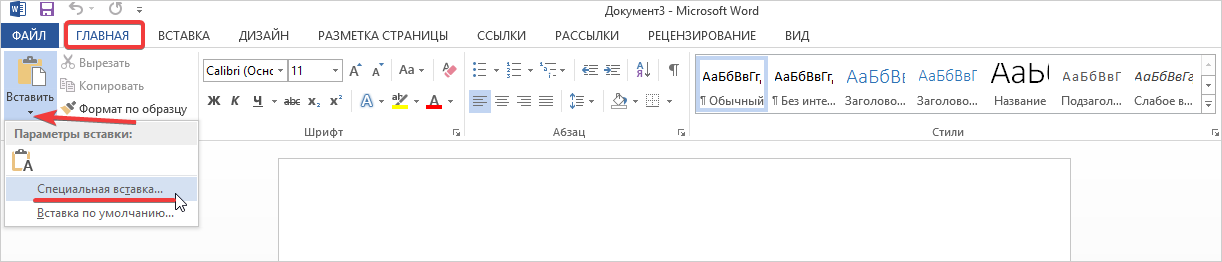
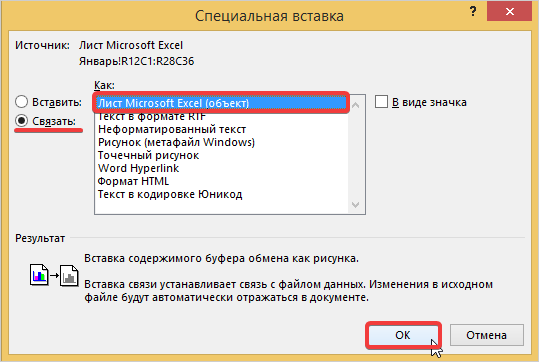

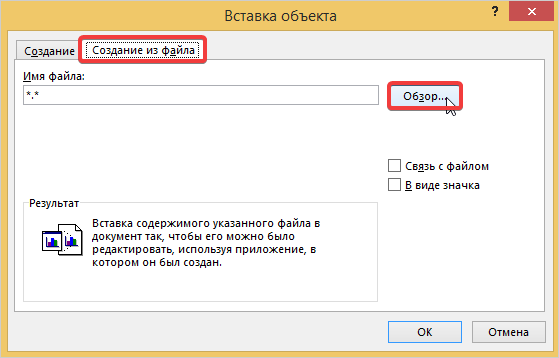
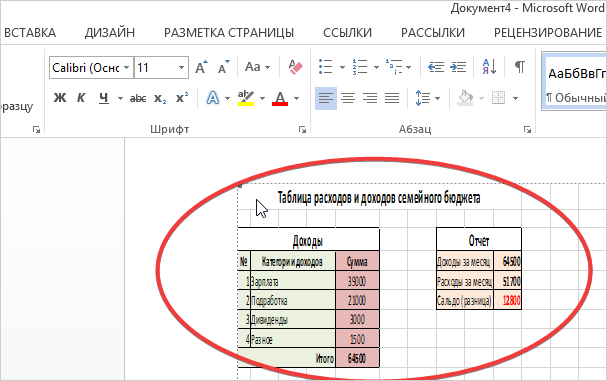














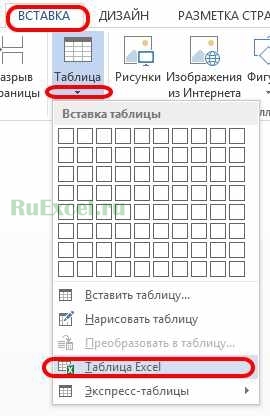
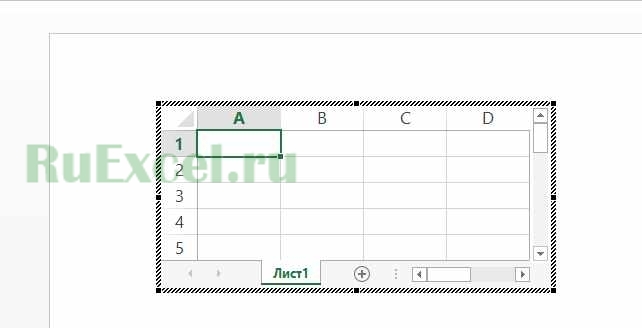











































 Рассмотрим несколько вариантов, версию офисного пакета в документ в
Рассмотрим несколько вариантов, версию офисного пакета в документ в