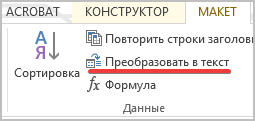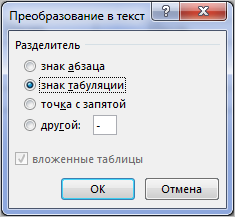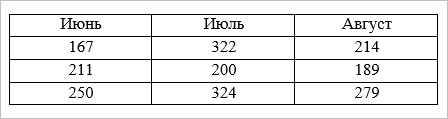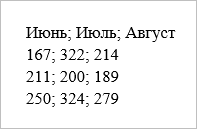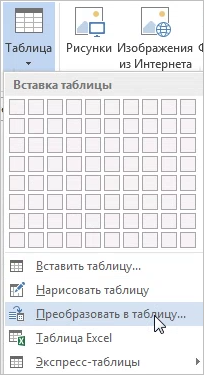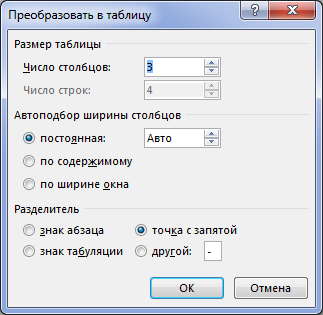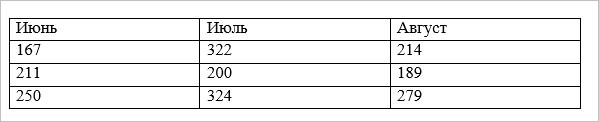Word для Microsoft 365 Outlook для Microsoft 365 Word 2021 Outlook 2021 Word 2019 Outlook 2019 Word 2016 Outlook 2016 Word 2013 Outlook 2013 Word 2010 Outlook 2010 Word 2007 Outlook 2007 Еще…Меньше
Чтобы преобразовать текст в таблицу или таблицу в текст, начните с щелчка 

Преобразование текста в таблицу
-
Чтобы отметить границы столбцов, в которых вы хотите расположить текст, вставьте знаки разделения, например запятые или знаки табуляции.
Примечание: Если в тексте есть запятые, в качестве разделителей используйте знаки табуляции.
-
Обозначьте границы строк будущей таблицы с помощью знаков абзаца.
В следующем примере с помощью знаков табуляции и абзаца текст разбивается на таблицу с 3 столбцами и 2 строками.
-
Выделите текст, который вы хотите преобразовать, а затем щелкните Вставка > Таблица > Преобразовать в таблицу.
-
В окне Текст в таблицу задайте параметры.
В разделе Размер таблицы убедитесь в том, что указанные числа соответствуют требуемому количеству столбцов и строк.
В разделе Автоподбор ширины столбцов выберите вид таблицы. Word автоматически подбирает ширину столбцов таблицы. Если вам нужны столбцы другой ширины, выполните одно из перечисленных ниже действий.
Действие
Параметр
Задать ширину всех столбцов
В поле Фиксированная ширина столбца введите или выберите необходимое значение.
Изменить размер столбцов в соответствии с шириной текста в каждом столбце
Автоподбор по содержимому
Автоматически менять размер таблицы при изменении ширины доступного пространства (например, режим веб-документа или альбомная ориентация)
Автоподбор по ширине окна
В разделе Разделитель текста выберите использованный в тексте знак разделителя.
-
Нажмите кнопку ОК. Преобразованный в таблицу текст должен выглядеть подобным образом:
Преобразование таблицы в текст
-
Выделите строки или таблицу для преобразования в текст.
-
На вкладке Макет в разделе Данные выберите Преобразовать в текст.
-
В окне Таблицу в текст в разделе Разделитель выберите знак разделения, который будет использоваться вместо границ столбцов. Строки будут разделены знаками абзаца.
-
Нажмите кнопку ОК.
Нужна дополнительная помощь?
Различные способы вставки таблиц из приложения Excel в документы текстового редактора Word.
Редактор имеет собственные средства для создания таблиц, которые находятся на вкладке «Вставка». Меню кнопки «Таблицы» позволяет:
— создавать пустые таблицы, размер которых не превышает 8 столбцов и 10 строк;
— вставлять пустые таблицы заданного размера (до 63 столбцов и до 32767 строк);
— нарисовать таблицу;
— преобразовать в таблицу выделенный текст;
— вставить в документ таблицу Excel, в результате чего формируется область, в которой видны названия столбцов, номера строк, названия листов и полосы прокрутки по вертикали и горизонтали;
— вставлять встроенные экспресс-таблицы.
Как вставить таблицу из Excel в Word
Поскольку таблицы, как правило, создаются в приложении Excel, а отчетные документы в текстовом редакторе Word, часто требуется перенос табличных данных из одного приложения в другое. Скопированный в буфер обмена диапазон ячеек может быть вставлен в документ Word с различными параметрами вставки. На вкладке «Главная», в меню кнопки «Вставить» можно выбрать наиболее подходящий вариант, а наводя курсор мыши на иконки можно сразу видеть результат.
В меню кнопки «Вставить» доступен также пункт «Специальная вставка…».
Настроить параметры вставки по умолчанию можно в Параметры/Дополнительно/Вырезание, копирование и вставка.
Быстрая вставка таблиц Excel в документы Word
При необходимости периодического переноса таблиц с данными из Excel в Word процесс можно автоматизировать при помощи встроенного в эти приложения языка программирования Visual Basic for Application. В шаблоне исходного документа Word, необходимо создать закладки в тех позициях документа, в которых должны находиться таблицы. На листе рабочей книги Excel необходимо создать таблицу с исходными данными:
1. имена закладок в шаблоне документа Word;
2. адреса или имена копируемых диапазонов ячеек;
3. имена листов, на которых находятся копируемые диапазоны ячеек;
4. расположение копируемой таблицы на странице документа Word после вставки;
5. номер столбца (используется для одновременной вставки изображений в ячейки указанного столбца таблицы).
Вызвать диалоговое окно программы, выбрать в нем шаблоны заполняемых документов Word, выделить диапазон ячеек с исходными данными и запустить программу.
надстройка для быстрой вставки таблиц Excel в документы Word
Программа позволяет быстро скопировать все диапазоны с указанными адресами или именами в рабочей книге Excel, вставить их в заданные позиции выбранных документов Word с возможностью сохранения получившихся документов в указанную папку и создания копий документов в формате PDF.
Для исключения выхода вставляемых диапазонов за пределы страниц, можно создать закладки и именованные диапазоны таким образом, чтобы шапка таблицы уже находилась в шаблоне заполняемого документа Word, а диапазон ячеек со значениями без шапки подставлялся из Excel.
Кроме копирования таблиц в Excel с последующей вставкой в шаблоны документов Word, надстройка позволяет автоматизировать подстановку изображений. Реализована возможность подстановки фото, сканированных копий и других графических объектов как в произвольные позиции документов Word (в соответствии с созданными закладками), так и в ячейки вставленных таблиц.
Microsoft Word является самым популярным программным обеспечением, предназначенным для работы с текстом. В широком обилии функций этой программы имеется немалый набор инструментов для создания и изменения таблиц. О работе с последними мы неоднократно рассказывали, но многие интересные вопросы все еще остаются открытыми. Один из таких – преобразование таблицы в текст.
Преобразование таблицы в текст в Ворде
Word позволяет буквально в несколько кликов преобразовать заполненную текстовыми данными таблицу в обычный текст. Правда, в результате вы все равно не получите целостное предложение или, например, абзац – рамки исчезнут, но текст останется на своих местах, то есть между словами и/или фразами будут большие отступы, которые затем потребуется убрать вручную. Но это лучше, чем ничего, тем более, что других решений тоже нет.
Читайте также: Как в Ворде убрать большие пробелы между словами
- Выделите таблицу вместе со всем ее содержимым, нажав на небольшой «плюсик» в левом верхнем углу внешней рамки.
Совет: Если вам необходимо преобразовать в текст не всю таблицу, а только несколько ее строк или столбцов, выделите их с помощью мышки.
- Перейдите во вкладку «Макет», которая находится в основном разделе «Работа с таблицами».
- Нажмите на кнопку «Преобразовать в текст», расположенную в группе «Данные».
- Выберите тип разделителя, установленного между словами (в большинстве случаев это установленный по умолчанию знак «Знак табуляции»), после чего нажмите «ОК» для подтверждения и закрытия диалогового окна.
- Все содержимое таблицы (или только выделенный вами фрагмент) будет преобразовано в текст, строки будут разделены абзацами, а слова, ранее записанные в отдельных ячейках, большими отступами, удалить которые потребуется вручную.
Примечание: Если текстовому содержимому таблицы требуется придать точно такой же вид, как на изображении выше, сохранив, но при этом все же скрыв ее рамки, воспользуйтесь рекомендациями из представленной по ссылке ниже статьи.
Читайте также: Как сделать невидимой таблицу в Word
Если это необходимо, измените внешний вид текста, шрифт, размер и другие его параметры. Наша инструкция поможет вам это сделать.
Читайте также: Форматирование текста в Ворде
Как видите, преобразовать таблицу в текст в Microsoft Word совсем несложно, достаточно выполнить пару простых манипуляций, и готово. Не сложнее будет решить и обратную задачу – превратить уже имеющийся текст в таблицу. О том, как это делается, мы ранее писали в отдельной статье на нашем сайте.
Читайте также: Как сделать таблицу в Ворде
Еще статьи по данной теме:
Помогла ли Вам статья?
В MS Word можно преобразовывать таблицу в простой текст и обратно. Рассмотрим, как это делается.
Преобразование таблицы в текст
Для преобразования таблицы в текст выделим необходимые ячейки, либо всю таблицу.
На ленте находим вкладку Макет – Преобразовать в текст (рис.1):
Рисунок 1
После этого откроется окошко, как на рисунке 2:
Рисунок 2
Здесь выбираем тип разделителя.
Для примера возьмем произвольную таблицу (рис.3):
Рисунок 3
Извлечем из нее текст. Выберем в качестве разделителя точку с запятой. Получим следующий результат (рис.4):
Рисунок 4
Преобразование текста в таблицу
Для того, чтобы преобразовать текст в таблицу, выделяем текст, во вкладке Главная на основной ленте выбираем Таблица¬ – Преобразовать в таблицу. Сделаем это на предыдущем примере (рис.5):
Рисунок 5
У нас откроется следующее диалоговое окно (рис.6):
Рисунок 6
Для преобразования текста в таблицу выбираем нужное количество столбцов (в нашем случае 3), автоподбор по ширине, разделитель выбираем без изменений. Получим следующий результат (рис.7):
Рисунок 7
Как вы можете видеть, преобразовывать текст в таблицу и обратно не составляет никакого труда.
Для переноса таблицы из Excel в Word воспользуйтесь тремя простыми инструкциями в этой статье.
Тест по теме «Преобразование текста в таблицу и обратно в MS Word»
Очень часто в практике
приходится сталкиваться с такой проблемой – необходимо сделать операцию: таблица в текст
или текст в таблицу. Рассмотрим пример. Есть таблица:
| Постановление Госстроя РФ от 01.07.2002 г. № 76 |
О порядке подтверждения пригодности новых материалов, изделий, конструкций и технологий для применения в строительстве |
| ГОСТ Р 53772–2010 |
Канаты стальные арматурные семипроволочные стабилизированные. Технические условия |
| ПНАЭ Г-01-011-97 | Общие положения обеспечения безопасности атомных станций. ОПБ 88/97 |
| НП-010-16 |
Правила устройства и эксплуатации локализующих систем безопасности атомных станций |
| ПиН АЭ-5.6 | Нормы строительного проектирования АС с реакторами различного типа |
В результате надо
получить список:
- Постановление Госстроя РФ от 01.07.2002 г. № 76. О порядке подтверждения пригодности новых материалов, изделий, конструкций и технологий для применения в строительстве.
- ГОСТ Р 53772–2010. Канаты стальные арматурные семипроволочные стабилизированные. Технические условия.
- ПНАЭ Г-01-011-97. Общие положения обеспечения безопасности атомных станций. ОПБ 88/97.
- НП-010-16. Правила устройства и эксплуатации локализующих систем безопасности атомных станций.
- ПиН АЭ-5.6. Нормы строительного проектирования АС с реакторами различного типа.
По окончании урока вы сможете:
- Преобразовать таблицу в текст
- Преобразовать текст в таблицу
- Организовать поиск в Области навигации
Скачайте файл тут и откройте его. Таблица в документе очень большая на пяти страницах. Извлечь текст из таблицы можно сделать вручную через утомительное перетаскивание. При этом не надо забывать, что после каждого предложения первого столбца должна стоять точка.
1. Текст из таблицы
Шаг 1. А можно сделать через команду
«Преобразовать таблицу в текст» (выделить таблицу → лента Макет → группа команд
Данные → команда «Преобразовать в текст»):
Появляется диалоговое
окно:

Тормозим на минутку. Текст в таблице разделён границами ячеек. Если мы преобразуем таблицу в текст, то содержимое ячеек будет разделяться табуляторами. Мы можем переключить на разделитель «знак абзаца», «точка с запятой» либо какой-нибудь другой.
Смело жмём ОК и получаем
вот такую ерунду:
Вывод: непечатаемый символ конца ячейки превратился в табулятор (как заказывали), а непечатаемый символ конца строки – в непечатаемый конца абзаца (так устроен Word). В принципе расстояние между предложениями есть, можно нумеровать. А как быть с точками в конце предложений?
А здесь на помощь придёт
моя любимая команда «Замена». Не снимаем выделения с текста!
Шаг 2. Вызываем диалоговое окно «Найти и
заменить» (лента Главная → группа команд Редактирование → команда Заменить →
команда Больше в диалоговом окне):
Диалоговое окно
увеличилось – увеличились возможности.
Шаг 3. Заменяем табуляторы на точки (курсор
в поле «Найти:» → команда Специальный → команда Знак табуляции):
Хорошо, что разработчики Word побеспокоились о списке непечатаемых символов, иначе нам пришлось бы искать коды этих символов. Обращаю ваше внимание, что непечатаемых символов конца ячейки и конца строчек в этом списке нет. Поэтому идём обходным путём.
Шаг 4. Вводим в поле «Заменить на:» точку и пробел с
клавиатуры:
Почему пробел? Между двумя предложениями помимо точки должен быть пробел.
Нажимаем клавишу «Заменить все» .
Шаг 5. Появляется маленькое диалоговое
окно, которое спрашивает: Продолжить поиск в оставшейся части документа?
Говорим «нет»:

Получаем такую картину:
В конце второго предложения каждого абзаца точек нет, а должны быть. То есть необходимо сделать ещё одну замену: заменить «символ конца абзаца» на «точку и символ конца абзаца». Если мы не добавим в поле «Заменить на:» символ конца абзаца, то весь текст станет одним сплошным абзацем.
Шаг 6. Заменяем «символ конца абзаца» на
«точку и символ конца абзаца»:
Список непечатаемых
символов для поля «Заменить на:» значительно меньше.
Нажимаем заменить и по
дороге отменяем замену в оставшейся части документа.
Шаг 7. Назначаем список нашему тексту:
Всё! У меня заняло меньше 3 минут. Причем неважно сколько страниц занимает моя таблица.
А теперь обратная
операция. Сделаем из этого текста таблицу.
2. Преобразование текста в таблицу
Шаг 1. Для начала присвоим нашему тексту
стиль Обычный.
Команда «Преобразовать
в таблицу» находится лента Вставка → группа команд Таблицы → кнопка впадающего
меню:
В результате изучим
диалоговое окно:

С числом столбцов определяйтесь сами. В нашем случае нужно всего два столбца. Автоподбор полагаю оставим по ширине окна. А вот с разделителем разберёмся. Разделитель – это сигнал при преобразовании текста: здесь будет граница таблицы.
Для первого предложения мы можем определить разделителем точку с пробелом, а для второго предложения – точка и символ конца абзаца. Но, во-первых, пробел в этом диалоговом окне мы поставить не можем – проверяла, а во-вторых, мы не можем поставить одновременно два разделителя. И ещё проблема: в тексте встречаются точки, которые заведомо не могут быть разделителями:
Можно, конечно,
вручную разыскать критичные места, но мы упростим задачу.
Шаг 2. Разыскиваем критичные точки-неразделители (на панели быстрого доступа активизируем Область навигации → в поле поиска набираем точку и пробел с клавиатуры → нажимаем ЛМ на значок лупы):
Результат получился
такой:
В данном отрывке
текста найдено 8 результатов. В реальности было намного больше.
По черным стрелкам «верх-низ»
перемещаемся по результатам поиска и определяем критичные точки. Я обвела такие
точки красным кружочком. Вручную (к сожалению) заменяем критичные точки на
символ, совершенно определённо не встречается в в этом отрывке текста, например,
«*» (в любом случае эта операция по всем пяти страницам займёт не более 10
минут):
Шаг 3. Заменяем точку и пробел на символ
конца абзаца: (лента Главная → группа команд Редактирование → кнопка Больше → в
поле «Найти:» ставим точку с пробелом, а в поле «Заменить на:» –
символ конца абзаца):
Шаг 4. Преобразуем текст в таблицу:
Получаем такую
картину:
Шаг 5. Заменяем звёздочки на точку (лента
Главная → группа команд Редактирование → в поле «Найти:» ставим звёздочку, а в
поле «Заменить на:» – точку:
Всё! Как видите, операция «Таблица в текст и наоборот» сами по себе очень простые, но для грамотной работы надо в должной мере владеть тонкостями команды «Замена».
Теперь вы сможете:
- Преобразовать таблицу в текст
- Преобразовать текст в таблицу
- Организовать поиск в Области навигации
| Понять и запомнить! |
При замене в выделенном фрагменте текста не забывайте отменять замену в оставшейся части документа |
Замечание. Если бы в первой строчке название документа соответствовало новым стандартам (не «от 01.07.2002 г.», а не «от 01.07.2002»), то замену можно было бы организовать одномоментно в режиме «Подстановочные символы». Это великолепная возможность Word, благодаря которой моя рабочая деятельность заиграла новыми красками, но об этом позже.