Содержание
- Вставка символа
- Вставка специального знака
- Вставка символов Юникода
- Выбор знака Юникода в окне “Символ”
- Добавление знака Юникода с помощью кода
- Вопросы и ответы
Вероятнее всего, вы хотя бы раз сталкивались с необходимостью вставить в MS Word знак или символ, которого нет на компьютерной клавиатуре. Это могло быть, к примеру, длинное тире, символ градуса или правильной дроби, а также много чего другого. И если в некоторых случаях (тире и дроби) на помощь приходит функция автозамены, то в других все оказывается намного сложнее.
Урок: Функция автозамены в Ворде
Мы уже писали о вставке некоторых специальных символов и знаков, в этой статье мы расскажем о том, как быстро и удобно добавлять в документ MS Word любые из них.
Вставка символа
1. Кликните в том месте документа, куда необходимо вставить символ.
2. Перейдите во вкладку “Вставка” и нажмите там кнопку “Символ”, которая находится в группе “Символы”.
3. Выполните необходимое действие:
- Выберите в развернувшемся меню нужный символ, если он там есть.
- Если же нужный символ в этом небольшом окошке будет отсутствовать, выберите пункт “Другие символы” и найдите его там. Кликните по необходимому символу, нажмите кнопку “Вставить” и закройте диалоговое окно.
Примечание: В диалоговом окне “Символ” содержится очень много различных символов, которые сгруппированы по тематикам и стилям. Для того, чтобы быстрее найти нужный символ, вы можете в разделе “Набор” выбрать характерный для этого символа, например, “Математические операторы” для того, чтобы найти и вставить математические символы. Также, можно изменять шрифты в соответствующем разделе, ведь во многих из них тоже есть различные символы, отличные от стандартного набора.
4. Символ будет добавлен в документ.
Урок: Как в Ворде вставить кавычки
Вставка специального знака
1. Кликните в том месте документа, куда необходимо добавить специальный знак.
2. Во вкладке “Вставка” откройте меню кнопки “Символы” и выберите пункт “Другие символы”.
3. Перейдите во вкладку “Специальные знаки”.
4. Выберите необходимый знак, кликнув по нему. Нажмите кнопку “Вставить”, а затем “Закрыть”.
5. Специальный знак будет добавлен в документ.
Примечание: Обратите внимание, что в разделе “Специальные знаки” окна “Символ”, помимо самих специальных знаков вы также можете увидеть горячие комбинации клавиш, которые можно использовать для их добавления, а также настроить автозамену для конкретного символа.
Урок: Как в Word вставить знак градуса
Вставка символов Юникода
Вставка знаков Юникода мало чем отличается от вставки символов и специальных знаков, за исключением одного важного преимущества, заметно упрощающего рабочий процесс. Более подробная инструкция о том, как это сделать, изложена ниже.
Урок: Как в Ворд вставить знак диаметра
Выбор знака Юникода в окне “Символ”
1. Кликните в том месте документа, куда нужно добавить знак Юникода.
2. В меню кнопки “Символ” (вкладка “Вставка”) выберите пункт “Другие символы”.
3. В разделе “Шрифт” выберите необходимый шрифт.
4. В разделе “Из” выберите пункт “Юникод (шестн)”.
5. Если поле “Набор” будет активно, выберите необходимый набор символов.
6. Выбрав нужный символ, кликните по нему и нажмите “Вставить”. Закройте диалоговое окно.
7. Знак Юникода будет добавлен в указанное вами место документа.
Урок: Как в Word поставить символ галочки
Добавление знака Юникода с помощью кода
Как уже было сказано выше, у знаков Юникода есть одно важное преимущество. Заключается оно в возможности добавления знаков не только через окно “Символ”, но и с клавиатуры. Для этого необходимо ввести код знака Юникода (указан в окне “Символ” в разделе “Код”), а затем нажать комбинацию клавиш.
Очевидно, что запомнить все коды этих знаков невозможно, но самые необходимые, часто используемые выучить точно можно, ну, или хотя бы записать их где-нибудь и хранить под рукой.
Урок: Как в Ворде сделать шпаргалку
1. Кликните левой кнопкой мышки там, где требуется добавить знак Юникода.
2. Введите код знака Юникода.
Примечание: Код знака Юникода в Word всегда содержит буквы, вводить их необходимо в английской раскладке заглавным регистром (большими).
Урок: Как в Ворде сделать маленькие буквы большими
3. Не перемещая указатель курсора с этого места, нажмите клавиши “ALT+X”.
Урок: Горячие клавиши в Word
4. В указанном вами месте появится знак Юникода.
Вот и все, теперь вы знаете о том, как вставить в Майкрософт Ворд специальные знаки, символы или знаки Юникода. Желаем вам положительных результатов и высокой продуктивности в работе и обучении.
Word для Microsoft 365 Word 2021 Word 2019 Word 2016 Word 2013 Word 2010 Еще…Меньше
Вставка символа с помощью клавиатуры с кодами символов ASCII или Юникода
Символы и специальные знаки вставляются с помощью кодов ASCII или Юникода. Вы можете укассировать код при подытовом коде для знака.
-
Перейдите на вкладку >символ > другие символы.
-
Найдите нужный символ.
Совет: Шрифт Segoe UI Symbol содержит очень большой набор символов Юникода, которые можно выбрать.
-
В правой нижней части вы увидите код знака иот:. Код знака используется для вставки этого символа с клавиатуры. Поле «От»: указывает, является ли это кодом Юникода или символом ASCII.
Юникод
ASCII
Вставка символов Юникод
-
Введите код символа там, куда необходимо вставить знак в кодировке Юникод.
-
Нажмите клавиши ALT + X, чтобы преобразовать код в символ.
Если символ Юникода нужно поместить сразу после другого, выделите код, прежде чем нажимать ALT+X.
Совет: Если вы не получили символ, который вы ожидали, убедитесь в том, что выбран правильный шрифт.
Вставка символов ASCII
На цифровой клавиатуре с помощью клавиши Num Lock введите номера ASCII, а не номера в верхней части клавиатуры.
Все коды символов ASCII имеют четыре цифры. Если код символа меньше четырех цифр, добавьте нули в начале, чтобы получить 4 цифры.
-
На вкладке Главная в группе Шрифт измените шрифт на Wingdings (или другой набор шрифтов).
-
Нажмите клавишу ALT и, удерживая ее, введите код символа с помощью цифровой клавиатуры.
-
После вставки символа измените шрифт на предыдущий.
Полный список символов см. в таблице символов на компьютере, таблице кодов символов ASCII или таблицах символов Юникода, упорядоченных по наборам.
|
Глиф |
Код |
Глиф |
Код |
|---|---|---|---|
|
Денежные единицы |
|||
|
£ |
ALT+0163 |
¥ |
ALT+0165 |
|
¢ |
ALT+0162 |
$ |
0024+ALT+X |
|
€ |
ALT+0128 |
¤ |
ALT+0164 |
|
Юридические символы |
|||
|
© |
ALT+0169 |
® |
ALT+0174 |
|
§ |
ALT+0167 |
™ |
ALT+0153 |
|
Математические символы |
|||
|
° |
ALT+0176 |
º |
ALT+0186 |
|
√ |
221A+ALT+X |
+ |
ALT+43 |
|
# |
ALT+35 |
µ |
ALT+0181 |
|
< |
ALT+60 |
> |
ALT+62 |
|
% |
ALT+37 |
( |
ALT+40 |
|
[ |
ALT+91 |
) |
ALT+41 |
|
] |
ALT+93 |
∆ |
2206+ALT+X |
|
Дроби |
|||
|
¼ |
ALT+0188 |
½ |
ALT+0189 |
|
¾ |
ALT+0190 |
||
|
Знаки пунктуации и диалектные символы |
|||
|
? |
ALT+63 |
¿ |
ALT+0191 |
|
! |
ALT+33 |
‼ |
203+ALT+X |
|
— |
ALT+45 |
‘ |
ALT+39 |
|
« |
ALT+34 |
, |
ALT+44 |
|
. |
ALT+46 |
| |
ALT+124 |
|
/ |
ALT+47 |
ALT+92 |
|
|
` |
ALT+96 |
^ |
ALT+94 |
|
« |
ALT+0171 |
» |
ALT+0187 |
|
« |
ALT+174 |
» |
ALT+175 |
|
~ |
ALT+126 |
& |
ALT+38 |
|
: |
ALT+58 |
{ |
ALT+123 |
|
; |
ALT+59 |
} |
ALT+125 |
|
Символы форм |
|||
|
□ |
25A1+ALT+X |
√ |
221A+ALT+X |
Полный список глифов и соответствующих кодов см. в таблице символов.
|
Глиф |
Код |
Глиф |
Код |
|
|---|---|---|---|---|
|
à |
ALT+0195 |
å |
ALT+0229 |
|
|
Å |
ALT+143 |
å |
ALT+134 |
|
|
Ä |
ALT+142 |
ä |
ALT+132 |
|
|
À |
ALT+0192 |
à |
ALT+133 |
|
|
Á |
ALT+0193 |
á |
ALT+160 |
|
|
 |
ALT+0194 |
â |
ALT+131 |
|
|
Ç |
ALT+128 |
ç |
ALT+135 |
|
|
Č |
010C+ALT+X |
č |
010D+ALT+X |
|
|
É |
ALT+144 |
é |
ALT+130 |
|
|
È |
ALT+0200 |
è |
ALT+138 |
|
|
Ê |
ALT+202 |
ê |
ALT+136 |
|
|
Ë |
ALT+203 |
ë |
ALT+137 |
|
|
Ĕ |
0114+ALT+X |
ĕ |
0115+ALT+X |
|
|
Ğ |
011E+ALT+X |
ğ |
011F+ALT+X |
|
|
Ģ |
0122+ALT+X |
ģ |
0123+ALT+X |
|
|
Ï |
ALT+0207 |
ï |
ALT+139 |
|
|
Î |
ALT+0206 |
î |
ALT+140 |
|
|
Í |
ALT+0205 |
í |
ALT+161 |
|
|
Ì |
ALT+0204 |
ì |
ALT+141 |
|
|
Ñ |
ALT+165 |
ñ |
ALT+164 |
|
|
Ö |
ALT+153 |
ö |
ALT+148 |
|
|
Ô |
ALT+212 |
ô |
ALT+147 |
|
|
Ō |
014C+ALT+X |
ō |
014D+ALT+X |
|
|
Ò |
ALT+0210 |
ò |
ALT+149 |
|
|
Ó |
ALT+0211 |
ó |
ALT+162 |
|
|
Ø |
ALT+0216 |
ø |
00F8+ALT+X |
|
|
Ŝ |
015C+ALT+X |
ŝ |
015D+ALT+X |
|
|
Ş |
015E+ALT+X |
ş |
015F+ALT+X |
|
|
Ü |
ALT+154 |
ü |
ALT+129 |
|
|
Ū |
ALT+016A |
ū |
016B+ALT+X |
|
|
Û |
ALT+0219 |
û |
ALT+150 |
|
|
Ù |
ALT+0217 |
ù |
ALT+151 |
|
|
Ú |
00DA+ALT+X |
ú |
ALT+163 |
|
|
Ÿ |
0159+ALT+X |
ÿ |
ALT+152 |
Дополнительные сведения о лигатурах см. в статье Лигатура (соединение букв). Дополнительные см. в этой теме.
|
Глиф |
Код |
Глиф |
Код |
|
|---|---|---|---|---|
|
Æ |
ALT+0198 |
æ |
ALT+0230 |
|
|
ß |
ALT+0223 |
ß |
ALT+225 |
|
|
Π|
ALT+0140 |
œ |
ALT+0156 |
|
|
ʩ |
02A9+ALT+X |
|||
|
ʣ |
02A3+ALT+X |
ʥ |
02A5+ALT+X |
|
|
ʪ |
02AA+ALT+X |
ʫ |
02AB+ALT+X |
|
|
ʦ |
0246+ALT+X |
ʧ |
02A7+ALT+X |
|
|
Љ |
0409+ALT+X |
Ю |
042E+ALT+X |
|
|
Њ |
040A+ALT+X |
Ѿ |
047E+ALT+x |
|
|
Ы |
042B+ALT+X |
Ѩ |
0468+ALT+X |
|
|
Ѭ |
049C+ALT+X |
ﷲ |
FDF2+ALT+X |
Знаки, используемые для управления некоторыми периферийными устройствами, например принтерами, в таблице ASCII имеют номера 0–31.
|
Десятичное число |
Знак |
Десятичное число |
Знак |
|
|---|---|---|---|---|
|
NULL |
0 |
Освобождение канала данных |
16 |
|
|
Начало заголовка |
1 |
Первый код управления устройством |
17 |
|
|
Начало текста |
2 |
Второй код управления устройством |
18 |
|
|
Конец текста |
3 |
Третий код управления устройством |
19 |
|
|
Конец передачи |
4 |
Четвертый код управления устройством |
20 |
|
|
Запрос |
5 |
Отрицательное подтверждение |
21 |
|
|
Подтверждение |
6 |
Синхронный режим передачи |
22 |
|
|
Звуковой сигнал |
7 |
Конец блока передаваемых данных |
23 |
|
|
BACKSPACE |
8 |
Отмена |
24 |
|
|
Горизонтальная табуляция |
9 |
Конец носителя |
25 |
|
|
Перевод строки/новая строка |
10 |
Символ замены |
26 |
|
|
Вертикальная табуляция |
11 |
ESC |
27 |
|
|
Перевод страницы/новая страница |
12 |
Разделитель файлов |
28 |
|
|
Возврат каретки |
13 |
Разделитель групп |
29 |
|
|
Сдвиг без сохранения разрядов |
14 |
Разделитель записей |
30 |
|
|
Сдвиг с сохранением разрядов |
15 |
Разделитель данных |
31 |
|
|
Пробел |
32 |
DEL |
127 |
Нужна дополнительная помощь?
При наборе текста в программе «Майкрософт Ворд» многие пользователи испытывают потребность во вставке специального символа и знака, но не каждый знает, как это сделать. Забегая вперед, скажем, что существует не один способ выполнения поставленной задачи. В статье будет представлено шесть самых известных и легко выполнимых.
Способ 1: таблица символов в программе
Сейчас будет разобран самый традиционный метод, как вставить символ в «Ворде». Подразумевает он использование встроенной в программу утилиты «Таблица символов». Итак, вот что необходимо сделать, чтобы открыть ее:
- Откройте программу и перейдите во вкладку под названием «Вставка».
- На панели инструментов отыщите группу «Символы», где нажмите по кнопке «Символ».
- В появившемся подменю выберите строку «Другие символы».
После выполнения этих действий появится новое окно с соответствующим названием. В нем вы можете найти практически все известные символы и знаки. Для быстрой навигации вы можете выбрать отдельный набор из одноименного выпадающего списка. Теперь давайте разберемся, как произвести вставку символа евро. Его мы будем использовать в качестве примера.
- В выпадающем списке «Набор» выберите «Денежные единицы».
- Среди всех прочих знаков отыщите символ евро и выделите его.
- Нажмите кнопку «Вставить».
После этого выбранный символ будет вставлен в текст. Обратите внимание, что вписывается он непосредственно в то место, где был установлен курсор, поэтому предварительно установите его в нужную часть текста.
Способ 2: горячие клавиши
Первый способ, как вставить символ в «Ворде», некоторым может показаться слишком долгим, ведь необходимо проделать немало действий, чтобы выполнить вставку интересующего символа. Куда проще и быстрее будет использовать для этих целей специальные горячие клавиши. Все, что необходимо знать, — это специальный код нужного символа. Чтобы его посмотреть, необходимо в «Таблице символов» выделить нужный знак и обратить внимание на поле «Код знака», именно там и расположен нужный код.
Чтобы вставить символ с помощью горячих клавиш, необходимо:
- Поставить курсор в ту часть текста, где будет произведена вставка.
- Ввести код, например, символа евро — 20AC.
- Нажать клавиши Alt+X.
После этого код будет заменен на знак евро.
Способ 3: таблица символов на компьютере
Есть «Таблица символов» для «Ворда», но также на компьютере есть ее аналог, который носит такое же название. С его помощью без труда удастся вставить необходимый знак как в текстовом редакторе, так и в любом другом текстовом поле. Для начала рассмотрим, как запустить эту утилиту:
- Откройте меню «Пуск».
- Перейдите в меню всех приложений.
- Отыщите папку «Стандартные» и откройте ее.
- В ней запустите приложение «Таблица символов».
Итак, таблица запущена, можно переходить непосредственно к вставке необходимого символа.
- В списке всех символов выделите необходимый.
- Нажмите кнопку «Выбрать».
- Если вам необходимо вставить несколько символов подряд, то можете таким же образом добавить еще.
- Нажмите кнопку «Копировать», чтобы поместить выбранные символы в буфер обмена.
- Установите курсор в текстовое поле, в ту часть, куда нужно вставить символы.
- Нажмите ПКМ и выберите опцию «Вставить».
Также заметьте, что в таблице можно выбирать шрифты. Если текстовое поле поддерживает данное форматирование, то в него будет вставлен символ выбранного вами шрифта.
Способ 4: альт-коды
Как было уже выяснено, символы для «Ворда» можно брать за пределами самой программы. Сейчас будет рассказано об альт-кодах и том, как ими пользоваться. Но сразу стоит пояснить, что данный метод работает лишь на операционных системах под руководством Windows.
Итак, у каждого символа есть собственный код, зная который, можно выполнить его вставку в любое место текста. Полный перечень кодов знаков вы можете посмотреть в «Википедии», мы же рассмотрим принцип их использования. Например, вы решили вставить символ «Стрелка» в «Ворде», код которого — «26». Чтобы произвести вставку, вам необходимо:
- Зажать и удерживать клавишу Alt, находящуюся в левой части клавиатуры.
- Ввести код символа, в данном примере — «26».
- Отпустить клавишу Alt.
После этого на месте курсора появится выбранный вами знак.
Способ 5: таблица символов в интернете
Для «Ворда» символы можно брать из таблицы в интернете. Например, для этого подойдет сайт unicode-table.com. Пользоваться данным способом так же просто, как третьим. Вот что вам нужно:
- Откройте сайт с таблицей символов.
- Выберите из огромного списка необходимый вам знак.
- Нажмите кнопку «Копировать», чтобы поместить его в буфер обмена.
- Установите курсор в ту часть текста, куда необходимо вставить символ.
- Нажмите ПКМ и выберите из меню «Вставить».
Символ будет вставлен.
Способ 6: обычное копирование
Было уже разобрано пять способов, как вставить символ в «Ворде». Некоторые из них подходят даже для вставки вне рамок приведенной программы. К ним относится и этот. По названию раздела уже можно догадаться, что данный метод подразумевает использование опции обычного копирования. То есть вам необходимо:
- Зажав ЛКМ, выделить в тексте нужный вам символ.
- Нажать ПКМ и выбрать опцию «Копировать».
- Установить курсор в ту часть текста, куда предполагается осуществить вставку скопированного символа.
- Нажать ПКМ и выбрать «Вставить».
Конечно, этот метод не самый лучший, но если вы делаете рерайт какого-то текста, и вам необходимо написать символ, который есть в нем, то куда проще и быстрей будет сделать это именно таким способом.
Заключение
В завершение статьи скажем, что символы для «Ворда» могут браться не только из предустановленных приложений и утилит, но и со сторонних ресурсов. Например, со специального сайта, который был представлен в пятом способе, или вообще из случайного текста в Сети или на компьютере, как было продемонстрировано в шестом методе. Надеемся, статья помогла вам в решении поставленной задачи.
Ворд | Вставить диаметр, ударение, апостроф
Как вставить в текст Word знаки
диаметра, ударения, кавычек или апострофа…
- Таблица символов Ворд
- Ввод символов с клавиатуры (Юникод)
- Вставить ударение в Ворд
- Знак диаметра в Word
- Как включить цифровую клавиатуру
Таблица символов Ворд
Выбор символа из таблицы – классический способ вставки символьных знаков в текст Ворд: устанавливаем курсор в нужное место текста, открываем вкладку-меню Ворда «Вставка», жмём последовательно, как на рисунке: «Символы», «Символ», «Другие символы». Появится «Таблица символов», в которой нужно щёлкнуть (кликнуть) по требуемому символу и нажать кнопку «Вставить». Выбранный символ появится в тексте документа Word. Для просмотра всей таблицы символов Word – пользоваться боковым ползунком.
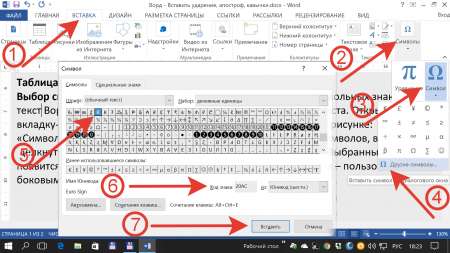
Выбор и вставка символов из таблицы – простая, но трудоёмкая процедура. Таблица символов текстового редактора Word напичкана всякой белибердой, в которой просто немыслимо быстро отыскать нужный значок.
Ввод символов с клавиатуры (Юникод)
Господин Юникод позволяет вставлять печатные и непечатные знаки и символы с клавиатуры. Коды символов в Юникод (сочетания клавиш) поддерживают почти все текстовые редакторы, начиная с нотепада и заканчивая фотошопом. В таблице символов Ворда, код выбранного символа отображается в специальном окошке (6), см. рис.
Вестимо, от слов «набор клавиш» – половина жителей Интернета впадает в транс. Однако, если человеку больше пяти лет, и он уже знает буквы и цифры – в этом нет ничего сложного. Скорей наоборот – наблюдается тихий кайф от дикой экономии времени. Коды часто используемых символов можно выписать на листик и тупо топтать «клаву», на вдаваясь в подробности всяких менюшек.
Для вставки требуемого знака или символа – устанавливаем курсор в нужное место текста, зажимаем (давим, топчем, не отпускаем) клавишу «Alt» и, в цифровой части «клавы» – последовательно набираем код символа. Отпускаем клавишу «Alt» – требуемый символ немедленно появится в тексте.
Коды некоторых популярных символов:
- “английские двойные кавычки”: 0147 и 0148
- ‘английские одинарные кавычки’: 0145 и 0146
(правая английская одинарная кавычка
используется в украинском языке в качестве апострофа:
подвiр’я, сузiр’я, бур’ян) - «русские кавычки (ёлочки)»: 0171 и 0187
- „кавычки-лапки“: 0132 и 0147
- – простое тире: 0150
- — длинное тире: 0151
Более широкую картину примера использования клавиатупы при введении симолов даёт таблица символов Word в Юникод:

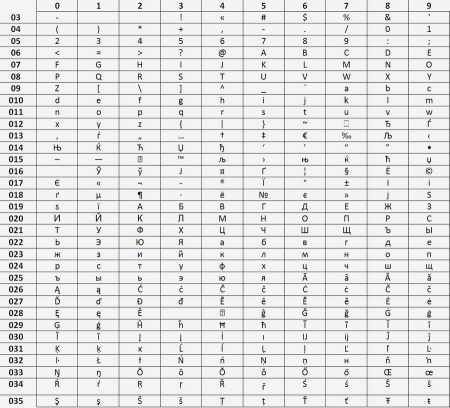
Пример использования таблицы:
alt + 1 = ☺; alt + 2 = ☻; alt + 3 = ♥; alt + 4 = ♦; alt + 5 = ♣;
alt + 6 = ♠; alt + 7 = •; alt + 8 = ◘; alt + 9 = ○; alt + 10 = ◙; и т.д.
Слева указаны десятки, а сверху – единицы. Для вставки символа – устанавливаем курсор в текст, зажимаем клавишу «Alt» и, не отпуская её – код символа. После чего – отпускаем клавишу «Alt», и – в строке текста появится требуемый значок.
Внимание! Набор кода символа выполнять исключительно в правой цифровойчасти клавиатуры. При этом, она должна быть включена (активирована)!
Найти и включить (активировать)
правую цифровую клавиатуру
Правая цифровая клавиатура – правый цифровой блок клавиш на обычной компьютерной клавиатуре. На эти клавиши возложены функции, недоступные верхней цифровой клавиатуре, в частности – ввод цифрового кода. По умолчанию, правая цифровая клавиатура неактивна. Для активации цифрового блока используется клавиша «Num Lock». Каждое повторное нажатие «Num Lock», поочерёдно – активирует/дезактивирует (включает/выключает) правые цифровые клавиши. В ноутбуках (особенно в нетбуках), правый цифровой блок часто отсутствует. Цифровые клавиши, или объединяются с основной клавиатурой, или функцию ввода цифровых кодов несут другие клавиши на основном блоке. Активирующей клавиши «Num Lock», на ноутах – тоже может не быть.
Однако, правая цифровая клавиатура не может полностью исчезнуть с компьютерного устройства. Её просто скрывают и деактивируют, для удобства пользователя. Самый верный способ узнать, как включить и активировать функции правого цифрового блока – спросить у производителя.
В противном случае – вызываем «Экранную клавиатуру», которая есть всегда, везде и во всех. Экранная клавиатура находится, примерно так: Меню «Пуск / (Служебные, Стандартные) / Специальные возможности / Экранная клавиатура».
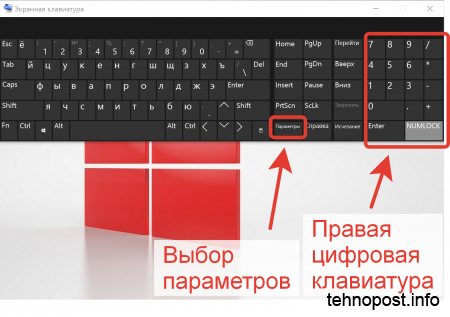
Экранная клавиатура обычно отображает актуальное состояние реальной клавиатуры. На экранной клавиатуре может и не быть правого цифрового блока и клавиши «Num Lock». Не страшно. Нажимаем клавишу «Параметры» на экранной клавиатуре (см. рисунок вверху). Откроется диалоговое окно, где нужно поставить галку, чтобы включить цифровую клавиатуру. Жмём «OK» – цифровой блок появится на экране. Нажимаем «Num Lock» – клавиатура активирована.
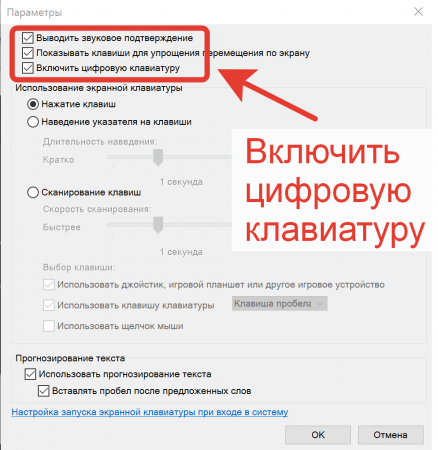
Вставить ударение в Ворд
Отдельной жопой вставляется знак ударения в тексте Word:
- Устанавливаем курсор после нужной буквы
- Набираем (печатаем) код символа: 0300 или 0301 (наклон левый/правый).
Цифры кода отобразятся прямо в тексте.
Не трогаем, не убираем курсор. - Зажимаем «Alt» и, за тем – «X»
(в русской раскладке – «Ч») - Появится значок ударения над нашей буковкой.
На данный момент, простановку знака ударения поддерживает только Ворд. В остальных текстовых редакторах, вставить знак ударения можно, скопировав его готового из текста Word. В блокноте (Notepad), скопированный знак, ударения – не сохраняются в файл…
Пользуйтесь Notepad++…
Знак диаметра в Word
На данный момент Word не поддерживает простановку знака диаметра, равно как и все остальные текстовые редакторы. Вместо классического знака диаметра (перечёркнутый круг) повсеместно предлагается использовать старый добрый перечёркнутый ноль: Ø Ø. Визуально, практически не отличимо, а программистам – на одну головную боль меньше. Они (программисты), и перечёркнутый ноль-то придумали, исключительно чтобы отличить цифирьку 0 (нолик) от буковки О. А тут ещё этот ужасный знак диаметра (перечёркнутый круг), совершенно неотличимый от перечёркнутого ноля. За сим, знак диаметра канул в лету. Единственый способ вставить в текст Word-а настоящий знак диаметра (перечёркнутый круг) – скопировать его из старых документов, когда этот значок поддерживался текстовым редактором. Скачать :word.zip [12.32 Kb] (cкачиваний: 241) для копирования знака диаметра. Что касается перечёркнутого ноля, то он вводится набором клавиш, вида: «Alt» + 0248 (нижний регистр – ø), «Alt» + 0216 (верхний регистр – Ø). Набирать горячие главиши нужно, непременно в английской раскладке клавиатуры. Иначе будет буква Ш !!!
Стыха Пышек для tehnopost.info
Вставка специальных символов Microsoft Word: параграф, диаметр, телефон, ножницы, смайлик и т.п.
Для вставки специального символа в Microsoft Word нужно:
- перейти во вкладку «Вставка»,
- в разделе «Символы» (справа в ленте) нажать на кнопку «Символ»,
- выбрать из набора нужный символ (например, смайлик),
- если его там нет, нажать на кнопку «Другие символы»,
- выбрать специальный символ, используя полосу прокрутки.
Для быстрой вставки можно использовать код знака из Юникод. Например, для символа диаметра это код 00D8.
Чтобы вставить специальный символ с обозначением какого-нибудь предмета — например, телефона или ножниц, необходимо выбрать шрифт Wingdings 1 или 2.
Для вставки символа параграфа и других специальных знаков необходимо перейти на закладку «Специальные знаки»
Как использовать юникод в ворде?
Чтобы вставить символ Юникода, введите код символа, затем последовательно нажмите клавиши ALT и X. Например, чтобы вставить символ доллара ($), введите 0024 и последовательно нажмите клавиши ALT и X. Все коды символов Юникода см. в таблицах символов Юникода, упорядоченных по наборам.
Как вводить символы юникода?
Нажмите и удерживайте клавишу Alt. Нажмите кнопку + (плюс) на цифровой клавиатуре. Введите шестнадцатеричное значение Unicode. Отпустите клавишу Alt.
Где находятся все символы в Ворде?
- В меню Вставка выберите пункт Дополнительные символы, а затем откройте вкладку символы .
- Щелкните нужный символ.
Как в ворде поставить символ?
Перейдите к разделу вставка > символа > другие символы. Выберите специальные символы. Дважды щелкните символ, который нужно вставить.
Как в ворде поставить значок телефона?
Вставка знаков мобильного и стационарного телефона в MS Word
- Установите курсор там, где должен будет находиться знак телефона. …
- В группе «Символы» разверните меню кнопки «Символ» и выберите пункт «Другие символы».
- В выпадающем меню раздела «Шрифт» выберите «Windings».
Как ввести символ с клавиатуры?
Для написания нужного символа следует зажать клавишу Alt и ввести на дополнительной цифровой клавиатуре число 0185 (для примера), не отпуская. (Для активации дополнительной цифровой клавиатуры должен быть включен NumLock.)
Как переключить клавиатуру с цифр на символы?
Чтобы переключить (поменять) на клавиатуре цифры на буквы вам нужно в левом углу (обычно) верху кликнуть на кнопку NumLock (иногда обозначается Num Lk). Сразу после этого засвечивается индикатор.
В каком меню Word можно осуществить предварительный просмотр?
В редакторе MS Word для просмотра документа нужно :
В меню Вид выполнить команду Разметка страницы. В меню Файл выполнить команду «Предварительный просмотр». В меню Формат выполнить команду «Предварительный просмотр».
Что делать если вместо текста иероглифы в Word?
Вместо текста иероглифы, квадратики и крякозабры (в браузере, Word, тексте, окне Windows) … Происходит это из-за того, что текст на страничке написан в одной кодировке (более подробно об этом можете узнать из Википедии), а браузер пытается открыть его в другой.
Как сделать текст в ворде без переносов?
На панели инструментов находим вкладку «Разметка страницы» — «Параметры страницы». Выбираем подраздел «Расстановка переносов». Ставим галочку «Нет». Эти манипуляции приемлемы тогда, когда расстановка переносов осуществлялась в автоматическом режиме.
Как в ворде сделать в степени?
Хороший вопрос: Как поставить символ степени?
- Ставим курсор в конце введенного слова или цифры (x или 2, или что-либо другое).
- Находим на панели инструментов «Главная» — «Надстрочный знак».
- Вводим соответствующую степень, которая, кстати, может быть представлена не только цифрой, но и буквой: xy.
Как в ворде поставить знак диаметра?
Всем известный специальный символ — знак диаметра или Ø — на клавиатуре не предусмотрен. В программе Excel, как в других программах Microsoft Office, вставить этот знак в документ вы можете, нажав комбинацию клавиш [Alt]+[0216] или вставив символ из таблицы символов непосредственно в программе.
Как использовать математические символы в Ворде?
В Word можно вставлять математические символы в уравнения и текст.
- На вкладке Вставка в группе Символы щелкните стрелку рядом с надписью Формула и выберите Вставить новую формулу.
- В области Работа с формулами в группе Символы на вкладке Конструктор щелкните стрелку Еще.
Как в ворде поставить ударение в слове?
Как поставить ударение в Word c помощью специальных кодов
Чтобы напечатать знак ударения в Word для Windows, поставьте курсор после необходимой гласной и воспользуйтесь любым из этих методов: Введите код 0301 и нажмите Alt + X. Зажмите левый Alt и наберите на цифровой клавиатуре 769.
Как в ворде сделать дробь?
Чтобы сделать дробь, перейдите на вкладку Вставка, в группе символы щелкните стрелку раскрывающегося списка на кнопке уравнение и выберите новое уравнение.
Добавляем знаки и специальные символы в Microsoft Word
Вероятнее всего, вы хотя бы раз сталкивались с необходимостью вставить в MS Word знак или символ, которого нет на компьютерной клавиатуре. Это могло быть, к примеру, длинное тире, символ градуса или правильной дроби, а также много чего другого. И если в некоторых случаях (тире и дроби) на помощь приходит функция автозамены, то в других все оказывается намного сложнее.
Мы уже писали о вставке некоторых специальных символов и знаков, в этой статье мы расскажем о том, как быстро и удобно добавлять в документ MS Word любые из них.
Вставка символа
1. Кликните в том месте документа, куда необходимо вставить символ.
2. Перейдите во вкладку “Вставка” и нажмите там кнопку “Символ”, которая находится в группе “Символы”.
3. Выполните необходимое действие:
- Выберите в развернувшемся меню нужный символ, если он там есть.
- Если же нужный символ в этом небольшом окошке будет отсутствовать, выберите пункт “Другие символы” и найдите его там. Кликните по необходимому символу, нажмите кнопку “Вставить” и закройте диалоговое окно.
Примечание: В диалоговом окне “Символ” содержится очень много различных символов, которые сгруппированы по тематикам и стилям. Для того, чтобы быстрее найти нужный символ, вы можете в разделе “Набор” выбрать характерный для этого символа, например, “Математические операторы” для того, чтобы найти и вставить математические символы. Также, можно изменять шрифты в соответствующем разделе, ведь во многих из них тоже есть различные символы, отличные от стандартного набора.
4. Символ будет добавлен в документ.
Вставка специального знака
1. Кликните в том месте документа, куда необходимо добавить специальный знак.
2. Во вкладке “Вставка” откройте меню кнопки “Символы” и выберите пункт “Другие символы”.
3. Перейдите во вкладку “Специальные знаки”.
4. Выберите необходимый знак, кликнув по нему. Нажмите кнопку “Вставить”, а затем “Закрыть”.
5. Специальный знак будет добавлен в документ.
Примечание: Обратите внимание, что в разделе “Специальные знаки” окна “Символ”, помимо самих специальных знаков вы также можете увидеть горячие комбинации клавиш, которые можно использовать для их добавления, а также настроить автозамену для конкретного символа.
Вставка символов Юникода
Вставка знаков Юникода мало чем отличается от вставки символов и специальных знаков, за исключением одного важного преимущества, заметно упрощающего рабочий процесс. Более подробная инструкция о том, как это сделать, изложена ниже.
Выбор знака Юникода в окне “Символ”
1. Кликните в том месте документа, куда нужно добавить знак Юникода.
2. В меню кнопки “Символ” (вкладка “Вставка”) выберите пункт “Другие символы”.
3. В разделе “Шрифт” выберите необходимый шрифт.
4. В разделе “Из” выберите пункт “Юникод (шестн)”.
5. Если поле “Набор” будет активно, выберите необходимый набор символов.
6. Выбрав нужный символ, кликните по нему и нажмите “Вставить”. Закройте диалоговое окно.
7. Знак Юникода будет добавлен в указанное вами место документа.
Урок: Как в Word поставить символ галочки
Добавление знака Юникода с помощью кода
Как уже было сказано выше, у знаков Юникода есть одно важное преимущество. Заключается оно в возможности добавления знаков не только через окно “Символ”, но и с клавиатуры. Для этого необходимо ввести код знака Юникода (указан в окне “Символ” в разделе “Код”), а затем нажать комбинацию клавиш.
Очевидно, что запомнить все коды этих знаков невозможно, но самые необходимые, часто используемые выучить точно можно, ну, или хотя бы записать их где-нибудь и хранить под рукой.
1. Кликните левой кнопкой мышки там, где требуется добавить знак Юникода.
2. Введите код знака Юникода.
Примечание: Код знака Юникода в Word всегда содержит буквы, вводить их необходимо в английской раскладке заглавным регистром (большими).
3. Не перемещая указатель курсора с этого места, нажмите клавиши “ALT+X”.
4. В указанном вами месте появится знак Юникода.
Вот и все, теперь вы знаете о том, как вставить в Майкрософт Ворд специальные знаки, символы или знаки Юникода. Желаем вам положительных результатов и высокой продуктивности в работе и обучении.
Мы рады, что смогли помочь Вам в решении проблемы.
Помимо этой статьи, на сайте еще 11905 инструкций.
Добавьте сайт Lumpics.ru в закладки (CTRL+D) и мы точно еще пригодимся вам.
Отблагодарите автора, поделитесь статьей в социальных сетях.
Опишите, что у вас не получилось. Наши специалисты постараются ответить максимально быстро.
Всем нам, уважаемый читатель, — вам, мне, да всем пользователям ПК при наборе текстов приходилось сталкиваться с такой задачей, когда просто необходимо в канву текста вставить символ, которого нет на стандартной клавиатуре. Ну, например, знак охраны авторского права — © или товарный знак — ™, а может и такой смайл — ☺.
И что же мы в таком случае делаем?
Правильно! Открываем таблицу символов в MS Office, отыскиваем нужный нам символ и вставляем его в текст. Даже при определенной сноровке операция эта займет как минимум секунд 30-40. И все это ради того, чтобы вставить 1 единственный символ.
Безобразие!
Пустая трата своего времени, значит делаем что-то неправильно.
А где же выход?
Как ускорить работу с текстами?
Конечно, можно зайти на онлайн сервис i2Simbol, и там выбрать нужные символы и значки, но выигрыша по времени от этого не получится.
И тут на помощь нам приходит… Windows??? Да, да, тот самый Windows, пользователем которого является большинство обладателей ПК. Microsoft уже о нас позаботился.
Все мы (а я не исключение) постоянно торопимся выполнить побыстрее какую-нибудь работу. И не обращаем внимания на те подсказки, которые сам компьютер нам дает. И напрасно.
«Горячие клавиши» или как их еще называют «быстрые клавиши«, «клавиатурные сокращения«, а продвинутые юзеры их называют «хоткеи» не только облегчают работу на компьютере, но и значительно повышают производительность труда. И заметьте — подсказки по использованию «горячих клавиш» есть в меню почти каждого приложения. Не обращаем на них внимания? Сами виноваты.
В Windows имеется набор горячих клавиш, с помощью которых необычные или специальные символы вставить в текст не составит никакого труда. Большинство символов можно вставить, сочетая клавишу Alt с цифрами на цифровой клавиатуре Num Lock и другими клавишами.
Таблицы символов Windows
Если посмотреть на таблицу символов MS Office (в разных приложениях они могут выглядеть немного по-разному), то мы увидим такую картину:
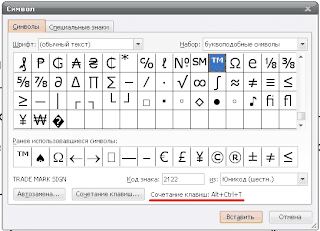 |
| Таблица символов MS Word. Сочетание клавиш для вставки символа товарного знака |
Или вот:
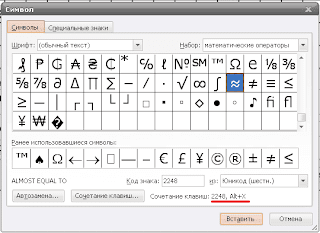 |
| Та же таблица, но сочетание клавиш уже другое |
Вы обратили внимание на сочетание клавиш? Удобно, правда? Теперь я могу смело написать уравнение: 2х2 ≈ 5.
Да, с таким глубоким знанием математики, мне цены не будет в любой избирательной кампании, при подсчете голосов. А этот знак «≈» набрал всего лишь набором кода 2248 и затем уже сочетанием клавиш Alt+x. Попробуйте, у вас тоже “примерно” получится.
Но все, что вам я уже рассказал – всего лишь прелюдия. Не для того я сел писать эту статью, чтобы картинки вам показывать, вы их и сами можете на своем компе посмотреть.
Сейчас я хочу вам показать то сочетание клавиш, которое в описаниях Винды не упоминается. Может быть, и упоминается где-нибудь, но мне не попадалось. Наверное, засекречены… ☺
Сочетание клавиши Alt с кодом позволяет вставлять необычные символы в текст
Итак, как это часто бывает, совершенно случайно, мне попалась заметка о горячих клавишах Windows. Заметка как заметка, но вот сочетание «быстрых клавиш» в ней описано совсем другое.
Разница заключалась в том, что коды символов не такие длинные как в таблице кодов MS Office, а коротенькие. Есть даже состоящие из одной цифры. Как пример: Alt+2 = ☻. При этом нужно держать нажатой клавишу Alt и щелкнуть на цифру. Как только Alt отпустили – символ вставляется в текст.
В той заметке, которую я упомянул, даны всего 40 кодов. Мне этого показалось мало, и я пошел дальше – стал по очереди набирать новые коды и смотреть, что из всего этого получится.
Получились вот такие таблицы. Очень хочется верить, что вам, уважаемый читатель, они могут пригодиться.
Сочетание кодов с клавишей Alt
| 1 | ☺ | 2 | ☻ | 3 | ♥ |
| 4 | ♦ | 5 | ♣ | 6 | ♠ |
| 7 | • | 8 | ◘ | 9 | ○ |
| 10 | ◙ | 11 | ♂ | 12 | ♀ |
| 13 | ♪ | 14 | ♫ | 15 | ☼ |
| 16 | ► | 17 | ◄ | 18 | ↕ |
| 19 | ‼ | 20 | ¶ | 21 | § |
| 22 | ▬ | 23 | ↨ | 24 | ↑ |
| 25 | ↓ | 26 | → | 27 | ← |
| 28 | ∟ | 29 | ↔ | 30 | ▲ |
| 31 | ▼ |
От кода под номером 32 до цифры 176 с символом ░ идет набор из знаков, на клавиатуре уже имеющихся, я даже и не собираюсь их показывать. Зачем? Их легко набрать и так. После 176 идут спецсимволы до цифры 224:
▒ ▓ │ ┤ ╡ ╢ ╖ ╕ ╣ ║ ╗ ╝ ╜ ╛ ┐ └ ┴ ┬ ├ ─ ┼ ╞ ╟ ╚ ╔ ╩ ╦ ╠ ═ ╬ ╧ ╨ ╤ ╥ ╙ ╘ ╒ ╓ ╫ ╪ ┘ ┌ █ ▄ ▌ ▐ ▀ — не стал я помещать эти спецсимволы в таблицу. Мне они пока что ни к чему, а если уж вам могут понадобиться эти символы для построения схем, то их и из таблицы MS Office можно взять или скопировать из этого ряда.
Дальше идут кириллические (русские) знаки до 242 цифры, их я тоже показывать не буду – все они есть на клаве. Потом до 248 кода идут национальные шрифты. Ну, если уж их нет на клаве, то лучше воспользоваться экранной клавиатурой. А вот 248 код позволяет вставить градус «°«. Помещу его в таблицу, и еще кое что:
| 248 | ° | 249 | ∙ | 250 | · |
| 251 | √ | 254 | ■ | 0133 | … |
| 0136 | € | 0147 | “ | 0148 | ” |
| 0153 | ™ | 0169 | © | 0171 | « |
| 0174 | ® | 0177 | ± | 0181 | µ |
| 0187 | » | * | * | * | * |
Короче говоря, в таблицы кодов я решил помещать те коды, которые чаще всего могут применяться всеми пользователями.
Note: четырехзначные коды взяты из таблицы символов MS Word. Это не результат моего эксперимента.
А знаете еще, чем отличается такое сочетание клавиш?
Дело в том, что символы из таблицы MS Office Word не всегда вставляются по коду в другие приложения. Например, в Exel не вставляются и в браузеры тоже не всегда вставляются, а сочетание Alt+ код из Num Lock пока нареканий у меня не вызвал. Может быть еще все впереди?
Все, устал. Дошел до цифры 500, и пока остановился. В этом промежутке номеров кода от 254 до 500 есть только национальные шрифты разных стран. Что-то вроде такого:
Ā ā Ă ă Ą ą 262 Ć ć Ĉ ĉ Ċ ċ Č č Ď ď Đ đ Ē ē 276 Ĕ ĕ Ė ė Ę ę Ě ě Ĝ ĝ Ğ ğ Ġ ġ 290 Ģ ģ Ĥ ĥ Ħ ħ Ĩ ĩ Ī ī 300 Ĭ ĭ Į į İ ı IJ ij Ĵ ĵ Ķ ķ ĸ Ĺ ĺ Ļ ļ Ľ ľ Ŀ ŀ Ł ł Ń ń Ņ ņ Ň ň ʼn 330 Ŋ ŋ Ō ō Ŏ ŏ Ő ő Œ œ Ŕ ŕ Ŗ ŗ Ř ř Ś ś Ŝ ŝ 350 Ş ş Š š Ţ ţ Ť ť Ŧ ŧ …
Продолжу таблицу позже. Заглядывайте на обновления.
А пока можно сделать некоторые выводы:
- Если приходится писать тексты, в которые необходимо вставлять специальные символы, формулы или составлять схемы, то составить таблицу необходимых символов и кодов к ним — лучший способ ускорения процесса набора текста. Лучше один раз потратить 1-2 часа своего времени и в будущем уже не отвлекаться на поиск нужных знаков. Таблицу можно распечатать и всегда держать перед глазами.
- Быстрые клавиши заметно повышают производительность труда пользователя компьютера. Проверено еще и на браузерах.
- Не все символы корректно вставляются в другие программы. Наверное, нужно учитывать кодировку текста.
Note: тестирование проводилось с использованием Windows XP, MS Word 2003 и 2007, MS Exel, Notepad++, браузерами Google Chrome, Mozilla Firefox, Maxthon 4 и Opera.
- Заметка, о которой я упомянул в статье находится здесь: Необычные символы через «Alt»
- Шпаргалку по горячим клавишам Windows можно скачать здесь (zip 79 Kb, PDF документ)
Удачи!
Spoooman
P.S. Очень хотелось бы узнать как работают горячие клавиши в других ОС. Делитесь, пожалуйста
Похожие статьи:
- Как вставить в твиттер, чат, письмо или коммент необычный символ ☟
- Международная экранная клавиатура (Inernational On-screen Keyboard) от Sciweavers
- Сервис необычных символов и смайлов обновился
- Как горячие клавиши браузеров помогают серфингу в инете
- ЧУДЕСА Microsoft Word
BufferЧитать @Napoleon_6
Наверняка при работе с документами многим из нас хотелось бы иметь в наличии простой и быстрый инструмент для вставки своих личных символов. Таких, которых больше ни у кого нет. Например, это может быть подпись или какой-то логотип. И среди множества утилит Windows существует так называемый Редактор личных символов. Он позволяет нарисовать и добавить свой символ во все шрифты на своём компьютере. В общей сложности можно создать до 6 400 уникальных символов для использования в имеющейся библиотеке шрифтов.
Чтобы открыть редактор личных символов, открываем консоль в меню Пуск – Выполнить и вводим команду eudcedit.
После запуска нам необходимо выбрать код, назначаемый новому символу. Для этого предусмотрена сетка, в которой просто выбираем любую свободную клетку. Символ получает код на пересечении горизонтальной и вертикальной нумерации. Здесь же можно увидеть миниатюрные изображения ранее созданных личных символов.
Далее открывается обычный графический редактор с минимальным набором инструментов. Рабочая область представляет собой сетку, где каждая клетка представляет собой один пиксел. В нашем распоряжении инструмент карандаш, кисть, линия, пустой и закрашенный прямоугольник и эллипс, инструмент выделения и ластик. Клик правой кнопкой мыши очищает пиксел.
Помимо этого, в меню Инструменты есть функция Отразить/Повернуть для вращения или зеркального отражения всего изображения.
При желании за основу можно взять любой существующий в шрифтах символ. Для этого открываем в меню Правка – Копировать символ и выбираем символ в таблице. Там же можно изменить шрифт, чтобы увидеть все содержащиеся в нём символы.
Через меню Окно – Образец открывается ещё одно окно с редактируемым символом. Это поможет редактировать личный символ и видеть его исходное изображение одновременно.
Сохранение личного символа выполняется каждый раз при закрытии редактора или в меню Правка – Сохранить символ. В меню Файл – Связи шрифтов можно настроить и выбрать шрифты, с которыми будет связан созданный нами личный символ. По умолчанию символ связывается со всеми установленными в системе шрифтами.
Напоследок рассмотрим, как использовать созданные личные символы в приложениях и редакторах. Открываем таблицу символов (Пуск – Все программы – Стандартные – Служебные – Таблица символов) и в выпадающем списке Шрифт выбираем самый последний пункт Все шрифты (личные символы). В таблице отображается список и уменьшенные изображения всех созданных личных символов. Остаётся только указать символ и нажать кнопки [Выбрать] и [Копировать], после чего вставить символ в приложении любым доступным способом, например комбинацией клавиш Ctrl + V.
После вставки личного символа в текст, к нему применимы все доступные функции по работе со шрифтами. Вот так будет выглядеть редактирование личных символов в текстовом редакторе Word:
Характеристики:
Язык интерфейса: русский
ОС: Windows 2000, XP, Vista
Размер файла: 193 Кб
Лицензия: бесплатная, уже установлена в Windows































































