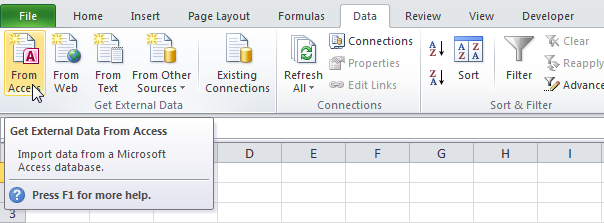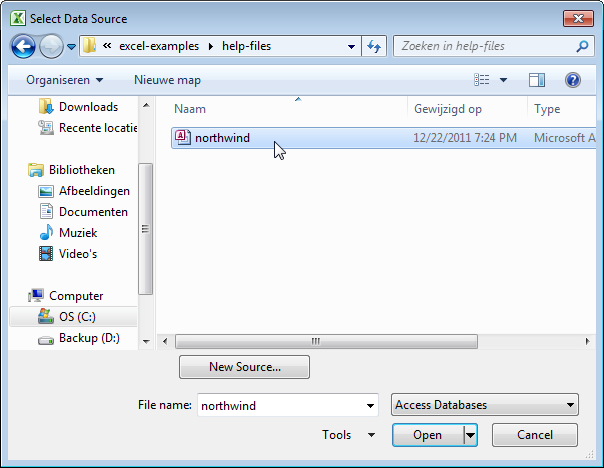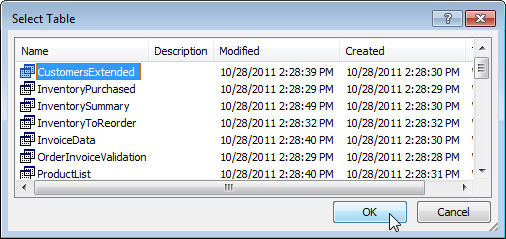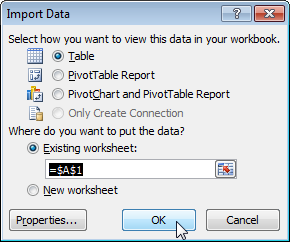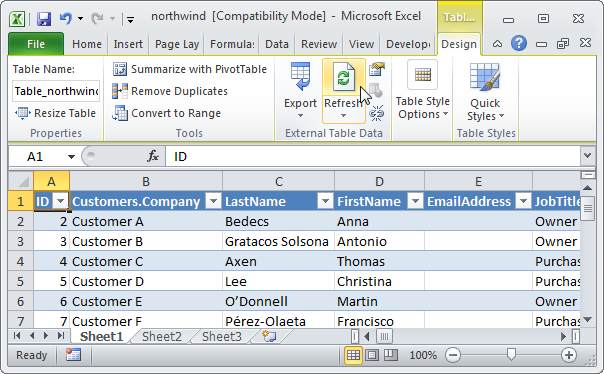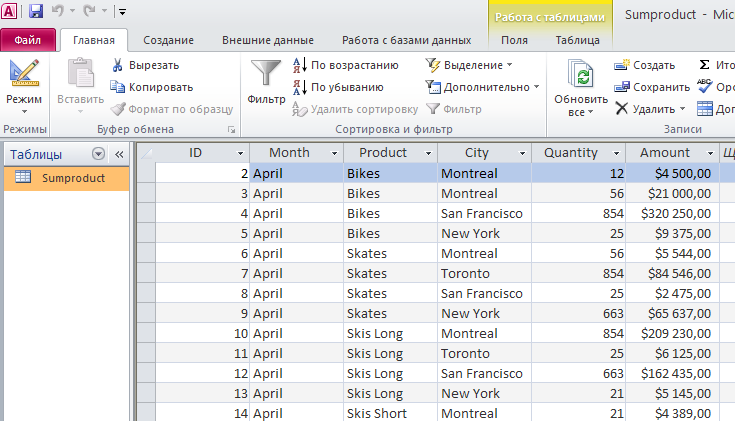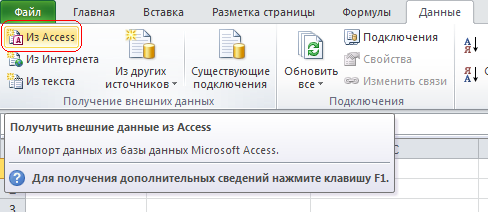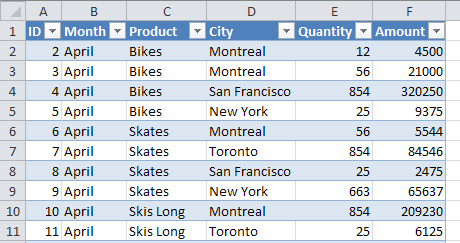Примечание: Microsoft Access не поддерживает импорт данных Excel с примененной меткой конфиденциальности. В качестве обходного решения можно удалить метку перед импортом, а затем повторно применить метку после импорта. Дополнительные сведения см. в статье «Применение меток конфиденциальности к файлам и электронной почте в Office».
Существуют различные способы переноса данных из книги Excel в базы данных Access. Можно скопировать данные с открытого листа и вставить их в таблицу Access, импортировать лист в новую или существующую таблицу либо связать лист с базой данных Access.
В этой статье приведено подробное описание процедуры импорта или связывания данных Excel с классическими базами данных Access.
В этой статье
-
Общее представление об импорте данных из Excel
-
Импорт данных из Excel
-
Разрешение вопросов, связанных с отсутствующими и неверными значениями
-
Связывание с данными Excel
-
Разрешение вопросов, связанных со значением #Число! и другими неверными значениями в связанной таблице
Общее представление об импорте данных из Excel
Если требуется сохранить данные одного или нескольких листов Excel в Access, следует импортировать содержимое листа в новую или существующую базу данных Access. При импорте данных в Access создается их копия в новой или существующей таблице, а исходный лист Excel не изменяется.
Стандартные сценарии импорта данных Excel в Access
-
Опытному пользователю Excel требуется использовать Access для работы с данными. Для этого необходимо переместить данные из листов Excel в одну или несколько новых таблиц Access.
-
В отделе или рабочей группе используется Access, но иногда данные поступают в формате Excel, и их необходимо объединять с базами данных Access. Требуется выполнить импорт полученных листов Excel в базу данных.
-
Пользователь применяет Access для управления данными, однако получает еженедельные отчеты от остальных участников команды в виде книг Excel. Требуется организовать процесс импорта таким образом, чтобы данные импортировались в базу данных каждую неделю в заданное время.
Первый импорт данных из Excel
-
Сохранить книгу Excel в виде базы данных Access невозможно. В Excel не предусмотрена функция создания базы данных Access с данными Excel.
-
При открытии книги Excel в Access (для этого следует открыть диалоговое окно Открытие файла, выбрать в поле со списком Тип файлов значение Файлы Microsoft Office Excel и выбрать файл) создается ссылка на эту книгу, но данные из нее не импортируются. Связывание с книгой Excel кардинально отличается от импорта листа в базу данных. Дополнительные сведения о связывании см. ниже в разделе Связывание с данными Excel.
Импорт данных из Excel
В этом разделе описано, как подготовиться к операции импорта, выполнить ее и как сохранить параметры импорта в виде спецификации для повторного использования. Помните, что данные можно одновременно импортировать только из одного листа. Импортировать все данные из книги за один раз невозможно.
Подготовка листа
-
Найдите исходный файл и выделите лист с данными, которые требуется импортировать в Access. Если необходимо импортировать лишь часть данных листа, можно задать именованный диапазон, содержащий только те ячейки, которые требуется импортировать.
Определение именованного диапазона (необязательно)
-
Перейдите в Excel и откройте лист, данные из которого нужно импортировать.
-
Выделите диапазон ячеек, содержащих данные, которые необходимо импортировать.
-
Щелкните выделенный диапазон правой кнопкой мыши и выберите пункт Имя диапазона или Определить имя.
-
В диалоговом окне Создание имени укажите имя диапазона в поле Имя и нажмите кнопку ОК.
Имейте в виду, что в ходе одной операции импорта можно импортировать лишь один лист. Чтобы импортировать данные нескольких листов, операцию импорта следует повторить для каждого листа.
-
-
Просмотрите исходные данные и выполните необходимые действия в соответствии с приведенной ниже таблицей.
Элемент
Описание
Число столбцов
Число исходных столбцов, которые необходимо импортировать, не должно превышать 255, т. к. Access поддерживает не более 255 полей в таблице.
Пропуск столбцов и строк
В исходный лист или именованный диапазон рекомендуется включать только те строки и столбцы, которые требуется импортировать.
Смещ_по_строкам В ходе операции импорта невозможно фильтровать или пропускать строки.
Столбцы. В ходе операции экспорта невозможно пропускать столбцы, если данные добавляются в существующую таблицу.
Табличный формат
Убедитесь, что ячейки имеют табличный формат. Если лист или именованный диапазон включает объединенные ячейки, их содержимое помещается в поле, соответствующее крайнему левому столбцу, а другие поля остаются пустыми.
Пустые столбцы, строки и ячейки
Удалите все лишние пустые столбцы и строки из листа или диапазона. При наличии пустых ячеек добавьте в них отсутствующие данные. Если планируется добавлять записи к существующей таблице, убедитесь, что соответствующие поля таблицы допускают использование пустых (отсутствующих или неизвестных) значений. Поле допускает использование пустых значений, если свойство Обязательное поле (Required) имеет значение Нет, а свойство Условие на значение (ValidationRule) не запрещает пустые значения.
Значения ошибок
Если одна или несколько ячеек на листе или в диапазоне содержат значения ошибок, например #ЧИСЛО или #ДЕЛ, исправьте эти значения до начала операции импорта. Если исходный лист или диапазон содержит значения ошибок, соответствующее поле таблицы Access остается пустым. Дополнительные сведения о способах исправления таких ошибок см. ниже в разделе Разрешение вопросов, связанных с отсутствующими и неверными значениями.
Тип данных
Чтобы избежать ошибок во время импорта, убедитесь, что каждый исходный столбец содержит один и тот же тип данных в каждой строке. Access сканирует первые восемь строк источника, чтобы определить тип данных полей в таблице. Настоятельно рекомендуется убедиться, что первые восемь строк источника не смешивают значения различных типов данных ни в одной из столбцов. В противном случае Access может не назначить столбцу правильный тип данных.
Рекомендуется также отформатировать все исходные столбцы в Excel и назначить им определенный формат данных перед началом операции импорта. Форматирование является необходимым, если столбец содержит значения с различными типами данных. Например, столбец «Номер рейса» может содержать числовые и текстовые значения, такие как 871, AA90 и 171. Чтобы исключить отсутствующие или неверные значения, выполните указанные ниже действия.
-
Щелкните заголовок столбца правой кнопкой мыши и выберите пункт Формат ячеек.
-
На вкладке Числовой в группе Категория выберите формат. Для столбца «Номер рейса» лучше выбрать значение Текстовый.
-
Нажмите кнопку ОК.
Если исходные столбцы отформатированы, но все же содержат смешанные значения в строках, следующих за восьмой строкой, в ходе операции импорта значения могут быть пропущены или неправильно преобразованы. Сведения о разрешении этих вопросов см. в разделе Разрешение вопросов, связанных с отсутствующими и неверными значениями.
Первая строка
Если первая строка листа или именованного диапазона содержит имена столбцов, в Access можно указать, что данные первой строки должны рассматриваться в ходе операции импорта как имена полей. Если исходный лист или диапазон не содержит имен, рекомендуется добавить их в исходные данные до операции импорта.
Примечание: Если планируется добавить данные в существующую таблицу, убедитесь, что имя каждого столбца в точности соответствует имени поля. Если имя столбца отличается от имени соответствующего поля в таблице, операция импорта завершится неудачей. Чтобы просмотреть имена полей, откройте таблицу в Access в режиме конструктора.
-
-
Закройте исходную книгу, если она открыта. Если исходный файл остается открытым в ходе операции импорта, могут возникнуть ошибки преобразования данных.
Подготовка конечной базы данных
-
Откройте базу данных Access, в которой будут храниться импортируемые данные. Убедитесь, что база данных доступна не только для чтения и что есть права на ее изменение.
-или-
Если ни одна из существующих баз данных не подходит для хранения импортируемых данных, создайте пустую базу данных. Для этого выполните указанные ниже действия.
Откройте вкладку Файл, нажмите кнопку Создать и выберите пункт Пустая база данных.
-
Перед началом операции импорта следует определить, в какой таблице будут храниться данные: в новой или существующей.
Создание новой таблицы. Если необходимо сохранить данные в новой таблице, в Access создается таблица, в которую добавляются импортируемые данные. Если таблица с указанным именем уже существует, содержимое существующей таблицы перезаписывается импортируемыми данными.
Добавление в существующую таблицу. При добавлении данных в существующую таблицу строки из листа Excel добавляются в указанную таблицу.
Следует помнить, что ошибки в ходе операции добавления зачастую объясняются тем, что исходные данные не соответствуют структуре и параметрам полей в конечной таблице. Чтобы избежать таких ошибок, откройте таблицу в режиме конструктора и проверьте указанные ниже параметры.
-
Первая строка. Если первая строка исходного листа или диапазона не содержит заголовки столбцов, убедитесь, что расположение и тип данных каждого столбца соответствуют нужному полю таблицы. Если же первая строка содержит заголовки столбцов, совпадение порядка следования столбцов и полей необязательно, но имя и тип данных каждого столбца должны в точности совпадать с именем и типом данных соответствующего поля.
-
Отсутствующие или лишние поля. Если одно или несколько полей исходного листа отсутствуют в конечной таблице, их следует добавить до начала операции импорта. Если же таблица содержит поля, которые отсутствуют в исходном файле, их не требуется удалять из таблицы при условии, что они допускают использование пустых значений.
Совет: Поле допускает использование пустых значений, если его свойство Обязательное поле (Required) имеет значение Нет, а свойство Условие на значение (ValidationRule) не запрещает пустые значения.
-
Первичный ключ. Если таблица содержит поле первичного ключа, исходный лист или диапазон должен содержать столбец, содержащий значения, совместимые с полем первичного ключа, а импортированные значения ключа должны быть уникальными. Если импортируемая запись содержит значение первичного ключа, которое уже существует в таблице, отображается сообщение об ошибке.
-
Индексированные поля. Если свойство Индексировано поля таблицы имеет значение Да (без повторов), соответствующий столбец исходного листа или диапазона должен содержать уникальные значения.
Для выполнения операции импорта перейдите к указанным ниже действиям.
-
Запуск операции импорта
-
Расположение мастера импорта или связывания зависит от используемой версии Access. Выполните действия, которые соответствуют вашей версии Access.
-
Если вы используете последнюю версию подписки Microsoft 365 Access или Access 2019, на вкладке «Внешние данные» в группе «Импорт & Link» щелкните «Создать источник данных > из файлового > Excel«.
-
Если вы используете Access 2016, Access 2013 или Access 2010, на вкладке Внешние данные в группе Импорт и связи нажмите кнопку Excel.
Примечание: Вкладка Внешние данные доступна только в том случае, если открыта база данных.
-
-
В диалоговом окне Внешние данные — Электронная таблица Excel в поле Имя файла укажите имя файла Excel, содержащего данные, которые необходимо импортировать.
-или-
Чтобы указать импортируемый файл, нажмите кнопку Обзор и воспользуйтесь диалоговым окном Открытие файла.
-
Укажите способ сохранения импортируемых данных.
Чтобы сохранить данные в новой таблице, выберите вариант Импортировать данные источника в новую таблицу в текущей базе данных. Позднее будет предложено указать имя этой таблицы.
Чтобы добавить данные в существующую таблицу, выберите параметр Добавить копию записей в конец таблицы и выберите таблицу в раскрывающемся списке. Этот параметр недоступен, если база данных не содержит таблиц.
Сведения о связывании с источником данных путем создания связанной таблицы см. ниже в разделе Связывание с данными Excel.
-
Нажмите кнопку ОК.
Будет запущен мастер импорта электронных таблиц, который поможет выполнить импорт. Перейдите к дальнейшим действиям.
Использование мастера импорта электронных таблиц
-
На первой странице мастера выберите лист, содержащий данные, которые необходимо импортировать, и нажмите кнопку Далее.
-
На второй странице мастера щелкните элемент листы или именованные диапазоны, выберите лист или именованный диапазон, который необходимо импортировать, и нажмите кнопку Далее.
-
Если первая строка исходного листа или диапазона содержит имена полей, выберите вариант Первая строка содержит заголовки столбцов и нажмите кнопку Далее.
Если данные импортируются в новую таблицу, заголовки столбцов используются в Access в качестве имен полей в таблице. Эти имена можно изменить в ходе операции импорта или после ее завершения. Если данные добавляются к существующей таблице, убедитесь, что заголовки столбцов исходного листа в точности соответствуют именам полей конечной таблицы.
Если данные добавляются к существующей таблице, перейдите к действию 6. Если данные добавляются в новую таблицу, выполните оставшиеся действия.
-
Мастер предложит просмотреть свойства полей. Щелкните столбец в нижней части страницы, чтобы отобразить свойства нужного поля. При необходимости выполните указанные ниже действия.
-
Просмотрите и измените имя и тип данных конечного поля.
В Access выполняется проверка первых восьми строк каждого столбца, чтобы определить тип данных для соответствующего поля. Если первые восемь строк столбца на листе содержат значения разных типов, например текст и числа, мастер предлагает тип данных, совместимый со всеми значениями столбца — как правило, это текстовый тип данных. Хотя можно выбрать и другой тип данных, следует помнить, что значения, несовместимые с этим типом, будут в ходе импорта пропущены или преобразованы неправильно. Дополнительные сведения о том, как исправить неверные или отсутствующие значения, см. ниже в разделе Разрешение вопросов, связанных с отсутствующими и неверными значениями.
-
Чтобы создать индекс для поля, присвойте свойству Индексировано (Indexed) значение Да.
-
Чтобы пропустить весь исходный столбец, установите флажок Не импортировать (пропустить) поле.
Настроив параметры, нажмите кнопку Далее.
-
-
На следующем экране задайте первичный ключ для таблицы. При выборе варианта автоматически создать ключ Access добавляет поле счетчика в качестве первого поля конечной таблицы и автоматически заполняет его уникальными значениями кодов, начиная с 1. После этого нажмите кнопку Далее.
-
На последнем экране мастера укажите имя целевой таблицы. в поле Импорт в таблицу. Если таблица уже существует, в Access появится запрос на перезапись существующего содержимого таблицы. Нажмите кнопку « Да «, чтобы продолжить, или «Нет», чтобы указать другое имя целевой таблицы, а затем нажмите кнопку « Готово», чтобы импортировать данные.
Если импорт части или всех данных в Access завершится успешно, в мастере откроется страница с состоянием операции импорта. Кроме того, сведения об операции можно сохранить в виде спецификации для дальнейшего использования. Если операция завершится неудачей, появится сообщение Ошибка при попытке импорта файла.
-
Нажмите кнопку Да, чтобы сохранить сведения об операции для использования в будущем. Сохранение сведений позволяет выполнять операцию повторно без использования мастера.
Сведения о том, как сохранить спецификацию, см. в статье Сохранение параметров операции импорта или экспорта в виде спецификации.
Сведения о том, как запустить сохраненную спецификацию импорта или экспорта, см. в статье Запуск сохраненной спецификации импорта или экспорта.
Сведения о том, как запланировать выполнение задач импорта и связывания в определенное время, см. в статье Планирование спецификации импорта или экспорта.
Разрешение вопросов, связанных с отсутствующими и неверными значениями
Сообщение Ошибка при попытке импорта файла свидетельствует о том, что операция импорта завершилась неудачей. Если же после операции импорта отображается диалоговое окно, в котором предлагается сохранить сведения об операции, это означает, что данные успешно импортированы полностью или частично. В сообщении о состоянии указывается также имя таблицы, которая содержит описание всех ошибок, возникших в ходе операции импорта.
Важно: Даже если в сообщении о состоянии указано, что операция завершилась успешно, перед использованием таблицы следует просмотреть ее содержимое и структуру, чтобы убедиться в правильности всех данных.
-
Откройте целевую таблицу в режиме таблицы, чтобы убедиться, что в таблицу были добавлены все данные.
-
Откройте таблицу в режиме конструктора, чтобы проверить типы данных и другие свойства полей.
В приведенной ниже таблице описаны действия по разрешению проблем, связанных с отсутствующими или неверными значениями.
Совет: Если при устранении неполадок обнаружено лишь несколько отсутствующих значений, можно добавить их в таблицу вручную. Если же отсутствует или неправильно импортирован целый столбец либо большой объем данных, следует исправить исходный файл. После устранения всех возможных проблем повторите операцию импорта.
|
Проблема |
Решение |
||||||||||||
|---|---|---|---|---|---|---|---|---|---|---|---|---|---|
|
Графические элементы |
Графические элементы, такие как логотипы, диаграммы и рисунки, не импортируются. Их следует добавить в базу данных вручную после завершения операции импорта. |
||||||||||||
|
Вычисляемые значения |
Импортируются результаты вычисляемого столбца или ячейки, но не базовая формула. В ходе операции импорта можно указать тип данных, совместимый с результатами формулы, например числовой. |
||||||||||||
|
Значения TRUE или FALSE и -1 или 0 |
Если исходный лист или диапазон включает столбец, который содержит только значения TRUE или FALSE, в Access для этого столбца создается логическое поле, в которое вставляется значение -1 или 0. Если же исходный лист или диапазон включает столбец, который содержит только значения -1 и 0, в Access для этого столбца по умолчанию создается числовое поле. Чтобы избежать этой проблемы, можно изменить в ходе импорта тип данных поля на логический. |
||||||||||||
|
Многозначные поля |
При импорте данных в новую или существующую таблицу приложение Access не поддерживает многозначные поля, даже если исходный столбец содержит список значений, разделенных точками с запятой (;). Список значений обрабатывается как одно значение и помещается в текстовое поле. |
||||||||||||
|
Усеченные данные |
В случае усечения данных в столбце таблицы Access попытайтесь увеличить ширину столбца в режиме таблицы. Если не удается решить проблему с помощью этого способа, это означает, что объем данных в числовом столбце Excel слишком велик для конечного поля в Access. Например, в базе данных Access свойство FieldSize конечного поля может иметь значение Байт, а исходные данные могут содержать значение больше 255. Исправьте значения в исходном файле и повторите операцию импорта. |
||||||||||||
|
Формат отображения |
Чтобы обеспечить правильное отображение значений в режиме таблицы, может потребоваться изменить свойство Формат некоторых полей в режиме конструктора. Ниже приведены примеры.
Примечание: Если исходный лист содержит элементы форматирования RTF, например полужирный шрифт, подчеркивание или курсив, текст импортируется без форматирования. |
||||||||||||
|
Повторяющиеся значения (нарушение уникальности ключа) |
Импортируемые записи могут содержать повторяющиеся значения, которые невозможно сохранить в поле первичного ключа в конечной таблице или в поле, для которого свойству Индексировано присвоено значение Да (без повторов). Удалите повторяющиеся значения в исходном файле и повторите операцию импорта. |
||||||||||||
|
Значения дат, сдвинутые на 4 года |
Значения полей дат, импортированных с листа Excel, оказываются сдвинуты на четыре года. Excel для Windows может использовать две системы дат:
Вы можете задать систему дат в excel Options: File > Options > Advanced> Use 1904 date system. Примечание При импорте из книги XLSB всегда используется система дат 1900 независимо от параметра системы дат. Прежде чем импортировать данные, измените систему дат для книги Excel или выполните после добавления данных запрос на обновление, используя выражение [имя поля даты] + 1462 для корректировки дат. Excel для macintosh использует только систему дат 1904. |
||||||||||||
|
Пустые значения |
В конце операции импорта может отобразится сообщение об ошибке с данными, которые были удалены или потеряны во время операции, или при открытии таблицы в режиме таблицы может отобразится, что некоторые значения полей пусты. Если исходные столбцы в Excel не отформатированы или первые восемь строк источника содержат значения различных типов данных, откройте исходный лист и выполните следующие действия:
Описанные выше действия позволяют свести к минимуму количество пустых значений. В приведенной ниже таблице представлены ситуации, в которых пустые значения все же будут появляться.
|
||||||||||||
|
Значения дат, замененные числовыми значениями |
Случайные пятизначные числа отображаются вместо фактических значений дат в указанных ниже случаях.
|
||||||||||||
|
Числовые значения, замененные значениями даты |
Случайные значения даты отображаются вместо фактических числовых значений в указанных ниже случаях.
Чтобы избежать этой проблемы, замените числовые значения значениями дат в исходном столбце и повторите попытку импорта. |
Кроме того, может потребоваться просмотреть таблицу ошибок, о которой говорится на последней странице мастера, в режиме таблицы. Эта таблица содержит три поля: «Ошибка», «Поле» и «Строка». В каждой ее строке содержатся сведения об определенной ошибке, и данные в поле «Ошибка» можно использовать при разрешении вопросов.
Строки ошибок и советы по устранению неполадок
|
Ошибка |
Описание |
|---|---|
|
Обрезка полей |
Значение в поле превышает размер, заданный свойством FieldSize этого поля. |
|
Ошибка преобразования типа |
Значение на листе не соответствует типу данных поля. Это значение может быть заменено пустым или неверным значением в конечном поле. Дополнительные сведения об устранении этой проблемы см. в предыдущей таблице. |
|
Нарушение уникальности ключа |
Значение первичного ключа записи совпадает со значением, уже имеющимся в таблице. |
|
Нарушение условия на значение |
Значение не соответствует правилу, заданному для этого поля или таблицы с помощью свойства ValidationRule. |
|
Пустое значение в обязательном поле |
Данное поле не может иметь пустое значение, поскольку его свойство Обязательное поле (Required) имеет значение Да. |
|
Пустое значение в поле счетчика |
Импортируемые данные содержат пустое значение (NULL), и была выполнена попытка добавить его в поле счетчика. |
|
Неинтерпретируемая запись |
Текстовое значение содержит знак разделителя (как правило, это прямые кавычки). Если значение содержит знак разделителя, он должен содержаться в текстовом файле дважды, например: Диаметр 4 1/2″» |
К началу страницы
Связывание с данными Excel
Связав базу данных Access с данными другой программы, можно использовать инструменты запросов и отчетов Access без обслуживания копии данных Excel в базе данных.
При связывании с листом или именованным диапазоном Excel в Access создается новая таблица, связанная с исходными ячейками. Любые изменения, вносимые в исходные ячейки в Excel, отражаются в связанной таблице. При этом изменить содержимое соответствующей таблицы в Access невозможно. Если требуется добавить, изменить или удалить данные, изменения необходимо внести в исходный файл.
Стандартные сценарии связывания с листом Excel из Access
Обычно связывание с листом Excel (вместо импорта) выполняют по указанным ниже причинам.
-
Требуется хранить данные в листах Excel с возможностью использовать удобные функции запросов и отчетов Access.
-
В отделе или рабочей группе используется Access, однако приходится также работать с внешними источниками данных, такими как листы Excel. Создавать копии внешних данных нецелесообразно, однако необходимо работать с данными в Access.
Первое связывание с листом Excel
-
В Excel невозможно создать связь с базой данных Access.
-
При связывании с файлом Excel в Access создается новая таблица, которая называется также связанной таблицей. В ней отображаются данные исходного листа или именованного диапазона; при этом они не сохраняются в базе данных.
-
Данные Excel невозможно связать с существующей таблицей базы данных. Это означает, что операция связывания не позволяет добавлять данные в существующую таблицу.
-
База данных может содержать несколько связанных таблиц.
-
Все изменения данных в Excel автоматически отражаются в связанной таблице. Однако содержимое и структура связанной таблицы Access доступны только для чтения.
-
При открытии книги Excel в Access (для этого в диалоговом окне Открытие файла необходимо выбрать в поле со списком Тип файлов значение Microsoft Excel и выбрать нужный файл) в Access создается пустая база данных и автоматически запускается мастер связи с электронной таблицей.
Подготовка данных Excel
-
Найдите файл Excel и лист или диапазон, содержащий нужные данные. Если нет необходимости создавать связь со всем листом, можно определить именованный диапазон, включающий только нужные ячейки.
Создание именованного диапазона в Excel (необязательно — целесообразно лишь для связывания отдельных данных на листе)
-
Перейдите в Excel и откройте лист, в котором нужно определить именованный диапазон.
-
Выделите диапазон ячеек, содержащих данные, на которые необходимо создать ссылку.
-
Щелкните выделенный диапазон правой кнопкой мыши и выберите пункт Имя диапазона или Определить имя.
-
В диалоговом окне Создание имени укажите имя диапазона в поле Имя и нажмите кнопку ОК.
Имейте в виду, что в ходе одной операции связывания можно создать связь лишь с одним листом или диапазоном. Чтобы создать связь с несколькими местами в книге, следует повторить операцию связывания для каждого листа или диапазона.
-
-
Просмотрите исходные данные и выполните необходимые действия в соответствии с приведенной ниже таблицей.
Элемент
Описание
Табличный формат
Убедитесь, что ячейки имеют табличный формат. Если диапазон включает объединенные ячейки, их содержимое помещается в поле, соответствующее крайнему левому столбцу, а другие поля остаются пустыми.
Пропуск столбцов и строк
Во время операции связывания нельзя пропустить исходные столбцы и строки. Однако можно скрыть поля и отфильтровать записи, открыв связанную таблицу в режиме таблицы после их импорта в Access.
Число столбцов
Число исходных столбцов не должно превышать 255, т.к. Access поддерживает не более 255 полей в таблице.
Пустые столбцы, строки и ячейки
Удалите все лишние пустые столбцы и строки из листа Excel или диапазона. При наличии пустых ячеек попытайтесь добавить отсутствующие данные.
Значения ошибок
Если одна или несколько ячеек на листе или в диапазоне содержат значения ошибок, исправьте эти значения до начала операции импорта. Имейте в виду, что если исходный лист или диапазон содержит значения ошибок, в Access в соответствующее поле таблицы вставляется пустое значение.
Тип данных
Изменить тип данных и размер полей в связанной таблице невозможно. Перед началом связывания следует проверить тип данных в каждом столбце.
Настоятельно рекомендуется отформатировать все столбцы, которые содержат значения с разными типами данных. Например, столбец «Номер рейса» может содержать числовые и текстовые значения, такие как 871, AA90 и 171. Чтобы исключить отсутствующие или неверные значения, выполните указанные ниже действия.
-
Щелкните столбец правой кнопкой мыши и выберите пункт Формат ячеек.
-
На вкладке Числовой в группе Категория выберите формат.
-
Нажмите кнопку ОК.
Первая строка
Если первая строка листа или именованного диапазона содержит имена столбцов, можно указать, что приложение Access должно в ходе связывания обрабатывать данные в первой строке как имена полей. Если лист не содержит имен или какое-либо имя столбца не соответствует правилам именования полей в Access, каждому полю назначается допустимое имя.
-
-
Закройте исходный файл, если он открыт.
Подготовка конечной базы данных
-
Откройте базу данных, в которой требуется создать связь. Убедитесь, что база данных доступна не только для чтения и что у вас есть права на внесение в нее изменений.
-
Если вы не хотите хранить ссылку ни в какой из существующих баз данных, создайте пустую базу данных: перейдите на вкладку «Файл», нажмите кнопку «Создать» и выберите пункт «Пустая база данных». Обратите внимание: если вы используете Access 2007, нажмите кнопку Microsoft Office и выберите пункт Создать.
После этого можно начать операцию связывания.
Создание связи
-
Расположение мастера импорта или связывания зависит от используемой версии Access. Выполните действия, которые соответствуют вашей версии Access.
-
Если вы используете последнюю версию подписки Microsoft 365 Access или Access 2019, на вкладке «Внешние данные» в группе «Импорт & Link» щелкните «Создать источник данных > из файлового > Excel«.
-
Если вы используете Access 2016, Access 2013 или Access 2010, на вкладке Внешние данные в группе Импорт и связи нажмите кнопку Excel.
Примечание: Вкладка Внешние данные доступна только в том случае, если открыта база данных.
-
-
В диалоговом окне Внешние данные — Электронная таблица Excel в поле Имя файла укажите имя исходного файла Excel.
-
Выберите вариант Создать связанную таблицу для связи с источником данных и нажмите кнопку ОК.
Откроется мастер связи с электронной таблицей, который поможет выполнить связывание.
-
На первой странице мастера выберите лист или именованный диапазон с нужными данными и нажмите кнопку Далее.
-
Если первая строка исходного листа или диапазона содержит имена полей, выберите вариант Первая строка содержит заголовки столбцов. В Access эти заголовки столбцов используются в качестве имен полей в таблице. Если имя столбца включает специальные знаки, его невозможно использовать как имя поля в Access. В таких случаях отображается сообщение об ошибке, в котором говорится, что полю в Access будет назначено допустимое имя. Нажмите кнопку ОК для продолжения.
-
На последней странице мастера укажите имя связанной таблицы и нажмите кнопку Готово. Если таблица с указанным именем уже существует, будет предложено перезаписать существующую таблицу или запрос. Нажмите кнопку Да, чтобы перезаписать таблицу или запрос, или кнопку Нет, чтобы указать другое имя.
Приложение Access попытается создать связанную таблицу. В случае успешного завершения операции появится сообщение Завершено связывание таблицы. Откройте связанную таблицу и просмотрите поля и данные, чтобы убедиться в их правильности.
При наличии ошибок или неверных данных необходимо устранить ошибки в исходных данных. Дополнительные сведения об устранении ошибок или неверных значений см. в следующем разделе.
К началу страницы
Разрешение вопросов, связанных со значением #Число! и другими неверными значениями в связанной таблице
Даже если появится сообщение Завершено связывание таблицы, откройте таблицу в режиме таблицы и убедитесь, что строки и столбцы содержат правильные данные.
При наличии в таблице ошибок или неверных данных необходимо выполнить действия, описанные в приведенной ниже таблице, и повторить попытку связывания. Следует помнить, что добавить значения непосредственно в связанную таблицу невозможно, т.к. она доступна только для чтения.
|
Проблема |
Решение |
|---|---|
|
Графические элементы |
Графические элементы листов Excel, такие как логотипы, диаграммы и рисунки, не могут быть включены в связь с Aсcess. |
|
Формат отображения |
Чтобы обеспечить правильное отображение значений в режиме таблицы, может потребоваться изменить свойство Формат некоторых полей в режиме конструктора. |
|
Вычисляемые значения |
В Access в соответствующем поле отображаются результаты вычисляемого столбца или ячейки, но не формула (выражение). |
|
Усеченные текстовые значения |
Увеличьте ширину столбца в режиме таблицы. Если даже после этого значение не отображается целиком, возможно, его длина превышает 255 знаков. В Access связывание возможно только для первых 255 знаков, поэтому вместо связывания следует выполнить импорт данных. |
|
Сообщение о переполнении числового поля |
Даже если таблица кажется правильной, впоследствии при выполнении запроса с использованием этой таблицы может быть выведено сообщение об ошибке Переполнение числового поля. Это может объясняться конфликтом между типом данных поля в связанной таблице и типом данных, хранящихся в этом поле. |
|
Значения TRUE или FALSE и -1 или 0 |
Если исходный лист или диапазон включает столбец, который содержит только значения TRUE или FALSE, в Access в связанной таблице для этого столбца создается логическое поле. Если же исходный лист или диапазон включает столбец, который содержит только значения -1 или 0, в Access для этого столбца по умолчанию создается числовое поле, тип данных которого невозможно изменить в таблице. Если требуется, чтобы в связанной таблице было создано логическое поле, убедитесь, что исходный столбец содержит значения TRUE и FALSE. |
|
Многозначные поля |
В Access многозначные поля не поддерживаются, даже если исходный столбец содержит список значений, разделенных точками с запятой (;). Список значений обрабатывается как одно значение и помещается в текстовое поле. |
|
#Число! |
В Access значение ошибки #Число! отображается в полях вместо данных в указанных ниже случаях.
Чтобы свести к минимуму число пустых значений в таблице, выполните указанные ниже действия.
|
|
Числовые значения, замененные значениями дат |
Если поле содержит случайные пятизначные числа, проверьте исходный столбец с числовыми значениями на наличие значений дат. Значения дат в числовых столбцах преобразуются в числа. Замените значения дат числовыми значениями и повторите попытку связывания. |
|
Значения дат, замененные числовыми значениями |
Если поле содержит случайные значения дат, проверьте исходный столбец со значениями дат на наличие числовых значений. Числовые значения в столбцах дат преобразуются в даты. Замените числовые значения значениями дат и повторите попытку связывания. |
К началу страницы
Загрузить PDF
Загрузить PDF
Access – это реляционная система управления базами данных, в которую можно импортировать одну или несколько таблиц Excel и согласовать их однородные элементы. Более того, при помощи Access можно собрать и проанализировать большое количество данных, так как один файл Access включает несколько таблиц Excel. Но для начала необходимо импортировать данные из Excel в Access; это можно сделать, выполнив несколько основных действий.
-
1
На компьютере запустите Excel и Access. Необходимо купить и скачать пакет Microsoft Office, который содержит и Excel,[1]
и Access. Это можно сделать на официальном сайте компании Microsoft.- Установив пакет Microsoft Office, в Windows нажмите «Пуск» – «Все программы».[2]
- Нажмите «Microsoft Office» и в открывшемся меню выберите «Access» (или «Excel»). Скорее всего, у вас уже есть таблица Excel, которую вы скачали или получили по электронной почте. При помощи программы Excel вы сможете открыть такую таблицу.
- Установив пакет Microsoft Office, в Windows нажмите «Пуск» – «Все программы».[2]
-
2
Перед импортом данных в Access обработайте таблицу Excel. Это сильно облегчит задачу по переносу данных из Excel в Access. Суть в том, что в разных таблицах определенные данные должны иметь один формат.[3]
- Для начала удостоверьтесь, что первая строка каждой импортируемой таблицы содержит названия (заголовки) столбцов – названия должны ясно характеризовать данные, занесенные в столбцы.[4]
Например, если столбец содержит фамилии людей, назовите его «Фамилии». Давайте точные названия, чтобы облегчить процесс согласования заголовков столбцов в разных таблицах. - В Access вы можете согласовать однородные элементы в двух и более таблицах Excel. Например, у вас есть таблица Excel с данными по заработной плате, которая содержит ФИО (фамилия, имя, отчество), адреса и суммы заработной платы. Допустим, вы хотите сопоставить эту таблицу с другой таблицей, включающей данные о пожертвованиях на некий проект (ФИО, адреса и суммы пожертвований). В Access вы можете согласовать заголовки столбцов в разных таблицах. В нашем примере согласуйте названия столбцов с фамилиями, чтобы выяснить, какие люди присутствуют в обеих таблицах.
- Просмотрите каждую таблицу Excel и убедитесь, что данные внесены в одном формате; в противном случае обработайте таблицу так, чтобы привести данные к одному формату.[5]
Такой подход к формату данных отражает слово «реляционная» (от relation – зависимость, связь) в описании Access. Например, если в зарплатной таблице в столбце «ФИО» введены фамилии, имена и отчества, а в таблице о пожертвованиях в столбце «ФИО» – только фамилии и имена, то Access не считает данные столбцы однородными (то есть не сможет согласовать их). Поэтому одинаковыми должны быть как названия столбцов, так и формат данных, которые содержатся в этих столбцах.
- Для начала удостоверьтесь, что первая строка каждой импортируемой таблицы содержит названия (заголовки) столбцов – названия должны ясно характеризовать данные, занесенные в столбцы.[4]
-
3
Разделите данные в столбцах таблицы Excel. Для того чтобы сделать элементы таблицы Excel однородными (для их импорта в Access), разделите информацию в соответствующих столбцах.[6]
- Например, вы можете поместить фамилию в один столбец, имя – во второй, а отчество – в третий. Аналогичным образом поступите с соответствующим столбцом во второй таблице. Теперь в Access вы сможете согласовать, например, фамилии из одной таблицы с фамилиями из другой и найти людей, которые присутствуют в обеих таблицах.
- Для разделения данных в столбце Excel выделите нужный столбец. В панели инструментов нажмите «Данные». Затем нажмите «Текст по столбцам». Рекомендуется выбрать опцию «С разделителями». Затем нажмите «Далее».
-
4
Для разделения данных, расположенных в одном столбце, следуйте подсказкам Мастера текстов. Выполните следующие действия:
- Выберите символ-разделитель между данными. Помните, что информация, занесенная в ячейку, разделяется каким-то символом. Как правило, таким символом-разделителем является пробел, запятая или точка с запятой. В подавляющем большинстве случаев информация разделяется пробелом. Например, в ячейку занесена следующая информация: Иванов Иван Иванович. Здесь Фамилия отделена от имени пробелом, а имя отделено от отчества также пробелом. В этом случае в окне Мастера текстов выберите опцию «Пробел».
- Нажмите «Далее». Затем нажмите «Готово». Столбец с ячейкой «Иванов Иван Иванович» разделится на три столбца. Теперь вы можете присвоить имя каждому из трех новых столбцов, то есть назвать их как «Фамилия», «Имя», «Отчество». Перед разделением информации справа от разделяемого столбца вставьте несколько пустых столбцов, чтобы Excel занес в них разделенные данные (а не в уже заполненные столбцы с другими данными).
Реклама
-
1
Запустите Access. Для этого нажмите «Пуск» – «Microsoft Office» – «Microsoft Access». Для импорта данных из Excel создайте новую базу данных Access.
- Для создания базы данных в окне программы Access нажмите «Новая база данных».
- Если хотите, присвойте созданной базе данных имя. Затем нажмите «Создать».
-
2
Импортируйте таблицу Excel в Access. Теперь вы можете импортировать данные из одной или нескольких таблиц Excel в Access.
- На панели инструментов (в окне программы Access) нажмите «Внешние данные».[7]
В некоторых версиях Access на панели инструментов нажмите «Файл» – «Внешние данные».[8]
- В разделе «Имя файла» нажмите «Обзор», чтобы найти нужную таблицу Excel.
- Поставьте флажок у опции «Импортировать исходные данные в новую таблицу в текущей базе данных» (эта опция активирована по умолчанию).
- Найдя нужную таблицу, щелкните по ней. Затем нажмите «OK». Откроется мастер импорта данных из Excel в Access.
Реклама
- На панели инструментов (в окне программы Access) нажмите «Внешние данные».[7]
-
1
Выполните указания мастера импорта данных. Это необходимо сделать для завершения процесса импорта таблицы Excel в Access.
- Выберите лист в таблице Excel, данные которого вы хотите импортировать в Access. Порой это очень легко, потому что таблица содержит всего один лист. Но иногда одна таблица Excel включает множество листов, вкладки которых отображаются в нижней части окна программы Excel; в этом случае нужно указать определенный лист. Затем нажмите «Далее».
- Отобразится окно с вопросом, содержит ли первая строка таблицы заголовки столбцов. Здесь имеются в виду названия, характеризующие данные в каждом столбце (например, фамилия, адрес, сумма заработной платы и так далее). Прекрасно, если до этого вы обработали таблицу Excel так, что первая строка содержит строго определенные названия столбцов; в этом случае отметьте опцию, что первая строка содержит заголовки столбцов. Затем нажмите «Далее».
- Если в первой строке заголовков столбцов нет, в открывшемся окне отобразится вопрос о том, хотите ли вы присвоить имена «полям» (в Access под «полями» понимаются заголовки столбцов). Если до этого вы не вводили названия столбцов, сделайте это сейчас.
-
2
Завершите импорт данных. Вам осталось выполнить всего несколько действий. В открывшемся окне определите первичный ключ (если хотите).
- Вы можете, но не обязаны, делать это. Первичный ключ – это уникальный номер, присваиваемый каждой строке с данными; это может пригодиться при сортировке данных. Затем нажмите «Далее».[9]
- В последнем окне отобразится имя по умолчанию. Вы можете переименовать таблицу Excel (по завершении импорта она отобразится в виде таблицы Access на левой стороне экрана).
- Нажмите «Импорт», а затем нажмите «Закрыть». Таблица отобразится на левой стороне экрана; это значит, что она полностью импортирована в Access.
- Если вы хотите согласовать несколько баз данных, проделайте вышеописанные действия для импорта одной или нескольких дополнительных таблиц Excel. Теперь вы можете приступить к согласованию данных в Access.
Реклама
- Вы можете, но не обязаны, делать это. Первичный ключ – это уникальный номер, присваиваемый каждой строке с данными; это может пригодиться при сортировке данных. Затем нажмите «Далее».[9]
Предупреждения
- Имейте в виду, что если версия Excel, в которой была создана таблица, отличается от версии Access, вы можете столкнуться с проблемами при импорте данных.
- Повторим еще раз: перед импортом данных обработайте таблицу Excel. То есть обратите внимание на формат данных, с которыми вы собираетесь работать.
- Сделайте копию исходной таблицы, чтобы в крайнем случае вы смогли импортировать данные еще раз.
- В Access можно импортировать не более 255 столбцов.[10]
Реклама
Об этой статье
Эту страницу просматривали 45 293 раза.
Была ли эта статья полезной?
Перейти к содержанию
На чтение 1 мин Опубликовано 19.06.2015
Этот пример научит вас импортировать информацию из базы данных Microsoft Access. Импортируя данные в Excel, вы создаёте постоянную связь, которую можно обновлять.
- На вкладке Data (Данные) в разделе Get External Data (Получение внешних данных) кликните по кнопке From Access (Из Access).
- Выберите файл Access.
- Кликните Open (Открыть).
- Выберите таблицу и нажмите ОК.
- Выберите, как вы хотите отображать данные в книге, куда их следует поместить и нажмите ОК.
Результат: Записи из базы данных Access появились в Excel.
Примечание: Когда данные Access изменятся, Вам достаточно будет нажать Refresh (Обновить), чтобы загрузить изменения в Excel.
Оцените качество статьи. Нам важно ваше мнение:
Знаете ли вы, что вы можете экспортировать базу данных Access на лист Excel? В Microsoft Excel есть функции для импорта или экспорта данных из листа Excel или в него. При экспорте данных в Excel Access создает копию выбранных данных, а затем сохраняет скопированные данные в файле, который можно открыть в Microsoft Excel. В Access можно экспортировать таблицы, запросы, формы и отчеты, но нельзя экспортировать макросы или модули в Excel. При экспорте форм, отчетов или таблиц, содержащих подчиненные формы, подотчеты и подтаблицы, экспортируется только основная форма, отчет или таблица.
Выполните следующие действия, чтобы экспортировать базу данных Access в Excel:
- Откройте файл базы данных Access.
- Перейдите на вкладку «Внешние данные».
- Нажмите кнопку Excel в группе Экспорт.
- Щелкните Обзор.
- Назовите файл, выберите папку для сохранения файла экспорта и нажмите «Сохранить».
- Нажмите «ОК».
- Нажмите кнопку Закрыть.
- Найдите и откройте файл.
Откройте файл базы данных Access.
Перейдите на вкладку «Внешние данные».
Нажмите на Excel кнопка в Экспорт группа.
Откроется диалоговое окно мастера «Экспорт — электронная таблица Excel».
Нажмите на Просматривать кнопка.
Откроется диалоговое окно сохранения файла.
Назовите файл, выберите папку для сохранения файла экспорта и нажмите Сохранять.
Вернувшись в диалоговое окно мастера «Экспорт — таблица Excel», нажмите ХОРОШО.
Затем закройте диалоговое окно
Найдите файл, который вы экспортировали в Excel, и откройте его (это файл Excel).
Можете ли вы скопировать базу данных Access?
Да, вы можете скопировать базу данных Access в другую папку. Откройте папку, содержащую базу данных Access, которую вы хотите скопировать. Щелкните правой кнопкой мыши файл базы данных Access и выберите «Копировать» в контекстном меню. Перейдите в папку, в которую вы хотите вставить базу данных Access; щелкните правой кнопкой мыши и выберите «Вставить» в контекстном меню.
Читайте: Как создавать таблицы с помощью конструктора таблиц в Access
Какие типы файлов вы можете экспортировать в Access?
В Access вы можете экспортировать данные из Access в различных форматах, таких как список Excel, Word и SharePoint. Экспорт базы данных Access в Excel приведет к экспорту объекта на рабочий лист в файле Excel. При экспорте базы данных Access в Word выбранный объект будет экспортирован в форматированный текст. Экспорт базы данных Access в SharePoint приведет к экспорту выбранного объекта в SharePoint в виде списка.
Читайте: Как вставить файл PDF в лист Excel
Как экспортировать данные из Access в Excel более 65000 строк?
Чтобы экспортировать данные Access, содержащие более 65 000 строк с форматированием и макетом, вам потребуется настроить запрос на экспорт 65 000 строк за раз в отдельные электронные таблицы. После этого вам нужно скопировать и вставить их вместе в одну таблицу.
Мы надеемся, что это руководство поможет вам понять, как экспортировать базу данных Access в Excel.
1.
О продукте
Возможности Microsoft Excel
2.
Новые ключевые
возможности Microsoft Excel
3. Дополнительные новые
возможности Microsoft Excel
4.
Специальные
возможности в Microsoft Excel
Технические характеристики и компоненты
Microsoft Excel
5.
Технические характеристики и ограничения Microsoft Excel
6. Компоненты,
устанавливаемые вместе с Microsoft Excel
Настройка Microsoft Excel
7. Настройка элементов
окна программы
8. Изменение
значений по умолчанию и настроек
9. Настройка панелей инструментов и меню
10. Настройка
параметров запуска Microsoft Excel
11. Использование надстроек и дополнительных компонентов
12.
Разрешение вопросов, связанных с
настройкой приложения Microsoft Excel
Управление и печать файлов
13. Создание и
открытие книг
14.
Поиск и предварительный просмотр файлов
15.
Настройка свойств
файлов
16. Печать
файлов
17. Сохранение и закрытие файлов
18.
Преобразование
файлов в формат
Microsoft
Excel и обратно
19. Работа с
шаблонами
20. Разрешение вопросов, связанных с управлением и
печатью файлов
Работа с книгами и листами
21.
Управление
листами
22. Размещение окон и просмотр листов
23.
Сохранение настроек
отображения и печати как представления
24.
Разрешение вопросов
при работе с книгами и листами
Работа с
данными на листах
25.
Ввод данных
26.
Выбор данных
27.
Редактирование данных на
листе
28.
Копирование и перемещение
данных
29.
Проверка орфографии
30.
Использование буфера обмена
Microsoft Office
31.
Форматирование листов
32.
Использование границ и
заливки
33.
Использование условных
форматов
34.
Изменение размера ячеек и
положения текста
35.
Использование числовых
форматов
36.
Использование стилей
37.
Работа с текстом и данными
38.
Отбор
39.
Сортировка
40.
Проверка записей в ячейках
41.
Разрешение вопросов,
связанных с данными на листах
Использование
Microsoft Excel при работе в
Интернете
42.
Публикация данных
Microsoft Excel
в Интернете
43.
Загрузка и анализ данных из
Интернета
44.
Работа с гиперссылками
45.
Работа с веб-папками
46.
Автоматизация содержимого
веб-страниц
47.
Работа с файлами и узлами
FTP
48.
Разрешение вопросов
по использованию
Microsoft Excel при работе в
Интернете
Импорт данных
49.
Импорт данных
50.
Работа с данными
OLAP
51.
Создание и выполнение
запросов
52.
Настройка
Microsoft Query и источников
данных
53.
Работа с внешними данными на
листе
54.
Разрешение вопросов,
связанных с внешними данными
Анализ и
управление данными
55.
Автоматический расчёт
итоговых данных
56.
Структуризация данных
57.
Консолидация данных
58.
Анализ данных с помощью
свободных таблиц и отчётов
59.
Создание и удаление
свободных таблиц и отчётов
60.
Настройка вида и разметки
свободных таблиц
61.
Печать свободных таблиц
62.
Создание свободных таблиц с
помощью групповых операций и формул
63.
Извлечение и обновление
данных
64.
Выполнение анализов
«что-если» для данных на листах
65.
Анализ таблиц данных
66.
Процедура поиска решения
67.
Работа со сценариями
68.
Разрешение вопросов,
связанных с анализом и управлением
данными
Создание и
использование форм
69.
Создание и использование форм
70.
Создание форм
71.
Использование форм
72.
Разрешение вопросов,
связанных с созданием и использованием
форм
Создание и
исправление формул
73.
Создание формул
74.
Использование ссылок
75.
Формулы массивов
76.
Имена и заголовки
77.
Условные формулы
78.
Формулы даты и времени
79.
Математические формулы
80.
Текстовые формулы
81.
Формулы сравнения
82.
Финансовые формулы
83.
Создание связей
84.
Управление расчётами
85.
Исправление формул
86.
Работа с Евро
87.
Разрешение вопросов,
связанных с созданием и исправлением
формул
Работа с
функциями
88.
Справка по функциям
89.
Внешние функции
90.
Инженерные функции
91.
Информационные функции
92.
Логические функции
93.
Математические функции
94.
Статистические функции
95.
Текстовые функции и функции
обработки данных
96.
Финансовые функции
97.
Функции баз данных
98.
Функции даты и времени
99.
Функции просмотра
Работа с
рисунками и диаграммами
100.
Работа с рисунками и
диаграммами
101.
Создание фигур, линий,
полулиний и других графический объектов
102.
Форматирование графических
объектов
103.
Добавление текста и особых
текстовых эффектов
104.
Группировка, выравнивание и
перемещение графических объектов
105.
Работа с импортированными
рисунками и картинками
106.
Работа со схемами и
организационными диаграммами
107.
Разрешение вопросов,
связанных с графическими объектами и
рисунками
Работа с
диаграммами
108.
Создание диаграмм
109.
Отображение диаграмм
110.
Работа с маркерами данных,
подписями значений и текстом
111.
Редактирование данных в
диаграмме
112.
Планки погрешностей и линии
тренда
113.
разрешение вопросов ,
связанных с диаграммами
Система
безопасности
114.
Защита от вирусов
115.
Цифровые подписи и
сертификаты
116.
Защита книг и листов
117.
Обеспечение
конфиденциальности
118.
Разрешение вопросов,
связанных с безопасностью
Совместная
работа
119.
Работа с общими книгами
120.
Отправка данных на рецензию
121.
Отслеживание изменений
122.
Пометка и просмотр изменений
123.
Слияние книг
124.
Работа с примечаниями
125.
Работа с обсуждениями
126.
Проведение собраний по
сети
127.
Взаимодействие
Microsoft Excel
и Lotus Notes
128.
Разрешение вопросов,
связанных с совместной работой
Доступ к данным
совместно с другими программами
129.
Доступ к данным совместно с
другими программами
130.
Обмен данными между
Microsoft Excel,
Microsoft Word и
Microsoft PowerPoint
131.
Обмен данными между
Microsoft Excel
и Microsoft Access
132.
Взаимодействие между
Microsoft Excel
Microsoft outlook
133.
Разрешение вопросов,
связанных с совместным доступом к данным
Рукописный текст
и речь
134.
Распознание рукописного
текста и речи
135.
Обработка рукописного текста
136.
Распознавание рукописного
текста на восточно-азиатских языках
137.
Обработка речи
138.
Разрешение вопросов,
связанных с распознаванием рукописного
текста и речи
Смарт-теги
139.
Использование смарт-тегов
140.
Разрешение вопросов,
связанных со смарт-тегами
Автоматизация
задач
141.
Работа с макросами
142.
Разрешение вопросов,
связанных с автоматизацией задач
данными между Microsoft Excel и Microsoft Access
Работа с данными Microsoft
Access в Microsoft Excel
Копирование данных
Microsoft Access в Microsoft Excel
-
Данные Microsoft
Access можно скопировать, воспользовавшись режимом таблицы или
элементом управления страницей доступа к данным, и затем вставить
эти данные в Microsoft Excel. -
Кроме того, в
книге Microsoft Excel можно сохранить данные из таблицы, запроса,
формы, или отчета Microsoft Access. Данный метод следует
использовать для создания статических копий больших объемов данных
Microsoft Access.
Примечание.
Этот способ используется в случае, если данные в Microsoft Excel не
требуется обновлять каждый раз при изменении базы данных Microsoft
Access.
Перенос в
Microsoft Excel обновляемых данных Microsoft Access
Если требуется
обновить данные в листе при изменении базы данных Microsoft Access,
например обновить ежемесячно отправляемые итоги Microsoft Excel,
содержащие данные за текущий месяц, перенести данные в Microsoft
Excel можно создав запрос или odc-файл. Запрос следует создавать в
случае, если требуется получить данные из нескольких таблиц или
нужно изменить границы получаемых данных. ODC-файл следует
использовать в случае, если требуется получить данные из одной
таблицы в базе данных и при этом извлечь все данные в таблице.
Данные можно вернуть в Microsoft Excel как внешний диапазон данных
или отчет сводной таблицы, причем в обоих случаях доступно
обновление.
Использование Microsoft Access
для управления данными Microsoft Excel
Связывание данных
Microsoft Excel с базой данных Microsoft Access. Список
Microsoft Excel можно поместить в базу данных Microsoft Access в
виде таблицы. Данный подход следует использовать в случае, если
планируется продолжать ведение списка в Microsoft Excel и при этом
требуется, чтобы список был доступен в Microsoft Access. Данные в
связанном списке Microsoft Excel можно просматривать и обновлять
непосредственно в базе данных Microsoft Access. Создавать данный тип
связи можно непосредственно в базе данных Microsoft Access, но не в
Microsoft Excel. Для получения дополнительных сведений обратитесь к
справочной системе Microsoft Access.
Импорт данных
Microsoft Excel в базу данных Microsoft Access. Если при
работе в Microsoft Access в базу данных требуется скопировать данные
из книги Microsoft Excel, можно импортировать эти данные в Microsoft
Access. Данный метод следует использовать для переноса копии
небольшого объема данных, которые предполагается и дальше
поддерживать в Microsoft Excel, в существующую базу данных Microsoft
Access без необходимости повторного ввода.
Если в Microsoft
Excel установлена надстройка связей с Microsoft Access, можно
использовать некоторые возможности Microsoft Access для сохранения
данных Microsoft Excel. Эта надстройка доступна на веб-узле
Microsoft Office.
Примечание.
Гиперссылка данного раздела ведет в Интернет. Вы можете вернуться в
справку в любой момент.
Преобразование
списка Microsoft Excel в базу данных Microsoft Access. Если
имеется большой список Microsoft Excel, который требуется перенести
в базу данных Microsoft Access для того, чтобы воспользоваться
представляемыми Microsoft Access возможностями управления данными,
защиты или многопользовательскими возможностями, можно преобразовать
данные из Microsoft Excel в базу данных Microsoft Access. Данный
метод следует использовать при переносе данных из Microsoft Excel в
Microsoft Access, а также при последующем использовании и изменении
данных в Microsoft Access.
Создание отчета
Microsoft Access на основе данных Microsoft Excel. Если
требуется обобщить и организовать данные Microsoft Excel с помощью
отчета Microsoft Access, то при наличии опыта разработки отчетов
такого типа можно создать отчет Microsoft Access на основе данных из
списка Microsoft Excel. Для получения дополнительных сведений о
разработке и использовании отчетов Microsoft Access обратитесь к
справочной системе Microsoft Access.
Использование
формы Microsoft Access для ввода данных Microsoft Excel. Если
для ввода, поиска и удаления данных из списка Microsoft Excel
необходимо использовать форму, можно создать для списка форму
Microsoft Access. Например, можно создать форму Microsoft Access,
позволяющую вводить записи в список Microsoft Excel в порядке,
отличающемся от порядка столбцов на листе. Данный метод следует
использовать в случае, если требуется воспользоваться определенными
возможностями, доступными в формах Microsoft Access. Для получения
дополнительных сведений о разработке и использовании форм Microsoft
Access обратитесь к справочной системе Microsoft Access.
Формы для ввода данных
Microsoft Excel предоставляет
следующие типы форм, помогающие вводить данные в списки.
Формы
Microsoft Excel может
генерировать встроенную форму для списка. Форма отображает все
заголовки столбцов списка в одном диалоговом окне, с пустым полем
рядом с каждым заголовком, предназначенным для ввода данных в
столбец. При этом можно ввести новые данные, найти строки на основе
содержимого ячейки, обновить имеющиеся данные и удалить строки из
списка.
Используйте форму, если
достаточно простого перечисления столбцов и не требуются более
сложные или настраиваемые возможности. Форма может облегчить ввод
данных, например, когда имеется широкий список, количество столбцов
которого превышает число столбцов, которое может одновременно
отображаться на экране.
Формы Microsoft Access
Если установлено
приложение Microsoft Access, надстройка Excel AccessLinks позволяет
создавать формы Microsoft Access для работы с данными в списке
Microsoft Excel. Используйте мастер формы Access для создания
настраиваемой формы, после чего используйте форму для ввода, поиска
и удаления хранящихся на листе данных. Эта программа надстройки
доступна на веб-узле Microsoft Office.
Формы Microsoft
Access предоставляют более гибкие возможности создания макетов и
форматирования, чем формы для ввода данных Microsoft Excel с
фиксированными макетами. Для получения сведений о возможностях и
параметрах форм Microsoft Access обратитесь к справке Microsoft
Access.
Формы на листе
Если требуется
создать сложную или специализированную форму для ввода данных,
следует создать лист или шаблон для использования его в качестве
формы и затем настроить лист формы в соответствии с необходимыми
требованиями. Например, можно создать форму отчета о расходах,
которая будет заполняться в электронном виде или в виде печатных
копий.
Этот способ
используется в случае, если для настройки форм требуется
максимальная гибкость. Формы на листе особенно удобны, если
требуется получить отдельные печатные копии формы. Если также
требуется сохранять данные из форм в списке Microsoft Excel, можно
скопировать данные в список вручную из каждой копии формы, или
воспользоваться для создания и ведения списка мастером шаблонов,
либо разработать приложение для ввода данных с помощью редактора
Microsoft Visual Basic.
Формы мастера шаблонов
Можно создать шаблон
формы в Microsoft Excel и затем использовать мастер шаблонов для
создания отдельного списка Microsoft Excel для сбора данных,
вводимых в формы, созданные на основе шаблона. Этот метод
используется, если, например, копия формы будет заполняться
несколькими пользователями.
Мастер шаблонов
следует использовать, если требуется как копирование книги каждого
заполненного экземпляра формы, так и отдельная запись всех данных.
При этом Microsoft Excel автоматически осуществляет ведение списка и
сохраняет копию каждого заполненного экземпляра формы в отдельной
книге. Эта надстройка доступна на веб-узле Microsoft Office.
Копирование данных
Microsoft Access в Microsoft Excel
Определите объем данных, с
которым потребуется работать: 1) вся таблица, запрос либо все данные
формы или отчета; 2) только некоторые записи.
Выполните одно из следующих
действий.
Скопируйте все данные в
Microsoft Excel
-
В окне базы данных Microsoft
Access выберите таблицу, запрос, форму или отчет, с которым
требуется работать в Microsoft Excel. -
В меню
Сервис укажите на пункт
Связи с Office и выберите
команду Анализ в
Microsoft Excel.Таблица, запрос, форма или
отчет Microsoft Access будет сохранен в виде книги Microsoft Excel
(файл с расширением XLS), которая затем будет открыта в Microsoft
Excel. Файл с именем таблицы, запроса или другого объекта базы
данных сохраняется в текущей рабочей папке.
Примечание. При
наличии основной формы и одной или нескольких вспомогательных форм
либо основного отчета и одного или нескольких вспомогательных
отчетов в книге сохраняются только данные основной формы или отчета
Microsoft Access.
Скопируйте выделенные записи в
Microsoft Excel
-
В Microsoft Access выберите
таблицу, запрос или форму с записями, которые требуется
скопировать. -
В меню
Вид выберите команду
Режим таблицы. -
Выделите записи, которые
необходимо скопировать.Если требуется выделить
несколько соседних столбцов, перетащите указатель через их
заголовки. -
Нажмите кнопку
Копировать . -
Переключитесь в окно
Microsoft Excel. -
Щелкните в левом верхнем
углу области листа, в которую требуется поместить имя первого
поля.Чтобы скопированные записи
не заменили имеющиеся записи, ниже и правее выбранной ячейки не
должно быть никаких данных. -
Нажмите кнопку
Вставить . -
После вставки данных на лист
может потребоваться изменение высоты соответствующих строк. Для
этого выполните одно из следующих действий:-
выделите строки, выберите
в меню Формат команду
Ячейки, откройте вкладку
Выравнивание, а затем снимите
флажок переносить по словам;
-
в меню
Формат укажите на пункт
Строка, а затем выберите команду
Автоподбор высоты.
-
Импорт данных
Microsoft Excel в базу данных Microsoft Access
-
Убедитесь, что данные
Microsoft Excel представлены в формате списка: первая строка
каждого столбца содержит подпись, остальные строки — однотипные
данные, пустые строки или столбцы в списке отсутствуют. -
Закройте книгу Microsoft
Excel, содержащую данные, которые предполагается использовать в
Microsoft Access. -
В Microsoft Access откройте
базу данных, в которую требуется скопировать данные Microsoft
Excel. -
В меню
Файл Microsoft Access выберите пункт
Внешние данные и
выполните команду Импорт. -
В диалоговом окне
Импорт выберите элемент
Microsoft Excel в списке
Тип файлов. -
В списке
Папка выберите папку, содержащую
импортируемый файл, и затем дважды щелкните его. -
Следуйте инструкциям мастера
импорта таблиц.Для получения дополнительных
сведений об этом мастере и Microsoft Access установите флажок
Вывести
справку после завершения работы мастера.
Импорт данных из Access в Excel
Известно, что в Excel можно создавать таблицы и работать с ними. Однако, часто возникает необходимость загрузить готовую таблицу из другого источника данных. Давайте рассмотрим, как можно в Excel загрузить данные из файла Access.
Предположим, мы имеем такую базу данных Access:
Чтобы загрузить данные, откроем пустой файл Excel, выберем в меню Данные — Получить внешние данные из Access.
В появившемся окне, выберем необходимый файл Access. Далее, появится следующее окно:
В этом окне вы можете выбрать загрузить всю таблицу, создать на основе данных из Access только Сводную таблицу или создать Сводную таблицу вместе с графиком . Выбираем первый вариант и жмем ОК.
Теперь мы получили таблицу в Excel, которая связана с данными из файла Access . Но наша таблица не является простой, фактически она является запросом к базе данных. Это так называемая Умная таблица, которую можно обновить и получить «свежие» данные (щелкаем правой кнопкой мыши на таблицу и выбираем «Обновить«).
Экспорт данных в Excel
С помощью мастера экспорта можно экспортировать данные из базы данных Access в файл формата, распознаваемого приложением Excel. В этой статье описаны процедуры подготовки и экспорта данных в Excel, а также приведены рекомендации по поиску и устранению типичных неполадок, которые могут при этом возникнуть.
В этой статье
Экспорт данных в Excel: основы
При экспорте данных в Excel приложение Access создает копию выбранных данных, а затем сохраняет их в файле, который можно открыть в Excel. Если данные требуется копировать из Access в Excel достаточно часто, можно сохранить параметры операции экспорта для повторного использования и даже запланировать ее автоматический запуск через определенные интервалы времени.
Стандартные сценарии экспорта данных в Excel
В отделе или рабочей группе для работы с данными используется как Access, так и Excel. Данные хранятся в базах данных Access, но для анализа и распространения его результатов используется Excel. Группа выполняет экспорт данных в Excel по мере необходимости, но этот процесс требуется сделать более эффективным.
Вы используете Access, но ваш руководитель предпочитает работать с данными в Excel. Вам приходится регулярно копировать данные в Excel, но вам хотелось бы автоматизировать этот процесс ради экономии времени.
Об экспорте данных в Excel
В приложении Access нет команды «Сохранить как” с возможностью сохранения данных в формате Excel. Чтобы скопировать данные в Excel, необходимо воспользоваться функций экспорта, описанной в этой статье, либо скопировать данные Access в буфер обмена, а затем вставить их в таблицу Excel.
Можно экспортировать таблицу, запрос, форму или отчет, а также отдельные записи в представлении.
В приложении Microsoft Excel есть команда импорта данных из базы данных Access. Ее можно использовать вместо команды экспорта Access, однако с помощью команды импорта в Excel можно импортировать только таблицы и запросы. Дополнительные сведения см. в разделе справки Excel Подключение к внешним данных и их импорт.
Экспортировать макросы и модули нельзя. При экспорте формы, отчета или таблицы с подчиненными формами, отчетами или таблицами экспортируется только главная форма, отчет или таблица. Все подчиненные формы, отчеты и таблицы следует экспортировать в Excel отдельно.
В ходе операции экспорта можно экспортировать лишь один объект базы данных. Однако после нескольких операций экспорта можно выполнить в Excel слияние нескольких листов.
Подготовка к экспорту
Прежде чем выполнять операцию экспорта, следует проверить данные, которые будут экспортироваться, на предмет сообщений об ошибках и ошибочных значений. Ошибки рекомендуется устранить до экспорта данных в Excel. В противном случае в ходе экспорта могут возникнуть неполадки, а в ячейки листа Excel могут быть вставлены пустые значения. Дополнительные сведения о проблемах, которые могут возникнуть при экспорте данных в Excel, см. в разделе Решение проблем, связанных с отсутствующими и неверными значениями.
Если исходным объектом является таблица или запрос, определите, как требуется экспортировать данные: с сохранением форматирования или без него. Выбранный способ экспорта влияет на два аспекта целевого файла: объем экспортируемых данных и формат их отображения. В приведенной ниже таблице представлены результаты экспорта форматированных и неформатированных данных.
Выгрузка данных из Access в шаблон Word и Excel
Всем привет, сегодня мы поговорим о том, как можно выгрузить данные из Access в такие приложения как Word и Excel. Но не о стандартном способе, который есть в Access (связь с Office), а о способе, который позволяет выгружать данные в заданный шаблон как в Word, так и в Excel.
Другими словами, это нужно тогда, когда создать отчет в Access по шаблону, который уже существует, например, в Word, невозможно или слишком трудоемко. Как Вы знаете, отчет в Access может выводиться просто коряво или, самый распространенный вариант, это когда много текста, который в отчете Access не так хорошо форматируется как в Word, а данных не так много, но отчет необходимо автоматизировать, например это какие-то договора, заявления и так далее.
Использование слияния из самого Word-а не очень удобно, поэтому сегодня я расскажу, как можно заполнять такие шаблоны напрямую из Access, путем нажатия на одну кнопку.
Кроме выгрузки в шаблон Word, иногда возникает и необходимость выгрузки в шаблон Excel, и этот способ мы тоже сегодня рассмотрим.
Экспорт данных из Access в шаблон Word
Вся разработка делится на две части, это:
- Настройка шаблона Word;
- Настройка выгрузки данных в шаблон.
Суть настройки шаблона заключается в том, чтобы проставить необходимые поля в тех местах шаблона, где нужно выводить те или иные данные. Это делается с помощью полей формы.
Примечание! Я использую Microsoft Word 2003.
Открываем шаблон Word, для начала добавим необходимую панель инструментов, для этого нажимаем «Вид -> Панель инструментов» и ставим галочку «Формы». Теперь у Вас отобразилась панель инструментом «Формы». Все, что осталось сделать — это вставить в местах, в которых необходимо выводить данные, элементы «Текстовое поле», которые доступны на только что добавленной панели инструментов.
После добавления поля, у Вас появится серая область, которая свидетельствует о том, что поле добавлено. Теперь необходимо задать имя этого поля, для того чтобы потом из access вставлять в него значения (стандартное названия не очень удобное). Для этого щелкните правой кнопкой мыши по полю и нажмите «Свойства». В поле закладка напишите желаемое имя этого поля, я в примере назвал его MyTestPole.
Создайте столько полей, сколько Вам нужно.
На этом настройка шаблона закончена, рекомендую сделать этот шаблон только для чтения, а то пользователь возьмет, сформирует документ и сохранит его, и шаблон тем самым потеряется, а если сделать его только для чтения, то у него такой возможности не будет, только сохранять через «Сохранить как».
Переходим к более интересной задачи, это к реализации самой выгрузки из Access в этот шаблон на VBA.
Примечание! Я использую Access в связке с MS SQL 2008, поэтому и данные буду брать от туда.
Код VBA для выгрузки данных в шаблон Word
Допустим, у Вас есть форма, сделайте на ней кнопку (я назвал ее testbutton) и в событие нажатие кнопки вставьте следующий код VBA:
Код прокомментирован, поэтому сложностей возникнуть не должно. Здесь весь смысл сводится к созданию объекта word.document и word.application. А после мы уже работаем с нашими объектами, т.е. заполняем их.
Экспорт данных из Access в шаблон Excel
В шаблоне Excel уже не нужно создавать поля как в Word, так как здесь мы уже будем ориентироваться по адресам ячеек.
Существует несколько способов, как заполнять Excel шаблон, я опишу два, первый — это тогда, когда Вам просто необходимо проставить несколько полей, т.е. в источнике данных будет всего одна строка с несколькими столбцами. Второй — это когда строк будет уже несколько, причем Вы не знаете, сколько именно (в зависимости от каких то условий). В шаблоне по умолчанию отведено для этого все пару строк, поэтому мы будем нужные нам строки добавлять, для того чтобы наши данные не накладывалась на строки ниже (допустим там примечание, подпись руководителя и т.д.). И совет, я здесь, для примера, использую всего один источник данных, а Вы, если Вам необходимо заполнить шапку, примечание и некое количество строк (т.е. область данных), можете использовать несколько источников (Recordset).
Код VBA для выгрузки данных в шаблон Excel
Сначала добавьте кнопку на форму (я ее назвал testexcel) и вставьте следующий код в событие «Нажатие кнопки».
Здесь я также все подробно прокомментировал, но если есть вопросы, то задавайте их в комментариях к данной статье.
ШКОЛА ПРОГРАММИРОВАНИЯ
Сообщение об ошибке
Импорт и Экспорт данных из mdb (Access) в Excel на VBA
Программные продукты MS Access и MS Excel относятся к одному пакету MS Office, но из-за лицензионных ограничений, не на все рабочие станции может быть установлен Access. Может возникнуть такая ситуация, что сотруднику, который работает только с Excel, потребуются некоторые данные, которые содержатся в базе Access. Как быть? Можно установить копию Access, но т.к. эта надобность может быть разовой или очень редкой, то приобретение лицензии экономически невыгодно. Можно попросить разработчика mdb создать отчет, который бы экспортировался в Excel. А можно, зная структуру таблиц БД Access, написать небольшой макрос (а можно и большой) который бы импортировал данные в книгу Excel и обрабатывал их особым образом. Есть еще один способ, это использовать инструменты Excel — «Импорт внешних данных«, но о нем в других статьях. А пока рассмотрим пример на VBA.
Для импорта/экспорта будем использовать библиотеку MS DAO 3.6 Object Library, которая поставляется вместе с VBA. Включите ее в новом проекте. Для этого в редакторе VBA (Alt+F11) откройте Tools — References, найдите в списке «Microsoft DAO 3.6 Object Library» и поставьте галочку.
Например, у нас есть некая база данных комплектующих к ПК, прайс лист проще говоря. Таблица называется «tbl_прайс» и имеет следующую структуру:
- ID — поле типа счетчик;
- Вид — поле типа «Текст (String)» с длинной 50 символов. Содержит принадлежность к виду комплектующих (Процессор, Материнка, ОЗУ и т.д.);
- Производитель — тип текст, длина 50;
- Модель — содержит номер и краткие характеристики модели. Поле так же, текст, длина 255;
- Количество — поле типа «Числовой», Размер — «Длинное целое». Содержит кол-во комплектующих на складе;
- Цена — поле типа «Числовой», Размер — «Действительное». Указывает цену за единицу товара.
Можете создать и наполнить данными базу mdb, а можете взять используемую базу в примерах ниже здесь.
Итак, база есть, например, нам необходимо полностью прочитать таблицу БД («tbl_прайс») и вывести результат на лист Excel. Cоздаем новый модуль и добавляем в него процедуру следующего содержания:
Sub ReadMDB()
‘переменная хранящая результат запроса
Dim tbl As Recordset
‘строка запроса SQL
Dim SQLr As String
‘переменная хранящая ссылку на подключенную БД
Dim dbs As Database
‘подключаемся к mdb
Set dbs = DAO.OpenDatabase(«E:price.mdb»)
‘составляем строку SQL запроса
SQLr = «SELECT * FROM tbl_прайс»
‘отправляем запрос открытой БД
‘результат в виде таблицы сохранен в tbl
Set tbl = dbs.OpenRecordset(SQLr)
‘вставляем результат в лист начиная с ячейки A1
Cells(1, 1).CopyFromRecordset tbl
‘Закрываем временную таблицу
tbl.Close
‘Очищаем память. Если этого не сделать, то таблица
‘так и останется висеть в оперативке.
Set tbl = Nothing
‘Закрываем базу
dbs.Close
Set dbs = Nothing
End Sub
Логика работы этой и всех последующих процедур чтения(записи) данных в БД проста. Сначала мы открываем БД, затем отправляем SQL запрос, получаем результат запроса в виде таблицы, закрываем БД, освобождаем память.
В данном варианте мы использовали метод CopyFromRecordset ячейки листа т.е. вставили результат запроса в лист так как есть, но что делать если результат нужно еще обработать некоторым образом который невозможно описать в запросе!? Ниже код демонстрирует построчное чтение результата запроса в цикле Do While (как работает цикл Do While описано в этой статье):
Sub ReadMDB_построчно()
Dim tbl As Recordset
Dim SQLr As String
Dim dbs As Database
Dim i As Integer
Set dbs = DAO.OpenDatabase(«E:price.mdb»)
SQLr = «SELECT * FROM tbl_прайс»
Set tbl = dbs.OpenRecordset(SQLr)
i = 1
‘выполняем цикл пока не конец tbl
Do While Not tbl.EOF
‘присваиваем каждой ячейке значение из полей таблицы
Cells(i, 1) = tbl.Fields(«ID»)
Cells(i, 2) = tbl.Fields(«Вид»)
Cells(i, 3) = tbl.Fields(«Производитель»)
Cells(i, 4) = tbl.Fields(«Модель»)
Cells(i, 5) = tbl.Fields(«Количество»)
Cells(i, 6) = tbl.Fields(«Цена»)
‘и для примера получим сумму (цена*кол-во)
Cells(i, 7) = tbl.Fields(«Количество») * tbl.Fields(«Цена»)
i = i + 1
tbl.MoveNext ‘переход к следующей записи
Loop
tbl.Close
Set tbl = Nothing
dbs.Close
Set dbs = Nothing
End Sub
Обратите внимание, второй вариант выводит результат на лист заметно медленнее, чем первый! Поэтому рекомендую по возможности использовать первый вариант.
Метод OpenRecordset позволяет только считывать данные из таблиц БД с помощью запросов. Для того чтобы выполнить запросы на изменение, добавление или удаление записей в таблицах используется метод Execute. Смотрим пример, который позволяет добавить запись в таблицу (при соответствующем SQL запросе можно изменить, удалить записи):
Sub ReadMDB_добавить_запись()
Dim tbl As Recordset
Dim SQLr As String
Dim dbs As Database
Dim kol As Long
Set dbs = DAO.OpenDatabase(«E:price.mdb»)
Set tbl = dbs.OpenRecordset(«tbl_прайс»)
‘метод RecordCount позволяет получить кол-во записей
‘Kol хранит ID для новой записи
kol = tbl.RecordCount + 1
SQLr = «INSERT INTO tbl_прайс (ID,Вид,Производитель, Модель,Количество, Цена)» _
& «Values (» & kol & «,’ОЗУ’,’Hyndai’, ‘DDR3’, 123, 600)»
tbl.Close
Set tbl = Nothing
dbs.Close
Set dbs = Nothing
End Sub
В этих примерах показаны основные моменты работы с БД mdb, которые помогут организовать обмен данными между Excel и Access, но эти способы не являются единственно верными и правильными. На этом все. До встреч!
Экспорт данных из access в excel
Номер ответа: 1
Автор ответа:

Номер ответа: 2
Автор ответа:

Разработчик Offline Client
Вот пример из хелпа.
Dim dbsNorthwind As Database
Dim qdfTemp As QueryDef
Dim qdfNew As QueryDef
Set dbsNorthwind = OpenDatabase(«Northwind.mdb"
With dbsNorthwind
‘ Create temporary QueryDef.
Set qdfTemp = .CreateQueryDef(«», _
«SELECT * FROM Employees" 
‘ Open Recordset and print report.
GetrstTemp qdfTemp
‘ Create permanent QueryDef.
Set qdfNew = .CreateQueryDef(«NewQueryDef», _
«SELECT * FROM Categories" 
‘ Open Recordset and print report.
GetrstTemp qdfNew
‘ Delete new QueryDef because this is a demonstration.
.QueryDefs.Delete qdfNew. Name
.Close
End With
Function GetrstTemp(qdfTemp As QueryDef)
Dim rstTemp As Recordset
With qdfTemp
Debug . Print . Name
Debug . Print » » & .SQL
‘ Open Recordset from QueryDef.
Set rstTemp = .OpenRecordset(dbOpenSnapshot)
With rstTemp
‘ Populate Recordset and print number of records.
.MoveLast
Debug . Print » Number of records = » & _
.RecordCount
Debug . Print
.Close
End With
Номер ответа: 3
Автор ответа:

Андрей, буду очень признательна, если поделишься своими замечательными процедурками.
Номер ответа: 4
Автор ответа:

Номер ответа: 5
Автор ответа:

Номер ответа: 6
Автор ответа:

Номер ответа: 7
Автор ответа:

Номер ответа: 8
Автор ответа:

Номер ответа: 9
Автор ответа:


Разработчик Offline Client
Ну и как вариант через ADO, а принцип с экселем тот же.
Public Function Export2XL(InitRow As Long , DBAccess As String , DBTable As String ) As Long ‘+
‘ Экспортирует с базы в Exel
Dim cn As New ADODB.Connection ‘Use for the connection string
Dim cmd As New ADODB.Command ‘Use for the command for the DB
Dim rs As New ADODB.Recordset ‘Recordset return from the DB
Dim MyIndex As Integer ‘Used for Index
Dim MyRecordCount As Long ‘Store the number of record on the table
Dim MyFieldCount As Integer ‘Store the number of fields or column
Dim ApExcel As Object ‘To open Excel
Dim MyCol As String
Dim Response As Integer
Set ApExcel = CreateObject(«Excel.application" 
ApExcel.Visible = True ‘This enable you to see the process in Excel
ApExcel.Workbooks.Add ‘Adds a new book.
‘Set the connection string
cn.ConnectionString = «Provider=Microsoft.Jet.OLEDB.4.0
‘Open the connection
cn. Open
‘Check that the connection is open
If cn.State = 0 Then cn. Open
Set cmd.ActiveConnection = cn
cmd.CommandText = DBTable
cmd.CommandType = adCmdTable
Set rs = cmd.Execute
‘Count the number of fields or column
MyFieldCount = rs.Fields.Count
‘Fill the first line with the name of the fields
For MyIndex = 0 To MyFieldCount — 1
ApExcel.Cells(InitRow, (MyIndex + 1)).Formula = rs.Fields(MyIndex). Name ‘Write Title to a Cell
ApExcel.Cells(InitRow, (MyIndex + 1)).Font.Bold = True
ApExcel.Cells(InitRow, (MyIndex + 1)).interior.colorindex = 36
ApExcel.Cells(InitRow, (MyIndex + 1)).WrapText = True
Next
‘Draw border on the title line
MyCol = Chr((64 + MyIndex)) & InitRow
ApExcel.Range(«A» & InitRow & «:» & MyCol).Borders.Color = RGB(0, 0, 0)
MyRecordCount = 1 + InitRow
‘Fill the excel book with the values from the database
Do While rs.EOF = False
For MyIndex = 1 To MyFieldCount
ApExcel.Cells(MyRecordCount, MyIndex).Formula = rs((MyIndex — 1)).Value ‘Write Value to a Cell
ApExcel.Cells(MyRecordCount, MyIndex).WrapText = False ‘Format the Cell
Next
MyRecordCount = MyRecordCount + 1
rs.MoveNext
If MyRecordCount > 50 Then
Exit Do
End If
Loop
‘Close the connection with the DB
rs.Close
‘Return the last position in the workbook
Export2XL = MyRecordCount
End Function