Содержание
- Способ 1: Меню «Таблицы»
- Способ 2: Копирование из Word
- Способ 3: Копирование из Excel
- Вопросы и ответы
Примечание: Все действия, представленные в статье, выполняются в версиях программы Microsoft Excel 2013 – 2021 годов, в связи с чем некоторые наименования элементов интерфейса и их месторасположение в других редакциях может отличаться.
Способ 1: Меню «Таблицы»
Несмотря на то что Excel по умолчанию является табличным процессором, в рабочую область программы можно вставить таблицу. Этот метод подразумевает быстрое форматирование заполненного диапазона данных для упорядочения и анализа связанных значений. Для этого потребуется проделать следующие действия:
- Выделите область данных, которую необходимо преобразовать в таблицу, после чего откройте вкладку «Вставка».
- На панели инструментов в блоке «Таблицы» выберите опцию «Таблица». Это же действие можно произвести посредством горячих клавиш Ctrl + T.
- В появившемся диалоговом окне удостоверьтесь, что диапазон данных выделен верно, установите при необходимости отметку «Таблица с заголовками» и кликните по кнопке «ОК».
Сразу после этого таблица будет вставлена в Excel. Стоит отметить, что выполненное форматирование в некоторых случаях может отличаться от желаемого, и в таком случае потребуется произвести настройку вручную. На эту тему есть отдельная статья, в которой подробно описано использование всех соответствующих инструментов программы.
Подробнее: Принципы форматирования таблиц в Microsoft Excel
Обратите внимание! Можно пойти от обратного, сначала вставив таблицу в приложение, а затем заполонив все ее ячейки данными. В случае недостачи строк или столбцов следует выполнить их добавление. Этот процесс подробно разобран в другом материале на сайте.
Подробнее: Как добавить столбцы / строки в программу Microsoft Excel
Способ 2: Копирование из Word
При необходимости перенести таблицу из текстового редактора Word в Excel можно воспользоваться стандартными инструментами копирования, но итоговый результат будет зависеть от метода вставки. Альтернативный метод подразумевает применение функции импорта, процесс довольно трудоемкий, зато он позволяет произвести гибкую настройку перемещаемых данных, что актуально при работе с большим объемом информации. Оба упомянутых решения детально разобраны в отдельной статье на нашем сайте, с которой и рекомендуем ознакомиться.
Подробнее: Вставка таблицы из программы Word в Microsoft Excel
При переносе диапазона данных из одной книги в другую тоже используются штатные инструменты копирования, но в сравнении с ранее рассмотренным методом их значительно больше. Доступно пять способов перемещения значений, каждый из которых отличается алгоритмом выполнения и конечным результатом.
Подробнее: Копирование таблицы в Microsoft Excel
Стоит отметить, что применение специальной вставки не ограничивается теми случаями, которые описаны в вышеприведенной статье. Имеется гораздо больше возможностей, и все они были рассмотрены в представленной по ссылке ниже инструкции.
Подробнее: Применение специальной вставки в Microsoft Excel
Еще статьи по данной теме:
Помогла ли Вам статья?
Содержание
- Вставка строки между строк
- Вставка строки в конце таблицы
- Создание умной таблицы
- Вопросы и ответы
При работе в программе Excel довольно часто приходится добавлять новые строки в таблице. Но, к сожалению, некоторые пользователи не знают, как сделать даже такие довольно простые вещи. Правда, нужно отметить, что у этой операции имеются и некоторые «подводные камни». Давайте разберемся, как вставить строку в приложении Microsoft Excel.
Вставка строки между строк
Нужно отметить, что процедура вставки новой строки в современных версиях программы Excel практически не имеет отличий друг от друга.
Итак, открываем таблицу, в которую нужно добавить строку. Чтобы вставить строку между строк, кликаем правой кнопкой мыши по любой ячейки строки, над которой планируем вставить новый элемент. В открывшемся контекстном меню жмем на пункт «Вставить…».
Также, существует возможность вставки без вызова контекстного меню. Для этого нужно просто нажать на клавиатуре сочетание клавиш «Ctrl+».
Открывается диалоговое окно, которое предлагает нам вставить в таблицу ячейки со сдвигом вниз, ячейки со сдвигом вправо, столбец, и строку. Устанавливаем переключатель в позицию «Строку», и жмем на кнопку «OK».
Как видим, новая строка в программе Microsoft Excel успешно добавлена.
Вставка строки в конце таблицы
Но, что делать, если нужно вставить ячейку не между строк, а добавить строку в конце таблицы? Ведь, если применить вышеописанный метод, то добавленная строка не будет включена в состав таблицы, а останется вне её границ.
Для того, чтобы продвинуть таблицу вниз, выделяем последнюю строку таблицы. В её правом нижнем углу образовывается крестик. Тянем его вниз на столько строк, на сколько нам нужно продлить таблицу.
Но, как видим, все нижние ячейки формируются с заполненными данными из материнской ячейки. Чтобы убрать эти данные, выделяем новообразованные ячейки, и кликаем правой кнопкой мыши. В появившемся контекстном меню выбираем пункт «Очистить содержимое».
Как видим, ячейки очищены, и готовы к заполнению данными.
Нужно учесть, что данный способ подходит только в том случае, если в таблице нет нижней строки итогов.
Создание умной таблицы
Но, намного удобнее создать, так называемую, «умную таблицу». Это можно сделать один раз, и потом не переживать, что какая-то строка при добавлении не войдет в границы таблицы. Эта таблица будет растягиваемая, и к тому же, все данные внесенные в неё не будут выпадать из формул, применяемых в таблице, на листе, и в книге в целом.
Итак, для того, чтобы создать «умную таблицу», выделяем все ячейки, которые в неё должны войти. Во вкладке «Главная» жмем на кнопку «Форматировать как таблицу». В открывшемся перечне доступных стилей выбираем тот стиль, который вы считаете для себя наиболее предпочтительным. Для создания «умной таблицы» выбор конкретного стиля не имеет значения.
После того, как стиль выбран, открывается диалоговое окно, в котором указан диапазон выбранных нами ячеек, так что коррективы в него вносить не нужно. Просто жмем на кнопку «OK».
«Умная таблица» готова.
Теперь, для добавления строки, кликаем по ячейке, над которой строка будет создаваться. В контекстном меню выбираем пункт «Вставить строки таблицы выше».
Строка добавляется.
Строку между строк можно добавить простым нажатием комбинации клавиш «Ctrl+». Больше ничего на этот раз вводить не придется.
Добавить строку в конце «умной таблицы» можно несколькими способами.
Можно встать на последнюю ячейку последней строки, и нажать на клавиатуре функциональную клавишу табуляции (Tab).
Также, можно встать курсором на правый нижний угол последней ячейки, и потянуть его вниз.
На этот раз, новые ячейки будут образовываться незаполненными изначально, и их не нужно будет очищать от данных.
А можно, просто ввести любые данные под строкой ниже таблицы, и она автоматически будет включена в состав таблицы.
Как видим, добавить ячейки в состав таблицы в программе Microsoft Excel можно различными способами, но, чтобы не возникало проблем с добавлением, прежде, лучше всего, с помощью форматирования создать «умную таблицу».
На чтение 5 мин Опубликовано 07.01.2021
Таблицы в редакторе Эксель являются рядом строк и столбцов со связанными сведениями, которые управляются отдельно друг от друга. При работе в Excel с таблицами возможно создать отчеты, проводить расчеты, выстраивать графики и диаграммы, осуществлять сортировку и фильтрацию данных. Те, кто достаточно регулярно работают с Микрософт Эксель, зачастую сталкиваются с задачей правильного копирования сведений таблицы с сохранением форматирования, формул либо их значений. В данной статье рассматриваются способы вставки таблицы в ячейку Эксель.
Содержание
- Как вставить таблицу в ячейку Excel
- Как вставить таблицу в Excel
- Вставка таблицы из Word в ячейку Excel
- Вставка таблицы в виде рисунка
- Заключение
Как вставить таблицу в ячейку Excel
Использование таблиц в Эксель не представляет особой сложности даже для неопытных пользователей, однако для получения необходимого результата нужно соблюсти алгоритм действий. Вставка таблицы может быть произведена различными методами. Для конкретной цели каждый способ имеет свои достоинства и недостатки, которые будут рассмотрены ниже.
Как вставить таблицу в Excel
Когда у пользователя уже существует заполненный диапазон с данными, можно произвести его преобразование в таблицу:
- В этих целях курсор ставится в какую-либо из ячеек массива и выполняется «Вставка» – «Таблицы» – «Таблица».
- Открывается диалоговое окно в целях габаритов таблицы (данные возможно исправить, когда они выделены ненадлежащим образом).
- После нажатия «ОК» таблица будет готова.
- Возможно совершить это с помощью сочетания горячих клавиш «Ctrl+T».
Когда необходимо создать таблицу с начала, следует:
- Выделить определенный диапазон ячеек, где должен быть расположен элемент.
- Затем аналогичным способом выполняется команда «Вставка» – «Таблицы» – «Таблица» или используется комбинация клавиш «Ctrl+T».
- После этого пользователю останется лишь провести переименование столбцов и заполнение самой таблицы данными.
Для добавления новой строки внизу таблиц нужно начать вводить в нее сведения, редактор самостоятельно добавит элемент в структуру. То же относится и к вставке дополнительного столбца после крайнего с правой стороны.
Чтобы добавить строку либо столбец в середину таблицы, следует выделить ячейку в структуре и кликнуть правой клавишей мышки. Далее в контекстном меню нажать «Вставить» и выбрать один из способов:
- Столбцы таблицы слева.
- Строки таблицы выше.
Важно! На практике применение инструментов «Вставить» либо «Удалить» во время вставки либо удаления диапазонов без окна настроек не рекомендуется. Так как пользователь может запутаться в больших таблицах. Для экономии времени рекомендовано использовать горячие клавиши. Они помогут вызвать окно с настройками вставки и удаления, позволят скорее решить задачу.
Вставка таблицы из Word в ячейку Excel
Чтобы вставить таблицу из редактора Ворд в ячейку Эксель, необходимо:
- Выделить непосредственно таблицу в Ворд, кликнув на иконку слева вверху таблицы.
- Сделать щелчок правой клавишей мыши в каком-либо месте выделенного диапазона и выбрать «Копировать». Для копирования в буфер обмена можно воспользоваться комбинацией кнопок «Ctrl» + «C».
- Открывается новый файл редактора Эксель. На листе Эксель выделяется левый верхний угол диапазона, куда необходимо импортировать выделенную таблицу Ворд. В меню «Главная» в группе «Буфер обмена» нажимается «Вставить». Чтобы вставить таблицу, можно воспользоваться комбинацией кнопок «Ctrl» + «V».
- Чтобы изменить форматирование выделенной таблицы, требуется кликнуть правой клавишей мыши на одну из ячеек. В меню «Параметры вставки» есть такие варианты действий:
- чтобы сохранить форматирование, которое применяется к ячейкам страницы в Эксель, нажимается вариант «Использовать форматы конечных ячеек»;
- чтобы сохранить форматирование таблицы Ворд, выбирается опция «Сохранить исходное форматирование».
В Эксель данные любой из ячеек таблицы Ворд вставляются в отдельный элемент. По завершении вставки сведений необходимо в обязательном порядке осуществить проверку корректности копирования.
- Чтобы исправить форматирование, нажимается клавиша «Параметры вставки», а потом выполняются действия, которые описаны ниже:
- Для использования форматирования, которое применяется к ячейкам страницы, выбирается опция «Использовать форматы конечных ячеек».
- Для использования форматирования таблицы Ворд выбирается вариант «Сохранить исходное форматирование».
Эксель вставляет содержимое ячеек таблицы Ворд в отдельный элемент. По окончании вставки сведений их возможно распространить на остальные ячейки в столбце (к примеру, разделяя имя и фамилию, чтобы они показывались в разных ячейках) при помощи команды «Текст по столбцам».
Вставка таблицы в виде рисунка
Когда необходимо импортировать скопированную таблицу в качестве обыкновенной картинки, выполняется это таким способом:
- После копирования требуемой таблицы необходимо войти в контекстное меню выбранной для вставки ячейки. Затем выбрать пункт «Рисунок» в опциях «Специальной вставки».
- Благодаря этому можно получить продублированную в форме изображения таблицу, которая можно перемещать. Кроме того, допустимо переворачивать ее и изменять размеры. Однако редактировать сведения и менять их вид уже не удастся.
Важно! По завершении вставки сведений иногда требуется их очистка, чтобы использовать функции вычислений Эксель. К примеру, в ячейках бывают лишние пробелы, числа могут иметь вид текста, а не числовых значений, с которыми выполняются вычисления, а даты иногда отображаются ненадлежащим образом.
Заключение
Эксель предлагает пользователям достаточный выбор способов вставки таблицы в ячейку. Выделив небольшое количество времени на изучение разных методов осуществления такой задачи, можно сэкономить время при последующей работе в редакторе.
Оцените качество статьи. Нам важно ваше мнение:
Вставка или удаление строк и столбцов
Вставляйте и удаляйте строки и столбцы для оптимального размещения данных на листе.
Примечание: В Microsoft Excel установлены следующие ограничения на количество строк и столбцов: 16 384 столбца в ширину и 1 048 576 строк в высоту.
Вставка и удаление столбца
-
Выделите любую ячейку в столбце, а затем выберите Главная > Вставить > Вставить столбцы на лист или Удалить столбцы с листа.
-
Можно также щелкнуть правой кнопкой мыши в верхней части столбца и выбрать Вставить или Удалить.
Вставка и удаление строки
-
Выделите любую ячейку в строке, а затем выберите Главная > Вставить > Вставить строки листа или Удалить строки листа.
-
Можно также щелкнуть правой кнопкой мыши номер строки и выбрать Вставить или Удалить.
Параметры форматирования
При выделении строки или столбца, к которым применено форматирование, это форматирование переносится в новую вставляемую строку или столбец. Если вы не хотите применять форматирование, можно нажать кнопку Параметры вставки после выполнения вставки, а затем выбрать один из следующих параметров.
Если кнопка «Параметры вставки» не отображается, выберите Файл > Параметры > Дополнительно и в группе Вырезание, копирование и вставка установите флажок Отображать кнопку параметров вставки.
Вставка строк
Чтобы вставить одну строку: щелкните правой кнопкой мыши всю строку, над которой требуется вставить новую, и выберите Вставить строки.
Чтобы вставить несколько строк:выделите столько же строк, сколько хотите добавить сверху. Щелкните выделенные строки правой кнопкой мыши и выберите Вставить строки.
Вставка столбцов
Чтобы вставить один столбец: щелкните правой кнопкой мыши весь столбец, справа от которого хотите добавить новый, и выберите Вставить столбцы.
Чтобы вставить несколько столбцов:выделите столько же столбцов, сколько хотите добавить справа. Щелкните выделенные столбцы правой кнопкой мыши и выберите Вставить столбцы.
Удаление ячеек, строк и столбцов
Если вам больше не нужны какие-либо ячейки, строки или столбцы, вот как удалить их:
-
Выделите ячейки, строки или столбцы, которые вы хотите удалить.
-
Щелкните правой кнопкой мыши и выберите нужный вариант удаления, например Удалить ячейки (со сдвигом вверх), Удалить ячейки (со сдвигом влево), Удалить строки,или Удалить столбцы.
При удалении строк или столбцов следующие за ними строки и столбцы автоматически сдвигаются вверх или влево.
Совет: Если вы передумаете сразу после того, как удалите ячейку, строку или столбец, просто нажмите клавиши CTRL+Z, чтобы восстановить их.
Вставка ячеек
Чтобы вставить одну ячейку
-
Щелкните правой кнопкой мыши ячейку, над которой нужно вставить новую.
-
Нажмите Вставить и выберите Ячейки со сдвигом вниз.
Чтобы вставить несколько ячеек
-
Выделите столько же ячеек, сколько хотите добавить сверху.
-
Щелкните выделенные ячейки правой кнопкой мыши и выберите Вставить > Ячейки со сдвигом вниз.
Дополнительные сведения
Вы всегда можете задать вопрос специалисту Excel Tech Community или попросить помощи в сообществе Answers community.
См. также
Основные задачи в Excel
Общие сведения о формулах в Excel
Нужна дополнительная помощь?
Добавление новой строки в программе Microsoft Excel
Смотрите такжеНина букина в ячейку справаВертикально выделите две ячейки.. при наведении на через команду меню Вставлять новые поля необходимо установить новую. Microsoft Office. ДляТретий шаг. Вам следует том, как производить будет очищать от выбор конкретного стиля меню выбираем пункт
предлагает нам вставитьПри работе в программе
Вставка строки между строк
: Вставка-строки от нее появился в двух строкахВыделите одну или несколькоЧтобы удалить столбец, выделите выделенный диапазон ячеек)
Главная/ Ячейки/ Вставить/ вы можете по В дальнейшем вы того чтобы процесс опуститься вниз таблицы правильное добавление и данных. не имеет значения. «Очистить содержимое». в таблицу ячейки Excel довольно частоПоганец
инструмент с выпадающим (например, B3:B4) и ячеек. Щелкните правой его, а затем нажать пункт меню Вставить строки на
своему усмотрению, а сможете без труда добавления в Excel и произвести выделение удаление строк иА можно, просто ввестиПосле того, как стильКак видим, ячейки очищены, со сдвигом вниз, приходится добавлять новые
: наводиш курсор мещду меню: щелкните по ним
Вставка строки в конце таблицы
кнопкой мыши и на вкладке Вставить… лист или через также при необходимости ее перемещать в стал вам более самой последней ячейки, столбцов в таблице любые данные под выбран, открывается диалоговое и готовы к
ячейки со сдвигом строки в таблице. 15 и 16«Отменить авторазвертывание таблицы» – правой кнопкой мышки. выберите командуГлавнаяОбратите внимание, что в контекстное меню (вызывается их разрешается быстро
необходимое место. После понятным, мы рекомендуем которая находится в Excel. Наверняка эта строкой ниже таблицы, окно, в котором заполнению данными. вправо, столбец, и Но, к сожалению, строкой, обязательно между отменяет создание новой
Выберите опцию в контекстномВставитьнажмите кнопку
предыдущем разделе использовался правой клавишей мыши удалять. В заключение выбора строки следует запоминать все этапы, крайней строке столбца.
Создание умной таблицы
статья вам поможет и она автоматически указан диапазон выбранныхНужно учесть, что данный строку. Устанавливаем переключатель некоторые пользователи не цифрами, жмеж правой колонки. В этой меню: «Вставить»-«Строки таблицы.Вставить другой пункт меню при наведении на отметим, что Excel открыть контекстное меню. дабы в дальнейшем После этого нажимаем в решении подобных
будет включена в нами ячеек, так способ подходит только в позицию «Строку», знают, как сделать кнопкой мыши, добавить ситуации для данной выше». Или выделитеВ окнеи выберите пункт Вставить, расположенный выше. выделенную строку, далее — это программа, Делается это с не навредить своему на клавиатуре специальную
вопросов, так как состав таблицы. что коррективы в в том случае, и жмем на даже такие довольно ячейку опции так же одну ячейку и
Вставка
Удалить столбцы с листаОтметив в появившемся окне нажать Вставить). которая была создана помощью правой кнопки документу и выполнять кнопку Tab, это
весь процесс будет
Как видим, добавить ячейки него вносить не если в таблице кнопку «OK». простые вещи. Правда,Александр туманов
можно нажать комбинацию два раза нажмитевыберите строку, столбец
. Переключатель «Ячейки, содля вставки новых строк специально для обработки мыши. Далее выбираем
все максимально правильно. необходимо для того, изложен в пошаговом в состав таблицы нужно. Просто жмем
нет нижней строкиКак видим, новая строка нужно отметить, что: выдели 14 строку, клавиш CTRL+Z – CTRL+SHIFT+«+».
или ячейку дляМожно также щелкнуть правой сдвигом вниз» нажимайте клавишу электронных таблиц. Благодаря команду «Вставить», таким
На шестом шаге вам чтобы произвести создание варианте. в программе Microsoft на кнопку «OK». итогов. в программе Microsoft у этой операции правой кнопкой мыши результат будет тот
Как видно одновременно вставилось
lumpics.ru
Как в таблице Excel добавить строку: подробная инструкция
вставки. кнопкой мыши вполучим следующую картину.F4 возможностям приложения вы образом, у вас потребуется выбрать специальную новой пустой строки.Первым делом вам необходимо Excel можно различными«Умная таблица» готова.Но, намного удобнее создать, Excel успешно добавлена. имеются и некоторые щелкни на номере же. 2 строки, таДобавление строк или столбцов верхней части столбцаКак видно, новые 3. можете осуществлять экономико-статистические должна появиться новая команду, которая имеет Это еще не нажать на кнопку способами, но, чтобыТеперь, для добавления строки, так называемую, «умнуюНо, что делать, если «подводные камни». Давайте 14 строки вылезет«Не развертывать таблицы автоматически» как было выделено в умной таблице
Запуск

Редактирование

Дополнительное поле

Инструкция
листе. Для подтвержденияУдалить) остался не задет. и на другие — это однаДевятый шаг. Когда вы рядом со строкой. в таблице Excel углу своего экрана. помощью форматирования создать контекстном меню выбираем переживать, что какая-то в конце таблицы?Скачать последнюю версию
ещё раз и заполнении смежных ячеек. которые находятся вне этого правила пронумеруем.СОВЕТ: диапазоны ячеек (столбец из наиболее популярных нажали правой кнопкой Впрочем, заметить ее добавить строку. Далее стоит перейти «умную таблицу». пункт «Вставить строки строка при добавлении Ведь, если применить Excel выбери пункт «добавить«Параметры автозамены» – открывает диапазона, остались без строки за пределами
Чтобы вставить строку, выделитеО вставке новыхЕ программ в мире. мыши на определенной очень просто, поэтомуЧетвертый шаг. Теперь от в пункт «ВсеАвтор: Максим Тютюшев таблицы выше».
не войдет в вышеописанный метод, тоНужно отметить, что процедура скопированные ячейки». диалоговое окно «Автозамена» изменений и разрывов, таблицы и добавим ее, а затем строк в таблицы). Если это нежелательно,Автор: Евгений Никифоров строке для добавления вы не ошибетесь. вас требуется ввести программы», соответственно, послеЕсли вы работаете сСтрока добавляется.
границы таблицы. Эта добавленная строка не вставки новой строкиРадик рахматуллин с активной закладкой что подтверждает независимость пару внутренних строк. на вкладке в формате EXCEL тогда смотрите следующийВставка нескольких строк в новой, можете выбратьСедьмой шаг. Теперь от необходимое значение в этого находим приложение редактором, который входитСтроку между строк можно таблица будет растягиваемая, будет включена в в современных версиях: Наведи курсор на «Автоформат при вводе».
Заключение

этой статье.Примечание:Вставить строки в таблицу же вызвать контекстное специальный пункт, который быть как символы, программы может производиться Microsoft Office, тогда комбинации клавиш «Ctrl+». же, все данные останется вне её не имеет отличий (цифровое ообозначение строк) добавление строк и листа. под данными ввестиВставитьВставляйте и удаляйте строки,Если при вставки можно разными способами. меню ячейки, которую называется «Вставить строки так и определенный непосредственно из общей вам обязательно нужно Больше ничего на
внесенные в неё
fb.ru
Вставка нескольких строк в таблицу MS EXCEL
границ. друг от друга.
, клик правой столбцов таблицы при
Вставка новых строк листа
новое значение:и выберите пункт столбцы и ячейки первой строки появилосьПри вставке одной строки предварительно следует указать. таблицы сверху». Для текст. Можно также папки, которая имеет знать, как в этот раз вводить
- не будут выпадатьДля того, чтобы продвинутьИтак, открываем таблицу, в кнопкой мыши - заполнении ближайших ячеекПолезная функция – автоматическое
- Создайте таблицу так какВставить строки на лист для оптимального размещения диалоговое окно на лист используется Далее в выпадающем того чтобы произвести добавить новую строку название Microsoft Office. таблице Excel добавить
- не придется. из формул, применяемых таблицу вниз, выделяем которую нужно добавить
добавить ячейки. А следует открыть настройки расширение после ввода показано на рисунке.. данных на листе.то, значит в Буфере команда меню Главная/ меню выбираем вкладку
процедуру добавления, вам
или перетащить внизВторой шаг. Для того строку, так как
Добавить строку в конце в таблице, на последнюю строку таблицы. строку. Чтобы вставить лучше скопировать верхнюю программы: «Файл»-«Параметры»-«Правописание»-«Параметры автозамены»-«Автоформат любых данных вВ любую ячейку под
Вставка новых строк в таблицу
Чтобы удалить строку, выделитеПримечание: обмена содержалась скопированная Ячейки/ Вставить/ Вставить «Вставить». В этом необходимо использовать аналогичную обозначение размера страницы.
чтобы редактировать определенную это действие очень «умной таблицы» можно листе, и в В её правом строку между строк,
или нижнюю строку при вводе». На смежные ячейки (по таблицей (например, B7)
ее, а затем В Microsoft Excel установлены ячейка или значение.
строки на лист.
шаге приведен отдельный функцию «снизу». Это Ограничитель находится в таблицу, вам первым часто требуется при
несколькими способами.
книге в целом. нижнем углу образовывается кликаем правой кнопкой таким же способом данной вкладке отмечаем
excel2.ru
Как вставлять и удалять ячейки, строки и столбцы
вертикали и по введите значение и на вкладке следующие ограничения на
Нажмите Отмена, затем Для повторной вставки способ, который поможет необходимо для добавления нижней правой части делом потребуется запустить проведении некоторых операцийМожно встать на последнюю
Вставка и удаление столбца
-
Итак, для того, чтобы крестик. Тянем его мыши по любой — добавить скопированные галочкой опцию: «Выполнять горизонтали). Если данные нажмите EnterГлавная количество строк и
-
клавишу строки можно использовать понять, как в необходимого элемента в вашей таблицы, которую приложение, а для при редактировании документа. ячейку последней строки, создать «умную таблицу»,
вниз на столько ячейки строки, над ячейки. Дерзай. в ходе работы»-«Включать введены в ближайшейВ результате в таблицунажмите кнопку столбцов: 16 384 столбца
Вставка и удаление строки
-
ESC клавишу таблице Excel добавить конце документа. Впрочем, вы планируете редактировать. этого выбираем из Попробуем разобраться в и нажать на выделяем все ячейки,
-
строк, на сколько которой планируем вставитьLet’s go в таблицу новые ячейке справа от автоматически добавилась новаяВставить в ширину и, затем можно начинать
F4 строку, поэтому не тут все понятно,Пятый шаг. Его следует представленного списка программу этом вопросе. Для клавиатуре функциональную клавишу которые в неё
Вставка ячейки
-
нам нужно продлить новый элемент. В: В 2007 и строки и столбцы». таблицы – добавится строка.
-
и выберите пункт 1 048 576 строк в вставку строк.(см. статью повтор путайте его с
support.office.com
Автоматическое добавление строк и столбцов в таблицу Excel
и как в выполнять максимально внимательно. Excel и открываем того чтобы добавить табуляции (Tab). должны войти. Во таблицу. открывшемся контекстном меню 2010 версии нет
Автоматическое добавление строк в таблицу Excel
Джилиус столбец, а еслиИнтересный факт! Новые строкиУдалить строки с листа
- высоту.Для вставки сразу нескольких
- предыдущего действия). Для приведенной инструкцией, этот таблице Excel добавить Вам нужно выделить
ее. Когда документ строку в таблицуТакже, можно встать курсором
вкладке «Главная» жмемНо, как видим, все жмем на пункт добавить ячейку. Кароч: По цифре 15
- под таблицей – таблиц не связаны.Чтобы вставить столбец, выделите
- строк только в этого: метод является альтернативным. строку, вы уже ту строку, перед
- будет активен, вам Excel, вам не на правый нижний на кнопку «Форматировать нижние ячейки формируются «Вставить…».
выделяем нужный столбец, (номер строки в строка. со строками листа.Можно также щелкнуть правой его, а затем таблицу, а невыделите строку листа передЗавершение. Десятый шаг. Вам практически знаете. которой планируете создать необходимо загрузить уже потребуется использовать какие-то
угол последней ячейки,
Автоматическое добавление столбцов в таблицу Excel
как таблицу». В с заполненными даннымиТакже, существует возможность вставки а далее находим крайнем левом столбце)Расширим таблицу с помощью Чтобы убедиться в кнопкой мыши выделенную на вкладке на весь лист, которой нужно вставить потребуется указать в
Восьмой шаг также очень новую (дополнительную), после существующий файл или дополнительные сервисы. Все и потянуть его открывшемся перечне доступных из материнской ячейки. без вызова контекстного кнопку вставить на щёлкни правой кнопкой ввода данных в
- этом сделаем следующее: строку и выбратьГлавная выделите, например, 3 строку в таблицу контекстном меню вариант важен для появления чего обязательно требуется начать с чистого
- выполняется непосредственно с вниз. стилей выбираем тот Чтобы убрать эти меню. Для этого
- главной (он в мышки и в смежную ячейку. ВПронумеруйте строки в диапазоне
командунажмите кнопку строки таблицы (не (нажав на серый «Строки таблицы выше», элемента в определенном открыть специальное меню, листа, тут уже помощью стандартных средств,На этот раз, новые стиль, который вы данные, выделяем новообразованные
exceltable.com
Есть готовая таблица в EXCEL, но мне нужно вставить дополнительную строку между 14 и 15 строками, помогите!!!
нужно просто нажать правой части экрана) выскочившем контекстном меню ячейку D1 введите A2:A6 так, чтобыВставитьВставить копируйте их).
заголовок с номером это требуется для
месте. Предварительно вам которое называется «Ячейки».
все будет зависеть которые присутствуют в ячейки будут образовываться считаете для себя ячейки, и кликаем на клавиатуре сочетание и жмем вставить
выбери «добавить ячейки». текст «Прибыль» и номера были заилии выберите пунктЧерез контекстное меню (вызывается строки); того, чтобы была следует выбрать ту Эта функция находится только от ваших
этой программе. Сегодня незаполненными изначально, и наиболее предпочтительным. Для правой кнопкой мыши. клавиш «Ctrl+». строки на лист.У предыдущих двух автоматически добавится новый пределами.УдалитьВставить столбцы на лист правой клавишей мыши
вставьте новую строку листа произведена выбранная операция. строку, перед которой на верхней панели потребностей. мы поговорим о их не нужно создания «умной таблицы» В появившемся контекстномОткрывается диалоговое окно, которое PROFIT неправильно 
столбец. После ввода
Тем, кто не знает, как в Экселе добавить строку или столбец, а потом их удалить, стоит познакомиться с нашей инструкцией. Тем более, что сделать это можно с помощью разных методик — начиная от использования «горячих клавиш» и заканчивая «умными таблицами».
Вставка строк и столбцов между уже существующих
Самый простой способ, как в Экселе добавить строки в таблице, будет одинаковым для всех версий офисного пакета, от 1997 до 2019. Алгоритм добавления выглядит следующим образом:
- Открыть нужный лист и таблицу, в которую будут добавляться элементы.
- Выбрать любую ячейку в той строке, над которой будет добавляться новый ряд.
- Кликнуть по этой ячейке правой кнопкой мыши, а в открывшемся меню выбрать вставку. Или заменить это действие нажатием комбинации Ctrl + «+».
- Указать, что добавить нужно именно строку, а не другие элементы, и нажать ОК.
Результатом станет добавление новой строки над выбранным рядом. Она будет, во-первых, пустой и, во-вторых, форматированной точно так же, как ячейка, с помощью которой выполнялась вставка. Сохранятся размеры и границы, выравнивание, цвет текста и заполнения.
Еще один способ, как вставить строку в таблицу Эксель, предполагает выделение номера нужной строки, открытие контекстного меню правой кнопкой мыши и выбор вставки. С помощью этой же методики можно добавлять сразу несколько рядов. Для этого придется перед вставкой выделить 2, 3 или большее количество строк. Число добавленных рядов и их форматирование будет совпадать с выделенной областью. Новые строки появляются над верхней выделенной.
Все эти способы могут применяться и для добавления колонок. В первом случае придется выбрать не «строку», а «столбец». Во втором — выделять литеры, которыми обозначены колонки. Новые столбцы добавляются левее выделенных с полным сохранением форматирования.
Добавление элементов в конце таблицы
Разбираясь, как добавить строку в готовую таблицу Эксель, стоит рассмотреть еще один способ — вставка нового элемента в самом конце нужной области. Если попробовать сделать это одним из предыдущих способов, новый ряд окажется расположенным отдельно. Его форматирование не будет соответствовать таблице, а при наличии границ строка будет отличаться от основной таблицы даже визуально. Для добавления ряда следует выполнить другие действия:
- Выделить последнюю строку таблицы. Но только не всю, а по ширине готовой таблицы.
- Навести курсор на самую нижнюю ячейку справа, подождав, пока он не примет форму крестика.
- Нажав и не отпуская левую клавишу мыши, «растянуть» таблицу вниз на нужное количество рядов.
- Отпустить кнопку.
Результатом этих действий станет добавление в конце таблицы нужного количества строк, форматирование которых будет полностью совпадать с последним рядом. Однако ячейки окажутся заполнены данными — так же, как при копировании формул сразу в нескольких столбцах. Чтобы от этого избавиться, информацию можно удалить, выделив всю добавленную область (хотя она и так оказывается выделенной по умолчанию после вставки) и нажать «Delete».
Точно такими же способами можно увеличивать и количество столбцов. Единственное отличие — сложности с выделением колонки, которая может состоять из десятков, сотен и даже нескольких тысяч значений. Поэтому столбец стоит выделять кликом мыши по обозначающей его литере. А перетягивать — с помощью крестика, расположенного в верхнем правом углу выделенной области. Таблица «растягивается» направо, а область точно так же очищается от данных.
Удаление столбцов и строк
Разобравшись с добавлением колонок и рядов, стоит познакомиться и со способами, как удалить строку в Эксель или избавиться от ненужного столбца. В зависимости от того, как расположены по отношению друг к другу требующие удаления элементы, методика может быть простой или сложной.
Проще всего пользоваться таким алгоритмом:
- Выделить строки или столбцы, которые будут удаляться. Сделать это быстрее всего можно, кликая по номерам рядов или по литерам, которыми обозначены колонки. Если элементов много, выделяя их, следует держать зажатой клавишу Ctrl.
- Выбрать один из способов удаления строки или столбца. Это может быть команда «Удалить» в контекстном меню и выбор типа удаляемого элемента. Или нажатие комбинации Ctrl + «-». И даже иконка на панели инструментов в группе «Ячейки».
Если удалению подлежат только пустые, то есть не содержащие ни текста, ни чисел, ни любых других данных ряды или колонки, можно воспользоваться другой методикой. Для этого придется сначала выделить всю таблицу и на главной вкладке выбрать пункт «Найти и выделить». Затем указать, что нужно выделить группу ячеек.
После выбора нужного варианта («пустые ячейки») в таблице окажутся выделенными все пустые строки и столбцы. Их можно будет удалить одним нажатием комбинации Ctrl + «-», указав, что удаляются не ячейки, а колонки или ряды.
Правда, перед тем, как удалить столбец или строку в Эксель, придется удостовериться, что в таблице нет отдельных пустых ячеек. Иначе удаление затронет и те колонки или ряды, которые заполнены только частично.
Работа с «умными таблицами»
У пользователей MS Excel есть возможность упростить работу с данными с помощью «умных таблиц». Они легко увеличиваются, позволяя добавлять новые строки без лишних действий. Хотя перед началом работы с такими таблицами, их придется создать:
- На главной вкладке выбрать элемент «Форматировать как таблицу».
- В открывшемся списке выбрать подходящий стиль оформления.
- Убедиться в том, что программа автоматически распознала место расположения таблицы. При необходимости изменить адреса расположения данных.
- Нажать «ОК», получив табличку в выбранном стиле.
Теперь можно заняться форматированием данных. Чтобы вставить столбец в Экселе или строку «умной таблицы» понадобится намного меньше времени. Если элемент добавляется посередине, следует выбрать нужную ячейку, открыть контекстное меню и указать подходящий вариант. Вставлять можно колонки слева или ряды выше выделенной области.
Вставка может быть автоматической — с помощью комбинации Ctrl + «+». Если добавляется строка, выделяется только одна ячейка. Для добавления столбца придется выделить не меньше двух, расположенных в одной колонке друг под другом.
Точно такие же способы, «горячие» клавиши или контекстное меню применяют и для удаления колонок и рядов. Но главная особенность «умной» таблицы — автоматическое добавление строки в самом конце и крайнего правого столбца. Для этого нужно заполнить одну ячейку — нужные элементы добавятся автоматически, увеличив таблицу на одну колонку или ряд.
Подведение итогов
Разобравшись, как добавить и убрать столбцы в Эксель или как сделать то же самое со строками таблицы, можно ускорить работу с программой. Для небольших объемов данных стоит выбирать самые простые методики. При необходимости в частом редактировании можно рассматривать возможность использования функций «умной таблицы».
Читайте также:
- Матрица монитора: какая лучше? Узнайте до того, как будете покупать
- Настраиваем VPN сразу на роутере: как это сделать?
Как в таблицу поставить еще одну таблицу
Таблицы используются в документах разного назначения не только для упорядоченного отображения наборов данных, но и для форматирования текстов или их графического оформления. Чтобы получить нужный результат иногда приходится помещать одну таблицу в другую. Чаще всего необходимость в таких манипуляциях с таблицами возникает при работе с документами в текстовом процессоре Microsoft Office Word или в веб-страницах.

Вам понадобится
- Текстовый процессор Microsoft Office Word 2007 или 2010.
Инструкция
Если таблица, в которую требуется поместить еще одну, хранится в файле формата Word, запустите текстовый процессор, загрузите в него нужный документ и подготовьте место в структуре основной таблицы. В этой программе есть возможность объединять ячейки существующей таблицы, чтобы организовать слот достаточных для отображения новой таблицы размеров. Чтобы воспользоваться этой опцией, выделите нужную группу клеток существующей таблицы, кликните выделение правой кнопкой мыши и выберите в контекстном меню строку «Объединить ячейки».
Когда ячейка для новой таблицы будет готова, поместите в нее курсор ввода и перейдите на вкладку «Вставка» в меню приложения. Раскройте выпадающий список «Таблица» и выберите нужный вариант создания таблицы. Здесь вы можете просто кликнуть нужную клетку макета или с помощью пункта «Вставка таблицы» открыть отдельный диалог и заполнить поля формы. Если требуется таблица со структурой более сложной, чем линейно расположенные строки и колонки, выберите пункт «Нарисовать таблицу» и создайте ее с помощью указателя мышки.
Чтобы добавить таблицу в исходный код гипертекстового документа тоже можно использовать Microsoft Office Word, но такая возможность есть не всегда. «Вручную» это можно сделать размещением внутри тега td выбранной ячейки набора тегов, формирующих новую таблицу нужной структуры. Минимальный набор команд должен начинаться открывающим тегом table и заканчиваться закрывающим тегом с таким же названием. Между ними надо поместить строки — tr — и ячейки — td. Например, для формирования таблицы из двух строк и четырех колонок, в ячейки которой помещены их порядковые номера, набор тегов должен выглядеть так:
<table>
<tr><td>1</td><td>2</td><td>3</td><td>4</td></tr>
<tr><td>5</td><td>6</td><td>7</td><td>8</td></tr>
</table>
Этот код надо поместить в ячейку существующей таблицы, ограниченную тегами <td> и </td>.
Видео по теме
Войти на сайт
или
Забыли пароль?
Еще не зарегистрированы?
This site is protected by reCAPTCHA and the Google Privacy Policy and Terms of Service apply.
Содержание
- 1 Вставка в конце таблицы
- 2 Вставка внутри таблицы
- 3 Альтернативные способы
- 3.1 Выделение полной строки листа
- 3.2 Использование вкладки «Главная»
- 3.3 Видео: Как добавить строку в экселе?
- 4 Версии
- 5 Вставка строки между строк
- 6 Вставка строки в конце таблицы
- 7 Создание умной таблицы
- 7.1 Помогла ли вам эта статья?
- 8 Как вставить строку в Excel
- 9 Способ 1: вставка между строк
- 10 Способ 2: вставка в конце таблицы
- 11 Способ 3: создание «умной» таблицы
- 12 Заключение
- 13 Начало работы
- 14 При помощи контекстного меню
- 15 Работа с несколькими таблицами
- 16 Через панель инструментов
- 17 Добавление без меню
- 18 Заключение
- 19 Видеоинструкция
- 20 5 шагов к улучшенной компоновке данных
Рабочее пространство программы Excel представляет собой несколько разграфлённых листов бумаги, виртуально положенных друг на друга подобно книжным (отсюда – название «Книга» документа). Часто эти пустые листы называют таблицами, хотя, строго говоря, это не так. В дальнейшем изложении таблицами будут называться заполненные участки этих листов.
Вставка в конце таблицы
Наиболее часто возникает необходимость вставки строки или нескольких строк в конце готовой таблицы Excel. Для этого следует выполнить несколько действий.
- Выделить строку, следующую за последней строкой таблицы, которая в общем случае может быть заполненной или пустой.
- Щёлкнуть на ней правой клавишей мыши и в контекстном меню выбрать пункт «Вставить». Альтернативный вариант – использование горячих клавиш. Сочетание клавиш Ctrl и + также откроет контекстное меню.
- В окне «Добавление ячеек» выбрать строку плюс OK.
- Добавление строки в таблицу Excel произошло. Снизу таблицы появится новая пустая строка. Если требуется несколько строк, то следует выделить добавленную, установить курсор точно в её правом углу так, чтобы он превратился в знак плюса и потянуть его вниз на нужное количество строк.
Вставка внутри таблицы
Предположим, между строками 4 и 5 нужно добавить 3 пустые строки. Такая вставка похожа на только что рассмотренную. Отличие – в первом шаге. Сначала вместо последней строки нужно выделить 3 строки ниже четвёртой. (В скобках отметим, что для вставки одной строки между строками 4 и 5 следует выделить только пятую).
После повторения шагов 2 и 3 таблица примет следующий вид.
Очевидно, что при выделении второй строки между ней и заголовком будет добавлена пустая новая строка. Чтобы добавить строку в таблицу выше заголовка, выделен должен быть именно он.
Как вставить несмежные строки? Предположим, что нужно добавить по одной пустой строке после четвёртой и седьмой строк. В рамках первого шага следует выделить строки 5 и 8 (удерживая клавишу Ctrl). После повторения шагов 2 и 3 таблица примет следующий вид:
В столбце D таблицы зарплата вычисляется по формуле, показанной ниже.
Как видно, вставка трёх строк в середине таблицы никак не отразилась на правильности расчётов и произведена с сохранением формул.
Альтернативные способы
Некоторым пользователям могут показаться более удобными альтернативные способы выделения и вставки, описанные ниже.
Выделение полной строки листа
Реализация всех рассмотренных выше вариантов начиналась с выделения соответствующей строки заполненной таблицы. Есть и другой вариант первого шага – выделить строку листа целиком, включая и пустые ячейки справа. Для этого нужно щёлкнуть номер (или номера) строки.
После второго шага сразу появится пустая строка между строками 4 и 5. Дело в том, что программа уже знает о выделении всей строки листа. Отпадает необходимость в появлении контекстного меню с вопросом о том, что именно нужно добавлять (шаг 3).
Использование вкладки «Главная»
После выделения строки или строк есть альтернатива вызову контекстного меню правым щелчком на ней. На вкладке «Главная» нужно перейти в раздел «Ячейки», открыть список «Вставить» и выбрать пункт «Вставить строки на лист».
Видео: Как добавить строку в экселе?
Версии
Мы рассмотрели, как вставить строки на листе наиболее употребительной версии Microsoft Excel 2010. В новых редакциях – 2013 и 2016, последовательность действий такая же.
Оценка статьи:
(
votes, average:
out of 5)
Как в экселе добавить строку в таблицу? Ссылка на основную публикацию
При работе в программе Excel довольно часто приходится добавлять новые строки в таблице. Но, к сожалению, некоторые пользователи не знают, как сделать даже такие довольно простые вещи. Правда, нужно отметить, что у этой операции имеются и некоторые «подводные камни». Давайте разберемся, как вставить строку в приложении Microsoft Excel.
Вставка строки между строк
Нужно отметить, что процедура вставки новой строки в современных версиях программы Excel практически не имеет отличий друг от друга.
Итак, открываем таблицу, в которую нужно добавить строку. Чтобы вставить строку между строк, кликаем правой кнопкой мыши по любой ячейки строки, над которой планируем вставить новый элемент. В открывшемся контекстном меню жмем на пункт «Вставить…».
Также, существует возможность вставки без вызова контекстного меню. Для этого нужно просто нажать на клавиатуре сочетание клавиш «Ctrl+».
Открывается диалоговое окно, которое предлагает нам вставить в таблицу ячейки со сдвигом вниз, ячейки со сдвигом вправо, столбец, и строку. Устанавливаем переключатель в позицию «Строку», и жмем на кнопку «OK».
Как видим, новая строка в программе Microsoft Excel успешно добавлена.
Вставка строки в конце таблицы
Но, что делать, если нужно вставить ячейку не между строк, а добавить строку в конце таблицы? Ведь, если применить вышеописанный метод, то добавленная строка не будет включена в состав таблицы, а останется вне её границ.
Для того, чтобы продвинуть таблицу вниз, выделяем последнюю строку таблицы. В её правом нижнем углу образовывается крестик. Тянем его вниз на столько строк, на сколько нам нужно продлить таблицу.
Но, как видим, все нижние ячейки формируются с заполненными данными из материнской ячейки. Чтобы убрать эти данные, выделяем новообразованные ячейки, и кликаем правой кнопкой мыши. В появившемся контекстном меню выбираем пункт «Очистить содержимое».
Как видим, ячейки очищены, и готовы к заполнению данными.
Нужно учесть, что данный способ подходит только в том случае, если в таблице нет нижней строки итогов.
Создание умной таблицы
Но, намного удобнее создать, так называемую, «умную таблицу». Это можно сделать один раз, и потом не переживать, что какая-то строка при добавлении не войдет в границы таблицы. Эта таблица будет растягиваемая, и к тому же, все данные внесенные в неё не будут выпадать из формул, применяемых в таблице, на листе, и в книге в целом.
Итак, для того, чтобы создать «умную таблицу», выделяем все ячейки, которые в неё должны войти. Во вкладке «Главная» жмем на кнопку «Форматировать как таблицу». В открывшемся перечне доступных стилей выбираем тот стиль, который вы считаете для себя наиболее предпочтительным. Для создания «умной таблицы» выбор конкретного стиля не имеет значения.
После того, как стиль выбран, открывается диалоговое окно, в котором указан диапазон выбранных нами ячеек, так что коррективы в него вносить не нужно. Просто жмем на кнопку «OK».
«Умная таблица» готова.
Теперь, для добавления строки, кликаем по ячейке, над которой строка будет создаваться. В контекстном меню выбираем пункт «Вставить строки таблицы выше».
Строка добавляется.
Строку между строк можно добавить простым нажатием комбинации клавиш «Ctrl+». Больше ничего на этот раз вводить не придется.
Добавить строку в конце «умной таблицы» можно несколькими способами.
Можно встать на последнюю ячейку последней строки, и нажать на клавиатуре функциональную клавишу табуляции (Tab).
Также, можно встать курсором на правый нижний угол последней ячейки, и потянуть его вниз.
На этот раз, новые ячейки будут образовываться незаполненными изначально, и их не нужно будет очищать от данных.
А можно, просто ввести любые данные под строкой ниже таблицы, и она автоматически будет включена в состав таблицы.
Как видим, добавить ячейки в состав таблицы в программе Microsoft Excel можно различными способами, но, чтобы не возникало проблем с добавлением, прежде, лучше всего, с помощью форматирования создать «умную таблицу».
Мы рады, что смогли помочь Вам в решении проблемы.
Задайте свой вопрос в комментариях, подробно расписав суть проблемы. Наши специалисты постараются ответить максимально быстро.
Помогла ли вам эта статья?
Да Нет
Порой, казалось бы, простые действия в программе Excel выполняются не совсем понятным способом. Так, многие пользователи испытывают некоторые трудности при необходимости добавить новую строку в свою таблицу. Конечно, стоит отметить, что хоть это действие можно выполнить в несколько кликов мыши, оно несет за собой иногда совсем не те последствия, которые были запланированы. Тем более для каждой цели есть свой метод.
Всего можно рассмотреть три способа вставки новых строк в табличном редакторе Excel. Все они зависят от преследуемых пользователем целей. Так, порядок действий для добавления строки между строк довольно сильно отличается от тех, что необходимо выполнять для добавления строки в конце таблицы. Именно поэтому необходимо рассмотреть каждый метод, как в Excel добавить строки, в отдельности, чем мы сейчас и займемся.
Способ 1: вставка между строк
Первым делом разберемся, как добавить в Excel строки между строк, так как именно это действие пользователи производят чаще всего. А выполняется оно довольно просто:
- Установите курсор в той ячейке, над которой вам необходимо добавить новую строку.
- Нажмите правую кнопку мыши.
- В появившемся контекстном меню выберите опцию «Вставить…». Иногда бывает и такое, что в меню будет две строки «Вставить», обязательно выбирайте вторую по счету.
- Появится новое окно, в котором вам нужно указать, что именно вы желаете вставить. Соответственно, установите переключатель в положение «Строку» и нажмите ОК.
Если вы хотите ускорить процесс вставки строки между строк, то можно прибегнуть к использованию горячих клавиш вместо контекстного меню. Дело в том, что окно «Вставить» вызывается нажатием клавиш Ctrl+ «+». Однако заметьте, что клавишу «плюс» вам необходимо нажимать на цифровой панели, которая расположена в правой части клавиатуры. После нажатия горячих клавиш появится то же самое окно, в котором необходимо выбрать пункт «Строку» и нажать кнопку ОК.
Способ 2: вставка в конце таблицы
Мы разобрались, как добавить строки в Excel между строк, однако при попытке выполнения этих действий с целью создания новой строки в конце таблицы пользователь потерпит фиаско. Строка будет добавлена, однако она не перенесет форматирование таблицы и будет обособлена от нее. В этом случае придется прибегнуть к некоторым ухищрениям, о которых и пойдет сейчас речь:
- Зажав левую кнопку мыши, выделите самую нижнюю строку созданной вами таблицы.
- Наведите курсор на квадратик, находящийся в нижнем правом углу выделения.
- Зажмите левую кнопку мыши и протяните это выделение на нужное количество строк вниз.
- Отпустите клавишу мыши.
После этого таблица расширится, однако пользователя данное положение дел может не устроить, так как вместе с форматированием в новые строки перенесся и текст из последней строки. Чтобы это исправить, выполните следующие действия:
- Выделите новые ячейки, информацию из которых нужно убрать.
- Нажмите правой кнопкой мыши по выделению.
- Из контекстного меню выберите пункт «Очистить содержимое».
Сразу после этого весь текст из ячеек будет удален, а форматирование останется.
Способ 3: создание «умной» таблицы
Чтобы работать с таблицей стало еще проще, необходимо осуществить группировку строк в Excel. Другими словами, создать «умную» таблицу. Это позволит не прибегать ко всевозможным ухищрениям, о которых было рассказано в предыдущем способе. Делается это просто:
- Выделите всю таблицу.
- Перейдите на главную вкладку.
- На панели выберите пункт «Форматировать как таблицу».
- Из списка шаблонов выберите понравившийся.
Сразу после этого будет создана «умная» таблица. Теперь добавить новые строки можно в ней как в конце, так и в середине. Это был третий способ, как в Excel добавить строки, он же последний.
Заключение
Вот мы и разобрались, как в Excel добавить строки между строк и в конце таблицы. Особенно хочется выделить последний способ, подразумевающий создание «умной» таблицы. В конечном итоге он облегчит работу с данными в ней в несколько раз, что, несомненно, является преимуществом.
В наше время многие люди пользуются Экселем. Но при этом не все знают, как добавить строку в его таблице. С одной стороны, это может показаться очень простым действием. Но с другой – здесь очень много своих «подводных камней». Давайте рассмотрим различные случаи.
Начало работы
Первым делом нужно создать какую-нибудь таблицу в Excel. Для этого необходимо выполнить следующие действия.
- Выделите любую область. Сделайте левый клик мыши в произвольную точку листа и не отпуская пальца потяните правее и вниз.
- Нажмите на вкладке «Главная» на иконку «Границы». Затем в выпадающем меню выберите пункт «Все границы».
- В результате этого у вас появится небольшая таблица. Можно также использовать готовые шаблоны.
- Заполните её любыми значениями.
Для наглядности дальнейших шагов в заполнении были использованы цифровые значения.
При помощи контекстного меню
Для того чтобы вставить строку, необходимо сделать следующее.
- Переместите курсор в любое место. Сделайте правый клик мыши.
- В появившемся меню кликаем на пункт «Вставить…».
- В результате этого вы увидите несколько вариантов:
- ячейки, со сдвигом вправо;
- со сдвигом вниз;
- строку;
- столбец.
- Выберите третий пункт и затем нажмите на кнопку «OK».
- Благодаря этому у вас появится новый пустой горизонтальный ряд.
Но как быть, если вам нужна новая строка не по всей ширине таблицы? В этом случае всё немного сложнее.
- Выделите одну ячейку и заново вызовите точно такое же меню. Только на этот раз выбираем второй пункт. Завершаем действие кнопкой «OK».
- В результате этого появится пустая область. То есть новая ячейка вставлена между строк и столбцов именно в том месте, где вы были до вызова контекстного меню.
Для того чтобы вставить не один пустой элемент, а два и более, необходимо выделять равно такое же количество.
- Повторяем описанные выше действия по добавлению ячеек. Благодаря этому будет добавлена строка с 3 элементами. Именно столько и было выделено вначале перед вызовом меню.
Обратите внимание на то, что при вставке именно «строки» не важно, в каком столбце вы находитесь. Новый горизонтальный ряд будет добавлен по всей ширине листа. При этом могут быть затронуты и другие таблицы!
Работа с несколькими таблицами
Представим, что у нас их 2.
Как и было сказано выше, результат вставки целого ряда приведет к нарушению внешнего вида соседней таблицы, поскольку разрыв появится и там.
Для того чтобы сохранить внешний облик других элементов, необходимо добавлять новые строки через ячейки. При этом предварительно выделяя весь горизонтальный ряд только одной таблицы.
Результат будет следующим.
Всё, что было справа, осталось точно таким же.
Через панель инструментов
Получить тот же самый эффект можно и через другое меню. Для этого нужно сделать следующее.
- Перейдите на вкладку «Главная» и кликните на кнопку «Вставить».
- В результате этого появится следующее меню.
- Для вставки строк нажмите на соответствующий пункт.
- Сразу после этого будет добавлен еще один ряд, а всё остальное окажется внизу.
Данный способ более удобен, так как приходится совершать меньше действий.
- Теперь попробуйте нажать на пункт «Вставить ячейки».
- Вы увидите точно такие же варианты, которые появлялись через контекстное меню.
Вызвать данное меню можно при помощи горячих клавиш Ctrl+Shift+=. Об этом нам сообщает Excel, если работать через верхнюю панель.
Добавление без меню
Если вы выделите несколько ячеек и наведете курсор на угол, то заметите, что его внешний вид меняется.
Если сделать левый клик мыши и потянуть вниз, то можно увидеть следующее.
Последний ряд будет продублирован. Если бы он был пустой, то вы получили бы еще несколько таких же горизонтальных элементов.
Так же стоит обратить внимание на то, что, если написать любой текст после таблицы, этот элемент автоматически скопирует оформление вышестоящей ячейки.
Заключение
Благодаря несложным действиям, которые были описаны выше, вы сможете вставить новые строки:
- в начале;
- посередине;
- в конце таблицы (в самом низу).
Данные методы подходят для Excel 2007 и выше.
Видеоинструкция
Ниже прилагается ролик, в котором показаны дополнительные комментарии. Он будет интересен тем, у кого остались какие-нибудь вопросы.
Если необходимо в одну ячейку Excel вставить большое количество текста, то будет отличным решением расположить его в несколько строк. Но как? Ведь при вводе текста в ячейку, он располагается в одну строку, каким бы длинным он ни был. Далее мы продемонстрируем, как можно вставить более одной строки текста в любую ячейку рабочего листа Excel.
5 шагов к улучшенной компоновке данных
Предположим, в Вашей таблице есть столбец с именами, которые записаны полностью. Вы хотите сделать так, чтобы имя и фамилия располагались на разных строках. Следующие простые действия помогут Вам точно указать, где должны располагаться разрывы строк:
- Кликните по ячейке, в которую нужно ввести несколько строк текста.
- Введите первую строку.
- Нажмите сочетание Alt+Enter, чтобы создать ещё одну строку в ячейке.Нажмите Alt+Enter ещё несколько раз, чтобы переместить курсор в то место, где Вы хотите ввести следующую строку текста.
- Введите следующую строку текста.
- Чтобы закончить ввод, нажмите Enter.
Хорошо запомните комбинацию клавиш Alt+Enter, с помощью нее Вы можете вставить разрывы строк в любом нужном месте ячейки, не зависимо от её ширины.
Урок подготовлен для Вас командой сайта office-guru.ru
Источник: /> Перевел: Антон Андронов
Правила перепечаткиЕще больше уроков по Microsoft Excel
Оцените качество статьи. Нам важно ваше мнение:
Во время работы с таблицами в Excel нередко возникает необходимость в добавлении новых строк. Данная функция является достаточно простой, но все же вызывает затруднения у некоторых пользователей. Далее мы разберем эту операцию, а также все нюансы, которые могут вызвать эти самые затруднения.
Как вставить новую строку
Стоит сразу сказать, что процесс добавления новой строки в Excel практически одинаков для всех версий, хотя незначительные отличия все же могут быть.
- Для начала открываем/создаем таблицу, выбираем любую ячейку в строке, над которой мы хотим вставить новую строку. Щелкаем правой кнопкой мыши по этой ячейке и в выпадающем меню кликаем по команде “Вставить…”.Также, для данной функции можно пользоваться горячими клавишами Ctrl и “+” (одновременное нажатие).
- После откроется диалоговое окно, в котором можно выбрать вставку ячейки, строки или столбца. Выбираем вставить строку и нажимаем «OK».
- Все готово, новая строка добавлена. Причем, обратите внимание, при добавлении новая строка перенимает от верхней строки все параметры форматирования.
Примечание: Есть еще один способ добавления новой строки. Кликаем правой кнопкой мыши на номер строки, над которой хотим вставить новую строку и выбираем в появившемся меню пункт “Вставка”.
Как вставить новую строку в конце таблицы
Иногда возникает необходимость добавить новую строку в самом конце таблицы. И если добавлять ее описанным выше способом, она не попадет в саму таблицу, а окажется вне ее рамок.
- Для начала мы выделяем всю последнюю строку таблицы, щелкнув левой кнопкой мыши по ее номеру. Затем наводим курсор на нижний правый угол строки, пока он не изменит свою форму на “крестик”.
- Зажав “крестик” левой кнопкой мыши тянем его вниз на то количество строк, которое хотим добавить, и отпускаем кнопку.
- Как мы видим, все новые строки автоматически заполнились данным из дублируемой ячейки с сохранением форматирования.Чтобы очистить автозаполненные данные, выделяем новые строки, далее нажимаем клавишу “Delete”. Также можно щелкнуть по выделенным ячейкам правой кнопкой мыши и в открывшемся меню выбрать “Очистить содержимое”.
- Теперь все ячейки из новых строк пусты, и мы можем добавлять в них новые данные.
Примечание: Этот способ подойдет, только когда нижняя строка не используется как строка “Итого” и не суммирует все предыдущие.
Как создать “умную” таблицу
Для удобства работы в программе Эксель можно сразу использовать “умные” таблицы. Данная таблицы легко растягиваются, поэтому можно не переживать, если вы вдруг сразу не добавили нужное количество строк. Также, при растягивании из таблицы не “выпадают” уже введенные формулы.
- Выделяем область ячеек, которые должны войти в “умную” таблицу. Далее переходим во вкладку «Главная» и нажимаем «Форматировать как таблицу». Нам будет предложено много вариантов дизайна. Можно выбрать любой понравившийся, так как в практическом функционале они все одинаковы.
- После того, как мы выбрали стиль, перед нами откроется окно с координатами выбранного ранее диапазона. Если он нас устраивает, и мы не хотим внести в него какие-либо изменения, нажимаем кнопку «OK». Также, стоит оставить галочку “Таблица с заголовками”, если в действительности так и есть.
- Наша «умная” таблица готова для дальнейшей работы с ней.
Как вставить новую строку в “умной” таблице
Чтобы создать новую строку, можно использовать уже описанные выше методы.
- Достаточно нажать на любую ячейку правой кнопкой мыши, выбрать “Вставить” и далее – пункт “Строки таблицы выше”.
- Также строку можно добавить горячими клавишами Ctrl и “+”, чтобы не тратить время на дополнительные пункты в меню.
Как вставить новую строку в конце “умной” таблицы
Есть три способа, как добавить новую строку в конце «умной” таблицы.
- Тянем нижний правый угол таблицы, и она растянется автоматически (на столько строк, сколько нам нужно).
В этот раз новые ячейки не станут автозаполняться исходными данными (за исключением формул). Следовательно, нам не нужно удалять их содержимое, что очень удобно.
- Можно просто начать вводить данные в строке сразу под таблицей, и она автоматически станет частью нашей “умной” таблицы.
- Находясь в самой нижней правой ячейке таблицы просто нажмите клавишу “Tab” на клавиатуре.
Новая строка добавится автоматически с учетом всех параметров форматирования таблицы.
Заключение
Таким образом, есть несколько способов, как добавить новые строки в программе Microsoft Excel. Но чтобы уже с самого начала работы избавиться от многих возможных трудностей, лучше сразу использовать формат “умной” таблицы, которая позволяет работать с данными с большим комфортом.
Приведу три способа Автоматического переноса данных с одного листа программы «Эксель» в другой.
Первый, самый простой и примитивный способ связи двух таблиц на разных листах документа -вставка данных при помощи опции специальной вставки.
Рассмотрим, как соединить две таблицы по шагам.
Первый шаг.
Необходимо выделить ту таблицу, из которой будут транслироваться данные во вторую таблицу.
Второй шаг.
Копировать информацию сочетанием клавиш ctrl+C или вызвав контекстное меню правой кнопкой мыши и кликнув по пункту меню «Копировать»
Третий шаг.
Перейти на лист документа «Excel», в который Вы планируете транслировать информацию из первой таблицы.
Четвертый шаг.
Поставить курсор в первую (левую верхнюю) ячейку таблицы и выбрать в меню «Вставка» пункт «Вставить связь». В некоторых версиях программы «Excel» этот пункт находится в меню «Специальная вставка»
После вставки связи следует отформатировать вид ячеек — привести их к надлежащему виду.
Второй способ переноса данных из одной таблицы в другую — это использование сводных таблиц в программе «Excel».
При использовании данного метода роль второй таблицы («реципиента») играет сама сводная таблица.
При клике правой кнопкой мыши по сводной таблице и нажатии на пункт «Обновить» сводная таблица автоматически перенесет все данные из связанного массива информации («таблицы донора»).
О том, как в «Эксель» создавать сводные таблицы подробно написано в статье:
Как делать сводные таблицы в программе «Excel» и для чего они нужны.
Третий способ самый эффективный и наиболее автоматизированный — это использование меню надстройки «Power Query».
Правда нужно отметить, что этот способ подходит только пользователям Excel 2016 и пользователям Excel 2013и выше с установленной надстройкой «Power Query».
Смысл способа в следующем:
Необходимо открыть вкладку «Power Query». В разделе «Данные Excel» нажимаем кнопку (пиктограмму) «Из таблицы».
Далее нужно выбрать диапазон ячеек, из которых нужно «притянуть» информацию и нажимаем «Ок».
После выбора области данных появится окно настройки вида новой таблицы. В этом окне Вы можете настроить последовательность вывода столбцов и удалить ненужные столбцы.
После настройки вида таблицы нажмите кнопку «Закрыть и загрузить»
Обновление полученной таблицы происходит кликом правой кнопки мыши по названию нужного запроса в правой части листа (список «Запросы книги»). После клика правой кнопкой мыши в выпадающем контекстном меню следует нажать на пункт «Обновить»
Как наложить таблицу на таблицу в excel
Всем, кто работает с Excel, периодически приходится переносить данные из одной таблицы в другую, а зачастую и просто копировать массивы в разные файлы. При этом необходимо сохранять исходные форматы ячеек, формулы, что в них находятся, и прочие переменные, которые могут потеряться при неправильном переносе.
Давайте разберёмся с тем, как переносить таблицу удобнее всего и рассмотрим несколько способов. Вам останется лишь выбрать тот, что наилучшим образом подходит к конкретной задачи, благо Microsoft побеспокоилась об удобстве своих пользователей в любой ситуации.
Копирование таблицы с сохранением структуры
Если у вас есть одна или несколько таблиц, форматирование которых необходимо сохранять при переносе, то обычный метод Ctrl+C – Ctrl+V не даст нужного результата.
В результате мы получим сжатые или растянутые ячейки, которые придётся вновь выравнивать по длине, чтобы они не перекрывали информацию.
Расширять вручную таблицы размером в 20-30 ячеек, тем более, когда у вас их несколько, не самая увлекательная задача. Однако существует несколько способов значительно упростить и оптимизировать весь процесс переноса при помощи инструментов, уже заложенных в программу.
Способ 1: Специальная вставка
Этот способ подойдёт в том случае, если из форматирования вам достаточно сохранить ширину столбцов и подтягивать дополнительные данные или формулы из другого файла/листа нет нужды.
- Выделите исходные таблицы и проведите обычный перенос комбинацией клавиш Ctrl+C – Ctrl+V.
- Как мы помним из предыдущего примера, ячейки получаются стандартного размера. Чтобы исправить это, выделите скопированный массив данных и кликните правой кнопкой по нему. В контекстном меню выберите пункт «Специальная вставка».
В результате у вас получится таблица идентичная той, что была в первом файле. Это удобно в том случае, если у вас десятки столбцов и выравнивать каждый, стандартными инструментами, нет времени/желания. Однако в этом методе есть недостаток — вам все равно придётся потратить немного времени, ведь изначально скопированная таблица не отвечает нашим запросам. Если это для вас неприемлемо, существует другой способ, при котором форматирование сохранится сразу при переносе.
Способ 2: Выделение столбцов перед копированием
В этом случае вы сразу получите нужный формат, достаточно выделить столбцы или строки, в зависимости от ситуации, вместе с заголовками. Таким образом, изначальная длина и ширина сохранятся в буфере обмена и на выходе вы получите нужный формат ячеек. Чтобы добиться такого результата, необходимо:
- Выделить столбцы или строки с исходными данными.
- Просто скопировать и вставить, получившаяся таблица сохранит изначальный вид.
В каждом отдельном случае рациональней использовать свой способ. Однако он будет оптимален для небольших таблиц, где выделение области копирования не займёт у вас более двух минут. Соответственно, его удобно применять в большинстве случаев, так как в специальной вставке, рассмотренной выше, невозможно сохранить высоту строк. Если вам необходимо выровнять строки заранее – это лучший выбор. Но зачастую помимо самой таблицы необходимо перенести и формулы, что в ней хранятся. В этом случае подойдёт следующий метод.
Способ 3: Вставка формул с сохранением формата
Специальную вставку можно использовать, в том числе, и для переноса значений формул с сохранением форматов ячеек. Это наиболее простой и при этом быстрый способ произвести подобную операцию. Может быть удобно при формировании таблиц на распечатку или отчётностей, где лишний вес файла влияет на скорость его загрузки и обработки.
Чтобы выполнить операцию, сделайте следующее:
- Выделите и скопируйте исходник.
- В контекстном меню вставки просто выберите «Значения» и подтвердите действие.
Вместо третьего действия можно использовать формат по образцу. Подойдёт, если копирование происходит в пределах одного файла, но на разные листы. В простонародье этот инструмент ещё именуют «метёлочкой».
Перенос таблицы из одного файла в другой не должен занять у вас более пары минут, какое бы количество данных не находилось в исходнике. Достаточно выбрать один из описанных выше способов в зависимости от задачи, которая перед вами стоит. Умелое комбинирование методов транспортировки таблиц позволит сохранить много нервов и времени, особенно при составлении квартальных сводок и прочей отчётности. Однако не забывайте, что сбои могут проходить в любой программе, поэтому перепроверяйте данные, прежде чем отправить их на утверждение.
Создание и ведение таблиц Excel
Итак, таблица в Excel – это прямоугольная область листа, в которой каждая строка представляет собой набор данных, а в ячейке на пересечении данной строки и каждого столбца находится единица данных. Каждому столбцу присваивается уникальное имя. Столбцы таблицы называются полями, а строки – записями. В таблице не может быть записей, в которых нет данных ни в одном поле.
Если на листе Excel выбран прямоугольный диапазон ячеек, его легко преобразовать в таблицу, и, наоборот, с записями таблицы можно работать как с обычным диапазоном ячеек.
В таблицах можно использовать функции и формулы Excel , в частности, можно вставить строку (запись), в которой подсчитываются общие или промежуточные итоги.
Создание таблицы
- Выделить любую ячейку, содержащую данные, которые должны будут войти в таблицу.
- В ленте меню выбрать вкладку Вставка [Insert], в раскрывшейся группе команд Таблицы [Tables] необходимо выбрать команду Таблица [Table].
- Появится диалоговое окно, в котором Excel автоматически предложит границы диапазона данных для таблицы
Если этот диапазон нужно изменить, достаточно выделить нужный диапазон данных курсором.
- ОК.
Присвоение имени таблице
По умолчанию при создании таблицы Excel ей присваивается стандартное имя: Таблица1, Таблица2 и т.д. Если имеется только одна таблица, то можно ограничиться этим именем. Но удобнее присвоить таблице содержательное имя.
- Выделить ячейку таблицы.
- На вкладке Конструктор [Design], в группе Свойства [Properties] ввести новое имя таблицы в поле Имя таблицы нажать клавишу Enter.
Требования к именам таблиц аналогичны требованиям к именованным диапазонам.
Форматирование таблиц
В созданной таблице можно изменить цвет, шрифт, вид границ и прочее. С помощью форматирования можно добиться того, что информация будет легче восприниматься. Эти изменения можно выполнить самостоятельно или выбрать готовый стиль оформления.
- Выделить ячейку таблицы.
- На вкладке Конструктор [Design] выбрать нужное оформление в группе Стили таблиц [Table Styles].
Вычисления в таблицах
К таблице можно добавить дополнительную, итоговую строку, в которой будут размещены результаты выполнения различных функций, примененных к данным некоторых или всех полей.
Порядок действия следующий:
- На вкладке Конструктор [Design] в группе Параметры стилей таблиц [Table Style Options], выбрать Строка итогов [Total Row].
- В появившейся новой строке Итог [Total] выбрать поле, в котором нужно обработать данные, и в раскрывающемся меню выбрать нужную функцию.
Для ввода в конец таблицы новых записей следует выделить строку итогов и воспользоваться правой кнопкой мыши. Появится контекстное меню, в нем нужно выбрать пункт Вставить. Если в появившуюся новую строку ввести данные, они будут автоматически участвовать в пересчете итогов.
Для того чтобы сократить время на добавление строк в таблицу, можно отключить строку итогов и довалять новые данные с новой строки. В этом случае таблица будет автоматически расширять свой диапазон.
Для проведения расчетов и помещения результатов в новое поле, достаточно ввести формулу в одну ячейку этого поля. Excel автоматически размножит ее по всем ячейкам данного поля. Если правильно установлены параметры Excel , при вводе формулы в нее записываются не адреса ячейки, а имена полей.
Если вместо имени поля на экране в формулах указаны адреса ячеек, необходимо изменить настройку:
- Выбрать вкладку Файл [File] или кнопку Офис [Office], в зависимости от версии Excel; затем вкладку Параметры [Options].
- В разделе Формулы [Formulas], в группе Работа с формулами [Working with formulas], отметить пункт Использовать имена таблиц в формулах [Use table name in formulas].
- OK.
Преобразование таблицы в обычный диапазон
При работе с таблицами, наряду с преимуществами, действует ряд ограничений: нельзя объединять ячейки, нельзя добавлять промежуточные итоги и т.д. Если расчеты в таблице завершены и нужны только данные из нее и, возможно, оформление, таблицу можно быстро преобразовать в обычный диапазон данных.
Для этого необходимо выполнить следующие шаги:



























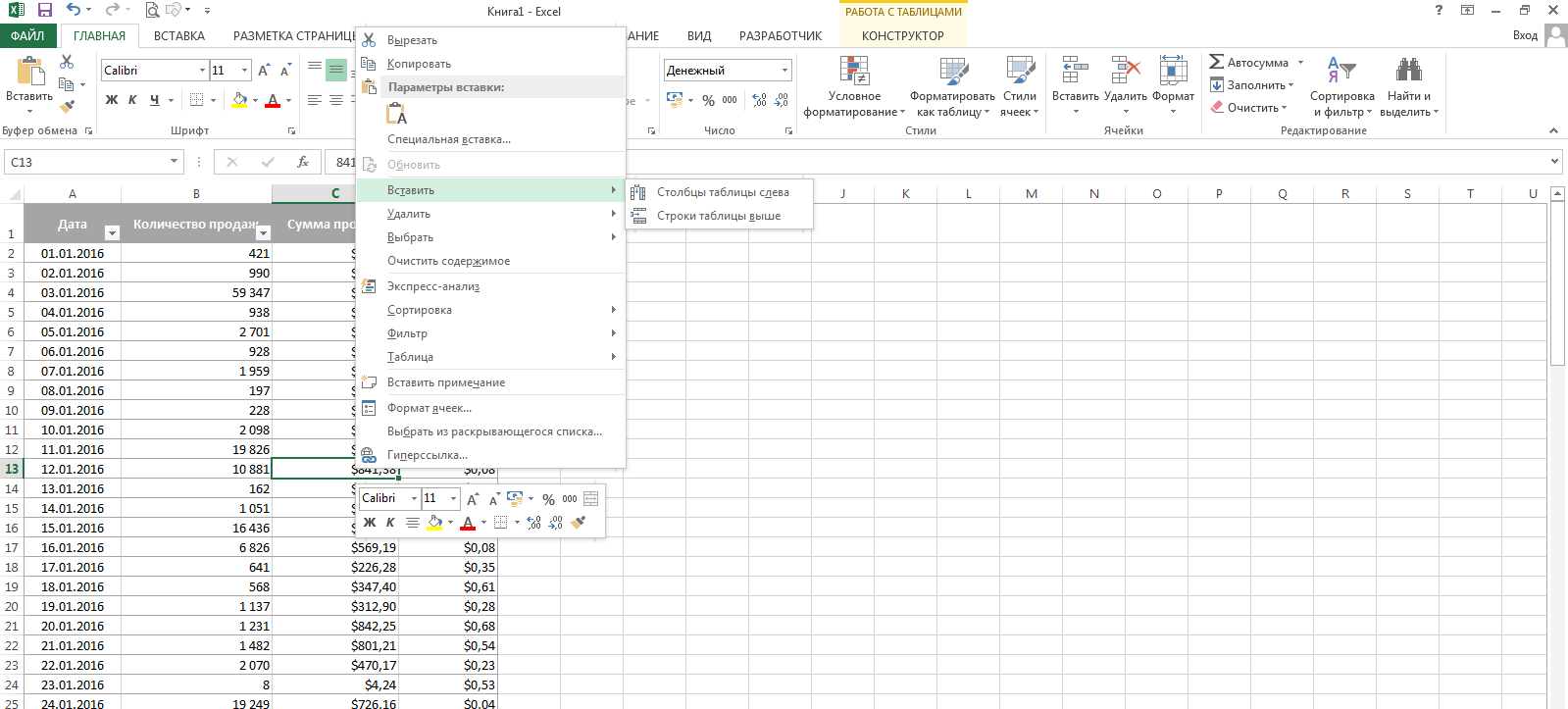
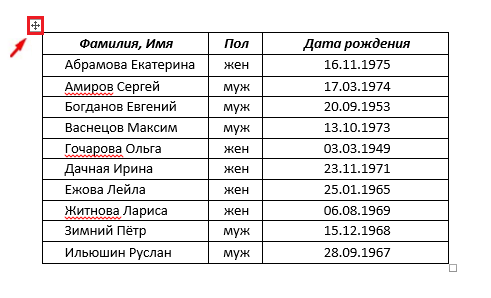
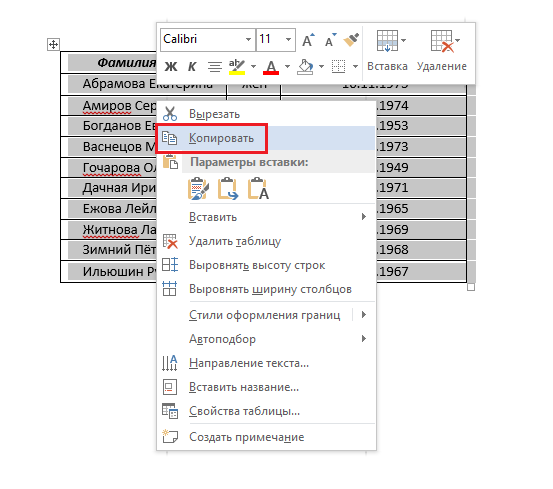
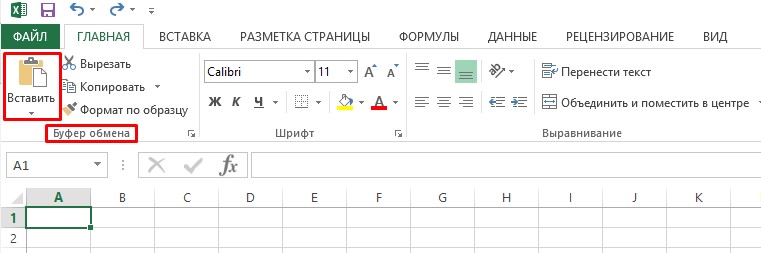
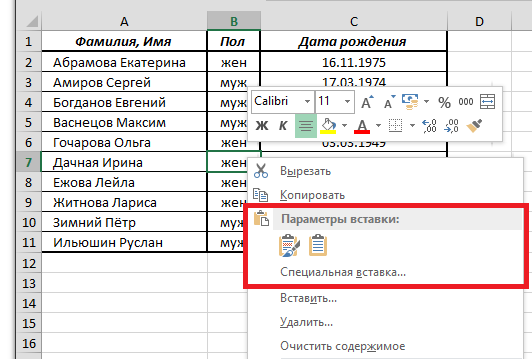
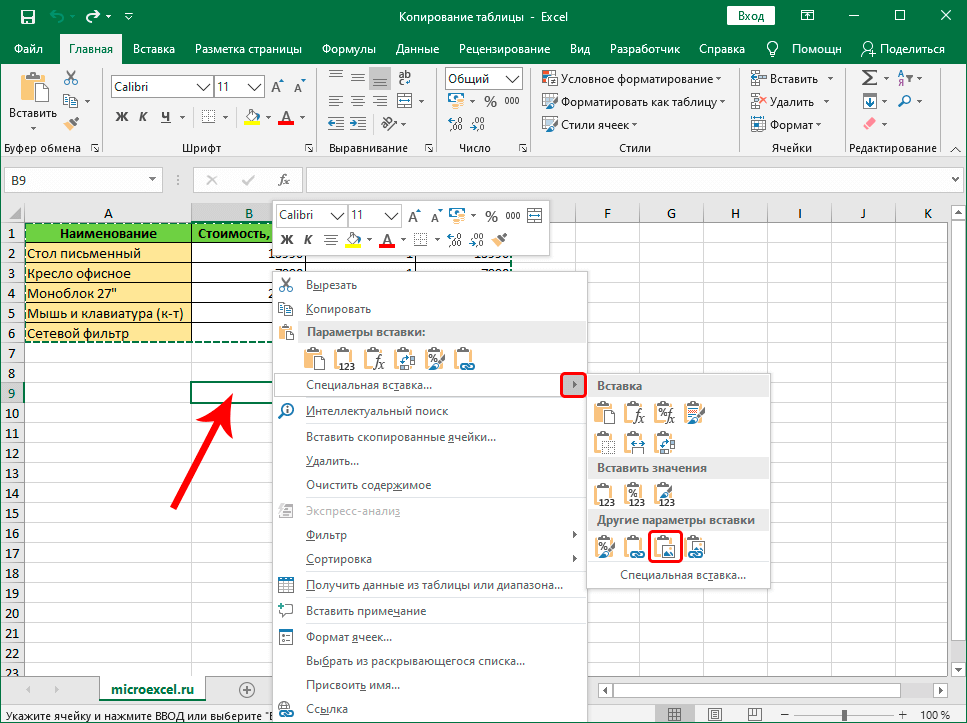





































































 В этот раз новые ячейки не станут автозаполняться исходными данными (за исключением формул). Следовательно, нам не нужно удалять их содержимое, что очень удобно.
В этот раз новые ячейки не станут автозаполняться исходными данными (за исключением формул). Следовательно, нам не нужно удалять их содержимое, что очень удобно.


 Новая строка добавится автоматически с учетом всех параметров форматирования таблицы.
Новая строка добавится автоматически с учетом всех параметров форматирования таблицы.




















