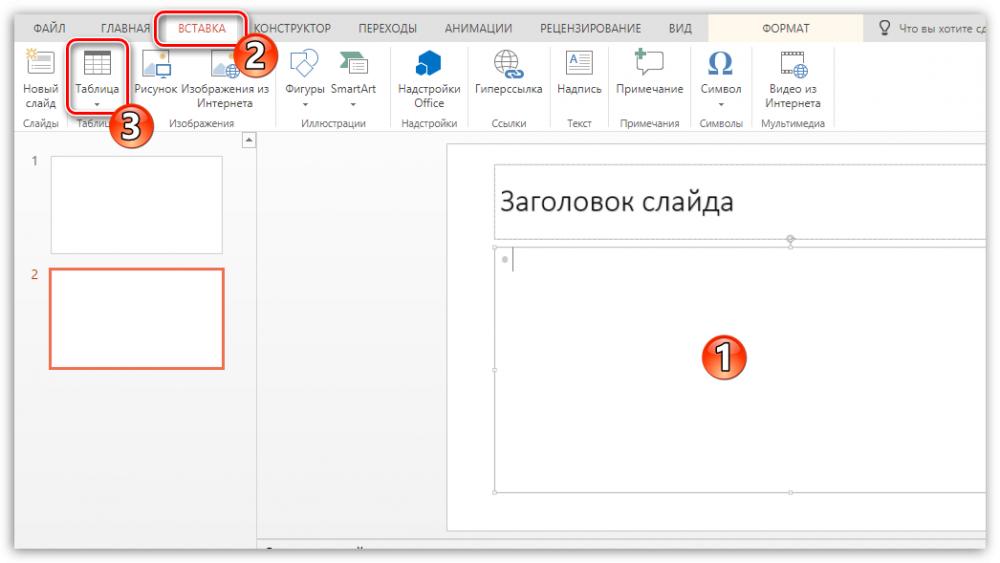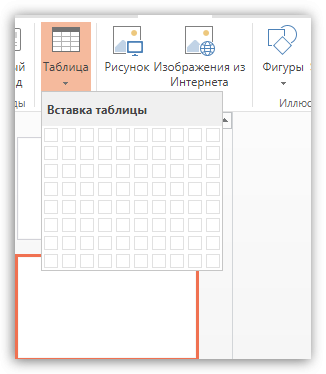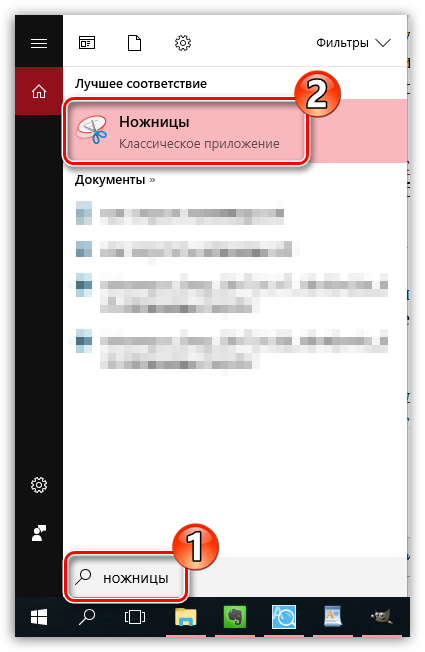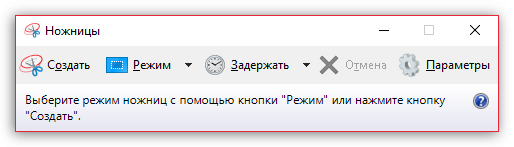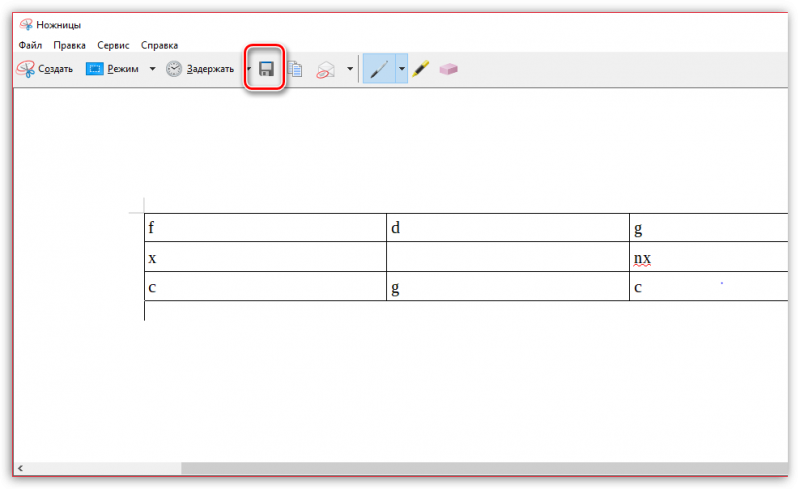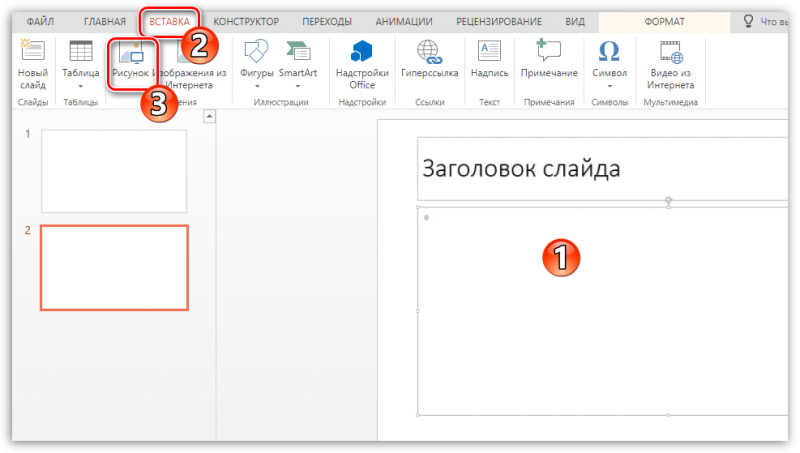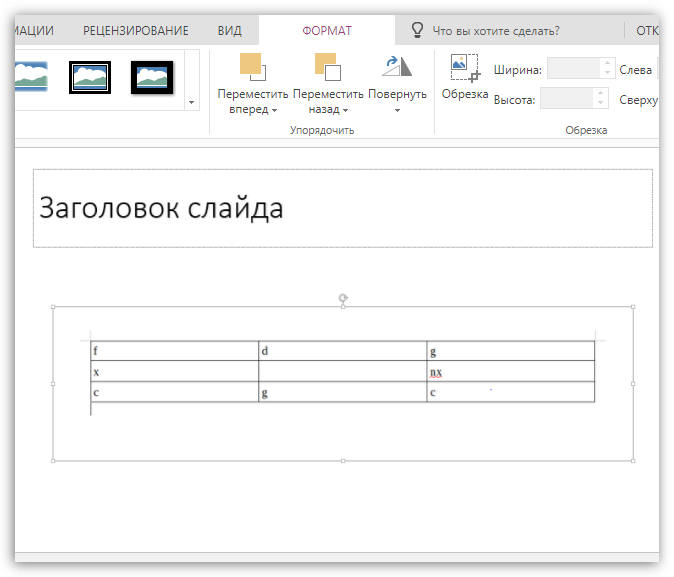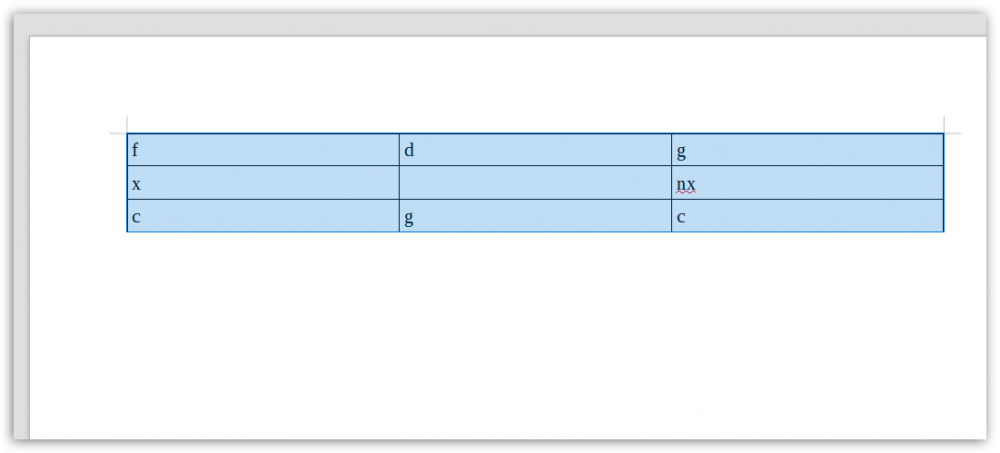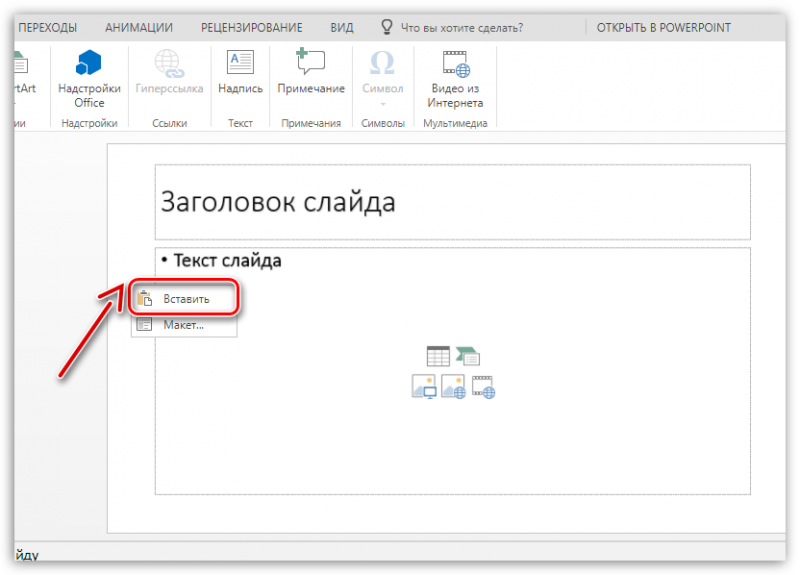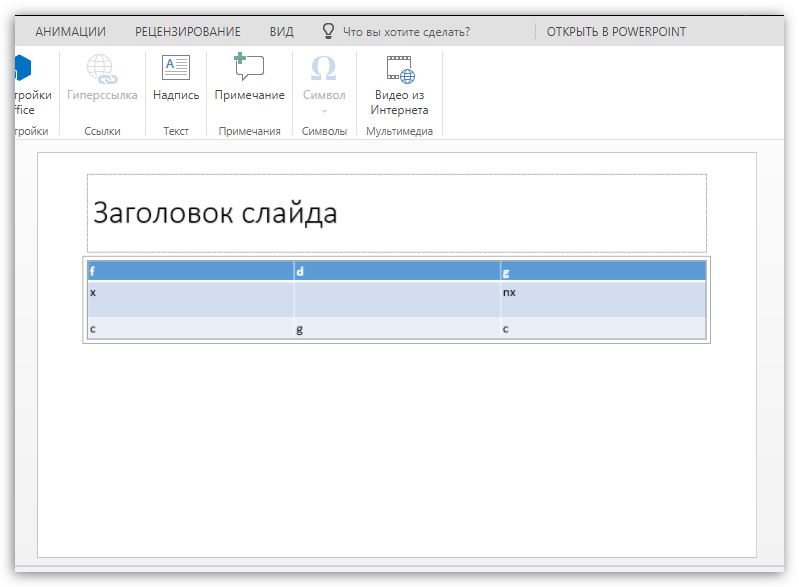Добавление таблицы на слайд
PowerPoint для Microsoft 365 PowerPoint для Microsoft 365 для Mac PowerPoint для Интернета PowerPoint 2021 PowerPoint 2021 для Mac PowerPoint 2019 PowerPoint 2019 для Mac PowerPoint 2016 PowerPoint 2016 для Mac PowerPoint 2013 PowerPoint 2010 Еще…Меньше
Вы можете добавить таблицу на слайд, создав ее прямо в PowerPoint. Вы также можете скопировать и вставить таблицу из Word или Excel.
Преобразовать существующий текст слайда в таблицу невозможно. Вставьте пустую таблицу, а затем добавьте в нее текст.
53 секунды
Щелкните заголовок раздела ниже, чтобы открыть подробные инструкции.
-
Выберите слайд, на который нужно добавить таблицу.
-
На вкладке Вставка нажмите кнопку Таблица.
-
В диалоговом окне Вставка таблицы выполните одно из указанных ниже действий.
-
С помощью мыши задайте нужное количество строк и столбцов.
-
Выберите команду Вставить таблицу, а затем заполните поля Число столбцов и Число строк.
-
-
Чтобы добавить текст в ячейку таблицы, щелкните ее, а затем введите текст. После этого щелкните за пределами таблицы.
Советы:
-
Чтобы быстро добавить строку в конце таблицы, щелкните последнюю ячейку последней строки и нажмите клавишу TAB.
-
Чтобы добавить строки или столбцы, щелкните ячейку правой кнопкой мыши, а затем на мини-панели инструментов нажмите кнопку Вставить и выберите место вставки строки или столбца.
-
Чтобы удалить строки или столбцы, щелкните ячейку правой кнопкой мыши, а затем на мини-панели инструментов нажмите кнопку Удалить и выберите нужный вариант.
-
К началу страницы
-
В приложении Word щелкните таблицу, которую нужно скопировать, а затем на вкладке Макет нажмите кнопку Выделить и выберите команду Выделить таблицу.
-
На вкладке Главная в группе Буфер обмена нажмите кнопку Копировать.
-
В презентации PowerPoint выберите слайд, на который нужно скопировать таблицу, а затем на вкладке Главная в группе Буфер обмена нажмите кнопку Вставить.
Совет: Можно также копировать и вставлять таблицу из презентации PowerPoint в лист Excel или документ Word.
К началу страницы
-
Чтобы скопировать группу ячеек из листа Excel, щелкните левую верхнюю ячейку группы, которую нужно скопировать, а затем перетащите указатель, чтобы выделить необходимые ряды и столбцы.
-
На вкладке Главная в группе Буфер обмена нажмите кнопку Копировать.
-
В презентации PowerPoint выберите слайд, на который нужно скопировать группу ячеек, а затем на вкладке Главная в группе Буфер обмена нажмите кнопку Вставить.
Совет: Можно также копировать и вставлять таблицу из презентации PowerPoint в лист Excel или документ Word.
К началу страницы
При вставке листа Excel в презентацию он превращается во внедренный объект OLE. Если вы измените тему (цвета, шрифты и эффекты) презентации, это не затронет лист, вставленный из Excel. Вы также не сможете редактировать таблицу с помощью команд PowerPoint.
-
Выберите слайд, на который нужно добавить лист Excel.
-
На вкладке Вставка нажмите кнопку Таблица и выберите пункт Таблица Excel.
-
Чтобы добавить текст в ячейку таблицы, щелкните эту ячейку, а затем введите текст.
После этого щелкните за пределами таблицы.
Совет: Чтобы редактировать таблицу Excel после отмены ее выбора, щелкните таблицу дважды.
После добавления таблицы в презентацию вы можете использовать инструменты для работы с таблицами в PowerPoint для форматирования, применения стиля и других изменений в таблице. Сведения о том, как изменить то, что вы добавили в презентацию PowerPoint, см. в статье Изменение внешнего вида таблицы.
К началу страницы
Дополнительные сведения
Добавление и удаление строк и столбцов таблицы
Вы можете добавить таблицу на слайд, добавить или удалить строки и столбцы, а также применить базовое форматирование таблицы в PowerPoint 2016 для Mac.
Вставка таблицы
-
Выберите слайд, на который нужно добавить таблицу.
-
На вкладке Вставка нажмите кнопку Таблица.
-
В меню Вставка таблицы выполните одно из перечисленных ниже действий.
-
Наведите указатель мыши на сетку, выделите нужное количество столбцов и строк и щелкните. Таблица будет добавлена на слайд.
-
Выберите команду Вставить таблицу, а затем введите соответствующие значения в поля Число столбцов и Число строк.
-
-
Чтобы добавить текст в ячейку, щелкните ее и введите его. После этого щелкните за пределами таблицы.
Советы:
-
Чтобы быстро добавить строку в конце таблицы, щелкните последнюю ячейку последней строки и нажмите клавишу TAB.
-
Чтобы добавить столбец или строку, щелкните ячейку правой кнопкой мыши (или левой, удерживая клавишу CTRL), наведите указатель на команду Вставить и выберите нужный вариант.
-
Чтобы удалить столбец или строку, щелкните ячейку правой кнопкой мыши (или левой, удерживая клавишу CTRL), наведите указатель на команду Удалить и выберите нужный вариант.
Вы можете добавить таблицу на слайд, создав ее прямо в Веб-приложение PowerPoint. Можно также скопировать и вставить из Word в Интернете, Outlook в Интернете или классических приложений Office (Word, Excel, PowerPoint ).
Щелкните заголовок раздела ниже, чтобы открыть подробные инструкции.
-
Выберите слайд, на который нужно добавить таблицу.
-
На вкладке Вставка нажмите кнопку Таблица.
-
В раскрывающейся сетке выберите нужное количество строк и столбцов с помощью мыши.
На слайд добавляется пустая таблица.
-
Чтобы добавить текст в ячейку таблицы, щелкните ее, а затем введите текст. После этого щелкните за пределами таблицы.
-
Чтобы быстро добавить строку в конце таблицы, щелкните последнюю ячейку последней строки и нажмите клавишу TAB.
-
Чтобы добавить строки или столбцы, щелкните ячейку правой кнопкой мыши, а затем на мини-панели инструментов нажмите кнопку Вставить и выберите место вставки строки или столбца.
-
Чтобы удалить строки или столбцы, щелкните ячейку правой кнопкой мыши, а затем на мини-панели инструментов нажмите кнопку Удалить и выберите нужный вариант.
-
-
В Word в Интернете щелкните таблицу, которую нужно скопировать, а затем выберите Макет > Выберите > Выбрать таблицу.
-
На вкладке Главная в группе Буфер обмена нажмите кнопку Копировать.
-
В презентации Веб-приложение PowerPoint выберите слайд, на который нужно скопировать таблицу, а затем на вкладке Главная в группе Буфер обмена нажмите кнопку Вставить.
Совет: Вы также можете скопировать и вставить таблицу из презентации Веб-приложение PowerPoint в документ Word в Интернете.
Группу ячеек или весь лист можно скопировать из Excel в Интернете в Веб-приложение PowerPoint.
Нужна дополнительная помощь?
MS Word — программа многофункциональная, имеющая в своем арсенале практически неограниченные возможности для работы с документами. Однако, когда дело касается оформления этих самых документов, их наглядного представления, встроенного функционала может оказаться недостаточно. Именно поэтому в состав пакета Microsoft Office входит так много программ, каждая из которых ориентирована на разные задачи.
PowerPoint — представитель офисного семейства от Microsoft, продвинутое программное решение, ориентированное на создание и редактирование презентаций. Говоря о последних, порою может возникнуть необходимость добавить к презентации таблицу, чтобы наглядно показать те или иные данные. О том, как сделать таблицу в Ворде мы уже писали (ссылка на материал представлена ниже), в этой же статье мы расскажем, как вставить таблицу из MS Word в презентацию PowerPoint.
Урок: Как сделать таблицу в Ворде
На самом деле, вставить таблицу, созданную в текстовом редакторе Ворд, в программу для создания презентаций ПоверПоинт довольно-таки просто. Возможно, многие пользователи и так знают об этом или хотя бы догадываются. И все же, подробная инструкция лишней уж точно не будет.
1. Кликните по таблице, чтобы активировать режим работы с ней.
2. В появившейся на панели управления основной вкладке “Работа с таблицами” перейдите ко вкладке “Макет” и в группе “Таблица” разверните меню кнопки “Выделить”, нажав на расположенную под ней кнопку в виде треугольника.
3. Выберите пункт “Выделить таблицу”.
4. Вернитесь ко вкладке “Главная”, в группе “Буфер обмена” нажмите на кнопку “Копировать”.
5. Перейдите к презентации PowerPoint и выберите там слайд, к которому и требуется добавить таблицу.
6. В левой части вкладки “Главная” нажмите на кнопку “Вставить”.
7. Таблица будет добавлена в презентацию.
-
Совет: Если это необходимо, вы с легкостью можете изменить размер таблицы, вставленной в ПоверПоинт. Делается это точно таким же образом, как и в MS Word — достаточно просто потянуть за один из кружков на ее внешней границе.
На этом, собственно, и все, из этой статьи вы узнали, как скопировать таблицу из Ворда в презентацию PowerPoint. Желаем вам успехов в дальнейшем освоение программ пакета Microsoft Office.
Еще статьи по данной теме:
Помогла ли Вам статья?
Если необходимо сделать презентацию своего проекта в удобном для клиента или партнера формате, на помощь придет приложение PowePoint из пакета MS Office. Но часто бывает так, что в процессе презентации возникает необходимость демонстрировать различные таблицы. И тут неизбежно возникает вопрос о том, как вставить таблицу в слайд-шоу. Для этого существует несколько способов. В данной статье будет рассмотрена вставка таблицы из Ms Word.
Вставка таблицы из Ворд в презентацию
Вставить таблицу из Word в Powerpoint намного проще, чем кажется на первый взгляд. Сделать это можно двумя способами.
Способ 1: Меню «Вставка»
С помощью меню «Вставка» поместить таблицу в презентацию можно за два шага.
Помещение в буфер обмена
Для того, чтобы поместить наш объект в буфер обмена, необходимо:
- Открыть документ Ворд, содержащий таблицу.
- Во вкладке «Макет» блока «Таблица» выбрать «Выделить таблицу».
- Вернуться во вкладку «Главная» и в блоке «Буфер обмена» щелкнуть по «Копировать»
Поместить выделенный объект в буфер обмена можно также, воспользовавшись стандартной комбинацией клавиш Ctrl+C.
Вставка в презентацию
Вставка таблицы в презентацию осуществляется следующим образом:
- Открыть файл PowerPoint и выбрать в презентации слайд, на который будет вставляться наш объект.
- В левом верхнем углу щелкнуть по пиктограмме «Вставить».
То же самое можно сделать, применив комбинацию клавиш Ctrl+V.
Таблица будет вставлена в презентацию.
Ее размер и местоположение на слайде можно изменить стандартным способом, потянув за уголки рамки.
Способ 2: Скриншот таблицы
Несмотря на то, что добавление таблицы Ворд в презентацию с помощью меню «Вставка» является очень простым способом, у некоторых пользователей таблица получается обрезанной. Поэтому им приходится идти на дополнительные ухищрения, чтобы добиться желаемого результата и вставлять ее на слайд в виде изображения. Для этого создается скриншот. Делается он так:
- Открыть документ Ворд, содержащий таблицу, и нажать на клавишу PrintScreen. В результате этой манипуляции содержимое окна будет вставлено в буфер обмена.
- Открыть PowerPoint и вставить рисунок из буфера подобно тому, как это было описано в предыдущем способе.
- Обрезать картинку с помощью стандартного инструмента PowerPoint, оставив только то содержимое, которое требуется. Для этого нужно щелкнуть по картинке, чтобы открылось меню работы с рисунками, и там на вкладке «Формат» в блоке «Размер» выбрать «Обрезать».
В результате по углам и в середине каждой из сторон рисунка появятся черные метки, двигая за которые с помощью мыши, отсекается от него все лишнее. При этом части рисунка, которые будут отрезаны, затемнятся, что существенно облегчает задачу.
Завершается процесс обрезки повторным щелчком по пиктограмме «Обрезка».
Скриншот таблицы создается из без использования клавиши PrintScreen, прямо из презентации. Для этого необходимо:
- Открыть оба документа.
- В PowerPoint в меню «Вставка» выбрать «Снимок». В выпадающем окне будут отображены все открытые окна, из которых нужно выбрать документ с таблицей. Чтобы не запутаться, предварительно лучше все лишние окна закрыть или свернуть, оставив только нужное.
- Щелкнуть по выбранному документу, после чего произойдет создание снимка и он автоматически будет вставлен на слайд.
- Обрезать снимок способом, описанным выше.
Эту манипуляцию можно сделать и по-другому. Для этого в меню «Снимок» Нужно щелкнуть не по самому документу, а выбрать опцию «Вырезка экрана»:
При этом произойдет переключение в документ Ворд и активируется инструмент обрезки. Как только вставляемая область будет обозначена, произойдет обратное переключение в PowerPoint и скриншот будет вставлен на слайд.
Останется только подогнать рисунок под размер слайда.
Читайте также: Создание презентации PowerPoint онлайн
Таким образом, вставка таблицы из Ворд в презентацию представляет собой одну из самых простых операций, доступную даже начинающим пользователям.
Вставляем таблицу из Word в PowerPoint
Если необходимо сделать презентацию своего проекта в удобном для клиента или партнера формате, на помощь придет приложение PowePoint из пакета MS Office. Но часто бывает так, что в процессе презентации возникает необходимость демонстрировать различные таблицы. И тут неизбежно возникает вопрос о том, как вставить таблицу в слайд-шоу. Для этого существует несколько способов. В данной статье будет рассмотрена вставка таблицы из Ms Word.
Вставка таблицы из Ворд в презентацию
Вставить таблицу из Word в Powerpoint намного проще, чем кажется на первый взгляд. Сделать это можно двумя способами.
Способ 1: Меню «Вставка»
С помощью меню «Вставка» поместить таблицу в презентацию можно за два шага.
Помещение в буфер обмена
Для того, чтобы поместить наш объект в буфер обмена, необходимо:
- Открыть документ Ворд, содержащий таблицу.
- Во вкладке «Макет» блока «Таблица» выбрать «Выделить таблицу».
- Вернуться во вкладку «Главная» и в блоке «Буфер обмена» щелкнуть по «Копировать»
Поместить выделенный объект в буфер обмена можно также, воспользовавшись стандартной комбинацией клавиш Ctrl+C.
Вставка в презентацию
Вставка таблицы в презентацию осуществляется следующим образом:
- Открыть файл PowerPoint и выбрать в презентации слайд, на который будет вставляться наш объект.
- В левом верхнем углу щелкнуть по пиктограмме «Вставить». То же самое можно сделать, применив комбинацию клавиш Ctrl+V.
Таблица будет вставлена в презентацию. Ее размер и местоположение на слайде можно изменить стандартным способом, потянув за уголки рамки.
Способ 2: Скриншот таблицы
Несмотря на то, что добавление таблицы Ворд в презентацию с помощью меню «Вставка» является очень простым способом, у некоторых пользователей таблица получается обрезанной. Поэтому им приходится идти на дополнительные ухищрения, чтобы добиться желаемого результата и вставлять ее на слайд в виде изображения. Для этого создается скриншот. Делается он так:
- Открыть документ Ворд, содержащий таблицу, и нажать на клавишу PrintScreen. В результате этой манипуляции содержимое окна будет вставлено в буфер обмена.
- Открыть PowerPoint и вставить рисунок из буфера подобно тому, как это было описано в предыдущем способе.
- Обрезать картинку с помощью стандартного инструмента PowerPoint, оставив только то содержимое, которое требуется. Для этого нужно щелкнуть по картинке, чтобы открылось меню работы с рисунками, и там на вкладке «Формат» в блоке «Размер» выбрать «Обрезать».
В результате по углам и в середине каждой из сторон рисунка появятся черные метки, двигая за которые с помощью мыши, отсекается от него все лишнее. При этом части рисунка, которые будут отрезаны, затемнятся, что существенно облегчает задачу. Завершается процесс обрезки повторным щелчком по пиктограмме «Обрезка».
Скриншот таблицы создается из без использования клавиши PrintScreen, прямо из презентации. Для этого необходимо:
- Открыть оба документа.
- В PowerPoint в меню «Вставка» выбрать «Снимок». В выпадающем окне будут отображены все открытые окна, из которых нужно выбрать документ с таблицей. Чтобы не запутаться, предварительно лучше все лишние окна закрыть или свернуть, оставив только нужное.
- Щелкнуть по выбранному документу, после чего произойдет создание снимка и он автоматически будет вставлен на слайд.
- Обрезать снимок способом, описанным выше.
Эту манипуляцию можно сделать и по-другому. Для этого в меню «Снимок» Нужно щелкнуть не по самому документу, а выбрать опцию «Вырезка экрана»: 

Таким образом, вставка таблицы из Ворд в презентацию представляет собой одну из самых простых операций, доступную даже начинающим пользователям.
Как перенести таблицу из Word в PowerPoint
Перенести готовую таблицу из документа Word в презентацию PowerPoint – проще простого!
В этой статье мы рассмотрим как быстро добавить таблицу из Word в PowerPoint – выберите наиболее подходящий способ.
- Откройте файлы: документ Word, из которого требуется скопировать таблицу и презентацию PowerPoint, в которую нужно вставить таблицу.
- В документе Word выделите таблицу целиком или её фрагмент.
- Скопируйте таблицу в буфер обмена: на вкладке Главная (Home) выберите команду Копировать (Copy)
или используйте сочетание клавиш Ctrl + C . - Перейдите в PowerPoint на нужный слайд.
Вставьте таблицу из буфера обмена: на вкладке Главная (Home) выберите команду Вставить (Paste)
или используйте сочетание клавиш Ctrl + V .
Обратите внимание, при вставке можно выбрать формат вставляемой таблицы:сохранить исходный формат (как в Word)
получить стандартное оформление таблицы PowerPoint
таблица будет вставлена на слайд как рисунок.
- Измените размеры таблицы под размеры слайда и оформите её.
Как вставить таблицу в PowerPoint
Казалось бы, достаточно выбрать приложение согласно собственным требованиям, и все задачи решены. Но зачастую возникает необходимость перенести элемент из одного формата документа в другой. Чаще всего сложности возникают, когда таким элементом становится таблица, копирование которой — не лучший вариант даже в рамках стандартных продуктов MS Office. Достаточно сложным считается перенос таблицы в PowerPoint.
Конечно, в PowerPoint можно создать собственную таблицу, но это отнимет лишнее время и усилия. Да и разбираться с приложением в данном случае придется дольше, чем для создания обычной презентации, состоящей из фото и текста. Куда проще вставить таблицу в PowerPoint из другой программы.
Скопировать таблицу в PowerPoint можно из MS Word или MS Excel. В последнем приложении создание таблиц осуществляется проще, так как оно предназначено для формирования баз данных и составления аналитических документов. Если вы создали таблицу в MS Excel, чтобы скопировать ее в PowerPoint, следует придерживаться следующего алгоритма:
- Сначала следует выделить диапазон ячеек в MS Excel, которые вы планируете скопировать.
- Далее следует нажать «Копировать» на вкладке «Главная», в открывшемся меню при нажатии правой кнопки мышки или же сочетанием клавиш Ctrl+C.
- В PowerPoint выберите слайд, куда планируете вставить таблицу.
- На слайде достаточно нажать «Вставить» или Ctrl+V.
Можно воспользоваться и другим алгоритмом действий, но тогда вы вставите целый лист из приложения MS Excel. Для этого вам следует:
- выбрать слайд;
- открыв слайд, выбрать вкладку «Вставить»;
- во вкладке найти кнопку «Таблица», далее вы увидите выбор таблиц, среди которых вам будет предложено вставить таковые из MS Excel. После копирования таблицы в PowerPoint вы можете изменять текст в ячейках таблицы путем двойного щелчка по ним.
Как вставить таблицу в PowerPoint из MS Word
Аналогично копированию из MS Excel, в MS Word следует выбрать таблицу. Далее через меню «Работа» (вкладка «Макет», «Таблица») следует нажать стрелку «Выделить таблицу». Затем ее следует скопировать любым способом — через главное меню, сочетанием клавиш или нажатием правой кнопки мышки. В PowerPoint нужно вставить таблицу на выбранный слайд.
- Как сделать слайды в power point
- Как сделать таблицу в таблице
- Как перенести из Exel в Word
Word – программа, входящая в стандартный набор пакета Microsoft Office. Она предназначена для работы с документами, но при этом обладает широким функционалом: документы, помимо текста, могут быть сопровождены разными картинками, таблицами, графиками, формулами. Правда, это не всегда помогает оформить и преподнести документ красиво, а не в виде скучной страницы. Тогда на помощь приходит PowerPoint – приложение для создания презентаций. Здесь функционал уже заточен на работу с визуальной составляющей: графикой, анимацией. Для наиболее красочного представления некоторых компоненты документа, например, таблицы, можно перенести в презентацию.
В этом нет ничего сложного, так как программы находятся в одном пакете и оптимизированы под общую рабочую среду. Элементы из одной программы могут практически беспрепятственно переноситься в рабочую область другой (за редкими исключениями). Давайте для наглядности рассмотрим процесс на конкретном примере:
- Откройте в Word документ с таблицей, которую нужно перенести в интерфейс презентации, либо создайте данную таблицу.
- Выделите всю таблицу или ту часть, которую хотите перенести в презентацию PowerPoint. Для быстрого выделения всей таблицы можно воспользоваться специальным инструментом: нажмите на таблицу и перейдите во вкладку «Макет». Здесь нажмите по инструменту «Выделить», что расположен в группе «Таблица». Из контекстного меню выберите «Выделить таблицу».
- Скопируйте выделенную таблицу. Это можно сделать с помощью стандартной комбинации клавиш Ctrl+C. В качестве альтернативы можно воспользоваться инструментом «Копировать», что расположен в группе «Буфер обмена» (вкладка «Главная»).
- Теперь запустите презентацию PowerPoint и переключитесь там на тот слайд, куда требуется вставить выбранную таблицу.
- Воспользуйтесь инструментом «Вставить», что находится во вкладке «Главная». В качестве альтернативы можно использовать сочетание клавиш Ctrl+V.
- Таблица будет вставлена в презентацию. Обратите внимание, что ее внешнее оформление измениться в соответствии с тем шаблоном, который применен ко всей презентации. Таблицу можно растянуть до нужного размера, плюс, она может быть изменена в самом интерфейсе PowerPoint.
Читайте также:
Настройки табуляции в Word
Создание мультипликации в PowerPoint
Удаляем слайд презентации в PowerPoint
Установка новых шрифтов в MS Word
Как видите, нет ничего сложного в том, чтобы вставить таблицу из документа Word в презентацию PowerPoint. Проблема может возникнуть только в том случае, если вам требуется перенести таблицу с неизменным внешним оформлением, так как оно подстраивается под заданный шаблон все презентации PowerPoint.
Создавая презентацию в популярной программе Microsoft PowerPoint, пользователям зачастую требуется добавлять в слайды различную информацию – текст, изображения, музыку и другое. А как быть, если вам требуется вставить таблицу из MS Word?
Предположим, у вас есть уже созданная страница в Microsoft Word и Excel, которую необходимо вставить в PowerPoint. Ниже мы рассмотрим несколько способов, позволяющих осуществить данную задачу.
Способ 1: создание таблицы вручную
В PowerPoint есть в точности такой же редактор таблиц, как и в Microsoft Word. Если таблица не слишком сложная, ее вполне можно заново воссоздать и в PowerPoint.
- Прежде всего, у вас должен быть создан слайд, в котором имеется возможность вставки объектов. Кликните внутри окошка, где должен располагаться объект, один раз левой кнопкой мыши, после чего перейдите в PowerPoint ко вкладке «Вставка». Выберите пункт «Таблица».
- Укажите количество строк и столбцов, а затем после чего можете переходить к заполнению получившийся таблицы.
Способ 2: вставка изображения
Суть способа заключается в том, что вы сохраняете таблицу в качестве изображения, а затем вставляете полученную картинку в PowerPoint.
- Для начала нам потребуется сделать скриншот имеющейся таблицы. Сделать скриншот можно легко стандартными средствами Windows, например, с помощью инструмента «Ножницы» (найти данный инструмент вы сможете через системный поиск).
- Когда на экране отобразится запущенное приложение, щелкните по кнопке «Создать» и выделите ту часть документа (конкретно таблицу), которая впоследствии войдет в изображение.
- Скриншот таблицы отобразится в небольшом графическом редакторе, где вы, при необходимости, сможете внести такие коррективы, как обрезка, наложение текста, рисование и др. Кликните по иконке с дискетой, чтобы сохранить полученное изображение.
- Когда изображение будет сохранено, пройдите к PowerPoint, активируйте область, куда будет вставлено изображение, следом пройдите ко вкладке «Вставка» и выберите пункт «Рисунок».
- В открывшемся проводнике выберите ранее созданное изображение, после чего таблица отобразится в презентации.
Способ 3: вставка скопированной таблицы
Ну и, наконец, самый простой способ, который заключается в простом копировании таблицы и последующей ее вставкой в PowerPoint.
Вы наверняка уже пробовали действовать подобным образом, и, скорее всего, у вас не получилось – вместо таблицы вставляется лишь текст, содержащийся в ней. Все дело в том, что есть одна небольшая хитрость.
- Пройдите в Microsoft Word и выделите всю таблицу. Следом скопируйте ее сочетанием клавиш Ctrl+C.
- Откройте PowerPoint и слайд, куда она будет вставлена. Кликните правой кнопкой мыши по любой пустой свободной области PowerPoint (не в прямоугольниках, куда вставляется контент и текст), а затем кликните по кнопке «Вставить» или нажмите сочетание клавиш Ctrl+V.
- Как видите, таблица вставилась в PowerPoint в точности в таком же виде, как она была скопирована из Word.
Надеемся, данная статья помогла вам разобраться, каким образом можно вставить таблицу в Microsoft PowerPoint. Если у вас возникли сложности, задавайте свои вопросы в комментариях.
В табличной форме удобно предоставлять отчеты и планы, а также выполнять расчеты. А для вставки таблицы в PowerPoint можно пользоваться и инструментами самого приложения, и другими программами из пакета MS Office: Excel и Word.
Чтобы работать с табличными формами в презентациях было удобно даже начинающему пользователю, мы рассмотрели, какие действия ему придется выполнить при выборе каждой методики.
1 Создание таблицы в PowerPoint
Для использования самого простого способа создания и форматирования таблиц в PowerPoint нужно сделать следующее:
- Выбрать слайд, на которой будут добавляться данные в табличной форме.
- Перейти на вкладку «Вставка».
- В разделе «Таблицы» кликнуть по соответствующей иконке.
- Выбрать движениями мыши нужное количество строк и столбцов, которых может быть до 8 или 10, соответственно.
- Если таблица данных в PowerPoint должна быть большего размера, стоит выбрать другую команду — «Вставить таблицу». А затем вручную поставить, сколько будет в ней столбцов и строк. Желательно не делать их количество слишком большим, потому что мелкий текст или цифры в слайдах будут плохо видны при просмотре презентации.
- При необходимости создания сложной нестандартной таблицы, которая может содержать, например, диагональные линии. Для вставки используется команда «Нарисовать таблицу». Главное при рисовании — начинать новые линии внутри таблицы, иначе вместо изменения готового объекта будет создаваться новый.
После создания таблицу можно продолжить форматировать. Способов, как изменить таблицу в PowerPoint, не меньше, чем в Ворд или Эксель. Например, с помощью вкладки «Конструктор» можно добавлять и убирать заливку, менять стили и цвета. Здесь же можно изменять в PowerPoint границы таблицы, их вид и толщину.
На вкладке «Макет», можно настраивать высоту и ширину столбца или строки, выравнивать их, объединять и разделять ячейки, менять направление текста. Здесь же добавляются новые элементы и устанавливается выравнивание текста в таблице.
Почти все те же действия выполняются с помощью меню, которое вызывают кликом правой кнопки мыши. А с помощью курсора, который при наведении на границы таблицы меняется на 2 направленные в разную сторону стрелки, можно вручную расширять или уменьшать ширину колонок и строк.
Еще один вариант создания таблицы в PowerPoint — применение инструмента «Заполнитель». Для этого следует перейти к основной части слайда, где находится текст, и выбрать из предлагаемых объектов нужный тип. А затем в окне, которое откроется в центре экрана, указать количество столбцов и строк.
2 Вставка таблиц из Word и Excel
Почти классический способ вставки таблицы в презентацию — ее копирование из Word или Excel. Для этого достаточно выполнить несколько простых действий:
- Выделить таблицу в другом редакторе.
- Скопировать данные в буфер обмена. Проще всего сделать это комбинацией Ctrl + C.
- Перейти к презентации PowerPoint и выбрать слайд, куда будет перенесена таблица.
- Вставить таблицу любым доступным способом — например, нажав Ctrl + V, или из специального меню «Параметры вставки».
Ничем не отличается способ, как вставить таблицу в PowerPoint, и для программы Эксель. Для этого следует просто выделить группу ячеек Excel в табличном редакторе, скопировать ее и затем вставить на слайде презентации.
Кроме того, в PowerPoint таблица Excel может быть не просто вставлена, а интегрирована. Правда, настройка и изменение такого объекта будет доступна только средствами Эксель.
Порядок действий будет следующим:
- На вкладке «Вставка» в PowerPoint нажать кнопку «Таблица».
- Выбрать «Таблица Excel».
- Для добавления текста или числа внести их вручную или скопировать с листа Эксель.
При этом способе добавления таблицы в PowerPoint при изменении настроек столбцов и строк на экране будут появляться инструменты Эксель. Это может оказаться не слишком удобным при показе презентации. Зато в такой таблице можно выполнять расчеты. С ее же помощью строятся графики и диаграммы.
Читайте также:
- Как удалить пустую страницу в Ворде: несколько способов
- Как установить приложения на телевизор со Smart TV

Если вам нужна таблица в вашей презентации, вы можете создать ее непосредственно в PowerPoint. Кроме того, вы можете создать таблицу в Word, скопировать и вставить ее в презентацию PowerPoint. Вот как это сделать.
Идите вперед и откройте как документ Word с нашей таблицей для копирования, так и PowerPoint, в который вы вставите его. Когда вы будете готовы, найдите и выберите таблицу в документе Word. Чтобы выбрать таблицу, наведите на нее курсор и затем выберите значок в левом верхнем углу.
Другой способ — щелкнуть в любом месте внутри таблицы, а затем перейти к появившейся вкладке «Макет».
В группе «Таблица» нажмите «Выбрать».
После выбора появится раскрывающееся меню. Здесь выберите опцию «Выбрать таблицу».
Выбрав таблицу, перейдите на вкладку «Домой» и нажмите кнопку «Копировать» (или нажмите Ctrl + C).
Теперь перейдите к презентации PowerPoint и перейдите к слайду, куда вы хотите вставить таблицу. Оказавшись там, выберите нужную область для таблицы, которая будет вставлена в слайд. На вкладке «Домой» нажмите кнопку «Вставить». Кроме того, вы можете нажать Ctrl + V.
Теперь ваша таблица появится в PowerPoint!
Редактировать содержимое таблицы так же просто, как щелкать и редактировать. Использование таблицы в презентации PowerPoint — отличный ресурс для передачи информации вашей аудитории. Удачи!


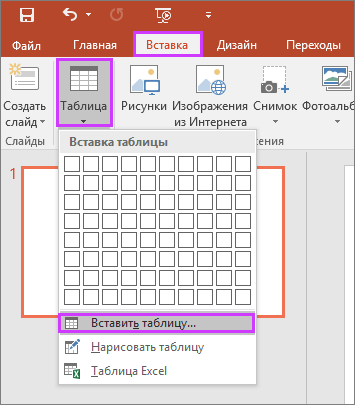
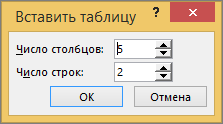
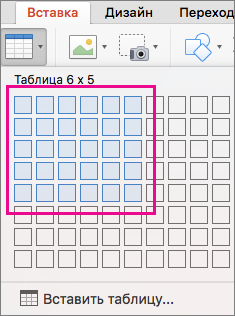
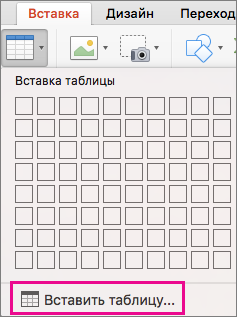
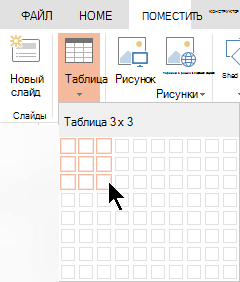




















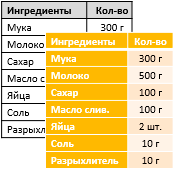
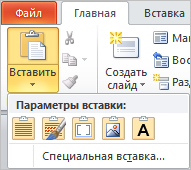 Вставьте таблицу из буфера обмена: на вкладке Главная (Home) выберите команду Вставить (Paste)
Вставьте таблицу из буфера обмена: на вкладке Главная (Home) выберите команду Вставить (Paste)