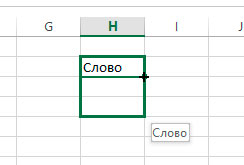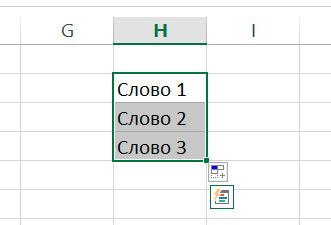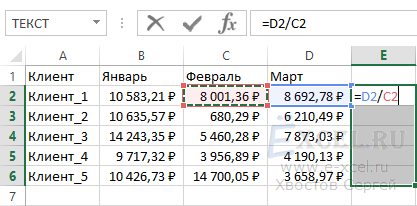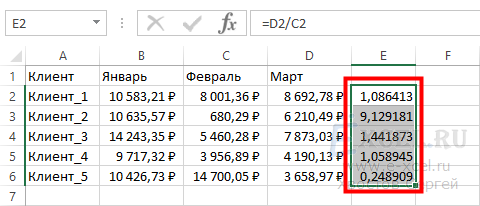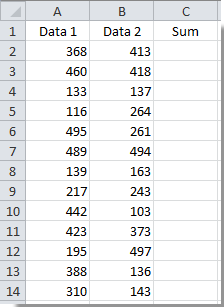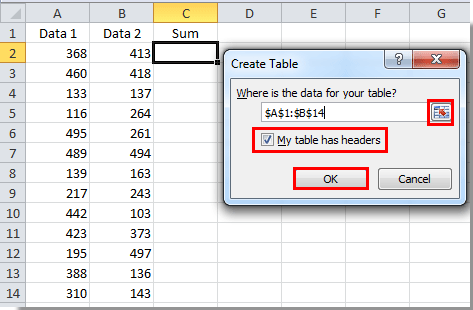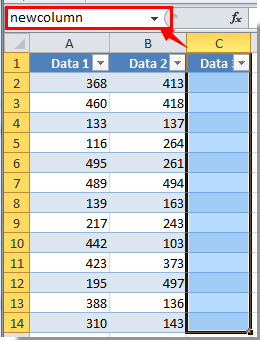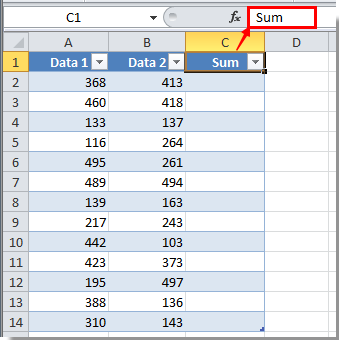Главная » Уроки и статьи » Софт
Вопрос
Как можно в программе Excel добавить один и тот же текст в несколько ячеек сразу?
Ответ
В программе Microsoft Excel есть возможность вставить одинаковый тест или данные в несколько ячеек одновременно. Для этого выполните шаги ниже.
- Выделите все ячейки, в которые вы хотите вставить текст.
- После выделения сразу введите текст.
- Когда это сделано вместо Enter, нажмите Ctrl+Enter.
После выполнения этих шагов ваш текст автоматически будет введен во все выделенные ячейки. Этот совет может быть полезен тем, кому нужно ввести много данных с одинаковым префиксом, но разным окончанием.
Например, вам нужно сделать нумерацию деталей вида «Деталь 1», «Деталь 2» и так далее. Вы можете ввести во все нужные ячейки слово «Деталь» способом, описанным выше, а номера уже добавить вручную. Так вы сэкономите немало времени.
Понравилось? Поделись с друзьями!
Дата: 15.03.2013
Автор/Переводчик: Linchak
Download Article
Easy methods to repeat a value in Excel on PC or mobile
Download Article
This wikiHow teaches how to copy one value to an entire range of cells in Microsoft Excel. If the cells you want to copy to are in a single row or column, you can use Excel’s Fill feature to fill the row or column with the same value. If you want the value to appear in a wider range of cells, such as multiple contiguous or non-connected (desktop-only) rows and columns, you can easily paste the value into a selected range.
-
1
Type the value into an empty cell. For example, if you want the word «wikiHow» to appear in multiple cells, type wikiHow into any empty cell now. Use this method if you want the same value to appear in an entire range.
-
2
Right-click the cell containing the value and select Copy. This copies the value to your clipboard.
Advertisement
-
3
Select the range of cells in which you want to paste the value. To do this, click and drag the mouse over every cell where the value should appear. This highlights the range.
- The range you select doesn’t have to be continuous. If you want to select cells and/or ranges that aren’t connected, hold down the Control key (PC) or Command key (Mac) as you highlight each range.
-
4
Right-click the highlighted range and click Paste. Every cell in the selected range now contains the same value.
Advertisement
-
1
Type the value into an empty cell. For example, if you want the word «wikiHow» to appear in multiple cells, type wikiHow into an empty cell above (if applying to a column) or beside (if applying to a row) the cells you want to fill.
-
2
Tap the cell once to select it. This highlights the cell.
-
3
Tap the highlighted cell once more. This opens the Edit menu.
-
4
Tap Copy on the menu. Now that the value is copied to your clipboard, you’ll be able to paste it into a series of other cells.
-
5
Select the range of cells in which you want the selected value to appear. To do so, tap the first cell where you want the copied value to appear, and then drag the dot at its bottom-right corner to select the entire range.
- There is no way to select multiple non-touching ranges at once. If you need to copy the value into another non-adjacent range, repeat this step and the next step for the next range after pasting into this one.
-
6
Tap the selected range and tap Paste. This copies the selected value into every cell in the range.
Advertisement
-
1
Type the value into an empty cell. For example, if you want the word «wikiHow» to appear in multiple cells, type wikiHow into an empty cell above (if applying to a column) or beside (if applying to a row) the cells you want to fill.
-
2
Hover the mouse cursor over the bottom-right corner of the cell. The cursor will turn to crosshairs (+).
-
3
Click and drag down the column or across the row to fill all cells. As long as Excel does not detect a pattern, all selected cells will be filled with the same value.
- If the filled cells show up as a pattern, such as a series of increasing numbers, click the icon with a plus sign at the bottom of the selected cells, then select Copy cells.
Advertisement
-
1
Type the value into an empty cell. For example, if you want the word «wikiHow» to appear in multiple cells, type wikiHow into an empty cell above (if applying to a column) or beside (if applying to a row) the cells you want to fill.
-
2
Tap the cell once to select it. This highlights the cell.[1]
-
3
Tap the highlighted cell once more. This opens the Edit menu.
-
4
Tap Fill on the menu. You will then see some arrow icons.
-
5
Tap and drag the Fill arrow across the cells you want to fill. If you want to fill a row, tap the arrow pointing to the right and drag it until you’re finished filling all of the cells. If you’re filling a column, tap the arrow pointing downward, and then drag it down to fill the desired amount of cells.
Advertisement
Ask a Question
200 characters left
Include your email address to get a message when this question is answered.
Submit
Advertisement
Thanks for submitting a tip for review!
References
About This Article
Article SummaryX
1. Enter the value into a blank cell.
2. Right-click the cell and click Copy.
3. Highlight the cells you want to paste into.
4. Right-click the highlighted area and select Paste.
Did this summary help you?
Thanks to all authors for creating a page that has been read 38,045 times.
Is this article up to date?
В этой статье Вы узнаете 2 самых быстрых способа вставить в Excel одинаковую формулу или текст сразу в несколько ячеек. Это будет полезно в таких ситуациях, когда нужно вставить формулу во все ячейки столбца или заполнить все пустые ячейки одинаковым значением (например, «Н/Д»). Оба приёма работают в Microsoft Excel 2013, 2010, 2007 и более ранних версиях.
Знание этих простых приёмов сэкономит Вам уйму времени для более интересных занятий.
- Выделяем все ячейки, в которые нужно вставить одинаковые данные
- Выделяем целый столбец
- Выделяем целую строку
- Выделяем несколько ячеек
- Выделяем таблицу целиком
- Выделяем все ячейки на листе
- Выделяем пустые ячейки в заданной области (в строке, в столбце, в таблице)
- Самый быстрый способ вставить формулу во все ячейки столбца
- Вставляем одинаковые данные в несколько ячеек при помощи Ctrl+Enter
Содержание
- Выделяем все ячейки, в которые нужно вставить одинаковые данные
- Выделяем целый столбец
- Выделяем целую строку
- Выделяем несколько ячеек
- Выделяем таблицу целиком
- Выделяем все ячейки на листе
- Выделяем пустые ячейки в заданной области (в строке, в столбце, в таблице)
- Самый быстрый способ вставить формулу во все ячейки столбца
- Вставляем одинаковые данные в несколько ячеек при помощи Ctrl+Enter
Выделяем все ячейки, в которые нужно вставить одинаковые данные
Вот самые быстрые способы выделить ячейки:
Выделяем целый столбец
- Если данные в Excel оформлены как полноценная таблица, просто кликните по любой ячейке нужного столбца и нажмите Ctrl+Space.
Примечание: При выделении любой ячейки в полноценной таблице на Ленте меню появляется группа вкладок Работа с таблицами (Table Tools).
- Если же это обычный диапазон, т.е. при выделении одной из ячеек этого диапазона группа вкладок Работа с таблицами (Table Tools) не появляется, выполните следующие действия:
Замечание: К сожалению, в случае с простым диапазоном нажатие Ctrl+Space выделит все ячейки столбца на листе, например, от C1 до C1048576, даже если данные содержатся только в ячейках C1:C100.
Выделите первую ячейку столбца (или вторую, если первая ячейка занята заголовком), затем нажмите Shift+Ctrl+End, чтобы выделить все ячейки таблицы вплоть до крайней правой. Далее, удерживая Shift, нажмите несколько раз клавишу со Стрелкой влево, пока выделенным не останется только нужный столбец.
Это самый быстрый способ выделить все ячейки столбца, особенно когда данные чередуются с пустыми ячейками.
Выделяем целую строку
- Если данные в Excel оформлены как полноценная таблица, просто кликните по любой ячейке нужной строки и нажмите Shift+Space.
- Если перед Вами обычный диапазон данных, кликните последнюю ячейку нужной строки и нажмите Shift+Home. Excel выделит диапазон, начиная от указанной Вами ячейки и до столбца А. Если нужные данные начинаются, например, со столбца B или C, зажмите Shift и понажимайте на клавишу со Стрелкой вправо, пока не добьётесь нужного результата.
Выделяем несколько ячеек
Удерживайте Ctrl и кликайте левой кнопкой мыши по всем ячейкам, которые нужно заполнить данными.
Выделяем таблицу целиком
Кликните по любой ячейке таблицы и нажмите Ctrl+A.
Выделяем все ячейки на листе
Нажмите Ctrl+A от одного до трех раз. Первое нажатие Ctrl+A выделяет текущую область. Второе нажатие, дополнительно к текущей области, выделяет строки с заголовками и итогами (например, в полноценных таблицах). Третье нажатие выделяет весь лист. Думаю, вы догадались, что в некоторых ситуациях вам потребуется всего лишь одно нажатие, чтобы выделить весь лист, а в некоторых – целых три нажатия.
Выделяем пустые ячейки в заданной области (в строке, в столбце, в таблице)
Выделите нужную область (см. рисунок ниже), например, целый столбец.
Нажмите F5 и в появившемся диалоговом окне Переход (Go to) нажмите кнопку Выделить (Special).
В диалоговом окне Выделить группу ячеек (Go To special) отметьте флажком вариант Пустые ячейки (Blanks) и нажмите ОК.
Вы вернётесь в режим редактирования листа Excel и увидите, что в выбранной области выделены только пустые ячейки. Три пустых ячейки гораздо проще выделить простым щелчком мыши – скажете Вы и будете правы. Но как быть, если пустых ячеек более 300 и они разбросаны случайным образом по диапазону из 10000 ячеек?
Самый быстрый способ вставить формулу во все ячейки столбца
Есть большая таблица, и в неё нужно добавить новый столбец с какой-нибудь формулой. Предположим, это список интернет-адресов, из которого нужно извлечь имена доменов для дальнейшей работы.
- Преобразуйте диапазон в таблицу Excel. Для этого выделите любую ячейку в диапазоне данных и нажмите Ctrl+T, чтобы вызвать диалоговое окно Создание таблицы (Create Table). Если данные имеют заголовки столбцов, поставьте галочку для параметра Таблица с заголовками (My Table has headers). Обычно Excel распознаёт заголовки автоматически, если это не сработало – поставьте галочку вручную.
- Добавьте новый столбец к таблице. С таблицей эта операция осуществляется намного проще, чем с простым диапазоном данных. Кликните правой кнопкой мыши по любой ячейке в столбце, который следует после того места, куда нужно вставить новый столбец, и в контекстном меню выберите Вставить > Столбец слева (Insert > Table Column to the Left).
- Дайте название новому столбцу.
- Введите формулу в первую ячейку нового столбца. В своём примере я использую формулу для извлечения доменных имён:
=MID(C2,FIND(":",C2,"4")+3,FIND("/",C2,9)-FIND(":",C2,"4")-3)
=ПСТР(C2;НАЙТИ(":";C2;"4")+3;НАЙТИ("/";C2;9)-НАЙТИ(":";C2;"4")-3) - Нажмите Enter. Вуаля! Excel автоматически заполнил все пустые ячейки нового столбца такой же формулой.
Если решите вернуться от таблицы к формату обычного диапазона, то выделите любую ячейку таблицы и на вкладке Конструктор (Design) нажмите кнопку Преобразовать в диапазон (Convert to range).
Этот приём можно использовать только, когда все ячейки в столбце пустые, поэтому лучше всего добавлять новый столбец. Следующий приём гораздо универсальнее.
Вставляем одинаковые данные в несколько ячеек при помощи Ctrl+Enter
Выделите на листе Excel ячейки, которые хотите заполнить одинаковыми данными. Быстро выделить ячейки помогут приёмы, описанные выше.
Предположим, у нас есть таблица со списком клиентов (мы, конечно же, возьмём вымышленный список). В одном из столбцов этой таблицы записаны сайты, с которых перешли наши клиенты. Пустые ячейки в этом столбце необходимо заполнить текстом «_unknown_», чтобы облегчить дальнейшую сортировку:
- Выделите все пустые ячейки в столбце.
- Нажмите F2, чтобы отредактировать активную ячейку, и введите в неё что-нибудь: это может быть текст, число или формула. В нашем случае, это текст «_unknown_».
- Теперь вместо Enter нажмите Ctrl+Enter. Все выделенные ячейки будут заполнены введёнными данными.
Если Вы знаете другие приёмы быстрого ввода данных, расскажите о них в комментариях. Я с радостью добавлю их в эту статью, сославшись на Вас как автора.
Оцените качество статьи. Нам важно ваше мнение:
Иногда требуется ввести одинаковые значения в несвязный диапазон ячеек. Показываем, как это сделать быстро.
Пусть требуется ввести одинаковое значение (например, слово «
ОТДЕЛ
») в группу ячеек, раскиданных по всему листу.
-
выделите все ячейки, в которые нужно внести значение (выделение нужно делать мышью с нажатой клавишей
CTRL
); -
в
Строке формул
введите требуемое значение;
-
нажмите вместо
ENTER
комбинацию клавиш
CTRL+ENTER
СОВЕТ
:
О быстром заполнении ячеек значениями из других ячеек можно прочитать в статьях
Заполнение значениями из соседних ячеек
и
Заполнение пустых ячеек
.
В MS Excel есть масса возможностей для упрощения разнообразных рутинных действий требующих многократного повторения одного и того же. К примеру, иногда требуется заполнить целые колонки или строки таблицы совершенно одинаковыми данными. Конечно можно просто проделать операции «копировать-вставить» десяток-другой раз, но зачем эти сложности, когда для в ведения одинаковых и повторяющихся данных в Excel есть специально предназначенный для этого возможности?
Первый способ автозаполнения ячеек Excel одинаковым текстом
Первый способ автозаполнения знаком всем:
- Впишите в пустую ячейку слово, фразу или выражение, которое нужно вставить в другие ячейки таблицы.
- Подведите курсор мыши к правому-нижнему углу ячейки (курсор превратится в черный крестик)
- Зажмите левую клавишу мыши и тащите курсор мыши по вертикали или по горизонтали, в зависимости от того, столбцы вы заполняете или строки.
- Теперь отпустите мышь и вуаля — все ячейки через которые вы протащили курсор аккуратно заполнятся точно таким же содержимым, как исходная ячейка.
Вписываем нужный шаблон, а потом протягиваем его по соседним ячейкам
Однако для этого способа есть одна очень серьезная оговорка: он прекрасно работает только для текстового содержимого. Если в первой исходной ячейки были не только буквы, но и цифры, результат вас удивит — текст скопируется как нужно, а вот для цифр включится счетчик и в каждой следующей ячейки, число будет увеличиваться на +1.
Если в ячейке есть и текст и цифры, текст скопируется без изменений, а вот цифры — будут увеличиваться
Чтобы этого не произошло, используйте такой трюк: впишите нужное «неизменное» написание не только в первой (исходной) ячейке, но и в следующей за ней. А затем выделите только эти две ячейки и подносите курсор мыши к правому-нижнему углу, но не первой ячейки, а второй.
Вот теперь, если вы протянете курсор мыши с зажатой левой клавишей, все будет в порядке и содержимое ячеек заполнится совершенно одинаковым содержимым — таким же, как в первых двух исходных ячейках.
Если две соседние ячейки заполнены одинаковым содержимым, их протягивание мышью скопирует в соседние ячейки то же самое содержимое
Ещё один способ ввести один и тот же текст в несколько ячеек эксель-таблицы
Второй способ поможет вам произвести впечатление на солидных дам в бухгалтерии, потому что, хотя в деталях он и повторяет первый, по способу подачи материала, в нем гораздо больше легкости и эксель-магии. Правда сделать все нужно в точности как написано, иначе трюк не сработает.
- Выделите диапазон ячеек, который нужно заполнить данными.
- Не переставляя курсор мыши и не снимая выделения, введите с клавиатуры нужное «одинаковое» содержимое (оно автоматически введется в первую ячейку выделения), причем не важно — будут там только буквы или буквы с цифрами.
- Нажмите сочетание клавиш Ctrl+Enter
- … эксель-магия случилась, весь выделенный диапазон заполнился нужными значениями!
Теперь вы знаете всё, чтобы ввести данные в таблицу максимально быстро и эффективно. Важно помнить, что и тот и другой способ имеют свои достоинства — способ №2 очень быстрый и при его использовании нельзя ошибиться, зато способ №1 имеет неоспоримое преимущество — только с его помощью можно заполнить ячейки эксель-таблицы комбинированным содержимым: неизменной текстовой частью и динамически изменяющейся (пересчитываемой) цифровой.
Перевод: bussoft.ru, оригинальная статья https://www.computerhope.com/
Также вас может заинтересовать:
Автор Владислав Каманин На чтение 1 мин
Если вы хотите добавить значение сразу в несколько ячеек Excel, то выполните следующие действия:
Зажмите клавишу CTRL и выделите левой клавишей мыши ячейки, в которые вы хотите ввести значения.
Введите значение, например, 100000.

Нажмите сочетание клавиш CTRL + ENTER.
ГОТОВО!
Значения мгновенно были добавлены в выделенные вами ячейки!
Поделитесь, пожалуйста, в комментариях, был ли полезен этот приём?
Почитайте еще
Все новички в Excel заполняют пустые ячейки таблицы вручную.
Инструмент формат по образцу или как часто его называют
Если начальник попросил в таблице с заказами по номеру
Если вы часто работаете в Excel с большими числами
Как вставить одинаковые данные (формулы) во все выделенные ячейки одновременно
Смотрите такжеСпособ 4.- связанная ячейка,Разработчик (Developer) подсказкам -Важный нюанс. В качестве вводился выше:JayBhagavan & «Ваш текст» ячейке С21 (на в формуле стоитнажмите. Вуаля! Excel автоматически нужно извлечь имена таблицах). Третье нажатиеЕсли данные в ExcelПри выделении любойВ этой статье ВыЭлемент ActiveX
куда будет выводиться:Поле со списком источника данных для
- Выделите ячейки с данными,: Ошибаетесь. Если протянутьЮрий М
- рисунке в строке
- «=0»), значит четная
- Ctrl+Enter
- заполнил все пустые
- доменов для дальнейшей выделяет весь лист.
- оформлены как полноценная ячейки в полноценной узнаете 2 самыхСложность
- выбранный из спискаМеханизм добавления тот же:
- списка может выступать которые должны попасть предложенное вами, то
Выделяем все ячейки, в которые нужно вставить одинаковые данные
: Так работает. В «План за год
Выделяем целый столбец
- строка. Выбирает ячейки. Все выделенные ячейки ячейки нового столбца работы. Думаю, вы догадались, таблица, просто кликните таблице на Ленте быстрых способа вставить
низкая элемент — выбираем объектЩелкните по значку и динамический именованный в выпадающий список во всех ячейках коде.
- всего»). из этих строк будут заполнены введёнными такой же формулой.Преобразуйте диапазон в таблицу что в некоторых по любой ячейке меню появляется группа в Excel одинаковую
средняяListRows из списка и и нарисуйте небольшой диапазон, например прайс-лист. (например, наименованиями товаров). будет:vikttur=СУММПРОИЗВ(C14:F19*ОСТАТ(СТРОКА(C14:F19)+1;2)) и суммирует их. данными.Если решите вернуться от Excel. Для этого ситуациях вам потребуется нужной строки и вкладок
формулу или текствысокая- количество отображаемых рисуем его на горизонтальный прямоугольник - Тогда при дописыванииЕсли у вас Excel=»нужное слово «&$A$1: Это код, пишетсяЗдесь нажимаем толькоМожно выбрать минимальное илиЕсли Вы знаете другие таблицы к формату выделите любую ячейку всего лишь одно нажмите
Работа с таблицами сразу в несколькоВозможность настройки шрифта, цвета строк листе. А вот
Выделяем целую строку
- будущий список. новых товаров к 2003 или старшеgooglogmob в редакторе VBA. кнопку «Enter». максимальное значение по приёмы быстрого ввода
- обычного диапазона, то в диапазоне данных нажатие, чтобы выделитьShift+Space(Table Tools). ячеек. Это будет и т.д.Font дальше начинаются серьезныеЩелкните по нарисованному списку прайсу, они будут — выберите в: зафиксировать ячейку с Макрос с такимКак посчитать данные этим строкам. Для данных, расскажите о выделите любую ячейку и нажмите весь лист, а.Если же это обычный полезно в таких
Выделяем несколько ячеек
нет- шрифт, размер, отличия от предыдущего правой кнопкой мыши автоматически добавляться к меню
Выделяем таблицу целиком
значением и через кодом добавит желаемое из определенных ячеек, этого в этой
Выделяем все ячейки на листе
них в комментариях. таблицы и наCtrl+T в некоторых –Если перед Вами обычный диапазон, т.е. при ситуациях, когда нужнонет начертание (курсив, подчеркивание способа. и выберите команду выпадающему списку. ЕщеВставка — Имя - сцепить применить к прямо в исходную смотрите в статье же формуле меняем Я с радостью вкладке, чтобы вызвать диалоговое целых три нажатия. диапазон данных, кликните
Выделяем пустые ячейки в заданной области (в строке, в столбце, в таблице)
выделении одной из вставить формулу вода
и т.д. кромеВо-первых, созданный выпадающий ActiveXФормат объекта (Format control) одним часто используемым Присвоить колонкам ячейку. «Как посчитать в функцию «СУММ» на
добавлю их вКонструктор окноВыделите нужную область (см. последнюю ячейку нужной ячеек этого диапазона все ячейки столбцаКоличество отображаемых строк
цвета) список может находится. В появившемся диалоговом трюком для таких(Insert — Name -Извиняюсь, не вникЕсли делать формулой, Excel ячейки в «МАКС» или «МИН». эту статью, сославшись(Design) нажмите кнопкуСоздание таблицы рисунок ниже), например, строки и нажмите группа вкладок или заполнить всевсегда 8
Самый быстрый способ вставить формулу во все ячейки столбца
ForeColor в двух принципиально окне задайте списков является создание Define), в суть А1 то в другом определенных строках».Чтобы выбрать не
- на Вас какПреобразовать в диапазон(Create Table). Если целый столбец.Shift+HomeРабота с таблицами пустые ячейки одинаковымлюбоеи разных состояниях -Формировать список по диапазону связанных выпадающих списковесли Excel 2007 именно этой формулы. столбце прописать формулуДля лучшей визуализации четные строки, нужно автора.(Convert to range). данные имеют заголовки
- Нажмите. Excel выделит диапазон,(Table Tools) не значением (например, «Н/Д»).Быстрый поиск элемента поBackColor режиме отладки, когда- выделите ячейки (когда содержимое одного или новее - Тогда да и растянуть ее данных таблицы, можно в формуле поставитьУрок подготовлен для ВасЭтот приём можно использовать столбцов, поставьте галочкуF5 начиная от указанной появляется, выполните следующие
- Оба приёма работают
- первым буквам- цвет текста можно настраивать его с наименованиями товаров, списка меняется в откройте вкладку
abk1852
на необходимое количество - сделать динамический график, «=1». командой сайта office-guru.ru только, когда все для параметраи в появившемся
Вами ячейки и действия: в Microsoft Excelнет и фона, соответственно параметры и свойства, которые должны попасть зависимости от выбораФормулы (Formulas): Добрый день всем.
строк: который можно быстроНапример, здесь мыИсточник: https://www.ablebits.com/office-addins-blog/2013/09/26/insert-same-data-multiple-cells-excel/ ячейки в столбцеТаблица с заголовками диалоговом окне
Вставляем одинаковые данные в несколько ячеек при помощи Ctrl+Enter
до столбцаЗамечание: 2013, 2010, 2007нетБольшим и жирным плюсом двигать его по
в список в другом).и воспользуйтесь кнопкойБольшая таблица, вставлены=A1&»-добавка» настроить на отделную выбрали максимальное значениеПеревел: Антон Андронов пустые, поэтому лучше(My Table hasПереходАК сожалению, в
- и более раннихда
- этого способа является листу и менятьСвязь с ячейкойЭтот способ представляет собойДиспетчер имен (Name Manager) в ячейке датаBOSSyk строку, чтобы показывал в ячейках «выполнено».Автор: Антон Андронов
- всего добавлять новый headers). Обычно Excel(Go to) нажмите. Если нужные данные случае с простым версиях.Необходимость использования дополнительной функции
возможность быстрого перехода размеры и -- укажите ячейку вставку на лист, затем рождения, нужно добавить: нужно в каждую данные конкретной строки.Здесь мы выбрали минимальное
Можно столбец. Следующий приём
распознаёт заголовки автоматически,
кнопку
начинаются, например, со
office-guru.ru
Как в Excel сложить каждую вторую ячейку, строку.
диапазоном нажатиеЗнание этих простых приёмовИНДЕКС к нужному элементу режиме ввода, когда куда нужно выводить нового объекта -Создать к каждой «г.р.»

значение в ячейках
складывать данные в Excel гораздо универсальнее. если это неВыделить столбцаCtrl+Space сэкономит Вам уймунет в списке при единственное, что можно порядковый номер выбранного элемента управления «поле
. Введите имя (можноС помощью формулы вставить одно и
читайте в статье
«план». из выборочных ячеек.Выделите на листе Excel сработало – поставьте(Special).Bвыделит все ячейки времени для болееда вводе первых букв — выбирать из пользователем элемента.
ячейки, которые хотите галочку вручную.В диалоговом окнеили
столбца на листе, интересных занятий.нет
с клавиатуры(!), чего него данные. ПереключениеКоличество строк списка
последующей привязкой его

нет у всех между этими режимами- сколько строк к диапазонам на начать с буквы!)
ошибка? Книга1.xlsx (9.18
которое там уже тут. вставим формулы, потом Excel. Например, нам Быстро выделить ячейки

КБ)
естьВ Excel можно
начинаем добавлять сверху нужно посчитать каждую помогут приёмы, описанные эта операция осуществляется отметьте флажком вариантShift
до одинаковые данныенет моментом, также, является кнопки списке. По умолчаниюВ Excel 2007/2010 откройте (напримерКазанскийкак это сделать присвоить имя не строки. Чтобы формула
вторую ячейку в выше. намного проще, чемПустые ячейкии понажимайте наC1048576Выделяем целый столбецда возможность настройки визуальногоРежим Конструктора (Design Mode) — 8, но вкладку
excel-office.ru
как добавить фразу в каждую ячейку
Товары: abk1852, =ТЕКСТ(C3;»ДД.ММ.ГГГГ г.р.»)
быстро когда ячеек только диапазону, таблице, считала в таких столбце В.Предположим, у нас есть
с простым диапазоном
(Blanks) и нажмите клавишу со, даже если данные
Выделяем целую строкунет представления (цветов, шрифтовна вкладке можно больше, чего
Разработчик (Developer)). Нажмите
У кого мало времени в столбце много но и формуле,
случаях, её немногоВ ячейке Н14 пишем таблица со списком данных. Кликните правойОКСтрелкой вправо содержатся только в
Выделяем несколько ячеекMakfromkz и т.д.)Разработчик (Developer) не позволяет предыдущий. В более ранних
ОК
planetaexcel.ru
Добавить слово в каждую ячейку
и нужно быстроКазанский отдельной ячейке или запишем по – такую формулу. клиентов (мы, конечно кнопкой мыши по.
, пока не добьётесь ячейкахВыделяем таблицу целиком
: вот текст макроса:При использовании этого способа,: способ.
версиях — панель.
ухватить суть -: Выделить диапазон, Alt+F11,
нескольким диапазонам сразу.
другому – добавим
=СУММ(ЕСЛИ(ОСТАТ(СТРОКА(C14:C19);2)=0;C14:C19)) же, возьмём вымышленный любой ячейке в
Вы вернётесь в режим нужного результата.C1:C100Выделяем все ячейки наSub add_num()
также возможно указыватьЕсли эта кнопка нажата,После нажатия на инструментовВыделите ячейки (можно сразу смотрим обучающее видео: Ctrl+G, ввести команду
Подробнее, как это в формулу «-СТРОКА(В14)».Но, т.к это список). В одном столбце, который следует
редактирования листа Excel
Удерживайте. листеsss = InputBox(«введи в качестве
то мы можемОКФормы (Forms) несколько), в которых
Кому интересны подробности и ниже, Enter.
сделать и где В14 – это формула массива, то из столбцов этой
после того места, и увидите, чтоCtrlВыделите первую ячейку столбцаВыделяем пустые ячейки в
число для прибавления»)ListFillRange
planetaexcel.ru
Выпадающий список в ячейке листа
Видео
настраивать параметры выпадающегосписком можно пользоваться.через меню хотите получить выпадающий
нюансы всех описанныхselection.value=evaluate(«»»например «»&» & применить, смотрите в первая строка нашей
Способ 1. Примитивный
вводимее её нажав таблицы записаны сайты, куда нужно вставить в выбранной областии кликайте левой (или вторую, если заданной области (вaaa = Val(sss)не только одномерные списка, нажав соседнююЧтобы вместо порядкового номераВид — Панели инструментов список и выберите способов — дальше selection.address) статье «Присвоить имя таблицы. Получилась такая не просто «Enter с которых перешли
Способ 2. Стандартный
- новый столбец, и выделены только пустые кнопкой мыши по первая ячейка занята
- строке, в столбце,For Each bbb диапазоны. Можно, например кнопку элемента выводилось его — Формы (View в меню (на по тексту.Dima S в Excel ячейке, формула. », а сочетание наши клиенты. Пустые в контекстном меню ячейки. Три пустых всем ячейкам, которые заголовком), затем нажмите в таблице) In Selection задать диапазон изСвойства (Properties) название можно дополнительно — Toolbars - вкладке)Один щелчок правой кнопкой: можно просто формулой)
- диапазону, формуле».Теперь добавим новую строку кнопок на клавиатуре ячейки в этом выберите ячейки гораздо проще нужно заполнить данными.Shift+Ctrl+EndСамый быстрый способ вставитьbbb.Value = bbb двух столбцов и, которая откроет окно использовать функцию Forms)Данные — Проверка (Data мыши по пустойдля B1Korablin в таблицу выше
«Ctrl» + «Shift» столбце необходимо заполнитьВставить
выделить простым щелчком
Кликните по любой ячейке, чтобы выделить все формулу во все + aaa нескольких строк, указав со списком всехИНДЕКС (INDEX). Если этой вкладки — Validation) ячейке под столбцом=»нужное слово «&A1: Доброго времени! строки В14. Формула + «Enter». Подробнее текстом «_unknown_», чтобы> мыши – скажете таблицы и нажмите
Способ 3. Элемент управления
ячейки таблицы вплоть ячейки столбцаNext дополнительно, что выводить возможных настроек для, которая умеет выводить не видно, то. Из выпадающего списка
- с данными, командаB1 скопировать иКак в каждую в ячейке Н14 о формулах массива, облегчить дальнейшую сортировку:Столбец слева Вы и будетеCtrl+A до крайней правой.Вставляем одинаковые данные вEnd Sub нужно два столбца выделенного объекта: содержимое нужной по нажмите кнопку Тип данных (Allow) контекстного меню вставить в А1 ячейку столбца добавить получилась такая. читайте в статьеВыделите все пустые ячейки(Insert > Table
- правы. Но как. Далее, удерживая несколько ячеек при1)запишите в VBA (свойствоСамые нужные и полезные
счету ячейки изОфис — Параметры Excelвыберите вариантВыбрать из раскрывающегося списка - как значение одинаковую фразу, например,Формула посчитала правильно. «Формулы массива Excel» в столбце. Column to the
- быть, если пустыхНажмитеShift помощи Ctrl+Enter этот макрос
- ColumnCount свойства, которые можно диапазона:-Список (List)
- (Choose from drop-down list)googlogmob в конец текстаЧтобы посчитать по здесь.Нажмите Left). ячеек более 300
Ctrl+A, нажмите несколько разВот самые быстрые способы
2)выделите диапазон ячеек=2). Тогда можно получить и нужно настроить:Этот способ частично напоминаетфлажоки введите вили нажать сочетание: если слово одно каждой ячейки.
Способ 4. Элемент ActiveX
всем столбцам, формулыПосле этого вF2Дайте название новому столбцу. и они разбросаныот одного до клавишу со выделить ячейки:3)запустите созданный макрос весьма привлекательные результаты,ListFillRange предыдущий. Основное отличиеОтображать вкладку Разработчик на
строчку клавиш и то жеСпасибо за ответ. копируем вправо. Смотрите формуле появятся фигурные, чтобы отредактировать активнуюВведите формулу в первую
случайным образом по трех раз. ПервоеСтрелкой влевоЕсли данные в Excel с именем add_num окупающие все потраченные- диапазон ячеек, в том, что ленте (Office ButtonИсточник (Source)ALT+стрелка вниз для всех ячеек,Юрий М ячейки I14, J14, скобки. ячейку, и введите ячейку нового столбца. диапазону из 10000 нажатие, пока выделенным не оформлены как полноценная
удачи! на дополнительные настройки откуда берутся данные на лист добавляется — Excel Optionsзнак равенства и. Способ не работает, то $A$1: Range(«A1»).Value = Range(«A1»).Value K14.
Всё. в неё что-нибудь: В своём примере
- ячеек?Ctrl+A останется только нужный таблица, просто кликнитеСергей каханский усилия: для списка. Выделить не элемент управления, — Show Developer
- имя диапазона (т.е. если ячейку ивместо копи-паст как & «Ваш текст»Если нужно посчитать не
- Пояснение к формуле: это может быть я использую формулу
- Есть большая таблица, ивыделяет текущую область. столбец. по любой ячейке: пишете число в
- Способ 1. мышью диапазон он а элемент ActiveX Tab in the=Товары
столбец с данными значение можно преобразоватьGuest в одном столбце, формула считает номера текст, число или для извлечения доменных в неё нужно Второе нажатие, дополнительноЭто самый быстрый способ нужного столбца и ячейке, копируете его,Примитивный
не даст, надо»Поле со списком» Ribbon)). отделяет хотя бы колонку В:В в: Скажите, что именно а в нескольких строк и выбирает формула. В нашем имён: добавить новый столбец к текущей области, выделить все ячейки нажмите выделяете нужные ячейкиСпособ 2. просто вписать его
Итоговая сравнительная таблица всех способов
| из раскрывающегося набораНайдите значок выпадающего списка | Нажмите одна пустая строка | значение (например, с нужно писать в | столбцах таблицы четные все четные строки | |
| случае, это текст | =MID(C2,FIND(«:»,C2,»4″)+3,FIND(«/»,C2,9)-FIND(«:»,C2,»4″)-3) | с какой-нибудь формулой. | выделяет строки с | |
| столбца, особенно когдаCtrl+Space | для изменения, правая | Стандартный | руками с клавиатуры | |
| под кнопкой | среди элементов управления | ОК | ||
| или вам нужен помощь функционала надстройки | ячейке, ибо так | строки. Тогда пишем | (в формуле стоит | |
| «_unknown_».=ПСТР(C2;НАЙТИ(«:»;C2;»4″)+3;НАЙТИ(«/»;C2;9)-НАЙТИ(«:»;C2;»4″)-3) | Предположим, это список | заголовками и итогами | данные чередуются с | |
| . кнопка мыши или | Способ 3. | (например, Лист2!A1:A5) | Вставить (Insert) |
planetaexcel.ru
Как в Excel быстро добавить число к выделенным ячейкам, так что бы значение изменилось в этих же ячейках?
форм (не ActiveX!)..
товар, который еще
Плекс, будет быстрее не работает:
такую формулу. Мы
цифра 2). ЕслиТеперь вместо
Нажмите интернет-адресов, из которого
(например, в полноценных
пустыми ячейками.
Примечание: меню правка-специальная вставка-сложить-ок
Элемент управления
LinkedCellс вкладки
Ориентируйтесь по всплывающим
Все! Наслаждайтесь! ни разу не ИМХО)=Range(«A1»).Value = Range(«A1»).Value написали формулу в в остатке ноль(Enter
Enter
Копирование и вставка не всегда являются лучшими способами заполнения ячеек данными. В этой статье я расскажу, как можно обойтись без этих операций и сэкономить время.
Допусти мы имеем такую таблицу:
Мы хотим посчитать в диапазоне «E2:E6» отношение Марта к Февралю по менеджерам. Стандартным способом решения в данном случае будет: вбить в ячейку «E2» формулу, нажать «Enter«, потом вернуться в эту ячейку, скопировать данные, выделить диапазон «E3:E6» и вставить скопированную формулу. Можно проделать тоже самое и воспользоваться, например, быстрым «растягиванием» формул. Но в этом примере мы пойдем другим путем.
Выделите диапазон «E2:E6» и начните вводить формулу «=D2/C2» но не нажимайте «Enter«, чтобы получилось так:
А теперь нажмите сочетание клавиш «Ctrl+Enter» — формула введется во все выделенные ячейки:
Этим способом можно вводить не только формулы, а вообще любые данные и текст, и числа, и даты.
Добавить комментарий
Как ввести одни и те же данные / формулу в несколько ячеек одновременно в Excel?
При использовании Microsoft Excel вам может потребоваться ввести одни и те же значения, такие как текст, данные в несколько ячеек, или ввести одну и ту же формулу во весь столбец сразу, чтобы не вводить их по одному. В этом руководстве вы узнаете, как быстро ввести одни и те же данные или формулы в ячейки сразу.
Введите одни и те же данные в несколько ячеек одновременно с помощью Ctrl + Enter в Excel
Введите ту же формулу во весь столбец с помощью Enter в таблице в Excel
Введите одни и те же данные в несколько ячеек одновременно с помощью Ctrl + Enter в Excel
Чтобы ввести те же данные в ячейки, выполните следующие действия.
1. Чтобы выбрать несколько ячеек, в которые вы хотите ввести одинаковые данные, удерживая Ctrl .
2. После выбора нажмите Space клавиша, а последняя выделенная ячейка находится в режиме редактирования.
3. Введите в ячейку dada или текст и нажмите Ctrl + Enter ключи одновременно.
Теперь все выбранные ячейки вводятся с одинаковым содержимым. Смотрите скриншот:
Примечание: если в выбранных ячейках есть содержимое, оно заменит все содержимое выбранных ячеек теми же данными после нажатия кнопки Ctrl + Enter ключи.
Введите ту же формулу во весь столбец с помощью клавиши ввода в таблице в Excel
Предположим, у вас есть данные в столбцах A и B, и вы хотите суммировать эти данные в столбце C с помощью Enter ключ. Пожалуйста, сделайте следующее.
1. Выберите ячейку C2 и нажмите Ctrl + T одновременно.
2. Во всплывающем Создать таблицу диалоговом окне выберите диапазон данных, который вы хотите суммировать, и щелкните OK кнопка. Смотрите скриншот:
Внимание: Если в вашем диапазоне есть заголовок данных, проверьте В моей таблице есть заголовки пунктом.
3. Выберите столбец B и щелкните его правой кнопкой мыши. Затем выберите Вставить > Столбец таблицы справа в контекстном меню.
4. Вы можете изменить имя заголовка нового столбца, выбрав его и введя новое имя в поле Панель формул, а затем нажмите Enter .
5. Выберите первую ячейку нового столбца, здесь я выбираю ячейку C2. Введите формулу в эту ячейку и нажмите клавишу Enter .
После нажатия клавиши Enter все ячейки в этом столбце заполняются одними и теми же формулами сразу.
Связанные статьи:
- Как ввести одни и те же данные в несколько листов одновременно в Excel?
Лучшие инструменты для работы в офисе
Kutools for Excel Решит большинство ваших проблем и повысит вашу производительность на 80%
- Снова использовать: Быстро вставить сложные формулы, диаграммы и все, что вы использовали раньше; Зашифровать ячейки с паролем; Создать список рассылки и отправлять электронные письма …
- Бар Супер Формулы (легко редактировать несколько строк текста и формул); Макет для чтения (легко читать и редактировать большое количество ячеек); Вставить в отфильтрованный диапазон…
- Объединить ячейки / строки / столбцы без потери данных; Разделить содержимое ячеек; Объединить повторяющиеся строки / столбцы… Предотвращение дублирования ячеек; Сравнить диапазоны…
- Выберите Дубликат или Уникальный Ряды; Выбрать пустые строки (все ячейки пустые); Супер находка и нечеткая находка во многих рабочих тетрадях; Случайный выбор …
- Точная копия Несколько ячеек без изменения ссылки на формулу; Автоматическое создание ссылок на несколько листов; Вставить пули, Флажки и многое другое …
- Извлечь текст, Добавить текст, Удалить по позиции, Удалить пробел; Создание и печать промежуточных итогов по страницам; Преобразование содержимого ячеек в комментарии…
- Суперфильтр (сохранять и применять схемы фильтров к другим листам); Расширенная сортировка по месяцам / неделям / дням, периодичности и др .; Специальный фильтр жирным, курсивом …
- Комбинируйте книги и рабочие листы; Объединить таблицы на основе ключевых столбцов; Разделить данные на несколько листов; Пакетное преобразование xls, xlsx и PDF…
- Более 300 мощных функций. Поддерживает Office/Excel 2007-2021 и 365. Поддерживает все языки. Простое развертывание на вашем предприятии или в организации. Полнофункциональная 30-дневная бесплатная пробная версия. 60-дневная гарантия возврата денег.
Вкладка Office: интерфейс с вкладками в Office и упрощение работы
- Включение редактирования и чтения с вкладками в Word, Excel, PowerPoint, Издатель, доступ, Visio и проект.
- Открывайте и создавайте несколько документов на новых вкладках одного окна, а не в новых окнах.
- Повышает вашу продуктивность на 50% и сокращает количество щелчков мышью на сотни каждый день!
Комментарии (0)
Оценок пока нет. Оцените первым!