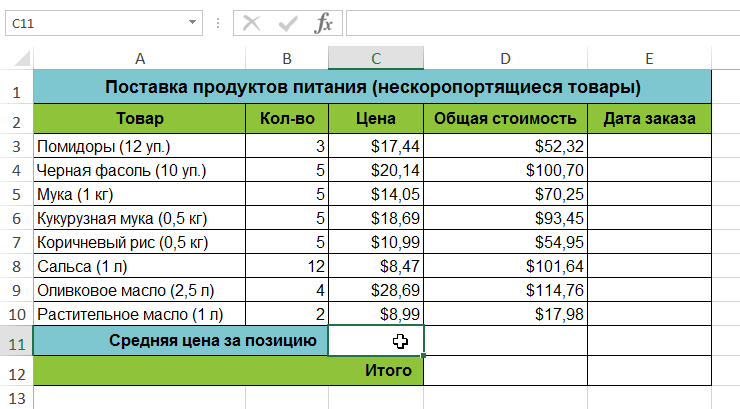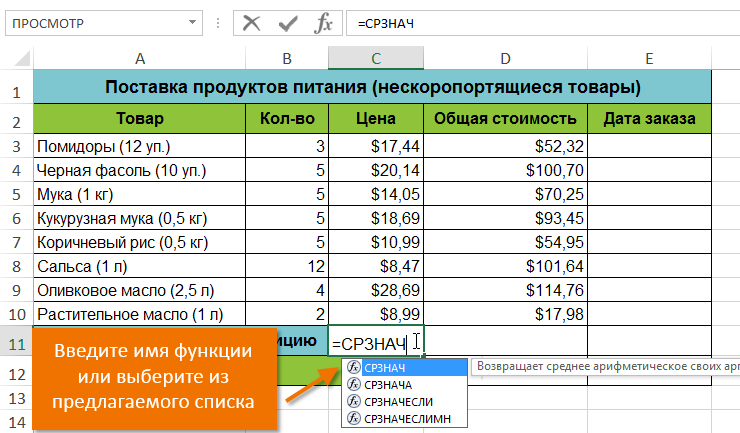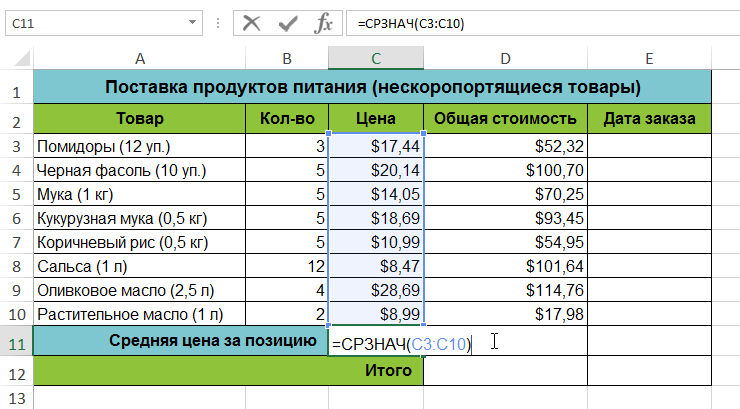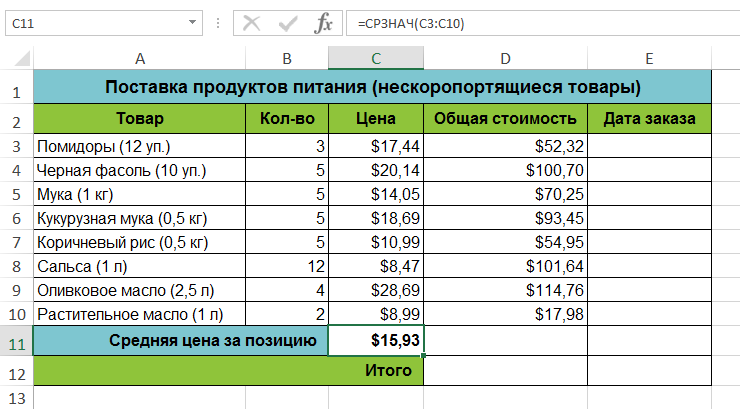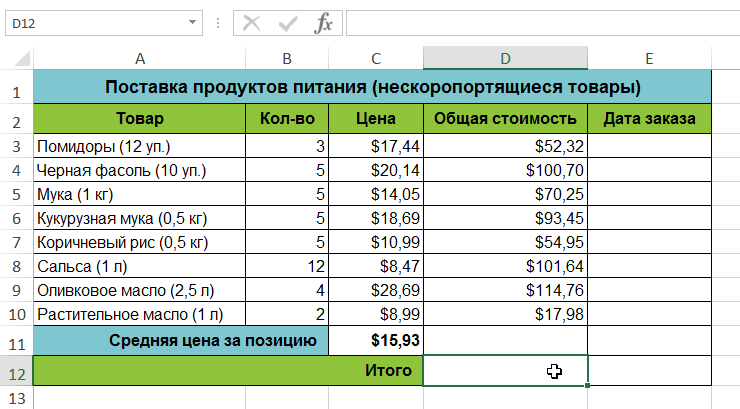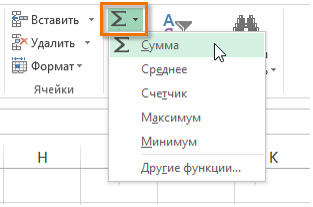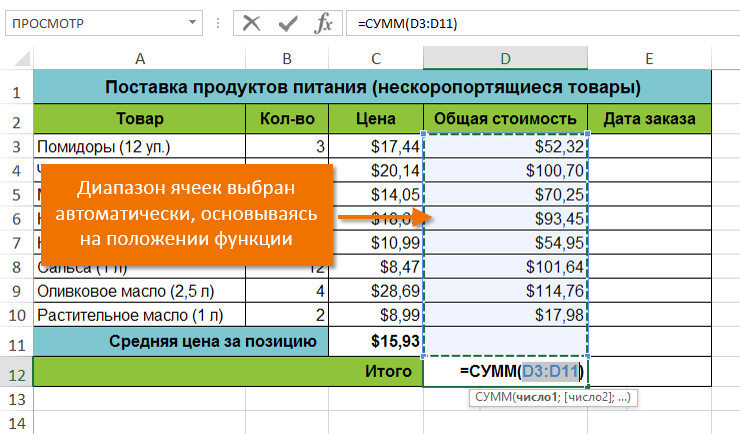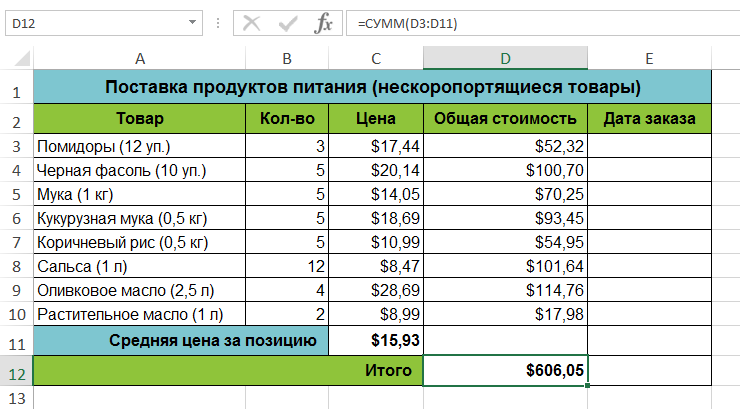Excel для Microsoft 365 Excel 2019 Excel 2016 Excel 2013 Excel 2010 Excel 2007 Еще…Меньше
Функции — это заранее определенные формулы, которые выполняют вычисления по заданным величинам, называемым аргументами, и в указанном порядке. Эти функции позволяют выполнять как простые, так и сложные вычисления. Все функции Excel можно найти на вкладке «формулы» на ленте.
-
Синтаксис функции Excel
В приведенном ниже примере функции ОКРУГЛ , округленной на число в ячейке A10, показан синтаксис функции.
1. Structure. Структура функции начинается со знака равенства (=), за которым следует имя функции, открывающую круглую скобку, аргументы функции, разделенные запятыми, и закрывающая круглая скобка.
2. имя функции. Чтобы просмотреть список доступных функций, щелкните ячейку и нажмите клавиши SHIFT + F3, чтобы открыть диалоговое окно Вставка функции .
3. аргументы. Аргументы могут быть числами, текстом, логическими значениями, такими как Истина или ложь, массивами, значениями ошибок, например #N/a или ссылками на ячейки. Используемый аргумент должен возвращать значение, допустимое для данного аргумента. В качестве аргументов также используются константы, формулы и другие функции.
4. всплывающая подсказка аргумента. При вводе функции появляется всплывающая подсказка с синтаксисом и аргументами. Например, всплывающая подсказка появляется после ввода выражения =ОКРУГЛ(. Всплывающие подсказки отображаются только для встроенных функций.
Примечание: Вам не нужно вводить функции во все прописные буквы, например = «ОКРУГЛИТЬ», так как Excel автоматически заполнит ввод имени функции после нажатия кнопки «Добавить». Если вы неправильно наводите имя функции, например = СУМА (a1: A10), а не = сумм (a1: A10), Excel вернет #NAME? Если позиция, которую вы указали, находится перед первым или после последнего элемента в поле, формула возвращает ошибку #ССЫЛКА!.
-
Ввод функций Excel
Диалоговое окно Вставить функцию упрощает ввод функций при создании формул, в которых они содержатся. После выбора функции в диалоговом окне Вставка функции Excel запустит мастер функций, который выведет на экран имя функции, каждый из ее аргументов, описание функции и каждый аргумент, текущий результат функции и текущий результат всей формулы.
Для упрощения создания и редактирования формул, а также для минимизации ошибок ввода и синтаксиса используйте Автозаполнение формул. После ввода знака = (знак равенства) и начальных букв функции Excel отобразит динамический раскрывающийся список допустимых функций, аргументов и имен, соответствующих этим буквам. Затем вы можете выбрать один из раскрывающегося списка, и приложение Excel введет его автоматически.
-
Вложение функций Excel
В некоторых случаях может потребоваться использовать функцию в качестве одного из аргументов другой функции. Например, в следующей формуле используется вложенная функция СРЗНАЧ , а результат сравнивается со значением 50.
1. Функции СРЗНАЧ и СУММ вложены в функцию ЕСЛИ.
Допустимые типы вычисляемых значений Вложенная функция, используемая в качестве аргумента, должна возвращать соответствующий ему тип данных. Например, если аргумент должен быть логическим, т. е. иметь значение ИСТИНА либо ЛОЖЬ, вложенная функция также должна возвращать логическое значение (ИСТИНА или ЛОЖЬ). В противном случае Excel выдаст ошибку «#ЗНАЧ!».
<c0>Предельное количество уровней вложенности функций</c0>. В формулах можно использовать до семи уровней вложенных функций. Если функция Б является аргументом функции А, функция Б находится на втором уровне вложенности. Например, функция СРЗНАЧ и функция сумм являются функциями второго уровня, если они используются в качестве аргументов функции если. Функция, вложенная в качестве аргумента в функцию СРЗНАЧ, будет функцией третьего уровня, и т. д.
Нужна дополнительная помощь?
8.1. Вводить
встроенные функции Excel
в
формулу можно непосредственным набором
названия функции в строке формул,
например,
=SIN(A4)
Аргументы функции
заключаются в круглые скобки, если их
несколько, то аргументы разделяются
точками с запятой, например,
=СУММ(А1;В2)
–
сумма значений в ячейках А1
и В2.
Аргументом функции
может быть блок ячеек (диапазон), например,
=СУММ(А1:В2)
– сумма
значений в четырех ячейках блока А1:В2.
8.2. Также
для ввода функций можно использовать
Мастер
функций, который
вызывается командой Вставить
функцию
с вкладки Формулы
или пиктограммой fx
в
строке
формул.
По
умолчанию, пользователю предоставляется
список последних 10 вызванных функций.
Если нужной функции нет, то нужно изменить
категорию
функций с
10
недавно использовавшихся
на Полный
алфавитный перечень.
В алфавитном перечне сначала идут
функции, обозначенные латинскими буквами
(SIN,
др.), затем «русскоязычные» (СУММ,
СРЗНАЧ, МАКС, МИН
и др.). Если точно знать класс функции,
то можно выбирать не Полный
алфавитный перечень, а
конкретную категорию, например, логические
(ЕСЛИ,
И, ИЛИ, НЕ
и др.).
Подтвердив
выбор функции щелчком по кнопке ОК,
пользователь переходит в стадию набора
аргументов
функции.
Для набора каждого аргумента Мастер
функций
отводит отдельную строку. Мастер
функций
автоматически заключает список аргументов
в круглые скобки и ставит разделители
между аргументами — точки с запятой.
Заканчивается
ввод встроенной функции щелчком по
кнопке ОК
в окне Аргументы
функции
или нажатием клавиши <Enter>
на клавиатуре.
8.3. Аргументами
функции могут быть:
-
Компоненты
Примеры
Числовые данные
=SIN(20)
Ссылки на ячейки
=SIN(F3)
=СУММ(А2;В3)
=МАКС(А2;В3;D5)
Ссылки на блоки ячеек
(диапазоны)=СУММ(А2:В3)
=МАКС(А2:В3)
Другие встроенные функции
Excel=СУММ(ABS(А2;ABS(В3))
=МАКС(SIN(А2);COS(В3))
Напомним,
что диапазон (блок) ячеек обозначается
именем ячейки в левом верхнем углу блока
и ячейки в нижнем правом углу блока,
соединенных двоеточием.
Пример
1:
Введите
в ячейки блока А2:А7
числовые данные, первое и последнее
число блока сделайте отрицательным,
остальные — положительными. В ячейках
В2,
В3
вызовите с помощью Мастера
функций
встроенную функцию расчета максимума
МАКС,
задайте аргументы так, чтобы в ячейках
В2,
В3
получились соответственно формулы:
=МАКС(A2;A7)
— (два отдельных аргумента – ссылки на
ячейки, выбираются щелчком мыши каждая);
=МАКС(A2:A7)
— (один аргумент – блок ячеек, зачерчивается
мышью при нажатой левой кнопке).
В
ячейке В2
рассчитывается и выводится наибольшее
из значений чисел в двух ячейках: А2
и А7.
В
ячейке В3
рассчитывается и выводится наибольшее
из числовых данных всего блока из шести
ячеек А2:А7.
8.4. Встроенную
функцию можно ввести в формулу вручную,
без Мастера
функций.
Для этого нужно набрать название функции
в строке формул и перечислить в круглых
скобках список аргументов, разделяя их
точками с запятой.
Обратите
внимание, что некоторые функции, такие
как СУММ
– сумма, СРЗНАЧ
– среднее значение, — обозначаются
русскими буквами, а некоторые, такие
как ABS
– модуль, SIN
– синус – латинскими. Точное название
каждой встроенной функции можно выписать
из списка функций, вызываемого кнопкой
fx
— Вставка функции.
Также
вручную в строке формул можно дополнять
и редактировать список аргументов любой
ранее введенной функции независимо от
способа ввода.
8.5. Внимание!
Между
названием функции и круглой скобкой,
открывающей список аргументов, не должно
быть пробела.
8.6. Если
аргумент (аргументы) функции сами
являются функциями, то можно предложить
два варианта действий:
а) набирать названия
функций вручную в строке формул.
б)
Сначала вызвать Мастер
функций
пиктограммой fx
–
Вставка функции и
выбрать первую функцию в формуле, затем
ввести численные аргументы и
аргументы-ссылки на другие ячейки. Для
ввода аргумента-функции нужно поставить
курсор в место ввода очередной функции
и нажать маленький треугольник слева
от строки
формул.
В
результате этого действия откроется
список ранее использованных функций,
а также вариант Другие
функции… ,
который позволяет обратиться к любой
функции Excel
и ввести ее аргументы.
Если
набор формулы на этом не закончен, то
нужно в строке формул поставить курсор
в список аргументов или в конец формулы,
набрать, соответственно, точку с запятой
или знак арифметической операции и
продолжить набор формулы.
Пример 2:
Поставьте
курсор в ячейку В4.
Вызовите с помощью Мастера
функций
встроенную функцию МАКС.
В открывшемся окне поставьте курсор в
строку первого аргумента, нажмите черный
треугольник слева от строки формул и
выберите функцию вычисления модуля
числа ABS.
Аргументом
функции ABS
сделайте ссылку на ячейку A2.
Нажмите пиктограмму ОК.
В строке формул в полученной формуле
поставьте курсор после первого аргумента
функции МАКС
перед круглой скобкой, наберите знак
разделителя — точку с запятой, нажмите
черный треугольник слева от строки
формул и выберите снова функцию ABS,
с аргументом из ячейки A7.
В ячейке В4
должна получиться формула:
=МАКС(ABS(A2);ABS(A7))
В
ячейке В4
рассчитывается и выводится наибольшее
по модулю число из двух ячеек А2
и А7.
8.7. При вводе
формул удобно вводить ссылки на ячейки
не набором их имен, а щелчком мыши по
соответствующей ячейке, а диапазоны
(блоки) ячеек зачерчивать мышью при
нажатой левой кнопке.
Если
используется Мастер
функций,
то ввод аргументов таким способом может
быть затруднен, т.к. само окно Аргументы
функции
может закрывать доступ к нужным ячейкам.
Для устранения
этого неудобства нужно сделать следующее:
а) При
выборе аргумента функции щелкнуть мышью
по пиктограмме с красной стрелкой в
правом конце поля набора аргумента.
Окно Аргументы
функции
свернется, кроме того, свернутое до
одной строки окно можно подвинуть вверх
и расположить над таблицей.
б) После этого
можно без помех щелкнуть по нужной
ячейке или зачертить диапазон (блок)
ячеек.
в) Для
возврата к конструированию функции
нужно щелкнуть по пиктограмме с красной
стрелкой в свернутом окне Аргументы
функции.
Заканчивается
работа с Мастером
функций
нажатием экранной кнопки ОК
в
окне Аргументы
функции или
нажатием клавиши <Enter>
на клавиатуре.
8.8. Суммирование
содержимого ячеек, вычисление максимума,
минимума или среднего значения встречается
в практических задачах очень часто.
Поэтому для этих операций предусмотрена
специальная команда Автосумма
на вкладке Формулы.
Для
ее использования нужно поставить курсор
в ячейку, в которой будет вычисляться
сумма (максимум, среднее и др.), выбрать
команду Автосумма
(треугольник справа от команды с выбором
нужного варианта) на вкладке Формулы.
Затем зачертить мышью прямоугольный
блок ячеек и закончить ввод формулы
нажатием клавиши <Enter>.
Аналогичного результата можно добиться,
используя встроенную функцию СУММ
(МАКС,
СРЗНАЧ
и др.).
Задание
8. 1) Откройте
чистый лист рабочей книги, назовите его
Функции.
Введите положительные числовые значения
в ячейки А1,
А3, А5, А7, А9.
Постройте с помощью Мастера
функций
в ячейке С1
формулу расчета минимального значения
из 5 заполненных числами ячеек. Измените
знак числа в ячейке А1,
проследите за изменением значения в
ячейке С1.
Замените в формуле в ячейке С1
аргументы А1,
А3
и А7
соответственно на ABS(A1),
ABS(A3)
и ABS(A7),
проследите за изменением значения в
ячейке С1.
2) Поместите
в ячейку С3
формулу расчета минимального значения
по блоку из 9 ячеек с А1:А9.
Сравните результат со значением в ячейке
С1.
Введите в ячейки А2,
А4, А6, А8
текст, дату, время, проценты, введите 0
(ноль) в ячейки А1,
А3, А5, А7, А9.
Изучите изменения значений в ячейках
С1
и С3.
3)
Заполните числовыми значениями блок
ячеек D3:F8.
В ячейках Е10,
Е11
рассчитайте сумму значений по указанному
блоку двумя способами: с помощью Автосуммы
и используя встроенную функцию СУММ().
4) В
ячейке Е12
и
Е13
рассчитайте среднее арифметическое по
блоку D3:F8.
двумя способами: с помощью Автосуммы
и используя встроенную функцию СРЗНАЧ()
5)
Сохраните файл Технология.
Соседние файлы в предмете [НЕСОРТИРОВАННОЕ]
- #
- #
- #
- #
- #
- #
- #
- #
- #
- #
- #
MS Excel has many inbuilt in functions that we can use in our formula. If you want to see all the functions by category choose Formulas Tab and then Insert Function. Then Insert function Dialog appears from which we can choose function.
Some important functions of Excel by categories are:
Text Functions
- Lower: Converts all characters in a given text string to lowercase.
- UPPER: Converts all characters in a given text string to uppercase
- CONCATENATE: It will join together two or more text strings
- LEFT: It will return a specified number of characters from the beginning of a supplied text string
- RIGHT: Returns a specified number of characters from the end of a supplied text
Date & Time
- TIME: It will return a time, from a user-given hour, minute, and second.
- NOW: It will return the current date & time
- TODAY: It will return current today’s date.
Statistical
- SUM: It will return the sum of a given list of numbers
- MAX: It will return the largest value from a list of given numbers
- COUNTIF: It will return the number of cells (of a supplied range), that satisfy a given criterion.
Logical
- AND: Tests a number of user-defined conditions and returns TRUE if ALL of the conditions evaluate to TRUE, or FALSE otherwise
- OR: Tests a number of user-defined conditions and returns TRUE if ANY of the conditions evaluate to TRUE, or FALSE otherwise
- NOT: It will return a logical value that is the opposite of a user given logical value or expression i.e. returns FALSE is the given argument is TRUE and returns TRUE if the given argument is FALSE)
Mathematical
- SQRT: It will return the positive square root of a given number
- POWER: It will return the power of a number raised to the second number.
How to Insert a function in Excel
Every function has the same structure. For example, SUM(A1:A4). The name of this function is SUM. The part between the brackets (arguments) means we’re giving Excel the range A1:A4 as input. This function adds the value in cells A1, A2, A3, and A4. It’s not easy to reminder which function and which arguments to use for each task. Fortunately, the Insert Function features in Excel help you with this.
To insert SUM function, need to follow the following steps:
Step 1. Select a cell.
Step 2. Click the Insert Function button. The ‘Insert Function‘ dialog box appears.
Step 3. Look for a function or select a function from a category. For example, choose SUM from the statistical category.
Step 4. Click OK.
The ‘Function Arguments‘ dialog box appears.
Step 5. Click within the Range box and select the range A1:E1.
Step 6. Click OK.
Result: Excel will sum all the number which are present from A1:E1.
To insert MAX function, need to follow the following steps:
Step 1. Select a cell.
Step 2. Click the Insert Function button. The ‘Insert Function‘ dialog box appears.
Step 3. Look for a function or select a function from a category. For example, choose MAX from the statistical category.
Step 4. Click OK. The ‘Function Arguments‘ dialog box appears.
Step 5. Click within the Range box and select the range A1:E1.
Step 6. Click OK
Result: Excel will MAX all the number which are present from B2:E21
To insert COUNT function, need to follow the following steps:
Step 1. Select a cell.
Step 2. Click the Insert Function button. The ‘Insert Function‘ dialog box appears.
Step 3. Look for a function or select a function from a category. For example, choose COUNT from the statistical category.
Step 4. Click OK.
The ‘Function Arguments‘ dialog box appears.
Step 5. Click within the Range box and select the range B2:E2.
Step 6. Click OK.
Result: Excel will COUNT all the number which are present from B2:E2
Функцию можно вставить как в начале вычисления, так и по ходу создания собственной формулы.
1 способ
- В окне открытого листа выделите ячейку, где будет располагаться функция.
- Перейдите к вкладке «Формулы» и в группе «Библиотека функций» щелкните по кнопке «Вставить функцию».
- В окне «Мастер функций – шаг 1 из 2» в графе «Категории» раскройте список существующих типов функций и выберите нужную категорию. Например, «Математические».
- В группе «Выберите функцию» просмотрите список функций заданной категории и выберите нужную, например, «
ОКРУГЛВВЕРХ». - Перейдите к следующему шагу щелчком по кнопке «ОК».
- В окне «Аргументы функции» введите в поля аргументов адреса ячеек для вычисления.
[stextbox id=»info»]Для каждой функции окно «Аргументы функции» имеет собственный вид.[/stextbox]
Например, в окне «Аргументы функции ОКРУГЛВВЕРХ» (рис. 4.29) необходимо в графе «Число» ввести адрес ячейки с числом, которое необходимо округлить, а в графе «Число_разрядов» задать количество разрядов после запятой, до которых необходимо округлить число. - Для получения развернутой информации по используемой функции нажмите кнопку «Справка по этой функции.
- Закройте окно кнопкой «ОК».
- В заданной ячейке, если аргументы введены были правильно, отобразится результат вычисления функции.
Рис. 4.29. Окно «Аргументы функции ОКРУГЛВВЕРХ»
[stextbox id=»info»]Для работы со справкой необходимо подключиться к интернету.[/stextbox]
2 способ
- В окне открытого листа выделите ячейку, где будет располагаться функция.
- Используйте сочетание клавиш Shift+F3.
- Далее действуйте, как в первом способе данной инструкции.
3 способ
- В окне открытого листа выделите ячейку, где будет располагаться функция.
- Перейдите к вкладке «Формулы» и в группе «Библиотека функций» раскройте меню кнопки с нужным типом функций:
- «Логические»;
- «Текстовые»;
- «Дата и время»;
- «Ссылки и массивы»;
- «Математические»;
- «Недавно использовались»;
- «Другие функции»;
- «Финансовые».
- В списке функций выберите необходимую для работы.
- Далее действуйте, как в первом способе данной инструкции.
4 способ
- В окне открытого листа выделите ячейку, где будет располагаться функция.
- Введите знак равно (=).
- Наберите известное имя функции и без пробела откройте круглые скобки.
- Введите аргументы функции и закройте круглые скобки.
- Закрепите результат щелчком по клавише Enter.
[stextbox id=»info»]При вводе первых букв функции откроется список функций для автозавершения. Для ее быстрейшего ввода можно щелкнуть в данном списке на имени нужной функции.[/stextbox]
[stextbox id=»info»]При вводе аргументов правильно используйте символы разделения.[/stextbox]
[stextbox id=»info»]Данный способ удобен только при знании имен функций, что предполагает наличие опыта работы с программой Excel.[/stextbox]
5 способ
- В окне открытого листа выделите ячейку, где будет располагаться функция.
- На строке формул щелкните по кнопке «Вставить функцию».
- Далее действуйте, как в первом способе данной инструкции.
Использование вложенных функций в формуле
Использование функции в качестве одного из аргументов в формуле, использующей функцию, называется вложением, и мы будем ссылаться на эту функцию как на вложенную функцию. Например, если в аргументе функции если указана функция СРЗНАЧ и сумм, следующая формула суммирует набор чисел (G2: G5) только в том случае, если среднее значение другого набора чисел (F2: F5) превышает 50. В противном случае она возвращает значение 0.
Функции СРЗНАЧ и СУММ вложены в функцию ЕСЛИ.
В формулу можно вложить до 64 уровней функций.
Щелкните ячейку, в которую нужно ввести формулу.
Чтобы начать формулу с функции, нажмите кнопку Вставить функцию , 

Знак равенства (=) будет вставлен автоматически.
В поле Категория выберите пункт Все.
Если вы знакомы с категориями функций, можно также выбрать категорию.
Если вы не знаете, какую функцию использовать, можно ввести вопрос, описывающий необходимые действия, в поле Поиск функции (например, при вводе «добавить числа» возвращается функция СУММ).
Чтобы ввести другую функцию в качестве аргумента, введите функцию в поле этого аргумента.
Части формулы, отображенные в диалоговом окне Аргументы функции, отображают функцию, выбранную на предыдущем шаге.
Если щелкнуть элемент ЕСЛИ, в диалоговом окне Аргументы функции отображаются аргументы для функции ЕСЛИ. Чтобы вложить другую функцию, можно ввести ее в поле аргумента. Например, можно ввести СУММ(G2:G5) в поле Значение_если_истина функции ЕСЛИ.
Введите дополнительные аргументы, необходимые для завершения формулы.
Вместо того, чтобы вводить ссылки на ячейки, можно также выделить ячейки, на которые нужно сослаться. Нажмите кнопку 

Совет: Для получения дополнительных сведений о функции и ее аргументах щелкните ссылку Справка по этой функции.
Завершив ввод аргументов формулы, нажмите кнопку ОК.
Щелкните ячейку, в которую нужно ввести формулу.
Чтобы начать формулу с функции, нажмите кнопку Вставить функцию , 

В диалоговом окне Вставка функции в поле выберите категорию выберите все.
Если вы знакомы с категориями функций, можно также выбрать категорию.
Чтобы ввести другую функцию в качестве аргумента, введите ее в поле аргумент в построителе формул или прямо в ячейку.
Введите дополнительные аргументы, необходимые для завершения формулы.
По завершении ввода аргументов для формулы нажмите клавишу ВВОД.
Ниже приведен пример использования вложенных функций ЕСЛИ для назначения буквенных категорий числовым результатам тестирования.
Скопируйте образец данных из следующей таблицы и вставьте их в ячейку A1 нового листа Excel. Чтобы отобразить результаты формул, выделите их и нажмите клавишу F2, а затем — клавишу ВВОД. При необходимости измените ширину столбцов, чтобы видеть все данные.
Примеры как создать пользовательскую функцию в Excel
В Excel содержится множество встроенных функций, которые могут быть использованы для инженерных, статистических, финансовых, аналитических и прочих расчетов. Иногда условия поставленных задач требуют более гибкого инструмента для поиска решения, тогда на помощь приходят макросы и пользовательские функции.
Пример создания своей пользовательской функции в Excel
Подобно макросам, пользовательские функции могут быть созданы с использованием языка VBA. Для реализации данной задачи необходимо выполнить следующие действия:
- Открыть редактор языка VBA с помощью комбинации клавиш ALT+F11.
- В открывшемся окне выбрать пункт Insert и подпункт Module, как показано на рисунке:
- Новый модуль будет создан автоматически, при этом в основной части окна редактора появится окно для ввода кода:
- При необходимости можно изменить название модуля.
- В отличие от макросов, код которых должен находиться между операторами Sub и End Sub, пользовательские функции обозначают операторами Function и End Function соответственно. В состав пользовательской функции входят название (произвольное имя, отражающее ее суть), список параметров (аргументов) с объявлением их типов, если они требуются (некоторые могут не принимать аргументов), тип возвращаемого значения, тело функции (код, отражающий логику ее работы), а также оператор End Function. Пример простой пользовательской функции, возвращающей названия дня недели в зависимости от указанного номера, представлен на рисунке ниже:
- После ввода представленного выше кода необходимо нажать комбинацию клавиш Ctrl+S или специальный значок в левом верхнем углу редактора кода для сохранения.
- Чтобы воспользоваться созданной функцией, необходимо вернуться к табличному редактору Excel, установить курсор в любую ячейку и ввести название пользовательской функции после символа «=»:
Встроенные функции Excel содержат пояснения как возвращаемого результата, так и аргументов, которые они принимают. Это можно увидеть на примере любой функции нажав комбинацию горячих клавиш SHIFT+F3. Но наша функция пока еще не имеет формы.
Чтобы задокументировать пользовательскую функцию, необходимо выполнить следующие действия:
- Создайте новый макрос (нажмите комбинацию клавиш Alt+F8), в появившемся окне введите произвольное название нового макроса, нажмите кнопку Создать:
- В результате будет создан новый модуль с заготовкой, ограниченной операторами Sub и End Sub.
- Введите код, как показано на рисунке ниже, указав требуемое количество переменных (в зависимости от числа аргументов пользовательской функции):
- В качестве «Macro» должна быть передана текстовая строка с названием пользовательской функции, в качестве «Description» — переменная типа String с текстом описания возвращаемого значения, в качестве «ArgumentDescriptions» — массив переменных типа String с текстами описаний аргументов пользовательской функции.
- Для создания описания пользовательской функции достаточно один раз выполнить созданный выше модуль. Теперь при вызове пользовательской функции (или SHIFT+F3) отображается описание возвращаемого результата и переменной:
Описания функций создавать не обязательно. Они необходимы в случаях, если пользовательские функции будут часто использоваться другими пользователями.
Примеры использования пользовательских функций, которых нет в Excel
Пример 1. Рассчитать сумму отпускных для каждого работника, проработавшего на предприятии не менее 12 месяцев, на основе суммы общей заработной платы и числа выходных дней в году.
Вид исходной таблицы данных:
Каждому работнику полагается 24 выходных дня с выплатой S=N*24/(365-n), где:
- N – суммарная зарплата за год;
- n – число праздничных дней в году.
Создадим пользовательскую функцию для расчета на основе данной формулы:
Public Function Otpusknye(summZp As Long , holidays As Long ) As Long
If IsNumeric(holidays) = False Or IsNumeric(summZp) = False Then
Otpusknye = «Введены нечисловые данные»
Exit Function
ElseIf holidays
Сохраним функцию и выполним расчет с ее использованием:
Растянем формулу на остальные ячейки с целью получения результатов для остальных работников:
Калькулятор расчета калорий в Excel
Пример 2. Рассчитать суточную норму калорий для участников программы похудения, среди которых есть как женщины, так и мужчины определенного возраста с известными показателями роста и веса.
Вид исходной таблицы данных:
Для расчета используем формулу Миффлина — Сан Жеора, которую запишем в коде пользовательской функции с учетом пола участника. Код примера:
Public Function CaloriesPerDay(sex As String , age As Integer , weight As Integer , height As Integer ) As Integer
If sex = «женский» Then
CaloriesPerDay = 10 * weight + 6.25 * height — 5 * age — 161
ElseIf sex = «мужской» Then
CaloriesPerDay = 10 * weight + 6.25 * height — 5 * age + 5
Else : CaloriesPerDay = 0
End If
End Function
Проверки корректности введенных данных упущены для упрощения кода. Если пол не определен, функция вернет результат 0 (нуль).
Пример расчета для первого участника:
В результате использования автозаполнения получим следующие результаты:
Пользовательская функция для решения квадратных уравнений в Excel
Пример 3. Создать функцию, которая возвращает результаты решения квадратных уравнений для указанных в ячейках коэффициентах a, b и c уравнения типа ax2+bx+c=0.
Вид исходной таблицы:
Для решения создадим следующую пользовательскую функцию:
Public Function SquareEquation(a As Integer , b As Integer , c As Integer ) As String
Dim answer1 As String
Dim answer2 As String
If a = 0 Then
answer1 = «Единственный корень — »
SquareEquation = answer1 & «(» & -c / b & «)»
ElseIf c = 0 Then
answer1 = «Единственный корень — »
SquareEquation = answer1 & «(» & -b / a & «)»
ElseIf b = 0 And c = 0 Then
answer1 = «Первый корень — »
answer2 = «Второй корень — »
SquareEquation = answer1 & «(» & (-b + Sqr(b ^ 2 — 4 * a * c)) / (2 * a) & «)» & «; » & _
answer2 & «(» & (-b — Sqr(b ^ 2 — 4 * a * c)) / (2 * a) & «)»
Else :
SquareEquation = «Решений нет»
End If
End Function
Найдем корни первого уравнения:
Выполним расчеты для остальных уравнений. Полученные результаты:
Мы создали свою пользовательскую функцию для расчета квадратных уравнений, которой раньше не было в Excel по умолчанию.
Табличный процессор MS Excel 2010. Вставка функции.
Здравствуйте, уважаемые читатели блога!
Сегодня рассмотрим функции табличного процессора MS Excel 2010.
Что такое функция? Если обратимся к Wiki , то можем прочитать массу определений функции: это и числовая, и философская, и целевая, и еще много-какая функция.
Обойдемся без популярной энциклопедии, и вспомним, что любая формула в MS Excel начинается со знака «=». Что аргументами формульных выражений могут быть
Функций в MS Excel огромное количество. Их можно классифицировать разными способами. Первый способ – это по категориям. В MS Excel имеются следующие категории:
- Финансовые
- Дата и время
- Математические
- Статистические
- Ссылки и массивы
- Работа с базой данных
- Текстовые
- Логические
- Проверка свойств и значений
- Определенные пользователем
Второй способ классификации – по количеству аргументов. По количеству аргументов функции бывают:
- С одним аргументом (SIN, LN)
- С несколькими аргументами, имеется ввиду, что аргументов не больше определенного для этой функции количества (ЕСЛИ, ОКРУГЛ)
- С несколькими аргументами, число аргументов произвольно (СУММ, МИН)
- С необязательными аргументами (ПИ, РАНГ).
В качестве аргумента функции могут выступать:
- числа
- текст
- выражение
- адрес ячейки
- диапазон ячеек
- другая функция
Вставить функцию можно такими способами:
- Нажав кнопку Вставить функцию (см. рис)
Во вкладке Формулы выбрать группу Библиотека функций и нажав либо кнопку Вставить функцию (сочетание клавиш Shift + F3), либо нажав кнопку соответствующей категории в этой же группе
- (Для продвинутых ) Ввести функцию непосредственно в активную ячейку.
Эти способа ввода незначительно отличаются друг от друга. Например, при использовании второго способа (из группы Библиотека функций – см. рис), при наведении на функцию появляется всплывающая подсказка о назначении данной функции.
После выбора функции появляется окно – Аргументы функции. В соответствующие поля необходимо ввести аргументы функции. Если аргументом является число, то его проще ввести с клавиатуры. Если же аргументом является адрес ячейки или диапазон ячеек, то проще свернуть окно Аргументы функции и мышью выбрать соответствующую ячейку или диапазон ячеек.
Удачи в работе с табличным процессором MS Excel!
Вставляем функцию в Excel
В этом уроке вы узнаете, как вставить функцию в Excel с помощью команды Автосумма, а также вводя ее вручную. Это лишь малая часть способов, которые позволяют вставить функцию. На самом деле их достаточно много, остальные мы разберем в следующих уроках. Итак, если Вы хотите узнать, как вставляется функция в Excel, читайте урок до конца.
Прежде чем говорить о том, как вставить функцию в Excel, познакомимся с некоторыми наиболее распространенными и часто используемыми функциями:
- СУММ – эта функция суммирует значения всех аргументов.
- СРЗНАЧ – определяет среднее арифметическое величин, содержащихся в аргументах. Функция вычисляет сумму значений ячеек, а затем делит результат на их количество.
- СЧЁТ – подсчитывает количество чисел в списке аргументов. Функция полезна для быстрого подсчета числа элементов в диапазоне.
- МАКС – определяет максимальное значение из списка аргументов.
- МИН – определяет минимальное значение из списка аргументов.
Как вставить функцию в Excel
В следующем примере мы создадим простую формулу для расчета средней цены за единицу заказанных товаров, используя функцию СРЗНАЧ.
- Выделите ячейку, в которую необходимо вставить формулу. В нашем примере мы выделим ячейку C11.
- Введите знак равенства (=) и нужное имя функции. Вы также можете вставить функцию из списка, который появится при вводе ее названия (автозавершение в Excel). В нашем случае мы введем =СРЗНАЧ.
- Введите диапазон ячеек в качестве аргумента в круглых скобках. В нашем примере мы введем (C3:C10). Эта формула суммирует значения в диапазоне С3:С10, а затем делит результат на количество ячеек в этом диапазоне, тем самым определяя среднее значение.
- Нажмите Enter на клавиатуре. Функция будет вычислена, и Вы увидите результат. В данном примере средняя цена за единицу заказанных товаров составила $15,93.
Excel не всегда предупреждает об ошибке в формуле, поэтому Вам необходимо проверять их самостоятельно. Чтобы узнать, как это можно сделать, изучите урок Двойная проверка формул в Excel.
Вставка функции с помощью команды Автосумма
Команда Автосумма позволяет автоматически вставлять наиболее распространенные функции в формулы Excel, включая СУММ, СРЗНАЧ, СЧЁТ, МИН и МАКС. В следующем примере мы создадим формулу для расчета полной стоимости недавно заказанных товаров, используя функцию СУММ.
- Выделите ячейку, в которую необходимо вставить формулу. В нашем примере мы выделим ячейку D12.
- В группе команд Редактирование на вкладке Главная найдите и нажмите стрелку рядом с командой Автосумма, а затем выберите нужную функцию в раскрывающемся меню. В нашем случае мы выберем Сумма.
- Выбранная функция появится в ячейке. Команда Автосумма автоматически определяет диапазон ячеек для аргумента. В данном примере диапазон D3:D11 был выбран автоматически, а значения просуммированы, чтобы вычислить полную стоимость. Вы также можете вручную ввести нужный диапазон.
- Нажмите Enter на клавиатуре. Функция будет вычислена, и Вы увидите результат. В нашем примере сумма значений диапазона D3:D11 составляет $606,05.
В Microsoft Excel команду Автосумма можно также найти на вкладке Формулы.
Как создать пользовательскую функцию в Microsoft Excel
Хотя в Excel множество (возможно, сотни) встроенных функций, таких как SUM (СУММ), VLOOKUP (ВПР), LEFT (ЛЕВСИМВ) и других, как только вы начинаете использовать Excel для более сложных задач, вы можете обнаружить, что вам нужна такая функция, которой еще не существует. Не отчаивайтесь, вы всегда можете создать функцию сами.
Создайте «заголовок» или «прототип» вашей функции. Он должен иметь следующую структуру:
public function TheNameOfYourFunction (param1 As type1, param2 As type2 ) As returnType У нее может быть сколько угодно параметров, а их тип должен соответствовать любому базовому типу данных Excel или типу объектов, например Range. Параметры в данном случае выступают в качестве «операндов», с которыми работает функция. Например, если вы пишете SIN(45), чтобы вычислить синус 45 градусов, 45 выступает в качестве параметра. Код вашей функции будет использовать это значение для вычислений и представления результата.
Добавьте код нужной функции, убедившись, что вы 1) используете значения, передаваемые в качестве параметров; 2) присваиваете результат имени функции; 3) заканчиваете код функции выражением «end function». Изучение программирования на VBA или на любом другом языке может занять некоторое время и требовать подробного изучения руководства. Однако функции обычно имеют небольшие блоки кода и используют очень мало возможностей языка. Наиболее используемые элементы языка VBA:
-
Блок If, который позволяет выполнять какую-то часть кода только в случае выполнения условия. Например:
Public Function Course Result(grade As Integer) As String
If grade >= 5 Then
CourseResult = «Approved»
Else
CourseResult = «Rejected»
End If
End Function
Обратите внимание на элементы внутри блока If: IF условие THEN код_1 ELSE код_2 END IF . Ключевое слово Else и вторая часть кода необязательны.
Блок Do, который выполняет часть кода, пока выполняется условие (While) или до тех пор (Until), пока оно не выполнится. Например:
Public Function IsPrime(value As Integer) As Boolean
Dim i As Integer
i = 2
IsPrime = True
Do
If value / i = Int(value / i) Then
IsPrime = False
End If
i = i + 1
Loop While i
Обратите внимание на элементы: DO код LOOP WHILE/UNTIL условие . Обратите также внимание на вторую строку, где «объявлена» переменная. В своем коде вы можете добавлять переменные и позже их использовать. Переменные служат для хранения временных значений внутри кода. И наконец, обратите внимание, что функция объявлена как BOOLEAN, что является типом данных, в котором допустимы только значения TRUE и FALSE. Этот способ определения, является ли число простым, далеко не самый оптимальный, но мы оставили его таким, чтобы сделать код более читабельным.
Блок For, который выполняет часть кода указанное число раз. Например:
Public Function Factorial(value As Integer) As Long
Dim result As Long
Dim i As Integer
If value = 0 Then
result = 1
ElseIf value = 1 Then
result = 1
Else
result = 1
For i = 1 To value
result = result * i
Next
End If
Factorial = result
End Function
Обратите внимание на элементы: FOR переменная = начальное_значение TO конечное_значение код NEXT . Также обратите внимание на элемент ElseIf в выражении If, который позволяет добавить больше условий к коду, который нужно выполнить. И наконец, обратите внимание на объявление функции и переменной «result» как Long. Тип данных Long позволяет хранить значения, намного превышающие Integer.
Ниже показан код функции, преобразующей небольшие числа в слова.
Перейдите обратно в рабочую книгу Excel и используйте свою функцию, набрав в какой-либо ячейке знак равно, а затем имя функции. Добавьте к имени функции открывающую скобку, параметры, разделенные запятыми, и закрывающую скобку. Например:
Вы также можете использовать свою пользовательскую функцию, найдя ее в категории Пользовательские в мастере вставки формулы. Просто нажмите на кнопку Fx, расположенную слева от поля формул. Параметры могут быть трех типов:
- Константные значения, непосредственно вводимые в формуле в ячейке. Текстовые строки в таком случае должны быть заключены в кавычки.
- Ссылки на ячейки вроде B6 или ссылки на диапазоны вроде A1:C3 (параметр должен иметь тип Range).
- Другие вложенные функции (ваша функция тоже может быть вложенной по отношению к другим функциям). Например: =Factorial(MAX(D6:D8))

































 Во вкладке Формулы выбрать группу Библиотека функций и нажав либо кнопку Вставить функцию (сочетание клавиш Shift + F3), либо нажав кнопку соответствующей категории в этой же группе
Во вкладке Формулы выбрать группу Библиотека функций и нажав либо кнопку Вставить функцию (сочетание клавиш Shift + F3), либо нажав кнопку соответствующей категории в этой же группе