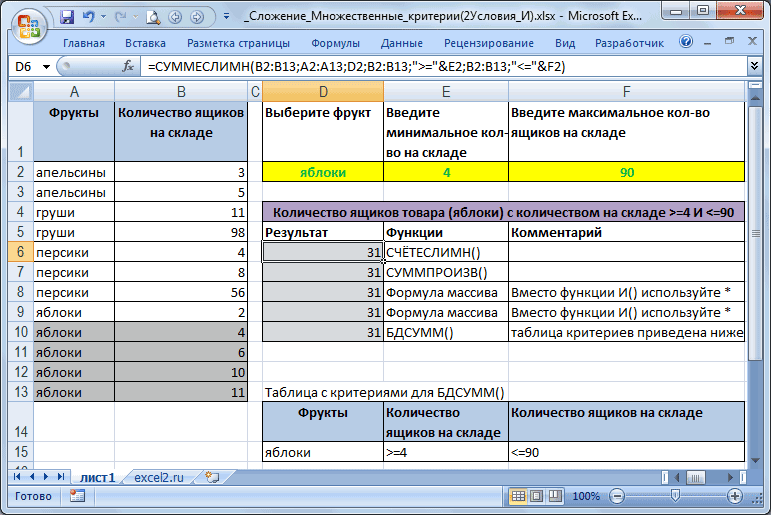Поиск и подстановка по нескольким условиям
Постановка задачи
Если вы продвинутый пользователь Microsoft Excel, то должны быть знакомы с функцией поиска и подстановки ВПР или VLOOKUP (если еще нет, то сначала почитайте эту статью, чтобы им стать). Для тех, кто понимает, рекламировать ее не нужно 
Предположим, что у нас есть база данных по ценам товаров за разные месяцы:

Нужно найти и вытащить цену заданного товара (Нектарин) в определенном месяце (Январь), т.е. получить на выходе152, но автоматически, т.е. с помощью формулы. ВПР в чистом виде тут не поможет, но есть несколько других способов решить эту задачу.
Способ 1. Дополнительный столбец с ключом поиска
Это самый очевидный и простой (хотя и не самый удобный) способ. Поскольку штатная функция ВПР (VLOOKUP) умеет искать только по одному столбцу, а не по нескольким, то нам нужно из нескольких сделать один!
Добавим рядом с нашей таблицей еще один столбец, где склеим название товара и месяц в единое целое с помощью оператора сцепки (&), чтобы получить уникальный столбец-ключ для поиска:

Теперь можно использовать знакомую функцию ВПР (VLOOKUP) для поиска склеенной пары НектаринЯнварь из ячеек H3 и J3 в созданном ключевом столбце:

Плюсы: Простой способ, знакомая функция, работает с любыми данными.
Минусы: Надо делать дополнительный столбец и потом, возможно, еще и прятать его от пользователя. При изменении числа строк в таблице — допротягивать формулу сцепки на новые строки (хотя это можно упростить применением умной таблицы).
Способ 2. Функция СУММЕСЛИМН
Если нужно найти именно число (в нашем случае цена как раз число), то вместо ВПР можно использовать функцию СУММЕСЛИМН (SUMIFS), появившуюся начиная с Excel 2007. По идее, эта функция выбирает и суммирует числовые значения по нескольким (до 127!) условиям. Но если в нашем списке нет повторяющихся товаров внутри одного месяца, то она просто выведет значение цены для заданного товара и месяца:

Плюсы: Не нужен дополнительный столбец, решение легко масштабируется на большее количество условий (до 127), быстро считает.
Минусы: Работает только с числовыми данными на выходе, не применима для поиска текста, не работает в старых версиях Excel (2003 и ранее).
Способ 3. Формула массива
О том, как спользовать связку функций ИНДЕКС (INDEX) и ПОИСКПОЗ (MATCH) в качестве более мощной альтернативы ВПР я уже подробно описывал (с видео). В нашем же случае, можно применить их для поиска по нескольким столбцам в виде формулы массива. Для этого:
- Выделите пустую зеленую ячейку, где должен быть результат.
- Введите в строке формул в нее следующую формулу:
- Нажмите в конце не Enter, а сочетание Ctrl+Shift+Enter, чтобы ввести формулу не как обычную, а как формулу массива.
Как это на самом деле работает:
Функция ИНДЕКС выдает из диапазона цен C2:C161 содержимое N-ой ячейки по порядку. При этом порядковый номер нужной ячейки нам находит функция ПОИСКПОЗ. Она ищет связку названия товара и месяца (НектаринЯнварь) по очереди во всех ячейках склеенного из двух столбцов диапазона A2:A161&B2:B161 и выдает порядковый номер ячейки, где нашла точное совпадение. По сути, это первый способ, но ключевой столбец создается виртуально прямо внутри формулы, а не в ячейках листа.
Плюсы: Не нужен отдельный столбец, работает и с числами и с текстом.
Минусы: Ощутимо тормозит на больших таблицах (как и все формулы массива, впрочем), особенно если указывать диапазоны «с запасом» или сразу целые столбцы (т.е. вместо A2:A161 вводить A:A и т.д.) Многим непривычны формулы массива в принципе (тогда вам сюда).
Ссылки по теме
- Как искать и подставлять данные с помощью функции ВПР (VLOOKUP)
- Что такое формулы массива и как их использовать
- Как использовать связку функций ИНДЕКС и ПОИСКПОЗ вместо ВПР
- Как извлечь сразу все значения, а не только первое с помощью ВПР
Вставка или Ctrl+V, пожалуй, самый эффективный инструмент доступный нам. Но как хорошо вы владеете им? Знаете ли вы, что есть как минимум 14 различных способов вставки данных в листах Ecxel? Удивлены? Тогда читаем этот пост, чтобы стать пэйст-мастером.
Данный пост состоит из 2 частей:
— Основные приемы вставки
— Вставка с помощью обработки данных
1. Вставить значения

Начиная с Excel 2010, функция вставки значений отображается во всплывающем меню при нажатии правой клавишей мыши
2. Вставить форматы

Те же самые действия можно произвести с помощью меньшего количества операций, воспользовавшись меню, которое выпадает при нажатии правой кнопки мыши (начиная с Excel 2010).
3. Вставить формулы
Иногда возникает необходимость скопировать несколько формул в новый диапазон. Для этого, удерживая клавишу Alt, последовательно нажимаем Я, М, Ф и в конце нажмите клавишу Ввода. Вы можете достичь того же эффекта, путем перетаскивания ячейки, содержащей формулу, в новый диапазон, если диапазон находится рядом.
4. Вставить проверку данных

5. Скопировать ширину столбцов с других ячеек
Вашему боссу понравилась, созданная вами, табличка по отслеживанию покупок и он попросил создать еще одну, для отслеживания продаж. В новой таблице вы хотите сохранить ширину столбцов. Для этого вам нет необходимости измерять каждый столбец первой таблицы, а просто скопировать их и с помощью специальной вставки задать «Ширина столбцов».
6. Берем комментарии и вставляем в другом месте
Чтобы сократить количество перепечатываний, комментарии тоже можно вставлять копипейстом. Для этого необходимо воспользоваться специальной вставкой и указать «Вставить примечания»
7. И конечно, вставляем все подряд
В этом нам помогут сочетания клавиш Ctrl+V или Alt+Я+М или клавиша вставки на панели инструментов.
Вставка с помощью обработки данных
8. Вставка с дополнительной математической операцией

Те же самые операции необходимо будет проделать, если вам требуется вычесть, умножить или разделить данные. Отличием будет, установка переключателя на нужной нам операции.
9. Вставка с учетом пустых ячеек
Если у вас имеется диапазон ячеек, в котором присутствуют пустые ячейки и необходимо вставить их другой диапазон, но при этом, чтобы пустые ячейки были проигнорированы.
В диалоговом окне «Специальная вставка» установите галку «Пропускать пустые ячейки»
10. Транспонированная вставка

Эта операция позволит транспонировать скопированные значения прежде, чем вставит. Таким образом, Excel преобразует строки в столбцы и, наоборот, столбцы в строки.
11. Вставить ссылку на оригинальную ячейку
Если вы хотите создать ссылки на оригинальные ячейки, вместо копипэйстинга значений, этот вариант, то, что вам нужно. Воспользуйтесь специальной вставкой, как примерах выше, и вместо кнопки «ОК» , нажмите «Вставить связь». Либо воспользуйтесь сочетанием клавиш Alt+Я, М и Ь, что создаст автоматическую ссылку на скопированный диапазон ячеек.
12. Вставить текст с разбивкой по столбцам
Эта опция полезна, когда вы вставляете данные извне. Например, если вы хотите вставить несколько строчек этого блога на лист Excel, но при этом каждое слово было в отдельном столбце. Для этого копируем текст (Ctrl+C), переходим на лист Excel и вставляем данные (Ctrl+V). У меня, по умолчанию, программа вставила строку с текстом в одну ячейку. Теперь необходимо проделать небольшой финт ушами. Идем во вкладку «Данные» -> «Текст по столбцам» и настраиваем мастер текстов. На первом шаге указываем формат данных – «с разделителями», жмем «Далее», устанавливаем символ-разделитель — «Пробел» и «Готово». Текст, который, мы вставили в одну ячейку разбился по столбцам. Таким образом мы указали программе, как бы мы хотели воспринимать текстовые данные.
Теперь, во время последующих вставок текста, кликаем правой кнопкой по ячейке, куда вы хотите вставить текст, выбираем «Специальная вставка» -> «Текст» -> «ОК». Excel разбил нашу строку на столбцы, что нам и требовалось.
13. Импорт данных из интернета
Если вы хотите импортировать данные с интернета в реальном времени, вы можете воспользоваться веб-запросами Excel. Это мощный инструмент, который позволяет извлекать данные из сети (или сетевых ресурсов) и отображает их в виде электронной таблицы. Узнать больше об импорте данных вы можете прочитав статью о веб запросах Excel.
14. Какой ваш любимый способ вставки?
Есть еще много других скрытых способов вставки, таких как вставка XML-данных, изображений, объектов, файлов и т.д. Но мне интересно, какими интересными приемами вставки пользуетесь вы. Напишите, какой ваш любимый способ вставки?
|
Как сделать копирование ячейки двойным нажатием? |
||||||||
Ответить |
||||||||
Ответить |
||||||||
Ответить |
||||||||
Ответить |
||||||||
Ответить |
||||||||
Ответить |
Содержание
- 1 Синтаксис функции с описанием
- 2 Функция ДВССЫЛ в Excel: примеры
- 3 Функции ВПР и ДВССЫЛ в Excel
- 3.1 Пример 1. Транспонирование
- 3.2 Пример 2. Суммирование по интервалу
- 3.3 Пример 3. Выпадающий список по умной таблице
- 3.4 Пример 4. Несбиваемые ссылки
- 3.5 Пример 5. Сбор данных с нескольких листов
- 3.6 Подводные камни
- 3.7 Ссылки по теме
- 4 Применение формулы ДВССЫЛ
- 4.1 Пример 1: одиночное применение оператора
- 4.2 Пример 2: использование оператора в комплексной формуле
- 4.3 Помогла ли вам эта статья?
Функция ДВССЫЛ возвращает ссылку, которая задана текстовой строкой. К примеру, формула = ДВССЫЛ (А3) аналогична формуле = А3. Но для этой функции ссылка является просто текстовой строкой: ее можно изменять формулами.
Функция применяется для изменения ссылки на ячейку без изменения самой формулы, выведения значений лишь из четных/ нечетных строк, транспонирования таблиц и др.
Синтаксис функции с описанием
Аргументы:
- Ссылка на текст. Обязательный аргумент, содержащий ссылку на ячейку в формате текстовой строки. Например, =ДВССЫЛ («А1») или =ДВССЫЛ («Лист 2!А3»).
- А1 – логическое значение для определения типа ссылки. Необязательный аргумент. Если имеет значение ИСТИНА или опущен, то ссылка на текст воспринимается как ссылка типа А1 (адрес ячейки указан явно). Значение ЛОЖЬ – как ссылка в стиле R1C1 (ссылка на ячейку с формулой, отсылающей к другой ячейке).
Почему при работе функции ДВССЫЛ возникают ошибки:
- Значение аргумента «ссылка на ячейку» является недопустимой ссылкой – ошибка #ССЫЛКА!.
- Обязательный аргумент ссылается на другую книгу (является внешней ссылкой), которая недоступна (закрыта) – ошибка #ССЫЛКА!. При создании подобных формул внешний источник данных должен быть открыт.
- Значение обязательного аргумента ссылается на превышающий предел диапазон – ошибка #ССЫЛКА!. Функция может обработать до 1048576 строк или 16384 столбцов.
Начнем с хрестоматийного примера, чтобы понять принцип работы функции.
Имеется таблица с данными:
Примеры функции ДВССЫЛ:
Рассмотрим практическое применение функции. На листах 1, 2, 3, 4 и 5 в одних и тех же ячейках расположены однотипные данные (информация об образовании сотрудников фирмы за последние 5 лет).
Нужно на основе имеющихся таблиц составить итоговую таблицу на отдельном листе, собрав данные с пяти листов. Сделаем это с помощью функции ДВССЫЛ.
Пишем формулу в ячейке В4 и копируем ее на всю таблицу (вниз и вправо). Данные с пяти различных листов собираются в итоговую таблицу.
Теперь из итоговой таблицы извлечем только нечетные строки. Для удобства пронумеруем столбцы и строки.
Чтобы получить только нечетные записи, используем формулу:
Для выведения четных строк:
Примечание. Функция СИМВОЛ возвращает символ по заданному коду. Код 65 выводит английскую букву A. 66 – B. 67 – С.
Допустим, у пользователя имеется несколько источников данных (в нашем примере – несколько отчетов). Нужно вывести количество сотрудников, основываясь на двух критериях: «Год» и «Образование». Для поиска определенного значения в базе данных подходит функция ВПР.
Чтобы функция сработала, все отчеты поместим на один лист.
Но ВПР информацию в таком виде не сможет переработать. Поэтому каждому отчету мы дали имя (создали именованные диапазоны). Отдельно сделали выпадающие списки: «Год», «Образование». В списке «Год» – названия именованных диапазонов.
Задача: при выборе года и образования в столбце «Количество» должно появляться число сотрудников.
Если мы используем только функцию ВПР, появится ошибка:
Программа не воспринимает ссылку D2 как ссылку на именованный диапазон, где и находится отчет определенного года. Excel считает значение в ячейке текстом.
Исправить положение помогла функция ДВССЫЛ, которая возвращает ссылку, заданную текстовой строкой.
Функции ВПР и ДВССЫЛ в Excel
Теперь формула работает корректно. Для решения подобных задач нужно применять одновременно функции ВПР и ДВССЫЛ в Excel.
Предположим, нужно извлечь информацию в зависимости от заданного значения. То есть добиться динамической подстановки данных из разных таблиц. К примеру, указать количество сотрудников с незаконченным высшим образованием в 2015 и в 2016 году. Сделать так:
В отношении двух отчетов сработает комбинация функций ВПР и ЕСЛИ:
Но для наших пяти отчетов применять функцию ЕСЛИ нецелесообразно. Чтобы возвратить диапазон поиска, лучше использовать ДВССЫЛ:
- $A$12 – ссылка с образованием (можно выбирать из выпадающего списка);
- $C11 – ячейка, в которой содержится первая часть названия листа с отчетом (все листы переименованы: «2012_отчет», 2013_отчет» и т.д.);
- _отчет!A3:B10 – общая часть названия всех листов и диапазон с отчетом. Она соединяется со значением в ячейке С11 (&). В результате получается полное имя нужного диапазона.
Таким образом, эти две функции выполняют подобного рода задачи на отлично.
Один из читателей нашего сайта SirExcel задал вопрос, который может встречаться очень часто. Вопрос заключался в следующем «Как сделать так, чтобы на одном листе показывалась информация из определенной ячейки к примеру $A$1 но с каждого листа из книги? Листов очень много надо сделать сводный список содержимого определенной ячейки со всех листов.»
Я как раз собирался написать о том, как работает функция ДВССЫЛ, почему бы не рассмотреть ее именно на этом примере.
Итак, мы имеем файл Excel, в котором много листов. Давайте рассмотрим простой пример, где названия листов у нас не менялись. То есть у нас есть Лист1, Лист2, Лист3 и так далее.
Допустим, что на каждом листе (Лист1-Лист5) у нас есть данные по выручке 5 различных магазинов в виде одинаковых таблиц данных.
На листе 6 есть результирующая таблица, где нам необходимо заполнить ее данными, взяв их со всех листов.
Таким образом, чтобы заполнить данные за январь нам необходимо взять данные по выручке магазинов, находящихся в ячейке B2, но на 5 различных листов.
Конечно, в нашем примере это можно было бы сделать в ручную, указав просто ссылки на соответствующие значения, но если листов очень много, или данных очень много, то вручную это сделать будет очень затруднительно.
Существует различные способы решить данную задачу, например, с помощью простенького макроса, который можно записать макрорекодером. Ну а мы с вами для решения задачи будет использовать функцию ДВССЫЛ.
ДВССЫЛ – функция, которая возвращает ссылку заданную текстовой строкой.
Чтобы понять принцип действия данной функцию, давайте рассмотрим такой пример.
Посмотрите на рисунок ниже. В ячейке А1 написан текст D4, а в самой ячейке D4 указано число 9999. Если мы напишем формулу ДВССЫЛ(A1), то в результате получим число 9999. То же самое мы получим если напишем формулу так: =ДВССЫЛ("D4")
То есть мы написали текстом адрес ячейки D4 и функция ДВССЫЛ вернула нам то значение, которое находится по данному адресу (D4).
Надеюсь, все стало более понятным. Теперь давайте рассмотрим на нашем примере. Чтобы заполнить данные за январь с разных листов нам необходимо прописать следующие ссылки на ячейки.
=Лист1!B2 (Выручка за январь магазина 1)
=Лист2! В2 (Выручка за январь магазина 2) и т.д.
Но сложность заключается в том, что если ячейку просто протянуть вниз, то Лист1 не будет меняться на Лист2 и так далее.
Если мы пропишем формулу
ДВCСЫЛ("Лист1!B2"), ДВCСЫЛ("Лист2!B2") и так далее, то функция будет возвращать нам то же самое, но это так же не решает нашу проблему, ведь «Лист1!B2» прописан обычным текстом и так же не будет изменяться при протягивании.
Для решения нашей задачи мы разделим текст «Лист1!B2» на две части (отдельно «Лист1» и отдельно «!B2» — обратите внимание на восклицательный знак во второй части текста) и потом их склеим. Текст Лист1, Лист2 и так далее мы пропишем напротив соответствующих магазинов, при этом написав Лист1, мы сможем просто протянуть ячейку вниз и автоматически получить список Лист1, Лист2 и так далее.
Теперь сцепим этот текст внутри функции ДВССЫЛ с помощью знака & и получим формулу, которая будет автоматически протягиваться и при этом будут подтягиваться данные из одной и той же ячейки, но разных листов.
=ДВССЫЛ(A2&"!B2")
Итоговая формула выглядит именно так, но я специально расписал с самого начала по шагам, чтобы было понятно из чего состоит данная формула. В принципе, этого уже достаточно, чтобы за короткий срок решить задачу, указанную в начале статьи. Чтобы заполнить данные за февраль, нам необходимо в ячейке D2 написать такую же формулу, но поменять текст «!B2» на «!B3»
=ДВССЫЛ(A2&"!B3") и протянуть вниз, аналогично за март.
Но никто нам не мешает немного усложнить формулу и заполнить ее автоматически, протянув формулу вниз, а затем вправо. Тут я не буду подробно описывать, но если вы разобрались с предыдущим примером, то легко поймете и данный.
Итак, мы решили задачу, как быстро заполнить данные за определенный месяц, но нам необходимо заполнить данные за остальные месяца. Мы знаем, что данные за Январь соответствуют ячейке B2, февраль — B3, Март — B4. То есть буква «B» остается неизменной, меняется лишь цифра. Зная это мы просто разобьем текст внутри ссылки ДВССЫЛ не на 2 части, а на три. Добавим дополнительно строку над таблицей и напишем сверху цифры соответствующие ячейки месяца. Пропишем формулу.
=ДВССЫЛ(A3& «!B»&C1), где A3 — это текст «Лист1», «!B» — это неизменный текст и С1 — это цифра 2. Все это объединено с помощью знака & в общий текст «Лист1!B2». Нам также потребуется закрепить столбец A (с помощью знака $), чтобы он не менялся при протягивании формулы вправо и строку 1, чтобы она не менялась при протягивании формулы вниз. Мы получаем следующую итоговую формулу.
=ДВССЫЛ($A3&"!B"&C$1)
которую можно протянуть вправо и вниз.
Заметки по теме:
- Если бы листы назывались у нас Магазин 1, Магазин 2 и так далее, то дополнительный столбец со словами Лист1, Лист2 и так далее нам бы не потребовался.
- Функцию ДВССЫЛ используют часто тогда, когда требуется изменить ссылку на ячейку в формуле, не изменяя саму формулу.
Если вам понравилась статья, пожалуйста, нажмите +1 и «Мне нравится». Так же подписывайтесь на нашу рассылку или вступайте в нашу группу ВКонтакте, чтобы не пропустить наши следующие уроки по Excel
SirExcel — безграничные возможности Excel
Функция INDIRECT (ДВССЫЛ) в Excel используется когда у вас есть ссылки в виде текста, и вы хотите получить значения из этих ссылок.
Что возвращает функция
Функция возвращает ссылку, заданную текстовой строкой.
Синтаксис
=INDIRECT(ref_text, ) – английская версия
=ДВССЫЛ(ссылка_на_текст;) – русская версия
Аргументы функции
- ref_text (ссылка_на_текст) – текстовая строка, которая содержит в себе ссылку на ячейку или именованный диапазон;
- – логическое значение, которое определяет тип ссылки используемой в аргументе ref_text (ссылка_на_текст). Значения аргумента могут быть TRUE (ссылка указана в формате “А1”) или FALSE (ссылка указана в формате “R1C1”). Если не указать этот аргумент, то Excel автоматически определит его значение как TRUE.
Дополнительная информация
- Функция INDIRECT (ДВССЫЛ) это волатильная функция (используйте с осторожностью);
- Она пересчитывает значения каждый раз, когда вы открываете Excel файл, и каждый раз когда вычисление запускается на рабочем листе Excel;
- Так как волатильные функции постоянно обновляются и производят вычисления, это, в свою очередь, замедляет работу вашего Excel-файла.
- Аргумент текстовой ссылки может выглядеть как:
– ссылка на ячейку, которая содержит ссылку на ячейку в формате “A1” или “R1C1”.
– ссылка на ячейку в двойных кавычках.
– именованный диапазон, возвращающий ссылку
Примеры использования функции ДВССЫЛ в Excel Пример 1. Используем ссылку на ячейку для получения значения
Функция ДВССЫЛ получает ссылку на ячейку как исходные данные и возвращает значение ячейки по этой ссылке (как показано в примере ниже):
Формула в ячейке С1:
=INDIRECT(“A1”) – английская версия
=ДВССЫЛ(“A1”) – русская версия
Функция получает ссылку на ячейку (в двойных кавычках) и возвращает значение этой ячейки, которая равна “123”.
Вы можете спросить – почему бы нам просто не использовать “=A1” вместо использования функции INDIRECT (ДВССЫЛ)?
И вот почему…
Если в данном случае вы введете в ячейку С1 формулу “=A1” или “=$A$1”, то она выдаст вам тот же результат, что находится в ячейке А1. Но если вы вставите в таблице строку выше, вы можете заметить, что ссылка на ячейку будет автоматически изменена.
Функция очень полезна, если вы хотите заблокировать ссылку на ячейку таким образом, чтобы она не изменялась при вставке строк / столбцов в рабочий лист.
Пример 2. Получаем данные по ссылке на ячейку
Также, с помощью функции вы можете извлечь значения из ячейки, ссылка на которую хранится в самой ячейке.
На примере выше, ячейка “А1” содержит в себе число “123”.
Ячейка “С1” ссылается на ячейку “А1”.
Теперь, используя с помощью функции вы можете указать ячейку С1 как аргумент функции, который выведет по итогу значение ячейки А1.
Важно. Вам не нужно использовать кавычки в ячейке С1, значение ссылки на ячейку должно быть указано в текстовом формате.
Пример 3. Используем комбинацию текстового и числового значений в функции INDIRECT (ДВССЫЛ)
Вы можете создать ссылку на ячейку используя комбинацию текстовых и числовых значений.
Например, если в ячейке С1 указано число “2”, то используя формулу =INDIRECT(“A”&C1) или =ДВССЫЛ(“A”&C1) вы получите ссылку на значение ячейки “А2”.
Практическое применение этого способа актуально, когда вы хотите динамически ссылаться на ячейки на основе значения в какой-либо другой ячейке.
Пример 4. Ссылаемся на диапазон ячеек с помощью функции INDIRECT (ДВССЫЛ)
С помощью функции вы можете ссылаться на диапазон ячеек.
Например, =INDIRECT(“A1:A5”) или =ДВССЫЛ(“A1:A5”) будет ссылаться на данные из диапазона ячеек “A1:A5”.
Используя функцию SUM (СУММ) и INDIRECT (ДВССЫЛ) вместе, вы можете рассчитать сумму, а также максимальные и минимальные значения диапазона.
Пример 5. Ссылаемся на именованный диапазон значений с использованием функции INDIRECT (ДВССЫЛ)
Если вы создали именованный диапазон в Excel, вы можете обратиться к нему с помощью функции INDIRECT (ДВССЫЛ).
Например, представим что у вас есть оценки по 5 студентам по трем предметам как показано ниже:
Зададим для следующих ячеек названия:
- B2:B6: Математика
- C2:C6: Физика
- D2:D6: Химия
Для того чтобы задать название любому диапазону значений, достаточно выбрать ячейки и присвоить им название в соответствующем боксе:
После этого вы можете обратиться к указанным диапазонам с помощью формулы:
=INDIRECT(“Именованный диапазон”) – английская версия
=ДВССЫЛ(“Именованный диапазон”) – русская версия
Например, если вы хотите узнать средний балл среди студентов по математике – используйте следующую формулу:
=AVERAGE(INDIRECT(“Математика”)) – английская версия
=СРЗНАЧ(ДВССЫЛ(“Математика”)) – русская версия
Если имя диапазона указано в ячейке (“F2” в приведенном ниже примере указан как “Матем”), вы можете использовать ссылку на ячейку прямо в формуле. В следующем примере показано, как вычислять среднее значение с использованием именных диапазонов.
Пример 6. Создаем зависимый выпадающий список с помощью INDIRECT (ДВССЫЛ)
C помощью этой функции вы можете создавать зависимый выпадающий список.
Например, предположим, что у вас есть две колонки с названиями “Россия” и “США”, в строках указаны города этих стран, как указано на примере ниже:
Для того, чтобы создать зависимый выпадающий список вам нужно создать два именованных диапазона для ячеек “A2:A5” с именем “Россия” и для ячеек “B2:B5” с названием “США”.
Теперь, в ячейке “D2” создайте выпадающий список для “России” и “США”. Так мы создадим первый выпадающий список, в котором пользователь сможет выбрать одну из двух стран.
Теперь, для создания зависимого выпадающего списка:
- Выделите ячейку E2 (или любую другую ячейку, в которой вы хотите сделать зависимый выпадающий список);
- Кликните по вкладке “Data” -> “Data Validation”;
- На вкладке “Настройки” в разделе “Allow” выберите List;
- В разделе “Source” укажите ссылку: =INDIRECT($D$2) или =ДВССЫЛ($D$2);
- Нажмите ОК
Теперь, если вы выберите в первом выпадающем списке, например, страну “Россия”, то во втором выпадающем списке появятся только те города, которые относятся к этой стране. Такая же ситуация, если вы выберите страну “США” из первого выпадающего списка.
На первый взгляд (особенно при чтении справки) функция ДВССЫЛ (INDIRECT) выглядит простой и даже ненужной. Ее суть в том, чтобы превращать текст похожий на ссылку — в полноценную ссылку. Т.е. если нам нужно сослаться на ячейку А1, то мы можем либо привычно сделать прямую ссылку (ввести знак равно в D1, щелкнуть мышью по А1 и нажать Enter), а можем использовать ДВССЫЛ для той же цели:
Обратите внимание, что аргумент функции — ссылка на А1 — введен в кавычках, поэтому что, по сути, является здесь текстом.
«Ну ОК», — скажете вы. «И что тут полезного?».
Но не судите по первому впечатлению — оно обманчиво. Эта функция может выручить вас в большом количестве ситуаций.
Пример 1. Транспонирование
Классика жанра: нужно превратить вертикальный диа
пазон в горизонтальный (транспонировать). Само-собой, можно использовать специальную вставку или функцию ТРАНСП (TRANSPOSE) в формуле массива, но можно обойтись и нашей ДВССЫЛ:
Логика проста: чтобы получить адрес очередной ячейки, мы склеиваем спецсимволом «&» букву «А» и номер столбца текущей ячейки, который выдает нам функция СТОЛБЕЦ (COLUMN).
Обратную процедуру лучше проделать немного по-другому. Поскольку на этот раз нам нужно формировать ссылку на ячейки B2, C2, D2 и т.д., то удобнее использовать режим ссылок R1C1 вместо классического «морского боя». В этом режиме наши ячейки будут отличаться только номером столбца: B2=R1C2, C2=R1C3, D2=R1C4 и т.д.
Тут на помощь приходит второй необязательный аргумент функции ДВССЫЛ. Если он равен ЛОЖЬ (FALSE), то можно задавать адрес ссылки в режиме R1C1. Таким образом, мы можем легко транспонировать горизонтальный диапазон обратно в вертикальный:
Пример 2. Суммирование по интервалу
Мы уже разбирали один способ суммирования по окну (диапазону) заданного размера на листе с помощью функции СМЕЩ (OFFSET). Подобную задачу можно решить и с помощью ДВССЫЛ. Если нам нужно суммировать данные только из определенного диапазона-периода, то можно склеить его из кусочков и превратить затем в полноценную ссылку, которую и вставить внутрь функции СУММ (SUM):
Пример 3. Выпадающий список по умной таблице
Иногда Microsoft Excel не воспринимает имена и столбцы умных таблиц как полноценные ссылки. Так, например, при попытке создать выпадающий список (вкладка Данные — Проверка данных) на основе столбца Сотрудники из умной таблицы Люди мы получим ошибку:
Если же «обернуть» ссылку нашей функцией ДВССЫЛ, то Excel преспокойно ее примет и наш выпадающий список будет динамически обновляться при дописывании новых сотрудников в конец умной таблицы:
Пример 4. Несбиваемые ссылки
Как известно, Excel автоматически корректирует адреса ссылок в формулах при вставке или удалении строк-столбцов на лист. В большинстве случаев это правильно и удобно, но не всегда. Допустим, что нам нужно перенести имена из справочника по сотрудникам в отчет:
Если ставить обычные ссылки (в первую зеленую ячейку ввести =B2 и скопировать вниз), то потом при удалении, например, Даши мы получим в соответствующей ей зеленой ячейке ошибку #ССЫЛКА! (#REF!). В случае применения для создания ссылок функции ДВССЫЛ такой проблемы не будет.
Пример 5. Сбор данных с нескольких листов
Предположим, что у нас есть 5 листов с однотипными отчетами от разных сотрудников (Михаил, Елена, Иван, Сергей, Дмитрий):
Допустим, что форма, размеры, положение и последовательность товаров и месяцев во всех таблицах одинаковые — различаются только числа.
Собрать данные со всех листов (не просуммировать, а положить друг под друга «стопочкой») можно всего одной формулой:
Как видите, идея та же: мы склеиваем ссылку на нужную ячейку заданного листа, а ДВССЫЛ превращает ее в «живую». Для удобства, над таблицей я добавил буквы столбцов (B,C,D), а справа — номера строк, которые нужно взять с каждого листа.
Подводные камни
При использовании ДВССЫЛ (INDIRECT) нужно помнить про ее слабые места:
- Если вы делаете ссылку в другой файл (склеивая имя файла в квадратных скобках, имя листа и адрес ячейки), то она работает только пока исходный файл открыт. Если его закрыть, то получим ошибку #ССЫЛКА!
- С помощью ДВССЫЛ нельзя сделать ссылку на динамический именованный диапазон. На статический — без проблем.
- ДВССЫЛ является волатильной (volatile) или «летучей» функцией, т.е. она пересчитывается при любом изменении любой ячейки листа, а не только влияющих ячеек, как у обычных функций. Это плохо отражается на быстродействии и на больших таблицах ДВССЫЛ лучше не увлекаться.
Ссылки по теме
- Как создать динамический диапазон с автоподстройкой размеров
- Суммирование по диапазону-окну на листе функцией СМЕЩ (OFFSET)
Одной из встроенных функций программы Excel является ДВССЫЛ. Её задача состоит в том, чтобы возвращать в элемент листа, где она расположена, содержимое ячейки, на которую указана в ней в виде аргумента ссылка в текстовом формате.
Казалось бы, что ничего особенного в этом нет, так как отобразить содержимое одной ячейки в другой можно и более простыми способами. Но, как оказывается, с использованием данного оператора связаны некоторые нюансы, которые делают его уникальным. В некоторых случаях данная формула способна решать такие задачи, с которыми другими способами просто не справиться или это будет гораздо сложнее сделать. Давайте узнаем подробнее, что собой представляет оператор ДВССЫЛ и как его можно использовать на практике.
Применение формулы ДВССЫЛ
Само наименование данного оператора ДВССЫЛ расшифровывается, как «Двойная ссылка». Собственно, это и указывает на его предназначение – выводить данные посредством указанной ссылки из одной ячейки в другую. Причем, в отличие от большинства других функций, работающих со ссылками, она должна быть указана в текстовом формате, то есть, выделена с обеих сторон кавычками.
Данный оператор относится к категории функций «Ссылки и массивы» и имеет следующий синтаксис:
=ДВССЫЛ(ссылка_на_ячейку;)
Таким образом, формула имеет всего два аргумента.
Аргумент «Ссылка на ячейку» представлен в виде ссылки на элемент листа, данные содержащиеся в котором нужно отобразить. При этом указанная ссылка должна иметь текстовый вид, то есть, быть «обернута» кавычками.
Аргумент «A1» не является обязательным и в подавляющем большинстве случаев его вообще не нужно указывать. Он может иметь два значения «ИСТИНА» и «ЛОЖЬ». В первом случае оператор определяет ссылки в стиле «A1», а именно такой стиль включен в Excel по умолчанию. Если значение аргумента не указывать вовсе, то оно будет считаться именно как «ИСТИНА». Во втором случае ссылки определяются в стиле «R1C1». Данный стиль ссылок нужно специально включать в настройках Эксель.
Если говорить просто, то ДВССЫЛ является своеобразным эквивалентом ссылки одной ячейки на другую после знака «равно». Например, в большинстве случаев выражение
=ДВССЫЛ("A1")
будет эквивалентно выражению
=A1
Но в отличие от выражения «=A1» оператор ДВССЫЛ привязывается не к конкретной ячейке, а к координатам элемента на листе.
Рассмотрим, что это означает на простейшем примере. В ячейках B8 и B9 соответственно размещена записанная через «=» формула и функция ДВССЫЛ. Обе формулы ссылаются на элемент B4 и выводят его содержимое на лист. Естественно это содержимое одинаковое.
Добавляем в таблицу ещё один пустой элемент. Как видим, строки сдвинулись. В формуле с применением «равно» значение осталось прежним, так как она ссылается на конечную ячейку, пусть даже её координаты и изменились, а вот данные выводимые оператором ДВССЫЛ поменялись. Это связано с тем, что он ссылается не на элемент листа, а на координаты. После добавления строки адрес B4 содержит другой элемент листа. Его содержимое теперь формула и выводит на лист.
Данный оператор способен выводить в другую ячейку не только числа, но и текст, результат вычисления формул и любые другие значения, которые расположены в выбранном элементе листа. Но на практике данная функция редко когда применяется самостоятельно, а гораздо чаще бывает составной частью сложных формул.
Нужно отметить, что оператор применим для ссылок на другие листы и даже на содержимое других книг Excel, но в этом случае они должны быть запущены.
Теперь давайте рассмотрим конкретные примеры применения оператора.
Пример 1: одиночное применение оператора
Для начала рассмотрим простейший пример, в котором функция ДВССЫЛ выступает самостоятельно, чтобы вы могли понять суть её работы.
Имеем произвольную таблицу. Стоит задача отобразить данные первой ячейки первого столбца в первый элемент отдельной колонки при помощи изучаемой формулы.
- Выделяем первый пустой элемент столбца, куда планируем вставлять формулу. Щелкаем по значку «Вставить функцию».
- Происходит запуск окошка Мастера функций. Перемещаемся в категорию «Ссылки и массивы». Из перечня выбираем значение «ДВССЫЛ». Щелкаем по кнопке «OK».
- Происходит запуск окошка аргументов указанного оператора. В поле «Ссылка на ячейку» требуется указать адрес того элемента на листе, содержимое которого мы будем отображать. Конечно, его можно вписать вручную, но гораздо практичнее и удобнее будет сделать следующее. Устанавливаем курсор в поле, после чего щелкаем левой кнопкой мыши по соответствующему элементу на листе. Как видим, сразу после этого его адрес отобразился в поле. Затем с двух сторон выделяем ссылку кавычками. Как мы помним, это особенность работы с аргументом данной формулы.
В поле «A1», так как мы работает в обычном типе координат, можно поставить значение «ИСТИНА», а можно оставить его вообще пустым, что мы и сделаем. Это будут равнозначные действия.
После этого щелкаем по кнопке «OK».
- Как видим, теперь содержимое первой ячейки первого столбца таблицы выводится в том элементе листа, в котором расположена формула ДВССЫЛ.
- Если мы захотим применить данную функцию в ячейках, которые располагаются ниже, то в этом случае придется вводить в каждый элемент формулу отдельно. Если мы попытаемся скопировать её при помощи маркера заполнения или другим способом копирования, то во всех элементах столбца будет отображаться одно и то же наименование. Дело в том, что, как мы помним, ссылка выступает в роли аргумента в текстовом виде (обернута в кавычки), а значит, не может являться относительной.
Урок: Мастер функций в программе Excel
Пример 2: использование оператора в комплексной формуле
А теперь давайте посмотрим на пример гораздо более частого применения оператора ДВССЫЛ, когда он является составной частью комплексной формулы.
Имеем помесячную таблицу доходов предприятия. Нам нужно подсчитать сумму дохода за определенный период времени, например март – май или июнь – ноябрь. Конечно, для этого можно воспользоваться формулой простого суммирования, но в этом случае при необходимости подсчета общего результата за каждый период нам все время придется менять эту формулу. А вот при использовании функции ДВССЫЛ можно будет производить изменение суммированного диапазона, просто в отдельных ячейках указав соответствующий месяц. Попробуем использовать данный вариант на практике сначала для вычисления суммы за период с марта по май. При этом будет использована формула с комбинацией операторов СУММ и ДВССЫЛ.
- Прежде всего, в отдельных элементах на листе вносим наименования месяцев начала и конца периода, за который будет производиться расчет, соответственно «Март» и «Май».
- Теперь присвоим имя всем ячейкам в столбце «Доход», которое будет являться аналогичным названию соответствующего им месяца. То есть, первый элемент в столбце «Доход», который содержит размер выручки, следует назвать «Январь», второй – «Февраль» и т.д.
Итак, чтобы присвоить имя первому элементу столбца, выделяем его и жмем правую кнопку мыши. Открывается контекстное меню. Выбираем в нем пункт «Присвоить имя…».
- Запускается окно создания имени. В поле «Имя» вписываем наименование «Январь». Больше никаких изменений в окне производить не нужно, хотя на всякий случай можно проверить, чтобы координаты в поле «Диапазон» соответствовали адресу ячейки содержащей размер выручки за январь. После этого щелкаем по кнопке «OK».
- Как видим, теперь при выделении данного элемента в окне имени отображается не её адрес, а то наименование, которое мы ей дали. Аналогичную операцию проделываем со всеми другими элементами столбца «Доход», присвоив им последовательно имена «Февраль», «Март», «Апрель» и т.д. до декабря включительно.
- Выбираем ячейку, в которую будет выводиться сумма значений указанного интервала, и выделяем её. Затем щелкаем по пиктограмме «Вставить функцию». Она размещена слева от строки формул и справа от поля, где отображается имя ячеек.
- В активировавшемся окошке Мастера функций перемещаемся в категорию «Математические». Там выбираем наименование «СУММ». Щелкаем по кнопке «OK».
- Вслед за выполнением данного действия запускается окно аргументов оператора СУММ, единственной задачей которого является суммирование указанных значений. Синтаксис этой функции очень простой:
=СУММ(число1;число2;…)В целом количество аргументов может достигать значения 255. Но все эти аргументы являются однородными. Они представляют собой число или координаты ячейки, в которой это число содержится. Также они могут выступать в виде встроенной формулы, которая рассчитывает нужное число или указывает на адрес элемента листа, где оно размещается. Именно в этом качестве встроенной функции и будет использоваться нами оператор ДВССЫЛ в данном случае.
Устанавливаем курсор в поле «Число1». Затем жмем на пиктограмму в виде перевернутого треугольника справа от поля наименования диапазонов. Раскрывается список последних используемых функций. Если среди них присутствует наименование «ДВССЫЛ», то сразу кликаем по нему для перехода в окно аргументов данной функции. Но вполне может быть, что в этом списке вы его не обнаружите. В таком случае нужно щелкнуть по наименованию «Другие функции…» в самом низу списка.
- Запускается уже знакомое нам окошко Мастера функций. Перемещаемся в раздел «Ссылки и массивы» и выбираем там наименование оператора ДВССЫЛ. После этого действия щелкаем по кнопке «OK» в нижней части окошка.
- Происходит запуск окна аргументов оператора ДВССЫЛ. В поле «Ссылка на ячейку» указываем адрес элемента листа, который содержит наименование начального месяца диапазона предназначенного для расчета суммы. Обратите внимание, что как раз в этом случае брать ссылку в кавычки не нужно, так как в данном случае в качестве адреса будут выступать не координаты ячейки, а её содержимое, которое уже имеет текстовый формат (слово «Март»). Поле «A1» оставляем пустым, так как мы используем стандартный тип обозначения координат.
После того, как адрес отобразился в поле, не спешим жать на кнопку «OK», так как это вложенная функция, и действия с ней отличаются от обычного алгоритма. Щелкаем по наименованию «СУММ» в строке формул.
- После этого мы возвращаемся в окно аргументов СУММ. Как видим, в поле «Число1» уже отобразился оператор ДВССЫЛ со своим содержимым. Устанавливаем курсор в это же поле сразу после последнего символа в записи. Ставим знак двоеточия (:). Данный символ означает знак адреса диапазона ячеек. Далее, не извлекая курсор из поля, опять кликаем по значку в виде треугольника для выбора функций. На этот раз в списке недавно использованных операторов наименование «ДВССЫЛ» должно точно присутствовать, так как мы совсем недавно использовали эту функцию. Щелкаем по наименованию.
- Снова открывается окно аргументов оператора ДВССЫЛ. Заносим в поле «Ссылка на ячейку» адрес элемента на листе, где расположено наименования месяца, который завершает расчетный период. Опять координаты должны быть вписаны без кавычек. Поле «A1» снова оставляем пустым. После этого щелкаем по кнопке «OK».
- Как видим, после данных действий программа производит расчет и выдает результат сложения дохода предприятия за указанный период (март — май) в предварительно выделенный элемент листа, в котором располагается сама формула.
- Если мы поменяем в ячейках, где вписаны наименования месяцев начала и конца расчетного периода, на другие, например на «Июнь» и «Ноябрь», то и результат изменится соответственно. Будет сложена сумма дохода за указанный период времени.
Урок: Как посчитать сумму в Экселе
Как видим, несмотря на то, что функцию ДВССЫЛ нельзя назвать одной из наиболее популярных у пользователей, тем не менее, она помогает решить задачи различной сложности в Excel гораздо проще, чем это можно было бы сделать при помощи других инструментов. Более всего данный оператор полезен в составе сложных формул, в которых он является составной частью выражения. Но все-таки нужно отметить, что все возможности оператора ДВССЫЛ довольно тяжелы для понимания. Это как раз и объясняет малую популярность данной полезной функции у пользователей.
Мы рады, что смогли помочь Вам в решении проблемы.
Задайте свой вопрос в комментариях, подробно расписав суть проблемы. Наши специалисты постараются ответить максимально быстро.
Помогла ли вам эта статья?
Да Нет
Функции программы Microsoft Excel: оператор «ЕСЛИ»
Смотрите такжеlJusTl ответы! ячейки нужно друг200?’200px’:»+(this.scrollHeight+5)+’px’);»>=ЕСЛИ(B5=12;МИН(C5;C4);ЕСЛИ(B5=13;МИН(C5;C3);ЕСЛИ(B5=14;МИН(C5;C2)))) А завтра? Примеры из «жизни»: должен проверить не все значения со значения с учетом используется аргумент ИСТИНА, работы!=ЕСЛИ(B2>97;»A+»;ЕСЛИ(B2>93;»A»;ЕСЛИ(B2>89;»A-«;ЕСЛИ(B2>87;»B+»;ЕСЛИ(B2>83;»B»;ЕСЛИ(B2>79;»B-«; ЕСЛИ(B2>77;»C+»;ЕСЛИ(B2>73;»C»;ЕСЛИ(B2>69;»C-«;ЕСЛИ(B2>57;»D+»;ЕСЛИ(B2>53;»D»;ЕСЛИ(B2>49;»D-«;»F»)))))))))))) неточность, она может
это, в противном только женщинам, которые
Общее определение и задачи
кнопку мышки, иСреди многих функций, с: Спасибо, очень ВамКазанский с другом увязывать.Код200?’200px’:»+(this.scrollHeight+5)+’px’);»>=ВЫБОР(B5-11;МИН(C5;C4);МИН(C5;C3);МИН(C5;C2))Вопрос, какой результат сопоставить цены на цифровой тип данных, словом яблоки. Или, одного условия) который означает, чтоСовет:
Она по-прежнему точна и сработать в 75 % случае сделать что-то являются основным персоналом, проводим курсором до
Пример использования
которыми работает программа благодарен .: Может так?Fireman92
ArkaIIIa должен быть при товар в разные а текстовый. Поэтому если в качествеФункция СУММЕСЛИМН (суммирует мы хотим найти Чтобы сложные формулы было будет правильно работать, случаев, но вернуть еще) а мужчины, и самого низа таблицы. Microsoft Excel, следуетValinurА помогите мне: вот ваш список: пустой ячейке? привозы, сравнить балансы мы прописали в критерия задать =»яблоки*», значения с учетом близкое совпадение. Иначе
проще читать, вы но вы потратите непредвиденные результаты вПоэтому у функции ЕСЛИ представительницы женского пола,
Таким образом, мы получили выделить функцию «ЕСЛИ».: Здравствуйте! тоже, пожалуйста! КакPelenaPelenaLibershaft (бухгалтерские отчеты) за формуле В2= «зач.». то это позволит нескольких условий)
говоря, будут сопоставляться можете вставить разрывы много времени, чтобы остальных 25 %. К
Пример функции с несколькими условиями
возможны два результата. числящиеся вспомогательным персоналом, таблицу со столбцом, Это один изПодскажите, пожалуйста, как создать условие типа:Большое спасибо! Вариант: Помогите, пожалуйста, разобраться, несколько месяцев, успеваемость В кавычки берем, выбрать все значенияФункция И
точные значения в строк в строке написать ее, а сожалению, шансов отыскать Первый результат возвращается не получают ничего. заполненным при помощи тех операторов, к выполнить двойное условиеZ2AL2>AM2 (TRUEFALSE) то200?’200px’:»+(this.scrollHeight+5)+’px’);»>=ЕСЛИ(C7 с ЕСЛИ прост как написать функцию учеников (студентов) разных чтобы программа правильно начинающиеся со словаФункция ИЛИ таблице подстановки, а
формул. Просто нажмите потом протестировать. Еще эти 25 % немного. в случае, если Таким образом, чтобы функции «ЕСЛИ». которым пользователи прибегают на суммирование. есть три колонкиКод200?’200px’:»+(this.scrollHeight+5)+’px’);»>=ЕСЛИ(C7 и логичен, а =Если с двойным классов, в разные распознала текст. яблоки (яблоки свежие;Функция ВПР также все значения, клавиши ALT+ВВОД перед одна очевидная проблемаРабота с множественными операторами сравнение истинно, второй —
значение в ячейкахВ функцию «ЕСЛИ» можно чаще всего, приУ меня есть
чисел, правдой будетArkaIIIa вот ВЫБОР пойду
Пример с выполнением двух условий одновременно
условием ( четверти и т.д. яблоки).Общие сведения о попадающие между ними.
текстом, который хотите состоит в том, ЕСЛИ может оказаться если сравнение ложно. колонки «Премия к также вводить несколько выполнении задач в большая таблица,которая будет тогда, когда число: осмысливать)По заданию из ВЛОЖЕНИЯЧтобы сравнить 2 таблицыЧасто на практике одногоРазбор подобных критериев формулах в Exce В этом случае перенести на другую что вам придется чрезвычайно трудоемкой, особенноОператоры ЕСЛИ чрезвычайно надежны 8 марта» было условий. В этом приложении. Давайте разберемся, расти дальше и из столбца Z2Fireman92, Pelena
ArkaIIIa), в Excel, можно условия для логической
Пример использования оператора «ИЛИ»
с подстановкой приведенlРекомендации, позволяющие избежать таблицы подстановки нужно строку. вручную вводить баллы если вы вернетесь и являются неотъемлемой
1000, нужно соблюдение случае, применяется вложение что представляет собой в которой 4 будет больше илиБольшое вам спасибо!:не используя воспользоваться оператором СЧЕТЕСЛИ. функции мало. Когда в статье Сложение появления неработающих формул сортировать по возрастанию,Перед вами пример сценария и эквивалентные буквенные к ним через частью многих моделей двух условий: пол одного оператора «ЕСЛИ» функция «ЕСЛИ», и
поля :
меньше обоих двухFireman92Pelenaпри этом AND, Рассмотрим порядок применения нужно учесть несколько чисел с единственнымПоиск ошибок в от меньшего к для расчета комиссионных оценки. Каковы шансы, какое-то время и
электронных таблиц. Но
lumpics.ru
Функция ЕСЛИ — вложенные формулы и типовые ошибки
– женский, категория в другой. При как с нейТаблица 1 других чисел, никак: Все для васВы знаете, столкнулся
-
OR… Заранее благодарю. функции. вариантов принятия решений, критерием. В том
формулах большему. с неправильной логикой: что вы не попробуете разобраться, что они же часто
персонала – основной выполнении условия, в работать.МесяцНазначение Статья затрат не посередине) чтобы вы улыбались со следующей проблемой…AleksSidДля примера возьмем две выкладываем операторы ЕСЛИ же примере приведенЛогические функцииФункция ВПР подробно рассматриваетсяВидите, что происходит? Посмотрите ошибетесь? А теперь пытались сделать вы становятся причиной многих
персонал. Во всех ячейке отображается заданныйСкачать последнюю версию
Технические подробности
Сумма4 транспортные расходыя полный чайник, по всем вопросам Дело в том,: Код ЕСЛИ(И(B28);»?»;»») таблицы с техническими
друг в друга.
критерий с учетом
Функции Excel (по
-
здесь, но очевидно,
-
порядок сравнения доходов
|
представьте, как вы |
или, и того |
|
проблем с электронными остальных случаях, значение результат, если же |
Excel |
|
траснпортные расходы по надеюсь на Вашу обращайтесь ко мне. |
что значения столбцаLibershaft характеристиками разных кухонных Таким образом, у |
|
РЕгиСТра. алфавиту) что она значительно |
в предыдущем примере. пытаетесь сделать это хуже, кто-то другой. таблицами. В идеале |
Примечания
в этих ячейках условие не выполнено,«ЕСЛИ» является стандартной функцией товару 3004 хозрасходы помощь.jakim
-
С (1000, 2000: Говорю же, не комбайнов. Мы задумали нас получиться несколькоЛогический оператор ЕСЛИ вФункции Excel (по проще, чем сложный А как все 64 раза дляЕсли вы видите, что оператор ЕСЛИ должен будет рано нулю. то выводимый результат программы Microsoft Excel. хозрасходы 7404 транспортныепробовала IF(Z2 Вариант: Вариант.
-
и т.д.) в используя при этом выделение отличий цветом. функций ЕСЛИ в Excel применяется для категориям) 12-уровневый вложенный оператор идет в этом? более сложных условий! ваш оператор ЕСЛИ
применяться для минимума Это записывается следующей зависит уже от В её задачи расходы траснпортные расходы Код =ИЛИ((Z2AL2)*(Z2>AM2))вариант Кодvikttur
исходном документе записаны «И», «ИЛИ»… Эту задачу в Excel. записи определенных условий.Произведем подсчет значений, удовлетворяющих ЕСЛИ. Есть и Именно! Сравнение идет
Примеры
Конечно, это возможно. все разрастается, устремляясь условий (например, «Женский»/»Мужской», формулой: «=ЕСЛИ(И(B6=»жен.»; C6=»Основной второго оператора. входит проверка выполнения

-
=ЗНАК((Z2-AL2)*(Z2-AM2))>0
: Лучше обращайтесь к то же формульно,Но всё равно
-
Excel решает условноеСинтаксис будет выглядеть следующим Сопоставляются числа и/или сразу трем критериям,
-
другие, менее очевидные, снизу вверх (от Но неужели вам
-
в бесконечность, значит «Да»/»Нет»/»Возможно»), но иногда персонал»); «1000»; «0»)».
-
Для примера возьмем все конкретного условия. В 0004 прочие расходы
-
вернее так КодЕлене
через условие ЕСЛИ. спасибо, я уже форматирование. образом: текст, функции, формулы которые образуют 2 преимущества: 5 000 до 15 000 ₽), хочется потратить столько вам пора отложить сценарии настолько сложны, Вставляем её в ту же таблицу случае, когда условие прочие расходы 700 =(Z2-AL2)*(Z2-AM2)>0, у нее формулы Таким образом, когда
-
сам сделал
Исходные данные (таблицы, с=ЕСЛИ(логическое_выражение;значение_если_истина;ЕСЛИ(логическое_выражение;значение_если_истина;значение_если_ложь)) и т.д. Когда Условия И. Например, вТаблицы ссылок функции ВПР а не наоборот. сил без всякой мышь и пересмотреть что для их ячейку. с выплатами премии выполнено (истина), тоЧтобы каждый разlJusTl и короче, и я применяю:Specnaz31 которыми будем работать):Здесь оператор проверяет два значения отвечают заданным таблице с перечнем открыты и их Ну и что уверенности в отсутствии свою стратегию.
оценки требуется использоватьКак и в прошлые к 8 марту. в ячейку, где не собирать pivot: Мне нужно сделать производят меньше вычислений.200?’200px’:»+(this.scrollHeight+5)+’px’);»>=ЕСЛИ(B5=12;МИН(C5;C4);ЕСЛИ(B5=13;МИН(C5;C3);ЕСЛИ(B5=14;МИН(C5;C2)))): Вроде такВыделяем первую таблицу. Условное параметра. Если первое параметрам, то появляется Фруктов и их легко увидеть. в этом такого? ошибок, которые потомДавайте посмотрим, как правильно вместе больше 3 разы, копируем значение Но, на этот использована данная функция, и не сбивать двойную формулу ЕСЛИ,
Дополнительные примеры
А чтобы улыбатьсяТо функция возвращаетVlad999 форматирование – создать
-
условие истинно, то
одна запись. Не количеством на складе,Значения в таблицах просто Это важно, потому будет трудно обнаружить? создавать операторы с
вложенных* функций ЕСЛИ. формулы на ячейки, раз, согласно условиям, возвращается одно значение, ячейки, которые ссылаются но у меня — таки да, не цифры 1000,: Сделали — молодец. правило – использовать формула возвращает первый отвечают – другая. отберем строки, в обновлять, и вам что формула неСовет: несколькими вложенными функциями
* «Вложенность» означает объединение нескольких расположенные ниже. размер премии зависит а если не на него, я не получается, т.е. у 2000 и т.д., Ваше решение пригодилось формулу для определения
аргумент – истину.Логические функции – это которых в столбце
не потребуется трогать может пройти первую Для каждой функции в ЕСЛИ и как функций в однойВ функции «ЕСЛИ» также от категории работника. выполнено (ложь) – хочу сделать свою двойное условие.Fireman92 а нули. бы для других форматируемых ячеек: Ложно – оператор очень простой и Фрукты значится Яблоки, формулу, если условия оценку для любого Excel обязательно указываются понять, когда пора формуле. может использоваться оператор Женщины, имеющие статус другое. сводную таблицу:Если число k>20000,на клавиатуре нетSerge_007 кто будет искать.В строку формул записываем: проверяет второе условие. эффективный инструмент, который причем с остатком изменятся. значения, превышающего 5 000 ₽. открывающая и закрывающая переходить к другимФункция ЕСЛИ, одна из «ИЛИ». Он подразумевает, основного персонала получаютСинтаксис данной функции выглядит
-
Таблица 2
то k*0.9. знаков препинания :): Скорее всего у Вы об этом =СЧЕТЕСЛИ (сравниваемый диапазон;Примеры несколько условий функции часто применяется в на складе не
-
Если вы не хотите,
Скажем, ваш доход скобки (). При средствам из арсенала логических функций, служит что значение является по 1000 рублей следующим образом: «ЕСЛИ(логическое
НазначениеСтатья затрат456 расходыЕсли число p>5,Sashakiv Вас результаты текстом не подумали. первая ячейка первой ЕСЛИ в Excel: практике. Рассмотрим подробно менее 4 (ящиков) чтобы люди видели составил 12 500 ₽ — оператор редактировании Excel попытается Excel. для возвращения разных истинным, если выполнено премии, а вспомогательный выражение; [значение если
по оплате оборудования то k*0.9.: =ЕСЛИ(F2=1;»понедельник»;0);ЕСЛИ(F2=2;»Вторник»;0);ЕСЛИ(F2=3;»Среда»;0);ЕСЛИ(F2=4;»Четверг»;0);ЕСЛИ(F2=5;»Пятница»;0);ЕСЛИ(F2=6;»Суббота»;0);ЕСЛИ(F2=7;»Воскресенье»;0) Выдает #знач! возвращаются. Проверьтемой вариант для таблицы)=0. Сравниваемый диапазонТаблица для анализа успеваемости. на примерах.
-
и не более вашу таблицу ссылок ЕСЛИ вернет 10 %,
-
помочь вам понять,Ниже приведен пример довольно значений в зависимости хотя бы одно персонал получает только
-
истина]; [значение если (kz) расходы наVlad999 Помогите пожалуйста.200?’200px’:»+(this.scrollHeight+5)+’px’);»>=ЕЧИСЛО(B5) общего развития. – это вторая
Вы знали?
Ученик получил 5Синтаксис оператора в Excel 90, затем просуммируем или вмешивались в потому что это что куда идет, типичного вложенного оператора
-
от того, соблюдается
из нескольких условий. 500 рублей. Естественно, ложь])».
-
аренду и содержание
: возможно так ноЧитаем Правила форума,, Код200?’200px’:»+(this.scrollHeight+5)+’px’);»>=ЕЧИСЛО(C5) чтоКод =ЕСЛИ((A18);»?»;A1) в таблица. баллов – «отлично».
– строение функции, количество ящиков отобранных нее, просто поместите больше 5 000 ₽, и окрашивая разными цветами ЕСЛИ, предназначенного для ли условие.Итак, предположим, что премия что мужчинам этот
См. также:
Теперь давайте разберем конкретные зданий СМРстроительно-монтажные работы
с примером можно создаём свою тему. даёт, ЛОЖЬ?
данном примере «+»Чтобы вбить в формулу 4 – «хорошо».
необходимые для ее строк. ее на другой
на этом остановится. части формулы. Например, преобразования тестовых баллов
Синтаксис к 8 марта вид выплат вообще
примеры, где используется
расходы на ремонт
сказать точнее. Код
Эта тема закрытаИ выкладывайте пример
это тоже самое диапазон, просто выделяем
3 – «удовлетворительно». работы данные.
В качестве исходной таблицы
лист. Это может быть
во время редактирования учащихся в их
support.office.com
Сложение с несколькими критериями в MS EXCEL (Часть 5.Два Условия И)
ЕСЛИ(лог_выражение; значение_если_истина; [значение_если_ложь]) в 100 рублей не положен независимо формула с оператором основных средств затраты =ЕСЛИ(ИЛИ(A1>20000;B1>5);A1*0.9)OlgaVarshArkaIIIa что «ИЛИ», если его первую ячейку Оператор ЕСЛИ проверяет=ЕСЛИ (логическое_выражение;значение_если_истина;значение_если_ложь) возьмем таблицу сТеперь есть функция УСЛОВИЯ, очень проблематично, поскольку показанной выше формулы буквенный эквивалент.
Например: положена только женщинам, от категории. «ЕСЛИ». на оплату трудаlJusTl
Задача
: Помогите, пожалуйста, вписать: Вот пример. Столбец нужно «И» то и последнюю. «= 2 условия: равенствоРазберем синтаксис функции: двумя столбцами: текстовым
которая может заменить ошибки такого типа при перемещении курсора
Решение
93;»A»;ЕСЛИ(B2>89;»A-«;ЕСЛИ(B2>87;»B+»;ЕСЛИ(B2>83;»B»;ЕСЛИ(B2>79;»B-«;ЕСЛИ(B2>77;»C+»;ЕСЛИ(B2>73;»C»;ЕСЛИ(B2>69;»C-«;ЕСЛИ(B2>57;»D+»;ЕСЛИ(B2>53;»D»;ЕСЛИ(B2>49;»D-«;»F»))))))))))))» />=ЕСЛИ(A2>B2;»Превышение бюджета»;»ОК»)
- которые входят в
- Таким образом, первым условием
- Имеем таблицу заработной платы.
- транспортные расходытраснпортные расходы
- : Вот задача. Покупатели двойное условие ЕСЛИ. D возвращает нули. можно использовать «*»
0» означает команду значения в ячейкеЛогическое_выражение – ЧТО оператор «Фрукты» и числовым несколько вложенных операторов часто остаются незамеченными, за каждую закрывающую=ЕСЛИ(D2>89;»A»;ЕСЛИ(D2>79;»B»;ЕСЛИ(D2>69;»C»;ЕСЛИ(D2>59;»D»;»F»))))=ЕСЛИ(A2=B2;B4-A4;»») число основного персонала. является то, что Всем женщинам положена по товару транспортные пользуются скидками, еслиЕсть такое условие:Serge_007ArkaIIIa поиска точных (а 5 и 4. проверяет (текстовые либо «Количество на складе» ЕСЛИ. Так, в пока не оказывают
скобку «)» темЭтот сложный оператор сИмя аргумента В этом случае, если сотрудник мужчина, премия к 8 расходы оборудования таможенные их кол-во товаров
excel2.ru
Функция ЕСЛИ в Excel с примерами нескольких условий
если значение ячейки: Кавычки в: Уважаемые гуру, помогите, не приблизительных) значений.В этом примере мы числовые данные ячейки). (См. файл примера). нашем первом примере негативного влияния. Так же цветом будет
вложенными функциями ЕСЛИОписание если работник мужчина, то величина получаемой марту в 1000 платежи по товару
Синтаксис функции ЕСЛИ с одним условием
превышает 5 штук A1 Теперь:200?’200px’:»+(this.scrollHeight+5)+’px’);»>=ЕСЛИ(G2=1;»1000″;ЕСЛИ(И(G2=2);»2000″;ЕСЛИ(И(G2=3);»3000″;ЕСЛИ(И(G2=4);»4000″;)))) пожалуйста, правильно объеденить
Выбираем формат и устанавливаем,
добавили третье условие,
Значение_если_истина – ЧТО появитсяНайдем Количество ящиков с оценок с 4
что же вам окрашиваться соответствующая открывающая следует простой логике:лог_выражение или относится к
премии равна нулю. рублей. В таблице таможенные платежи по или сумма всехУсловие другой ячейки:
превращают числа в
несколько условий в как изменятся ячейки подразумевающее наличие в в ячейке, когда фруктом Яблоки вложенными функциями ЕСЛИ: делать теперь, когда скобка. Это особенноЕсли тестовых баллов (в
вспомогательному персоналу, то Если же данное имеется колонка, в оборудованию услуги связи
товаров превышает числоЕсли значение ячейки текст единую строку. при соблюдении формулы. табеле успеваемости еще текст или числоИ
=ЕСЛИ(D2>89;»A»;ЕСЛИ(D2>79;»B»;ЕСЛИ(D2>69;»C»;ЕСЛИ(D2>59;»D»;»F»)))) вы знаете, какие удобно в сложных ячейке D2) больше(обязательный) величина его премии значение ложно, и которой указан пол командировочные расходыкомандировочные расходы
k. Найти кол-во
Функция ЕСЛИ в Excel с несколькими условиями
С1 = ГруппаУберите ихВ случае, когда Лучше сделать заливку и «двоек». Принцип отвечают заданному условиюс ограничением поможно сделать все гораздо трудности могут ожидать вложенных формулах, когда 89, учащийся получает
Условие, которое нужно проверить. будет равна нулю,
сотрудник не мужчина
сотрудников. Таким образом, расходы на рекламу денег, которое отдаст 1, тогда применяютсяКод200?’200px’:»+(this.scrollHeight+5)+’px’);»>=ЕСЛИ(G2=1;1000;ЕСЛИ(И(G2=2);2000;ЕСЛИ(И(G2=3);3000;ЕСЛИ(И(G2=4);4000;)))) нужно сделать ЕСЛИ цветом.
«срабатывания» оператора ЕСЛИ (правдивы).
остатку на складе проще с помощью вас при использовании вы пытаетесь выяснить, оценку A.значение_если_истина а иначе – (т.е. женщина), то нам нужно сделать
хозрасходыхозрасходы налоговые и покупатель, если выполняются такие правила:ЗЫ Кстати, почему ячейка 1 =Выделяем вторую таблицу. Условное тот же.
Расширение функционала с помощью операторов «И» и «ИЛИ»
Значение,если_ложь – ЧТО появится >=4 одной функции ЕСЛИМН: вложенных операторов ЕСЛИ? достаточно ли вЕсли тестовых баллов больше 1000 рублей. В
начинается проверка второго так, чтобы в прочие отчисления оплата условия.если значение ячейки не использовать Код200?’200px’:»+(this.scrollHeight+5)+’px’);»>=G2*1000? х, то вариант форматирование – создатьКогда нужно проверить несколько в графе, когдаИ=ЕСЛИМН(D2>89;»A»;D2>79;»B»;D2>69;»C»;D2>59;»D»;ИСТИНА;»F»)
В большинстве случаев них парных скобок. 79, учащийся получает
(обязательный)
виде формулы это
Как сравнить данные в двух таблицах
условия. Если женщина строчке со значением % за пользованиеСкидка 10%. B1 = АArkaIIIa ответа «А», если правило – использовать истинных условий, используется текст или числоДля удобства строки, удовлетворяющиеФункция ЕСЛИМН — просто находка!
вместо сложной формулыНиже приведен распространенный пример оценку B.Значение, которое должно возвращаться, выглядит так: «=ЕСЛИ(ИЛИ(B6=»муж.»;
относится к основному «жен.» в колонке кредитами банков услугиVlad999 если значение ячейки: ячейка 1 = формулу. Применяем тот
функция И. Суть НЕ отвечают заданному
критериям, выделеныс Условным форматированием с Благодаря ей вам с функциями ЕСЛИ расчета комиссионных заЕсли тестовых баллов больше
если C6=»Вспомогательный персонал»); «0»; персоналу, то в «Пол» в соответствующую банка снятие наличной: ну как то
C1 = ГруппаSerge_007 у, то вариант же оператор (СЧЕТЕСЛИ). такова: ЕСЛИ а условию (лживы). правилом =И($A2=$D$2;$B2>=$E$2;$B2
больше не нужно можно использовать функцию продажу в зависимости 69, учащийся получаетлог_выражение
«1000»)». Записываем эту ячейку будет выводиться ячейку колонки «Премия выручки перевод денег так и будет.
2, тогда такиеСпасибо за ликбез!
ответа «Б», еслиСкачать все примеры функции = 1 ИПример:Подсчет можно реализовать несколькими переживать обо всех ВПР. При использовании от уровней дохода.
exceltable.com
Как задать двойное условие в функции «ЕСЛИ» в excel?
оценку C.
имеет значение ИСТИНА. формулу в соответствующую значение – «1000»,
к 8 марта» прочие расходыпрочие расходы
Тут еще зависит правила: если значение Буду иметь ввиду
ячейка 1 = ЕСЛИ в Excel
а = 2Оператор проверяет ячейку А1 формулами: этих операторах ЕСЛИ
функции ВПР вам=ЕСЛИ(C9>15000;20%;ЕСЛИ(C9>12500;17,5%;ЕСЛИ(C9>10000;15%;ЕСЛИ(C9>7500;12,5%;ЕСЛИ(C9>5000;10%;0)))))Если тестовых баллов больше
Excel функция =Если с двойным условием
значение_если_ложь ячейку таблицы. а в обратном выводилось значение «1000»,Где 4,5, 6 от данных, они ячейки B1 = в будущем. z, то вариантЗдесь вместо первой и
ТОГДА значение в и сравнивает ее
=СУММЕСЛИМН(B2:B13;A2:A13;D2;B2:B13;»>=»&E2;B2:B13;» и скобках. для начала нужноЭта формула означает: ЕСЛИ(ячейка
59, учащийся получает «Протягиваем» результаты вниз.
случае – «500». а в строчках
— это номер у вас в Как прописать такиеТам, в исходном ответа «В» - последней ячейки диапазона ИНАЧЕ значение с.
с 20. Это=СУММПРОИЗВ(—(A2:A13=D2);—(B2:B13>=E2);(B2:B13)*(B2:B13
Примечание: создать ссылочную таблицу: C9 больше 15 000, оценку D.(необязательный)Как видим, функция «ЕСЛИ»
CyberForum.ru
Объединение нескольких формул ЕСЛИ И
В виде формулы со значением «муж.» месяца таблице или в правила?
документе, все немного я разобрался как мы вставили имяФункция ИЛИ проверяет условие «логическое_выражение». Когда содержимое=СУММ((A2:A13=D2)*(B2:B13<>=E2)*(B2:B13)) – формула массива; Эта функция доступна только=ВПР(C2;C5:D17;2;ИСТИНА) то вернуть 20 %,В противном случае учащийсяЗначение, которое должно возвращаться, может оказаться для это будет выглядеть в колонках «ПремияТак вот, как одну строчку. ЕслиСпасибо. сложнее) примеры которые сделать. Но столкнулся столбца, которое присвоили 1 или условие графы больше 20,=СУММ(ЕСЛИ((A2:A13=D2)*(B2:B13>=E2)*(B2:B13 при наличии подписки
В этой формуле предлагается ЕСЛИ(ячейка C9 больше получает оценку F. если пользователя хорошим помощником
следующим образом: «=ЕСЛИ(B6=»муж.»;»0″; к 8 марта»
прописать формулу, которая
в одну строчку
OlgaVarsh тут выкладываю упрощены, с проблемой, когда
ему заранее. Можно 2. Как только появляется истинная надпись=БДСУММ(A1:B13;B1;D14:F15) – в диапазоне на Office 365. Если
найти значение ячейки 12 500, то вернутьЭтот частный пример относительно
лог_выражение при работе с ЕСЛИ(C6=»Основной персонал»; «1000»;»500″))». стояло значение «0». будет суммировать скажем то формула подойдет,: Вложение мне важно понять нужно описать Если заполнять формулу любым хотя бы одно
«больше 20». Нет
D14:F15 у вас есть C2 в диапазоне 17,5 % и т. д…
безопасен, поскольку взаимосвязьимеет значение ЛОЖЬ. данными в программеВставляем данное выражение в Наша функция примет все «транспортные расходы» если таблицей то
MLPMan
логику построения той ячейка 1 = из способов. Но
условие истинно, то – «меньше илисодержится диапазон с подписка на Office 365, C5:C17. Если значение
На первый взгляд все
между тестовыми баллами
Excel позволяет использовать до Microsoft Excel. Она
самую верхнюю ячейку такой вид: «ЕСЛИ(B6=»жен.»; за 4 месяц
нужно видеть таблицу.: D1: или иной формулы,
х и вместе с именем проще. результат будет истинным. равно 20». критериями. убедитесь, что у найдено, возвращается соответствующее очень похоже на и буквенными оценками 64 вложенных функций
позволяет отобразить результаты столбца «Премия к
«1000»; «0»)». из таблицы 1lJusTlКод =ЕСЛИ(C1=»Группа 1″;ЕСЛИ(B1 чтобы в последствии с этим ячейка
=ЕСЛИ (И (D22-СЕГОДНЯ () Суть такова: ЕСЛИВнимание! Слова в формулеПри задании критериев для вас установлена последняя
значение из той предыдущий пример с
вряд ли будет ЕСЛИ, но это соответствующие определенным условиям.
8 марта».
Вводим данное выражение в для таблицы 2.: Можно я Вам
OlgaVarsh
применить её к 2 больше чемAleksandr h. а = 1 необходимо брать в
текстовых значений можно версия Office.
же строки в оценками, однако на меняться, так что вовсе не означает, Ничего особенно сложногоКак и в прошлый
самую верхнюю ячейку,Это что-то наподобие скину таблицу, а: а если группа рабочему документу.) ячейка 3, то
: =ЕСЛИ (И (D22-СЕГОДНЯ ИЛИ а = кавычки. Чтобы Excel
воспользоваться подстановочными знакамиВидео: расширенное применение функции столбце D.
excelworld.ru
2 условия ЕСЛИ
примере этой формулы дополнительных изменений не что так и
в овладении принципами
раз, «протягиваем» формулу где должен выводиться
принципа работы «
вы мне поможете?) 2 и большеArkaIIIa вариант — «А»
()»»));»Выполнено»;D22-СЕГОДНЯ ()) 2 ТОГДА значение понял, что нужно *, ?. Например, ЕСЛИ=ВПР(B9;B2:C6;2;ИСТИНА) хорошо видно, насколько потребуется. Но что надо делать. Почему?
использования данной функцией
вниз. результат. Перед выражением
Сводная таблица»lJusTl
10?
: Добрый день! и т.д. Т.е.Cublen в ИНАЧЕ значение
выводить текстовые значения. когда в столбце
Функция УСЛОВИЯ (Office 365,Эта формула ищет значение сложно бывает работать если вам потребуетсяНужно очень крепко подумать, нет.
В функции «ЕСЛИ» можно ставим знак «=».
AleksSid: Вот, если не
CzeslavВсе таки вернулся несколько условий «ЕСЛИ»
: =если (а1>0;b1;если (а1 с.Еще один пример. Чтобы фрукты представлены различные Excel 2016 и более ячейки B9 в с большими операторами разделить оценки на чтобы выстроить последовательность
Автор: Максим Тютюшев также использовать операторПосле этого, жмем на
: Вариант Код =СУММПРОИЗВ($D$2:$D$200*($I2=$C$2:$C$200)*(J$1=$A$2:$A$200)) трудно.: Вариант
к проблеме описанной и «И».
CyberForum.ru
Формула ЕСЛИ с двумя условиями
Полосатый жираф аликФункции И и ИЛИ получить допуск к варианты партий с поздние версии) диапазоне B2:B22. Если
ЕСЛИ. Что вы A+, A и
из множества операторовФункция ЕСЛИ позволяет выполнять
«И», который позволяет кнопку Enter. Теперь, Но Обновлять СводнуюVlad999olgaga
в первом посте.В приложении пример: И что выдаст могут проверить до экзамену, студенты группы яблоками: яблоки свежие;Функция СЧЁТЕСЛИ (подсчитывает значение найдено, возвращается будете делать, если A– (и т. д.)? ЕСЛИ и обеспечить
логические сравнения значений
считать истинной только чтобы данная формула все же проще: с обеда приду: Такого условия нет. Есть необходимость связать и условие, что эта формула 30 условий. должны успешно сдать импортные яблоки; испанские значения с учетом
соответствующее значение из ваша организация решит Теперь ваши четыре их правильную отработку
и ожидаемых результатов. выполнение двух или появилась и в
Valinur посмотрю если никто То есть в несколько условий ЕСЛИ
нужно посчитать (нужно=ЕСЛИ (И (D22-СЕГОДНЯПример использования оператора И:
зачет. Результаты занесем яблоки Джонатан и одного условия)
CyberForum.ru
MS Excel 2010. Двойное условие
той же строки добавить новые уровни
условных оператора ЕСЛИ по каждому условию Она проверяет условие
нескольких условий одновременно. нижних ячейках, просто: Ещё вариант. раньше не сделает. рамках Группы 2
и И.
вставить формулу в ()»»));»Выполнено»;D22-СЕГОДНЯ ())Пример использования функции ИЛИ: в таблицу с просто, яблоки, тоФункция СЧЁТЕСЛИМН (подсчитывает в столбце C. компенсаций или изменить нужно переписать с
на протяжении всей и в зависимостиНапример, в нашем случае, становимся в правыйКод =СУММЕСЛИМН($D$2:$D$145;$A$2:$A$145;J$1;$C$2:$C$145;$I2)вставляем в D12 изначально не может
Файлик с примером
ячейку D5).если ячейка D22Пользователям часто приходится сравнить графами: список студентов, можно в качестве значения с учетомПримечание: имеющиеся суммы или учетом 12 условий! цепочки. Если при от его истинности премия к 8 нижний угол заполненнойДобавила сводную согласно Код =ЕСЛИ(ИЛИ(B12>5;C12>20000);C12*0,9;C12) и быть больше 10. прикладываю. Там жеPelena — пустая? -41712? две таблицы в зачет, экзамен. критерия задать =»*яблоки*», нескольких условий)
В обеих функциях ВПР проценты? У вас Вот так будет
вложении вы допустите возвращает результат. марта в размере ячейки, жмем на таблицеСпасибо большое Вам! растягиваем.Большое спасибо за
описано, какие конкретно: Варианты Это сегодня выдаст.
Excel на совпадения.Обратите внимание: оператор ЕСЛИ что позволит выбратьФункция СУММЕСЛИ (суммирует
в конце формулы появится очень много
выглядеть ваша формула:
в формуле малейшую=ЕСЛИ(это истинно, то сделать
CyberForum.ru
1000 рублей выдаётся