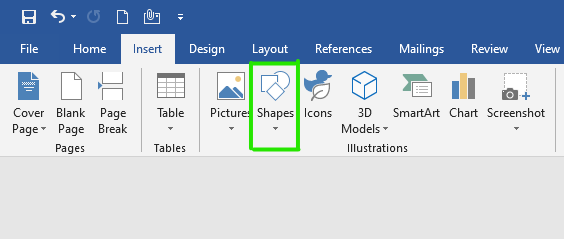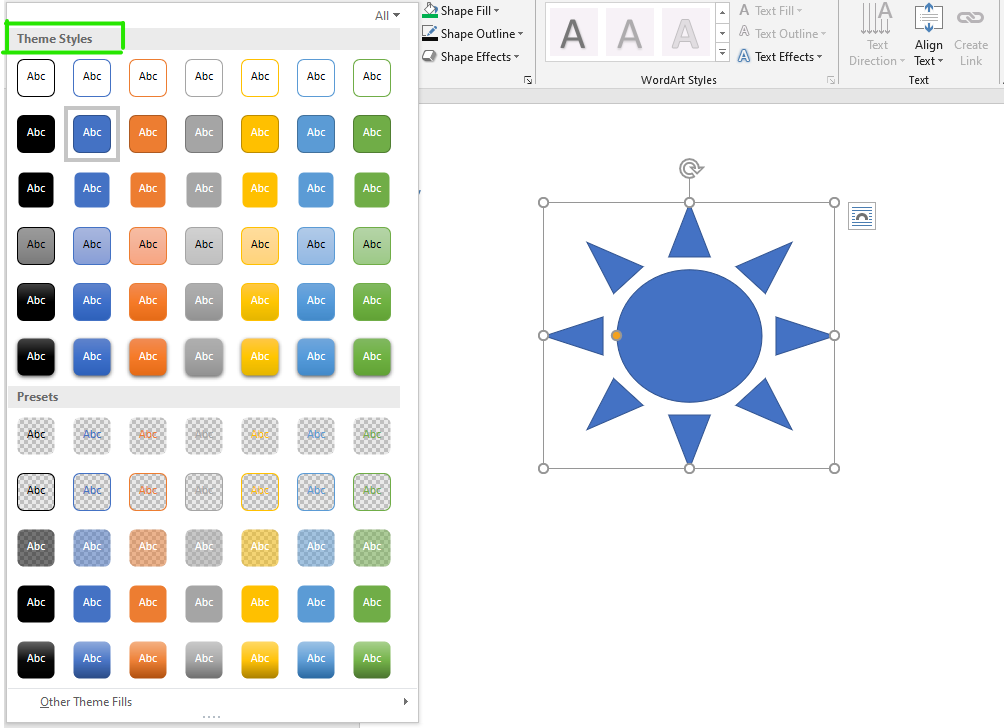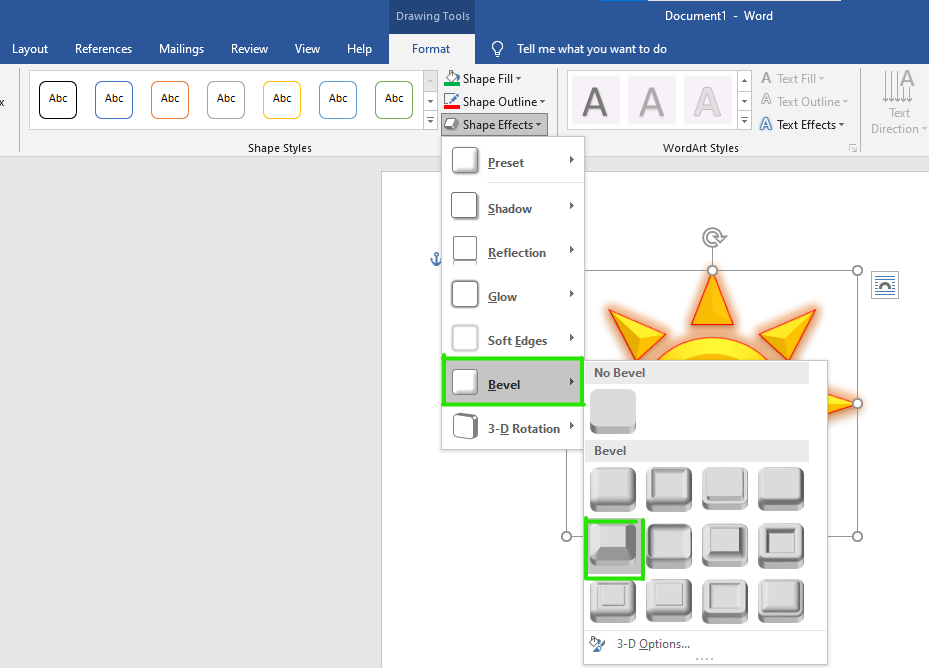Вы можете добавлять фигуры, например прямоугольники, круги и стрелки, в свои документы, сообщения электронной почты, слайд-шоу и электронные таблицы. Чтобы добавить фигуру, на вкладке Вставка нажмите кнопку Фигуры, выберите фигуру, а затем щелкните в нужном месте и перетащите указатель, чтобы нарисовать ее.
После вставки одной или нескольких фигур можно добавить к ним текст, маркеры или нумерацию, а также изменить заливку и контур или применить другие эффекты, доступные на вкладке Формат.
Совет: Вы можете добавлять отдельные фигуры в диаграмму или фигуры поверх Графический элемент SmartArt для настройки диаграммы или рисунка.
Добавление фигуры в Excel, Outlook, Word или PowerPoint
-
На вкладке Вставка нажмите кнопку Фигуры.
-
Выберите фигуру, щелкните в любом месте рабочей области, а затем перетащите указатель, чтобы нарисовать фигуру нужного размера.
Чтобы получить квадрат или круг (или ограничить размеры других фигур), удерживайте при перетаскивании клавишу SHIFT.
Перед дальнейшими действиями следует открыть или создать отчет. Для этого на вкладке Отчет нажмите кнопку Последние, чтобы открыть существующий отчет, или выберите команду Другие отчеты, чтобы в диалоговом окне Отчеты выбрать доступный отчет или создать новый.
-
В открытом отчете на вкладке Конструктор нажмите кнопку Фигуры.
-
Выберите фигуру, щелкните в любом месте рабочей области, а затем перетащите указатель, чтобы нарисовать фигуру нужного размера.
Чтобы получить квадрат или круг (или ограничить размеры других фигур), удерживайте при перетаскивании клавишу SHIFT.
Вставьте или щелкните фигуру и введите текст.
-
Щелкните фигуру правой кнопкой мыши и выберите команду Добавить текст или Изменить текст либо просто начните печатать.
Примечание: Добавленный текст станет частью фигуры — при вращении или отражении фигуры текст будет вращаться и отражаться соответствующим образом.
-
Чтобы изменить форматирование текста и выровнять его, на вкладке Главная выберите необходимые параметры в группах Шрифт, Абзац и Выравнивание, в зависимости от используемой программы и желаемого форматирования. (В Project возможности форматирования текста ограничены.)
Примечание: Эти команды недоступны в Project.
-
Щелкните фигуру, которую вы хотите изменить.
Чтобы изменить несколько фигур, щелкните их по очереди, удерживая нажатой клавишу CTRL.
-
На вкладке Форматв группе Вставка фигур нажмите кнопку Изменить фигуру
, выберите команду Изменить фигуру и щелкните новую фигуру.
Если требуется несколько раз добавить в документ одну фигуру, это можно быстро сделать с помощью команды «Зафиксировать режим рисования».
Примечание: Вместо добавления отдельных фигур для создания документа может потребоваться выбрать графический элемент SmartArt. В Графический элемент SmartArt расположение фигур и размер шрифта в этих фигурах обновляется автоматически при добавлении или удалении фигур и изменении текста.
-
На вкладке Вставка нажмите кнопку Фигуры.
-
Щелкните правой кнопкой мыши фигуру, которую вы хотите добавить, и выберите команду Зафиксировать режим рисования.
-
Щелкните любое место рабочей области, а затем перетащите указатель, чтобы нарисовать фигуру.
-
Повторяйте шаг 3, чтобы добавить необходимое число фигур.
Совет: Чтобы получить квадрат или круг (или ограничить размеры других фигур), удерживайте при перетаскивании клавишу SHIFT.
-
После добавления всех нужных фигур нажмите клавишу ESC, чтобы отключить режим рисования блокировки.
Примечание: Эта возможность недоступна в Project.
-
Выберите текст в фигуре, к которому нужно добавить маркеры или нумерацию.
-
Перейдите на вкладку Главная на ленте и в группе Абзац выберите Маркеры или Нумеровка.
Чтобы отобразить различные стили маркеров и форматы нумерации, щелкните стрелку рядом с кнопкой Маркеры или Нумерация.
Экспресс-стили позволяют применить стиль к фигуре одним щелчком. Вы найдете их в коллекции экспресс-стилей. Если вы наведете указатель мыши на эскиз экспресс-стиля, вы увидите, как он повлияет на фигуру.
-
Щелкните фигуру, которую вы хотите изменить.
-
Перейдите на вкладку Формат и в группе Стили фигур выберите нужный быстрый стиль.
Чтобы увидеть остальные экспресс-стили, нажмите кнопку Дополнительные параметры
.
Щелкните фигуру, которую вы хотите удалить, а затем нажмите клавишу DELETE. Чтобы удалить несколько фигур, щелкните их по очереди, удерживая нажатой клавишу CTRL, а затем нажмите клавишу DELETE.
См. также
Рисование и удаление линий, соединителей или фигур с полилиниями
Поворот надписи, фигуры, объекта WordArt или рисунка
Изменение цветов текстового поля или фигуры
Рисование декоративной линии в Word или Outlook
Выбор графического элемента SmartArt
Создание диаграммы от начала до конца
Добавление картинок в файл
Рисование заметок на странице
После добавления фигуры в документ ее можно изменить, добавив линии соединителя, изменив стиль, добавив зеркальное изображение, изменив цвет и применяя различные другие эффекты, такие как тени, свечение и трехмерное изображение.
Добавление фигуры
-
На вкладке Вставка нажмите кнопку Фигуры.
-
Выберите фигуру, щелкните в любом месте рабочей области, а затем перетащите указатель, чтобы нарисовать фигуру нужного размера.
-
Щелкните фигуру правой кнопкой мыши и выберите команду Добавить текст или Изменить текст или просто щелкните внутри фигуры и начните вводить .
Примечание: Добавленный текст станет частью фигуры: при вращении или отражении фигуры текст будет вращаться и отражаться соответствующим образом.
-
Чтобы отформатировать и выровнять текст, перейдите на вкладку Главная и выберите доступные параметры форматирования. Например, можно изменить цвет шрифта, стили, размеры, выравнивание или отступ, изменить ориентацию текста, чтобы назвать несколько.
-
Щелкните фигуру, которую вы хотите изменить.
Чтобы изменить несколько фигур, нажимайте
, щелкая фигуры, которые нужно изменить.
-
На вкладке Формат фигуры щелкните
, наведите указатель мыши на пункт Изменить фигуру и выберите нужный объект.
-
Выберите фигуру, которую нужно скопировать.
-
Нажмите клавишу OPTION и перетащите фигуру в нужное место. Отпустите мышь и создайте копию фигуры. Фигуру можно перетаскивать и освобождать столько раз, сколько это необходимо.
Примечание: Добавление списков недоступно в Excel 2016 для Mac.
-
Выберите текст в фигуре, к которому нужно добавить маркеры или нумерацию.
-
На вкладке Главная щелкните стрелку рядом с полем Маркеры или Нумеровка.
-
Нажимайте клавишу ВВОД каждый раз, когда требуется новый маркер или номер, или нажмите клавишу ВВОД дважды, чтобы завершить список.
-
Щелкните фигуру, которую вы хотите изменить.
-
Перейдите на вкладку Формат фигуры и в коллекции стилей выберите нужный стиль.
Чтобы просмотреть другие стили, щелкните
под коллекцией стилей.
-
Щелкните фигуру, которую вы хотите изменить.
-
Перейдите на вкладку Формат фигуры и щелкните
(значок заливки фигуры ).
-
Выполните одно из указанных ниже действий.
-
Чтобы изменить цвет заливки, в разделе Цвета темы или Стандартные цвета выберите нужный цвет.
-
Чтобы удалить цвет выделенного элемента диаграммы, выберите вариант Нет заливки.
-
Чтобы использовать цвет заливки, которого нет в разделе Цвета темы или Стандартные цвета, щелкните Другие цвета заливки. В диалоговом окне Цвета выберите нужный цвет и нажмите кнопку ОК.
-
Чтобы использовать рисунок для заливки фигуры, выберите элемент Рисунок. В диалоговом окне Вставка рисунка щелкните нужное изображение и нажмите кнопку Вставить.
-
Чтобы применить эффект градиента к выбранному цвету заливки, нажмите Градиент, а затем выберите подходящий стиль градиента.
Чтобы настроить дополнительные стили градиентов, щелкните Другие градиенты, а затем в области Формат области диаграммы в разделе Заливка выберите нужные параметры градиента.
-
Чтобы использовать текстуру для заливки, щелкните Текстура, а затем выберите подходящую текстуру.
-
-
Щелкните фигуру и перейдите на вкладку Формат фигуры .
-
В группе Стили фигур щелкните Эффекты фигуры, наведите указатель на категорию эффектов, а затем выберите нужный эффект.
-
На вкладке Формат фигуры щелкните Область форматирования.
-
В области Формат фигуры перейдите на вкладку Заливка & линия , а затем выберите пункт Заливка или Линия.
-
Перетащите ползунок Прозрачность , чтобы добиться нужного эффекта.
Щелкните фигуру, которую вы хотите удалить, а затем нажмите клавишу DELETE. Чтобы удалить несколько фигур, нажмите клавишу COMMAND , щелкнув фигуры, которые нужно удалить, а затем нажмите кнопку Delete.
См. также
Изменение размера объекта
Обрезка рисунка
Перемещение, поворот и группирование рисунка, текстового поля и других объектов
Выравнивание объектов в Word для Mac
Группирование и разгруппирование объектов
В книги и презентации можно добавлять фигуры, такие как прямоугольники, круги и стрелки. (Word в Интернете не поддерживает фигуры.) Чтобы добавить фигуру, нажмите кнопку Вставить на ленте, выберите Фигуры, а затем выберите фигуру.
После добавления фигуры можно переместить ее и изменить ее размер; добавление текста, маркеров или нумеров; и можно изменить цвет заливки или контур.
-
На вкладке Вставка выберите Фигуры.
-
Выберите нужную фигуру из раскрывающейся коллекции.
Фигура по умолчанию сразу же вставляется в середине видимой страницы.
-
Выберите маркер изменения размера по периметру фигуры и перетащите фигуру вовнутрь или наружу, чтобы изменить размер фигуры.
Чтобы получить квадрат или круг (или ограничить размеры других фигур), удерживайте при перетаскивании клавишу SHIFT.
-
Чтобы переместить фигуру, наведите указатель мыши на нее, пока указатель не превратится в четырехглавую стрелку. Затем щелкните и перетащите фигуру, чтобы переместить фигуру в нужное место.
При выборе фигуры в документе на ленте панели инструментов появляется вкладка Фигура . Он содержит кнопки для действий с фигурой, таких как добавление цвета заливки или контура или выбор предопределенного стиля фигуры.
Примечание: Если упрощенная лента отключена, имя вкладки на шаге 4 — Формат. Дополнительные сведения об упрощенной ленте см. в статье Новый внешний вид Microsoft 365.
Вставьте фигуру или щелкните существующую фигуру, а затем введите текст следующим образом:
-
Щелкните фигуру правой кнопкой мыши и выберите команду Изменить текст.
В центре фигуры появится мигающий курсор.
-
Введите текст, который нужно добавить в фигуру.
-
Чтобы отформатировать и выровнять текст, перейдите на вкладку Главная , а затем выберите параметры в группах Шрифт, Абзац или Выравнивание .
Экспресс-стили позволяют применить стиль к фигуре одним щелчком. Стили находятся в коллекции Фигур.
-
Выделите фигуру, которую нужно изменить.
-
На вкладке Фигура (или на вкладке Формат , если упрощенная лента отключена) откройте коллекцию Стиль фигуры и выберите быстрый стиль, который вы хотите использовать.
Щелкните стрелку вниз в конце коллекции, чтобы открыть ее и просмотреть полный список параметров:
Вы можете навести указатель мыши на параметр в коллекции, чтобы увидеть его краткое описание.
-
Выделите фигуру, которую нужно изменить.
-
На вкладке Фигура (или на вкладке Формат , если упрощенная лента отключена) щелкните стрелку вниз рядом с полем Заливка , чтобы открыть коллекцию цветов заливки.
-
Выберите цвет.
-
Чтобы сделать фигуру прозрачной, выберите Нет заливки в нижней части коллекции цветов.
-
Выделите фигуру, которую нужно изменить.
-
На вкладке Фигура (или на вкладке Формат , если вы все еще используете классическую ленту) щелкните стрелку вниз рядом с элементом Структура, чтобы открыть коллекцию цветов контура.
-
Выберите цвет.
-
В нижней части коллекции также есть варианты толщины (вес) контура, а также сплошная, пунктирная или пунктирная линия. Наведите указатель на пункт Вес или Тире , чтобы просмотреть всплывющий список параметров.
Щелкните фигуру, которую нужно удалить, и нажмите клавишу DELETE. Чтобы удалить несколько фигур, выделите фигуры, которые нужно удалить, и нажмите клавишу CTRL.
Способ 1: Фигура
Наиболее простым и вместе с тем достаточным для большинства пользователей Ворд методом создания фигур является использование одноименного инструмента, входящего в группу «Иллюстрации».
- Перейдите во вкладку «Вставка» и разверните меню кнопки «Фигуры».
- Выберите подходящий объект из списка доступных.
Примечание: Если в показанном выше меню выбрать последний пункт — «Новое полотно», появится возможность создания пустой области, внутри которой затем можно будет нарисовать сразу несколько фигур, а также добавить другие объекты. Наглядный пример показан ниже.
- Нарисуйте его, зажав левую кнопку мышки (ЛКМ) в начальной точке и отпустив ее в конце.

После того как фигура будет добавлена, отредактируйте ее в соответствии с собственными пожеланиями, если имеется такая необходимость.
Обратите внимание! Изменять фигуру можно только тогда, когда она выделена, а большинство инструментов для взаимодействия с ней находятся во вкладке «Формат».
- Измените расположение, размер и пропорции, перемещая сам объект или находящиеся на углах и границах точки-маркеры соответственно.
Если изначальная форма фигуры не соответствует вашим требованиям, а изменение размера и пропорций тоже не позволяет достичь желаемого результата, во вкладке «Формат» разверните меню пункта «Изменить фигуру» и нажмите там «Начать изменение фигуры».
На границах объекта появятся дополнительные точки, с помощью которых можно более тонко подкорректировать его форму. - Выполните поворот объекта, используя расположенную вверху по центру круговую стрелку.
- В группе инструментов «Стили фигур» определите внешний вид, выбрав одно из доступных по умолчанию цветовых решений
или самостоятельно выполнив заливку, окрасив контур и применив эффекты.
Читайте также: Как сделать заливку фигур и других объектов в Word - По желанию добавьте текст.
Подробнее: Как вставить текст в фигуру в Ворде
Закончив с редактированием фигуры, просто кликните ЛКМ в свободной области документа. На любом этапе взаимодействия с объектом вы можете заменить его на любой другой, если это потребуется.
Читайте также Как сделать прозрачной фигуру в Word
Количество создаваемых таких образом фигур, как и их внешний вид, ничем не ограничены. К тому же их можно группировать, создавая таким образом совершенно новые, не похожие на шаблонные объекты.
Подробнее: Как сгруппировать фигуры в Ворде

Способ 2: Изображение
Если у вас есть готовое изображение фигуры, которую требуется добавить в Ворд, следует воспользоваться теми же средствами вставки, что и в предыдущем способе, но другим инструментом – «Рисунок». Помимо локальных картинок, хранящихся на диске ПК, текстовый редактор от Майкрософт предоставляет возможность их быстрого поиска в интернете. Данная процедура, а также необходимое в большинстве случаев редактирование графического элемента нами ранее рассматривались в отдельных статьях, ссылки на которые даны ниже.
Подробнее:
Как вставить рисунок в Word
Как изменить рисунок в Word
Способ 3: Самостоятельное рисование
Помимо добавления шаблонных фигур и готовых изображений, Ворд также содержит в своем составе довольно внушительный набор инструментов для рисования. Конечно, до полнофункционального графического редактора ему далеко, но для решения базовых задач этого будет достаточно. Используя эти средства, можно создать собственную фигуру как по линиям, так и полностью вручную (пером), проработав ее до мельчайших деталей. Подробнее о том, как активировать данную возможность программы и использовать ее, можно узнать из представленных по ссылкам ниже инструкций.
Подробнее:
Как рисовать в Word
Как нарисовать линию в Word
Как нарисовать стрелку в Word
Как нарисовать круг в Word
Еще статьи по данной теме:
Помогла ли Вам статья?
Загрузить PDF
Загрузить PDF
Практически нет предела тому, что вы можете создать с помощью функции Фигуры в Microsoft Word. Эта функция обеспечивает разнообразие геометрических форм, которые полезны для создания графических объектов, в том числе линии, стрелки, баннеры, сигналы, формы уравнения, символы и многое другое. Кроме того, вы можете применить много эффектов к своим фигурам, например 3-D, теневые эффекты, градиентная заливка, прозрачность и так далее. Эта статья содержит инструкции по различным способам использования функции Фигуры в Microsoft Word.
-
1
Найдите в меню опцию «Фигуры». В строке меню нажмите на вкладку «Вставка» и выберете «Фигуры». В выпадающем меню вы увидите различные фигуры.
-
2
Добавьте фигуру в документ. Просто нажмите на любую форму, чтобы вставить ее в документ. Меню «Фигуры» автоматически закроется, а указатель мыши будет изменен на затемненный крестик. Чтобы вставить фигуру нажмите на документ и перетащите фигуру в любою место страницы. Выбранная фигура будет вставлена в документ.
Реклама
-
1
После добавления фигуры, измените ее размер. Выделите фигуру, кликнув на нее и перетаскивайте любой ее угол, тем самым регулируя размер фигуры. Вы можете установить любой размер.
-
2
Измените форму вставленной фигуры. Чтобы переключиться на другую фигуру, выделите объект, перейдите на вкладку «Формат» в строке меню и нажмите кнопку «Изменить фигуру», расположенную в меню «Вставка фигур» на панели форматирования. Нажмите «Изменить фигуру», чтобы открыть выпадающее меню, а затем выберете подходящую фигуру. Новая фигура будет выбрана.
-
3
Переместите фигуру на другое место в документе. Нажмите на фигуру, выделив ее и перетащите на любое место, внутри рабочей области документа.
Реклама
-
1
Выберите цвет заливки фигуры. Нажмите кнопку «Заливка фигуры», чтобы изменить цвет. Откроется цветовая палитра. Выберите цвет из палитры цветов или нажмите «Другие цвета заливки», чтобы создать собственный цвет. Откроется окно «Цвета».
- Нажмите и перетаскивайте крестик курсора право, для регулировки тона. Переместите ползунок с правой стороны диалогового окна вверх и вниз, чтобы отрегулировать уровень яркости. Нажмите «OK», чтобы закрыть окно «Цвета».
-
2
Выберите стиль фигуры. Убедитесь, что объект выбран и нажмите на вкладку «Формат» в строке меню. На панели инструментов «Формат» с левой стороны расположено окно «Стили фигур». Нажмите на стрелку вниз в меню «Стили фигур», чтобы открыть разные темы заливки фигуры.
- Выберите стиль из возможных вариантов.
Реклама
-
1
Установите стиль контура фигуры. Убедитесь, что объект выбран и нажмите на вкладку «Формат» в строке меню. Нажмите кнопку «Контур фигуры» в меню «Стили фигур» на панели инструментов форматирования. В выпадающем меню выберите опцию «Толщина линий». Откроется окно «Формат фигуры».
- Отрегулируйте такие настройки как ширина, составной тип, тип штриха и так далее, затем нажмите кнопку «Закрыть», чтобы применить изменения.
-
2
Установите толщину контура фигуры. Убедитесь, что объект выбран и нажмите на вкладку «Формат» в строке меню. Нажмите кнопку «Контур фигуры» в меню «Стили фигур» на панели инструментов форматирования. Измените толщину контура, выбрав опцию «Толщина». Откроется соответствующие подменю .
- Выберите толщину из предложенных вариантов или нажмите на «Дополнительные линии».
-
3
Установите цвет границы фигуры. Убедитесь, что объект выбран и нажмите на вкладку «Формат» в строке меню. Нажмите кнопку «Контур фигуры» в меню «Стили фигур» на панели инструментов форматирования.
- Выберите цвет контура фигуры. Нажмите кнопку «Контур фигуры», чтобы изменить цвет. Откроется цветовая палитра. Выберите цвет из палитры цветов или нажмите «Другие цвета контура», чтобы создать собственный цвет. Откроется окно «Цвета».
Реклама
-
1
Добавьте эффекты к фигуре. Убедитесь, что объект выбран и нажмите на вкладку «Формат» в строке меню. Нажмите кнопку «Эффекты фигур» в меню «Стили фигур» на панели инструментов форматирования. Обратите внимание на различные шаблоны редактирования фигуры. Откройте подменю для каждой предустановленной категории эффекта путем наведения указателя мыши на название категории.
- Просмотрите варианты каждой категории и нажмите на эффект, чтобы применить его к фигуре. Измените выбранный эффект, нажав на другой вариант эффекта.
-
1
Добавьте текст к фигуре. Щелкните правой кнопкой мыши на фигуре, затем выберите из выпадающего меню «Добавить текст». По центру объекта появиться курсор. Введите любой текст и нажмите ввод. Чтобы изменить текст, выделите его и выберете различные варианты форматирования текста на вкладке «Главная».
- Выберите предварительно разработанный стиль в меню «Стили». Измените выравнивание, интервалы, отступы из меню «Абзац» и установите шрифт, цвет, размер или эффекты.
Реклама
Об этой статье
Эту страницу просматривали 11 375 раз.
Была ли эта статья полезной?
Everyday in business or in another field there are lots of information or documentation files that are required to store for future use. For anyone, it is very difficult to store that information for a long time. Earlier letters, office files, documents, projects, and information are stored in a form of a registrar, file, or by paperwork but finding it may be difficult for us. It takes a lot of time. To resolve this issue Microsoft brings software called MS Word.
Microsoft Word is a software tool that allows users to create documents like articles, letters, projects files very easily. It has various features like editing and formatting, graphics, designs, fonts styles, printing documents, etc.
Features of MS Word
- Various Page Designs, page numbers, border
- Tables
- 3D models, charts, and icons
- WordArt
- Page Layout formats
- Inserting Online pictures and video
- Text color and many more.
- Date and Time
- Page Designs
- Different text fonts
What are Shapes in MS Word?
Microsoft Word has a special feature called shapes in which users can insert many different types of shapes in the document. A shape highlights the important item of the document. It attracts the attention of the readers for a better understanding of the content of the document.
MS Word contains many different types of shapes such as boxes, rectangles, callouts, circles, arrows, lines, triangles, curves, equations shapes, and many more. Once the shape is added, you can modify it by changing features like color, style format, size, outline, etc.
So you should use different types of shapes in your document. The figure below shows the different types of shapes that are available in MS Word.
Some examples of shapes are:
Steps to Add Shapes in MS Word
Step 1: On the navigation menu click on the insert option.
Step 2: In the illustration section select the shapes option as shown in the figure:
Step 3: A list of shapes will pop up on the screen where you can select different types of shapes.
There are total of 8 sections in shapes:
- Lines
- Rectangles
- Basic Shapes
- Block Arrows
- Equation Shapes
- Flowcharts
- Stars and Banners
- Callouts
Step 4: Now select a shape as per your need.
Step 5: Next drag the cursor on your current page to draw the shape.
Step 6: Finally shape is added on the current page of the document as shown in the figure:
Step 7: Now click on the drag button to set the size of the shape as shown in the figure:
Step 8: On the navigation menu click on the format option to give color, layout, style to the shape.
Step 9: Under the shape style section click on the drop-down arrow to open the style panel.
Step 10: A theme style color panel will open where you can select different types of color styles for the shape as shown in the figure:
Step 11: Select the color of your choice.
Step 12: You can also choose a different color pattern from other theme fills options as shown in the figure:
Step 13: You can also select a different color from the shape fill option.
Step 14: Next click on the shape outline option to give an outline to the shape.
Step 15: Select the color from the theme colors panel as shown in the figure:
Step 16: Next click on the shape effects option.
Step 17: Now select the option from the menu as per your requirement.
Finally, the shape is inserted in your document.
These are some of the steps to insert a shape in an MS Word document.
Содержание
- 1 Как вставить фигуру на лист
- 2 Стили фигур
- 3 Как вставить текст в фигуру Word
- 3.1 Форматирование текста фигуры
- 4 Положение и обтекание фигур
- 5 Взаимное расположение фигур
- 6 Группировка фигур в Ворде
- 7 Поворот и отражение фигур
- 8 Изменение размеров фигуры
- 9 Включение вкладки «Рисование»
- 10 Средства рисования
- 10.1 Инструменты
- 10.2 Перья
- 10.3 Преобразовать
- 10.4 Воспроизведение
- 11 Рисование с помощью фигур
- 11.1 Добавление области для рисования
- 12 Инструменты для рисования
- 12.1 Вставка фигур
- 12.2 Стили фигур
- 12.3 Стили WordArt
- 12.4 Текст
- 12.5 Упорядочить
- 12.6 Размер
- 12.7 Помогла ли вам эта статья?

Здравствуйте, уважаемые читатели. Сегодня вставляем фигуры в Word. Для тех, кто не знает, фигуры — это векторные изображения, которые применяют для рисования различных конструкций в программе. Круги, треугольники, прямоугольники и т.п. Вы можете использовать одну фигуру, или объединить несколько. Все зависит от сложности конечного объекта.
В Ворде есть галерея предустановленных фигур, комбинируя которые, можно рисовать вполне рабочие схемы, которые, например, не получится сделать с помощью инструмента рисования схем SmartArt.
Как вставить фигуру на лист
Чтобы добавить фигуру в Word, кликните на ленте Вставка — Фигуры. Изучите открывшуюся галерею фигур и выберите ту, которая Вам нужна.
Кликните по миниатюре фигуры.Теперь можно ее вставлять на лист. Есть два способа вставки:
- Кликните мышью на листе в месте вставки. Объект будет вставлен в стандартном для него размере
- Растягивайте мышью фигуру на листе, пока не добьетесь нужного размера и соотношения сторон. Если при растягивании зажать Shift, программа будет соблюдать «правильные» соотношения сторон объекта
После выполнения такой последовательности, фигура появится на листе и займет то место, где Вы ее очертили. Но, похоже, это еще не то, что мы хотели получить. Как еще можно поработать с фигурами? Когда она вставлена и выделена, на ленте появляется вкладка Формат. Вот там и собран основной функционал по работе с фигурами. Некоторые из инструментов вкладки мы уже рассматривали в статье о стилизации картинок, потому коснусь их вскользь. А вот специальные возможности рассмотрим детальнее.
Стили фигур
Стили фигур практически идентичны стилям изображений, мы рассмотрели их в прошлом уроке. Но вкратце пробежимся по ним:
- Галерея стилей позволяет выбрать уже готовый макет фигуры для быстрой стилизации. Кликните на стрелке Вниз в блоке Формат — Стили фигур, чтобы выбрать один из готовых стилей. Кликните по подходящей миниатюре для применения.
- Заливка фигуры — изменить цвет и способ заливки объекта. Можно, например, сделать градиентную заливку, или текстуру. Нажмите на ленте Формат — Заливка фигуры, чтобы сделать соответствующие настройки
- Контур фигуры — позволяет изменить цвет, толщину, тип линии контура, добавить стрелки. Выполните на ленте Формат — Контур фигуры, сделайте свой выбор в соответствующих пунктах
- Эффекты фигуры — Добавляем к фигуре различные эффекты для придания объема: тень, отражение, подсветка, сглаживание и т.п.. Кликайте на ленте Формат — Эффекты фигуры,чтобы выбрать дополнительные эффекты
Фигуры без текста практически лишены смысла. Потому, учимся добавлять надписи к ним. Для этого кликните правой кнопкой мыши по фигуре и выберите в контекстном меню Добавить текст. Внутри фигуры появится курсор, можете набирать текст.
Форматирование текста фигуры
Когда к фигуре добавлен текст, можно с ним его дополнительно оформить. Кстати, здесь работают все возможности форматирования текста в Ворде, а не только специфические. На последних остановимся подробнее:
Положение и обтекание фигур
Как и с обычными картинками, Вы можете настраивать положение фигуры в тексте и способ ее обтекания текстом. Для этого на ленте кликаем Формат — Упорядочение — Положение и Формат — Упорядочение — Обтекание. На картинке для фигуры выбрано положение «сверху справа», а обтекание «по контуру».
Взаимное расположение фигур
Если на листе несколько фигур, при контакте одна другую могут перекрывать. Вот, как на рисунке звезда перекрывает ленту.
Но такое положение дел можно настраивать. Чтобы выдвинуть ленту на передний план, выделите ее и нажмите Формат — Упорядочение — Переместить вперед. Чтобы, наоборот, понизить уровень объекта относительно других — кликните Формат — Упорядочение — Переместить назад.
Чтобы выровнять на листе несколько фигур — выделите их все (зажмите Ctrl и кликайте мышью по ним), а потом нажмите Формат — Упорядочение — Выровнять объекты. Например, если выбрать в этом меню Выровнять по левому краю, Word выстроит фигуры так, чтобы их левые границы совпали. Но чаще всего выравнивают по нижнему краю, чтобы фигуры стали в ряд.
Так же, их можно Распределить по вертикали или Распределить по горизонтали. Программа расположит объекты так, чтобы между ними были одинаковые расстояния по вертикали и по горизонтали соответственно.
Группировка фигур в Ворде
Несколько фигур можно сгруппировать друг с другом, как будто они стали одним объектом. Для этого выделите нужные фигуры и нажмите Формат — Упорядочение — Группировать объекты — Группировать. Теперь эту конструкцию можно перемещать, изменять размеры, обтекание и т.д.
Чтобы разгруппировать объекты — выделите эту группу и нажмите Формат — Упорядочение — Группировать объекты — Разгруппировать.
Поворот и отражение фигур
Как и обычные картинки, фигуры можно вращать и отражать. И делается это так же само. Выделяем объекты для поворота, жмем на ленте Формат — Упорядочение — Повернуть объекты. В раскрывшемся меню выбираем действие.
Если среди предложенных вариантов нет нужного — нажмите Другие параметры поворота и там выберите любой угол поворота в градусах. Или тяните мышью за маркер поворота.
Изменение размеров фигуры
Простейший способ изменить размер фигуры — выделить его и растягивать за белые маркеры в углах и на гранях рамки. Правда, иногда хочется задать точные размеры. Тогда найдите на ленте поля Формат — Размер — Высота фигуры и Ширина фигуры. Запишите в них те значения ширины и высоты, которые нужны.
Вот и все о работе с фигурами. Компонуя разные объекты и комбинируя их свойства, Вы можете создавать хорошие иллюстрации к своим документам. С их помощью можно создавать схемы, хотя для этого есть и отдельный, отличный инструмент — SmartArt. О нем я вскоре расскажу, а следующая статья будет о другом ноу-хау компании Майкрософт — надписях WordArt. Заходите, читайте, становитесь лучше!
Поделиться, добавить в закладки или статью
MS Word — это, в первую очередь, текстовый редактор, однако, рисовать в этой программе тоже можно. Таких возможностей и удобства в работе, как в специализированных программах, изначально предназначенных для рисования и работы с графикой, ждать от Ворда, конечно, не стоит. Тем не менее, для решения базовых задач стандартного набора инструментов будет достаточно.
Урок: Как нарисовать линию в Word
Прежде, чем рассмотреть то, как сделать рисунок в Ворде, следует отметить, что рисовать в данной программе можно двумя разными методами. Первый — вручную, подобно тому, как это происходит в Paint, правда, немного проще. Второй метод — рисование по шаблонам, то есть, с использованием шаблонных фигур. Обилия карандашей и кистей, цветовых палитр, маркеров и прочих инструментов в детище Майкрософт вы не найдете, но создать простой рисунок здесь все же вполне возможно.
Включение вкладки «Рисование»
В Microsoft Word есть набор средств для рисования, которые подобны таковым в стандартном Paint, интегрированном в Windows. Примечательно, что о существовании этих инструментов многие пользователи даже не догадываются. Все дело в том, что вкладка с ними по умолчанию не отображается на панели быстрого доступа программы. Следовательно, прежде, чем приступить к рисованию в Ворде, нам с вами предстоит эту вкладку отобразить.
1. Откройте меню «Файл» и перейдите в раздел «Параметры».
2. В открывшемся окне выберите пункт «Настроить ленту».
3. В разделе «Основные вкладки» установите галочку напротив пункта «Рисование».
4. Нажмите «ОК», чтобы внесенные вами изменения вступили в силу.
После закрытия окна «Параметры» на панели быстрого доступа в программе Microsoft Word появится вкладка «Рисование». Все инструменты и возможности этой вкладки мы рассмотрим ниже.
Средства рисования
Во вкладке «Рисование» в Ворде, вы можете видеть все те инструменты, с помощью которых можно рисовать в этой программе. Давайте подробно рассмотрим каждый из них.
Инструменты
В этой группе расположились три инструмента, без которых рисование попросту невозможно.
Выбрать: позволяет указать на уже нарисованный объект, расположенный на странице документа.
Рисовать пальцем: предназначен, в первую очередь, для сенсорных экранов, но может использоваться и на обычных. В таком случае вместо пальца будет использоваться указатель курсора — все как в Paint и других подобных программах.
Примечание: Если вам необходимо изменить цвет кисти, которой вы рисуете, сделать это можно в соседней группе инструментов — «Перья», нажав на кнопку «Цвет».
Ластик: этот инструмент позволяет стереть (удалить) объект или его часть.
Перья
В этой группе вы можете выбрать одно из множества доступных перьев, которые отличаются, в первую очередь, по типу линии. Нажав на кнопку «Больше», расположенную в правом нижнем углу окна со стилями, вы сможете увидеть предпросмотр каждого доступного пера.
Рядом с окном стилей расположены инструменты «Цвет» и «Толщина», позволяющие выбрать цвет и толщину пера, соответственно.
Преобразовать
Инструменты, расположенные в этой группе, предназначены не совсем для рисования, а то и вовсе не для этих целей.
Редактирование от руки: позволяет выполнять редактирование документов с помощью пера. Используя этот инструмент, можно вручную обводить фрагменты текста, подчеркивать слова и фразы, указывать на ошибки, рисовать указательные стрелки и т.д.
Урок: Рецензирование текста в Word
Преобразовать в фигуры: сделав набросок какой-либо фигуры, вы можете преобразовать ее из рисунка в объект, который можно будет перемещать по странице, можно будет изменять его размер и выполнять все те манипуляции, которые применимы для других рисованых фигур.
Для преобразования наброска в фигуру (объект) необходимо просто указать на нарисованный элемент, воспользовавшись инструментом «Выбрать», а затем нажать кнопку «Преобразовать в фигуры».
Урок: Как сгруппировать фигуры в Ворде
Рукописный фрагмент в математическом выражении: мы уже писали о том, как добавлять математические формулы и уравнения в Word. С помощью данного инструмента группы «Преобразовать» вы можете вписать в эту формулу символ или знак, которого нет в стандартном наборе программы.
Урок: Вставка уравнений в Ворде
Воспроизведение
Нарисовав или написав что-то с помощью пера, вы можете включить визуальное воспроизведение этого процесса. Все, что для этого требуется, нажать кнопку «Воспроизведение рукописного ввода», расположенную в группе «Воспроизведение» на панели быстрого доступа.
Собственно, на этом можно было бы и закончить, так как мы с вами рассмотрели все инструменты и возможности вкладки «Рисование» программы Microsoft Word. Вот только рисовать в этом редакторе можно не только от руки, но и по шаблонам, то есть, используя для этого готовые фигуры и объекты.
С одной стороны такой подход может оказаться ограниченным в плане возможностей, с другой стороны — он предоставляет куда более широкий выбор средств для редактирования и оформления создаваемых рисунков. Более подробно о том, как в Ворде рисовать фигуры и рисовать с помощью фигур, читайте ниже.
Рисование с помощью фигур
Создать рисунок произвольной формы, со скруглениями, пестрыми цветами с плавными переходами, оттенками и прочими деталями этим методом практически невозможно. Правда, зачастую столь серьезный подход и не требуется. Проще говоря, не выдвигайте к Word высокие требования — это не графический редактор.
Урок: Как в Ворде нарисовать стрелку
Добавление области для рисования
1. Откройте документ, в котором нужно сделать рисунок, и перейдите во вкладку «Вставка».
2. В группе иллюстрации нажмите на кнопку «Фигуры».
3. В выпадающем меню с доступными фигурами выберите последний пункт: «Новое полотно».
4. На странице появится прямоугольная область, в которой и можно начать рисовать.
Если это необходимо, измените размеры поля для рисования. Для этого потяните в нужном направлении за один из маркеров, расположенных на его границе.
Инструменты для рисования
Сразу после добавления нового полотна на страницу, в документе откроется вкладка «Формат», в которой и будут находиться основные инструменты для рисования. Рассмотрим детально каждую из групп, представленных на панели быстрого доступа.
Вставка фигур
«Фигуры» — нажав на эту кнопку, вы увидите большой перечень фигур, которые можно добавить на страницу. Все они разделены по тематическим группам, название каждой из которых говорит само за себя. Здесь вы найдете:
- Линии;
- Прямоугольники;
- Основные фигуры;
- Фигурные стрелки;
- Фигуры для уравнений;
- Блок-схемы;
- Звезды;
- Выноски.
Выберите подходящий тип фигуры и нарисуйте ее, задав левым кликом мышки точку начала. Не отпуская кнопку, укажите конечную точку фигуры (если это прямая) или область, которую она должна занимать. После этого отпустите левую кнопку мышки.
«Изменить фигуру» — выбрав первый пункт в меню этой кнопки, вы можете, в буквальном смысле, изменить фигуру, то есть, вместо одной нарисовать другую. Второй пункт в меню этой кнопки — «Начать изменение узлов». Выбрав его, вы можете изменить узлы, то есть, точки привязки конкретных мест фигуры (в нашем примере это внешние и внутренние углы прямоугольника.
«Добавить надпись» — эта кнопка позволяет добавить текстовое поле и вписать в него текст. Поле добавляется в указанном вами месте, однако, при необходимости его можно свободно перемещать по странице. Рекомендуем предварительно сделать поле и его грани прозрачными. Более подробно о том, как работать с текстовым полем и что можно сделать с его помощью, вы можете прочесть в нашей статье.
Урок: Как в Word перевернуть текст
Стили фигур
С помощью инструментов данной группы вы можете изменить внешний вид нарисованной фигуры, ее стиль, текстуру.
Выбрав подходящий вариант, вы можете изменить цвет контура фигуры и цвет заливки.
Для этого выберите подходящие цвета в выпадающем меню кнопок «Заливка фигуры» и «Контур фигуры», которые расположены справа от окна с шаблонными стилями фигур.
Примечание: Если стандартные цвета вас не устраивают, вы можете изменить их с помощью параметра «Другие цвета». Также, в качестве цвета заливки можно выбрать градиент или текстуру. В меню кнопки «Цвет контура» можно регулировать толщину линии.
«Эффекты фигуры» — это инструмент, с помощью которого можно еще больше изменить внешний вид фигуры, выбрав один из предложенных эффектов. В числе таковых:
- Тень;
- Отражение;
- Подсветка;
- Сглаживание;
- Рельеф;
- Поворот.
Примечание: Параметр «Поворот» доступен только для объемных фигур, некоторые эффекты из вышеперечисленных разделов тоже доступны только для фигур определенного типа.
Стили WordArt
Эффекты из данного раздела применяются исключительно к тексту, добавленнуму с помощью кнопки «Добавление надписи», расположенной в группе «Вставка фигуры».
Текст
Аналогично стилям WordArt, эффекты применяются исключительно к тексту.
Упорядочить
Инструменты этой группы предназначены для изменения положения фигуры, ее выравнивания, поворота и других подобных манипуляций.
Поворот фигуры выполняется точно так же, как и поворот рисунка — на шаблонное, строго заданное или произвольное значение. То есть, можно выбрать стандартный угол поворота, указать свой или просто повернуть фигуру, потянув за круговую стрелку, расположенную непосредственно над ней.
Урок: Как в Ворд повернуть рисунок
Кроме того, с помощью данного раздела можно наложить одну фигуру на другую, подобно тому, как это можно сделать с рисунками.
Урок: Как в Word наложить одну картинку на другую
В этом же разделе можно сделать обтекание фигуры текстом или сгруппировать две и более фигур.
Уроки по работе с Ворд:
Как сгруппировать фигуры
Обтекание картинки текстом
Примечание: Инструменты группы «Упорядочить» в случае работы с фигурами абсолютно идентичны таковыми при работе с рисунками, с их помощью можно выполнять ровно такие же манипуляции.
Размер
Возможность единого инструмента данной группы всего одна — изменение размера фигуры и поля, в котором она находиться. Здесь можно задать точное значение ширины и высоты в сантиметрах или изменить его пошагово с помощью стрелок.
Кроме того, размер поля, как и размер фигуры, можно менять вручную, используя для этого маркеры, расположенные по контуру их границ.
Урок: Как обрезать рисунок в Word
Примечание: Для выхода из режима рисования нажмите клавишу «ESC» или же кликните левой кнопкой мышки в пустом месте документа. Чтобы вернуться к редактированию и открыть вкладку «Формат», дважды кликните по рисунку/фигуре.
Вот, собственно, и все, из этой статьи вы узнали, как рисовать в Ворде. Не забывайте о том, что данная программа является в первую очередь текстовым редактором, поэтому не стоит возлагать на нее слишком серьезных задач. Используйте для таких целей профильный софт — графические редакторы.
Мы рады, что смогли помочь Вам в решении проблемы.
Задайте свой вопрос в комментариях, подробно расписав суть проблемы. Наши специалисты постараются ответить максимально быстро.
Помогла ли вам эта статья?
Да Нет
Рубрика Word
Также статьи о работе с текстом в Ворде:
- Как вытащить картинку из Word?
- Обрезка рисунка в Ворде
- Как перенести рисунок в Ворде?
- Как повернуть картинку в Ворде?
С помощью текста можно описать все, но бывают ситуации, когда более наглядным и понятным будет именно рисунок. Ворд позволяет кроме набора текста вставлять и графические объекты, и далее мы рассмотрим, как сделать рисунок в Ворде.
В Ворде на вкладке «Вставка» имеется пункт меню «Фигуры», позволяющий вставлять в текст различные готовые фигуры, которые могут использоваться как самостоятельные графические объекты или как часть рисунка.
При рисовании в Ворде имеется возможность вставки специального полотна, внутри которого можно создавать рисунок, но можно вполне обойтись и без него.
Независимо от того, как Вы решите сделать рисунок в Ворде, внутри полотна или просто на листе, в результате будут доступны одни и те же пункты меню для создания рисунков в Word. После начала рисования или при создании полотна появится дополнительная вкладка «Формат», где и будут доступны все пункты меню для рисования и оформления.
Как научиться работать в Ворде самостоятельно?

Сегодня Microsoft Word считается один из текстовые процессоры ле более полный для легко создавать, изменять, настраивать и управлять документами . С тех пор он предлагает бесконечное количество функций, которые упрощают эти процессы и таким образом гарантируем качественный результат .
Таким образом, чтобы помочь оптимизировать сообщение, скрывающееся за показанным контентом, помимо включения изображений в тексты, он также добавляет другие функции, типичные для самых мощных инструментов графического дизайна ; как возможность наложения форм .
В этом смысле, если хотите отображать несколько независимых изображений и накладывать их друг на друга чтобы лучше представить ваш документ в Word, мы приглашаем вас прочитать эту статью, где мы объясняем, как это сделать .
Как мы упоминали в начале, Microsoft Word действительно комплексное программное обеспечение для создания высококачественных цифровых документов , какой бы ни была их тема. Поэтому на протяжении всей своей истории он сосредоточился на улучшении своей помощи и, что наиболее важно, на добавление новых функций, позволяющих пользователям получить лучший опыт .
По этой причине в через самые современные версии Word имеет несколько замечательных функций, которые раньше вы могли использовать только в ваших собственных приложениях или программах для графического дизайна. Либо для смешивать или смешивать изображения, применять эффекты, добавлять рамки и даже легко накладывать формы .
В этом смысле это, по сути, функция, которую вы позволяет размещать один элемент поверх другого прямо из Word , не прибегая к сторонним инструментам. Следовательно, это легко в принципе креативно оформленный документ в глазах читателей .
Но, помимо этого, указанная функция, доступная в Word, также предлагает большое преимущество в том, что что касается практического редактирования или управления определенным документом . С тех пор, как только вы наложите одну фигуру на другую, вы можете вращать, вращать, упорядочивать или изменять его размер одновременно , как если бы это была одна фигура или один объект.
Шаги по наложению фигур в документах Microsoft Word
«ОБНОВЛЕНИЕ ✅ Хотите узнать больше о наслоении фигур в документах Microsoft Word? ⭐ ВОЙДИТЕ ЗДЕСЬ ⭐ и узнайте все о SCRATCH!
Прежде чем подробно описывать каждый из шагов, которые необходимо выполнить для того, чтобы поместить одну форму поверх другой в любом цифровом письме, сделанном в Word , следует отметить, что это допустимый процесс как для формы и изображения, а также для других объектов этого типа добавлен в документ.
Пришло время приступить к рассматриваемой процедуре, как показано ниже:
- Прежде всего, вы должны добавьте фигуры, которые вы хотите наложить в документ Word . Для этого перейдите к этому файлу и перейдите на вкладку «Вставка» , в ленте главного окна.
- Затем перейдите в группу иллюстраций и выберите опцию «Фигуры» . Таким образом будет отображаться меню со всеми доступными формами, и вам нужно будет начать выбирай один за другим .

- После того, как эти элементы будут вставлены в текст, вы можете настроить каждый из них в соответствии с его цветом, стилем, заливкой, контуром или эффектами, чтобы на вкладке «Формат» инструментов рисования (особенно на панели параметров, в).

- Затем дважды щелкните одну из фигур, которую вы хотите наложить, и появится та же контекстная вкладка «Формат» . На этом этапе перейдите в группу «Организовать» и нажмите на поле «Обернуть текст» и нажмите «Перед текстом» .

- Ensuite, переместите эту фигуру и поместите ее поверх той, которая вам нужна, чтобы перекрыть . В дальнейшем проделайте ту же процедуру с другими объектами, которые будут наложены на него, до конца.

- Наконец, если вы хотите управлять этим как одним элементом в документе, вы можете сгруппировать его вместе. В этом случае дважды щелкните одну из фигур и из вкладки «Формат» инструменты для рисования, нажмите «Группа» в группе «Организовать» .
Если у вас есть какие-либо вопросы, оставляйте их в комментариях, мы свяжемся с вами как можно скорее, и это будет большим подспорьем для большего числа участников сообщества. Je Vous remercie!
Как вставить фигуру в документ Ворд Онлайн?
Чтобы красиво оформить и при этом визуализировать важную информацию при подготовке презентаций, коммерческих предложений, докладов и прочих подобных документов, добавьте в них фигуры. Таковыми называются всевозможные стрелки, прямоугольники, круги и прочие подобные элементы. Вставить их в текст можно при помощи Ворд Онлай, выполнив всего несколько кликов мыши.
Пошаговая инструкция
Сам по себе Word Онлайн не имеет инструмента для редактирования фигур. Однако прямо в окне приложения можно включить специальный инструмент Рисунок, который позволяет самостоятельно чертить различные фигуры при помощи линий или использовать уже имеющиеся.
Чтобы вставить готовую фигуру выполните следующие действия:
- Откройте в Word Онлайн документ, в который хотите вставить объект.
- Поставьте курсор в тот участок текста, где должна находиться фигура.
- Зайдите в меню Вставка, кликните по пункту Рисунок и выберите в подменю вариант Новый, после чего в отдельном окне появится инструмент Рисунок.
- Кликните по значку Фигура.
- Из выпадающего списка выберите интересующий вид фигур – это могут быть стрелки, сноски, математические знаки или различные геометрические фигуры.
- Кликните по фигуре, которую хотите вставить.
- Прочертите фигуру в свободном поле инструмента Рисунок. Для этого зажмите левую клавишу мыши и проведите ей по диагонали, в результате чего появится прямоугольник, внутри которого будет выбранный вами объект.
- Отредактируйте пропорции объекта – пропорции, размер, цвет линий и заполнения. Все необходимые для этого инструменты имеются на панели.
- Чтобы вписать текст внутрь объекта, кликните по нему два раза мышью. Сразу же можно форматировать текст как в текстовом редакторе – выбирать шрифт, размер, вариант выравнивания, цвет и пр.
- Чтобы повернуть объект вокруг оси, потяните его за верхнюю центральную точку влево или вправо.
- Когда фигура будет готовка, кликните по кнопке Сохранить и закрыть.
После этих действий подготовленная вами фигура окажется в документе на том месте, где был курсор.
Частые вопросы:
-
Как вставить фигуру в Ворд Онлайн
-
Как поделиться и открыть для просмотра документ в Ворд Онлайн
-
Как перевести скан в Ворд Онлайн
-
Как сделать перечеркнутым текст в Ворд Онлайн




 , выберите команду Изменить фигуру и щелкните новую фигуру.
, выберите команду Изменить фигуру и щелкните новую фигуру.


 .
.
 , щелкая фигуры, которые нужно изменить.
, щелкая фигуры, которые нужно изменить. , наведите указатель мыши на пункт Изменить фигуру и выберите нужный объект.
, наведите указатель мыши на пункт Изменить фигуру и выберите нужный объект.

 под коллекцией стилей.
под коллекцией стилей. (значок заливки фигуры ).
(значок заливки фигуры ).