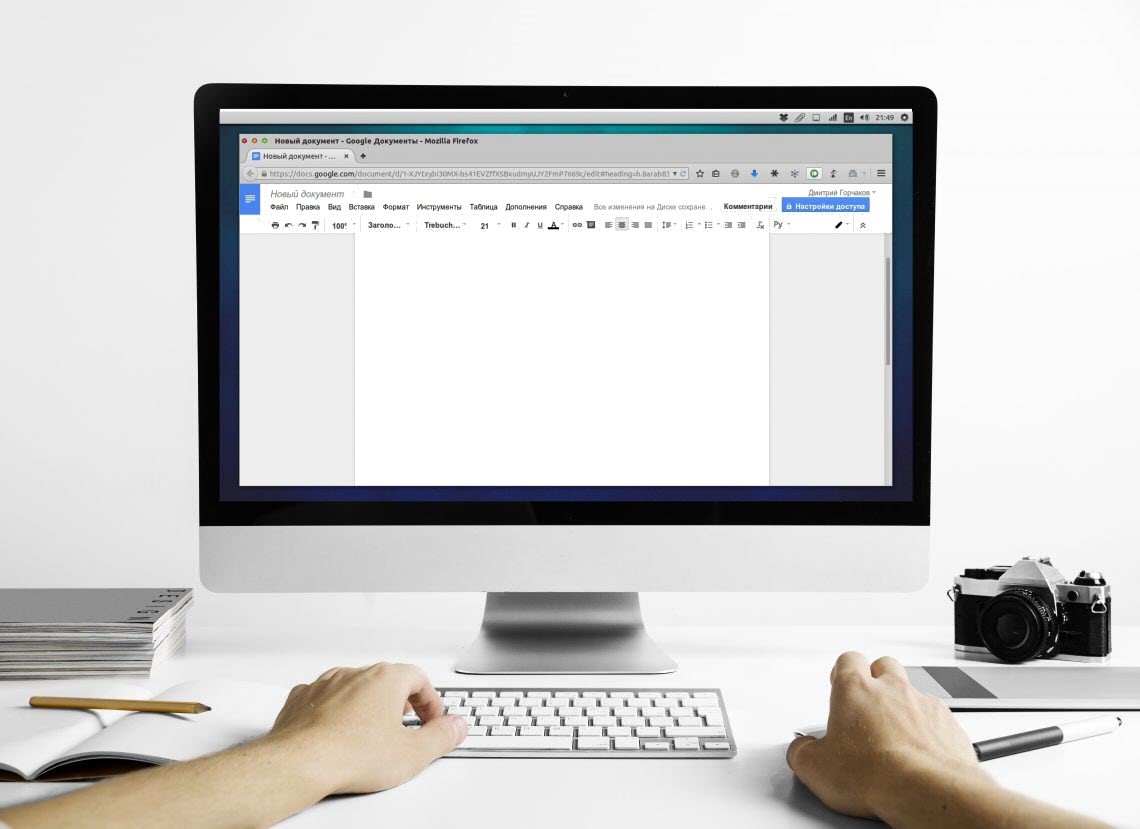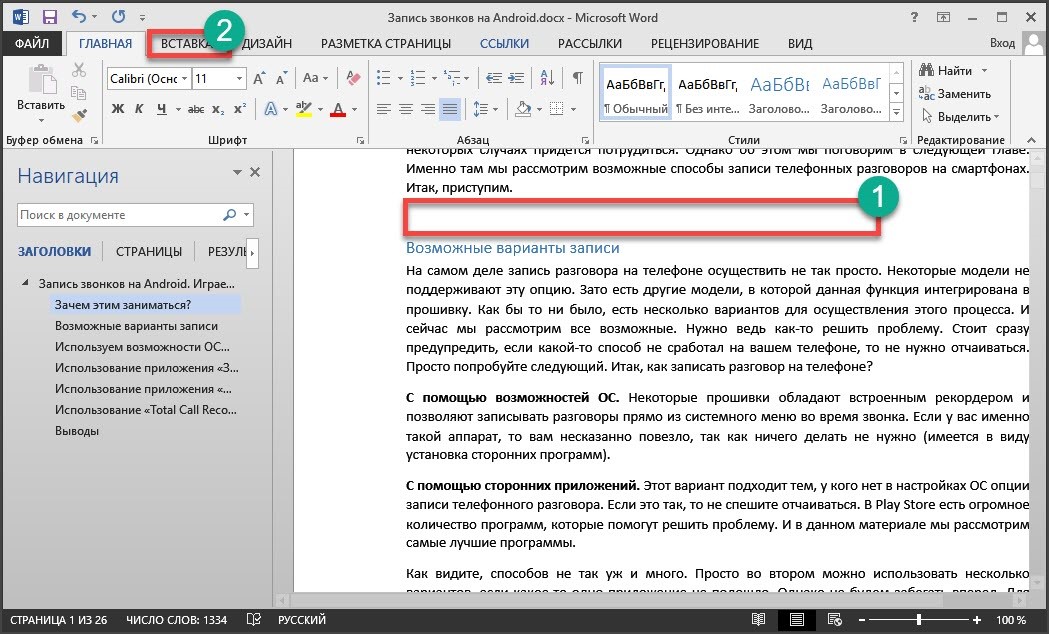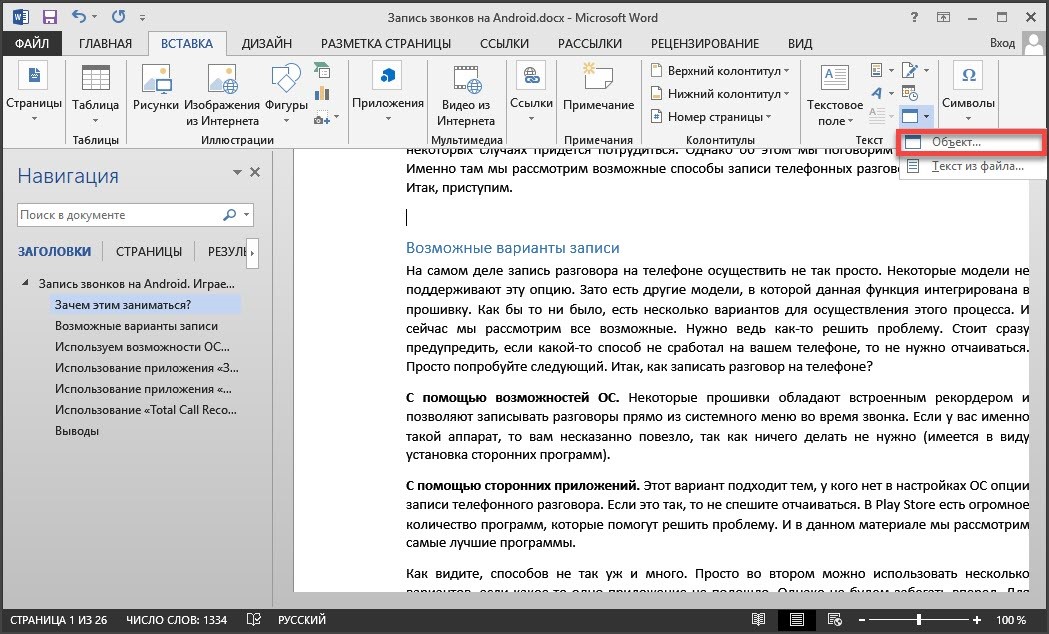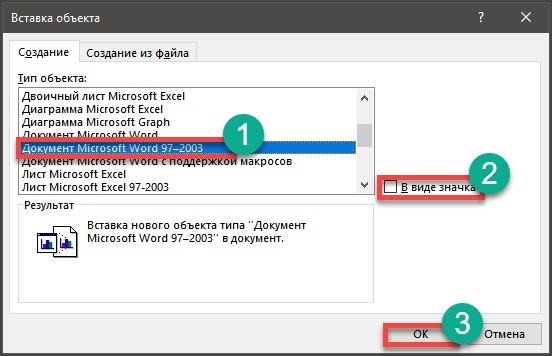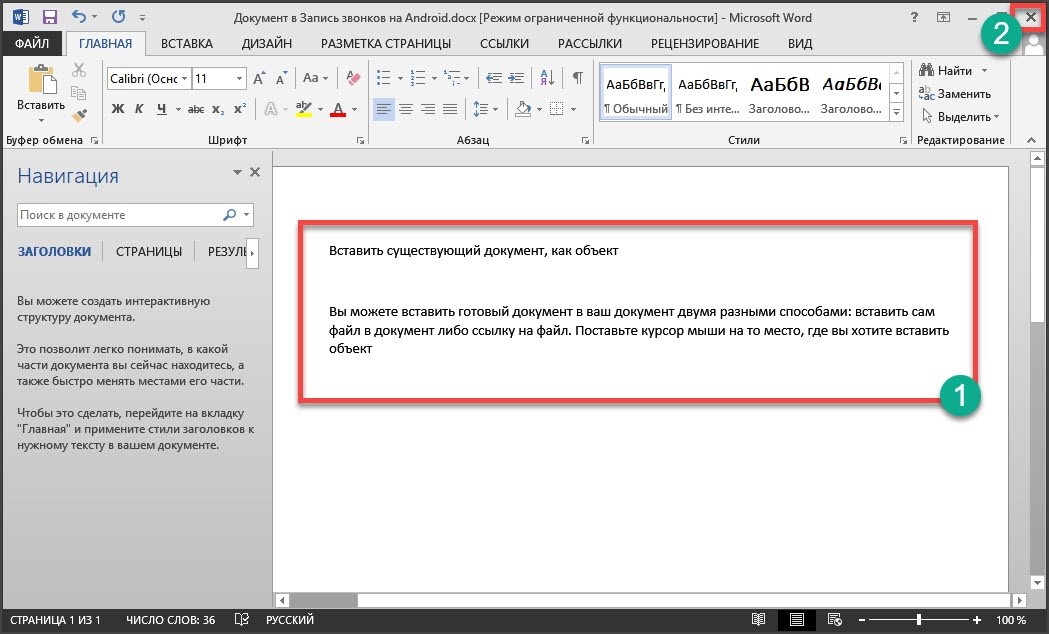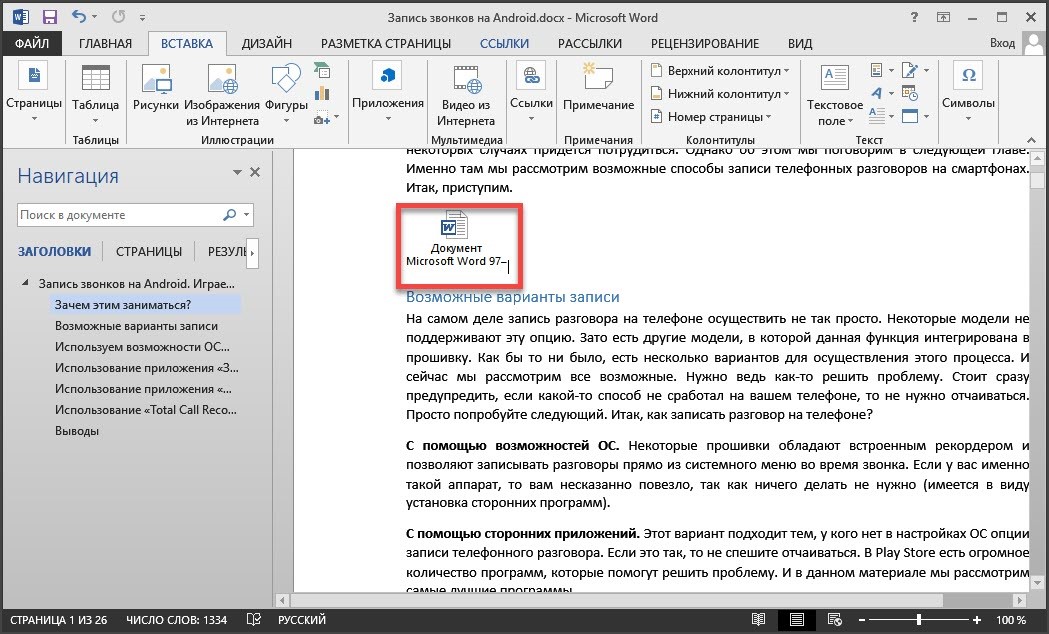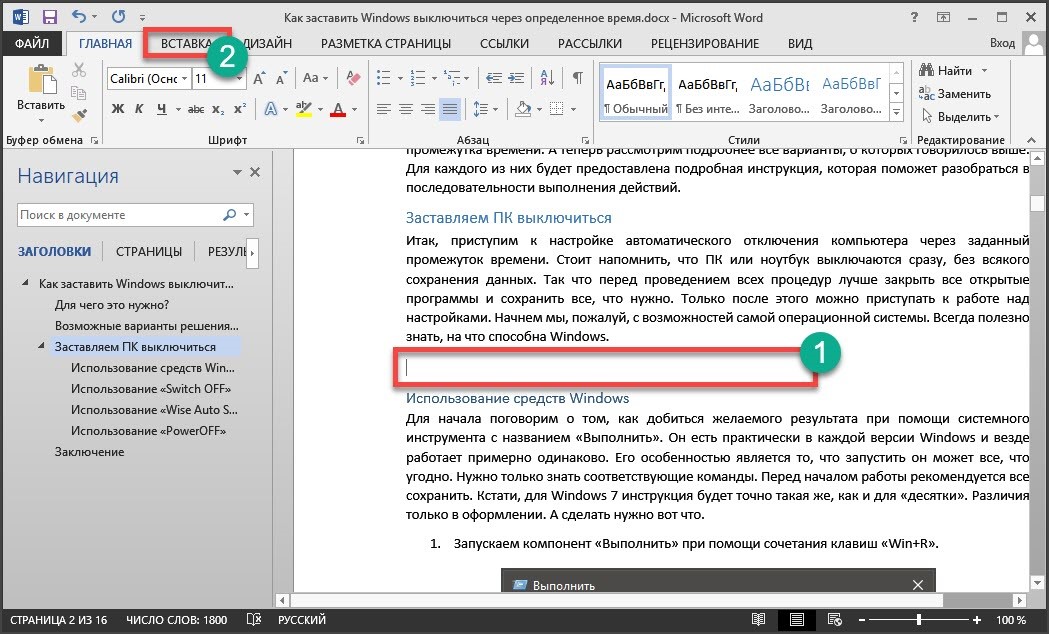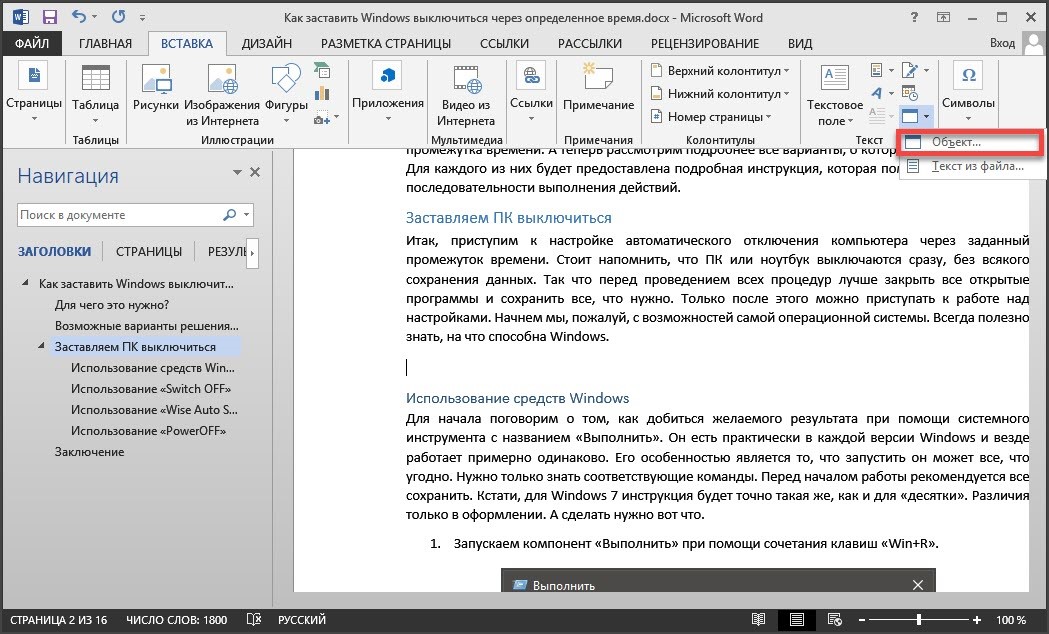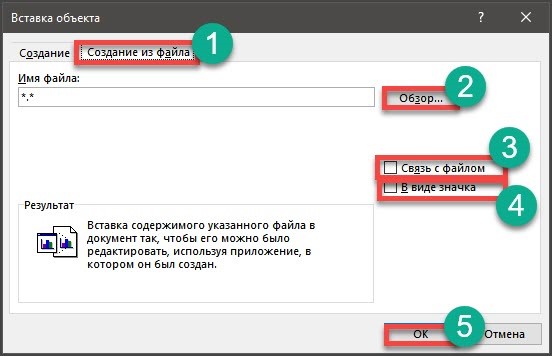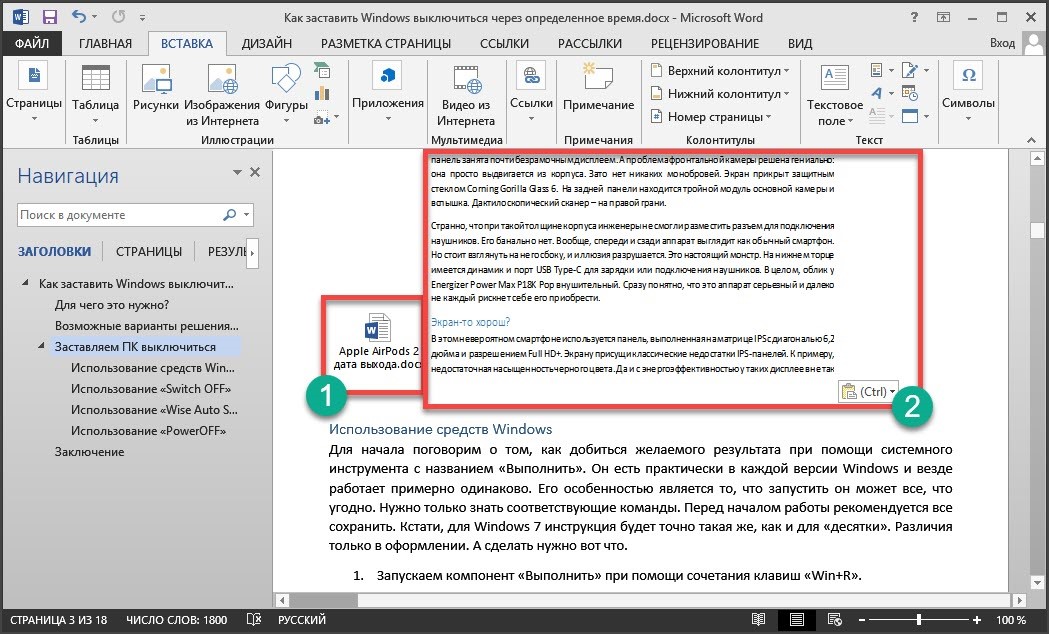Если вы работаете с большим по объему текстовым документом MS Word, для ускорения рабочего процесса вы можете принять решение разбить его на отдельные главы и разделы. Каждая из этих составляющих может находиться в разных документах, которые явно придется объединить в один файл, когда работа над ним будет близиться к концу. О том, как это сделать, мы расскажем в данной статье.
Урок: Как скопировать таблицу в Ворде
Наверняка, первое, что вам приходит в голову, когда возникает необходимость объединить два и более документов, то есть, вставить один в другой, это просто копировать текст из одного файла и вставлять его в другой. Решение так себе, ведь данный процесс может занять немало времени, да и все форматирование в тексте, вероятнее всего, будет испорчено.
Урок: Как изменить шрифт в Word
Другой метод — создание одного основного документа их вложенных в него “составляющих” документов. Метод тоже не самый удобный, да и весьма запутанный. Хорошо, что есть еще один — самый удобный, да и просто логичный. Это вставка содержимого составляющих файлов в главный документ. О том, как это сделать, читайте ниже.
Урок: Как вставить таблицу из Ворда в презентацию
1. Откройте тот файл, с которого должен начинаться документ. Для наглядности мы назовем его “Документ 1”.
2. Установите указатель курсора в том месте, куда необходимо вставить содержимое другого документа.
- Совет: Рекомендуем в этом месте добавить разрыв страницы — в таком случае “Документ 2” будет начат с новой страницы, а не сразу за “Документом 1”.
Урок: Как вставить разрыв страницы в MS Word
3. Перейдите во вкладку “Вставка”, где в группе “Текст” разверните меню кнопки “Объект”.
4. Выберите пункт “Текст из файла”.
5. Выберите файл (так называемый “Документ 2”), содержимое которого вы хотите вставить в основной документ (“Документ 1”).
Примечание: В нашем примере используется программа Microsoft Word 2016, в предыдущих версиях этой программы во вкладке “Вставка” нужно выполнить следующие действия:
- кликнуть по команде “Файл”;
- в окне “Вставка файла” найти необходимый текстовый документ;
- нажать на кнопку “Вставить”.
6. Если в основной документ вы хотите добавить более одного файла, повторите вышеописанные действия (2-5) необходимое количество раз.
7. Содержимое сопутствующих документов будет добавлено в основной файл.
В конечном итоге вы получите целостный документ, состоящий из двух или более файлов. Если в сопутствующих файлах у вас были колонтитулы, к примеру, с номерами страниц, они тоже будут добавлены в основной документ.
- Совет: Если форматирование текстового содержимого разных файлов отличается, лучше привести его к единому стилю (конечно,если это необходимо) до того, как вы будете вставлять один файл в другой.
На этом все, из этой статьи вы узнали, как вставить содержимое одного (или нескольких) документа Ворд в другой. Теперь вы можете работать еще продуктивнее.
Еще статьи по данной теме:
Помогла ли Вам статья?
Word для Microsoft 365 Word 2021 Word 2019 Word 2016 Word 2013 Word 2010 Word 2007 Еще…Меньше
Вставка документа
Вы можете вставить содержимое ранее созданных документов Word в новый или другой документ Word.
-
Щелкните или нажмите место, куда нужно вставить содержимое существующего документа.
-
На вкладке «Вставка» выберите стрелку рядом с объектом
.
-
Выберите текст из файла.
-
Найдите нужный файл и дважды щелкните его.
-
Чтобы добавить содержимое других документов Word, повторите эти действия.
Важно: Если вы также хотите добавить колонтитулы, вставьте текст из файла в новый раздел, чтобы колонтитулы применялись только к этим страницам. Дополнительные сведения о разделах см. в статье «Вставка разрыва раздела».
Нужна дополнительная помощь?
Загрузить PDF
Загрузить PDF
Из этой статьи вы узнаете, как в документ Microsoft Word вставить файл и/или ссылку на другой документ. Это можно сделать на компьютере под управлением операционных систем Windows или Mac OS X.[1]
Шаги
-
1
Откройте документ Microsoft Word. Для этого дважды щелкните по значку в виде синей буквы «W» или в виде белой буквы «W» на синем фоне. Затем нажмите «Файл» (вверху экрана) > «Открыть».
- Чтобы создать новый документ, нажмите «Файл» > «Создать».
-
2
Поставьте курсор там, куда будет вставлен файл.
-
3
Нажмите на вкладку Вставка. Она находится в верхней части окна.
-
4
Щелкните по
у опции Объект. Она находится в группе «Текст» в правой части панели инструментов вверху окна.
- На компьютере Mac нажмите «Текст», чтобы развернуть группу.
-
5
Выберите тип файла, который будет вставлен.
- Нажмите «Объект», чтобы вставить PDF-документ, изображение или другой тип нетекстового файла. Затем нажмите «Из файла» в левой части открывшегося окна.
- Если вы хотите вставить ссылку и/или значок файла, а не весь документ, нажмите «Параметры» в левой части окна и установите флажок у «Ссылка на файл» и/или «В виде значка».
- Нажмите «Текст из файла», чтобы вставить текст из другого Word или текстового документа в текущий документ Word.
- Нажмите «Объект», чтобы вставить PDF-документ, изображение или другой тип нетекстового файла. Затем нажмите «Из файла» в левой части открывшегося окна.
-
6
Выберите файл, который будет вставлен.
-
7
Щелкните по OK. Содержимое файла, значок или текст файла будут вставлены в документ Word.
Реклама
Об этой статье
Эту страницу просматривали 45 784 раза.
Была ли эта статья полезной?
Insert text or data from another document without using cut-and-paste
Updated on November 21, 2021
What to Know
- Insert a document within Word by going to Insert > Object > Text from File. Select a file and choose Insert.
- Insert a portion of a document by going to Insert > Object > Text from File and selecting a file. Adjust Range to choose a portion.
A common method to insert text into a Microsoft Word document is to cut and paste it. This works well for short pieces of text. When you want to insert an entire document or a lengthy section of a document, there’s a quicker solution than the cut-and-paste method. Instructions in this article apply to Word for Microsoft 365, Word 2019, Word 2016, Word 2013, and Word 2010.
Add Another Document to a Word Document
Word can add an entire document into your work in a few quick steps.
-
Position the cursor where you want to insert the document.
-
Go to the Insert tab.
-
In the Text group, select the Object drop-down arrow.
-
Select Text from File.
-
In the Insert File dialog box, select a document file.
-
Choose Insert.
-
The document is inserted, beginning at the cursor location.
Add a Portion of a Document to a Word Document
If you don’t want to add the entire contents of the file into your Word document, choose which parts of the document or worksheet that you want to insert.
-
Place the cursor where you want to insert the text.
-
Select Insert > Object > Text from File.
-
In the Insert File dialog box, select a document file.
-
Select Range.
-
In the Set Range dialog box, enter the bookmark name from the Word document, or the range of cells from the Excel worksheet.
-
Select OK.
-
In the Insert File dialog box, select Insert.
-
The portion of the document is inserted, beginning at the cursor location.
Insert a Linked Text in a Document
If the text from the document you’re inserting might change, use linked text that can be updated easily. The linked text option offers a third method to insert a document that updates the document automatically if the original changes.
-
Position the cursor where you want to insert the link to the document.
-
Go to the Insert tab.
-
Select the Object drop-down arrow.
-
Choose Object.
-
In the Object dialog box, go to the Create from File tab, then select Browse.
-
In the Browse dialog box, choose the file to insert, then select Insert.
-
In the Object dialog box, select Display as icon to display the inserted file as a clickable icon, rather than display the first page of the file.
-
Select OK to insert the linked file
How to Update Linked Text
Because linked data is stored in the source file, linked objects can be updated if the source is changed.
If the text changes in the original document, select the linked text object (the entire text of the insert will be selected), then press F9. This checks the original and updates the inserted text with the changes made to the original.
Only linked text can be updated. Because embedded objects become part of the Word file, these objects are not connected to the source file and do not update.
Thanks for letting us know!
Get the Latest Tech News Delivered Every Day
Subscribe
Вставка документа в Word
Вставка документа
Вы можете вставить содержимое ранее созданных документов Word в новый или другой документ Word.
Щелкните или нажмите место, куда нужно вставить содержимое существующего документа.
На вкладке «Вставка» выберите стрелку рядом с объектом .
Выберите текст из файла.
Найдите нужный файл и дважды щелкните его.
Чтобы добавить содержимое других документов Word, повторите эти действия.
Важно: Если вы также хотите добавить колонтитулы, вставьте текст из файла в новый раздел, чтобы колонтитулы применялись только к этим страницам. Дополнительные сведения о разделах см. в статье «Вставка разрыва раздела».
Как связать файл Word с другим документом Word
Если содержимое другого документа Microsoft Word имеет отношение к содержимому документа Word, над которым вы сейчас работаете, вы можете встроить или перенести текст этого документа в свой текущий документ. Смотрим как это сделать.
Сначала откройте документ Word, в который вы хотите добавить содержимое или встроить другой документ Word.
Затем перейдите к группе «Текст» на вкладке «Вставка» и щелкните стрелку вниз рядом с параметром «Объект».
Появится раскрывающееся меню. Здесь есть два варианта выбора: «Объект» и «Текст из файла».
Объект: внедряет объект, например документ Word или диаграмму Excel.
Текст из файла: вставляет текст из другого файла в документ Word.
Параметр «Текст из файла» — это, по сути, более быстрый способ скопировать и вставить содержимое другого файла в нужный.
Попробуйте, нажав опцию «Текст из файла» в раскрывающемся меню.
Откроется проводник (Finder откроется на Mac). Найдите файл, из которого вы хотите скопировать текст, выберите его и нажмите «Вставить».
Содержимое этого документа Word теперь целиком появится в текущем документе Word. Это удобно, если в копируемом документе Word не много контента, поэтому встраивание хороший вариант место ручного «копировать — вставить».
Вернувшись в раскрывающееся меню «Объект» (Вставка➣ Текстовая группа➣ Объект), щелкните параметр «Объект».
Появится окно «Объект». Выберите вкладку «Создать из файла» и нажмите «Обзор». На Mac Параметр «Создать из файла» появится в виде кнопки в нижнем левом углу окна.
Откроется проводник (Finder на Mac). Найдите файл, который хотите встроить, выберите его и нажмите «Вставить».
Путь к выбранному файлу теперь отображается в текстовом поле рядом с кнопкой «Обзор». Теперь вам нужно решить, как вы хотите вставить объект. У вас есть два путя:))
Связь с файлом: вставляет содержимое выбранного файла в документ Word и создает обратную ссылку на исходный файл. Изменения, внесенные в исходный файл, будут отражены в вашем документе. Выбор «Ссылка на файл» сам по себе вставит содержимое другого файла в текстовое поле.
В виде значка: вставляет значок, чтобы показать читателю, что существует внедренный объект. Это идеально, когда крайне необходима экономия места.
В этом примере мы пробуем оба варианта.
Теперь файл будет встроен в нужный документ Word. Двойной щелчок по значку откроет второй файл Word.
Одно предостережение при использовании этого метода, заключается в том, что перемещение исходного файла приведет к разрыву ссылки встроенного объекта. По этой причине Microsoft не позволяет вам переместить исходный файл в другое место.
Если вам нужно переместить исходный файл в другое место, вам необходимо удалить встроенную ссылку, переместить исходный файл, а затем повторно внедрить файл, следуя инструкциям в этой статье.
Вставляем один документ MS Word в другой
Если вы работаете с большим по объему текстовым документом MS Word, для ускорения рабочего процесса вы можете принять решение разбить его на отдельные главы и разделы. Каждая из этих составляющих может находиться в разных документах, которые явно придется объединить в один файл, когда работа над ним будет близиться к концу. О том, как это сделать, мы расскажем в данной статье.
Наверняка, первое, что вам приходит в голову, когда возникает необходимость объединить два и более документов, то есть, вставить один в другой, это просто копировать текст из одного файла и вставлять его в другой. Решение так себе, ведь данный процесс может занять немало времени, да и все форматирование в тексте, вероятнее всего, будет испорчено.
Другой метод — создание одного основного документа их вложенных в него “составляющих” документов. Метод тоже не самый удобный, да и весьма запутанный. Хорошо, что есть еще один — самый удобный, да и просто логичный. Это вставка содержимого составляющих файлов в главный документ. О том, как это сделать, читайте ниже.
1. Откройте тот файл, с которого должен начинаться документ. Для наглядности мы назовем его “Документ 1”.
2. Установите указатель курсора в том месте, куда необходимо вставить содержимое другого документа.
- Совет: Рекомендуем в этом месте добавить разрыв страницы — в таком случае “Документ 2” будет начат с новой страницы, а не сразу за “Документом 1”.
3. Перейдите во вкладку “Вставка”, где в группе “Текст” разверните меню кнопки “Объект”.
4. Выберите пункт “Текст из файла”.
5. Выберите файл (так называемый “Документ 2”), содержимое которого вы хотите вставить в основной документ (“Документ 1”).
Примечание: В нашем примере используется программа Microsoft Word 2016, в предыдущих версиях этой программы во вкладке “Вставка” нужно выполнить следующие действия:
- кликнуть по команде “Файл”;
- в окне “Вставка файла” найти необходимый текстовый документ;
- нажать на кнопку “Вставить”.
6. Если в основной документ вы хотите добавить более одного файла, повторите вышеописанные действия (2-5) необходимое количество раз.
7. Содержимое сопутствующих документов будет добавлено в основной файл.
В конечном итоге вы получите целостный документ, состоящий из двух или более файлов. Если в сопутствующих файлах у вас были колонтитулы, к примеру, с номерами страниц, они тоже будут добавлены в основной документ.
- Совет: Если форматирование текстового содержимого разных файлов отличается, лучше привести его к единому стилю (конечно,если это необходимо) до того, как вы будете вставлять один файл в другой.
На этом все, из этой статьи вы узнали, как вставить содержимое одного (или нескольких) документа Ворд в другой. Теперь вы можете работать еще продуктивнее.
Мы рады, что смогли помочь Вам в решении проблемы.
Помимо этой статьи, на сайте еще 11904 инструкций.
Добавьте сайт Lumpics.ru в закладки (CTRL+D) и мы точно еще пригодимся вам.
Отблагодарите автора, поделитесь статьей в социальных сетях.
Опишите, что у вас не получилось. Наши специалисты постараются ответить максимально быстро.
На чтение 3 мин Просмотров 743
Привет, уважаемый читатель. Спасибо, что заглянул ко мне на сайт за помощью. В этом уроке мы разберем такой вопрос: как вставить документ в документ Word. К примеру, вы готовите документ в Ворде и вам необходимо сослаться или вставить другой файл (таблица Excel, другой вордовский отрывок или текстовый файл). Хорошо бы знать, как делается эта вставка. Давайте разбираться.
Для процесса вставки в тело документа Word другого документа есть специальная функцию “Вставка объекта”. Т.е. Ворд воспринимает другой документ как объект.
Содержание
- Создаем новый документ и вставляем его, как объект
- Вставить существующий документ, как объект
- Разница между добавленным файлом и ссылкой
Создаем новый документ и вставляем его, как объект
Первый вариант нужен, если у вас еще нет готового документа, который нужно вставить. А значит, мы его подготовим в процессе работы.
- Поставьте курсор мышки в том месте, где Вы хотите создать объект.
- На ленте откройте вкладку “Вставка”, в разделе “Текст” нажмите на кнопку “Объект”. Откроется новое окно.
- В окне на вкладке “Создание” выберите из списка “Тип объекта” нужный Вам формат документа.
- Поставьте галочку “В виде значка”, если вам нужно, чтобы содержимое документа отображалось по двойному клику по значку.
- Нажмите на ОК.
Word создаст значок выбранной программы в том месте, где установлен курсор и запустит программу для создания нового файла.
Разберём на примере: если Вы выберите тип объекта “Лист MS Excel”, тогда значок Excel появится в месте установки курсора и затем Word запустит Эксель, чтобы Вы создали новый документ.
Вставить существующий документ, как объект
Вы можете вставить готовый документ в ваш документ двумя разными способами: вставить сам файл в документ либо сделать ссылку на него. Поставьте курсор мыши на то место, где вы хотите вставить объект
- На ленте на вкладке “Вставка” в разделе “Текст” кликните по кнопке “Объект”. Откроется новое окно.
- Выберите вкладку “Создание из файла”
- Нажмите на кнопку “Обзор” и выберите то место, где расположен нужный вам документ.
- Поставьте галочку “В виде значка”, если нужно. Значок файла появиться в месте курсора. Таким образом можете добавить файл в документ Word.
- Если вам нужно добавить ссылку на файл, просто поставьте галочку “Связь с файлом”.
Разница между добавленным файлом и ссылкой
Если вы решите обновить добавленный документ, вам придется дважды нажать на объект, чтобы открыть файл и изменить его. Если вы отредактируете исходный файл (т.е. вне документа Word), то объект в документе останется прежним.
В то время, как ссылка всегда будет отображать изменения в связанном файле.
Спасибо за прочтение и удачи в освоении премудростей текстового редактора MS WORD. Подписывайтесь на обновления, вступайте в группы и расскажите в комментариях получилось ли у вас вставить документ в тело документа WORD.
Немного юмора:
Купили дочке веб-камеру. Теперь ровно одна треть комнаты идеально убрана.
Конечно, пользователям такая штука требуется крайне редко, но знать все о том, как вставить документ в документ пригодится в жизни. Особенно, если пользователь по роду деятельности часто работает с различными файлами Microsoft Word.
Стоит сразу предупредить, что в этом материале будет рассматриваться исключительно текстовый редактор от компании Microsoft. Именно он является наиболее распространенным.
Он устанавливается как на домашние, так и на офисные компьютеры.
Содержание:
Причем именно Microsoft Word является наиболее удобным текстовым редактором. Есть, конечно, альтернативы вроде OpenOffice или Libre Office, но их эргономика оставляет желать лучшего. Да и пользуются ими очень редко. И в основном те, у кого стоит Linux.
Итак, для чего вставлять документ в документ?
Часто это бывает нужно в тех случаях, если пользователю в процессе написания одного документа необходимо вставить ссылку на другой (допустим, с каким-нибудь подтверждением).
В общем, причина вставки не важна. Для нас сейчас главное – разобрать процесс вставки документа в документ при помощи текстового редактора Microsoft Word. Сразу стоит предупредить, что есть несколько способов для осуществления этого процесса.
Вставка нового документа
Этот способ предполагает, что вы еще не создали документ, а планируете его создать на этапе вставки. Такой вариант, конечно, немного сложнее, но зато можно четко контролировать контент, который планируется написать в дополнительном документе.
Для осуществления этого процесса нам потребуется текстовый редактор Microsoft Word версии 2013, 2016 или 2019. Старые версии тоже так могут, но с новыми будет нагляднее.
Итак, запускаем редактор и открываем нужный файл.
- Теперь ставим курсор в то место, куда планируется вставить новый документ и щелкаем по вкладке «Вставка» на верхней панели инструментов.
- Далее в разделе «Текст» жмем на кнопку «Объект».
- В окне создания объекта нужно выбрать тип документа, отметить галочкой пункт «В виде значка» и нажать на кнопку «ОК».
- Сразу же откроется окно для написания нового документа. Вводим нужный текст и просто закрываем окно ввода символов.
- И нужный документ окажется как раз на том месте, куда мы его вставили.
Вот так осуществляется вставка исключительно нового документа в уже готовый текст. Как видите, ничего особенно сложного в этом нет. Не так уж и страшен Word. А теперь рассмотрим другой способ. Он намного интереснее.
к содержанию ↑
Вставить уже готовый документ как объект или ссылку
Этот вариант интереснее хотя бы тем, что не нужно вводить текст во вставляемом документе. Особенно, если текст и без того готов и просто находится в файле. Такой вариант подойдет большинству пользователей.
Можно также попробовать добавить документ в виде ссылки на файл. Но это не особенно удобно, если планируется использовать данный документ на другом компьютере. Тогда ссылка будет не актуальна. Но попробовать никто не мешает.
Итак, приступим.
- Открываем нужный документ в Word, устанавливаем курсор на то место, где должен быть вставлен файл и щелкаем по вкладке «Вставка» на верхней панели.
- Далее нажимаем на кнопку «Объект».
- А вот дальше сразу переходим на вкладку «Создание из файла». Нажимаем на кнопку «Обзор» и выбираем нужный документ. Если нужно вставить объект в виде ссылки, то отмечаем галочкой пункт «Связь с файлом». Если нет – то отмечаем «В виде значка». Затем жмем на «ОК».
- На следующем скриншоте показано, как выглядят вставленные файлы. №1 – в виде значка, а №2 – в виде ссылки.
И в этом ничего сложного нет.
Вообще, Microsoft Word – это отличный инструмент, который легко справляется практически с любой задачей. Даже со вставкой документа в документ.
Проблем с этим, как видите, нет.
к содержанию ↑
Заключение
Итак, подведем итоги.
Теперь вы знаете все о том, как вставить документ в документ в текстовом редакторе Microsoft Word. Оказалось, что это не так уж и сложно, не так ли? Нужно только следовать инструкции. Глядишь, вам это знание когда-нибудь пригодится. Наверное.









 .
.