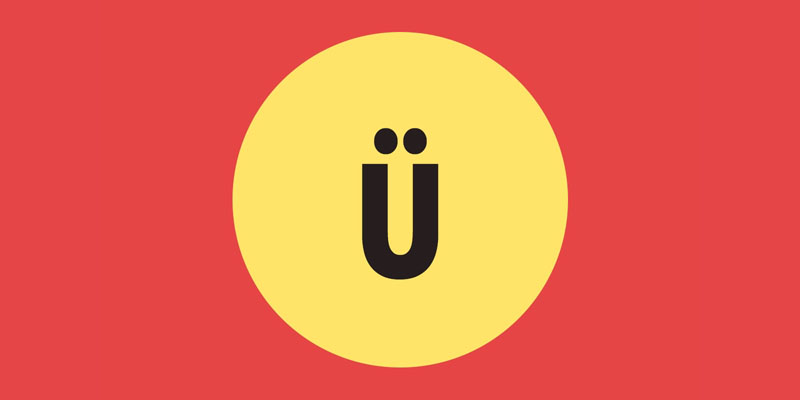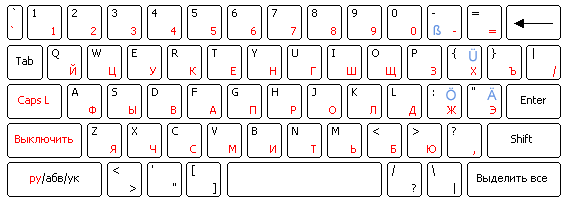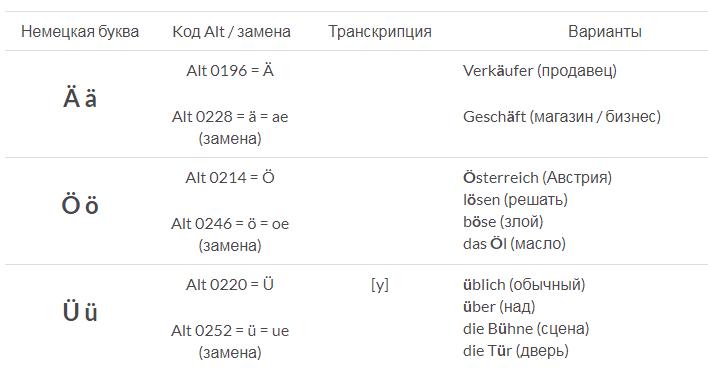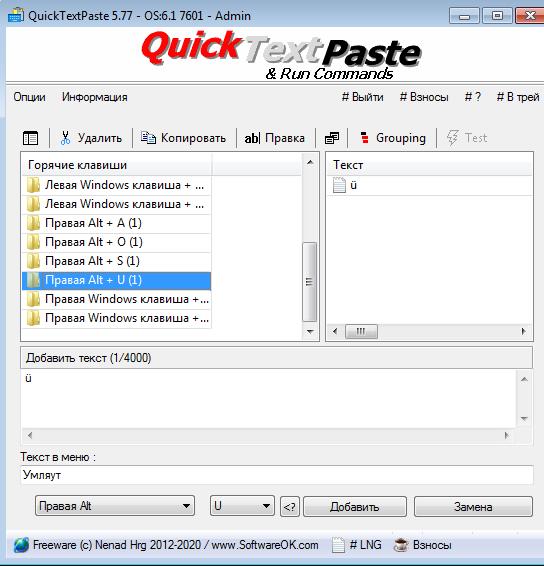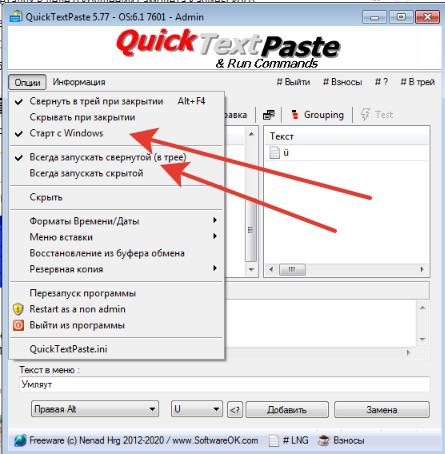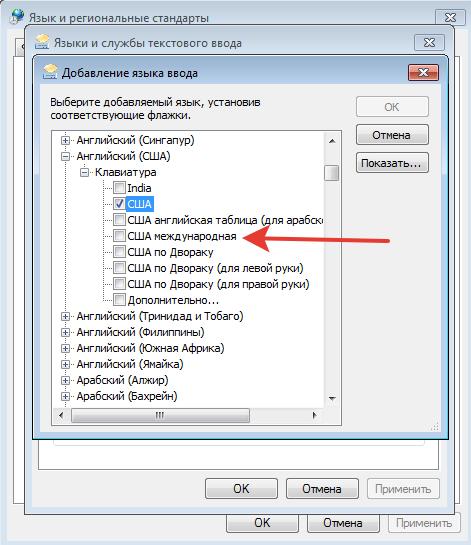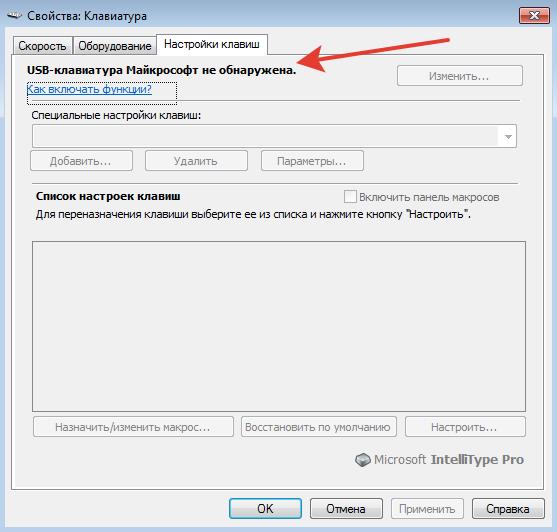Как выглядит немецкая раскладка? Как печатать ü, ö, ä и ß? Можно ли заменить эти значки? Ответы на эти вопросы — читайте в нашей статье!
Изучая немецкий язык и пытаясь с кем-то общаться на этом языке мы сталкиваемся с необходимостью набирать на клавиатуре особенные немецкие символы — умляуты и эсцет. Каким же образом можно это сделать?
Самый простой способ — просто заменять спецсимволы по следующему правилу:
ü = ue
ö = oe
ä = ae
ß = ss
Данный способ подходит, если вы печатаете не слишком часто (хотя это правило общепринято, и все немцы поймут, если написать таким образом).
Второй способ — копирование
Если же Вы хотите блеснуть превосходным немецким языком с умляутами, но устанавливать немецкую раскладку не хочется, то есть одна хитрость. Вы можете зайти на немецкий сайт (например, spiegel.de) и скопировать там необходимые символы прямо из текста новостей 
Опять же способ подходит тем, кто печатает на немецком не очень часто.
Третий способ — установить немецкую раскладку клавиатуры
В Windows это делается следующим образом: Пуск —> Панель управления —> Язык и региональные стандарты —> Установленные службы —> Добавить —> Немецкий (Германия).
Вот как выглядит немецкая раскладка:
И не забудьте, что Z и Y на немецкой клавиатуре поменялись местами (это связано с тем, что Y в немецком языке используется очень редко).
Если вы работает на MacOS, тогда умляуты можно набрать еще проще: просто удерживайте на английской раскладке клавиши A, O, U и S для ввода умляутов Ä, Ö, Ü и ß соответственно
Четвертый способ — хакерский
Можно поставить английскую раскладку (США — международная) с возможностью ввода всех «кривых» букв через правый альт:
alt + s = ß
alt + q = ä
alt + y = ü
alt + p = ö
Поздравляем! Теперь вы с точно можете блеснуть своими навыками и с легкостью написать эти «немецкие смайлики» — умляуты!
Начали учить немецкий, но так и не продвинулись дальше алфавита? Нужна помощь профессионала? Deutsch Online вы можете записаться на групповые курсы немецкого языка с сертифицированными преподавателями. 45 Минут (академический час) на групповом курсе А1.1 (с нуля) в Deutsch Online стоят всего 162 рубля! Запишитесь прямо сейчас, позвонив по телефону 8 (800) 350 03 83 (звонок по России бесплатный), или пройдите по ссылке для записи онлайн!
Выбрать курс немецкого языка
Информацию собирала
команда Deutsch Online

Самые популярные
Немецкая орфорграфия: Как печатать умлауты
Немецкая орфография постоянно претерпевает изменения. Например, союз daß недавно стали писать dass. Есть определенное правило, когда писать ß (эсцет от нем. Eszett) или ss, но оно не всегда применимо. ß пишут, когда хотят показать, что предшествующий гласный или дифтонг длинный ( Straße [aː]), а двойное ss – когда гласный короткий (Kassel [a]). Когда нужно написать текст заглавными буквами, то эсцет заменяют на SS. Есть отличный словарь Дуден (Duden — словарь и свод правил грамматики и правописания немецкого языка) для проверки правописания слов и также онлайн-словарь duden.de. В связи с тем, что немецкая орфография часто изменяется, Duden периодически издает пособия по правописанию и орфографии, которые также можно найти на сайте.
Немаловажный вопрос, который возникает у любого изучающего немецкий язык: как писать умлауты (нем. Umlaut, в простонародье — две точки над буквой) на английской раскладке клавиатуры?
Сделать это можно следующими способами:
1. Заменяем буквы с умлаутом по схеме:
ü = ue, ö = oe, ä = ae, ß = ss
2. Либо ставим немецкую раскладку на своем компьютере.
В Windows это делается следующим образом: Пуск > Панель управления > Язык и региональные стандарты > Установленные службы > Добавить > Немецкий (Германия).
Так выглядит немецкая раскладка:
3. Есть еще способ. Можно поставить английскую раскладку (США — международная) с возможностью ввода всех нужных букв через правый альт:
alt + s = ß
alt + q = ä
alt + y = ü
alt + p = ö
4. Способ, которым пользуемся мы в бюро переводов. Для вставки буквы с двумя точками сверху (в Word) нажать одновременно Ctrl+Shift+: (двоеточие), а после (опустив комбинацию клавиш, нажать a, o, u.
Лучше не пренебрегать этими правилами, так как отсутствие умлаута может изменить смысл фразы (hatte – форма прошедшего времени изъявительного наклонения или hätte – форма сослагательного наклонения). Немцы, конечно, нас поймут, но лучше писать правильно и без ошибок.
Как поставить умлаут в ворде
Если вы всерьез хотите изучать немецкий язык, то вам нужно научиться писать по-немецки не только в тетради, но и на компьютере, телефоне или планшете.
Но как же сделать это правильно? В интернете вы можете найти множество советов. Часто авторы предлагают заменять буквы с умлаутом ä=au ü=ue ö=oe ß=ss. Да, немцы смогут вас понять. Но это грамматически не правильно.
Проблема решается очень просто — добавьте немецкую раскладку на клавиатуре.
Когда разберетесь с немецкой раскладкой, поможем вам подтянуть немецкий за 2 месяца
Запомните где находятся буквы с умлаутом и эсцет.
Сначала лишняя раскладка может вызывать у вас раздражение. Например: Русский, Английский, Немецкий. Чтобы переключиться с английского на русский придется нажать два раза, а не один.
Дайте себе время, чтобы привыкнуть, и печатать на немецком языке будет также легко, как и на русском или английском. Вы быстро запомните, где находится умлаут на клавиатуре.
Как сделать умлаут в слове — Вокруг-Дом — 2021
Table of Contents:
Есть несколько способов создать умлаут при наборе текста на немецком языке в Microsoft Word. Используйте команды Windows Ctrl и Alt для автоматического создания или вставки буквы с умляутом, или вставки умаленной буквы из инструмента Word Symbol или из таблицы символов Windows.
Используйте Ctrl Key Command
Некоторые комбинации клавиш Ctrl сообщают Word, что вы хотите форматировать буквы определенным образом. Когда вы набираете букву, Word применяет к ней форматирование.
Чтобы создать ü, удерживая Ctrl, сдвиг а также : ключи одновременно. Отпустите клавиши и введите букву U, Word добавляет к письму умлаут, когда вставляет его. Чтобы создать ö, используйте ту же команду, но введите букву о вместо. Эта же команда применяется и при создании ä.
Используйте комбинацию клавиш Alt
Поочередно используйте сочетания клавиш Alt для создания букв с умлаутами, удерживая Alt и затем введите числовой код на цифровой клавиатуре на клавиатуре. Например, чтобы ввести ö, удерживая Alt ключ и тип 148 или же 0246 на клавиатуре. Выпустить Alt ключ и слово вставляет ö.
Каждая строчная и прописная буква с умлаутом имеет два сочетания клавиш. У одного есть три цифры; у другого четыре. Вы можете использовать любой код — если один не работает, попробуйте другой.
- Ä = Alt-142 (или же 0196)
- ä = Alt-132 (или же 0228)
- Ö = Alt-153 (или же 0214)
- ö = Alt-148 (или же 0246)
- Ü = Alt-154 (или же 0220)
- ü = Alt-129 (или же 0252)
Эти коды не работают с числовой линией на клавиатуре; Вы должны использовать клавиатуру. Если вы используете клавиатуру без пэда, вы можете использовать обходной путь, если клавиатура имеет сноска ключ и цифры напечатаны на буквы. Удерживать сноска а также Alt одновременно используйте клавиши и цифры над буквами, а не цифру, чтобы ввести код. Если это не сработает, создайте умлаут из инструмента Символ или Карты символов.
Используйте инструмент Symbol
кредит: Изображение предоставлено Microsoft
Открой Вставить вкладка и выберите Условное обозначение а потом Больше символов.
кредит: Изображение предоставлено Microsoft
Выбрать Нормальный текст в поле Шрифт, чтобы вставить буквы в шрифте, который вы используете в документе. Найдите письмо с умляутом и выберите его. Выбрать Вставить.
Используйте карту символов Windows
кредит: Изображение предоставлено Microsoft
Тип Карта персонажей на начальном экране Windows 8 или в окне поиска в меню «Пуск» Windows 7. Откройте программу из результатов поиска.
кредит: Изображение предоставлено Microsoft
Установите шрифт, который вы хотите использовать в Шрифт коробка. Найдите письмо с умлаутом и выберите его. Он появится в списке. использование Выбрать чтобы добавить букву в поле «Персонажи для копирования» и выберите копия, Вставьте письмо в документ.
Июл 31 2020
Будем разбираться с немецкими умляутами
Делаем свой набор горячих клавиш (hotkey) для умляутов
Самый удобный вариант 
Можно использовать левый Alt для заглавной буквы (т.к. клавиша ближе к CapsLock) и правый Alt для прописной буквы.
Вот так, например:
| L Alt | R Alt | |
| A | Ä | ä |
| O | Ö | ö |
| U | Ü | ü |
| S | ẞ | ß |
Здесь символы A, O, U и S — это не буквы, а кнопки на клавиатуре. Как это сделать?
Используем программу QuickTextPaste — в ней можно завязать не только отдельные буквы, и целые части текста.
Настройки хранятся в C:UsersNameAppDataRoamingQuickTextPasteQuickTextPaste.ini
Использование простое:
- добавляем комбинацию клавиш
- добавляем текст (в нашем случае по одному умляуту)
- кнопка «Добавить»
Программу не надо устанавливать, достаточно её сохранить в какой-либо папке = и всё будет работать. И не забываем прописать автозапуск в трее.
Используем Alt-набор
Первый и самый очевидный способ — на английской раскладке используем набор Alt+код на цифрой клавиатуре.
На русской раскладке результат будет другой!
Там еще есть эсцет — двойное ss (Alt 0223) — его тоже иногда относят к умляутам.
Ä (Alt 0196) ä (Alt 0228) Ö (Alt 0214) ö (Alt 0246) Ü (Alt 0220) ü (Alt 0252) ẞ (нет кода) ß (Alt 0223)
А что это за заглавная ẞ? Разве есть такая буква?
Есть — читаем статью
Заглавная немецкая буква эсцет ẞ
Неудобно — для набора буквы надо 5 нажатий (Alt и 4 символа кода)
Используем немецкую клавиатуру
Устанавливаем в настройках Windows немецкий язык и немецкую раскладу.
Неудобно — немецкая раскладка отличается от английской, например буквы Z и буквы Y поменялись местами. А клавиатура у нас физическая (а не нарисованная) — в отличии отAndroid.
Используем раскладку «международная клавиатура США»
Заменив стандартную английскую клавиатуру США на международную клавиатуру США — мы получаем дополнительные комбинации для ввода букв (в английской раскладке).
При том же расположении английских букв.
Ctrl + Alt + Q = ä
Ctrl + Alt + S = ß
Ctrl + Alt + P = ö
Ctrl + Alt + Y = ü
Неудобно — на букву три нажатия, к тому же используются другие буквы. А для заглавных букв еще и Shift нажать надо.
Используем клавиатуру производства MicroSoft
Для своих клавиатур MicroSoft предлагает специальную утилиту для создания горячих клавиш.
Для этого Microsоft предлагает специальную утилиту – Microsoft Keyboard Layout Creator (MKLC), которую можно бесплатно скачать с сайта компании: https://support.microsoft.com/en-us/help/823010/the-microsoft-keyboard-layout-creator.
Но вся эта красота работает только с клавиатурой MicroSoft
Добавляем комбинации клавиш через реестр Windows — для энтузиастов
Да, Windows можно указать, что выводить при нажатии клавиш и комбинаций. Делается через реестр, сам не пробовал — там надо знать двоичные коды для комбинаций клавиш. Жалеющие могут попробовать самостоятельно 
Через regedit.exe
Ключи реестра для клавиатуры
Для всех пользователей
HKEY_LOCAL_MACHINESYSTEMCurrentControlSetControlKeyboard Layout
Для текущего пользователя
HKEY_CURRENT_USERSYSTEMCurrentControlSetControlKeyboard Layout
Вот тут можно подробнее прочитать.
Последние публикации
- Статьи от: Автор
- Рубрика: Блог
- Сортировка: дата публикации по убыванию
Классический вход Windows 7

Публикация 2 года назад
Как это было в Windows XP Для входа в систему нужно указать: пользователь (login)
пароль В Windows 7 сделали по умолчанию стандартный вход в систему Мышкой выбираем пользователя и вводим только пароль (если он установлен). Как вернуть классический вход в систему Windows 7 и зачем это нужно? Для работы на локальной машине — конечно удобнее стандартный вход. А вот если Вы подключаетесь к удаленной машине через RDP — то ввода только пароля недостаточно. Читаем статью RDP — удаленный рабочий стол Большое количество ботов со всего мира подберет Ваш пароль достаточно быстро (в логах будет по 5-10 попыток в секунду). Читаем статью Включаем шифрование…
(Читать полностью…)
Используем Excel для построения таблицы истинности

Публикация 2 года назад
Вроде простая вещь — нужно вычислить результат для нескольких булевых переменных Читаем основную статью Компьютер Вроде всё просто. Но вот такой пример вида _A ∨ B ∨ C ⊕ D Переводим на русский язык (с математического языка) — нужно сделать таблицу истинности для выражения не A или B или C иск.или D для всех вариантов переменных A,B.C.D, которые могут принимать значения «Истина» / «Ложь» Или на английском (для программирования) = not.A.or.B.or.C.xor.D Задача на булеву алгебру не сложная — но у нас четыре переменных и 16 строк в таблице (да, 24 = 16). А если таких переменных будет 5, то в таблице будет 32 строки. Но у нас есть Excel (Execute…
(Читать полностью…)
Процессоры AMD FX и их «ядра»

Публикация 2 года назад
Немного маркетинга в тему — ядра процессоров AMD FX и ядра процессоров Intel AMD FX (AM3+) — хорошие были процессоры. Но есть нюанс. AMD использовала хитрую терминологию — «ядра» и «модули». Это была вершина маркетинга 
Одно…
(Читать полностью…)
Загадочная «маска подсети» — это просто

Публикация 2 года назад
Многие видели в Windows свойства адаптера сети при ручной настройке Многие даже понимают, что IP-адрес 192.168.1.1 — это запись в десятичной форме 32-х бит адреса IP v4 с разбивкой на оксеты (по 8 бит). Что такое «маска подсети»?
Которая 255.255.255.0. И зачем она нужна? Посмотрим в таком же двоичном виде — легко видеть, что это 24 единицы подряд Это просто так айтишники шутят 
(Читать полностью…)
Вычисляем большие числа

Публикация 2 года назад
Самое известное большое число googol — отсюда собственно название Google 10100 = это 1 единица и 100 нулей Хорошо. А например, 2512 — это сколько? Калькулятор Windows говорит, что это 1,3 * 10154 Тоже неплохо, да и больше чем googol на 54 порядка 
(Читать полностью…)
Как соединить два роутера проводом?

Публикация 3 года назад
Предположим, у нас есть «Главный роутер», который управляем всеми нашими устройствами PC. И еще есть: у «Главного роутера» второй WAN-порт
бесхозный ADSL роутер Простой вопрос — как сделать резервирование интернета? Что бы при отсутствии основного интернета можно было подключить и использовать «Роутер ADSL»? Основная статья про сеть здесь Варианты в лоб: использовать только «Роутер ADSL» — но это придется к нему переподключать все конечные ПК
и сетку Wi-Fi придется перестраивать для переподключения мобильных устройств Нехорошо 
(Читать полностью…)
Как не надо устанавливать SSD M.2

Публикация 3 года назад
Иногда вот такая жесть бывает при установке SSD M.2. Небольшой изгиб, так сказать. Основная статья про M.2 тут Интерфейс NVMe и разъемы M.2 и U.2 Как это получилось? Обычно так бывает при самостоятельной сборке ПК из новых комплектующих. SSD M.2 устанавливается под 45% в разъем на плате и потом прижимается винтиком, которые вкручивается в другой винтик на материнской плате. Но почему этот основной винтик «пенек» может отсутствовать на материнской плате? Вот тут хорошо видно проблему 
или кладет все…
(Читать полностью…)
Печатаем по-немецки, не имея немецкой клавиатуры!

Умлаут говорит о том, что звук, дополненный двумя точками над буквой, фонетически отличается от того звука, который обозначен этой самой буквой без умлаута, и читается, соответственно, по-другому:
ä – читается как «э»,
ö – схоже с русским «ё», произнесенным вместе с «о»,
ü – как «ю» в слове, например, «Люся».
Знак ß, называемый эсцет, обозначает длинное «s». При этом он также указывает на то, что предыдущая гласная имеет удлиненное звучание, а сочетание подряд двух букв s («ss») укорачивает звучание стоящего перед ними гласного.
Набор немецких символов ä, ö, ü и ß на клавиатуре без немецкой раскладки
В связи с тем, что эсцет и буквы с умлаутами имеют звучание, отличное от сдвоенного «s» и букв без точек над ними, опускать умлаут нельзя, чтобы не допустить неоднозначности.
При наборе на клавиатуре немецкого текста в случае, если немецкая раскладка клавиатуры не установлена, возникает вопрос обозначения особенных немецких символов. Существуют несколько способов устранения этой проблемы.
Печатаем по-немецки или Общепринятые способы замены немецких символов
Знак с умлаутом можно заменить при написании следующим буквосочетанием: буква без умлаута + буква «e»:
Ä — ae,
Ö — oe,
Ü – ue.
В случае со знаками с умлаутом есть обозначения строчных и заглавных букв.
Замена «эсцет»
Вместо знака ß можно указывать ss.
Учитывая то, что лигатура ß имеет только строчное начертание, то в случае необходимости записать слово с ß заглавными буквами можно воспользоваться тем же способом – заменить эсцет буквосочетанием SS. При такой замене эсцета нужно быть внимательным, так как существуют слова, в которых замена лигатуры ß на сдвоенную s может привести к образованию трех подряд согласных s, что не очень корректно, хотя на сегодняшний момент допустимо.
В таких случаях
- лучше заменять ß на sz (Maszstab)
- или разделять слово дефисом между сдвоенной ss, которая заменяет знак ß, и последующей в слове буквой s (Mass-stab).
Использование немецких символов в “Microsoft Word“
- Найти в меню «Microsoft Word» в закладке «Вставка», выбрать раздел «Символы» — откроется соответствующее окно, в котором нужно отыскать соответствующий символ и затем нажать кнопку «Вставить».
- Можно использовать сочетание клавиш, указанное в нижней части этого окошка. Например, следующие сочетания клавиш соответствуют определенным знакам немецкой раскладки:
Ctrl+Shift+ж, U — Ü,
Ctrl+Shift+ж, A — Ä,
Ctrl+Shift+ж, O – Ö,
Ctrl+? S – ß.
Способ копирования
Самый простой способ, это найти уже набранный немецкий текст, находящийся в памяти компьютера или в Интернете, и скопировать все необходимые для печатания символы ä, ö, ü, ß в буфер. В последующем вставлять эти символы по мере необходимости, обращаясь к буферу обмена.
Этот способ, как и предыдущий, хорош, если Вы набираете немецкие тексты редко, от случая к случаю. Если же Вам необходимо постоянно использовать немецкую раскладку, то вышеперечисленные способы не очень удобны. Так, в буфер обмена необходимо записывать необходимые символы каждый раз после включения «Microsoft Word», так как после выключения компьютера буфер обмена обнуляется, информация в буфере не сохраняется.
Установка немецкой раскладки клавиатуры
Если все же приходится часто набирать тексты на немецком языке, например, вести переписку с партнерами из Германии, Австрии и др. или общаться в социальных сетях с немецкоговорящими собеседниками, то лучшим способом все же является установка немецкой раскладки клавиатуры.
Для установки такой раскладки можно воспользоваться меню «Пуск», следуя алгоритму:
Пуск – Настройка — Панель управления – Язык и региональные стандарты – Языки — Установленные службы – Добавить – Немецкий (Германия).
При этом так же желательно запомнить, где находятся знаки с умлаутами и эсцет на клавиатуре. Так, в немецкой раскладке лигатура ß расположена справа от нуля на алфавитно-цифровом блоке, а знаки ä, ö, ü расположены также в правой части клавиатуры на одних клавишах с русскими буквами э, ж, х соответственно.
К тому же в немецком языке Y используется довольно редко, поэтому эта буква на клавиатуре находится в ином месте, по сравнению со стандартной латинской раскладкой. В немецкой раскладке клавиатуры положение букв Z и Y поменяно местами.
Запись символов ä, ö, ü, ß через английскую раскладку
Существует возможность набора отличительных немецких символов с помощью английской раскладки (США – международная). В таком случае знакам ä, ö, ü, и ß отвечают сочетания клавиши Alt с буквами q, p, y, s соответственно, то есть
Ä – Alt+q,
Ö – Alt+p,
Ü – Alt+y,
ß – Alt+s.
В любом случае выбор способа набора особенных немецких символов остается за пользователем. :))
Также, о способах еще рассказано в этом видео на моем канале LifeIstGut на Youtube! ))
Подписывайтесь на обновления блога + получи бесплатно книгу с немецкими фразами, + подписывайся на YOU-TUBE канал .. с обучающими видео и видео о жизни в Германии.
Если Вам понравилась статья, поделитесь ею в соц.сети ниже (кнопочки)=) Возможно кому-нибудь еще она будет интересна и полезна. Заранее спасибо вам мои дорогие читатели!
Читайте также:
Немецкий Карточки Рекомендации: Карточки по изучению немецкого для начинающих
Немецкие словари онлайн: Подборка и обзор лучших электронных словарей по немецкому языку
Немецкие фразеологизмы с переводом и примерами 30 штук (B2, C1)!
Сочинение на немецком языке: как написать? Рекомендации… Часть 1
Mолодежный немецкий! Jugendsprache!
Ругательства на немецком с переводом
Как описать статистику по-немецки на экзамене Сертификат B2
In the German-English dictionary that I have, it shows plural of nouns in suffix form. When it includes an umlaut also, it mentions it by having an umlaut over dash.
For an example from dictionary,
der Bogen (-̈) = curve or bend.
Here, -̈ shows that plural of Bogen would be Bögen.
But in my experience, umlaut doesn’t cover the dash properly like in dictionaries. What should be the two proper combination of unicode characters for this? I have tried the hyphen as well as em- and en-dash with combining diaeresis (0x0308).
asked Jul 9, 2012 at 10:11
Anurag KaliaAnurag Kalia
1,5393 gold badges13 silver badges28 bronze badges
7
This seems like a hyphen rather than a dash. There are some more hyphens beside the ASCII hyphen-minus in Unicode:
- U+002D (hyphen-minus) + U+0308 = -̈
- U+2010 (hyphen) + U+0308 = ‐̈
- U+2011 (non-breaking hyphen) + U+0308 = ‑̈
- U+2E1A (hyphen with diaeresis) = ⸚
On my system (and on any system with a proper implementation of OpenType), the first three should work as expected. The last, pre-composed character has the worst font support. For this application, the non-breaking hyphen seems to be the most appropriate base character.
Crissov
9,1111 gold badge21 silver badges58 bronze badges
answered Jul 9, 2012 at 16:10
5
If you are typing LaTeX you can use "{-} (you can just put any letter in between of the «{}»)
answered Jan 20, 2013 at 12:25
FreefriFreefri
1611 silver badge1 bronze badge
4
We could use the Unicode sign for a Diaresis and combine it with attributes underline or strike for the desired effect:
¨
Example for strike attribute
answered Jul 9, 2012 at 13:22
TakkatTakkat
70.1k27 gold badges161 silver badges406 bronze badges
3
This questions seems to have been long answered but I thought I’d post one of my methods, for the reference of other people who may encounter the same problem.
In MS Word, press Ctrl+F9. A pair of bolded brackets should appear highlighted in grey: { }.
In the brackets, type in exactly the following: eq O(-,¨).
Take note of the space between eq and the backslash. The operator is the capital letter O. For the hyphen, I prefer to use a dash or minus sign, for purely aesthetic reasons. Either of these will work. The umlaut/diaresis can be selected from the Symbols menu.
Once you are looking at {eq O(-,¨)}, click anywhere within this string of letters and press Shift+F9. The dash-umlaut symbol should appear perfectly.
This handy operator can be used to superimpose any two characters, so you can use it to umlaut any letter or create symbols such as x-bar or p-cap (statisticians would probably find this quite useful).
RegDwight
2,3051 gold badge21 silver badges33 bronze badges
answered Dec 5, 2013 at 11:30
FRLCSFRLCS
411 bronze badge
This answer expands upon the solution for Microsoft Word given above by FRCLS, by putting it into a macro and assigning a shortcut key, so that you can just press the shortcut key to get it to work. The instructions below are for Word 2013; other versions may vary. Begin by opening a new document in MS Word.
-
First of all you need to have the Developer tab available in the top ribbon in MS Word. If you can’t see it then go to File / Options, then in the new window which appears click on Customize Ribbon and in the right hand pane click the checkbox beside Developer. Then click ok to return to your document.
-
Click the Developer tab on the ribbon, then click on Macros, near top left. In the Macros window which appears type the name you want to call your macro (eg dashUmlaut), ensure the «Macros in» field is set to «Normal.dotm (global template)» (so that the macro is available across all your documents) and click Create.
-
In the new window which appears the cursor should be on a blank line between Sub dashUmlaut() and End Sub. Into this blank line paste the following code:
Selection.Fields.Add Range:=Selection.Range, Type:=wdFieldEmpty, _ PreserveFormatting:=False Selection.Delete Unit:=wdCharacter, Count:=1 Selection.TypeBackspace Selection.TypeText Text:="eq O(-," & Chr(168) & ")" Selection.Fields.ToggleShowCodes Selection.MoveRight Unit:=wdCharacter, Count:=1
Click the Save icon top left, and close the Developer window to return to your document. If you now click on Macros within the Developer tab of the ribbon, click on your dashUmlaut macro (which may already be highlighted) and click on Run then the dash with umlaut above it should appear in your document.
- Assign a shortcut key to the macro. Go into File / Options, and in the new window click on Customize Ribbon, and then beside Keyboard Shortcuts (bottom left) click Customize. In the Customize Keyboard window which appears, scroll down the Categories pane and click on Macros. Click on your dashUmlaut macro in the Macros pane on the right. Click within the Press New Shortcut Key field and press the key combination you want to assign to this macro — eg something like Control and Dash keys pressed simultaneously. Ensure that the «Save changes in» field is set to Normal.dotm and then press Assign (this is important!). Click Close and then OK to return to your document. When you press your shortcut key combination (eg Ctrl + Dash) the dash with umlaut above should appear.
answered Sep 24, 2015 at 8:04
2
On Ubuntu distribution of Linux the following key press sequences can generate hyphen with diaeresis or umlaut character:
CTRL+Shift+u 2e1a Enter
First, press CTRL+Shift+U with together an release them.
Then, type 2,e,1 and a in sequence.
Finally, press enter to entering the whole sequence as a character.
Result is as follows:
⸚
Or you can copy and paste it from Character Map buy finding as follows:
- Open Character Map
- Ctrl+F to open find dialog.
- Enter hyphen with diaeresis in Search: field and press Next button.
- Press Close button.
- Ctrl+C to copy the found character to the clipboard.
- Ctrl+V to paste it anywhere else.
answered Jan 19, 2016 at 22:30