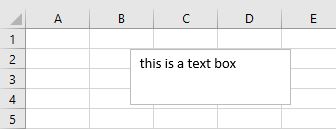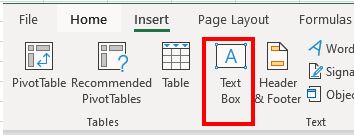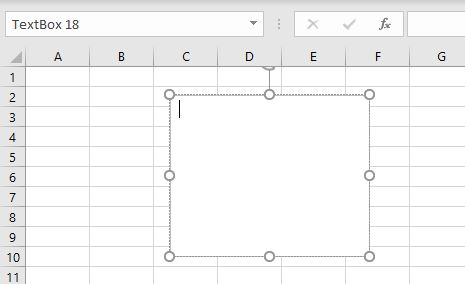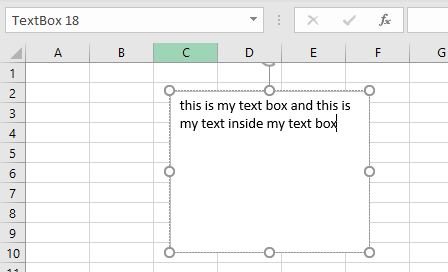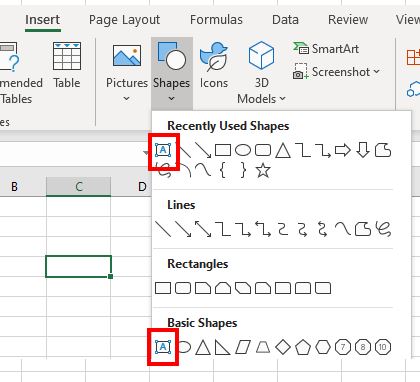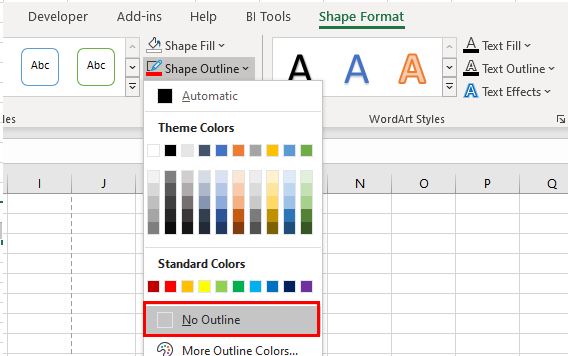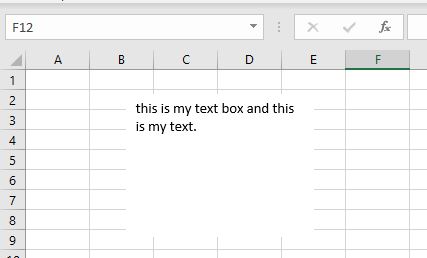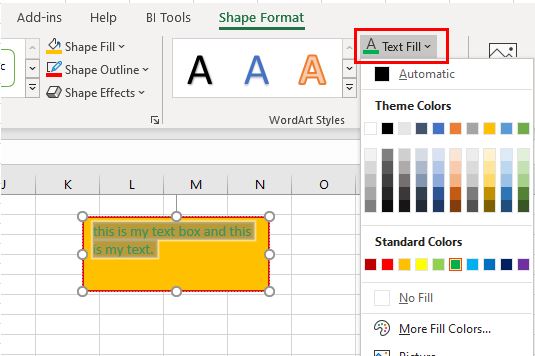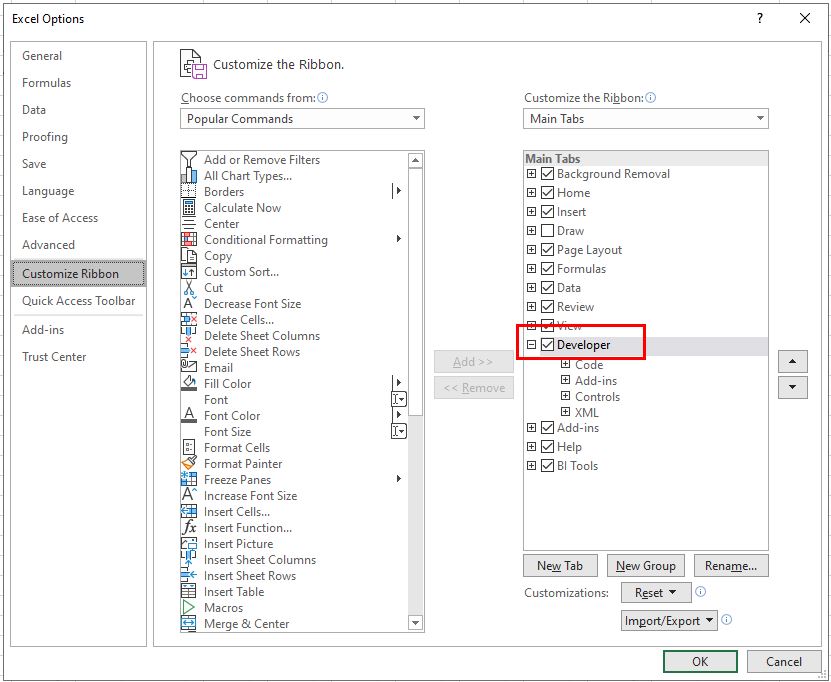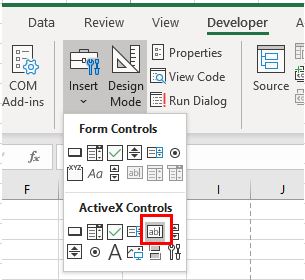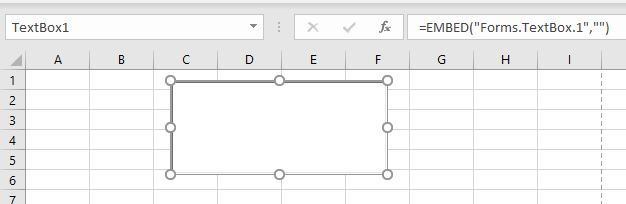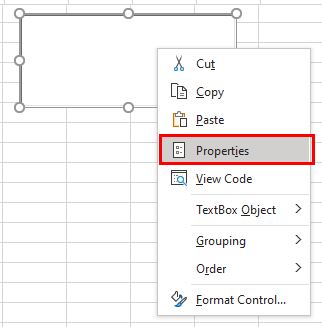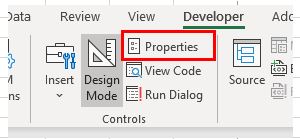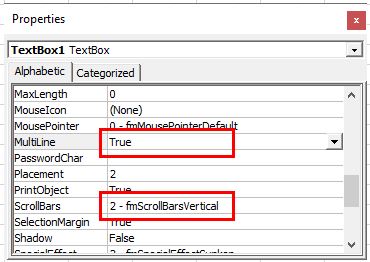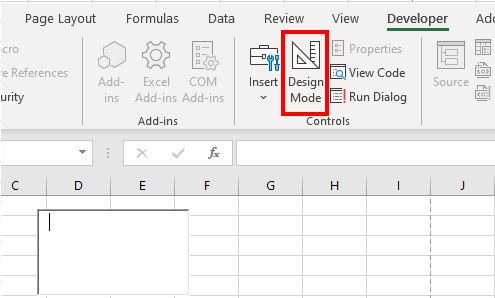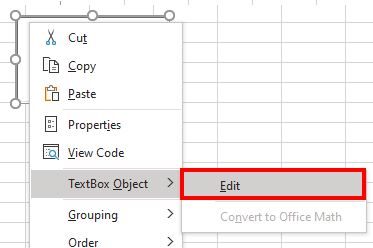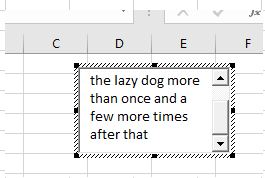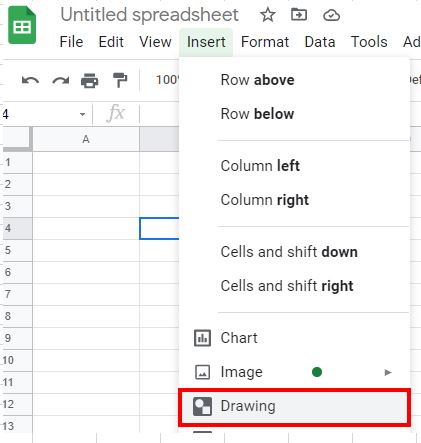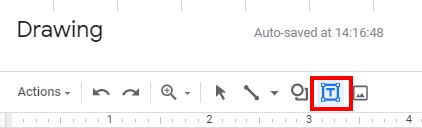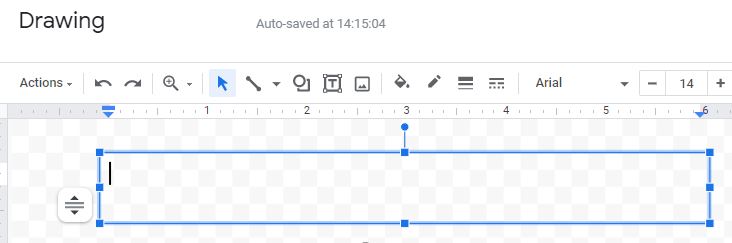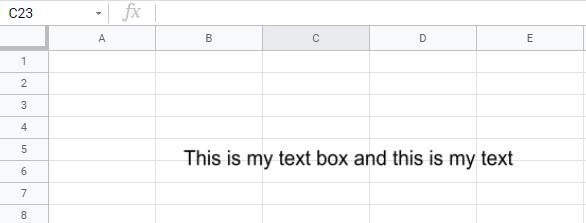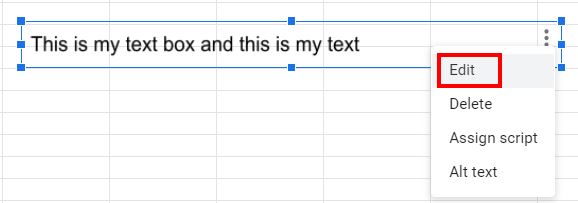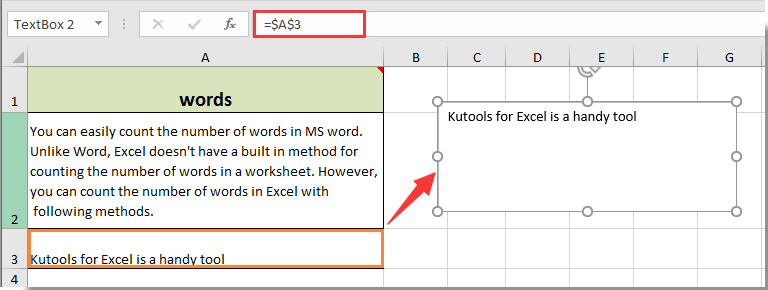Элемент управления пользовательской формы TextBox в VBA Excel. Использование текстового поля для ввода и вывода информации, основные свойства, примеры. Привязка текстового поля к ячейке.
UserForm.TextBox – это элемент управления пользовательской формы, предназначенный для ввода, редактирования и вывода информации в текстовом формате.
Текстовое поле незаменимо, когда необходимо заполнить пользовательскую форму новой информацией. Например, это может быть ФИО нового сотрудника и его паспортные данные, сумма выручки за день, новый электронный адрес и многое-многое другое.
Если с помощью текстового поля требуется вводить заранее известную информацию, элементы которой можно сгруппировать в список, то в этом случае удобнее вместо элемента управления TextBox использовать ListBox или ComboBox.
Вводить информацию в TextBox на открытой форме можно не только с помощью клавиатуры, но и вставкой текста из буфера обмена. Когда текстовое поле применяется для ввода пароля, есть возможность отобразить все его знаки замещающим символом, например, звездочкой.
Иногда, если на пользовательской форме используется только одно текстовое поле и кнопка «OK» (или кнопки «OK» и «Отмена»), для ввода информации такую форму можно заменить функцией InputBox, а для вывода информации, когда не требуется редактирование отображаемого текста, – функцией MsgBox.
Свойства текстового поля
| Свойство | Описание |
|---|---|
| AutoSize* | Автоподбор размера текстового поля. True – размер автоматически подстраивается под длину размещаемой строки. False – размер элемента управления определяется свойствами Width и Height. |
| AutoTab | Включение автоматической табуляции – передачи фокуса следующему элементу управления при достижении максимального числа символов при значениях свойства MaxLenght > 0. True – автоматическая табуляция включена, False – выключена. |
| ControlSource | Ссылка на источник данных для поля TextBox. |
| ControlTipText | Текст всплывающей подсказки при наведении курсора на TextBox. |
| Enabled | Возможность ввода, редактирования, копирования, вставки, удаления текста. True – все перечисленные опции включены, False – выключены (цвет текста в поле становится серым). |
| Font | Шрифт, начертание и размер текста в поле. |
| Height | Высота текстового поля. |
| Left | Расстояние от левого края внутренней границы пользовательской формы до левого края текстового поля. |
| Locked | Запрет ввода, редактирования, удаления текста. True – перечисленные опции запрещены (разрешено выделение и копирование текста), False – перечисленные опции разрешены. |
| MaxLenght | Максимальная длина строки. По умолчанию – 0, что означает – ограничений нет. |
| Multiline | Устанавливает многострочный (True) или однострочный (False) режим ввода-вывода текста. |
| PasswordChar | Задает символ, который будет отображаться при вводе знаков пароля. |
| TabIndex | Определяет позицию элемента управления в очереди на получение фокуса при табуляции, вызываемой свойством AutoTab или нажатием клавиш «Tab», «Enter». Отсчет начинается с 0. |
| Text** | Текстовое содержимое (значение) поля (=Value). |
| TextAlign | Выравнивание текста: 1 (fmTextAlignLeft) – по левому краю, 2 (fmTextAlignCenter) – по центру, 3 (fmTextAlignRight) – по правому краю. |
| Top | Расстояние от верхнего края внутренней границы пользовательской формы до верхнего края текстового поля. |
| Value** | Текстовое содержимое (значение) поля (=Text). |
| Visible | Видимость текстового поля. True – TextBox отображается на пользовательской форме, False – TextBox скрыт. |
| Width | Ширина текстового поля. |
| WordWrap | Актуально при Multiline = True. Переход на новую строку при достижении границы текстового поля. True – переход включен, False – переход выключен. |
* При использовании свойства AutoSize в значении True следует учитывать, что автоматическое изменение размеров поля при вводе текста может нарушить дизайн пользовательской формы.
** Text и Value — это два обозначения одного и того же свойства. Если в окне Properties элемента управления TextBox в поле свойства Text начать ввод строки, в поле Value ввод будет дублироваться. И наоборот, при вводе текста в поле свойства Value, дублирование произойдет в поле Text.
В таблице перечислены только основные, часто используемые свойства текстового поля. Все доступные свойства отображены в окне Properties элемента управления TextBox.
Свойства BackColor, BackStyle, BorderColor, BorderStyle отвечают за внешнее оформление текстового поля и его границ. Попробуйте выбирать доступные значения этих свойств в окне Properties, наблюдая за изменениями внешнего вида элемента управления TextBox на проекте пользовательской формы.
Привязка текстового поля к ячейке
Привязать элемент управления TextBox к ячейке на рабочем листе можно двумя способами.
1. В окне Properties элемента управления TextBox в поле свойства ControlSource необходимо указать адрес ячейки:
2. Присвоить свойству ControlSource адрес ячейки в коде VBA Excel:
|
UserForm1.TextBox1.ControlSource = «C5» |
Теперь ячейка C5 активного листа будет привязана к элементу управления TextBox1. При открытии формы текстовое поле будет заполнено значением ячейки C5.
Чтобы наглядно ознакомиться с взаимозависимостью значения ячейки C5 и содержимого текстового поля, разместите на пользовательской форме еще какой-нибудь элемент управления и откройте ее в немодальном* окне:
|
Sub Test() UserForm1.TextBox1.ControlSource = «C5» UserForm1.Show 0 End Sub |
Измените значение ячейки C5 и нажмите клавишу «Tab» или «Enter» – изменения будут продублированы в текстовом поле на форме. Измените содержимое поля TextBox1, нажмите клавишу «Tab» или «Enter», передав фокус другому элементу управления, – изменения продублируются в ячейке C5.
Чтобы привязать текстовое поле к ячейке неактивного листа, необходимо в адресе указать имя листа по ярлыку с разделителем «!»:
|
UserForm1.TextBox1.ControlSource = «Лист2!A3» |
Если имя листа содержит пробел, заключите его в одинарные кавычки:
|
UserForm1.TextBox1.ControlSource = «‘Мой лист’!B6» |
Точно также адрес ячейки конкретного листа можно указать непосредственно в окне Properties элемента управления TextBox в поле свойства ControlSource (без парных кавычек).
* Отображение пользовательской формы в немодальном окне позволяет редактировать ячейки на рабочем листе Excel, не закрывая форму.
Примеры использования TextBox
Пример 1
Обмен содержимым между текстовым полем, переменной и ячейкой на рабочем листе:
|
‘Присвоение текстовому полю значения ‘ячейки A2 и переменной a1 UserForm1.TextBox1.Text = Range(«A2») UserForm1.TextBox1.Text = a1 ‘Присвоение ячейке B3 и переменной a2 ‘значения текстового поля Cells(3, 2) = UserForm1.TextBox1.Text a2 = UserForm1.TextBox1.Value ‘Свойства Text и Value элемента ‘управления TextBox равнозначны |
Пример 2
Программное создание элемента управления TextBox, размещение его по центру пользовательской формы, добавление всплывающей подсказки и текста по умолчанию.
Предположим, что текстовое поле предназначено для ввода даты, поэтому добавляем соответствующую подсказку, а в качестве текста по умолчанию – текущую дату.
Создаем новую пользовательскую форму с именем UserForm2. Если у вас другое имя формы, это не имеет значения, так как обращаться к ней будем с помощью ключевого слова «Me». Открываем модуль созданной формы и вставляем в него следующий код VBA Excel:
|
1 2 3 4 5 6 7 8 9 10 11 12 13 14 15 16 17 18 19 20 21 22 23 24 25 |
Private Sub UserForm_Initialize() Dim myTextBox As Control ‘Создаем новый TextBox и присваиваем его переменной Set myTextBox = Me.Controls.Add(«Forms.TextBox.1») ‘Задаем размеры и заголовок пользовательской формы With Me .Height = 100 .Width = 220 .Caption = «Форма №2» End With ‘Присваиваем значения свойствам текстового поля With myTextBox .Width = 100 .Height = 20 ‘Left и Top рассчитаны для Excel 2016* .Left = 60 — 5 .Top = 40 — 15 ‘Добавляем всплывающую подсказку .ControlTipText = «Введите дату подписания договора» ‘Вставляем в поле текущую дату .Text = Format(Now, «DD.MM.YYYY») ‘Выравниваем текст по центру .TextAlign = 2 End With End Sub |
В результате выполнения кода откроется следующая форма с всплывающей подсказкой при наведении на TextBox курсора:
* Значения свойств Left и Top рассчитаны для Excel 2016. Вычитаемые числа зависят от толщины границ пользовательской формы, которые в других версиях Excel могут отличаться.
- Что такое VBA TextBox в Excel?
Что такое VBA TextBox в Excel?
VBA TextBox является одним из многих элементов управления из элементов управления UserForm в Excel. VBA TextBox может пригодиться, если вы хотите, чтобы пользователь вводил данные, такие как его имя, возраст, адрес, зарплата и т. Д. Используя элемент управления TextBox, вы можете позволить пользователям вводить такую информацию и сэкономить много времени, а также опечатки., VBA TextBox может состоять из статических или динамических данных.
UserForm сам по себе является очень полезным инструментом, который имеет различные параметры управления, такие как TextBox, MsgBox, InputBox и т. Д., Которые предоставляют более практичный способ получения данных от пользователя, чтобы вы могли функционально обрабатывать эти данные и находить из них некоторые полезные идеи.,
В этой статье вы получите практический опыт работы с Excel VBA TextBox.
Примеры Excel VBA TextBox
Ниже приведены различные примеры VBA TextBox в Excel.
Вы можете скачать этот шаблон Excel для VBA TextBox здесь — Шаблон Excel для VBA TextBox
Пример № 1 — Как вставить TextBox в VBA?
Ниже приведены шаги для вставки TextBox в Excel VBA.
Шаг 1: Откройте файл Excel и нажмите Alt + F11, чтобы перейти на панель VBA.
Шаг 2: Как мы уже обсуждали, TextBox — это опция, доступная в пользовательской форме. Поэтому нам нужно вставить UserForm в VBE. Перейдите в меню «Вставка» > нажмите «Пользовательская форма» .
Шаг 3: Как только вы вставляете пользовательскую форму в VBA, вы можете видеть параметр Toolbox, связанный с ним, и иметь различные параметры, связанные с UserForm.
Шаг 4: В этом наборе инструментов выберите TextBox .
Шаг 5: Перетащите этот TextBox на форму пользователя.
Шаг 6: Нажмите F4, чтобы увидеть свойства пользовательской формы (в качестве альтернативы вы можете сделать это, щелкнув правой кнопкой мыши на вставленной пользовательской форме). Эти свойства позволяют вам внести некоторые необходимые изменения, такие как изменение имени пользовательской формы, чтобы иметь возможность легко получить к нему доступ.
Некоторые другие основные изменения, которые вы можете сделать в панели свойств UserForm, такие как изменение шрифта, изменение размера и т. Д.
Шаг 7: Введите текст « Добро пожаловать в VBA TextBox! В TextBox под UserForm.
Вот как вы можете создать VBA TextBox.
Пример №2 — Установка значения в VBA TextBox
Давайте посмотрим, как мы можем установить значения для TextBox. Иногда бывает необходимо установить значения в противном случае, пользователь будет вводить все, что его интересует.
Шаг 1: Вставьте новую пользовательскую форму в VBE. Перейдите в меню « Вставка» > нажмите «Пользовательская форма».
Шаг 2: Из UserForm Tools выберите TextBox и перетащите его в UserForm.
Шаг 3: Вставьте CommandButton под UserForm так же, как вы добавили TextBox.
Шаг 4: Измените заголовок командной кнопки на « Отправить » в свойствах. Вы можете перейти к свойствам командной кнопки, щелкнув правой кнопкой мыши Command Button> Click Properties .
Шаг 5: Дважды щелкните по кнопке отправки или щелкните правой кнопкой мыши и выберите « Просмотреть код» .
Шаг 6: В коде вставьте строку нового кода в подпроцедуру, как показано ниже.
Код:
Private Sub CommandButton1_Click () TextBox1.Value = "Меня зовут Лалит!" End Sub
Этот выделенный код позволяет назначать значение справа, заключенное в двойные кавычки, в TextBox. Вы также можете использовать свойство TextBox.Text вместо TextBox.Values, чтобы установить значение для TextBox.
Шаг 7: Нажмите F5 или кнопку Run под VBE, чтобы запустить этот код, вы увидите пользовательскую форму с пустым TextBox. Как только вы нажмете кнопку отправки, там появится текст, назначенный для TextBox.
Пример # 3 — Ограничить ввод TextBox, чтобы принимать только числовые значения
Выполните следующие шаги:
Шаг 1: Вставьте новую пользовательскую форму в VBA и добавьте в нее TextBox.
Шаг 2: Измените имя TextBox в разделе «Свойства» на « My_Age ».
Шаг 3: Дважды щелкните TextBox или щелкните его правой кнопкой мыши и выберите View Code .
Вы сможете увидеть начальную подпроцедуру, как показано ниже:
Код:
Private Sub My_Age_Change () End Sub
Шаг 4: Теперь попробуйте добавить условие If, которое начинается с If Not.
Код:
Private Sub My_Age_Change () Если не End Sub
Шаг 5: Попросите компилятор проверить, является ли значение TextBox «My_Age» числовым или не использует IsNumeric Keyword перед условием «Если не».
Код:
Private Sub My_Age_Change () Если не IsNumeric (My_Age.Value) End Sub
Шаг 6: Когда каждое условие IF запрашивает, добавьте ключевое слово Then для него.
Код:
Private Sub My_Age_Change () Если не IsNumeric (My_Age.Value), то End Sub
В этом фрагменте кода вы просите компилятор проверить, является ли значение, введенное пользователем в TextBox, числовым или нет. Если это не цифра, то что делать? Следуйте следующему шагу.
Шаг 7: С помощью MsgBox добавьте комментарий типа «Извините! Разрешены только цифры. », Если значение в TextBox не является числовым.
Код:
Private Sub My_Age_Change () Если не IsNumeric (My_Age.Value), то MsgBox "Извините! Разрешены только номера." End Sub
Шаг 8: Теперь закройте этот оператор IF, используя ключевое слово End IF.
Код:
Private Sub My_Age_Change () Если не IsNumeric (My_Age.Value), то MsgBox "Извините! Разрешены только номера." End If End Sub
Шаг 9: Теперь запустите этот код, нажав кнопку F5 на клавиатуре или кнопку Run из VBE, и просмотрите результат. Вы получите TextBox, как показано ниже:
Теперь я пытаюсь ввести в него целочисленное значение и посмотреть, позволяет ли оно мне вводить то же самое или нет.
Бинго, это позволяет мне хранить целочисленное значение.
Теперь давайте попробуем добавить некоторое число с плавающей точкой (значение с десятичными точками) в это текстовое поле и посмотрим, позволяет ли оно нам вводить то же самое.
Давайте проверим, позволяет ли это текстовое поле хранить некоторые отрицательные значения под ним или нет. Я наберу некоторое отрицательное число и проверю.
Что ж! Что ж!! Ну, это, я стреляю в сообщение о том, что разрешены только цифры Это произошло потому, что этот код, изначально написанный с условием IF, не имеет обходного пути, что делать, если число не положительное. Более того, возраст не может быть отрицательным. Правильно? Поэтому я получаю предупреждающее сообщение, как вы можете видеть выше. Однако, если вы нажмете OK в окне сообщения и попытаетесь ввести номер, это позволит вам сделать это. Но я не буду рекомендовать нарушать правила там.
Наконец, давайте попробуем некоторую текстовую строку в поле и посмотрим, позволяет ли она хранить то же самое в текстовом поле или нет.
Как и ожидалось, как только я ввел первую строковую букву, система помешала мне сделать это, бросив сообщение. Это связано с тем, что мы упомянули в нашем коде условие о том, что если значение не является числовым, отправьте пользователю сообщение о том, что допускаются только числовые значения.
То, что нужно запомнить
- VBA TextBox — это специальная опция в пользовательской форме. Который предназначен для ввода данных от самого пользователя.
- Есть два способа установить значения для TextBox: с помощью TextBox.Text и с помощью TextBox.Value.
- Иногда необходимо ограничить ввод данных пользователем, чтобы мы получали правильный тип данных.
Рекомендуемые статьи
Это руководство по VBA TextBox. Здесь мы обсудим, как создать TextBox в Excel VBA вместе с практическими примерами и загружаемым шаблоном Excel. Вы также можете просмотреть наши другие предлагаемые статьи —
- Как использовать функцию VBA IsNumeric?
- Создание поля со списком в Excel
- Вставьте флажок в Excel
- Функция VBA UCASE в Excel
- Как закрыть UserForm в VBA?
|
Kindness Пользователь Сообщений: 201 |
Здравствуйте! Прошу подсказки… На листе Excel можно разместить TextBox. |
|
Kindness Пользователь Сообщений: 201 |
Спасибо. Попробовал. Получилось. Подскажите, можно ли расположить ее фиксировано не на листе, а под нижним скроллом окна, то есть в составе аппликэйшион? |
|
Kindness Пользователь Сообщений: 201 |
Спасибо. Хотел сказать: между скроллом и статусбаром… Спасибо за советы ориентацией на основное окно. Наверняка поможет! Буду пробовать! |
|
Kindness Пользователь Сообщений: 201 |
Пытался сделать так, чтобы при изменении размера (высоты) окна (книги) менялась — подтаскивалась форма. Т.е., форма и книга должны принадлежать к открытой оболочке Эксель и заполнять ее целиком… Помогите, пожалуйста… |
|
Kindness Пользователь Сообщений: 201 |
|
|
А, может, имеет смысл обойтись без форм? Я в таких случаях использую панель инструментов с текстбоксом. http://i029.radikal.ru/1004/e9/9047083b8766.jpg |
|
|
Kindness Пользователь Сообщений: 201 |
Лучше бы конечно Форму… с ней как-то привычнее и быстрее управляться… кнопочки добавлять, расположение менять и т.п. Другие элементы, вкладки и т.п. Получится в Экселе как дополнительное меню… понимаете? |
|
Kindness Пользователь Сообщений: 201 |
Вот файл. Почти все ок. Только осталось решить вопрос со «сворачиванием в окно» основного окна Эксель. Подскажите, пожалуйста, как можно увязать на это событие Анлоад Юзерформ? |
|
Kindness Пользователь Сообщений: 201 |
#9 27.04.2010 21:16:27 Еще один момент: Примечательно, что в 2007 Экселе если панель быстрого доступа находится под лентой, то между формой внизу и окном рабочей книги получается зазор… Может кто-нибудь сталкивался с этими задачами? Как установить зависимость на местоположение панели быстрого доступа? Как анлоадить форму при сворачивании окна? Файл прикрепленный в предыдущем примере за весь день моих размышлений практически не изменился… Audiatur et altera pars |
This tutorial will demonstrate how to insert a text box in Excel and Google Sheets.
Insert a Text Box
1. In the Ribbon, select Insert > Text > Text Box.
2. Click in the Excel worksheet where the text box needs to go, and drag down and to the right with the mouse to size the box accordingly.
3. The cursor will now be inside the text box. To add text, just start typing!
Insert a Text Box Using the Shapes Menu
We can also insert a text box using Shapes on the Ribbon.
In the Ribbon, select Insert > Shapes > Basic Shapes > Text Box.
We may find that the Text Box icon is in the Recently Used Shapes group if we have recently inserted a text box into Excel.
How to Remove the Border From the Text Box
We may wish to remove the single border that is around the text box by default.
1. Click on the Text Box. A new tab will be added to the ribbon called Shape Format.
2. In the Ribbon, select Shape Format > Shape Outline > No Outline to remove the border from the text box.
We can also use the Shape Format tab to change the border color or fill color of the text box using the Shape Fill option. We can change the color of the text inside the text box by selecting the text and then selecting Text Fill.
Insert an ActiveX Text Box
A different type of text box to insert into Excel is an ActiveX text box. This type of text box gives us greater flexibility than a text box created as a shape. One of the advantages is that we can add a scroll bar to this type of text box.
We need to have the Developer tab showing on our ribbon to insert an ActiveX text box.
1. To switch on the Developer tab, in the Ribbon, select File > Options > Customize Ribbon.
2. Check the Developer check box and click OK.
3. In the Ribbon, select Developer > Insert > ActiveX > Text Box.
4. As we did previously, drag down and to the right with the mouse to size the box accordingly.
5. Right-click on the text box and then click on Properties.
OR
1. In the Ribbon, select Developer > Controls > Properties.
2. Select True for Multiline and then select 2 – frmScrollBarsVertical for ScrollBars.
3. Close the Properties box.
4. To enter text into the text box, click on the text box and then in the Ribbon, select Developer > Controls > Design Mode. This will switch Design Mode OFF and enable you to type text into the text box.
Alternatively, right-click on the text box, select TextBox Object and then click Edit.
5. Type in the desired text.
Note that it’s also possible to use VBA to insert text boxes.
How to Insert a Text Box in Google Sheets
To insert a text box into Google Sheets we need to create a drawing.
1. In the menu, select Insert > Drawing.
2. Select Text Box from the Drawing Toolbar.
3. Click in the drawing to create the text box.
4. Type in the desired text and then click Save and Close.
The text box will now appear in our sheet.
5. To edit the text box, click on the text box and then click on the drop down menu in the right-hand corner. Select Edit.
The drawing object will once again open allowing us to edit the text box.
Вы знаете, как связать текстовое поле с ячейкой в Excel? Таким образом вы можете отформатировать значение ячейки с помощью текстового поля и изменить цвет текстового поля, а когда значение в связанной ячейке изменится, текстовое поле будет обновляться автоматически. Эта статья покажет вам крутой трюк, чтобы быстро связать текстовое поле с определенной ячейкой в Excel.
Свяжите текстовое поле с определенной ячейкой в Excel
Свяжите текстовое поле с определенной ячейкой в Excel
В Microsoft Excel мы можем связать текстовое поле с определенной ячейкой, чтобы отобразить содержимое связанной ячейки в текстовом поле. Более того, если значение связанной ячейки изменится, текстовое поле обновится автоматически. Вы можете сделать это, выполнив следующие действия:
Шаг 1: нажмите текст Box под Вставить вкладку и вставьте текстовое поле на свой лист.
Шаг 2. Пока выделено текстовое поле, поместите курсор в строку формул, введите = символ, а затем щелкните ячейку, на которую хотите создать ссылку, и, наконец, нажмите Enter ключ. Смотрите скриншот:
Теперь текстовое поле отображает содержимое связанной ячейки A3 в текстовом поле. Кроме того, когда мы изменяем содержимое в связанной ячейке A3, содержимое текстового поля обновляется автоматически.
Лучшие инструменты для работы в офисе
Kutools for Excel Решит большинство ваших проблем и повысит вашу производительность на 80%
- Снова использовать: Быстро вставить сложные формулы, диаграммы и все, что вы использовали раньше; Зашифровать ячейки с паролем; Создать список рассылки и отправлять электронные письма …
- Бар Супер Формулы (легко редактировать несколько строк текста и формул); Макет для чтения (легко читать и редактировать большое количество ячеек); Вставить в отфильтрованный диапазон…
- Объединить ячейки / строки / столбцы без потери данных; Разделить содержимое ячеек; Объединить повторяющиеся строки / столбцы… Предотвращение дублирования ячеек; Сравнить диапазоны…
- Выберите Дубликат или Уникальный Ряды; Выбрать пустые строки (все ячейки пустые); Супер находка и нечеткая находка во многих рабочих тетрадях; Случайный выбор …
- Точная копия Несколько ячеек без изменения ссылки на формулу; Автоматическое создание ссылок на несколько листов; Вставить пули, Флажки и многое другое …
- Извлечь текст, Добавить текст, Удалить по позиции, Удалить пробел; Создание и печать промежуточных итогов по страницам; Преобразование содержимого ячеек в комментарии…
- Суперфильтр (сохранять и применять схемы фильтров к другим листам); Расширенная сортировка по месяцам / неделям / дням, периодичности и др .; Специальный фильтр жирным, курсивом …
- Комбинируйте книги и рабочие листы; Объединить таблицы на основе ключевых столбцов; Разделить данные на несколько листов; Пакетное преобразование xls, xlsx и PDF…
- Более 300 мощных функций. Поддерживает Office/Excel 2007-2021 и 365. Поддерживает все языки. Простое развертывание на вашем предприятии или в организации. Полнофункциональная 30-дневная бесплатная пробная версия. 60-дневная гарантия возврата денег.
Вкладка Office: интерфейс с вкладками в Office и упрощение работы
- Включение редактирования и чтения с вкладками в Word, Excel, PowerPoint, Издатель, доступ, Visio и проект.
- Открывайте и создавайте несколько документов на новых вкладках одного окна, а не в новых окнах.
- Повышает вашу продуктивность на 50% и сокращает количество щелчков мышью на сотни каждый день!
Комментарии (10)
Оценок пока нет. Оцените первым!