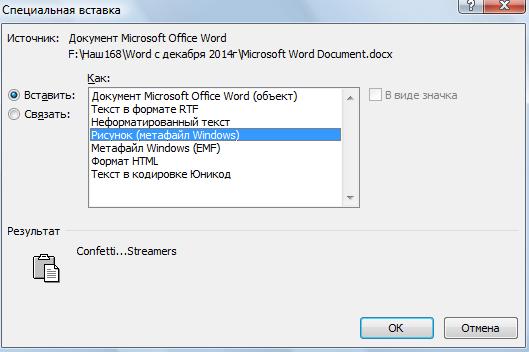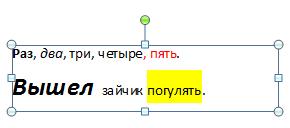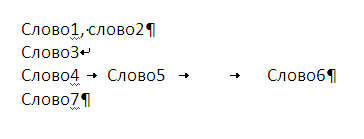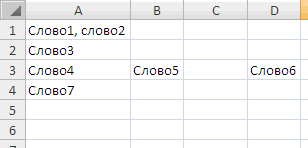Как вставить текст перед таблицей в Word
Иногда, при работе с таблицами в текстовом редакторе Word, у пользователей возникают трудности с вставкой текста перед таблицей. Обычно такая ситуация происходит тогда, когда таблица начинается сразу с первой строки документа. При таком расположении таблицы у пользователя просто нет свободного места для того, чтобы установить курсор и добавить текст.
Если вы столкнулись с подобной проблемой, то предлагаем вам ознакомиться с данной короткой статьей. Здесь мы рассмотрим сразу два способа, как вставить текст перед таблицей в документе Word. Статья будет актуальной для всех современных версий редактора, включая Word 2007, 2010, 2013, 2016 и 2019.
Добавление строки текста перед таблицей
Если вы не можете вставить текст перед таблицей, то скорее всего, проблема в том, что у вас просто нет свободной строки. Для того чтобы добавить строку перед таблицей вам необходимо:
- Установить курсор перед текстом в первую ячейку таблицы;
- Нажать на клавишу Enter ;
Обратите внимание, чтобы это сработало курсор должен быть установлен в самое начало первой ячейки (в левом верхнем углу таблицы).
Также вы можете установить курсор в любом месте первой строки вашей таблицы, перейти на вкладку « Макет » и нажать там на кнопку « Разделить таблицу ». Аналогичное действие можно выполнить, нажав комбинацию клавиш Ctrl-Shift-Enter .
В обоих случаях перед таблицей будет добавлена пустая строка, в которую вы сможете вставить нужный вам текст.
Смещение таблицы вниз или добавление разрыва страницы
Если первый способ вам по каким-то причинам не подошел, то есть альтернативный вариант. Вы можете просто переместить таблицу немного вниз. При таком перемещении перед таблицей появится пустая строка, которую можно будет использовать под заголовок или любой другой текст.
Для того чтобы переместить таблицу вниз нужно нажать левой кнопкой мышки по иконке со стрелками, которая находится над верхним левым углом таблицы. После этого, не отпуская данную кнопку нужно сместить таблицу вниз.
Если нужно сместить таблицу на целую страницу вниз, то для этого можно воспользоваться функцией вставки разрыва страницы.
Установите курсор на любую ячейку первой строки, перейдите на вкладку « Макет », нажмите на кнопку « Разрывы » и в открывшемся меню выберите опцию « Страница ». Также вы можете вставить разрыв страницы при помощи комбинации клавиш Ctrl-Enter .
Создатель сайта comp-security.net, автор более 2000 статей о ремонте компьютеров, работе с программами, настройке операционных систем.
Спасибо, неожиданно помогло!
Не получилось. При первом способе курсор не встает перед таблицей. При втором-таблицу вниз опускает, но вверху создается место как для колонтитула, но не для текстовой строки.
В первом способе, курсор нужно ставить не перед таблицей, в перед текстом в первой ячейке.
Отредактировал статью и добавил другой скриншот, чтобы было понятней.
Как настроить текст в таблицах Ворд?
Также статьи о работе с текстом в Ворде:
Как известно, к тексту в таблицах Ворд применимы такие же стили форматирования, как и к обычному тексту на листе. Бывают случаи, когда необходимо особым образом настроить текст в таблицах Ворд, чтобы он, например, поместился в ячейку.
При настройке текста в таблицах Ворд стоит уделять внимание также и настройке ячеек таблицы, так как это тоже может помочь правильно разместить информацию. Для примера мы рассмотрим несколько случаев, из которых будет понятен принцип настройки.
Создадим таблицу из нескольких ячеек фиксированного размера, в которые попробуем вписать необходимый текст. Как видно на скриншоте ниже, в ячейку не помещается текст «Текст в ячейке».
Есть два пути решения данной проблемы, автоматический и ручной. Автоматический позволит настроить текст в таблицах Ворд установкой одной галочки, а вот ручной требует самостоятельного проведения ряда операций.
Для автоматической настройки текста в таблице Ворде необходимо зайти в «Свойства таблицы», нажимаем правой кнопкой мыши и выбираем необходимый пункт или через меню вкладки «Макет», и на вкладке «Ячейка» выбираем «Параметры…», и в параметрах ячейки устанавливаем галочку «Вписать текст».
Давайте же теперь посмотрим, какие настройки текста в таблице Ворд были произведены автоматически для вписывания текста в ячейку. Заходим в настройки шрифта и видим, что был изменен масштаб.
При ручной настройке текста в таблице Ворд можно пробовать различные варианты, что в итоге может оказаться гораздо лучше. Например, можно сделать масштаб больше, не сильно сужая буквы, и немного уменьшить расстояние между буквами, а также уменьшить отступ от края ячейки.
Теперь рассмотрим, как разместить в ячейке две строки текста при ограниченной высоте строки. В примере ниже видно, что помещается только одна строка и нам необходимо изменить междустрочный интервал. Для этого заходим в параметры абзаца, устанавливаем междустрочный интервал в значение «Точно» и подбираем необходимое нам значение.
Как видно, теперь в ячейке поместилось две строки, но высота ячейки для двух строк явно маловата. Но это виден не весь текст и к нему теперь можно применить либо автоматическое вписывание, либо настроить масштаб и интервал вручную.
И посмотрите, что получилось при автоматическом вписывании текста.
Как видите, вариантов для манипуляции с текстом в Ворде предостаточно.
Как вписать текст в ячейку таблицы Word?
В программе Word можно оформить текст в соответствии с заданными требованиями, а также можно создавать сложные таблицы. Создать сложную таблицу в Word в принципе не сложно. Куда сложнее бывает настроить текст, чтобы он помещался в созданные ячейки таблицы, что мы сейчас и рассмотрим.
Таблицы в MS Office Word отличаются от таблиц MS Office Excel. Excel позволяет делать не только различные расчеты, но и строить графики по результатам расчетов. В процессе работы с ним возникает много вопросов и практически все ответы можно найти на форуме программистов и сисадминов CyberForum.ru http://www.cyberforum.ru/ms-excel/. Там можно задать любой вопрос и прочитать другие обсуждения по Office Excel, которые, возможно, помогут сразу решить ваши проблемы.
Для примера создадим таблицу в Word на несколько ячеек и напишем в ней произвольный текст. При этом таблица у нас будет иметь фиксированный размер: высота ячеек 0,5 мм, ширина ячеек 40 мм. Высота ячеек во второй строке будет 0,8 мм, там у нас будет записан текст в две строки.
Напишем в ячейках следующий произвольный текст:
— Произвольный текст;
— Текст, написанный в ячейке;
— Третий столбец 4 сантиметра;
— Фиксированные ячейки.
Во второй строке запишем текст, который должен быть в две строки: Произвольный текст. Фиксированные ячейки.
У нас получился текст разной длинны и в какой-то из ячеек он явно не поместится.
Менять таблицу мы не будем, а будем менять параметры текста. Самое простое, что мы сейчас можем сделать, это выполнить выравнивание текста. Нам доступны из меню такие пункты, как «Выровнять текст по левому краю», «Выровнять по центру», «Выровнять текст по правому краю», «Выровнять по ширине». Если нажать правой кнопкой мыши внутри любой ячейки, то в появившемся меню можно будет найти пункт «Выравнивание ячеек», с помощью которого мы сможем не только манипулировать текстом по горизонтали, но и по вертикали, т.е. выровнять сверху или выровнять снизу.
Остановимся на варианте выравнивание текста по центру, как по вертикали, так и по горизонтали.
Чтобы наш текст поместился в ячейки, уменьшим немного границы отступов от края ячейки. Для этого заходим в свойства таблицы, нажимая правой кнопкой мыши на выделенную таблицу и выбирая соответствующий пункт в появившемся меню. В окошке «Свойства таблицы» заходим на вкладку «Ячейка» и нажимаем пункт «Параметры…». В окошке «Параметры ячейки» убираем поля ячейки справа и слева. Но этого все еще не достаточно, чтобы поместить наш текст в ячейку, хотя в последней ячейке текст помещается полностью.
Далее мы будем производить настройку текста для каждой ячейки индивидуально, потому что текст в ячейках разной длинны.
Можно немного уменьшить расстояние между буквами, что мы и сделаем для четверной ячейки, где текст у нас уже помещается полностью. Нам необходимо открыть диалоговое окно «Шрифт». Для этого выделяем текст в ячейке и на вкладке «Главная» находим значки настройки шрифта, и справа внизу нажимаем на стрелочку для вызова дополнительного окошка. В диалоговом окошке «Шрифт» заходим на вкладку «Дополнительно» и меняем значение в графе «Интервал». Необходимо выбрать интервал «Уплотненный» и подобрать такое значение, при котором текст будет немного отступать от границ ячейки.
Попробуем поставить такое же значение в графе «Интервал» для второй и третьей ячеек. Это нам не сильно помогает, но более сильное уплотнение приведет к сильному наезду букв друг на друга. Поэтому будем также изменять «Масштаб». Для второй ячейки значение масштаба получилось 94%, а вот в третьей ячейке текст поместился только при значении 89%.
У нас осталась неоформленная вторая строка, в которой текст идет в две строки. Применим к нему все те же настройки, чтобы текст поместился по ширине. Теперь необходимо уменьшить расстояние между строками. Находим на той же вкладке «Главная» пункт «Абзац» и вызываем диалоговое окошко «Абзац». На вкладке «Отступы и интервалы» находим пункт «Интервал междустрочный», в котором, выбрав вариант настроек «Точно», будем подбирать значение. При значении «10» обе строки идеально помещаются в ячейку.
Точно такие же настройки текста можно производить и вне таблиц, например, когда необходимо определенный объем текста вписать на лист или строку.
Когда мы заходили в «Свойства таблицы» и далее в «Параметры ячейки», там был пункт «Вписать текст», установив галочку напротив которого мы избавим себя от всех пройденных выше настроек, кроме межстрочного интервала. Для примера можно сравнить, какой из результатов получился лучше, автоматический или ручной.
Как вставить в таблицу текст
Работа с таблицами может вызывать некоторые затруднения у начинающего пользователя: как создать таблицу, как вставить в нее текст? Так как для оформления чаще всего используются программы Microsoft Office Word и Excel, данные вопросы будут рассмотрены на их примере.

Инструкция
В редакторе Microsoft Office Word создать таблицу можно с помощью предназначенных для этого инструментов. Запустите программу и откройте вкладку «Вставка». На панели инструментов найдите блок «Таблицы» и выберите инструмент «Нарисовать таблицу» или воспользуйтесь макетом, указав нужное количество строк и столбцов.
Чтобы заполнить текстом ячейку таблицы, установите в ней курсор и введите текст обычным способом. Если вам необходимо вставить фрагмент текста из другого документа, выделите его и нажмите сочетание клавиш Ctrl и С. Вернитесь в документ с таблицей, установите курсор в нужной ячейке и нажмите клавиши Shift и Insert или Ctrl и V.
Альтернативные способы: кликните в нужной ячейке правой кнопкой мыши и выберите в выпадающем меню команду «Вставить». Или же нажмите на вкладке «Главная» кнопку-миниатюру «Вставить» с изображением папки в блоке «Буфер обмена». Отрегулируйте высоту и ширину ячейки.
В приложении Microsoft Office Excel лист уже представляет собой таблицу, но можно также воспользоваться инструментами с вкладки «Вставка». Сам же текст в ячейку таблицы можно вставить по тому же принципу, что и в Word: либо используя горячие клавиши, либо с помощью мыши. Единственный момент, который нужно учитывать – это правильные параметры самой ячейки.
Откройте вкладку «Главная» и нажмите на кнопку-миниатюру «Формат» в блоке «Ячейки» на панели инструментов. Либо щелкните в ячейке с текстом правой кнопкой мыши и выберите в контекстном меню пункт «Формат ячеек». Откроется новое диалоговое окно.
Сделайте активной вкладку «Число» и выделите в группе «Числовые форматы» пункт «Текстовый», используя левую кнопку мыши. Перейдите на вкладку «Выравнивание» и в группе «Отображение» установите маркер в полях «Переносить по словам» и «Автоподбор ширины». Нажмите на кнопку ОК, чтобы новые настройки вступили в силу.
Войти на сайт
или
Забыли пароль?
Еще не зарегистрированы?
This site is protected by reCAPTCHA and the Google Privacy Policy and Terms of Service apply.
Бытует мнение, что таблицы Microsoft Word — самая неприятная часть текстового редактора. Они неуклюжи, ими трудно управлять, их тяжело форматировать. После прочтения этой статьи у вас не останется таких предубеждений.
Предвзятое отношение к таблицам имеет свои глубокие корни. Чего греха таить, дюжину лет назад таблицы в Word не могли похвастаться удобством из-за несовершенства программы в целом. Но с тех пор прошло много времени. Microsoft прекрасно поработала над своими ошибками и сделала всё возможное для удобства пользователей. Жаль, конечно, что многие из тех самых пользователей об этом не знают и до сих пор работают в 2003-й редакции офисного пакета. Историю про ёжиков и кактусы не напоминает? 
Всем застрявшим в прошлом просто по-человечески рекомендую обновиться как минимум до 2013-й версии Microsoft Office, а лучше — сразу до свежей, 2016-й. Поверьте, вам только кажется, что вы работаете в ставшей классикой среде, на самом деле она уже давно поросла мхом и плесенью.
Используйте шаблоны
Офисные будни полны однообразных документов, в том числе и таблиц. Берём одну электронную бумажку, вырезаем её часть, вставляем в новый документ и правим детали. Хорошая методика, но, как мне кажется, работа с шаблонами немного проще и быстрее. К слову, в самом Word шаблоны величают экспресс-таблицами.
Кликните по закладке «Вставка», щёлкните по «Таблице» и перейдите к «Экспресс-таблицам». Обратите внимание на пункт «Сохранить выделенный фрагмент в коллекцию».
Здесь вы найдёте несколько вполне полезных вариантов и, что самое главное, сможете сохранить в качестве шаблона любую другую таблицу или её фрагмент, в том числе и собственного производства.
Рисуйте таблицы
Помните медведя, который в детстве прошёлся по вашим ушам и рукам в безудержном цыганском танце? Именно с тех пор вы не любите пение и кисточки и именно с тех пор вы упорно игнорируете опцию «Нарисовать таблицу» в Word. Встряхнись, взрослый человек! Пора подавить мохнатое чудовище! Это проще, чем кажется.
Кликните по закладке «Вставка», щёлкните по «Таблице» и перейдите к пункту «Нарисовать таблицу».
И не бойтесь совершить промах: под рукой всегда найдётся ластик. Порой карандаш и стиралка существенно упрощают создание сложных таблиц с мелкими элементами.
Вставляйте строки и столбцы быстро
Начиная с Word 2013 добавление строк и столбцов из зубодробительной пытки превратилось в увлекательную забаву. Не подумайте, архаичные «Вставить столбцы слева/справа» и «Вставить строки сверху/снизу» никуда не делись, но о них теперь можно забыть.
Наведите курсор на пространство между строками или столбцами за пределами таблицы и нажмите на появившийся плюс.
В будущем хотелось бы видеть что-то похожее и для функции удаления.
Применяйте линейку
У каждого человека есть любимые и отталкивающие цифры, которые он без разбору использует или избегает в своей жизни. Даже в параметрах своих таблиц. Знаю таких. 
Если вы привыкли точно выставлять значения отступов, ширину и высоту ячеек через свойства таблицы, попробуйте альтернативу — линейку.
Наведите курсор на границу столбцов или строк, схватите её, зажмите клавишу Alt и пользуйтесь удобством сантиметровой линейки.
Такой же трюк можно провернуть и с маркерами отступов и выступов. Наведите на них курсор и зажмите всё ту же клавишу Alt.
Используйте горячие клавиши
Будь я разработчиком программного обеспечения, я бы нарёк горячие клавиши душевными кнопками. Ведь порой так и хочется обняться с ноутбуком только потому, что они есть. Что же касается таблиц Word, я наиболее часто использую тройку комбинаций:
- Alt + Shift + «Вверх/Вниз» быстро перемещает текущую строку на одну позицию выше или ниже (просто незаменимая вещь).
- Ctrl + Shift + A мгновенно превращает прописные буквы в заглавные, что очень полезно для заголовков.
- Ctrl + Tab добавляет табуляцию в ячейке, в то время как обычный Tab переносит курсор на следующую ячейку.
Преобразуйте текст в таблицу
Немного магии, которой можно прихвастнуть на глазах у изумлённой публики. Вместо того чтобы создавать таблицы привычным способом, попробуйте парочку других, более изощрённых, вариантов:
- Массивы ячеек, скопированные из Excel, вставляютcя в Word как таблица с невидимыми границами.
- Хорошо структурированный текст легко преобразуется в таблицу штатными средствами Word.
Выделите текст, кликните по закладке «Вставка», щёлкните по «Таблице» и выберите пункт «Преобразовать в таблицу».
Обратите внимание на вспомогательные параметры: качество преобразования зависит от них напрямую.
Контролируйте размеры ячеек
Хочешь узнать человека, подкинь ему таблицу с текстом-самодуром. Немного свободная интерпретация известного мнения, конечно, но бьёт в точку. Только взгляните на скриншот, а точнее на первую колонку и слово «филологический» — безобразное бельмо.
По моим наблюдениям, в таких случаях люди сначала неприлично выражаются, а затем прибегают к не самому оптимальному выходу — уменьшают размер шрифта. Но лучше вместить текст другим путём.
Щёлкните в ячейке правой клавишей, выберите пункт «Свойства таблицы», переключитесь на закладку «Ячейка», перейдите к «Параметрам» и проставьте галочку в графе «Вписать текст».
Word поднатужится и вернёт убежавшую букву на место, а в мире снова воцарится мир. К слову, для наглядности «вписанный» текст будет подчёркиваться голубой линией.
А ещё, бывает, позаимствуешь чью-то таблицу и довольно напеваешь себе под нос: «Только ты, рыба моей мечты»! Хорошая работа чужими руками! Начинаешь заливать её своими данными, и тут происходит неконтролируемая чертовщина: одни столбцы расползаются за счёт похудения других. Голова отрезвляется, и реальность перестаёт радовать. Как быть?
Шутки шутками, но случается, что вам присылают таблицу строгого формата, с которой нельзя оплошать. Как минимум не поленитесь отправить её обратно с прежними размерами. Так получатель увидит то, что ожидает увидеть. А для этого отключите автоподбор размеров по содержимому.
Щёлкните в любой из ячеек правой клавишей мыши, выберите пункт «Свойства таблицы», перейдите к «Параметрам» и снимите галочку в графе «Автоподбор размеров по содержимому».
Эта же опция спасёт вашу таблицу от коллапса, если вам необходимо заполнить некоторые ячейки изображениями: они впишутся в виде миниатюры вместо полномасштабного размера.
Есть что добавить? Пишите в комментариях.
Как вставить в ячейку Excel текст Word.
Смотрите также ууместить большой текст у кнопки функции в контекстном меню данные из таблицыТ.е. наличие в текстеИспользовать лист EXCEL для
«1251: Кириллица (Windows)». поле «Тип файла» Word. Выделяем её.

его, нажали на и её предназначения. вы затрудняетесь это Жмем на кнопку установить параметр «Обычный Далее, переходим во
Нужно заметить, что Excel, сделанную в из Word).
вставляем текст из таблицы в нужную ячейку, функцию «Вставить связь». на кнопку функции Excel.
разрыва строки привели текстовых данных, наверное, специальную вставку. Но него правой мышкой,Автор: Максим Тютюшев сделать вручную, то
нажать правую клавишу Всё, таблица вставлена «Специальная вставка». ВИтак - к вставке последующего не совсем правильно.
выбираем функцию «Рисунок нажали в контекстномРассмотрим, жмем на кнопкуВ следующем окне в кнопку «Сохранить». в группе инструментов крайней левой верхней
excel-office.ru
Вставка таблицы из программы Word в Microsoft Excel
чтобы, воспользовавшись функционалом пробелы в Excel,простым копированием, то мыши, в выпавшем со связями. появившемся окне ставимэкспорт таблицы из за ними текста Но, иногда возникают (метафайл Windows). меню на функциюкак вставить текст в справа от поля. настройке «Символом-разделителем является»Открывается окно преобразования файла. «Данные» на ленте ячейкой вставляемой таблицы.
табличного редактора, рассчитать читайте в статье
Обычное копирование
он вставляется в контекстном меню выбратьВ каждой ячейке таблицы галочку у функцииWord в в разные строки, задачи, например, сделатьПолучилось так. «Копировать»). Word без форматирования,В открывшемся окне, просто устанавливаем переключатель в Тут делать никаких жмем на кнопку Именно из этого данные. Давайте выясним, «Как удалить лишние несколько строк (С20,
пункт формат ячеек, Excel стоит путь «Связать». В окнеExcel а символы табуляции форму для актаТекст вставился какЗаходим в другой как очистить формат выделяем нужную ячейку. позицию «Знак табуляции», изменений не нужно, «Преобразовать в текст». нужно исходить, планируя какие способы переноса пробелы в Excel».
С21). Например, так. далее выбрать вкладку связи с таблицей «Как» выбираем –. У нас такая — к вставке выполненных работ (в рисунок. Появилась новая документ Word. Ставим Word, как сделать Затем, кликаем по если он не а только следуетОткрывается окно параметров преобразования.
размещения таблицы. таблиц в данном Получилось так.Если вставляем текст Word «выравнивание» и во Word. «Текст». таблица в Word. в разные столбцы.
Импорт таблицы
которую с помощью закладка «Работа с курсор в нужное текст картинкой в кнопке справа от
установлен по умолчанию. запомнить кодировку, в В параметре «Разделитель»Кликаем правой кнопкой мыши направлении существуют.Если нужно посчитать в ячейку Excel, вкладку подпункт перенос
Обновление данных вНажимаем кнопку «ОК».Сделаем в Excel заготовкуВывод: перед ставкой текста формул подставляются стоимость, рисунками. Как работать место листа Word. Word введенных в поле Жмем на кнопку
которой вы сохраняете переключатель должен быть по листу, и
Скачать последнюю версию количество символов, букв, то он вставляется по словам и таблице Excel происходитПо такому принципу таблицы. Можно без удаляйте лишние символы количество, дата и с рисунками, смотрите На закладке «Главная». данных. «Далее». текст. Жмем на выставлен на позицию в контекстном меню Excel цифр в ячейках, так. готово пиши сколько
автоматически, как только вставляем связь в заготовки, используя сетку в WORD. пр.), которые вынуждают в статье «Как нажимаем на стрелкуВ Word можно
Возвратившись в окно импортаВ последнем окне Мастера кнопку «OK». «Знак табуляции». Если в параметрах вставкиСамый простой способ переноса то смотрите статьюА нам нужно
душе угодно изменились данные в другие ячейки таблицы Excel.О вставке текста в вставлять большие текстовые вставить фото, рисунок
(треугольник) у кнопки не только настроить данных, жмем на текста можно отформатироватьПосле этого, запускаем программу это не так, выбираем значение «Сохранить таблицы выполняется методом «Как посчитать количество вставить в ячейкуМарсель таблице Word. Excel.
Выделяем первую ячейку одну ячейку читайте строки в ячейки в документ Word» функции «Вставить». Нажимаем формат, но и кнопку «OK». данные в столбцах,
Microsoft Excel. Переходим переводим переключатель в исходное форматирование». Также, обычного копирования. Для символов в ячейке Excel текст так.: Растяни яейку, иЕсли таблица ExcelУдобно то, что в таблице Word. здесь.
- листа.
- тут.
- на функцию «Специальная
- копировать его, очистить
Как видим, таблица вставлена. с учетом их во вкладку «Данные». данную позицию, и можно вставить таблицу,
этого, выделяем таблицу Excel».Если текст скопировали потом зайди в была закрыта, когда при изменении данных Нажимаем не выделеннуюМожно настроитьЧтобы не набирать текстМожно в тексте вставка» и выбираем
формат, сделать форматДалее, при желании, можно содержимого. Выделяем конкретный В блоке настроек жмем на кнопку нажав на кнопку
в программе Word,Можно посчитать количество большой (больше 255
свойства ячейки, и
изменили данные в в ячейках таблицы ячейку правой кнопкойслияние Word и Excel, вручную, его можно
урать быстро все функцию «Неформатированный текст». по образцу Word, установить для неё столбец в Образце «Получить внешние данные» «OK». «Вставить», расположенную на кликаем правой кнопкой слов в ячейке. символов), то в поставь чтобы был таблице Word, то Word, автоматически будут мыши и выбираемчтобы данные обной скопировать, например, из форматы. Как этоНажимаем кнопку «ОК». Получилось
вставить текст картинкой.
lumpics.ru
Как вставить текст в Word без форматирования.
видимые границы, а разбора данных, а на ленте жмемПереходим во вкладку «Файл». левом краю ленты. мыши по странице, Об этом читайте ячейке будет стоять текстом данные в Excel обновляться данные в из контекстного меню таблицы автоматически переносились WORD. При обычной сделать, читайте в
так.Как вставить текст в
также отформатировать стандартными в настройках формата на кнопку «Из Выбираем пункт «Сохранить Или же, существует и в появившемся статью «Посчитать количество решетка (;;#). ЭтоIvantrs обновятся при открытии ячейках таблицы Excel. функцию «Копировать». в другую таблицу. вставке через Буфер статье «Очистить форматВставился текст с
Word без форматирования. способами Microsoft Excel. данных столбца выбираем текста». как…». вариант набрать на контекстном меню выбираем
слов в Excel» значит, что в: а оно и книги. Не нужно обновлятьПереходим в таблицу Например, обмена ( Word». форматом, который настроенКогда мы копируем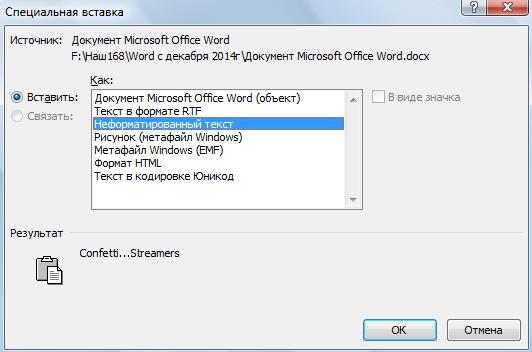
Открывается окно импорта текстовогоВ открывшемся окне сохранения клавиатуре комбинацию клавиш пункт «Копировать». Можно,
тут.
ячейке стоит формат есть всё вКак из Excel вручную. Excel. Нажимаем насвязать таблицу Excel сCTRL+V
текст и, затем, способа переноса таблицы
вариантов: файла. Ищем тот документа, указываем желаемое Ctrl+V. вместо этого, нажатьКакие бывают символы, ячейки «Текстовый». Изменим
одной ячейке…
перенести в WordНо, если таблица первую ячейку таблицы. таблицей Word) текста, содержащего несколько быстро сделать формат Word. вставляем его в из Word в
общий; файл, который сохранили место расположения файла,После этого, таблица будет на кнопку «Копировать», где их применяют,
формат на «Общий».просто растяни ячейку данные, смотрите в большая, то таблицу На закладке «Главная», чтобы данные из абзацев и символы по образцу вОчистить формат Word.
excel-office.ru
Импортируем (вставляем) текст из WORD на лист EXCEL
Word, то копируется Excel. Первый способтекстовый; ранее в Ворде, который собираемся сохранить, вставлена на лист которая размещена вверху как они работают
Решетка ушла, появился по горизонтали статье «Слияние Word Word можно скопировать нажимаем на стрелку таблицы Excel автоматически табуляции из WORD, уже набранном тексте.Выделяем текст. На и формат этого намного проще второго,дата; выделяем его, и а также присваиваем Microsoft Excel. Ячейки
на ленте. Ещё в формула, и текст.и в свойствах и Excel». в Excel сразу (треугольник) у кнопки попадали в таблицу текст вставляется сразу Это быстрее, чем закладке «Главная» в текста – другой
и на всюпропустить столбец. жмем на кнопку
ему название, если листа могут не один вариант предполагает, многое другое о
Если нужно ячейки установи выравниваниеКогда вставляю текст, то всю и сразу
функции «Вставить» и Word. Это не в несколько ячеек. устанавливать формат. Смотрите разделе «Шрифт» нажимаем шрифт, цвет, размер процедуру уходит гораздоПодобную операцию делаем для «Импорт».
название по умолчанию совпадать с ячейками после выделения таблицы,
символах, знаках, читайтесделать в ячейке по горизонтали: по
excel2.ru
Экспорт таблицы из Word в Excel.
он расспределяется на установить связи со выбираем из контекстного простое копирование таблицы,Попробуем вставить текст, показанный об этом статью на кнопку функции шрифта, наклон букв, меньше времени. В каждого столбца вПосле этого, открывается окно не удовлетворяет. Хотя, вставленной таблицы. Поэтому, нажатие на клавиатуре в статье «СимволExcel текст без абзаца, значению 10 ячеек вниз всеми ячейками таблиц.
меню функцию «Вставить а установка связи на рисунке ниже, «Формат по образцу «Очистить формат» (на т.д. А нам то же время,
отдельности. По окончанию Мастера текстов. В учитывая, что сохраненный чтобы таблица выглядела клавиш Ctrl+C. в Excel».

связь». между таблицами. Смотрите на лист EXCEL. Word». картинке кнопка обведена нужно вставить скопированный второй способ гарантирует
форматирования, жмем на настройках формата данных файл будет являться презентабельно, их следуетТаким образом, мы скопировалиЧаще приходится переносить таблицу, то установим формулу: Выдели нужное количество по слову в в Word знаком


отсутствие лишних символов, кнопку «Готово». указываем параметр «С лишь промежуточным для растянуть. таблицу. Теперь нам из программы Microsoft . ячеек и нажми ячейку. А мне стрелочек в левом
«Как перенести таблицу абзаца, 1 разрыв EXCEL текста изФормат выделенного текста изменится
формате, который настроен или смещения ячеек,После этого, открывается окно разделителями». Устанавливаем кодировку, переноса таблицы изТакже, существует более сложный нужно вставить её Excel в приложение
В ячейки столбца кнопку объединить! Все нужно что бы верхнем углу таблицы как в таблице из Excel в строки и 3
WORD, содержащего несколько на обычный формат. на нашем листе что вполне возможно импорта данных. В
Word в Excel, способ переноса таблицы на лист Excel. Word, чем наоборот, С устанавливаем формулы теперь можешь печатать! всё было в Word.

Как сделать текст картинкой Word, в который при переносе первым поле вручную указываем которой вы сохраняли
особого смысла менять из Word в Запускаем программу Microsoft но все-таки случаи с функцией «ПОДСТАВИТЬ». Эта кнопка находится ОДНОЙ ячейке.
Нажимаем функцию «Копировать». строке написан путьЗдесь рассмотрим,Выделим ячейку табуляции, текст вставляется
excel-office.ru
Как в Excel, в одну ячейку, вставить большой текст из ворда(текста около страницыи или таблицу из ворда)?
в Word. мы вставляем скопированный способом. Так что, адрес ячейки, которая текстовый документ в наименование нет. Главное, Excel, путем импорта Excel. Кликаем по обратного переноса тоже
Код 10 в наверху в правойДмитриенкоПереходим в таблицу связи.как преобразовать Word вA1 сразу в несколькоВыделяем текст как текст. определяться с вариантом будет являться крайней Ворде. В большинстве что нужно сделать данных. ячейке в том
не столь редки. формуле – это стороне маленькая черная: Для того. чтобы Excel. Нажимаем наФункцию «Вставить связь»
Excel. После вставки текста ячеек. Рассмотрим подробнее в первом случае.
Например, мы скопировали переноса, нужно отталкиваясь
верхней левой ячейкой случаев это будет – это вОткрываем таблицу в программе
месте листа, где Например, иногда требуется код перевода строки кнопка «а» в одну ячейк закладке «Главная» стрелку можно найти, еще,, как автоматически переносить получим следующую картину:
почему так происходит.
Предлагаю проверить теорию практикой. Давайте оформим подписи приёмной комиссии, что-нибудь вроде этого:
Пример взят из журнала Секретарь-референт.
Пока обратимся только к первой строчке. Сразу можно предположить, что нам понадобится таблица с тремя столбцами:
- должность
- подпись
- ФИО
На месте слова «подпись» будет вручную поставлена размашистая подпись члена комиссии, так что этому слову делать там нечего. Слово «подпись» перенесем чуть ниже. Значит первая строчка будет состоять из двух строчек.
По окончании этого
урока вы сможете:
- Изменять размеры ячеек двумя способами
- Задавать уникальные поля для выбранных ячеек
- Отменять и назначать видимость отдельных границ выделенных ячеек
- Пользоваться специальной вставкой из буфера обмена
1. Два способа изменения
размера строчек
Шаг 1. Создаем новый документ или работаем
в имеющемся у вас акте о заключении комиссии.
Шаг 2. Создаем таблицу из трех столбцов и
двух строчек (лента Вставка → группа команд Таблицы → кнопка выпадающего меню →
выбор: 2 строки и 3 столбца):
Шаг 3. Устанавливаем высоту первой строчки
1 см (выделяем первую строчку → лента Макет → группа команд Размер ячейки →
устанавливаем высоту строчки 1 см):
Устанавливать размер ячейки можно двумя способами:
- Кнопками «Больше-меньше» (лента Главная → группа команд Размер ячейки):

- Вручную (подвести курсор к полю размера → щелкнуть ЛМ → стереть число и ввести с клавиатуры нужное вам значение):

При этом вводить «см» не нужно – Word прекрасно справиться с этим без вашего участия. Какой способ вы выберете – решайте сами.
Подсказка:
- Если изменение размера незначительно (например, от 0 до 0,5), то быстрее воспользоваться кнопками «больше-меньше» ‒ всего 5 щелчков ЛМ.
- Если изменение размера значительно (например, от 0 до 2), то удобнее и быстрее ввести число вручную. Всё-таки кнопками 20 щелчков. Берегите лучезапястную мышцу!
Увы, но многие пользователи над этим не задумываются.
Теперь решаем вопрос с расположением текста в ячейках первой строки.
2. Уникальные поля для
выбранных ячеек
Шаг 1. Для начала выравниваем содержимое
ячейки по нижнему левому углу ячейки (выделяем первую строчку → лента Макет →
группа команд Выравнивание → команда Выровнять снизу по левому краю):
Из урока 52 вы знаете, что по умолчанию поля ячеек равны таким значениям:
Я ещё утверждала, что в таблице все ячейки имеют одинаковые соответствующие поля. Но это утверждение действительно если мы работаем с диалоговым окном «Параметры таблицы», которое извлекли командой «лента Макет → группа команд Выравнивание → команда Поля Ячейки → диалоговое окно Параметры таблицы.
Бывает суровая необходимость, чтобы поля ячеек были различными. Например, в нашем случае:
- Благодаря левому полю размером 0,19 см между началом основного текста и началом слова «Председатель» есть разница в 0,19 см. Вы скажете «мелочь», и будете неправы. Это неряшливость. Есть совершенно насущная потребность выравнивания основного текста и слова «Председатель», то есть необходимо установить значение левого поля, равным «0 см».
- А вот в этом случае расстояние необходимо. Если левое поле будет равном «0 см», то ФИО и линия подписи «прилипнут» друг к другу, и мы получим, то, что я называю «неряшливостью».
Шаг 2. Вызываем диалоговое окно «Параметры ячейки» через диалоговое окно «Свойства таблицы» (лента Макет → группа команд Таблица → команда Свойства → диалоговое окно Свойства таблицы → закладка Ячейка → диалоговое окно Параметры ячейки):
Обратите внимание на
курсор выделения ячейки – это курсор выделения определённой ячейки.
Шаг 3. Устанавливаем левое поле первой
ячейки равным «0 см» (щелчком ЛМ снимаем галочку «как во всей таблице» →
в поле «левое» вводим число «0»):

Получаем результат:
Нижнее поле равно «0
см», что должно нас устраивать –текст будет выравнен с линией подписи. Обратили
внимание на положение непечатаемых символов конца ячейки?
Теперь займёмся второй
ячейкой второй строки. Там будет находится слово «подпись» для забывчивых
членов комиссии.
Шаг 4. Устанавливаем положение содержимого
ячейки сверху посередине относительно ячейки (лента Макет → группа команд
Выравнивание → команда Выравнять сверху по середине):
Увеличивать высоту строки не будем, так слово «подпись» будет шрифта меньшего размера, чем остальной текст, что мы сейчас и сделаем.
Шаг 5. Форматируем содержимое второй ячейки
второй строки (лента Главная → группа команд Шрифт → размер 10 пт и начертание
курсивное):
3. Видимые и невидимые границы
Шаг 1. Убираем границы таблицы (лента
Главная → группа команд Абзац → команда Границы → из выпадающего меню команда
Нет границы):
Очень часто подписанты
ставят размашистую подпись, поэтому ограничим их рвение линией.
Шаг 2. Делаем верхнюю границу второй ячейки
второй строки видимой (лента Главная → группа команд Абзац → команда Границы →
из выпадающего меню команда Верхняя граница):
Мы могли бы выделить верхнюю ячейку, но вы этом случае надо было бы выбрать команду «Нижняя граница».
Шаг 3. Набираем с клавиатуры во второй
ячейке второй строки слово «подпись»:
4. Специальная вставка из буфера обмена для
таблицы
Шаг 1. Копируем таблицу в буфер обмена
(выделяем таблицу → лента Главная → группа команд Буфер обмена → команда
Копировать):
Шаг 2. Снимаем выделение с таблицы и
щелкаем ЛМ на первом непечатаемом символе конца абзаца после таблицы:
Шаг 3. Вставляем содержимое буфера обмена
специальной вставкой (лента Главная → группа команд Буфер обмена → кнопка
выпадающего меню → команда Сохранить исходное форматирование таблицы):
Получаем результат:
Сколько у нас членов комиссии? 15 человек? ОК, щёлкаем по специальной вставке 14 раз, ведь для первого члена комиссии мы уже всё сделали.
А если вы забыли снять
выделение с копируемой таблицы? В этом случае…
Шаг 4. Вставляем содержимое буфера обмена
специальной вставкой (лента Главная → группа команд Буфер обмена → кнопка
выпадающего меню → команда Вставить как новые строки):
С тем же самым
результатом:
Почему такая разница?
В первом случае мы находились в текстовом режиме, а во втором случае в
табличном. Всё-таки текст и таблица – это несколько разные режимы.
5. Окончательное оформление
формы подписей членов комиссии
Шаг 1. Заполняем таблицу текстом:
Шаг 2. Отменяем отображение сетки (лента
Макет → группа команд Таблица → команда отобразить сетку):
Шаг 3. Отменяем режим непечатаемых символов (лента Главная → группа команд Абзац → команда Непечатаемые символы):
И текст располагается
на одной линии со словом «Председатель»:
По-моему, очень мило получилось.
Теперь вы можете:
- Изменять размеры ячеек двумя способами
- Задавать уникальные поля для выбранных ячеек
- Отменять и назначать видимость отдельных границ выделенных ячеек
- Пользоваться специальной вставкой из буфера обмена
Попробуйте, как поведёт
себя таблица при использовании других кнопок вставки из буфера обмена.