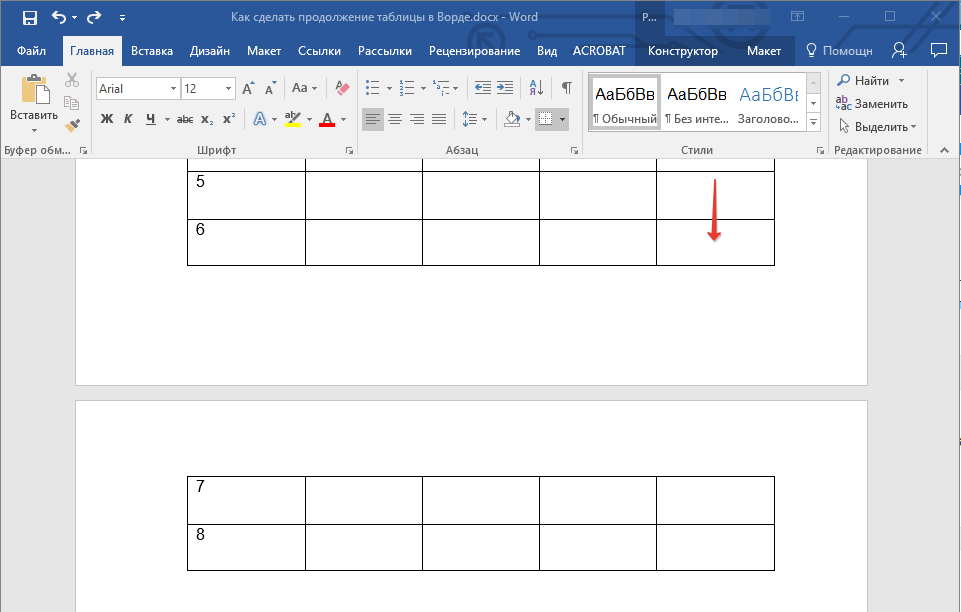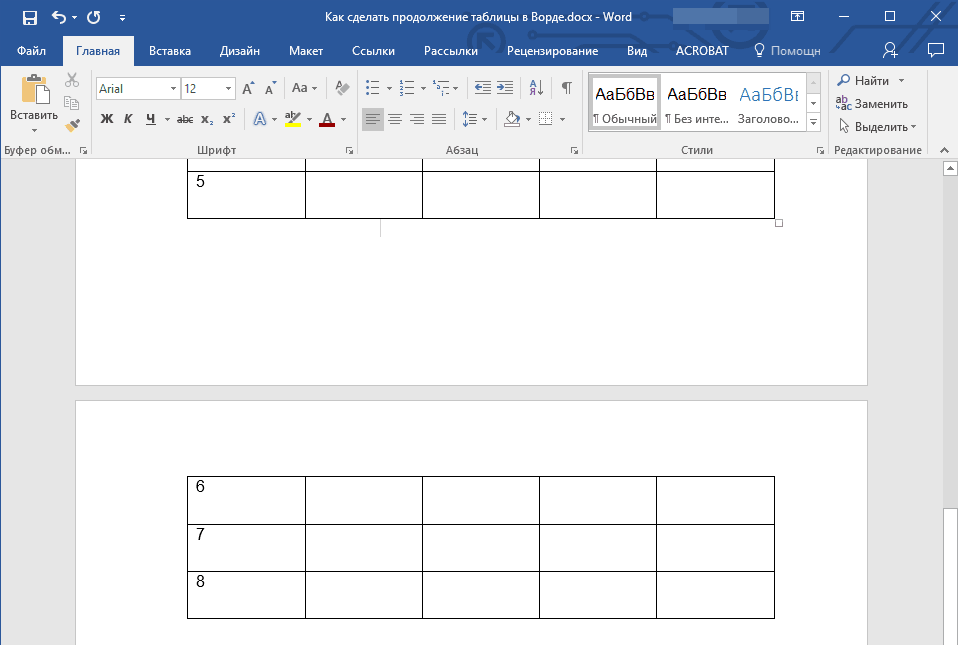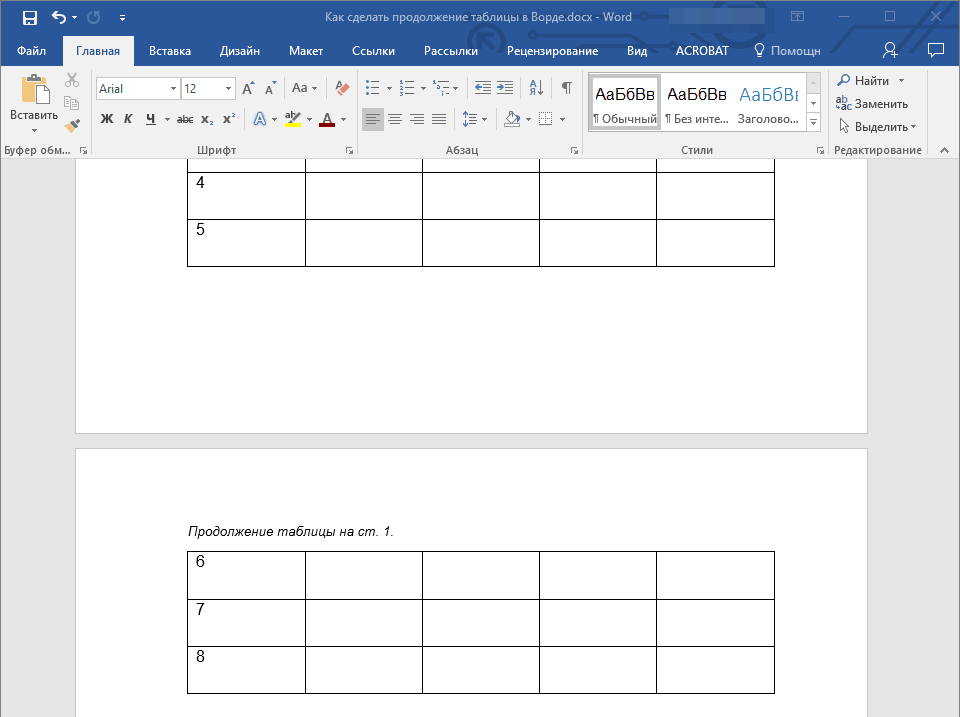Как вставить текст перед таблицей в Word
Иногда, при работе с таблицами в текстовом редакторе Word, у пользователей возникают трудности с вставкой текста перед таблицей. Обычно такая ситуация происходит тогда, когда таблица начинается сразу с первой строки документа. При таком расположении таблицы у пользователя просто нет свободного места для того, чтобы установить курсор и добавить текст.
Если вы столкнулись с подобной проблемой, то предлагаем вам ознакомиться с данной короткой статьей. Здесь мы рассмотрим сразу два способа, как вставить текст перед таблицей в документе Word. Статья будет актуальной для всех современных версий редактора, включая Word 2007, 2010, 2013, 2016 и 2019.
Добавление строки текста перед таблицей
Если вы не можете вставить текст перед таблицей, то скорее всего, проблема в том, что у вас просто нет свободной строки. Для того чтобы добавить строку перед таблицей вам необходимо:
- Установить курсор перед текстом в первую ячейку таблицы;
- Нажать на клавишу Enter ;
Обратите внимание, чтобы это сработало курсор должен быть установлен в самое начало первой ячейки (в левом верхнем углу таблицы).
Также вы можете установить курсор в любом месте первой строки вашей таблицы, перейти на вкладку « Макет » и нажать там на кнопку « Разделить таблицу ». Аналогичное действие можно выполнить, нажав комбинацию клавиш Ctrl-Shift-Enter .
В обоих случаях перед таблицей будет добавлена пустая строка, в которую вы сможете вставить нужный вам текст.
Смещение таблицы вниз или добавление разрыва страницы
Если первый способ вам по каким-то причинам не подошел, то есть альтернативный вариант. Вы можете просто переместить таблицу немного вниз. При таком перемещении перед таблицей появится пустая строка, которую можно будет использовать под заголовок или любой другой текст.
Для того чтобы переместить таблицу вниз нужно нажать левой кнопкой мышки по иконке со стрелками, которая находится над верхним левым углом таблицы. После этого, не отпуская данную кнопку нужно сместить таблицу вниз.
Если нужно сместить таблицу на целую страницу вниз, то для этого можно воспользоваться функцией вставки разрыва страницы.
Установите курсор на любую ячейку первой строки, перейдите на вкладку « Макет », нажмите на кнопку « Разрывы » и в открывшемся меню выберите опцию « Страница ». Также вы можете вставить разрыв страницы при помощи комбинации клавиш Ctrl-Enter .
Создатель сайта comp-security.net, автор более 2000 статей о ремонте компьютеров, работе с программами, настройке операционных систем.
Спасибо, неожиданно помогло!
Не получилось. При первом способе курсор не встает перед таблицей. При втором-таблицу вниз опускает, но вверху создается место как для колонтитула, но не для текстовой строки.
В первом способе, курсор нужно ставить не перед таблицей, в перед текстом в первой ячейке.
Отредактировал статью и добавил другой скриншот, чтобы было понятней.
Преобразование текста в таблицу или таблицы в текст
Для преобразования текста в таблицу или наоборот щелкните знак абзаца Показать или скрытьна вкладке Главная, чтобы увидеть, каким образом текст расположен в документе.
Преобразование текста в таблицу
Чтобы отметить границы столбцов, в которых вы хотите расположить текст, вставьте знаки разделения, например запятые или знаки табуляции.
Примечание: Если в тексте есть запятые, в качестве разделителей используйте знаки табуляции.
Обозначьте границы строк будущей таблицы с помощью знаков абзаца.
В следующем примере с помощью знаков табуляции и абзаца текст разбивается на таблицу с 3 столбцами и 2 строками.
Выделите текст, который вы хотите преобразовать, а затем щелкните Вставка > Таблица > Преобразовать в таблицу.
В окне Текст в таблицу задайте параметры.
В разделе Размер таблицы убедитесь в том, что указанные числа соответствуют требуемому количеству столбцов и строк.
В разделе Автоподбор ширины столбцов выберите вид таблицы. Word автоматически подбирает ширину столбцов таблицы. Если вам нужны столбцы другой ширины, выполните одно из перечисленных ниже действий.
Задать ширину всех столбцов
В поле Фиксированная ширина столбца введите или выберите необходимое значение.
Изменить размер столбцов в соответствии с шириной текста в каждом столбце
Автоподбор по содержимому
Автоматически менять размер таблицы при изменении ширины доступного пространства (например, режим веб-документа или альбомная ориентация)
Автоподбор по ширине окна
В разделе Разделитель текста выберите использованный в тексте знак разделителя.
Нажмите кнопку ОК. Преобразованный в таблицу текст должен выглядеть подобным образом:
Преобразование таблицы в текст
Вы выберите строки или таблицу, которые нужно преобразовать в текст.
На вкладке Макет в разделе Данные нажмите кнопку Преобразовать в текст.
В окне Таблицу в текст в разделе Разделитель выберите знак разделения, который будет использоваться вместо границ столбцов. Строки будут разделены знаками абзаца.
Как вставить в таблицу текст
- Как вставить в таблицу текст
- Как в excel вставить текст
- Как редактировать таблицу в Word
- Как поместить текст
- Как сделать таблицу в Ворде
- Как сделать текст справа от картинки
Совет. Видео не на вашем языке? Попробуйте выбрать Скрытые субтитры 
Проверьте, как это работает!
В Word таблицу можно вставить, преобразовать в нее текст и даже нарисовать.
Вставка таблицы
Чтобы быстро вставить таблицу, выполните указанные ниже действия.
-
На вкладке Вставка нажмите кнопку Таблица, а затем с помощью указателя выделите в сетке нужное количество столбцов и строк.
Чтобы добавить большую таблицу или настроить какие-либо параметры, выполните указанные ниже действия.
-
На вкладке Вставка нажмите кнопку Таблица и выберите пункт Вставить таблицу.
-
Выберите количество столбцов и строк, настройте параметры автоподбора ширины столбцов и нажмите кнопку ОК.
Совет: Если вы хотите, чтобы все новые таблицы имели такой вид, установите флажок По умолчанию для новых таблиц.
Преобразование текста в таблицу
-
Отделите текст, который нужно преобразовать в таблицу, с помощью знаков абзаца, запятых, знаков табуляции или специальных символов. Затем выделите текст.
-
На вкладке Вставка нажмите кнопку Таблица и выберите пункт Преобразовать в таблицу.
-
Укажите размер таблицы, настройте параметры автоподбора ширины столбцов и выберите разделитель (знак абзаца, запятую, знак табуляции или специальный символ).
-
Нажмите кнопку ОК.
Рисование таблицы
-
На вкладке Вставка нажмите кнопку Таблица и выберите пункт Нарисовать таблицу.
-
Чтобы создать границы таблицы, нарисуйте прямоугольник. Затем внутри него нарисуйте линии столбцов и строк.
Выбор стиля
-
Щелкните любое место таблицы, чтобы ее выделить.
-
В группе вкладок Работа с таблицами на вкладке Конструктор выберите стиль.
Вам нужны дополнительные возможности?
Вставка или создание таблицы
Преобразование текста в таблицу или таблицы в текст
Нужна дополнительная помощь?
Бытует мнение, что таблицы Microsoft Word — самая неприятная часть текстового редактора. Они неуклюжи, ими трудно управлять, их тяжело форматировать. После прочтения этой статьи у вас не останется таких предубеждений.
Предвзятое отношение к таблицам имеет свои глубокие корни. Чего греха таить, дюжину лет назад таблицы в Word не могли похвастаться удобством из-за несовершенства программы в целом. Но с тех пор прошло много времени. Microsoft прекрасно поработала над своими ошибками и сделала всё возможное для удобства пользователей. Жаль, конечно, что многие из тех самых пользователей об этом не знают и до сих пор работают в 2003-й редакции офисного пакета. Историю про ёжиков и кактусы не напоминает? 
Всем застрявшим в прошлом просто по-человечески рекомендую обновиться как минимум до 2013-й версии Microsoft Office, а лучше — сразу до свежей, 2016-й. Поверьте, вам только кажется, что вы работаете в ставшей классикой среде, на самом деле она уже давно поросла мхом и плесенью.
Используйте шаблоны
Офисные будни полны однообразных документов, в том числе и таблиц. Берём одну электронную бумажку, вырезаем её часть, вставляем в новый документ и правим детали. Хорошая методика, но, как мне кажется, работа с шаблонами немного проще и быстрее. К слову, в самом Word шаблоны величают экспресс-таблицами.
Кликните по закладке «Вставка», щёлкните по «Таблице» и перейдите к «Экспресс-таблицам». Обратите внимание на пункт «Сохранить выделенный фрагмент в коллекцию».
Здесь вы найдёте несколько вполне полезных вариантов и, что самое главное, сможете сохранить в качестве шаблона любую другую таблицу или её фрагмент, в том числе и собственного производства.
Рисуйте таблицы
Помните медведя, который в детстве прошёлся по вашим ушам и рукам в безудержном цыганском танце? Именно с тех пор вы не любите пение и кисточки и именно с тех пор вы упорно игнорируете опцию «Нарисовать таблицу» в Word. Встряхнись, взрослый человек! Пора подавить мохнатое чудовище! Это проще, чем кажется.
Кликните по закладке «Вставка», щёлкните по «Таблице» и перейдите к пункту «Нарисовать таблицу».
И не бойтесь совершить промах: под рукой всегда найдётся ластик. Порой карандаш и стиралка существенно упрощают создание сложных таблиц с мелкими элементами.
Вставляйте строки и столбцы быстро
Начиная с Word 2013 добавление строк и столбцов из зубодробительной пытки превратилось в увлекательную забаву. Не подумайте, архаичные «Вставить столбцы слева/справа» и «Вставить строки сверху/снизу» никуда не делись, но о них теперь можно забыть.
Наведите курсор на пространство между строками или столбцами за пределами таблицы и нажмите на появившийся плюс.
В будущем хотелось бы видеть что-то похожее и для функции удаления.
Применяйте линейку
У каждого человека есть любимые и отталкивающие цифры, которые он без разбору использует или избегает в своей жизни. Даже в параметрах своих таблиц. Знаю таких. 
Если вы привыкли точно выставлять значения отступов, ширину и высоту ячеек через свойства таблицы, попробуйте альтернативу — линейку.
Наведите курсор на границу столбцов или строк, схватите её, зажмите клавишу Alt и пользуйтесь удобством сантиметровой линейки.
Такой же трюк можно провернуть и с маркерами отступов и выступов. Наведите на них курсор и зажмите всё ту же клавишу Alt.
Используйте горячие клавиши
Будь я разработчиком программного обеспечения, я бы нарёк горячие клавиши душевными кнопками. Ведь порой так и хочется обняться с ноутбуком только потому, что они есть. Что же касается таблиц Word, я наиболее часто использую тройку комбинаций:
- Alt + Shift + «Вверх/Вниз» быстро перемещает текущую строку на одну позицию выше или ниже (просто незаменимая вещь).
- Ctrl + Shift + A мгновенно превращает прописные буквы в заглавные, что очень полезно для заголовков.
- Ctrl + Tab добавляет табуляцию в ячейке, в то время как обычный Tab переносит курсор на следующую ячейку.
Преобразуйте текст в таблицу
Немного магии, которой можно прихвастнуть на глазах у изумлённой публики. Вместо того чтобы создавать таблицы привычным способом, попробуйте парочку других, более изощрённых, вариантов:
- Массивы ячеек, скопированные из Excel, вставляютcя в Word как таблица с невидимыми границами.
- Хорошо структурированный текст легко преобразуется в таблицу штатными средствами Word.
Выделите текст, кликните по закладке «Вставка», щёлкните по «Таблице» и выберите пункт «Преобразовать в таблицу».
Обратите внимание на вспомогательные параметры: качество преобразования зависит от них напрямую.
Контролируйте размеры ячеек
Хочешь узнать человека, подкинь ему таблицу с текстом-самодуром. Немного свободная интерпретация известного мнения, конечно, но бьёт в точку. Только взгляните на скриншот, а точнее на первую колонку и слово «филологический» — безобразное бельмо.
По моим наблюдениям, в таких случаях люди сначала неприлично выражаются, а затем прибегают к не самому оптимальному выходу — уменьшают размер шрифта. Но лучше вместить текст другим путём.
Щёлкните в ячейке правой клавишей, выберите пункт «Свойства таблицы», переключитесь на закладку «Ячейка», перейдите к «Параметрам» и проставьте галочку в графе «Вписать текст».
Word поднатужится и вернёт убежавшую букву на место, а в мире снова воцарится мир. К слову, для наглядности «вписанный» текст будет подчёркиваться голубой линией.
А ещё, бывает, позаимствуешь чью-то таблицу и довольно напеваешь себе под нос: «Только ты, рыба моей мечты»! Хорошая работа чужими руками! Начинаешь заливать её своими данными, и тут происходит неконтролируемая чертовщина: одни столбцы расползаются за счёт похудения других. Голова отрезвляется, и реальность перестаёт радовать. Как быть?
Шутки шутками, но случается, что вам присылают таблицу строгого формата, с которой нельзя оплошать. Как минимум не поленитесь отправить её обратно с прежними размерами. Так получатель увидит то, что ожидает увидеть. А для этого отключите автоподбор размеров по содержимому.
Щёлкните в любой из ячеек правой клавишей мыши, выберите пункт «Свойства таблицы», перейдите к «Параметрам» и снимите галочку в графе «Автоподбор размеров по содержимому».
Эта же опция спасёт вашу таблицу от коллапса, если вам необходимо заполнить некоторые ячейки изображениями: они впишутся в виде миниатюры вместо полномасштабного размера.
Есть что добавить? Пишите в комментариях.
Как написать продолжение таблицы на следующей странице в Ворде? Как вставить название продолжения таблицы в Ворде? Как сделать надпись продолжения над таблицей в Ворде?
Статья расскажет как в «Word» делать продолжение таблицы и надпись над ней.
Программа «Word» полезна тем, что в ней есть возможность не только набирать текст, но и работать с таблицами. Пользователи часто интересуются как раз по части редактирования таблиц в «Word», поскольку с текстом обычно возникает не так много проблем. Поэтому ниже мы будем обсуждать именно эти вопросы.
В данном обзоре мы поговорим о том, как в программе «Word 2007/2010/2013/2016/2003» сделать продолжение таблицы на следующей странице, как вставить название продолжения таблицы (сделать надпись продолжения над таблицей).
Как в «Word» сделать продолжение таблицы на новой странице и как напечатать надпись над продолжением таблицы?
Как известно, в редакторе «Word» существует возможность делать таблицы, а также увеличивать их при необходимости. Причем, увеличить таблицу можно двумя путями. В первом случае мы просто добавляем новые ячейки, столбцы или строки. Это более простой вопрос.
Чуть сложнее будет поделить таблицу на несколько связанных между собой частей. То есть продолжить одну таблицу на другой странице и отметить это, чтобы не возникало никакой путаницы. Как это сделать?
А делать это мы будем следующим образом. Допустим, мы имеем таблицу, которая по сути должна располагаться на двух или более листах, так как нецелесообразно будет ее все уменьшать и уменьшать в размерах. Наша задача – отметить надпись вида «Продолжение таблицы» (или любую надпись, которая ясно указывает, что на текущей странице мы видим продолжение предыдущей таблицы) в начале второй страницы.
Итак, делаем следующее:
Вставляем курсор мышки в ячейку, расположенную в последнем столбце и последней строке
Предыдущая таблица заканчивается на пятой строке, а следующая, соответственно, начинается – с шестой.
Текст вида «Продолжение таблицы» нужно начинать печатать под первой таблицей на первой странице
Видео: Как сделать продолжение таблицы в «Word»?
Видео: Как вставить название таблицы в «Word»?
Источник
Как вставить текст перед таблицей в Word
Иногда, при работе с таблицами в текстовом редакторе Word, у пользователей возникают трудности с вставкой текста перед таблицей. Обычно такая ситуация происходит тогда, когда таблица начинается сразу с первой строки документа. При таком расположении таблицы у пользователя просто нет свободного места для того, чтобы установить курсор и добавить текст.
Если вы столкнулись с подобной проблемой, то предлагаем вам ознакомиться с данной короткой статьей. Здесь мы рассмотрим сразу два способа, как вставить текст перед таблицей в документе Word. Статья будет актуальной для всех современных версий редактора, включая Word 2007, 2010, 2013, 2016 и 2019.
Добавление строки текста перед таблицей
Если вы не можете вставить текст перед таблицей, то скорее всего, проблема в том, что у вас просто нет свободной строки. Для того чтобы добавить строку перед таблицей вам необходимо:
Обратите внимание, чтобы это сработало курсор должен быть установлен в самое начало первой ячейки (в левом верхнем углу таблицы).
В обоих случаях перед таблицей будет добавлена пустая строка, в которую вы сможете вставить нужный вам текст.
Смещение таблицы вниз или добавление разрыва страницы
Если первый способ вам по каким-то причинам не подошел, то есть альтернативный вариант. Вы можете просто переместить таблицу немного вниз. При таком перемещении перед таблицей появится пустая строка, которую можно будет использовать под заголовок или любой другой текст.
Для того чтобы переместить таблицу вниз нужно нажать левой кнопкой мышки по иконке со стрелками, которая находится над верхним левым углом таблицы. После этого, не отпуская данную кнопку нужно сместить таблицу вниз.
Если нужно сместить таблицу на целую страницу вниз, то для этого можно воспользоваться функцией вставки разрыва страницы.
Источник
Как вставить текстовую строку между двумя таблицами в Microsoft Word?
У меня есть две таблицы, расположенные чуть ниже другой, и я не могу вставить между ними новую пустую строку обычного текста.
Ctrl + Shift и Enter работает для меня на Word 14 ( он же Word 2010 в Office 2010).
Это работает, если ваш курсор находится в начале второй таблицы.
Похоже, таблицы на самом деле прикреплены друг к другу, если между ними нет линии.
Не знаю, какую версию вы используете, но в Word 2010 я просто разделил таблицу.
Выберите строку таблицы, где я хотел разделить выше, и нажал кнопку разделения;
неверно (вызывает проблему)
Если вы хотите иметь текст и строки между двумя таблицами, обе таблицы должны быть «встроены» в текст (Wrapping = None), чтобы поместить текст между ними. Если одна из двух таблиц находится над текстом (Wrapping = Around), а текст перемещается вокруг него, вы не можете вставить текст между ними.
У меня была такая же проблема, но я ее решил. Возможно, это не самое элегантное решение, но оно работает. В таблице выше я добавил строку внизу (или вверху таблицы ниже).
Выберите отмеченную строку и преобразуйте ее в текст.
Таким образом, я получил пустую строку между таблицами.
Ха, через мгновение после публикации вопроса я изобрел какой-то замысловатый метод, который работал в моем случае:
Одним из решений является щелчок правой кнопкой мыши и добавление надписи над второй таблицей. Тогда вы можете просто заменить заголовок обычным текстом.
Нажмите на маленькое окошко в верхней левой части стола, чтобы выбрать его. Инструменты таблицы появятся на ленте. Нажмите на макет и выберите «Разделить таблицу» в разделе слияния.
Источник
Как написать продолжение таблицы в Ворде
Во время работы с документами MS Word, может возникнуть необходимость не только напечатать текст, но и вставить рисунок, сделать таблицу, диаграмму или график в Ворде. На нашем сайте Вы сможете найти подробные статьи, как сделать таблицу в Ворде, и как построить график в Word. Писали мы и про то, как объединить или разделить таблицу в Ворд.
Поэтому давайте разбираться, как вставить надпись Продолжение таблицы в Ворде. Покажу два способа, используя которые это можно сделать. У меня установлен Ворд 2010, все рекомендации подойдут, если Вы пользуетесь 2007, 2013 или 2016 Вордом. Если же у Вас установлен 2003 Ворд, тогда делается все так же, только название пунктов и их расположение могут немного отличаться.
Для начала, советую включить отображение непечатаемых знаков, чтобы было понятно, где добавится разрыв и стоит знак окончания строки. Если пользоваться Вы ими не привыкли, то после того, как сделаете нужную надпись, эти знаки можно отключить.
Подписываем продолжение таблицы: 1 способ
Открывайте нужный документ и пролистывайте его до той страницы, где есть нужная таблица.
Добавится разрыв страницы, и она поделится на 2 части. Ставьте курсор после появившейся фразы, возле черного вертикального маркера, и напечатайте нужный текст.
Добавленный текст автоматически перенесется на второй лист, и необходимая надпись будет именно над той строкой, которая начинается на второй странице.
Данный способ лучше использовать, если у Вас каждые новые данные занимают одну две строки. Если у Вас одна строка в таблице разбита на несколько ячеек, и в каждой много текста, который занимает не 1, а 5-6 строк, тогда воспользуйтесь вторым способом.
Делаем надпись над таблицей: 2 способ
Теперь давайте рассмотрим такой вариант: у Вас большая таблица в документе и в ячейках написано много текста, как в примере. Если просто использовать первый способ, тогда после вставки разрыва, последняя строка автоматически перенесется на второй лист. В результате, на первом листе останется много пустого места, а так делать нельзя, особенно в официальных документах, которые оформляются по ГОСТу.
После этого, таблица разорвется на 2 части. Установите курсор после появившейся фразы там, где стоит вертикальная черная палка – конец абзаца, и напечатайте нужный текст.
Вот так получилось все сделать, не перенося последние ячейки с данными с первого листа на второй.
Надеюсь, у Вас все получилось, и теперь написать фразу Продолжение таблицы Вы сможете всего за пару минут.
Источник
Как написать продолжение таблицы в Ворде
Во время работы с документами MS Word, может возникнуть необходимость не только напечатать текст, но и вставить рисунок, сделать таблицу, диаграмму или график в Ворде. На нашем сайте Вы сможете найти подробные статьи, как сделать таблицу в Ворде, и как построить график в Word. Писали мы и про то, как объединить или разделить таблицу в Ворд.
В данной статье мы опять затронем данную тему. Предположим, у Вас в документе есть таблица, которая не помещается на один лист, а занимает два, три или больше листов. По правилам оформления и требованиям, написанным в ГОСТ, на втором листе и всех последующих, вверху нужно написать: «Продолжение таблицы…».
Поэтому давайте разбираться, как вставить надпись Продолжение таблицы в Ворде. Покажу два способа, используя которые это можно сделать. У меня установлен Ворд 2010, все рекомендации подойдут, если Вы пользуетесь 2007, 2013 или 2016 Вордом. Если же у Вас установлен 2003 Ворд, тогда делается все так же, только название пунктов и их расположение могут немного отличаться.
Для начала, советую включить отображение непечатаемых знаков, чтобы было понятно, где добавится разрыв и стоит знак окончания строки. Если пользоваться Вы ими не привыкли, то после того, как сделаете нужную надпись, эти знаки можно отключить.
Для этого на вкладке «Главная» в группе «Абзац» нажмите на кнопку «Отобразить все знаки». После этого в документе можно увидеть знаки начало/конец абзаца, пробелы, маркеры для заполнения ячейки текстом и прочее.
Подписываем продолжение таблицы: 1 способ
Открывайте нужный документ и пролистывайте его до той страницы, где есть нужная таблица.
Затем на верхнем листе установите курсор в конец текста в последней правой ячейке и нажмите «Ctrl+Enter».
Добавится разрыв страницы, и она поделится на 2 части. Ставьте курсор после появившейся фразы, возле черного вертикального маркера, и напечатайте нужный текст.
Добавленный текст автоматически перенесется на второй лист, и необходимая надпись будет именно над той строкой, которая начинается на второй странице.
Данный способ лучше использовать, если у Вас каждые новые данные занимают одну две строки. Если у Вас одна строка в таблице разбита на несколько ячеек, и в каждой много текста, который занимает не 1, а 5-6 строк, тогда воспользуйтесь вторым способом.
Делаем надпись над таблицей: 2 способ
Теперь давайте рассмотрим такой вариант: у Вас большая таблица в документе и в ячейках написано много текста, как в примере. Если просто использовать первый способ, тогда после вставки разрыва, последняя строка автоматически перенесется на второй лист. В результате, на первом листе останется много пустого места, а так делать нельзя, особенно в официальных документах, которые оформляются по ГОСТу.
Кликните мышкой в конце текста в нижней правой ячейке. Затем перейдите на вкладку «Работа с таблицами» – «Макет» и в группе «Строки и столбцы» нажмите на кнопку «Вставить снизу».
В таблицу добавится еще одна строка. Выделите ее полностью, кликнув по левому полю мышкой напротив нее один раз. Затем на вкладке «Главная» в поле для шрифта напечатайте цифру «2» – это размер шрифта, и нажмите «Enter».
Строка со второго листа переместится в конец первого. Кликните по правой нижней ячейке (мигающей палочки будет практически не видно, поскольку там выбран размер шрифта «2») и нажмите «Ctrl+Enter».
После этого, таблица разорвется на 2 части. Установите курсор после появившейся фразы там, где стоит вертикальная черная палка – конец абзаца, и напечатайте нужный текст.
В результате, на втором листе будет написано то, что нам нужно. Теперь нужно удалить лишнюю строку. Выделите ее и нажмите «Ctrl+X».
Вот так получилось все сделать, не перенося последние ячейки с данными с первого листа на второй.
Надеюсь, у Вас все получилось, и теперь написать фразу Продолжение таблицы Вы сможете всего за пару минут.
Источник
Работа с таблицами в Word Office первое время работы на ПК может быть затруднена. Таблицы в текстах, и особенно в научных статьях занимают важное место, так как информация, заключенная в таблицу представляется более наглядной, нежели просто в виде текста.
Итак, как вставить таблицу в текст? В разных версиях редактора способы введения таблицы в текст различаются незначительно, что обычно обусловлено изменением внешнего вида панели инструментов. Здесь мы рассмотрим способ вставки таблицы в текст в программе Word версии 2007 года.
Вставка таблицы
Для этого, создаем новый документ Word или вставляем таблицу в уже существующий текст. В ворде версии 2007-го года в строке главного меню нажимаем кнопку «вставка» и заходим в меню «таблица»:
Как видим, в этом меню представлены несколько способов вставки таблицы, все эти способы достаточно просты и удобны.
Во-первых, здесь представлено поле из множества квадратиков, наведя на это поле курсор мыши, мы можем выбрать, таблицу нужного нам размера, т.е. выбрать количество столбцов и строк.
Во-вторых, в этом меню, мы можем нажать на кнопку вставить таблицу, и в открывшемся окошке введем с клавиатуры нужные нам параметры таблицы (число столбцов и строк, ширину столбцов).
В-третьих, ворд предлагает нам просто нарисовать нужную нам таблицу, для этого нажимаем кнопку «нарисовать таблицу» и, вместо курсора мыши в виде стрелочки появляется виртуальный карандаш, которым можем рисовать горизонтальные и вертикальные линии.
Изменение таблицы Word
Редактор Word позволяет не только создавать таблицу нужной конфигурации, но и изменять уже созданную таблицу. Для этого поставим курсор в то место таблицы, которое мы хотим изменить и нажмем правую кнопку мыши, перед нами откроется меню редактирования таблицы:
В появившемся окне находим то, что относится к изменению таблиц, это «вставить», «удалить ячейки», «разбить ячейки» и «свойства таблицы».
Для добавления новых столбцов, строк и ячеек к таблице нужно нажать на кнопку «вставить» и выбрать соответствующее значение в появившемся окне.
Подобным же образом можно удалить столбцы, строки и ячейки, нажав на кнопку «удалить». Иногда требуется некоторые столбцы или ячейки разбить на несколько мелких, сделать это поможет кнопка «разбить ячейки», если выделить несколько ячеек, то вместо «разбить ячейки» появится кнопка «объединить ячейки».
«Выравнивание ячеек» позволяет выравнивать текст внутри ячейки, по правому, по левому краю, по ширине или по центру.
«Автоподбор» дает возможность настроить ширину столбцов: после нажатия кнопки «по содержимому» размер столбца будет изменяться в зависимости от заполнения ячейки. Автоподбор по ширине выравнивает размеры таблицы по величине окна Word, а столбцы внутри таблицы становятся одинаковыми по ширине. Нажатием на кнопку «фиксированная ширина столбца» можно с клавиатуры установить точные размеры таблицы.
Таким образом, можно вставлять в текст таблицы, изменять их по своему усмотрению, подбирать для этого удобные инструменты, т.е. текстовый редактор Word, представляет для этого большие возможности, и не обязательно осваивать табличный редактор Excel для вставки таблиц в текст.