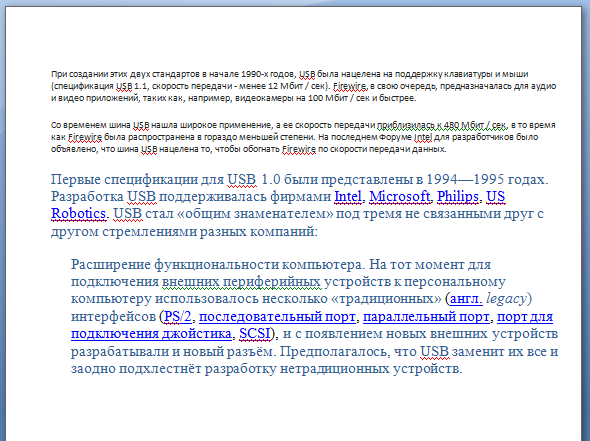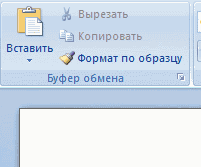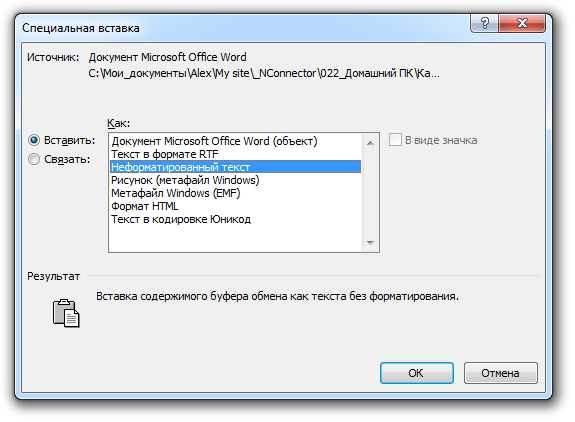Содержание
- Способ 1: Сочетание клавиш
- Способ 2: Контекстное меню
- Способ 3: Меню «Вставить»
- Вопросы и ответы
Способ 1: Сочетание клавиш
Microsoft Word поддерживает большинство стандартных для настольных операционных систем Windows и macOS сочетаний клавиш, одним из которых и следует воспользоваться для вставки предварительно скопированного текста. Просто установите указатель курсора (каретку) в нужное место документа и воспользуйтесь одной из представленных ниже комбинаций.
- «Ctrl + V» — Windows
- «Command + V» — macOS
Читайте также: Горячие клавиши для работы в Word
Содержимое буфера обмена будет вставлено в документ Ворд в том же виде, в котором оно было изначально, за исключением разве что неподдерживаемых программой объектов и стилей. Если такой вариант вас не устраивает, ознакомьтесь со следующими способами.
Читайте также: Горячие клавиши для работы в Windows / macOS
Способ 2: Контекстное меню
Другим возможным методом вставки скопированного текста является обращение к контекстному меню, вызываемому нажатием правой кнопки мышки (ПКМ) в нужном месте документа. В отличие от рассмотренного выше решения, такой подход предоставляет до четырех различных вариантов, определяющих конечный вид исходной записи. Рассмотрим каждый из них.
Примечание: Наличие в списке доступных всех или только некоторых из обозначенных ниже пунктов определяется содержимым буфера обмена. То есть для скопированного текста и, например, текста с графическими или какими-либо иными объектами оно может и наверняка будет отличаться.
- «Сохранить исходное форматирование» — скопированный текст будет вставлен в том же виде, который он имел изначально;
- «Объединить форматирование» — изначальное форматирование будет объединено с таковым в текущем документе;
- «Рисунок» — запись будет вставлена в виде графического объекта, непригодного для редактирования обычными средствами, но с ним можно работать как с изображением, например, изменив размер, положение или цвет;
Читайте также: Как изменить рисунок в Microsoft Word
- «Сохранить только текст» — из скопированного содержимого будут исключены все отличные от текста объекты, такие как рисунки, фигуры, таблицы (границы), ссылки и т. д, а его форматирование — полностью очищено.
Читайте также: Как удалить сразу все ссылки из документа Ворд
Конечный результат, то есть вид, который приобретет скопированный текст после его вставки посредством каждого из обозначенных параметров, продемонстрирован на соответствующих скриншотах выше.
Способ 3: Меню «Вставить»
Наиболее очевидным, но далеко не таким востребованным среди пользователей методом вставки является использование отдельного инструмента текстового редактора – кнопки «Вставить» из группы «Буфер обмена» во вкладке «Главная». Если нажать по ее значку, будет выполнена обычная вставка, аналогичная таковой в части «Способ 1» настоящей статьи, где использовалось сочетание клавиш. Если же нажать по самой надписи «Вставить» или расположенной под ней указывающей вниз стрелкой, на выбор будут доступны следующие пункты, аналогичные таковым в контекстном меню:
- «Сохранить исходное форматирование»;
- «Объединить форматирование»;
- «Рисунок»;
- «Сохранить только текст».
Читайте также: Как форматировать текст в Ворде
Значение каждого из этих параметров было рассмотрено в предыдущей части статьи. Особого внимания заслуживает еще один из них, выделенный отдельным пунктом и предоставляющий ряд дополнительных возможностей. Это «Специальная вставка», которая также вызывается сочетанием клавиш «Alt+Ctrl+V» и предоставляет следующие варианты:
Обратите внимание! Наличие в меню специальной вставки тех или иных пунктов из нижеперечисленных зависит от содержимого буфера обмена, то есть для скопированного текста, текста с объектами (таблицы, фигуры, рисунки, элементы разметки и т. д.) и только объектов их количество может и наверняка будет отличаться.
- «Документ Microsoft Word (объект)» — объект, который визуально напоминает текстовое поле и содержит в себе скопированную запись, а при двойном клике левой кнопки мышки (ЛКМ) открывается в виде отдельного документа с таким же содержимым. Работает по принципу гиперссылки;
Читайте также: Как вставить ссылку на документ в Ворде
- «Текст в формате RTF» — Rich Text Format, проприетарный межплатформенный формат хранения текстовых документов с форматированием;
- «Неформатированный текст» — обычный текст с очищенным исходным форматированием;
Читайте также: Как очистить форматирование в документе Word
- «Метафайл Windows (EMF)» — универсальный формат векторных графических файлов, который поддерживается некоторыми Windows-приложениями, в первую очередь, графическими редакторами по типу GIMP (с предварительной растеризацией) и Inkscape;
Читайте также: Как вставить картинку в Майкрософт Ворд
- «Формат HTML» — если копировался текст данного типа (например, с веб-сайта), он будет вставлен с сохранением формата (заголовки/подзаголовки, тип, размер, начертание и прочие параметры шрифта и т. д.);
Читайте также: Как конвертировать HTML-файл в документ Word
- «Текст в кодировке Юникод» — преобразует кодировку в привычную для текстовых документов Ворд, если ранее она отличалась. В ряде случаев это может негативно сказаться на форматировании и общем отображении содержимого.
Читайте также: Как изменить кодировку текстового документа Word
Примечание: Использование последнего пункта в меню кнопки «Вставить» — «Вставка по умолчанию», — открывает окно «Параметров» текстового редактора, в котором доступна возможность настройки стандартного поведения этой функции. Обратившись к данному разделу, можно сделать так, чтобы при обычной вставке в документ добавлялся, например, только текст с очисткой исходного форматирования («Сохранить только текст»), а не с его сохранением.
То, как будет выглядеть скопированный текст после вставки с помощью каждого из обозначенных выше параметров, продемонстрировано на соответствующих им изображениях выше.
Еще статьи по данной теме:
Помогла ли Вам статья?
Эта статья предназначена для людей с нарушениями зрения или с когнитивными нарушениями, использующих программы чтения с экрана, например Экранный диктор корпорации Microsoft, JAWS или NVDA с продуктами Microsoft 365. Эта статья входит в набор содержимого поддержки средства чтения с экрана Microsoft 365, где содержатся дополнительные сведения о специальных возможностях в наших приложениях. Общие справочные сведения доступны на главной странице службы поддержки Майкрософт.
Используйте Word с клавиатурой и средством чтения с экрана, чтобы добавить или изменить текст в документе. Мы протестировали его с помощью экранного диктора, JAWS и NVDA, но он может работать с другими средствами чтения с экрана при условии, что они соответствуют общим стандартам и методам специальных возможностей. Вы также узнаете, как изменить шрифт, применить стили форматирования и использовать встроенные стили заголовков для повышения доступности и удобства использования документа.
Примечания:
-
Новые возможности Microsoft 365 становятся доступны подписчикам Microsoft 365 по мере выхода, поэтому в вашем приложении эти возможности пока могут отсутствовать. Чтобы узнать о том, как можно быстрее получать новые возможности, станьте участником программы предварительной оценки Office.
-
Дополнительные сведения о средствах чтения с экрана см. в статье О работе средств чтения с экрана в Microsoft 365.
В этом разделе
-
Добавление текста в документ
-
Поиск и замена текста
-
Выделение текста
-
Работа с заголовками
-
Применение полужирного шрифта, курсива и подчеркивания
-
Изменение типа и размера шрифта
-
Использование шрифтов темы
Добавление текста в документ
-
Откройте документ Word, в который вы хотите добавить текст. Фокус перемещается в область редактирования в тексте документа.
-
Нажимайте клавиши со стрелками, пока не услышите место, куда нужно добавить текст, и не начнете вводить текст.
-
Когда вы закончите ввод, нажмите клавиши CTRL+S, чтобы сохранить изменения. Дополнительные сведения о параметрах сохранения см. в статье Использование средства чтения с экрана для сохранения документа в Word.
Поиск и замена текста
-
При редактировании документа Word нажмите клавиши CTRL+H. Вы услышите сообщение «Найти и заменить». Фокус находится на поле Найти текст .
-
Введите слово или фразу, которую нужно найти и заменить.
-
Вновь нажмите клавишу TAB. Прозвучит фраза «Заменить на». Введите слово или фразу, которым нужно заменить исходное.
-
Выполните одно из следующих действий:
-
Чтобы найти и заменить совпадающие слова или фразы по одному, нажмите клавиши ALT+R. Первый экземпляр заменяется в тексте документа. Повторите для всех экземпляров, которые требуется заменить. Если вы хотите пропустить замену экземпляра, нажмите клавиши ALT+F, чтобы перейти к следующему экземпляру.
-
Чтобы заменить все совпадающие слова или фразы в тексте, нажмите клавиши ALT+A. Вы услышите оповещение о количестве замен. Чтобы закрыть окно оповещения, нажмите клавишу ВВОД.
-
Выделение текста
Вы можете быстро выделить весь текст в документе или только его часть.
-
Чтобы выделить весь текст, нажмите клавиши CTRL+A.
-
Чтобы выделить фрагмент текста, перейдите к тексту, который нужно выделить, а затем нажмите и удерживайте нажатой клавишу SHIFT. Используйте клавиши со стрелками для перемещения курсора, пока не будет выделен текст.
Работа с заголовками
Заголовки очень важны для доступности, навигации и удобства использования документа. Чтобы убедиться, что заголовки правильно работают для специальных возможностей, используйте встроенные стили заголовков при создании заголовков. Таким образом средство чтения с экрана и Word обмениваться правильной информацией для плавной навигации.
Вы также можете использовать заголовки в качестве целевых объектов ссылок для создания гиперссылок в текущем документе. Инструкции см. в разделе «Ссылка на расположение в документе» статьи Использование средства чтения с экрана для вставки гиперссылки в Word.
-
Выделите в документе текст, который вы хотите сделать заголовком.
-
Выполните одно из указанных ниже действий.
-
Чтобы применить стиль Заголовок 1, нажмите клавиши CTRL+ALT+1.
-
Чтобы применить стиль Заголовок 2, нажмите клавиши CTRL+ALT+2.
-
Чтобы применить стиль Заголовок 3, нажмите клавиши CTRL+ALT+3.
-
Чтобы найти другие стили заголовков, нажмите клавиши ALT+H, L. Нажимайте клавиши со стрелками, пока не услышите нужный стиль, а затем нажмите клавишу ВВОД, чтобы применить его к документу.
-
Применение полужирного шрифта, курсива и подчеркивания
Использование форматирования символов может повысить удобочитаемость документа.
-
Выделите в документе текст, который вы хотите отформатировать.
-
Выполните одно из указанных ниже действий.
-
Для применения полужирного начертания нажмите клавиши CTRL+B.
-
Для применения курсива нажмите клавиши CTRL+I.
-
Для применения подчеркивания нажмите клавиши CTRL+U.
-
Изменение типа и размера шрифта
Чтобы сделать документ доступным для всех пользователей, выберите более удобный для чтения шрифт или настройте его размер.
Изменение шрифта
-
Выделите в документе текст, который вы хотите отформатировать.
-
Нажмите клавиши ALT+H, F, F. Вы услышите фразу «Шрифт», за которой следует текущий шрифт.
-
Нажимайте клавишу СТРЕЛКА ВНИЗ, пока не услышите нужный вариант, а затем нажмите клавишу ВВОД.
Совет: Чтобы сразу перейти к определенному шрифту, начните вводить его название. Например, чтобы перейти к шрифту Times New Roman, введите ti.
Изменение размера шрифта
-
Выделите в документе текст, который нужно изменить.
-
Выполните одно из указанных ниже действий.
-
Чтобы сделать текст на 1 точку больше, нажмите клавиши CTRL+Правая скобка (]).
-
Чтобы уменьшить текст на 1 точку, нажмите клавиши CTRL+Левая скобка ([).
-
Чтобы увеличить размер текста в соответствии с размерами кнопки Увеличить размер шрифта , нажмите клавиши CTRL+SHIFT+Больше (>).
-
Чтобы увеличить размер текста в соответствии с размерами кнопки Уменьшить размер шрифта , нажмите клавиши CTRL+SHIFT+Меньше знака (<).
-
Чтобы выбрать определенный размер, нажмите клавиши ALT+H, F, S. Вы услышите текущий размер шрифта. Введите нужный размер шрифта и нажмите клавишу ВВОД.
-
Одновременное изменение нескольких свойств шрифта
Вы можете просматривать свойства и эффекты шрифта и изменять их одновременно в диалоговом окне Шрифт .
-
Выделите в документе текст, который вы хотите отформатировать.
-
Чтобы открыть диалоговое окно Шрифт , нажмите клавиши ALT+H, F, N.
-
Выполните одно или несколько из указанных ниже действий.
-
Чтобы перейти к и изменить свойства шрифта, выполните следующие действия:
-
Шрифт, нажмите клавиши ALT+F, а затем нажимайте клавишу СТРЕЛКА ВНИЗ, пока не услышите нужный вариант.
-
Начертание шрифта, нажмите клавиши ALT+Y, а затем нажимайте клавишу СТРЕЛКА ВНИЗ, пока не услышите нужный вариант.
-
Размер шрифта, нажмите клавиши ALT+S, а затем нажимайте клавишу СТРЕЛКА ВНИЗ, пока не услышите нужный вариант.
-
Цвет шрифта, нажимайте клавиши ALT+C, нажимайте клавиши со стрелками, пока не услышите нужный цвет шрифта, а затем нажмите клавишу ВВОД.
-
Стиль подчеркивания, нажимайте клавиши ALT+U, нажимайте клавишу СТРЕЛКА ВНИЗ, пока не услышите нужный стиль подчеркивания, а затем нажмите клавишу ВВОД.
-
Подчеркивайте цвет, нажимайте клавиши ALT+I, нажимайте клавиши со стрелками, пока не услышите нужный цвет подчеркивания, а затем нажмите клавишу ВВОД.
-
-
Чтобы перейти к и выбрать эффекты шрифта:
-
Зачеркнутый текст, нажмите клавиши ALT+K.
-
Двойное зачеркивание, нажмите клавиши ALT+L.
-
Надстрочный текст, нажмите клавиши ALT+P.
-
Подстрочный текст, нажмите клавиши ALT+B.
-
Малые прописные, нажмите клавиши ALT+M.
-
Все прописные, нажмите клавиши ALT+A.
-
Скрытый текст, нажмите клавиши ALT+H.
-
Кнопку По умолчанию, нажмите клавиши ALT+D, а затем нажмите ВВОД.
-
Кнопку Текстовые эффекты, нажмите клавиши ALT+E, а затем нажмите ВВОД.
-
Вкладку Дополнительно, нажмите клавиши ALT+V.
-
Вкладку Шрифт, нажмите клавиши ALT+N.
-
-
-
Чтобы применить изменения, нажимайте клавишу TAB, пока не услышите сообщение «ОК», а затем нажмите клавишу ВВОД.
Использование шрифтов темы
Шрифты темы изменяют шрифты во всем документе. Они используют пару шрифтов, предназначенных для совместной работы. Первый шрифт используется для заголовков, а второй — для основного текста.
Совет: Чтобы убедиться, что шрифты темы применяются к заголовкам, примените стиль заголовка Word к тексту заголовка. Сведения о том, как это сделать, см. в разделе Работа с заголовками.
-
В документе нажмите клавиши ALT+G, T, F.
-
Нажимайте клавишу СТРЕЛКА ВНИЗ, пока не услышите нужный вариант, а затем нажмите клавишу ВВОД.
См. также
Вставка рисунков и изображений в Word с помощью средства чтения с экрана
Создание маркированных и нумерованных списков в Word с помощью средства чтения с экрана
Сочетания клавиш в Word
Выполнение основных задач в Word с помощью средства чтения с экрана
Настройка устройства для поддержки специальных возможностей в Microsoft 365
Знакомство с Word и навигация с помощью средства чтения с экрана
Используйте Word для Mac с помощью клавиатуры и voiceOver, встроенного в macOS средства чтения с экрана, для добавления или изменения текста в документе. Вы также узнаете, как изменять шрифты, применять стили форматирования и использовать встроенные стили заголовков для повышения доступности и удобства использования документа.
Примечания:
-
Новые возможности Microsoft 365 становятся доступны подписчикам Microsoft 365 по мере выхода, поэтому в вашем приложении эти возможности пока могут отсутствовать. Чтобы узнать о том, как можно быстрее получать новые возможности, станьте участником программы предварительной оценки Office.
-
В этой статье предполагается, что вы используете VoiceOver — средство чтения с экрана, встроенное в macOS. Дополнительные сведения об использовании VoiceOver см. в кратком руководстве по началу работы с VoiceOver.
-
Рекомендуем просматривать и редактировать документы в режиме разметки. VoiceOver может не работать надежно в других режимах просмотра.
В этом разделе
-
Добавление текста в документ
-
Поиск и замена текста
-
Работа с заголовками
-
Применение полужирного шрифта, курсива и подчеркивания
-
Изменение типа и размера шрифта
-
Использование шрифтов темы
Добавление текста в документ
-
Откройте документWord для Mac, в который нужно добавить текст. VoiceOver озвучит имя открытого файла. Фокус перемещается в область текста документа.
-
Поместите курсор туда, куда нужно добавить текст, и начните вводить текст.
-
Когда закончите, нажмите клавиши COMMAND+S, чтобы сохранить изменения. Дополнительные сведения о параметрах сохранения см. в статье Использование средства чтения с экрана для сохранения документа в Word.
Поиск и замена текста
-
При редактировании документа Word для Mac нажмите клавиши SHIFT+COMMAND+H. Вы услышите сообщение «Поиск документа, поле со списком».
-
Введите слово или фразу, которую вы хотите заменить. Список результатов поиска обновляется по мере ввода.
-
Нажимайте клавишу TAB, пока не услышите сообщение «Заменить на, поле со списком», а затем введите слово или фразу, которым нужно заменить исходное.
-
Выполните одно из следующих действий:
-
Чтобы заменить совпадающие слова или фразы по одному, нажимайте клавишу TAB, пока не услышите фразу «Заменить, кнопка», а затем нажмите клавиши CONTROL+OPTION+ПРОБЕЛ, чтобы заменить первый экземпляр. Фокус перемещается на следующий экземпляр. Повторите этот шаг для всех экземпляров, которые требуется заменить.
-
Чтобы заменить все соответствующие слова или фразы, нажимайте клавишу TAB, пока не услышите фразу «Заменить все, кнопка», а затем нажмите клавиши CONTROL+OPTION+ПРОБЕЛ. Вы услышите оповещение о количестве выполненных замен. Чтобы закрыть окно оповещения, нажмите клавиши CONTROL+OPTION+ПРОБЕЛ.
-
Работа с заголовками
Заголовки очень важны для доступности, навигации и удобства использования документа. Чтобы убедиться, что заголовки правильно работают для специальных возможностей, используйте встроенные стили заголовков при создании заголовков. Таким образом средство чтения с экрана и Word обмениваться правильной информацией для плавной навигации.
Вы также можете использовать заголовки в качестве целевых объектов ссылок для создания гиперссылок в текущем документе. Инструкции см. в разделе «Ссылка на другое расположение в текущем документе» статьи Вставка гиперссылки в Word с помощью средства чтения с экрана.
-
Выделите в документе текст, который нужно превратить в заголовок.
-
Выполните одно из указанных ниже действий.
-
Чтобы применить стиль Заголовок 1, нажмите клавиши COMMAND+OPTION+1.
-
Чтобы применить стиль Заголовок 2, нажмите клавиши COMMAND+OPTION+2.
-
Чтобы применить стиль Заголовок 3, нажмите клавиши COMMAND+OPTION+3.
-
Применение полужирного шрифта, курсива и подчеркивания
За счет форматирования знаков можно повысить удобочитаемость документа.
-
Выделите в документе текст, который вы хотите отформатировать.
-
Выполните одно из указанных ниже действий.
-
Чтобы применить полужирное начертание, нажмите клавиши CONTROL+B.
-
Чтобы применить курсивное начертание, нажмите клавиши CONTROL+I.
-
Чтобы применить подчеркивание, нажмите клавиши CONTROL+U.
-
Изменение типа и размера шрифта
Чтобы сделать документ доступным для всех пользователей, выберите более удобный для чтения шрифт или настройте его размер.
Изменение шрифта
-
Выделите в документе текст, который нужно изменить.
-
Нажимайте клавишу F6, пока не услышите выбранную в данный момент вкладку, например «Главная, выбрано, вкладка».
-
Чтобы открыть поле со списком Шрифт, нажимайте клавишу TAB, пока не услышите название текущего шрифта, а затем «Шрифт, поле со списком». Чтобы открыть список, нажмите клавиши CONTROL+OPTION+ПРОБЕЛ.
-
Нажимайте клавишу СТРЕЛКА ВНИЗ, пока не услышите название нужного шрифта, а затем нажмите клавиши CONTROL+OPTION+ПРОБЕЛ. Если шрифт имеет подменю с дополнительными параметрами, вы услышите имя шрифта, за которым следует «Подменю». Нажимайте клавишу СТРЕЛКА ВПРАВО, чтобы развернуть подменю, нажимайте клавишу СТРЕЛКА ВНИЗ, пока не услышите нужный параметр, и нажмите клавиши CONTROL+OPTION+ПРОБЕЛ, чтобы выбрать.
Совет: Чтобы сразу перейти к определенному шрифту, начните вводить его название. Например, введите ti , чтобы найти шрифт «Times».
Изменение размера шрифта
-
Выделите в документе текст, который нужно изменить.
-
Нажимайте клавишу F6, пока не услышите выбранную в данный момент вкладку, например «Главная, выбрано, вкладка».
-
Чтобы открыть поле Со списком Размер шрифта , нажимайте клавишу TAB, пока не услышите размер шрифта текущего шрифта, а затем «Размер шрифта, поле со списком». Чтобы открыть список, нажмите клавиши CONTROL+OPTION+ПРОБЕЛ.
-
Нажимайте клавишу СТРЕЛКА ВНИЗ для перемещения в списке доступных размеров. Чтобы применить выбранный размер шрифта, нажмите клавиши CONTROL+OPTION+ПРОБЕЛ.
Использование шрифтов темы
Шрифты темы изменяют шрифты во всем документе. Они используют пару шрифтов, предназначенных для совместной работы. Первый шрифт используется для заголовков, а второй — для основного текста.
Совет: Чтобы убедиться, что шрифты темы применяются к заголовкам, необходимо применить Word стиль заголовка к тексту заголовка. Сведения о том, как это сделать, см. в разделе Работа с заголовками.
-
Нажимайте клавишу F6, пока не услышите выбранную в данный момент вкладку, например «Главная, выбрано, вкладка».
-
Чтобы открыть поле со списком Шрифт, нажимайте клавишу TAB, пока не услышите название текущего шрифта, а затем «Шрифт, поле со списком». Чтобы открыть список, нажмите клавиши CONTROL+OPTION+ПРОБЕЛ.
-
Нажмите клавишу T. Вы услышите фразу «Шрифты темы».
-
Нажмите клавишу СТРЕЛКА ВНИЗ, чтобы просмотреть список доступных шрифтов темы. Чтобы выбрать и применить шрифт темы к документу, нажмите клавиши CONTROL+OPTION+ПРОБЕЛ. Список шрифтов темы заканчивается, когда вы услышите фразу «Последние шрифты» или «Все шрифты».
Дополнительные сведения
Выравнивание абзацев и текста в Word с помощью средства чтения с экрана
Вставка рисунков и изображений в Word с помощью средства чтения с экрана
Сочетания клавиш в Word
Выполнение основных задач в Word с помощью средства чтения с экрана
Настройка устройства для поддержки специальных возможностей в Microsoft 365
Знакомство с Word и навигация с помощью средства чтения с экрана
Используйте Word для iOS с VoiceOver, встроенным средством чтения с экрана iOS, для добавления или изменения текста в документе. Вы также узнаете, как изменять шрифты, применять стили форматирования и использовать заголовки для улучшения потока текста.
Примечания:
-
Новые возможности Microsoft 365 становятся доступны подписчикам Microsoft 365 по мере выхода, поэтому в вашем приложении эти возможности пока могут отсутствовать. Чтобы узнать о том, как можно быстрее получать новые возможности, станьте участником программы предварительной оценки Office.
-
В этой статье предполагается, что вы используете VoiceOver — средство чтения с экрана, встроенное в iOS. Дополнительные сведения об использовании VoiceOver см. на странице Универсальный доступ в продуктах Apple.
-
Рекомендуем просматривать и редактировать документы в режиме разметки. VoiceOver может не работать надежно в других режимах просмотра.
В этом разделе
-
Добавление текста в документ
-
Поиск и замена текста
-
Выделение текста
-
Работа с заголовками
-
Применение полужирного шрифта, курсива и подчеркивания
-
Изменение типа и размера шрифта
-
Использование шрифтов темы
Добавление текста в документ
-
Откройте документWord для iOS, в который вы хотите добавить текст.
-
Чтобы добавить текст в документ, проводите пальцем вправо, пока не услышите нужную страницу, а затем нажмите «Содержимое». Дважды коснитесь экрана. Откроется экранная клавиатура.
-
Для ввода используйте экранную клавиатуру. По завершении, чтобы закрыть клавиатуру, проводите пальцем влево, пока не услышите сообщение «Скрыть клавиатуру», и дважды коснитесь экрана. Инструкции по сохранению работы см. в статье Использование средства чтения с экрана для сохранения документа в Word.
Проверьте параметры ротора VoiceOver, чтобы добавить текст
Если вы не можете получить доступ к области редактирования или открыть экранную клавиатуру, проверьте параметры ротора VoiceOver.
-
На телефоне перейдите на начальный экран, где отображается значок Параметры . Проводите пальцем вниз по экрану, пока не услышите сообщение «Параметры», а затем дважды коснитесь экрана.
-
Проводите пальцем вправо, пока не услышите фразу «Специальные возможности, кнопка», и дважды коснитесь экрана.
-
Проводите пальцем вправо, пока не услышите фразу «VoiceOver, Включено, кнопка», и дважды коснитесь экрана.
-
Проводите пальцем вправо, пока не услышите фразу «Ротор, кнопка». После этого дважды коснитесь экрана.
-
Проводите пальцем вправо, пока не услышите нужный параметр, а затем дважды коснитесь экрана для выбора. Повторите этот шаг для всех параметров, которые вы хотите выбрать. Убедитесь, что выбран по крайней мере параметр Выделение текста .
Поиск и замена текста
-
При редактировании документаWord для iOS коснитесь верхней части экрана четырьмя пальцами, проводите пальцем влево или вправо, пока не услышите фразу «Найти, кнопка», и дважды коснитесь экрана. Прозвучит сообщение «Поиск, текстовое поле, редактирование». Откроется экранная клавиатура.
-
Используйте экранную клавиатуру, чтобы написать слово или фразу, которую вы хотите найти и заменить. VoiceOver объявляет количество совпадений.
-
Коснитесь в верхней части экрана четырьмя пальцами. Прозвучит сообщение «Параметры поиска, кнопка». Дважды коснитесь экрана. Откроется меню Параметры.
-
Выполните одно из указанных ниже действий.
-
Чтобы найти и заменить соответствующие слова или фразы по одному, проводите пальцем вправо, пока не услышите фразу «Найти и заменить», а затем дважды коснитесь экрана.
-
Чтобы заменить все соответствующие слова или фразы в тексте, проводите пальцем вправо, пока не услышите фразу «Найти и заменить все», а затем дважды коснитесь экрана.
-
-
Проводите пальцем влево, пока не услышите фразу «Готово, кнопка», и дважды коснитесь экрана. Фокус возвращается в область Поиска .
-
Проводите пальцем вправо, пока не услышите фразу «Заменить, текстовое поле», и дважды коснитесь экрана. Используйте экранную клавиатуру, чтобы ввести слово или фразу, которыми нужно заменить исходное.
-
Коснитесь экрана в верхней части экрана четырьмя пальцами, проводите пальцем вправо, пока не услышите фразу «Заменить, кнопка» или «Заменить все, кнопка», в зависимости от выбранного на шаге 4, а затем дважды коснитесь экрана. Если вы выбрали для замены слов или фраз по одному, Word переместится на следующий экземпляр, а фокус останется на кнопке Заменить . Дважды коснитесь экрана, чтобы заменить нужные экземпляры.
-
Чтобы закрыть поле Поиск текста, проведите двумя пальцами по экрану жестом Z. Вы услышите фразу «Выход из поиска».
Выделение текста
Вы можете выделить текст в документе, чтобы изменить или отформатировать его.
-
Чтобы выделить фрагмент текста, перейдите к тексту, который нужно выделить.
-
В роторе VoiceOver выберите Изменить, проводите пальцем вверх или вниз, пока не услышите «Выбрать». Выделен фрагмент текста.
-
Чтобы расширить область выделения, разведите пальцы. По мере перемещения пальцев средство VoiceOver будет зачитывать выделенный текст.
Работа с заголовками
Заголовки очень важны для доступности, навигации и удобства использования документа. Чтобы убедиться, что заголовки правильно работают для специальных возможностей, используйте встроенные стили заголовков при создании заголовков. Таким образом средство чтения с экрана и Word обмениваться правильной информацией для плавной навигации.
-
Выделите в документе текст, который вы хотите сделать заголовком.
-
Коснитесь экрана в верхней части экрана четырьмя пальцами, проводите пальцем вправо, пока не услышите сообщение «Показать ленту», и дважды коснитесь экрана. Вы услышите название текущей вкладки.
-
Дважды коснитесь экрана, проводите пальцем влево, пока не услышите «Вкладка «Главная», и дважды коснитесь экрана.
-
Проводите пальцем вправо, пока не услышите фразу «Стили, кнопка», и дважды коснитесь экрана. Откроется меню Стили.
-
Проводите пальцем вправо, пока не услышите нужный стиль заголовка, например «Заголовок два», а затем дважды коснитесь экрана. Фокус вернется на вкладку Главная.
-
Чтобы закрыть ленту, проводите пальцем влево, пока не услышите сообщение «Скрыть ленту», а затем дважды коснитесь экрана.
Применение полужирного шрифта, курсива и подчеркивания
За счет форматирования знаков можно повысить удобочитаемость документа.
-
Выделите в документе текст, который вы хотите отформатировать.
-
Выполните одно или несколько из следующих действий:
-
Чтобы применить полужирное форматирование, проводите пальцем вправо или влево, пока не услышите фразу «Полужирная кнопка», а затем дважды коснитесь экрана.
-
Чтобы применить курсивное форматирование, проводите пальцем вправо или влево, пока не услышите фразу «Курсивная кнопка», а затем дважды коснитесь экрана.
-
Чтобы применить подчеркнутую форматирование, проводите пальцем вправо или влево, пока не услышите фразу «Подчеркнуть, кнопка», и дважды коснитесь экрана.
-
Изменение типа и размера шрифта
Чтобы сделать документ доступным для всех пользователей, выберите более удобный для чтения шрифт или настройте его размер.
Изменение шрифта
-
Выделите в документе текст, который вы хотите отформатировать.
-
Коснитесь экрана в верхней части экрана четырьмя пальцами, проводите пальцем вправо, пока не услышите сообщение «Показать ленту», и дважды коснитесь экрана. Вы услышите название текущей вкладки.
-
Дважды коснитесь экрана, проводите пальцем влево, пока не услышите «Вкладка «Главная», и дважды коснитесь экрана.
-
Проводите пальцем вправо, пока не услышите фразу «Шрифты», за которой следует текущий шрифт и размер шрифта, а затем дважды коснитесь экрана. Откроется меню Шрифты.
-
Проводите пальцем вправо или влево, пока не услышите нужный шрифт. По мере перемещения средство VoiceOver будет называть шрифты. Чтобы выбрать шрифт, дважды коснитесь экрана. Меню Шрифты закроется, а фокус переместится на вкладку Главная .
Выбор размера шрифта
-
Выделите в документе текст, который вы хотите отформатировать.
-
Коснитесь экрана в верхней части экрана четырьмя пальцами, проводите пальцем вправо, пока не услышите сообщение «Показать ленту», и дважды коснитесь экрана. Вы услышите название текущей вкладки.
-
Дважды коснитесь экрана, проводите пальцем влево, пока не услышите «Вкладка «Главная», и дважды коснитесь экрана.
-
Проводите пальцем вправо, пока не услышите фразу «Шрифты», за которой следует текущий шрифт и размер шрифта, а затем дважды коснитесь экрана. Откроется меню Шрифты.
-
Проводите пальцем вправо или влево, пока не услышите сообщение «Размер», за которым следует текущий размер шрифта.
-
Чтобы изменить шрифт, выполните одно из следующих действий:
-
Чтобы увеличить размер шрифта, проводите пальцем вправо или влево, пока не услышите фразу «Плюс, кнопка», а затем дважды коснитесь экрана, чтобы увеличить размер на 1 пункт.
-
Чтобы уменьшить размер шрифта, проводите пальцем вправо или влево, пока не услышите фразу «Минус, кнопка», а затем дважды коснитесь экрана, чтобы уменьшить размер на 1 пункт.
-
-
Чтобы выйти из меню Шрифты и скрыть ленту, проводите пальцем влево, пока не услышите сообщение «Скрыть ленту», а затем дважды коснитесь экрана.
Использование шрифтов темы
Шрифты темы изменяют шрифты во всем документе. Они используют пару шрифтов, предназначенных для совместной работы. Первый шрифт используется для заголовков, а второй — для основного текста.
Совет: Чтобы убедиться, что шрифты темы применяются к заголовкам, необходимо применить Word стиль заголовка к тексту заголовка. Сведения о том, как это сделать, см. в разделе Работа с заголовками.
-
Коснитесь экрана в верхней части экрана четырьмя пальцами, проводите пальцем вправо, пока не услышите сообщение «Показать ленту», и дважды коснитесь экрана. Вы услышите название текущей вкладки.
-
Дважды коснитесь экрана, проводите пальцем влево, пока не услышите «Вкладка «Главная», и дважды коснитесь экрана.
-
Проводите пальцем вправо, пока не услышите фразу «Шрифты», за которой следует текущий шрифт и размер шрифта, а затем дважды коснитесь экрана. Откроется меню Шрифты.
-
Проводите пальцем вправо, пока не услышите фразу «Шрифты темы, заголовок». Чтобы прослушать доступные шрифты темы, проводите пальцем вправо. По мере перемещения средство VoiceOver будет называть шрифты. Чтобы выбрать шрифт темы, дважды коснитесь экрана.
Список шрифтов темы заканчивается, когда вы услышите фразу «Недавно использованные шрифты, заголовок». Если у вас нет последних шрифтов, список шрифтов темы заканчивается, когда вы услышите фразу «Шрифты, совместимые с Office».
Дополнительные сведения
Проверка орфографии в документе Word с помощью средства чтения с экрана
Предоставление общего доступа к документу Word с помощью средства чтения с экрана
Выполнение основных задач в Word с помощью средства чтения с экрана
Настройка устройства для поддержки специальных возможностей в Microsoft 365
Знакомство с Word и навигация с помощью средства чтения с экрана
В Word для Android добавлять или изменять текст в документе можно с помощью TalkBack (средства чтения с экрана, встроенного в Android). Вы также узнаете, как изменять шрифты, применять стили форматирования и использовать заголовки для улучшения потока текста и специальных возможностей.
Примечания:
-
Новые возможности Microsoft 365 становятся доступны подписчикам Microsoft 365 по мере выхода, поэтому в вашем приложении эти возможности пока могут отсутствовать. Чтобы узнать о том, как можно быстрее получать новые возможности, станьте участником программы предварительной оценки Office.
-
В этой статье предполагается, что вы используете TalkBack — средство чтения с экрана, встроенное в Android. Дополнительные сведения об использовании TalkBack см. на странице Специальные возможности в Android.
В этом разделе
-
Добавление текста в документ
-
Поиск и замена текста
-
Выделение текста
-
Работа с заголовками
-
Применение полужирного шрифта, курсива и подчеркивания
-
Изменение типа и размера шрифта
-
Использование шрифтов темы
Добавление текста в документ
-
Откройте документ Word для Android, в который вы хотите добавить текст. Основное внимание уделяется тексту документа.
-
Дважды коснитесь экрана и введите текст с экранной клавиатуры.
-
По завершении, чтобы закрыть клавиатуру, проведите пальцем вниз и влево. Инструкции по сохранению работы см. в статье Использование средства чтения с экрана для сохранения документа в Word.
Поиск и замена текста
-
При редактировании документа Word для Android проводите пальцем по верхней части экрана, пока не услышите фразу «Найти, кнопка», а затем дважды коснитесь экрана. Прозвучит фраза «Найти, три точки, поле редактирования». Экранная клавиатура отображается в нижней части экрана.
-
Используйте экранную клавиатуру, чтобы ввести слово или фразу, которую вы хотите заменить. TalkBack объявляет количество совпадающих экземпляров при вводе. Проведите пальцем вниз, а затем влево, чтобы закрыть экранную клавиатуру.
-
Проводите пальцем вправо, пока не услышите фразу «Отправить, кнопка», и дважды коснитесь экрана. TalkBack сообщает, какой соответствующий экземпляр выбран и выделен в основном тексте.
-
Проводите пальцем влево, пока не услышите фразу «Найти параметры панели, кнопка», и дважды коснитесь экрана. В нижней части экрана откроется меню Найти параметры . Прозвучит сообщение «Не установлен, заменить, флажок».
-
Дважды коснитесь экрана. Фокус перемещается в поле Заменить текст, а экранная клавиатура отображается в нижней части экрана.
-
Используйте экранную клавиатуру, чтобы ввести слово или фразу, которыми вы хотите заменить исходное. Чтобы закрыть экранную клавиатуру, проведите пальцем вниз и влево.
-
Выполните одно из указанных ниже действий.
-
Чтобы заменить совпадающие экземпляры по одному, проводите пальцем вправо, пока не услышите фразу «Заменить, кнопка», а затем дважды коснитесь экрана. Повторите этот шаг для всех экземпляров, которые нужно заменить по одному.
-
Чтобы заменить все совпадающие результаты поиска, проводите пальцем вправо, пока не услышите фразу «Заменить все, кнопка», а затем дважды коснитесь экрана. TalkBack объявляет количество замен.
-
-
Чтобы выйти из панели поиска и вернуться к документу, проводите пальцем влево, пока не услышите фразу «Закрыть панель поиска, кнопка», а затем дважды коснитесь экрана.
Выделение текста
Вы можете выделить весь текст в документе или только его часть.
Выделение фрагмента текста
-
Чтобы выделить фрагмент текста, перейдите к тексту, который нужно выделить.
-
Дважды коснитесь экрана и удерживайте его, чтобы выбрать элемент в фокусе. TalkBack объявляет выбранный элемент.
-
Чтобы расширить область выделения, разведите пальцы.
Выделение всего текста
-
Чтобы выделить весь текст в документе, выполните одно из следующих действий в зависимости от версии телефона android:
-
В Android 9.1 или более поздней версии проводите пальцем вверх и затем вправо. Вы услышите сообщение «TalkBack menu». Проводите пальцем вправо, пока не услышите «Действия», и дважды коснитесь экрана. Фокус находится на пункте контекстного меню «Запуск «. Дважды коснитесь экрана. Проводите пальцем вправо, пока не услышите фразу «Выбрать все», и дважды коснитесь экрана.
-
В версии Android старше 9.1 дважды коснитесь экрана и удерживайте его. Проводите пальцем влево, пока не услышите фразу «Выбрать все», и дважды коснитесь экрана.
-
Работа с заголовками
Заголовки очень важны для доступности, навигации и удобства использования документа. Чтобы убедиться, что заголовки правильно работают для специальных возможностей, используйте встроенные стили заголовков при создании заголовков. Таким образом средство чтения с экрана и Word обмениваться правильной информацией для плавной навигации.
-
Выделите в документе текст, который вы хотите сделать заголовком.
-
Проводите пальцем по верхней части экрана, пока не услышите фразу «Дополнительные параметры, кнопка», и дважды коснитесь экрана. Вы услышите имя текущей вкладки.
-
Дважды коснитесь экрана, проводите пальцем влево, пока не услышите «Вкладка «Главная», и дважды коснитесь экрана.
-
Проводите пальцем вправо, пока не услышите сообщение «Стили меню», и дважды коснитесь экрана. Откроется меню Стили.
-
Проводите пальцем вправо, пока не услышите нужный заголовок, и дважды коснитесь экрана. Фокус вернется на вкладку Главная.
Применение полужирного шрифта, курсива и подчеркивания
За счет форматирования знаков можно повысить удобочитаемость документа.
-
Выделите в документе текст, который вы хотите отформатировать.
-
Выполните одно или несколько из следующих действий:
-
Чтобы применить полужирное форматирование, проводите пальцем влево или вправо, пока не услышите фразу «Не установлен, полужирный, переключитесь», и дважды коснитесь экрана.
-
Чтобы применить курсивное форматирование, проводите пальцем влево или вправо, пока не услышите фразу «Не установлен, курсив, переключитесь», и дважды коснитесь экрана.
-
Чтобы применить подчеркнутую форматирование, проводите пальцем влево или вправо, пока не услышите фразу «Не установлен, подчеркивание, переключение» и дважды коснитесь экрана.
-
Изменение типа и размера шрифта
Чтобы сделать документ доступным для всех пользователей, выберите более удобный для чтения шрифт или настройте его размер.
Изменение шрифта
-
Выделите в документе текст, который вы хотите отформатировать.
-
Проводите пальцем по верхней части экрана, пока не услышите фразу «Дополнительные параметры, кнопка», и дважды коснитесь экрана. Вы услышите имя текущей вкладки.
-
Дважды коснитесь экрана, проводите пальцем влево, пока не услышите «Вкладка «Главная», и дважды коснитесь экрана.
-
Проводите пальцем вправо, пока не услышите сообщение «Поле со списком шрифта», за которым следует текущий шрифт, а затем дважды коснитесь экрана.
-
Проводите пальцем влево или вправо, пока не услышите нужный шрифт, и дважды коснитесь экрана.
Изменение размера шрифта
-
Выделите в документе текст, который вы хотите отформатировать.
-
Проводите пальцем по верхней части экрана, пока не услышите фразу «Дополнительные параметры, кнопка», и дважды коснитесь экрана. Вы услышите имя текущей вкладки.
-
Дважды коснитесь экрана, проводите пальцем влево, пока не услышите «Вкладка «Главная», и дважды коснитесь экрана.
-
Проводите пальцем вправо, пока не услышите сообщение «Размер шрифта» поле со списком» и текущий размер шрифта, а затем дважды коснитесь экрана.
-
Проводите пальцем влево или вправо, пока не услышите нужный размер шрифта, и дважды коснитесь экрана.
Использование шрифтов темы
Шрифты темы изменяют шрифты во всем документе. Они используют пару шрифтов, предназначенных для совместной работы. Первый шрифт используется для заголовков, а второй — для основного текста.
Совет: Чтобы убедиться, что шрифты темы применяются к заголовкам, необходимо применить Word стиль заголовка к тексту заголовка. Сведения о том, как это сделать, см. в разделе Работа с заголовками.
-
Проводите пальцем по верхней части экрана, пока не услышите фразу «Дополнительные параметры, кнопка», и дважды коснитесь экрана. Вы услышите имя текущей вкладки.
-
Дважды коснитесь экрана, проводите пальцем влево, пока не услышите «Вкладка «Главная», и дважды коснитесь экрана.
-
Проводите пальцем вправо, пока не услышите сообщение «Поле со списком шрифта», за которым следует текущий шрифт, а затем дважды коснитесь экрана.
-
Проводите пальцем влево или вправо, пока не услышите сообщение «Шрифты темы». Проведите пальцем вправо, чтобы просмотреть доступные шрифты темы. Дважды коснитесь экрана, чтобы сделать выбор.
Список шрифтов темы заканчивается, когда вы услышите фразу «Недавно использованные шрифты» или «Все шрифты».
Дополнительные сведения
Проверка орфографии в документе Word с помощью средства чтения с экрана
Предоставление общего доступа к документу Word с помощью средства чтения с экрана
Выполнение основных задач в Word с помощью средства чтения с экрана
Настройка устройства для поддержки специальных возможностей в Microsoft 365
Знакомство с Word и навигация с помощью средства чтения с экрана
Используйте Word в Интернете с помощью средства чтения с экрана и клавиатуры для добавления или изменения текста в документе. Мы протестировали его с помощью экранного диктора вMicrosoft Edge и JAWS и NVDA в Chrome, но он может работать с другими средствами чтения с экрана и веб-браузерами, если они соответствуют общим стандартам и методам специальных возможностей. Вы также узнаете, как изменить шрифт, применить стили форматирования и использовать заголовки для улучшения потока текста.
Примечания:
-
Если вы используете Экранный диктор в Windows 10 Fall Creators Update, для изменения документов, электронных таблиц или презентаций в Microsoft 365 для Интернета вам понадобится отключить режим сканирования. Дополнительные сведения см. в статье Отключение виртуального режима или режима просмотра в средствах чтения с экрана в Windows 10 Fall Creators Update.
-
Новые возможности Microsoft 365 становятся доступны подписчикам Microsoft 365 по мере выхода, поэтому в вашем приложении эти возможности пока могут отсутствовать. Чтобы узнать о том, как можно быстрее получать новые возможности, станьте участником программы предварительной оценки Office.
-
Дополнительные сведения о средствах чтения с экрана см. в статье О работе средств чтения с экрана в Microsoft 365.
-
При использовании Word в Интернете со средством чтения с экрана переключитесь в полноэкранный режим. Нажмите клавишу F11, чтобы включить и выключить полноэкранный режим.
-
Рекомендуется использовать Word в Интернете в веб-браузере Microsoft Edge. Word в Интернете работает в веб-браузере, поэтому сочетания клавиш немного отличаются от тех, которые используются в классической программе. Например, для перехода в область команд и выхода из нее вместо клавиши F6 используются клавиши CTRL+F6. Кроме того, такие распространенные сочетания клавиш, как F1 (справка) и CTRL+O (открыть), относятся к командам веб-браузера, а не Word в Интернете.
В этом разделе
-
Добавление текста в документ
-
Поиск и замена текста
-
Выделение текста
-
Работа с заголовками
-
Применение полужирного шрифта, курсива и подчеркивания
-
Изменение типа и размера шрифта
-
Использование шрифтов темы
Добавление текста в документ
-
Откройте документ Word в Интернете, в который вы хотите добавить текст. При открытии документа фокус будет сделан на области редактирования в тексте документа.
-
Нажимайте клавиши со стрелками, пока не услышите место, куда нужно добавить текст, и не начнете вводить текст. Изменения сохранятся автоматически.
Поиск и замена текста
-
При редактировании документа Word в Интернете нажмите клавиши CTRL+F. Откроется область Поиск . Фокус находится на текстовом поле поиска.
В более ранних версиях JAWS для поиска и замены текста нажмите клавиши CTRL+H.
-
Нажимайте клавиши SHIFT+TAB, пока не услышите сообщение «Меню «Дополнительные действия», а затем нажмите клавишу ВВОД. Один раз нажмите клавишу СТРЕЛКА ВВЕРХ. Вы услышите сообщение «Заменить». Нажмите клавишу ВВОД, чтобы выбрать ее. Фокус возвращается в текстовое поле поиска.
-
Введите слово или фразу, которую вы хотите заменить. Список результатов поиска обновляется по мере ввода.
-
Нажимайте клавишу TAB, пока не услышите фразу «Заменить на», а затем введите слово или фразу, которыми вы хотите заменить исходное слово.
-
Чтобы просмотреть список результатов поиска, нажимайте клавишу TAB, пока не услышите фразу «Предыдущий результат» или «Следующий результат» и нажмите клавишу ВВОД. Средство чтения с экрана объявляет экземпляры при перемещении в списке.
-
Выполните одно из указанных ниже действий.
-
Чтобы заменить результаты поиска по одному, нажимайте клавишу TAB или SHIFT+TAB, пока не услышите фразу «Заменить», а затем нажмите клавишу ВВОД. Перейдите к следующему экземпляру и при необходимости повторите этот шаг.
-
Чтобы заменить все экземпляры, нажимайте клавишу TAB, пока не услышите сообщение «Заменить все», а затем нажмите клавишу ВВОД.
-
Выделение текста
Вы можете быстро выделить весь текст в документе или только его часть.
-
Чтобы выделить весь текст, нажмите клавиши CTRL+A.
-
Чтобы выделить фрагмент текста, перейдите к тексту, который нужно выделить, а затем нажмите и удерживайте нажатой клавишу SHIFT. Используйте клавиши со стрелками для перемещения курсора, пока не будет выделен текст.
Работа с заголовками
Заголовки очень важны для доступности, навигации и удобства использования документа. Чтобы убедиться, что заголовки правильно работают для специальных возможностей, используйте встроенные стили заголовков при создании заголовков. Таким образом средство чтения с экрана и Word обмениваться правильной информацией для плавной навигации.
-
Выделите в документе текст, который вы хотите сделать заголовком.
-
Выполните одно из указанных ниже действий.
-
Чтобы применить стиль Заголовок 1, нажмите клавиши CTRL+ALT+1.
-
Чтобы применить стиль Заголовок 2, нажмите клавиши CTRL+ALT+2.
-
Чтобы применить стиль Заголовок 3, нажмите клавиши CTRL+ALT+3.
-
Чтобы использовать другие стили заголовков, нажмите ALT и клавишу с логотипом Windows, а затем H, L. Нажимайте клавишу TAB, пока не услышите нужный вариант, а затем нажмите клавишу ВВОД.
-
Применение полужирного шрифта, курсива и подчеркивания
За счет форматирования знаков можно повысить удобочитаемость документа.
-
Выделите в документе текст, который вы хотите отформатировать.
-
Выполните одно из указанных ниже действий.
-
Для применения полужирного начертания нажмите клавиши CTRL+B.
-
Для применения курсива нажмите клавиши CTRL+I.
-
Для применения подчеркивания нажмите клавиши CTRL+U.
-
Изменение типа и размера шрифта
Чтобы сделать документ доступным для всех пользователей, выберите более удобный для чтения шрифт или настройте его размер.
Изменение шрифта
-
Выделите в документе текст, который вы хотите отформатировать.
-
Нажмите клавиши ALT+клавиша с логотипом Windows, а затем — H, F и F. Прозвучит фраза «Имя шрифта».
-
Нажимайте клавишу СТРЕЛКА ВНИЗ, пока не услышите нужный вариант, а затем нажмите клавишу ВВОД.
Совет: Чтобы сразу перейти к определенному шрифту, начните вводить его название. Например, чтобы перейти к шрифту Times New Roman, введите ti.
Изменение размера шрифта
-
Выделите в документе текст, который нужно изменить.
-
Выполните одно из указанных ниже действий.
-
Чтобы сделать текст на 1 точку больше, нажмите клавиши CTRL+Правая скобка (]).
-
Чтобы уменьшить текст на 1 точку, нажмите клавиши CTRL+Левая скобка ([).
-
Чтобы увеличить размер текста в соответствии с размерами кнопки Увеличить размер шрифта , нажмите клавиши CTRL+SHIFT+Больше (>).
-
Чтобы увеличить размер текста в соответствии с размерами кнопки Уменьшить размер шрифта , нажмите клавиши CTRL+SHIFT+Меньше знака (<).
-
Чтобы выбрать определенный размер шрифта, нажмите клавиши ALT+Клавиша с логотипом Windows+H, F и S. Прозвучит сообщение «Размер шрифта». Введите нужный размер шрифта и нажмите клавишу ВВОД.
-
Изменение нескольких свойств шрифта
В группе Шрифт на вкладке Главная можно изменять различные свойства шрифта.
-
Выделите в документе текст, который вы хотите отформатировать.
-
Чтобы перейти на вкладку Главная , нажмите клавиши ALT+Windows+H.
-
Выполните одно или несколько из указанных ниже действий.
-
Чтобы изменить:
-
Шрифт, нажмите клавишу F, а затем F, а затем нажимайте клавишу СТРЕЛКА ВНИЗ, пока не услышите нужный шрифт, и нажмите клавишу ВВОД.
-
Стиль шрифта, нажмите клавишу F, а затем Y. Нажимайте клавишу TAB, а затем используйте клавишу СТРЕЛКА ВВЕРХ или СТРЕЛКА ВНИЗ, пока не услышите нужный стиль шрифта, и нажмите клавишу ВВОД.
-
Размер шрифта, нажмите клавишу F, затем S, а затем нажимайте клавишу СТРЕЛКА ВНИЗ, пока не услышите нужный размер шрифта, и нажмите клавишу ВВОД.
-
Цвет шрифта, нажмите F и C, а затем нажимайте клавишу TAB, пока не услышите нужный вариант, и нажмите ВВОД.
-
Цвет выделения текста, нажмите I, а затем нажимайте клавишу TAB, пока не услышите нужный вариант, и нажмите ВВОД.
-
-
Чтобы выбрать:
-
Зачеркнутый текст, нажмите 4.
-
Надстрочный текст, нажмите 6.
-
Подстрочный текст, нажмите 5.
-
-
Использование шрифтов темы
Шрифты темы изменяют шрифты во всем документе. Они используют пару шрифтов, предназначенных для совместной работы. Первый шрифт используется для заголовков, а второй — для основного текста.
Совет: Чтобы убедиться, что шрифты темы применяются к заголовкам, необходимо применить Word стиль заголовка к тексту заголовка. Сведения о том, как это сделать, см. в разделе Работа с заголовками.
-
В документе нажмите клавиши ALT+клавиша с логотипом Windows+H, F и F. Прозвучит фраза «Имя шрифта».
-
Нажмите клавиши ALT+СТРЕЛКА ВНИЗ, чтобы развернуть меню Шрифт .
-
Нажимайте клавишу СТРЕЛКА ВВЕРХ, пока не услышите название шрифта, за которым следует слово «Заголовки» или «Текст», а затем нажмите клавишу ВВОД, чтобы выбрать.
Совет: Не все шрифты являются шрифтами темы. Шрифты темы обычно находятся в верхней части меню.
См. также
Вставка рисунков и изображений в Word с помощью средства чтения с экрана
Проверка орфографии в документе Word с помощью средства чтения с экрана
Выполнение основных задач в Word с помощью средства чтения с экрана
Сочетания клавиш в Word
Знакомство с Word и навигация с помощью средства чтения с экрана
Техническая поддержка пользователей с ограниченными возможностями
Корпорация Майкрософт стремится к тому, чтобы все наши клиенты получали наилучшие продукты и обслуживание. Если у вас ограниченные возможности или вас интересуют вопросы, связанные со специальными возможностями, обратитесь в службу Microsoft Disability Answer Desk для получения технической поддержки. Специалисты Microsoft Disability Answer Desk знакомы со многими популярными специальными возможностями и могут оказывать поддержку на английском, испанском, французском языках, а также на американском жестовом языке. Перейдите на сайт Microsoft Disability Answer Desk, чтобы узнать контактные сведения для вашего региона.
Если вы представитель государственного учреждения или коммерческой организации, обратитесь в службу Disability Answer Desk для предприятий.
Перейти к содержанию
Просмотров 23.7к. Обновлено 11 октября 2019
Операции копирования и вставки текста относятся к часто используемым. Поэтому все пользователи должны уметь выполнять эти действия, а способы как это сделать мы сейчас и рассмотрим.
Содержание
- Как скопировать текст в ворде
- Как вставить текст в ворде
- Как вырезать текст в ворде
Как скопировать текст в ворде
- Первое что нам нужно будет сделать, это выбрать текст, который необходимо скопировать.
- Поместить текст в буфер обмена (скопировать), можно это сделать несколькими способами:
Как вставить текст в ворде
После того как текст скопирован, его можно вставить в любое место документа, столько раз сколько вам это необходимо. Для вставки текста также имеется несколько способов:
Как вырезать текст в ворде
Для того чтобы вырезать часть текста из word необходимо:
- Выделить текст
- Вырезать, воспользовавшись одним из способов
Insert text or data from another document without using cut-and-paste
Updated on November 21, 2021
What to Know
- Insert a document within Word by going to Insert > Object > Text from File. Select a file and choose Insert.
- Insert a portion of a document by going to Insert > Object > Text from File and selecting a file. Adjust Range to choose a portion.
A common method to insert text into a Microsoft Word document is to cut and paste it. This works well for short pieces of text. When you want to insert an entire document or a lengthy section of a document, there’s a quicker solution than the cut-and-paste method. Instructions in this article apply to Word for Microsoft 365, Word 2019, Word 2016, Word 2013, and Word 2010.
Add Another Document to a Word Document
Word can add an entire document into your work in a few quick steps.
-
Position the cursor where you want to insert the document.
-
Go to the Insert tab.
-
In the Text group, select the Object drop-down arrow.
-
Select Text from File.
-
In the Insert File dialog box, select a document file.
-
Choose Insert.
-
The document is inserted, beginning at the cursor location.
Add a Portion of a Document to a Word Document
If you don’t want to add the entire contents of the file into your Word document, choose which parts of the document or worksheet that you want to insert.
-
Place the cursor where you want to insert the text.
-
Select Insert > Object > Text from File.
-
In the Insert File dialog box, select a document file.
-
Select Range.
-
In the Set Range dialog box, enter the bookmark name from the Word document, or the range of cells from the Excel worksheet.
-
Select OK.
-
In the Insert File dialog box, select Insert.
-
The portion of the document is inserted, beginning at the cursor location.
Insert a Linked Text in a Document
If the text from the document you’re inserting might change, use linked text that can be updated easily. The linked text option offers a third method to insert a document that updates the document automatically if the original changes.
-
Position the cursor where you want to insert the link to the document.
-
Go to the Insert tab.
-
Select the Object drop-down arrow.
-
Choose Object.
-
In the Object dialog box, go to the Create from File tab, then select Browse.
-
In the Browse dialog box, choose the file to insert, then select Insert.
-
In the Object dialog box, select Display as icon to display the inserted file as a clickable icon, rather than display the first page of the file.
-
Select OK to insert the linked file
How to Update Linked Text
Because linked data is stored in the source file, linked objects can be updated if the source is changed.
If the text changes in the original document, select the linked text object (the entire text of the insert will be selected), then press F9. This checks the original and updates the inserted text with the changes made to the original.
Only linked text can be updated. Because embedded objects become part of the Word file, these objects are not connected to the source file and do not update.
Thanks for letting us know!
Get the Latest Tech News Delivered Every Day
Subscribe
Для многих вопрос — «Как вставить текст в Ворд?» вызовет улыбку. Чего может быть проще, чем вставить текст на компьютере. Всего и делов-то, нажал CTRL+C, затем CTRL+V и все готово – текст на месте. Но не все так просто, бывают ситуации, когда данная задача превращается в проблему.
Давайте разберем, какие неожиданности вас могут ждать при копировании текста в Microsoft Word:
- Шрифт у вставленного текста совсем не как в документе.
- При копировании в Microsoft Word у текста устанавливается не тот размер шрифта.
- При вставке текста в Word не то цвет и фон шрифта.
- При копировании текста в документ Word остаются ссылки.
Теперь давайте попробуем вставить текст с какого-нибудь сайта в документ Microsoft Word. Думаю, вы получите что-то такое:
А ведь мы ожидали совсем не такой результат. Буквы получились большие, появились какие-то ссылки, да и шрифт совсем не тот. С этим надо что-то делать…
Что такое буфер обмена?
Как решить проблему с копированием текста в Microsoft Word
Конечно, можно откорректировать вставленный текст с помощью стандартных функций форматирования: выставить размер шрифта, установить фон и курсив, убрать гиперссылки. Но, это все долго и нудно. Так что пусть этим занимаются компьютерные чайники, мы же сделаем все правильно и воспользуемся стандартной функцией вставки текста, уже предусмотренной в Microsoft Word.
Инструкция по вставке текста в документ микрософт ворд.
- Выделяем и копируем нужный нам текст.
- Переходим в Microsoft Word, устанавливаем курсор в нужное нам место и нажимаем маленькую стрелочку, которая скрывается под стандартной кнопкой с функцией вставки текста.
- Выбираем меню «специальная вставка». Перед нами появится примерно такое окно:
- Выбираем «Неформатированный текст» и нажимаем кнопку «ОК».
После вставки текста шрифт, его размер и цвет соответствуют форматированию остального документа.
Вот и все. Удачи!
©
2015 — 2023
InfoConnector.ru
Вставка скопированного текста в документ Word
Microsoft Word поддерживает большинство стандартных для настольных операционных систем Windows и macOS сочетаний клавиш, одним из которых и следует воспользоваться для вставки предварительно скопированного текста. Просто установите указатель курсора (каретку) в нужное место документа и воспользуйтесь одной из представленных ниже комбинаций.
- «Ctrl + V» — Windows
- «Command + V» — macOS
Содержимое буфера обмена будет вставлено в документ Ворд в том же виде, в котором оно было изначально, за исключением разве что неподдерживаемых программой объектов и стилей. Если такой вариант вас не устраивает, ознакомьтесь со следующими способами.
Читайте также: Горячие клавиши для работы в Windows / macOS
Способ 2: Контекстное меню
Другим возможным методом вставки скопированного текста является обращение к контекстному меню, вызываемому нажатием правой кнопки мышки (ПКМ) в нужном месте документа. В отличие от рассмотренного выше решения, такой подход предоставляет до четырех различных вариантов, определяющих конечный вид исходной записи. Рассмотрим каждый из них.
Примечание: Наличие в списке доступных всех или только некоторых из обозначенных ниже пунктов определяется содержимым буфера обмена. То есть для скопированного текста и, например, текста с графическими или какими-либо иными объектами оно может и наверняка будет отличаться.
- «Сохранить исходное форматирование» — скопированный текст будет вставлен в том же виде, который он имел изначально;
Способ 3: Меню «Вставить»
Наиболее очевидным, но далеко не таким востребованным среди пользователей методом вставки является использование отдельного инструмента текстового редактора – кнопки «Вставить» из группы «Буфер обмена» во вкладке «Главная». Если нажать по ее значку, будет выполнена обычная вставка, аналогичная таковой в части «Способ 1» настоящей статьи, где использовалось сочетание клавиш. Если же нажать по самой надписи «Вставить» или расположенной под ней указывающей вниз стрелкой, на выбор будут доступны следующие пункты, аналогичные таковым в контекстном меню:
- «Сохранить исходное форматирование»;
- «Объединить форматирование»;
- «Рисунок»;
- «Сохранить только текст».
Значение каждого из этих параметров было рассмотрено в предыдущей части статьи. Особого внимания заслуживает еще один из них, выделенный отдельным пунктом и предоставляющий ряд дополнительных возможностей. Это «Специальная вставка», которая также вызывается сочетанием клавиш «Alt+Ctrl+V» и предоставляет следующие варианты:
Обратите внимание! Наличие в меню специальной вставки тех или иных пунктов из нижеперечисленных зависит от содержимого буфера обмена, то есть для скопированного текста, текста с объектами (таблицы, фигуры, рисунки, элементы разметки и т. д.) и только объектов их количество может и наверняка будет отличаться.
- «Документ Microsoft Word (объект)» — объект, который визуально напоминает текстовое поле и содержит в себе скопированную запись, а при двойном клике левой кнопки мышки (ЛКМ) открывается в виде отдельного документа с таким же содержимым. Работает по принципу гиперссылки;
Примечание: Использование последнего пункта в меню кнопки «Вставить» — «Вставка по умолчанию», — открывает окно «Параметров» текстового редактора, в котором доступна возможность настройки стандартного поведения этой функции. Обратившись к данному разделу, можно сделать так, чтобы при обычной вставке в документ добавлялся, например, только текст с очисткой исходного форматирования («Сохранить только текст»), а не с его сохранением.


Как сделать вставку текста в ворде

Эта статья предназначена для людей с нарушениями зрения, использующих программы чтения с экрана совместно с продуктами Office. Статья входит в набор содержимого Специальные возможности Office. Дополнительные общие сведения см. на домашней странице службы поддержки Microsoft.
Добавляйте Word в документ с помощью клавиатуры и чтения с экрана. Мы протестировали его с экранным диктором, JAWS и NVDA, но оно может работать с другими устройствами чтения с экрана, если они придерживаются стандартов и приемов для работы со специальными возможности. Кроме того, вы узнаете, как изменить шрифт, применить стили форматирования и использовать встроенные стили заголовков для улучшения доступности и использования документа.
Новые возможности Microsoft 365 становятся доступны подписчикам Microsoft 365 по мере выхода, поэтому в вашем приложении эти возможности пока могут отсутствовать. Чтобы узнать о том, как можно быстрее получать новые возможности, станьте участником программы предварительной оценки Office.
Дополнительные сведения о средствах чтения с экрана см. в статье о работе средств чтения с экрана в Microsoft Office.
В этом разделе
Добавление текста в документ
Откройте Word документ, в который вы хотите добавить текст. Фокус перемещается в область редактирования в тексте документа.
Нажимая клавиши со стрелками, вы услышите место, куда вы хотите добавить текст, и начните вводить текст.
Когда вы закончите ввод, нажмите клавиши CTRL+S, чтобы сохранить изменения. Дополнительные сведения о дополнительных параметрах сохранения можно найти в документе Word с помощью средства чтения с экрана.
Поиск и замена текста
При редактировании Word нажмите CTRL+H. Вы услышите: «Найти и заменить». Фокус будет находиться в текстовом поле Найти.
Введите слово или фразу, которые вы хотите найти и заменить.
Вновь нажмите клавишу TAB. Вы услышите: «Заменить на». Введите слово или фразу, вместо которых нужно заменить исходное.
Выполните одно из следующих действий:
Чтобы найти и заменить совпадающие слова или фразы по одному, нажмите ALT+R. Первый экземпляр будет заменен в тексте документа. Повторите эти процедуры для всех экземпляров, которые нужно заменить. Если вы хотите пропустить замену экземпляра, нажмите ALT+F, чтобы перейти к следующему.
Чтобы заменить все совпадающие слова или фразы в тексте, нажмите ALT+A. Вы услышите оповещение о количестве замен. Чтобы закрыть окно оповещения, нажмите ввод.
Выделение текста
Вы можете быстро выделить весь текст в документе или только его часть.
Чтобы выделить весь текст, нажмите клавиши CTRL+A.
Чтобы выбрать фрагмент текста, переходить к нужному тексту, а затем нажмите и удерживайте нажатой shift. Используйте клавиши со стрелками для перемещения курсора до тех пор, пока текст не будет выбран.
Работа с заголовками
Заголовки очень важны для доступности документа, навигации и простости использования. Чтобы убедиться, что заголовки правильно работают для доступности, при создании заголовков используйте встроенные стили заголовков. В этом случае ваш экранный Word обмениваться нужными сведениями для бесперебойной навигации.
Заголовки также можно использовать как целевые объекты для создания гиперссылки в текущем документе. Инструкции можно найти в ссылке Ссылка на расположение в документе.
Выделите в документе текст, который вы хотите сделать заголовком.
Выполните одно из указанных ниже действий.
Чтобы применить стиль Заголовок 1, нажмите клавиши CTRL+ALT+1.
Чтобы применить стиль Заголовок 2, нажмите клавиши CTRL+ALT+2.
Чтобы применить стиль Заголовок 3, нажмите клавиши CTRL+ALT+3.
Чтобы найти другие стили заголовков, нажмите клавиши ALT+H, L. Нажимая клавиши со стрелками, пока не услышите нужный стиль, а затем нажмите клавишу ВВОД, чтобы применить его к документу.
Применение полужирного шрифта, курсива и подчеркивания
Форматирование символов может повысить ухластить читаемость документа.
Выделите в документе текст, который вы хотите отформатировать.
Выполните одно из указанных ниже действий.
Для применения полужирного начертания нажмите клавиши CTRL+B.
Для применения курсива нажмите клавиши CTRL+I.
Для применения подчеркивания нажмите клавиши CTRL+U.
Изменение типа и размера шрифта
Чтобы сделать документ доступным для всех пользователей, выберите более удобный для чтения шрифт или настройте его размер.
Изменение шрифта
Выделите в документе текст, который вы хотите отформатировать.
Нажмите ALT+H, F, F. Вы услышите «Шрифт» и текущий шрифт.
Нажимайте клавишу СТРЕЛКА ВНИЗ, пока не услышите нужный вариант, а затем нажмите клавишу ВВОД.
Совет: Чтобы сразу перейти к определенному шрифту, начните вводить его название. Например, чтобы перейти к шрифту Times New Roman, введите ti .
Изменение размера шрифта
Вы можете выбрать в документе текст, который вы хотите выбрать.
Выполните одно из следующих действий:
Чтобы сделать текст на 1 пункт больше, нажмите CTRL+ПРАВАЯ СКОБКА (]).
Чтобы сделать текст на 1 пункт меньше, нажмите CTRL+левая скобка ([).
Чтобы увеличить текст пошагово в соответствии с размерами кнопки Увеличить размер шрифта, нажмите клавиши CTRL+SHIFT+больше (>).
Чтобы уменьшить размер текста пошагово в соответствии с размерами кнопки Уменьшить размер шрифта, нажмите клавиши CTRL+SHIFT+МЕНЬШЕ (<).
Чтобы выбрать определенный размер, нажмите клавиши ALT+H, F, S. Вы услышите текущий размер шрифта. Введите нужный размер шрифта и нажмите ввод.
Одновременное изменение нескольких свойств шрифта
В диалоговом окне Шрифт можно просмотреть свойства и эффекты шрифта и изменить несколько одновременно.
Выделите в документе текст, который вы хотите отформатировать.
Чтобы открыть диалоговое окно Шрифт, нажмите ALT+H, F, N.
Выполните одно или несколько из указанных ниже действий.
Чтобы перейти к свойствам шрифта и изменить их:
Шрифт, нажмите клавиши ALT+F, а затем нажимайте клавишу СТРЕЛКА ВНИЗ, пока не услышите нужный вариант.
Начертание шрифта, нажмите клавиши ALT+Y, а затем нажимайте клавишу СТРЕЛКА ВНИЗ, пока не услышите нужный вариант.
Размер шрифта, нажмите клавиши ALT+S, а затем нажимайте клавишу СТРЕЛКА ВНИЗ, пока не услышите нужный вариант.
Цвет шрифта, нажмите клавиши ALT+C, нажимая клавиши со стрелками, пока не услышите нужный цвет, а затем нажмите клавишу ВВОД.
Стиль подчеркнутыхэлементов , нажмите клавиши ALT+U, нажимая клавишу СТРЕЛКА ВНИЗ, пока не услышите нужный стиль, а затем нажмите клавишу ВВОД.
Цвет линии, нажмите клавиши ALT+I, нажимая клавиши со стрелками, пока не услышите нужный цвет, а затем нажмите клавишу ВВОД.
Чтобы перейти к эффектам шрифта и выбрать их:
Зачеркнутый текст, нажмите клавиши ALT+K.
Двойное зачеркивание, нажмите клавиши ALT+L.
Надстрочный текст, нажмите клавиши ALT+P.
Подстрочный текст, нажмите клавиши ALT+B.
Малые прописные, нажмите клавиши ALT+M.
Все прописные, нажмите клавиши ALT+A.
Скрытый текст, нажмите клавиши ALT+H.
Кнопку По умолчанию, нажмите клавиши ALT+D, а затем нажмите ВВОД.
Кнопку Текстовые эффекты, нажмите клавиши ALT+E, а затем нажмите ВВОД.
Вкладку Дополнительно, нажмите клавиши ALT+V.
Вкладку Шрифт, нажмите клавиши ALT+N.
Чтобы применить изменения, нажимая клавишу TAB, пока не услышите слово «ОК», а затем нажмите клавишу ВВОД.
Использование шрифтов темы
Шрифты темы изменяют шрифты во всем документе. В них используется пара шрифтов, которые хорошо работают друг с другом. Первый шрифт используется для заголовков, а второй — для текста.
Совет: Чтобы шрифты темы применялись к заголовкам, Word к тексту заголовков. Сведения о том, как это сделать, см. в разделе Работа с заголовками.
В документе нажмите клавиши ALT+G, T, F.
Нажимайте клавишу СТРЕЛКА ВНИЗ, пока не услышите нужный вариант, а затем нажмите клавишу ВВОД.
См. также
Добавляйте Word для Mac изменять текст в документе с помощью клавиатуры и VoiceOver (встроенного в macOS устройства чтения с экрана). Кроме того, вы узнаете, как изменять шрифты, применять стили форматирования и использовать встроенные стили заголовков для улучшения доступности и использования документа.
Новые возможности Microsoft 365 становятся доступны подписчикам Microsoft 365 по мере выхода, поэтому в вашем приложении эти возможности пока могут отсутствовать. Чтобы узнать о том, как можно быстрее получать новые возможности, станьте участником программы предварительной оценки Office.
В этой статье предполагается, что вы используете VoiceOver — средство чтения с экрана, встроенное в macOS. Дополнительные сведения об использовании VoiceOver см. в кратком руководстве по началу работы с VoiceOver.
Рекомендуем просматривать и редактировать документы в режиме разметки. VoiceOver может работать ненадежно в других режимах просмотра.
В этом разделе
Добавление текста в документ
ОткройтеWord для Mac, в который вы хотите добавить текст. VoiceOver озвучит имя открытого файла. Фокус перемещается в текстовую область документа.
Поместите курсор в то место, куда вы хотите добавить текст, и начните вводить текст.
Когда закончите, нажмите клавиши COMMAND+S, чтобы сохранить изменения. Дополнительные сведения о дополнительных параметрах сохранения можно найти в документе Word с помощью средства чтения с экрана.
Поиск и замена текста
При редактировании Word для Mac нажмите shift+COMMAND+H. Вы услышите: «Поиск в документе, поле со полем».
Введите слово или фразу, которые нужно заменить. Список результатов поиска обновляется по мере ввода.
Нажимая клавишу TAB, пока не услышите фразу «Заменить на, поле со значением», а затем введите слово или фразу, которыми нужно заменить исходное.
Выполните одно из следующих действий:
Чтобы заменить совпадающие слова или фразы по одному, нажимая клавишу TAB, пока не услышите фразу «Заменить, кнопка», а затем нажмите клавиши CONTROL+OPTION+ПРОБЕЛ, чтобы заменить первое в экземпляре. Фокус перемещается к следующему экземпляру. Повторите это шаг для всех экземпляров, которые нужно заменить.
Чтобы заменить все совпадающие слова или фразы, нажимая клавишу TAB, пока не услышите фразу «Заменить все, кнопка», а затем нажмите клавиши CONTROL+OPTION+ПРОБЕЛ. Вы услышите оповещение о количестве сделанных замен. Чтобы закрыть окно оповещения, нажмите control+OPTION+ПРОБЕЛ.
Работа с заголовками
Заголовки очень важны для доступности документа, навигации и простости использования. Чтобы убедиться, что заголовки правильно работают для доступности, при создании заголовков используйте встроенные стили заголовков. В этом случае ваш экранный Word обмениваться нужными сведениями для бесперебойной навигации.
Заголовки также можно использовать как целевые объекты для создания гиперссылки в текущем документе. Инструкции можно найти в разделе «Ссылка на другое место в текущем документе» статьи Вставка гиперссылки в Word с помощью чтения с экрана.
Вы можете выбрать в документе текст, который вы хотите превратить в заголовок.
Выполните одно из указанных ниже действий.
Чтобы применить стиль Заголовок 1, нажмите клавиши COMMAND+OPTION+1.
Чтобы применить стиль Заголовок 2, нажмите клавиши COMMAND+OPTION+2.
Чтобы применить стиль Заголовок 3, нажмите клавиши COMMAND+OPTION+3.
Применение полужирного шрифта, курсива и подчеркивания
За счет форматирования знаков можно повысить удобочитаемость документа.
Выделите в документе текст, который вы хотите отформатировать.
Выполните одно из указанных ниже действий.
Чтобы применить полужирное начертание, нажмите клавиши CONTROL+B.
Чтобы применить курсивное начертание, нажмите клавиши CONTROL+I.
Чтобы применить подчеркивание, нажмите клавиши CONTROL+U.
Изменение типа и размера шрифта
Чтобы сделать документ доступным для всех пользователей, выберите более удобный для чтения шрифт или настройте его размер.
Изменение шрифта
Вы можете выбрать в документе текст, который вы хотите изменить.
Нажимая F6, пока не услышите выбранную вкладку, например «Главная, выбрано, вкладка».
Чтобы открыть поле со полем со шрифтом, нажимая клавишу TAB, пока не услышите название текущего шрифта и слово «Шрифт, поле со полем со шрифтом». Чтобы открыть список, нажмите клавиши CONTROL+OPTION+ПРОБЕЛ.
Нажимая клавишу СТРЕЛКА ВНИЗ, пока не услышите название нужного шрифта, а затем нажмите клавиши CONTROL+OPTION+ПРОБЕЛ. Если у шрифта есть подменю с дополнительными вариантами, вы услышите его название, а затем — «Подменю». Нажмите клавишу СТРЕЛКА ВПРАВО, чтобы развернуть подменю, нажимая клавишу СТРЕЛКА ВНИЗ, пока не услышите нужный вариант, а затем нажмите клавиши CONTROL+OPTION+ПРОБЕЛ, чтобы выбрать его.
Совет: Чтобы сразу перейти к определенному шрифту, начните вводить его название. Например, введите ti, чтобы найти шрифт «Время».
Изменение размера шрифта
Вы можете выбрать в документе текст, который вы хотите выбрать.
Нажимая F6, пока не услышите выбранную вкладку, например «Главная, выбрано, вкладка».
Чтобы открыть поле со значением Размер шрифта, нажимая клавишу TAB, пока не услышите размер шрифта текущего шрифта, а затем — «Размер шрифта, поле со полем со шрифтом». Чтобы открыть список, нажмите клавиши CONTROL+OPTION+ПРОБЕЛ.
Нажимайте клавишу СТРЕЛКА ВНИЗ для перемещения в списке доступных размеров. Чтобы применить выбранный размер шрифта, нажмите control+OPTION+ПРОБЕЛ.
Использование шрифтов темы
Шрифты темы изменяют шрифты во всем документе. В них используется пара шрифтов, которые хорошо работают друг с другом. Первый шрифт используется для заголовков, а второй — для текста.
Совет: Чтобы шрифты темы применялись к заголовкам, необходимо применить Word к тексту заголовка. Сведения о том, как это сделать, см. в разделе Работа с заголовками.
Нажимая F6, пока не услышите выбранную вкладку, например «Главная, выбрано, вкладка».
Чтобы открыть поле со полем со шрифтом, нажимая клавишу TAB, пока не услышите название текущего шрифта и слово «Шрифт, поле со полем со шрифтом». Чтобы открыть список, нажмите клавиши CONTROL+OPTION+ПРОБЕЛ.
Нажмите клавишу T. Вы услышите фразу «Шрифты темы».
Нажимая клавишу СТРЕЛКА ВНИЗ, просмотрите список доступных шрифтов темы. Чтобы выбрать и применить шрифт темы к документу, нажмите control+OPTION+ПРОБЕЛ. Список шрифтов темы заканчивается, когда вы услышите «Последние шрифты» или «Все шрифты».
Дополнительные сведения
Добавляйте Word для iOS изменять текст в документе с помощью VoiceOver (встроенного в iOS устройства чтения с экрана). Вы также узнаете, как изменять шрифты, применять стили форматирования и использовать заголовки для улучшения потока текста.
Новые возможности Microsoft 365 становятся доступны подписчикам Microsoft 365 по мере выхода, поэтому в вашем приложении эти возможности пока могут отсутствовать. Чтобы узнать о том, как можно быстрее получать новые возможности, станьте участником программы предварительной оценки Office.
В этой статье предполагается, что вы используете VoiceOver — средство чтения с экрана, встроенное в iOS. Дополнительные сведения об использовании VoiceOver см. на странице Универсальный доступ в продуктах Apple.
Рекомендуем просматривать и редактировать документы в режиме разметки. VoiceOver может работать ненадежно в других режимах просмотра.
В этом разделе
Добавление текста в документ
ОткройтеWord для iOS документ, в который вы хотите добавить текст.
Чтобы добавить текст в документ, проводите пальцем вправо, пока не услышите нужный текст, а затем — «Содержимое». Дважды коснитесь экрана. Откроется экранная клавиатура.
Для ввода используйте экранную клавиатуру. Чтобы закрыть клавиатуру, проводите пальцем влево, пока не услышите «Скрыть клавиатуру», а затем дважды коснитесь экрана. Инструкции о том, как сохранить свою работу, можно найти в документе Word с помощью чтения с экрана.
Проверка параметров ротора VoiceOver для добавления текста
Если вы не можете открыть область редактирования или открыть экранную клавиатуру, проверьте параметры ротора VoiceOver.
На телефоне перейдите на домашний экран, на котором Параметры значок. Проведите одним пальцем вниз по экрану, пока не услышите «Параметры», а затем дважды коснитесь экрана.
Проводите пальцем вправо, пока не услышите «Доступность, кнопка», а затем дважды коснитесь экрана.
Проводите пальцем вправо, пока не услышите «VoiceOver, вправо, кнопка», а затем дважды коснитесь экрана.
Проводите пальцем вправо, пока не услышите фразу «Ротор, кнопка». После этого дважды коснитесь экрана.
Проводите пальцем вправо, пока не услышите нужный вариант, а затем дважды коснитесь экрана. Повторите это шаг для всех параметров, которые вы хотите выбрать. Убедитесь, что выбран по крайней мере параметр Выделение текста.
Поиск и замена текста
При редактированииWord для iOS документа коснитесь верхней части экрана четырьмя пальцами, проводите пальцем влево или вправо, пока не услышите «Найти, кнопка», а затем дважды коснитесь экрана. Вы услышите сообщение «Поиск, текстовое поле, правка». Откроется экранная клавиатура.
С помощью экранной клавиатуры впишите слово или фразу, которые вы хотите найти и заменить. VoiceOver озвучит количество совпадений.
Коснитесь верхней части экрана четырьмя пальцами. Вы услышите: «Параметры поиска, кнопка». Дважды коснитесь экрана. Откроется меню Параметры.
Выполните одно из следующих действий:
Чтобы найти и заменить совпадающие слова или фразы по одному, проводите пальцем вправо, пока не услышите фразу «Найти и заменить», а затем дважды коснитесь экрана.
Чтобы заменить все совпадающие слова или фразы в тексте, проводите пальцем вправо, пока не услышите фразу «Найти и заменить все», а затем дважды коснитесь экрана.
Проводите пальцем влево, пока не услышите «Готово, кнопка», а затем дважды коснитесь экрана. Фокус вернется в области Поиск.
Проводите пальцем вправо, пока не услышите сообщение «Заменить, текстовое поле», а затем дважды коснитесь экрана. Введите слово или фразу, вместо которых нужно заменить исходное, с помощью экранной клавиатуры.
Коснитесь верхней части экрана четырьмя пальцами, проводите пальцем вправо, пока не услышите «Заменить, кнопка» или «Заменить все, кнопка», а затем дважды коснитесь экрана. Если вы выбрали замену слов или фраз по одному, Word к следующему экземпляру, а фокус останется на кнопке Заменить. Дважды коснитесь экрана, чтобы заменить нужные экземпляры.
Чтобы закрыть текстовое поле Поиск, проведите двумя пальцами по экрану с помощью жеста Z. Вы услышите: «Выход из поиска».
Выделение текста
Вы можете выделить текст в документе, чтобы изменить или отформатировать его.
Чтобы выбрать фрагмент текста, перейдите к нужному тексту.
В роторе VoiceOver выберите Изменить, проводите пальцем вверх или вниз, пока не услышите «Выбрать». Будет выбран фрагмент текста.
Чтобы расширить область выделения, разведите пальцы. По мере перемещения пальцев средство VoiceOver будет зачитывать выделенный текст.
Работа с заголовками
Заголовки очень важны для доступности документа, навигации и простости использования. Чтобы убедиться, что заголовки правильно работают для доступности, при создании заголовков используйте встроенные стили заголовков. В этом случае ваш экранный Word обмениваться нужными сведениями для бесперебойной навигации.
Выделите в документе текст, который вы хотите сделать заголовком.
Коснитесь верхней части экрана четырьмя пальцами, проводите пальцем вправо, пока не услышите «Показать ленту», а затем дважды коснитесь экрана. Вы услышите название текущей вкладки.
Дважды коснитесь экрана, проводите пальцем влево, пока не услышите «Главная, вкладка», а затем дважды коснитесь экрана.
Проводите пальцем вправо, пока не услышите «Стили, кнопка», а затем дважды коснитесь экрана. Откроется меню Стили.
Проводите пальцем вправо, пока не услышите нужный стиль заголовка, например «Заголовок 2», а затем дважды коснитесь экрана. Фокус вернется на вкладку Главная.
Чтобы закрыть ленту, проводите пальцем влево, пока не услышите «Скрыть ленту», а затем дважды коснитесь экрана.
Применение полужирного шрифта, курсива и подчеркивания
За счет форматирования знаков можно повысить удобочитаемость документа.
Выделите в документе текст, который вы хотите отформатировать.
Выполните одно или несколько из следующих действий:
Чтобы применить полужирное нажатие, проводите пальцем вправо или влево, пока не услышите «Полужирный, кнопка», а затем дважды коснитесь экрана.
Чтобы применить к формату нажатие клавиши italic, проводите пальцем вправо или влево, пока не услышите «Кнопка «Накалить»», а затем дважды коснитесь экрана.
Чтобы применить подчеркнутую форму, проводите пальцем вправо или влево, пока не услышите «Подчеркнуть, кнопка», а затем дважды коснитесь экрана.
Изменение типа и размера шрифта
Чтобы сделать документ доступным для всех пользователей, выберите более удобный для чтения шрифт или настройте его размер.
Изменение шрифта
Выделите в документе текст, который вы хотите отформатировать.
Коснитесь верхней части экрана четырьмя пальцами, проводите пальцем вправо, пока не услышите «Показать ленту», а затем дважды коснитесь экрана. Вы услышите название текущей вкладки.
Дважды коснитесь экрана, проводите пальцем влево, пока не услышите «Главная, вкладка», а затем дважды коснитесь экрана.
Проводите пальцем вправо, пока не услышите «Шрифты», а затем текущий шрифт и размер шрифта, а затем дважды коснитесь экрана. Откроется меню Шрифты.
Проводите пальцем вправо или влево, пока не услышите нужный шрифт. По мере перемещения средство VoiceOver будет называть шрифты. Чтобы выбрать шрифт, дважды коснитесь экрана. Меню Шрифты закроется, а фокус будет на вкладке Главная.
Выбор размера шрифта
Выделите в документе текст, который вы хотите отформатировать.
Коснитесь верхней части экрана четырьмя пальцами, проводите пальцем вправо, пока не услышите «Показать ленту», а затем дважды коснитесь экрана. Вы услышите название текущей вкладки.
Дважды коснитесь экрана, проводите пальцем влево, пока не услышите «Главная, вкладка», а затем дважды коснитесь экрана.
Проводите пальцем вправо, пока не услышите «Шрифты», а затем текущий шрифт и размер шрифта, а затем дважды коснитесь экрана. Откроется меню Шрифты.
Проводите пальцем вправо или влево, пока не услышите «Размер» и текущий размер шрифта.
Чтобы изменить шрифт, выполните одно из следующих действий:
Чтобы увеличить размер шрифта, проводите пальцем вправо или влево, пока не услышите «Плюс, кнопка», а затем дважды коснитесь экрана, чтобы увеличить размер на 1 пункт.
Чтобы уменьшить размер шрифта, проводите пальцем вправо или влево, пока не услышите «Минус, кнопка», а затем дважды коснитесь экрана, чтобы уменьшить размер на один пункт.
Чтобы выйти из меню Шрифты и скрыть ленту, проводите пальцем влево, пока не услышите «Скрыть ленту», а затем дважды коснитесь экрана.
Использование шрифтов темы
Шрифты темы изменяют шрифты во всем документе. Они используют пару шрифтов, которые хорошо работают друг с другом. Первый шрифт используется для заголовков, а второй — для текста.
Совет: Чтобы шрифты темы применялись к заголовкам, необходимо применить Word к тексту заголовка. Сведения о том, как это сделать, см. в разделе Работа с заголовками.
Коснитесь верхней части экрана четырьмя пальцами, проводите пальцем вправо, пока не услышите «Показать ленту», а затем дважды коснитесь экрана. Вы услышите название текущей вкладки.
Дважды коснитесь экрана, проводите пальцем влево, пока не услышите «Главная, вкладка», а затем дважды коснитесь экрана.
Проводите пальцем вправо, пока не услышите «Шрифты», а затем текущий шрифт и размер шрифта, а затем дважды коснитесь экрана. Откроется меню Шрифты.
Проводите пальцем вправо, пока не услышите «Шрифты темы, заголовок». Чтобы прослушать доступные шрифты темы, проводите пальцем вправо. По мере перемещения средство VoiceOver будет называть шрифты. Чтобы выбрать шрифт темы, дважды коснитесь экрана.
Список шрифтов темы заканчивается, когда вы услышите «Недавно использованные шрифты, заголовок». Если у вас нет последних шрифтов, список шрифтов темы оканчивается, когда вы услышите «совместимые Office шрифты».
Дополнительные сведения
В Word для Android добавлять или изменять текст в документе можно с помощью TalkBack (средства чтения с экрана, встроенного в Android). Вы также узнаете, как изменить шрифты, применить стили форматирования и использовать заголовки для улучшения потока текста и улучшения его доступности.
Новые возможности Microsoft 365 становятся доступны подписчикам Microsoft 365 по мере выхода, поэтому в вашем приложении эти возможности пока могут отсутствовать. Чтобы узнать о том, как можно быстрее получать новые возможности, станьте участником программы предварительной оценки Office.
В этой статье предполагается, что вы используете TalkBack — средство чтения с экрана, встроенное в Android. Дополнительные сведения об использовании TalkBack см. на странице Специальные возможности в Android.
В этом разделе
Добавление текста в документ
Откройте Word для Android документ, в который вы хотите добавить текст. Фокус будет размещен в тексте документа.
Дважды коснитесь экрана и введите текст с экранной клавиатуры.
Чтобы закрыть клавиатуру, проведите пальцем вниз, а затем влево. Инструкции о том, как сохранить работу, можно найти в документе Word с помощью чтения с экрана.
Поиск и замена текста
Во время редактирования Word для Android документа проведите одним пальцем в верхней части экрана, пока не услышите «Найти, кнопка», а затем дважды коснитесь экрана. Вы услышите: «Найти, три периода, поле редактирования». В нижней части экрана отображается клавиатура.
Введите слово или фразу, которые нужно заменить, с помощью экранной клавиатуры. TalkBack будет озвучить количество совпадающих экземпляров по мере того, как вы введите их. Проведите пальцем вниз, а затем влево, чтобы закрыть экранную клавиатуру.
Проводите пальцем вправо, пока не услышите «Отправить, кнопка», а затем дважды коснитесь экрана. TalkBack озвучит, какой экземпляр будет выделен и выбран в тексте.
Проводите пальцем влево, пока не услышите «Найти параметры панели, кнопка», а затем дважды коснитесь экрана. В нижней части экрана откроется меню Найти параметры. Вы услышите: «Не проверено, Заменить, поле».
Дважды коснитесь экрана. Фокус перемещается в поле Заменить, а в нижней части экрана отображается клавиатура.
Введите с экранной клавиатуры слово или фразу, на которую вы хотите заменить исходное слово. Чтобы закрыть экранную клавиатуру, проведите пальцем вниз, а затем влево.
Выполните одно из следующих действий:
Чтобы заменить совпадающие экземпляры по одному, проводите пальцем вправо, пока не услышите «Заменить, кнопка», а затем дважды коснитесь экрана. Повторите это шаг для всех экземпляров, которые нужно заменить по одному.
Чтобы заменить сразу все совпадающие результаты поиска, проводите пальцем вправо, пока не услышите «Заменить все, кнопка», а затем дважды коснитесь экрана. TalkBack озвучит количество замен.
Чтобы выйти из панели поиска и вернуться к документу, проводите пальцем влево, пока не услышите «Закрыть поиск, кнопка», а затем дважды коснитесь экрана.
Выделение текста
Вы можете выделить весь текст в документе или только его часть.
Выделение фрагмента текста
Чтобы выбрать фрагмент текста, перейдите к нужному тексту.
Дважды коснитесь экрана и удерживайте его, чтобы выбрать элемент в фокусе. TalkBack озвучит выбранный элемент.
Чтобы расширить область выделения, разведите пальцы.
Выделение всего текста
Чтобы выбрать весь текст в документе, в зависимости от версии телефона Android сделайте следующее:
В Android 9.1 или более новой версии проведите пальцем вверх, а затем вправо. Вы услышите: «Меню TalkBack». Проводите пальцем вправо, пока не услышите «Действия», а затем дважды коснитесь экрана. Фокус будет на элементе Контекстное меню запуска. Дважды коснитесь экрана. Проводите пальцем вправо, пока не услышите «Выбрать все», а затем дважды коснитесь экрана.
В версии Android, более старой версии 9.1, дважды коснитесь экрана и удерживайте его. Проводите пальцем влево, пока не услышите «Выбрать все», а затем дважды коснитесь экрана.
Работа с заголовками
Заголовки очень важны для доступности документа, навигации и простости использования. Чтобы убедиться, что заголовки правильно работают для доступности, при создании заголовков используйте встроенные стили заголовков. В этом случае ваш экранный Word обмениваться нужными сведениями для бесперебойной навигации.
Выделите в документе текст, который вы хотите сделать заголовком.
Проведите пальцем в верхней части экрана, пока не услышите «Дополнительные параметры, кнопка», а затем дважды коснитесь экрана. Вы услышите название текущей вкладки.
Дважды коснитесь экрана, проводите пальцем влево, пока не услышите «Главная, вкладка», а затем дважды коснитесь экрана.
Проводите пальцем вправо, пока не услышите «Меню «Стили»», а затем дважды коснитесь экрана. Откроется меню Стили.
Проводите пальцем вправо, пока не услышите нужный заголовок, а затем дважды коснитесь экрана. Фокус вернется на вкладку Главная.
Применение полужирного шрифта, курсива и подчеркивания
За счет форматирования знаков можно повысить удобочитаемость документа.
Выделите в документе текст, который вы хотите отформатировать.
Выполните одно или несколько из следующих действий:
Чтобы применить полужирное нажатие, проводите пальцем влево или вправо, пока не услышите «Не включено, Полужирный, переключатель», а затем дважды коснитесь экрана.
Чтобы применить к форматированием движения влево или вправо, проводите пальцем влево или вправо, пока не услышите «Не включено, Нажатие, переключатель», а затем дважды коснитесь экрана.
Чтобы применить подчеркнутую форму, проводите пальцем влево или вправо, пока не услышите «Не включено, Подчеркнуть, переключатель», а затем дважды коснитесь экрана.
Изменение типа и размера шрифта
Чтобы сделать документ доступным для всех пользователей, выберите более удобный для чтения шрифт или настройте его размер.
Изменение шрифта
Выделите в документе текст, который вы хотите отформатировать.
Проведите пальцем в верхней части экрана, пока не услышите «Дополнительные параметры, кнопка», а затем дважды коснитесь экрана. Вы услышите название текущей вкладки.
Дважды коснитесь экрана, проводите пальцем влево, пока не услышите «Главная, вкладка», а затем дважды коснитесь экрана.
Проводите пальцем вправо, пока не услышите «Шрифт, поле со полем со шрифтом», а затем текущий шрифт, а затем дважды коснитесь экрана.
Проводите пальцем влево или вправо, пока не услышите нужный шрифт, а затем дважды коснитесь экрана.
Изменение размера шрифта
Выделите в документе текст, который вы хотите отформатировать.
Проведите пальцем в верхней части экрана, пока не услышите «Дополнительные параметры, кнопка», а затем дважды коснитесь экрана. Вы услышите название текущей вкладки.
Дважды коснитесь экрана, проводите пальцем влево, пока не услышите «Главная, вкладка», а затем дважды коснитесь экрана.
Проводите пальцем вправо, пока не услышите «Размер шрифта, поле со полем со шрифтом», а затем текущий размер шрифта, а затем дважды коснитесь экрана.
Проводите пальцем влево или вправо, пока не услышите нужный размер шрифта, а затем дважды коснитесь экрана.
Использование шрифтов темы
Шрифты темы изменяют шрифты во всем документе. Они используют пару шрифтов, которые хорошо работают друг с другом. Первый шрифт используется для заголовков, а второй — для текста.
Совет: Чтобы шрифты темы применялись к заголовкам, необходимо применить Word к тексту заголовка. Сведения о том, как это сделать, см. в разделе Работа с заголовками.
Проведите пальцем в верхней части экрана, пока не услышите «Дополнительные параметры, кнопка», а затем дважды коснитесь экрана. Вы услышите название текущей вкладки.
Дважды коснитесь экрана, проводите пальцем влево, пока не услышите «Главная, вкладка», а затем дважды коснитесь экрана.
Проводите пальцем вправо, пока не услышите «Шрифт, поле со полем со шрифтом», а затем текущий шрифт, а затем дважды коснитесь экрана.
Проводите пальцем влево или вправо, пока не услышите сообщение «Шрифты темы». Проведите пальцем вправо, чтобы просмотреть доступные шрифты темы. Дважды коснитесь экрана, чтобы сделать выбор.
Список шрифтов темы заканчивается, когда вы услышите «Недавно использованные шрифты» или «Все шрифты».
Дополнительные сведения
Добавляйте или изменяйте текст в документе с помощью Word в Интернете чтения с экрана и клавиатуры. Мы протестировали его с экранным диктором вMicrosoft Edge, JAWS и NVDA в Chrome, но он может работать с другими устройствами чтения с экрана и веб-браузерами, если они придерживаются распространенных стандартов и методов для работы с специальными доступами. Вы также узнаете, как изменить шрифт, применить стили форматирования и использовать заголовки для улучшения потока текста.
Если вы используете Экранный диктор в Windows 10 Fall Creators Update, для изменения документов, электронных таблиц или презентаций в Office в Интернете вам понадобится отключить режим сканирования. Дополнительные сведения см. в статье Отключение виртуального режима или режима просмотра в средствах чтения с экрана в Windows 10 Fall Creators Update.
Новые возможности Microsoft 365 становятся доступны подписчикам Microsoft 365 по мере выхода, поэтому в вашем приложении эти возможности пока могут отсутствовать. Чтобы узнать о том, как можно быстрее получать новые возможности, станьте участником программы предварительной оценки Office.
Дополнительные сведения о средствах чтения с экрана см. в статье о работе средств чтения с экрана в Microsoft Office.
При использовании Word в Интернете чтения с экрана переключиться в полноэкранный режим. Чтобы отключить или отключить полноэкранный режим, нажмите F11.
Рекомендуется использовать Word в Интернете в веб-браузере Microsoft Edge. Word в Интернете работает в веб-браузере, поэтому сочетания клавиш немного отличаются от тех, которые используются в классической программе. Например, для перехода в область команд и выхода из нее вместо клавиши F6 используются клавиши CTRL+F6. Кроме того, такие распространенные сочетания клавиш, как F1 (справка) и CTRL+O (открыть), относятся к командам веб-браузера, а не Word в Интернете.
Скопировать и вставить текст в Word
Операции копирования и вставки текста относятся к часто используемым. Поэтому все пользователи должны уметь выполнять эти действия, а способы как это сделать мы сейчас и рассмотрим.
Как скопировать текст в ворде
- Первое что нам нужно будет сделать, это выбрать текст, который необходимо скопировать.
- Поместить текст в буфер обмена (скопировать), можно это сделать несколькими способами:
Как вставить текст в ворде
После того как текст скопирован, его можно вставить в любое место документа, столько раз сколько вам это необходимо. Для вставки текста также имеется несколько способов:
Как вырезать текст в ворде
Для того чтобы вырезать часть текста из word необходимо:
- Выделить текст
- Вырезать, воспользовавшись одним из способов
Мало кто задумывается о том что во время копирования какого либо текста происходит так же копирование его шрифта, размера, отступов, ссылок и т.д в общем его форматирования. Это очень заметно когда скопированный текст например, из интернета вставляется в текстовый редактор в тот же Word. Если использовать обычную вставку то после этого придется настраивать его форматирование вручную и подгонять под остальной текст. Конечно на это тратиться не очень много времени, но гораздо удобней вставлять сразу только текст к которому применяться настройки шрифта которые установлены в ворде. Делается это достаточно просто, с помощью специальной вставки. Можно так же изменить настройки самого Word для того чтобы из других программ всегда вставлялся только текст.
Для вставки текста без форматирования можно воспользоваться сочетанием клавиш «Shift+Ctrl+V«, данная комбинация работает в разных приложение но к сожалению в Microsoft Word нет.
Вставка текста без форматирования
Для того чтобы в ворд вставить скопированный текст без форматирования необходимо открыть «Параметры вставки».
И выбрать пункт «Сохранить только текст», после этого в документ вставиться только текст с тем шрифтом который был установлен в Word по умолчанию.
Можно изменить настройки Word так чтобы даже при обычном копировании с помощью клавиш «Ctrl+V» скопированный не важно откуда текст вставлялся без форматирования и к нему применялись настройки шрифта, размера, отступов и т.д установленные в Word.

Для начала посмотрим как будет выглядеть скопированный и вставленный обычным способом текст из интернета в Word. Видно что после вставки поменялся шрифт, размер, цвет и даже ссылка с копировалась в документ.

Для того чтобы всегда вставлялся только текст, нужно зайти в «Файл» выбрать пункт «Параметры».

В открывшемся окне выбираем раздел «Дополнительно» далее находим подраздел «Вырезание, копирование и вставка» и в пункте «Вставка из других программ» выбираем «Сохранять только текст».

Теперь всегда в документ будет вставляться только текст даже если вы используете «Ctrl+V«.

Вот таким образом можно вставить в Microsoft Office Word текст без форматирования, на самом деле это очень удобно, а главное упрощает и ускоряет работу.