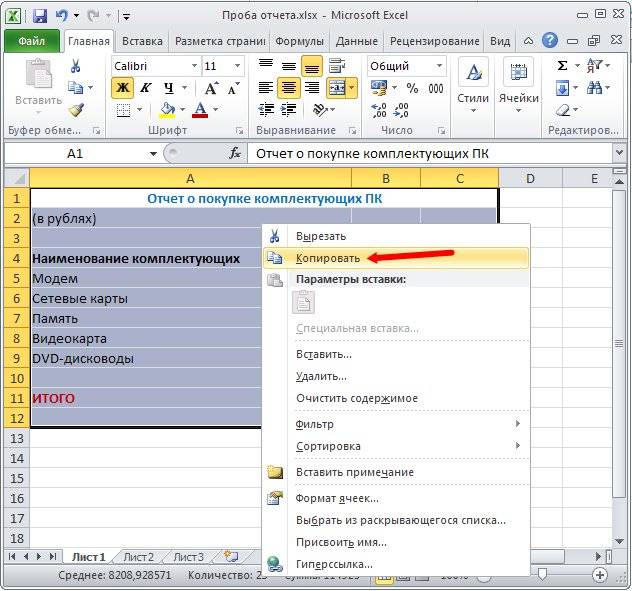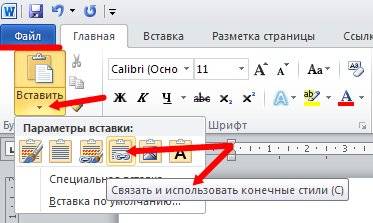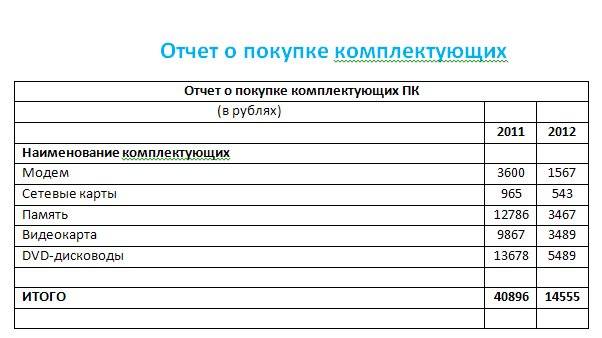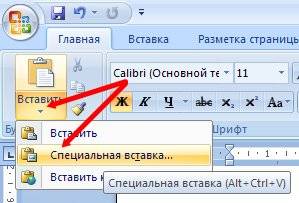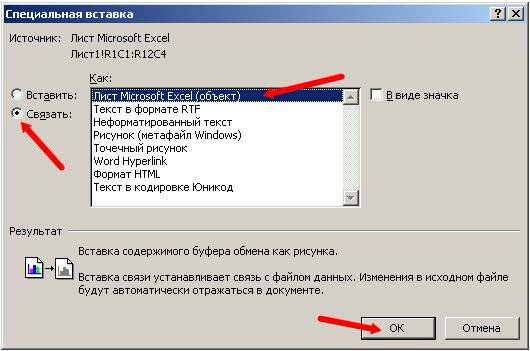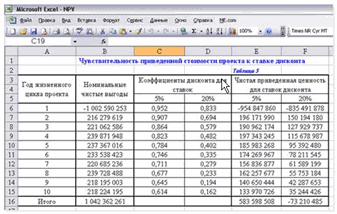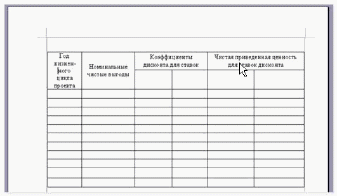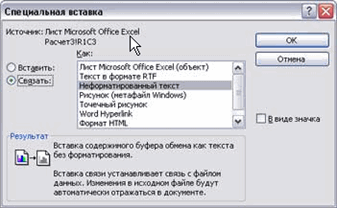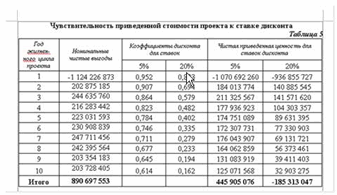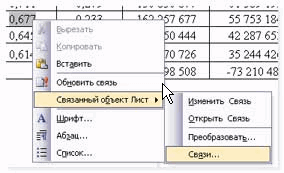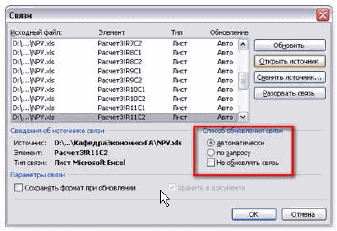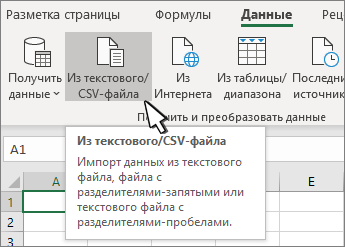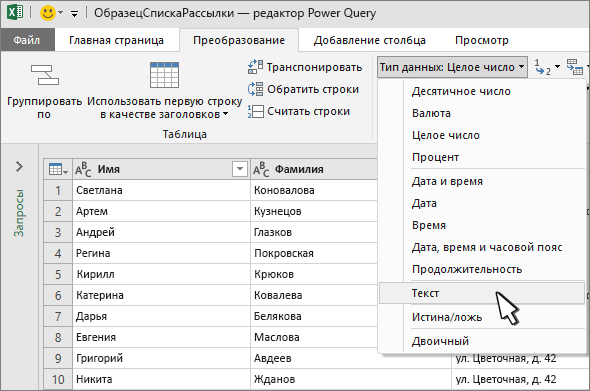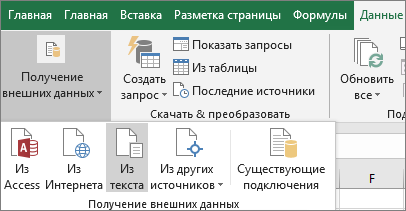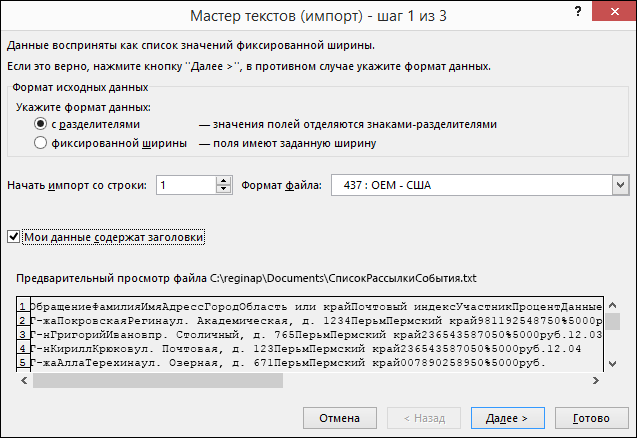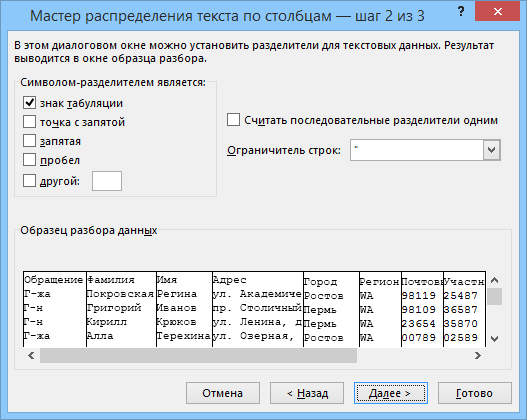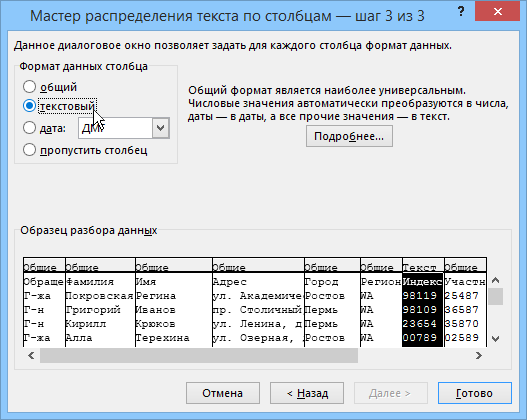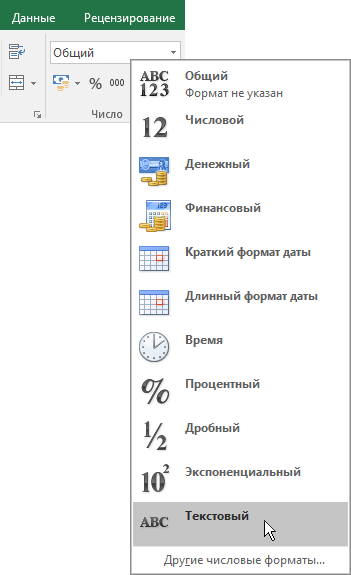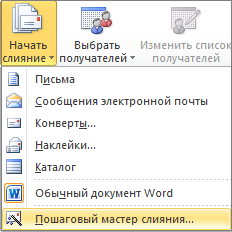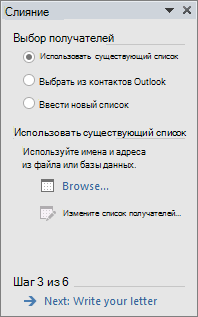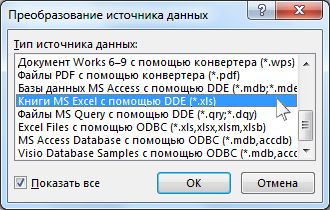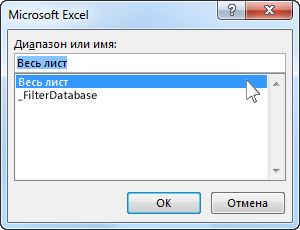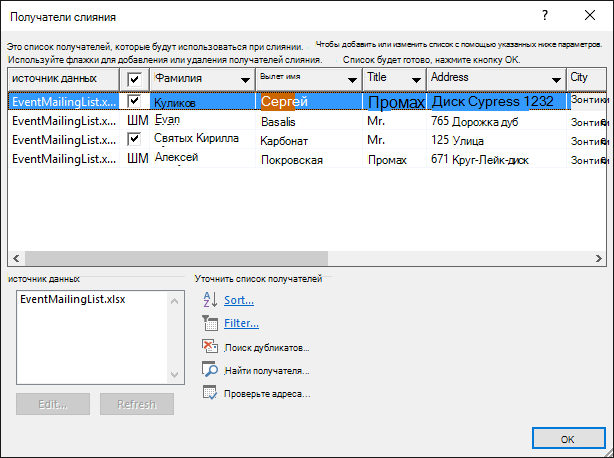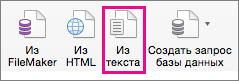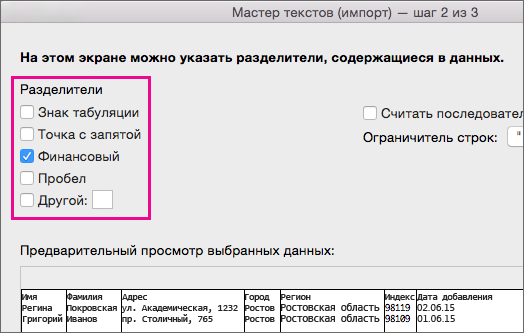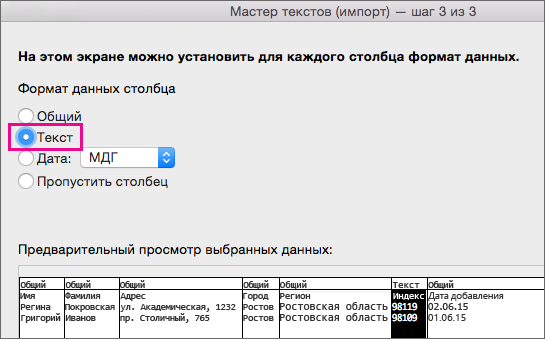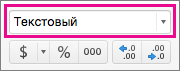Вставить таблицу excel в word. Вы создали отчет в таблице Excel, а вашему начальнику не понравилось, и он велит срочно перенести его в Word. Вы пробуете, и так, и эдак, но почему-то таблица если и переноситься, то все данные куда-то смещаются, или вовсе происходит непонятно что. Нервы уже на последнем пределе, а таблица как назло не выходит. А вдруг ему потом еще приспичит, какие-нибудь цифры сменить? Что тогда? Опять начинать все сначала? Когда-то я тоже столкнулась с такой проблемой, и не знала, как выйти из этой ситуации. Вот после этого я и начала изучать MicrosoftOffice. Теперь, конечно, это для меня не проблема. Читайте эту статью, и у вас их тоже больше не будет. К тому же все изменения, которые вы будете в последующем производить в Excel, автоматически будут изменяться и в Word.
Содержание:
- Вставить таблицу excel в word
- Способ для офисного пакета 2010
- Для Word 2007
Вставить таблицу excel в word
Способ для офисного пакета 2010
Выбираем таблицу в Excel, которую нам необходимо перенести в документ Word. Для примера я возьму вот такую простенькую табличку.
Выделяем её при помощи мышки, и в ленте –Файл- выбираем значок –Копировать-. Можно просто нажать одновременно клавиши Ctrl + C на клавиатуре.
Можно щелкнуть правой кнопкой мыши по выделенной таблице и в выпадающем меню выбрать –Копировать-.
Теперь переходим в документ Word. Устанавливаем курсор туда, где будет размещена наша таблица, и выбираем в ленте –Файл- значок –Вставить-. А в —Параметрах вставки- выберем значок —Связать и использовать конечные стили-.
И тут же в документе у нас появилась наша таблица из Excel.
Если вам не нужна рамка таблицы, то тогда выбирайте иконку — Связать и сохранить исходное форматирование-.
Для Word 2007
Так же выделяем и копируем таблицу в Excel. Переходим в документ Word. Выбираем на ленте — Главная – Вставить – Специальная вставка-.
В открывшемся окне —Специальная вставка-, устанавливаем переключатель на пункт –Связать-, а в окошке —Как:- выбираем пункт – Лист MicrosoftExcel (объект)-,и жмем кнопку –ОК—.
В Word 2003 мы заходим в меню –Правка- и выбираем –Вставить-.
Результат будет один и тот же. Теперь, я надеюсь, вас не будут пугать такие манипуляции.
Содержание с переходами на страницы в Word
Как быстро создать оглавление в Word
Как выровнять текст в Word
Видеоролик Вставить таблицу excel в word:
Удачи Вам!
Link an Excel file to a Word doc so the doc updates when the Excel data changes
Updated on March 11, 2022
What to Know
- Link: Copy cells. Right-click Link & Use Destination Styles or Link & Keep Source Formatting in Word.
- Embed: In Word, go to Insert > Object > Object > Create from File > Browse > choose Excel file > OK.
- Embed a spreadsheet table: In Word, go to Insert > Table > Excel Spreadsheet.
This article explains two ways to display Excel data in Word.
Instructions apply to Word for Microsoft 365, Word 2019, Word 2016, Word 2013, Word 2010, Excel for Microsoft 365, Excel 2019, Excel 2016, Excel 2013, and Excel 2010.
How to Link Excel to Word
To insert any part of an Excel worksheet in a Word document:
Maddy Price / Lifewire
-
Open the Word document where the worksheet will display.
-
Open the Excel worksheet that contains the data you want to link to the Word document.
-
In Excel, select and copy the range of cells to include. If you plan to insert more columns or rows into the worksheet, select the entire worksheet.
To select the entire worksheet, select the cell located in the upper-left corner at the juncture of the row numbers and column letters.
-
In the Word document, position the cursor where you want to insert the linked table.
-
Right-click and select Link & Use Destination Styles or Link & Keep Source Formatting.
Destination Styles uses the default Word table formatting, which usually results in a better-looking table. Keep Source Formatting uses the formatting from the Excel workbook.
-
The Excel data pastes directly into the Word document where the cursor was positioned. If changes are made to the source Excel file, the Word document updates with those changes automatically.
What Happens When You Link Excel to Word
Linking an Excel file to a Word document ensures that the Word document is updated every time the data in the Excel file changes. It works as a one-way link feed that brings the updated Excel data into the linked Word document. Linking an Excel worksheet also keeps your Word file small because the data doesn’t save to the Word document.
Linking an Excel worksheet to a Word document has a few limitations:
- If the Excel file moves, the link to the Word document needs to be re-established.
- If you plan to transport the Word file or use it on another computer, you must transport the Excel file along with it.
- You must do data editing in the Excel worksheet. It isn’t a problem unless you require different spreadsheet formats in the Word document.
How to Embed an Excel Spreadsheet in Word
The process of embedding an Excel worksheet in a Word document is essentially the same as linking to an Excel worksheet. It does require a few extra clicks, but it brings all data from the worksheet into your document, not only the selected range.
There are two ways to embed an Excel worksheet in Word. The first is to embed the worksheet as an object. The second is to insert a table.
When you embed a worksheet, Word uses the formatting from the Excel worksheet. Make sure that the data in the worksheet looks the way you want it to appear in the Word document.
Embed an Excel Worksheet as an Object
To embed an Excel worksheet as an object:
-
Open the Word document.
-
Go to the Insert tab.
-
Select Object > Object. In Word 2010, select Insert > Object.
-
In the Object dialog box, select the Create from File tab.
-
Select Browse, then choose the Excel worksheet that contains the data you want to embed.
-
Select OK.
-
The Excel worksheet is embedded in the Word document.
How to Embed an Excel Spreadsheet Table
An alternative is to insert the Excel worksheet as a table. This method inserts the worksheet the same way as if you embedded it as an object. The difference is that it opens a blank Excel worksheet for you to fill out. Choose this method if you haven’t created the Excel file yet.
To insert an Excel worksheet as a table in Word:
-
Open a Word document.
-
Place the cursor where you want to insert the Excel worksheet.
-
Go to the Insert tab, then select Table.
-
Select Excel Spreadsheet.
-
This menu option opens a blank Excel worksheet that you can fill with data. Either enter new data or paste data from another spreadsheet.
When you insert and fill out a new Excel worksheet, you have an Excel file that you can update at any time. The data in the Word table automatically updates to match the data in the Excel file.
FAQ
-
How do I embed a Microsoft Word document in Excel?
In Excel, select the Insert tab > Text > Object > Create from File. Next, select Browse to find the Word file > Insert > OK.
-
How do I create labels in Microsoft Word from an Excel list?
To create labels in Word from an Excel list, open a blank Word document > select Mailings > Start Mail Merge > Labels > choose the brand and product number for the labels. Then, choose Select Recipients > Use an Existing List > navigate to the Excel address list > OK. Add the merge mail fields to complete the merge.
Thanks for letting us know!
Get the Latest Tech News Delivered Every Day
Subscribe
Этот метод можно рекомендовать, когда возникает необходимость переноса данных из таблиц Еxcel для вставки в текстовый документ.
Ранее описанный способ вставки таблицы как графического объекта имеет определенные ограничения, такие, как: невозможность изменения данных, искажения при масштабировании, нечитаемость мелкого шрифта и т.д.
Второй предложенный способ — вставлять листы Excel непосредственно в документ, — приводит к неоправданному «раздуванию» файла, кроме того, внедренные объекты иногда ведут себя непредсказуемо.
Однако, используя технологию Automation, объекты можно не только внедрять, но и связывать.
Сейчас мы свяжем между собой таблицы Еxcel и Word, причем так, чтобы изменения в исходной таблице приводили к изменениям в таблице документа. Итак, у нас есть исходная таблица с расчетами:
Создаем в Word точно такую же, но пустую таблицу:
Заголовки не набираем, а специально оставляем пустые строки.
После проделанных операций, на экране должно быть открыты оба окна: окно MS Word с заготовкой и окно MS Excel с расчетной таблицей. Можем приступать к связыванию. Суть его состоит в том, чтобы последовательно, одна за другой, связать ячейки таблицы с необходимыми позициями в текстовом документе.
Для этого:
- Перейдите на лист Еxcel и сделайте текущей ячейку, которую необходимо связать с документом (начнем с В1).
- Выполняем копирование ячейки (меню Правка-Копировать либо сочетание клавиш Ctrl+C).
- Переходим в окно с документом Word и помещаем курсор в позицию для вставки. В данном случае это будет заголовок, расположенный через одну строку над таблицей.
- В меню Word выбираем Правка-Специальная вставка. В результате откроется диалоговое окно Специальная вставка, где в области Источник (в левом верхнем углу) указаны координаты выделенной ячейки:
- Устанавливаем переключатель в положение Связать.
- В списке Как выбираем Неформатированный текст.
- Щелчком по кнопке ОК закрываем окно.
Таким образом мы установили связь между текстовой позицией в документе и ячейкой в рабочем листе. Необходимо сразу отметить, что с объединенными ячейками связывание работает не совсем корректно. Аналогично необходимо связать оставшиеся ячейки. Окончательно документ должен выглядеть так:
Теперь мы имеем возможность форматировать таблицу, как нам удобно, при этом изменение данных будет происходить автоматически. Также можно отметить, что таблицу в Word можно использовать как сводную, занося в нее значения из разных листов и даже книг Еxcel.
Режим обновления также можно настраивать. Для этого необходимо:
- Выбрать любое вставленное значение в Word и нажать правую кнопку мыши:
- В контекстном меню выбрать Связанный объект Лист-Связи.
- В открывшемся окне можно выбирать Способ обновления связи:
Способ обновления можно изменять для каждой связи по отдельности, а можно выделить изменить для всех значений или для нескольких сразу.
Данный способ при разовом использовании подходит мало, так как он достаточно трудоемкий на начальном этапе. Однако при частых вычислениях (курсовые, дипломные работы, финансовые отчеты и т.д.) он окупается. Также при изменении структуры таблицы в Excel происходит нарушение связей, что влечет за собой разрушение целостности таблицы в документе. Поэтому связывание лучше выполнять после окончательного формирования расчетных таблиц.
В некоторых ситуациях, у пользователей возникает вопрос, как перенести Excel в Word для того, чтобы вставить данные из табличного редактора в текстовый документ. К сожалению, нет простого ответа на вопрос о том, как Эксель перевести в Ворд, потому что не получится сохранить файл из одного формата в другой формат.
В Microsoft Excel, в основном, используется два типа форматов файлов: «.xlsx» (современный формат) и «.xls» (использовался в версиях Excel 1997-2003). Документы Microsoft Word имеют два основных формата файлов: «.docx» (современный формат) и «.doc» (использовался в версиях Word 1997-2003).
Содержание:
- Как таблицу в Экселе перенести в Ворд — 1 способ
- Как вставить таблицу Эксель в Ворд — 2 способ
- Как вставить Excel в Word — 3 способ
- Уменьшение ширины таблицы Excel после вставки в документ Word
- Как Excel перевести в Word в программе — 4 способ
- Как конвертировать Excel в Word онлайн — 5 способ
- Выводы статьи
Между собой форматы «XLSX», «XLS» или «DOCX», «DOC» никак не связаны из-за разной структуры, поэтому напрямую сохранить файл одного формата в другом формате не получится. Нам придется переносить документ Excel в Word вручную или воспользоваться помощью программ или онлайн сервисов для конвертации файлов.
Сейчас мы разберемся, как вставить Эксель в Ворд разными способами. В этой статье вы найдете инструкции для переноса данных из Excel в Word: вручную (копирование содержимого файла Excel для последующей вставки в документ Word), и конвертированием файла Excel в Word в программе или на онлайн сервисе.
Как таблицу в Экселе перенести в Ворд — 1 способ
Сначала рассмотрим самый простой способ, как перенести таблицу из Excel в Word вручную: простым копированием содержимого файла. При этом способе мы скопируем содержимое листа Excel, а затем вставим его в документ Word.
Выполните следующие действия:
- Откройте книгу Excel.
- На открытом листе Excel выделите диапазон содержимого, который нужно перенести в документ Ворд.
- Щелкните правой кнопкой мыши внутри выделенной таблицы, в контекстном меню выберите «Копировать». Другой вариант для копирования: нажмите на клавиши «Ctrl» + «C».
- Откройте документ Word.
- Щелкните правой кнопкой мыши внутри документа, в контекстном меню в пункте «Параметры вставки:» выберите вариант: «Сохранить исходное форматирование». Другой способ для вставки: кликните мышью в открытом документа Word, а затем нажмите на клавиши «Ctrl» + «V».
При выборе варианта вставки в Word, можно использовать другие способы сохранения таблицы:
- Использовать стили конечного фрагмента — используется стиль таблицы Word.
- Связать и сохранить исходное форматирование — таблица Excel будет связана с документом Word, при изменении данных в исходной таблице Эксель, спросят ваше согласие на изменение связанного содержимого в таблице Ворд.
- Связать и использовать конечные стили — таблица Excel и документ Word будут связаны, при изменении в таблице Excel поменяется содержимое таблицы в Word, будет использован стиль таблицы Word.
- Рисунок — таблица вставится в документ в качестве изображения.
- Сохранить только текст — после копирования каждая строка будет находится в отдельном абзаце, а столбцы разделены пробелами.
При наведении курсора мыши к одному из возможных вариантов вставки, на странице отобразится стиль вставляемой таблицы. Вы можете выбрать самый подходящий вариант.
При использовании данного способа мы сможем отредактировать скопированную таблицу в Word. Можно изменить содержимое таблицы: изменить данные, форматирование, ширину и высоту, шрифт и т. д.
Из минусов этого способа можно отметить то, что если данные на листе Excel занимают больше места, чем на листе Word, то вся таблица не поместится по ширине (особенно это станет заметно при представлении «Разметка страницы»).
Как вставить таблицу Эксель в Ворд — 2 способ
В этом способе мы вставим содержимое таблицы Excel в документ Word, в котором отрыта пустая таблица Excel.
Пройдите следующие шаги:
- В окне программы MS Word войдите во вкладку «Вставка», в группе «Таблицы» нажмите на стрелку внизу кнопки «Таблица».
- В меню «Вставка таблицы» выберите «Таблица Excel».
- В окне документа Word откроется пустая таблица Excel.
- Откройте книгу MS Excel.
- Выделите содержимое таблицы на листе Excel.
- В меню «Главная» кликните на значок «Копировать», который находится в группе «Буфер обмена».
- В окне программы Word нажмите на кнопку «Вставить».
- Таблица Excel открыта в окне программы Word.
Если таблица не помещается по ширине документа, то можно уменьшить ширину. Для просмотра невидимых областей таблицы используйте колесики прокрутки.
После изменения данных, сохраните документ Word на компьютере. В сохраненном документе форматирование таблицы будет в стиле Word.
Как вставить Excel в Word — 3 способ
Следующий способ предполагает вставку таблицы или другого содержимого из листа Excel на страницу документа Word в качестве графического объекта. Следовательно, изменить содержимое таблицы уже не получится.
Проделайте следующие действия:
- В окне программы Excel выделите таблицу.
- В меню «Главная», в группе «Буфер обмена» нажмите на треугольничек на кнопке «Копировать».
- В открывшемся меню выберите пункт «Копировать как рисунок…».
- В окне «Копировать как рисунок» нужно выбрать параметры копирования изображения.
- Откройте страницу документа Word в меню «Главная», а затем нажмите на кнопку «Вставить», находящуюся в группе «Буфер обмена».
При необходимости, изображение таблицы можно увеличить до нужного размера. Если при копировании был выбран векторный формат, то качество картинки не поменяется. При увеличении изображения в растровом формате качество рисунка станет хуже.
Уменьшение ширины таблицы Excel после вставки в документ Word
Часто бывает, что таблица не помещается по ширине листа документа Word. Если ширина таблицы не очень большая, то таблицу можно слегка модифицировать:
- Выделите вставленную таблицу Excel в документе Word.
- Откройте меню «Макет».
- В группе «Размер ячейки» нажмите на кнопку «Автоподбор», выберите пункт «Автоподбор по содержимому».
Таблица уменьшилась до требуемого размера и поместилась на странице документа.
Как Excel перевести в Word в программе — 4 способ
Сейчас я расскажу, как вставит таблицу из Excel в Word с помощью программы ABBYY FineReader. Программа ABBYY FineReader предназначена для оптического распознавания символов, приложение переводит изображения документов или PDF файлы в редактируемые форматы.
ABBYY FineReader — платная программа на русском языке от российского разработчика. Компания ABBYY — один из мировых лидеров в своей нише программного обеспечения.
Для конвертирования файла из формата Excel в формат Word, необходимо сделать следующее:
- Запустите программу ABBYY FineReader на компьютере.
- В окне программы в разделе «Просмотр и редактирование PDF-документов» нажмите на кнопку «Открыть PDF-документ» (да-да, именно так).
- В окне Проводника на нижней панели вместо «PDF-файлы» выберите «Все файлы».
- Выберите на ПК документ Excel, нажмите на кнопку «Открыть».
- Программа выполнит распознавание файла, а затем откроет его содержимое в окне «Новый — ABBYY FineReader».
- Нажмите на стрелку кнопки «Сохранить копию документа», а контекстном меню выберите «Документ Microsoft Word».
- В окне Проводника присвойте имя новому документу, нажмите на кнопку «Сохранить».
- После выполнения конвертирования, на Рабочем столе откроется окно программы Word со вставленной таблицей из книги Excel.
Таблицу после конвертирования в документ Ворд можно редактировать.
Как конвертировать Excel в Word онлайн — 5 способ
Сейчас мы разберемся, как таблицу из Excel перебросить в Word с помощью онлайн сервиса. Мы воспользуемся услугами бесплатного онлайн сервиса CoolUtils.com, на котором можно конвертировать файлы различных форматов между собой.
Преобразование Excel в Word онлайн проходит в следующем порядке:
- Войдите на страницу сервиса CoolUtils.com для загрузки на онлайн сервис файла Excel.
- Нажмите на кнопку «Browse» для выбора файла на своем компьютере. Эта кнопка станет активной после включения в браузере Adobe Flash Player.
- В пункте «Настройте опции», в настройке «Конвертировать в» выберите формат «Doc».
- В пункте «Получить файл» нажмите на кнопку «Скачать конвертированный файл».
Откройте скачанный файл в программе Word, посмотрите на результат преобразования формата и внешний вид таблицы.
Если нужно, отредактируйте файл, а затем сохраните его в формате Word.
Выводы статьи
Если пользователь не знает, как скопировать содержимое из Экселя в Ворд, существует несколько способов решить эту проблему. Прямого сохранения между форматами не существует. Пользователь может скопировать таблицу Excel в документ Word вручную несколькими способами, воспользоваться программой или онлайн сервисом для конвертирования файла в другой формат.
Похожие публикации:
- Как в Excel снять защиту листа не зная пароль — 2 способа
- Как сделать рамку для оформления текста в Word
- Как сделать нумерацию страниц в Word
- Как удалить нумерацию в Word
- Как убрать водяные знаки в Word — 2 способа
Содержание
- Перенос таблицы из Эксель в Ворд
- Способ 1: Копирование и вставка
- Способ 2: Копирование и специальная вставка
- Способ 3: Вставка из файла
- Способ 4: Вставка пустой таблицы
- Способ 5: Самостоятельное создание
- Заключение
- Вопросы и ответы
Популярный табличный процессор Excel – это лишь одно из нескольких приложений, входящих в состав офисного пакета Microsoft Office. Все его компоненты тесно связаны между собой и имеют ряд общих функций, возможностей. Так, текстовый редактор Word тоже позволяет работать с таблицами, создавать их с нуля и редактировать. Но иногда возникает задача переноса элементов данного типа из одной программы в другую. О том, как это делается, мы расскажем сегодня.
Перенос таблицы из Эксель в Ворд
Как уже было сказано выше, между приложениями Excel и Word реализована довольно тесная интеграция. Это предоставляет возможность удобного импорта и экспорта совместимых объектов и файлов, обмена таковыми и использования функций одной программы в другой. Перенос таблицы из специально предназначенного для их создания приложения в то, что ориентировано в первую очередь на работу с текстом – одна из задач, решить которую можно сразу несколькими способами, и каждый из них мы подробно рассмотрим далее.
Способ 1: Копирование и вставка
Оптимальным и наиболее очевидным решением будет простое копирование таблицы из Эксель в Ворд.
- Выделите с помощью мышки таблицу, которую необходимо перенести в текстовый редактор.
Примечание: Прежде чем приступить к перемещению таблицы, следует определиться с ее размерами, а точнее, убедиться в том, что она не выйдет за пределы полей текстового документа. В случае крайней необходимости вы можете не только уменьшить (или, наоборот, увеличить) ее прямо в Excel, но и также настроить поля в Word и даже сменить ориентацию страницы с привычной книжной на альбомную.
Подробнее:
Как изменить размер таблицы в Эксель
Настройка полей в Ворде
Как в Ворде сделать альбомный лист - Скопируйте подготовленную таблицу, воспользовавшись для этого кнопками на ленте, контекстным меню или горячими клавишами «CTRL+C».
- Теперь переходите к MS Word. Откройте документ, в который требуется перенести таблицу, поместите указатель курсора (каретку) в то место страницы, где она должна находиться, и выполните одно из следующих действий:
- Разверните меню кнопки «Вставить» (вкладка «Главная») и кликните по первому значку в списке – «Сохранить исходное форматирование»;
- Щелкните правой кнопкой мышки (ПКМ) в месте вставки таблицы, и в появившемся контекстном меню выберите аналогичную вышеуказанной кнопку с изображением планшета и кисти;
- Воспользуйтесь клавишами «CTRL+V» или, что лучше, «SHIFT+INSERT».
Скопированная из Эксель таблица будет вставлена в Ворд в своем изначальном виде, после чего вы сможете продолжить работать с ней – заполнять, оформлять, редактировать.

Как вы наверняка могли заметить, в меню вставки текстового редактора есть и другие варианты. Кратко рассмотрим каждый из них.
- Использовать стили конечного документа. Таблица будет вставлена без исходного форматирования и выполнена в стиле, который в настоящий момент используется вами в MS Word. То есть, если у вас, к примеру, в качестве основного установлен шрифт Tahoma с размером 12, именно в нем и будет записано содержимое таблицы.
- Связать и сохранить исходное форматирование. Таблица вставляется в том же виде, в котором она была выполнена в Excel и сохраняет связь с табличным процессором – вносимые в нем изменения будут отображаться в Word и наоборот.
- Связать и использовать конечные стили. Данный вариант представляет собой синтез двух предыдущих – таблица принимает стиль оформления текущего документа Ворд, но сохраняет свою связь с Эксель.
- Рисунок. Таблица будет вставлена в виде изображения, непригодного для редактирования.
- Сохранить только текст. Таблица вставляется в качестве текста, но сохраняет исходную форму (без видимых границ, столбцов и ячеек).
Читайте также: Как в Ворд преобразовать таблицу в текст
Этот метод решения нашей задачи предельно прост в своей реализации, плюс ко всему он предоставляет сразу несколько различных вариантов вставки, позволяя подобрать оптимальный. Однако такой подход не лишен недостатков: слишком большие таблицы просто так перенести не получится – они будут выходить за пределы полей текстового документа.
Читайте также: Форматирование таблиц в Microsoft Word
Способ 2: Копирование и специальная вставка
В приложениях пакета Майкрософт Офис есть полезная функция «Специальной вставки», которая позволяет перенести таблицу в виде целостного объекта, сохранив при этом его связь с Excel (как программой и/или конкретным файлом-исходником). Такой подход отчасти решает проблему предыдущего способа, позволяя поместить даже довольно большие (широкие или высокие) таблицы на страницы текстового документа, однако в самом Word они все равно могут отображаться некорректно.
- Выделите и скопируйте таблицу из Эксель так, как мы это делали в первом шаге предыдущего способа.
- Перейдите к текстовому редактору и в его «Главной» вкладке нажмите по кнопке «Вставить». Выберите из выпадающего списка пункт «Специальная вставка».
- В открывшемся окне «Специальная вставка» выберите первый пункт «Лист Microsoft Excel (объект)», а сбоку от этого списка установите маркер напротив одного из двух пунктов:
- «Вставить» — добавленная таким образом таблица при попытке ее редактирования (двойное нажатие ЛКМ) будет запускать панель инструментов Excel прямо в среде Word, что позволяет использовать всю основную функциональность табличного процессора, не покидая при этом среды текстового редактора.
- «Связать» — таблица вставляется ровно в том же виде, как и в предыдущем случае, но все ее редактирование (возможное по двойному нажатию ЛКМ) будет производиться в исходном файле Эксель, из которого и осуществляется перенос. Плюс ко всему, если вы внесете в нее какие-либо изменения в табличном процессоре, они будут отображены и в текстовом редакторе. По сути это то же, что и вариант вставки «Связать и сохранить исходное форматирование», рассмотренный в предыдущем способе.
Определившись с выбором, нажмите «ОК» для подтверждения, после чего скопированный объект появится на странице документа Word.
Для редактирования достаточно просто дважды нажать ЛКМ по таблице, а для выхода из этого режима – кликнуть за пределами таблицы.
Перейти к правке можно и через контекстное меню
Этот метод переноса таблиц из Эксель в Ворд по некоторым параметрам превосходит рассмотренный выше. Он позволяет использовать для работы все возможности табличного процессора, которые существенно превосходят таковые в текстовом редакторе.
Читайте также: Форматирование таблиц в Excel
Способ 3: Вставка из файла
Существует вариант переноса таблицы в Word из Excel без необходимости открытия последнего. Достаточно знать лишь о том, где располагается нужный файл. Еще одно важное условие – в нем не должно содержаться лишних элементов.
- Установите указатель в том месте документа Ворд, в которое вы хотите поместить таблицу из Эксель, и перейдите во вкладку «Вставка».
- В группе инструментов «Текст» нажмите по кнопке «Объект» (или выберите одноименный пункт из ее выпадающего списка).
- В открывшемся окне «Вставка файла» перейдите во вкладку «Создание файла».
Нажмите на кнопку «Обзор» и перейдите с помощью системного «Проводника» в папку, в которой хранится файл с электронной таблицей. Выделите его и нажмите «Вставить».
- Далее можно действовать по одному из трех алгоритмов:
- Просто нажать «ОК». Таблица будет вставлена в виде объекта, размеры которого можно изменять, но содержимое нельзя будет отредактировать.
- Установить галочку напротив пункта «Связь с файлом» — вставленная таблица будет связана с Excel и пригодна для редактирования как в нем, так и в Word. Изменения, внесенные в одной программе, сразу же будут отображаться в другой (после обновления связей).
- Галочка напротив «В виде значка» — в текстовый документ будет добавлен ярлык файла Эксель. Если не отмечать «Связь с файлом», по его открытии будет открываться таблица в том виде, который она имела на момент вставки. Если же эту отметку установить, ярлык получит те же свойства, что описаны в предыдущем пункте, с той лишь поправкой, что в Ворд его редактировать не получится.
Примечание: Если документ Microsoft Excel, вставка которого осуществляется в Microsoft Word, будет открыт, появится показанное на скриншоте ниже уведомление об ошибке. В таком случае необходимо закрыть программу и повторить вышеописанные действия.
- Как только вы определитесь с выбором и нажмете «ОК» в окне «Вставка файла»,
на странице документа Word появится объект или таблица Excel, или ее ярлык, в зависимости от того, какой вариант вы выбрали.


Дальнейшая работа с таблицей осуществляется так же, как и в рассмотренных выше случаях, если только она не была вставлена в виде объекта, не связанного с оригинальным файлом.

Способ 4: Вставка пустой таблицы
Аналогично предыдущему методу переноса объекта из файла Эксель в Ворд, можно вставить в последний не только заполненную данными, но и пустую таблицу. Делается это практически так же, непосредственно внутри текстового редактора.
- Определите в документе место для будущей таблицы и перейдите во вкладку «Вставка».
- Нажмите по кнопке «Объект» для открытия уже знакомого нам окна «Вставка файла».
- В его первой вкладке «Создание» выделите пункт «Microsoft Excel Worksheet», после чего нажмите «ОК» для подтверждения.
В Word будет вставлен лист Excel, в котором вы сможете создать свою таблицу с нуля, используя для этого все основные инструменты табличного процессора, которые появятся на панели инструментов текстового редактора.
Для выхода из режима редактирования просто кликните ЛКМ за пределами вставленного элемента.

Способ 5: Самостоятельное создание
Существует и еще один метод создания пустой таблицы Эксель непосредственно в Ворде, и в своей реализации он даже более прост, чем рассмотренный выше.
- Поместив указатель курсора в то место документа, где планируете расположить будущую таблицу, перейдите во вкладку «Вставка».
- Разверните меню кнопки «Таблица» и выберите пункт «Таблица Excel».
- Перед вами появится миниатюра стандартного и пока что пустого листа Excel, аналогичного таковому в способе выше. Дальнейшая работа с ним осуществляется по тому же алгоритму.
Несмотря на то что данная статья посвящена в первую очередь переносу таблиц из Эксель в Ворд, мы все же посчитали нужным рассмотреть и варианты создания их с нуля. При этом в текстовом редакторе от Майкрософт можно создавать и более простые таблицы, которые к тому же независимы от более продвинутого в данном плане собрата по офисному пакету. О том, какие еще есть альтернативные способы решения нашей сегодняшней задачи, вы можете узнать из представленной по ссылке ниже статьи.
Подробнее: Как сделать таблицу в Ворде
Заключение
Мы рассмотрели все возможные способы переноса таблицы из Excel в Word, а также затронули парочку альтернативных решений, предоставляющих возможность самостоятельного создания подобного рода объектов.
Читайте также: Как перенести содержимое файла Ворд в Эксель
Еще статьи по данной теме:
Помогла ли Вам статья?
Word и Excel — приложения офисного пакета Microsoft. Поэтому эти программы тесно взаимосвязаны. Они позволяют создавать таблицы и редактировать их. Однако не все пользователи знают, как перенести таблицу из Excel в Word. Ниже приведены пошаговые инструкции для таких случаев.
Содержание
- Как вставить таблицу Excel в Word: 4 способа
- Способ 1: Простое копирование и вставка
- Способ 2: Копирование и специальная вставка
- Способ 3: Вставка таблицы из файла
- Способ 4: Самостоятельное создание таблицы в Word
Как вставить таблицу Excel в Word: 4 способа
Благодаря тесной интеграции между Ворд и Эксель можно пользоваться схожими функциями в разных документах, а также экспортировать и импортировать объекты при условии их совместимости. В частности, можно перенести таблицу из листа Excel в Word.
Для этого предусмотрено 4 способа. Ниже к каждому из них приводится пошаговая инструкция. Однако прежде стоит уменьшить ширину столбцов или удалить лишние данные в Эксель, так как там рабочая область шире. Из-за этого ячейки при перемещении в Ворд могут попросту не отобразиться.
Способ 1: Простое копирование и вставка
Удобнее всего перемещать табличные данные из Excel в Word, чтобы они стали частью текстового документа, — простым копированием. Обе программы должны быть одновременно открыты.
Инструкция состоит из трех действий:
- Выделить таблицу Эксель, которую необходимо перенести в Ворд.
- Скопировать ее, используя сочетание клавиш Ctrl и C. Второй вариант: кликнуть по выделению правой клавишей мышки и в контекстном меню выбрать «Копировать».
- После копирования следует перейти в Ворд, установить курсор в нужном месте, а затем добавить таблицу из Эксель. Чтобы это сделать, необходимо щелкнуть правой клавишей мышки, далее выбрать один из параметров вставки. Второй вариант — воспользоваться комбинацией клавиш Ctrl и V.
Иногда скопированная таблица появляется не в том месте. Чтобы ее переместить, необходимо зажать значок в виде стрелок рядом с левым верхним углом с помощью левой кнопки мышки. После этого можно переносить столбцы в любую часть рабочей области.
Если нужно увеличить границы таблицы, аналогичным образом зажимают квадрат рядом с правым нижним углом и тянут мышкой в сторону.
Если кликнуть мышкой по любой из секций, в верхней ленте появятся инструменты для редактирования, разделенные на 2 вкладки: «Макет» и «Конструктор».
Указанный способ перевода таблицы из Excel в Word — наглядный пример взаимодействия Ворда и Экселя.
Способ 2: Копирование и специальная вставка
Если из Эксель необходимо перевести таблицу в Ворд, можно также применить инструмент «Специальная вставка». При его использовании сохраняется первоначальный вид секций и их связь с приложением Excel и конкретным исходным документом. Этот вариант преобразования позволяет перебросить любые по высоте и ширине ячейки в текстовый редактор. Однако их отображение в Word может искажаться.
Инструкция следующая:
- Выделяем строки и копируем их, используя правую клавишу мыши либо комбинацию кнопок Ctrl + C.
- В Ворде открываем сверху вкладку «Главная» и нажимаем «Вставить», затем выбираем параметр «Специальная вставка».
- В диалоговом окне выбираем «Лист», затем указываем один из вариантов добавления: «Связать» или «Вставить». Далее подтверждаем выбор, нажав кнопку «ОК».
Если выбрать первый способ, при редактировании столбцов из файла Excel пользователю будет доступен функционал программы Эксель прямо в Ворде. При указании параметра «Связать» со вставленной сеткой и ее содержимым можно будет работать аналогичным образом, как и в предыдущем случае, однако при попытке редактирования пользователя будет перебрасывать в Excel.
При этом любые изменения таблица отобразятся и в Word тоже. Для внесения правок нужно дважды кликнуть по любой строке, а для выхода из этого режима — щелкнуть в любой другой части рабочей области.
Способ 3: Вставка таблицы из файла
Из Excel перевести таблицу в Word можно также, открыв лишь текстовый редактор. Для этого нужно знать расположение документа, чтобы вставить файл. Поэтому стоит заранее сохранить его в удобном для поиска месте. Такой способ подойдет, если в исходнике нет лишних элементов.
Перенос таблицы осуществляется следующим образом:
- Ставим курсор в нужном месте в окне Word.
- Переходим в раздел «Вставка» и в категории «Текст» нажимаем «Объект».
- В выпадающем меню выбираем вкладку «из файла», нажимаем «Обзор», указываем расположение исходника и щелкаем по кнопке «Вставить».
Далее можно просто подтвердить выбор, нажав «ОК». В этом случае можно лишь поменять размеры, переделать содержимое нельзя. Если установить связь, преобразовывать содержимое и границы пользователь сможет в обеих программах.
Параметр «В виде значка» означает, что в текстовом приложении появится ярлык исходного файла. Если связь с ним не установлена с помощью галочки напротив соответствующего пункта, изменения будут недоступны. Документ нужно закрыть для добавления.
Способ 4: Самостоятельное создание таблицы в Word
Четвертый способ позволяет не преобразовать таблицу, сохраненную в Excel, а создать новую.
Для этого следует:
- Перейти в верхней панели инструментов к разделу «Вставка».
- Нажать «Таблица» и выбрать Excel.
- Добавленная сетка будет сделана по аналогии с указанными электронными таблицами. При работе с ней доступ к функционалу Эксель тоже сохраняется.
Если при переносе ячеек из одного приложения в другое данные отображаются некорректно из-за большого объема, а проблема не решается форматированием границ, остается лишь разбить столбцы со строками на несколько частей и поочередно вставить их в текстовый редактор.
Вы создали список контактов и других данных, который хотите использовать для слияния в Word. Если в качестве источника данных используется таблица Excel, то достаточно подготовить данные для слияния. Но если источником данных является файл со значениями, разделенными табуляциями (TXT) или запятыми (CSV), сначала следует импортировать данные в Excel, а затем подготовить их для слияния.
Шаг 1. Настройка источника данных в Excel
Если вы используете электронную таблицу Excel в качестве источника данных для слияния в Word, пропустите этот шаг. Если источником данных является TXT- или CSV-файл, мастер импорта текста поможет вам отформатировать данные в Excel.
После импорта TXT- или CSV-файла перейдите к шагу 2.
-
Откройте Excel.
-
Щелкните Данные > Из текстового/CSV-файла.
-
Выберите нужный TXT- или CSV-файл и нажмите кнопку Импорт.
-
В окне предварительного просмотра нажмите кнопкуПреобразование данных.
-
Выберите столбец, содержащий почтовые индексы, или другой столбец, который нужно отформатировать.
-
Выберите Преобразование > Тип данных: > Текст.
-
Нажмите кнопку Заменить текущий.
-
При необходимости повторите шаги 5–7.
-
Выберите Закрыть и загрузить.
-
Выберите Файл > Сохранить как и сохраните файл с другим именем.
-
Откройте Excel.
-
Excel 2016 Выберите Данные > Получение внешних данных > Из текста.
-
Выберите нужный TXT- или CSV-файл и нажмите кнопку Импорт.
-
В мастере импорта текста в области Тип исходных данных выберите С разделителями.
-
При необходимости выберите элемент Мои данные содержат заголовки над областью Предварительный просмотр, а затем нажмите кнопку Далее.
-
В области Разделители установите нужный флажок (например, «знак табуляции» или «запятая») и нажмите кнопку Далее.
-
В области Образец разбора данных выберите столбец, содержащий почтовые индексы, а затем в списке Формат данных столбца выберите Текстовый.
Примечание: Каждый раз, когда вы применяете формат («общий», «текстовый» или «дата») к столбцу, в его заголовке отображается имя формата.
-
При необходимости повторите действие 7, выбрав столбец, который вы хотите изменить, и нужный формат данных.
-
Нажмите кнопку Finish (Готово).
-
В диалоговом окне Импорт данных примите значение по умолчанию (имеющийся лист), а затем нажмите кнопку ОК.
Внимание: В диалоговом окне Импорт данных указывается адрес выбранной ячейки. Данные импортируются, начиная с этой ячейки.
-
Сохраните электронную таблицу с новым именем файла.
Шаг 2. Подготовка источника данных
В источнике данных Excel, который вы хотите использовать в качестве списка рассылки в Word, проверьте правильность форматирования столбцов с числовыми данными. Например, примените нужный формат, такой как денежный.
При выборе процентного формата помните, что значения в ячейках будут умножены на 100. Если вы хотите избежать этого, отформатируйте столбец с процентными значениями как текст.
Отформатируйте значения почтовых индексов как текст, чтобы сохранить данные во время слияния. Если вы не сделали этого при импорте, выполните форматирование сейчас. Начальные нули, например в индексе 000399, удаляются при слиянии, если значения не отформатированы как текст.
-
Выберите столбец, содержащий почтовые индексы или другие данные, которые нужно отформатировать.
-
На вкладке Главная в группе Число щелкните стрелку раскрывающегося списка Числовой формат и выберите нужное значение (например, «Текст»).
Не забудьте добавить нужный символ перед полем слияния или после него. Например, вот как будут выглядеть денежные и процентные значения, если опустить символы:

Если добавить символы, числа будут иметь смысл.

В документе слияния можно добавить символы до и после поля слияния следующим образом:
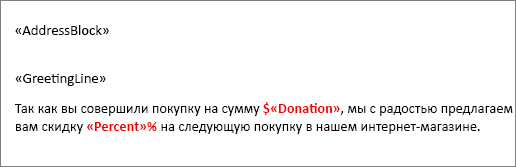
См. также
-
Создание и отправка массовой рассылки, наклеек и конвертов с помощью слияния
-
Слияние почты — бесплатное 10-минутное обучающее видео
Важным шагом при настройке слияния в Word является подготовка источника данных. Вы можете использовать существующий источник данных Excel или создать новый, импортировав файл, разделенный табуляциями (TXT) или запятыми (CSV). После настройки и подготовки источника данных можно выполнить слияние почты с помощью динамический обмен данными (DDE) с мастером слияния или вручную.
Если у вас нет источника данных Excel для слияния, вы можете использовать список контактов или адресную книгу в TXT- или CSV-файле. Мастер импорта текста поможет вам извлечь данные из файла в Excel.
-
Откройте Excel.
-
На вкладке Данные выберите элемент Из тестового/CSV-файла.
-
Выберите нужный TXT- или CSV-файл и нажмите кнопку Импорт.
-
В мастере импорта текста в области Тип исходных данных выберите С разделителями.
-
При необходимости установите флажок Мои данные содержат заголовки над областью Предварительный просмотр файла, а затем нажмите кнопку Далее.
-
В разделе Разделители установите нужный флажок (например, «знак табуляции» или «запятая») и нажмите кнопку Далее.
Совет: В области Образец разбора данных вы можете увидеть, как результаты будут выглядеть в виде таблицы.
-
В области Образец разбора данных выберите столбец, содержащий почтовые индексы, а затем в списке Формат данных столбца выберите Текстовый.
Примечания:
-
Доступны форматы Общий, Текстовый и Дата. Каждый раз, когда вы применяете формат данных к столбцу, в его заголовке отображается имя формата.
-
Столбец, содержащий числовые данные, например процентные или денежные значения, можно отформатировать только после импорта файла. См. раздел «Форматирование числовых данных в Excel» ниже.
-
-
При необходимости повторите действие 7, выбрав столбец, который вы хотите изменить, и нужный формат данных.
-
Нажмите кнопку Finish (Готово).
-
В диалоговом окне Импорт данных примите значение по умолчанию (имеющийся лист), а затем нажмите кнопку ОК.
Внимание: В диалоговом окне Импорт данных указывается адрес выбранной ячейки. Данные импортируются, начиная с этой ячейки.
-
Добавив данные, сохраните источник с новым именем файла.
Форматирование числовых данных в Excel
Отформатируйте все числовые данные, например процентные или денежные значения, в новых и существующих источниках данных Excel, которые предполагается использовать при слиянии в Word. Чтобы сохранить числовые данные, которые вы отформатировали как процентные или денежные значения, при слиянии, следуйте инструкциям в разделе «Шаг 2. Слияние с помощью динамического обмена данными (DDE)».
В источнике данных Excel, который вы хотите использовать в качестве списка рассылки в Word, проверьте правильность форматирования столбцов с числовыми данными. Например, примените нужный формат, такой как денежный.
-
Откройте источник данных Excel.
-
Выберите столбец, который вы хотите отформатировать.
-
На вкладке Главная в группе Число в щелкните стрелку раскрывающегося списка Числовой формат (Общий) и выберите нужное значение.
-
При необходимости повторите шаги 2 и 3.
-
После завершения нажмите кнопку Сохранить.
Если в источнике данных Excel есть числа, отформатированные как процентные или денежные значения, они могут потерять форматирование во время слияния. Чтобы получить необходимый результат при слиянии и сохранить формат числовых данных в Excel, используйте DDE.

-
Откройте Word и выберите Файл > Параметры > Дополнительно.
-
В разделе Общие установите флажок Подтверждать преобразование формата файла при открытии.
-
Нажмите кнопку ОК.
-
На вкладке Рассылки щелкните Начать слияние > Пошаговый мастер слияния.
-
В области Слияние в разделе Выбор получателей щелкните Использовать существующий список.
-
В разделе Использовать существующий список нажмите кнопку Обзор и откройте отформатированную электронную таблицу.
-
В диалоговом окне Преобразование источника данных установите флажок Отобразить все, а затем выберите элемент Листы MS Excel с помощью DDE (*.xls) и нажмите кнопку ОК.
-
В диалоговом окне Microsoft Excel выберите Весь лист и нажмите кнопку ОК.
-
В диалоговом окне Получатели слияния нажмите кнопку ОК.
-
Выполните слияние для создания писем, сообщений электронной почты, наклеек или конвертов.
Совет: Можно сделать так, чтобы при каждом открытии файла данных в Word не выводились запросы. После подключения к списку рассылки выберите Файл > Параметры > Дополнительно. В разделе Общие снимите флажок Подтверждать преобразование формата файла при открытии.
Если вы создали список контактов в электронной таблице Excel, отформатируйте все почтовые индексы как текст во избежание потери данных. Если вы импортируете контакты из TXT- или CSV-файла в новую электронную таблицу, мастер импорта текста поможет вам отформатировать данные.
Шаг 1. Настройка источника данных в Excel
Если вы уже используете электронную таблицу Excel в качестве источника данных для слияния в Word, перейдите к шагу 2 в этой статье. Если вы импортируете контакты, например контакты Gmail, из TXT- или CSV-файла, мастер импорта текста поможет вам отформатировать данные в Excel.
-
Откройте Excel, а затем на вкладке Данные выберите Из текста.
-
Щелкните нужный файл в формате CSV или TXT и выберите команду Получить данные.
-
В мастере импорта текста нажмите кнопку Далее.
-
В разделе Разделители установите флажок для соответствующего элемента, разделяющего данные (например, знака табуляции или запятой). Нажмите кнопку Далее.
Совет: В области Предварительный просмотр выбранных данных можно увидеть, как будут выглядеть результаты в виде таблицы.
-
В области Предварительный просмотр выбранных данных выберите столбец с почтовыми индексами. В разделе Формат данных столбца выберите значение Текст.
-
При необходимости повторите действие 5, выбрав столбец, который вы хотите изменить, и нужный формат данных.
Примечание: Каждый раз, когда вы применяете формат данных к столбцу, в его заголовке отображается имя формата.
-
Нажмите кнопку Готово.
-
В диалоговом окне Импорт данных укажите, куда Excel следует поместить данные, и нажмите кнопку ОК.
Примечание: Сохраните электронную таблицу с новым именем файла.
Шаг 2. Настройка формата числовых данных в электронной таблице Excel
Чтобы не потерять при слиянии нули в значениях почтовых индексов, отформатируйте столбец с индексами как текст.
-
Откройте электронную таблицу и выберите столбец с почтовыми индексами.
-
На вкладке Главная выберите в списке Формат пункт Текстовый.
Теперь вы можете использовать эти данные для слияния.