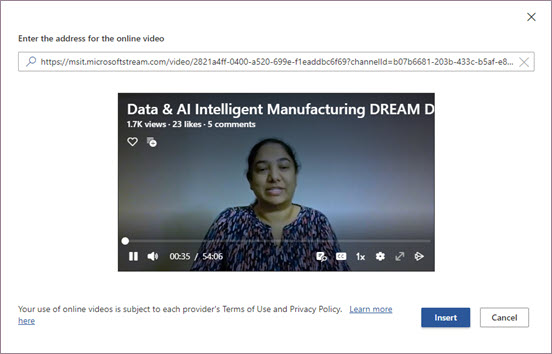Некоторые пользователи, работая в текстовом редакторе, хотят знать о том, как вставить видео в Ворд непосредственно на страницу документа открытой офисной программы. Сразу возникает вопрос: а можно ли в Ворд вставить видео?
Во время работы в текстовом процессоре Word, часть пользователей вставляет в документы различные графические или мультимедийные объекты: картинки, аудио или видео. В результате этих действий документ станет более привлекательным, наглядным и информативным.
Содержание:
- Как сделать видео в Ворде с компьютера
- Как вставить видео в Word из интернета
- Как добавить название к видео в Word
- Как добавить видео в Ворд по ссылке с ПК или из интернета
- Как вставить видео в документ Word через изображение
- Выводы статьи
Не все пользователи знают о том, что помимо вставки в документ Word различных типов изображений, графиков или ссылок, в содержимое файла можно вставить видеоролик. Для воспроизведения добавленное видео запускается из окна программы.
С помощью элементов мультимедиа в документе Word решаются некоторые задачи по дополнению текстового материала: привлечение внимания к содержимому, для расстановки нужных акцентов, объяснения некоторых моментов и т. п. Это полезная возможность будет полезна многим пользователям приложения.
Вы можете использовать несколько способов вставить видео в документ Ворд:
- Добавление видео с компьютера.
- По ссылке из интернета или с ПК.
- Вставка через изображение.
Инструкции из этой статьи о том, как вставить видео в файл Word, подходят для разных версий программы Microsoft Word, а один из способов работает только в последних версиях этого приложения Microsoft Office.
Как сделать видео в Ворде с компьютера
В некоторых случаях, для вставки в документ Word нужно использовать видео файл, находящийся на компьютере. У этого способа есть свои особенности: просмотр видео станет возможным только, если документ Word будет открыт на этом ПК.
Выполните следующие действия:
- В окне открытого документа Word установите курсор мыши в том месте, где нужно разместить видео.
- Перейдите во вкладку «Вставка».
- В группе «Текст» нажмите на стрелку около кнопки «Объект».
- В выпадающем меню выберите «Объект…».
- В окне «Вставка объекта» откройте вкладку «Создание из файла».
- С помощью кнопки «Обзор…» добавьте нужное видео с ПК.
- Нажмите на кнопку «ОК».
В окне документа Word отобразится вставленный в поле объект с именем файла.
Если щелкнуть по объекту два раза левой кнопкой мыши, начнется воспроизведение видео на компьютере в медиаплеере по умолчанию.
Обратите внимание на то, что размер документа Word увеличится на величину размера видеоролика, связанного с этим файлом.
Можно поступить еще проще: просто скопировать видео с локального ПК, а затем вставить его в документ.
Как вставить видео в Word из интернета
Видео из интернета можно просматривать в Word без использования специализированных программ. Эта возможность реализована в версиях приложения: Word 2019, Word 2016, Word 2013, Word для Microsoft 365.
В программе Word поддерживается вставка видео из YouTube, Vimeo и SlideShare.net. Вставка и воспроизведение видео возможна только при подключенном интернет-соединении.
Пройдите последовательные шаги:
- В окне открытого документа Word щелкните в предполагаемом месте вставки видео.
- Откройте вкладку «Вставка», а затем перейдите к группе «Мультимедиа».
- Нажмите на кнопку «Видео из интернета».
В некоторых случаях, кнопка «Видео из интернета» может быть неактивной, а в строке заголовка после имени файла написано «[режим ограниченной функциональности]». Чтобы решить проблему, вам нужно преобразовать документ Word.
- В окне «Вставка видео», в поле «Введите URL-адрес или код внедрения для видео из Интернета» необходимо вставить ссылку на видео или код вставки. Имейте в виду, что использование видео зависит от условий испорльзования и политики конфиденциальности поставщика видео.
Примените один из двух доступных вариантов: вставьте ссылку или встраиваемый код. Код для внедрения видеоролика можно найти под видео, размещенном на видеопортале. Код располоагается под кнопкой с названием— «Поделиться».
В прежних версия Word, в этом окне предлагался выбор из трех возможных вариантов действий: добавление видео из поиска Bing, из YuoTube или вставка кода.
- Нажмите на кнопку «Вставить».
- В документе Word появится значок окна плеера со вставленным видео.
- После вставки происходит переключение во вкладку «Формат». Вы можете применить к этому видеоролику различные параметры форматирования: использовать стили рисунков и цветов, изменить размер объекта, добавить художественные эффекты и т. д.
Использование элементов форматирования ничем не отличается от действий, применяемых к рисунку, вставленному в Word. Эти манипуляции не влияют на качество исходного видео.
Вы можете изменить положение видео на странице документа, например, сделать обтекание текстом.
Для просмотра видео внутри документа Word необходимо нажать на кнопку «Воспроизвести», расположенную на изображении видеоролика.
Как добавить название к видео в Word
В Word можно добавить подпись к рисункам и другим объектам. По умолчанию, это нумерованная метка к рисунку, таблице, формуле или другому объекту.
Если вам нужно вставить в документ название для данного видео, выполните следующее:
- Щелкните по видео.
- Откройте вкладку «Ссылки».
- В группе «Названия» нажмите на кнопку «Вставить название».
- В окне «Название» поставьте флажок в пункте «Исключить подпись из названия».
- В параметрах выберите положение: «Под выделенным объектом» или «Над выделенным объектом».
- В поле «подпись» выбирается стиль отображения названия.
- В поле «Название» напишите свой вариант поясняющей надписи.
- Нажмите на кнопку «ОК».
- Под вашим видео появится поясняющий текст.
Как добавить видео в Ворд по ссылке с ПК или из интернета
При данном способе мы вставляем ссылку на файл, расположенный на данном компьютере, или ссылку на страницу с видеороликом в интернете.
Выполните следующее:
- Выделите любой текст или напишите новый, в который нужно вставить гиперссылку.
- Щелкните по нему правой кнопкой мыши.
- В контекстном меню выберите «Ссылка» («Гиперссылка» в старых версиях программы).
- В окне «Вставка гиперссылки» в разделе «Связать с:» нам подходит пункт «файлом, веб-страницей». В поле «Искать в:» выберите место на вашем компьютере, где находится нужный видео файл. В поле «Адрес:» отобразится полный путь до этого файла на ПК.
Если вам нужно вставить ссылку на адрес видео в интернете, в поле «Адрес:» вставьте URL-адрес веб-страницы с этим видео, например, размещенным на YouTube. Чтобы иметь возможность просмотра этого видео, необходимо обеспечить доступ в Интернет.
Ссылка на видео будет связана с вашим компьютером. Теперь, работая с этим документом Word, вы сможете запустить видео для просмотра.
- Нажмите на клавишу «Ctrl», а затем щелкните по ссылке.
- Начнется воспроизведение видео в плеере по умолчанию на вашем компьютере или запустится браузер, который откроет веб-страницу с данным видео.
Как вставить видео в документ Word через изображение
Этот способ похож на предыдущий, только для ссылки вместо символов в тексте мы используем изображение. Вы можете добавить в изображение ссылку из интернета или вставить ссылку на файл, размещенный на вашем компьютере.
Пройдите шаги:
- Кликните правой кнопкой мыши по изображению, размещенному на странице документа Word.
- В открывшемся меню нажмите на пункт «Ссылка».
- В разделе «Связать с:» уже выделена опция «файлом, веб-страницей». Ссылка вставляется из двух источников:
- С помощью поля «Искать…» добавьте ссылку на видео файл с локального ПК.
- В поле «Адрес:» вставьте ссылку на веб-страницу в интернете.
- Нажмите на кнопку «ОК».
- Нажмите на клавишу «Ctrl» и наведите указатель мыши на изображение.
В маленьком окошке появится подсказка с пояснениями, а курсор мыши примет вид указательного пальца.
- Щелкните по изображению, чтобы открыть встроенное видео в мультимедиа плеере на компьютере или посмотреть его на сайте в интернете.
Выводы статьи
В текстовом редакторе Microsoft Word имеется много различных функций, в том числе возможность работы с некоторыми элементами мультимедиа. Часть пользователей интересуется, как поставить видео в Ворд, чтобы встроить видеоролик в содержимое документа.
Для выполнения этой задачи можно использовать несколько методов: вставить видео в виде объекта в документ Word, добавить видеоролик из интернета, вставить ссылку на видео с ПК или веб-сайта, встроить видео в изображение.
Похожие публикации:
- Как сделать список литературы в Word
- Как сделать колонки в Word: полное руководство
- Как сжать документ Word — 13 способов
- Как убрать выделение текста в Word — 6 способов
- Встроенный переводчик Word: перевод текста документа
Вставка видео из Интернета
-
В веб-браузере выберите нужное видео. Word поддерживает вставку видео с Vimeo, YouTube и SlideShare.net.
-
Скопируйте URL-адрес веб-страницы в адресной строке браузера. Кроме того, можно скопировать код встраиваемого видео.
-
ПереключениеWord и выбор места в документе, куда вы хотите разместить видео.
-
На вкладке Вставка ленты выберите Видео из Интернета.
-
В диалоговом окне Вставка видео вставьте URL-адрес, который вы скопировали в шаге 2.
-
Нажмите Вставить.
См. также о вставке видео из Интернета в Word.
Устранение неполадок
Не все видео на этих сайтах разрешено внедрять. Проверьте на этих сайтах сведения о разрешении вставки для выбранных видео.
Embed video as web content in Word for the web
Если вы используете Word для Интернета, вы можете быстро вставлять видео из нескольких поддерживаемых источников в веб-контент, просто вставлять URL-адрес в документ.
-
Скопируйте URL-адрес веб-контента, который вы хотите встраить.
-
При подклеить к Интернету URL-адрес в Word для Интернета документа. Вставленный URL-адрес автоматически становится внедренным контентом.
Дополнительные сведения см.в этой Word для Интернета.
Условия использования и политики конфиденциальности
При использовании видео из Интернета в документе Word помните об условиях использования и политиках конфиденциальности веб-сайта, на котором хранится видео. Word поддерживает вставку видео из Интернета со следующих сайтов:
Vimeo:
-
Условия использования
-
Политика конфиденциальности
YouTube:
-
Условия использования
-
Политика конфиденциальности
Slideshare.net:
-
Условия использования
-
Политика конфиденциальности

-
На вкладке Вставка выберите пункт Видео из Интернета.
-
В окне Вставка видео можно искать видео на Сайте YouTube или вставлять коды их вставки. (Коды см. на странице, на которой размещено видео.)
-
Когда найдете подходящее видео, просто нажмите кнопку Вставить.
Вставленное видео из Интернета можно будет увидеть, только если вы подключены к Интернету.
Если кнопка «Видео из Интернета» недоступна, убедитесь, что не включен режим совместимости. Режим совместимости включен, если после имени документа в строке заголовка в верхней части окна Word указано [режим совместимости]. Чтобы преобразовать документ, выберите пункты Файл > Сведения > Преобразовать. Дополнительные сведения о режиме совместимости см. в статье Открытие документа в более ранней версии Word.
Если вы хотите добавить видео с YouTube, но этой службы нет в списке источников, нажмите кнопку YouTube в нижней части окна Вставка видео. Если вы не видите значок YouTube, убедитесь, что вы уже Office .
Примечание: Эта функция в настоящее время в настоящее время Word для Интернета и скоро станет доступна для всех пользователей.
-
В веб-браузере найдите нужное видео и скопируйте его URL-адрес из адресной панели браузера.
-
Переключиться на Word для Интернета и выберите в документе место, куда вы хотите разместить видео.
-
На вкладке Вставка ленты выберите Видео из Интернета.
-
В диалоговом окне Видео из Интернета вденем URL-адрес, который вы скопировали в шаге 1.
-
Нажмите Вставить.
Поддерживаемые источники
Word для Интернета в настоящее время поддерживается встраив контент со следующих сайтов и служб. Число поддерживаемых источников растет; проверьте здесь, чтобы посмотреть обновленный список.
-
YouTube
-
Microsoft Stream
-
Vimeo;
-
Slideshare
-
TED Talks
-
Flipgrid Шорты
Устранение неполадок
Не все видео на этих сайтах разрешено внедрять. Проверьте на этих сайтах сведения о разрешении вставки для выбранных видео.
Условия использования и политики конфиденциальности
Использование контента в Интернете подействовать на условия использования и политики конфиденциальности каждого поставщика.
Youtube
-
Условия использования
-
Конфиденциальности
Microsoft Stream
-
Условия использования
-
Конфиденциальности
Vimeo
-
Условия использования
-
Конфиденциальности
Slideshare
-
Условия использования
-
Конфиденциальности
TED Talks
-
Условия использования
-
Конфиденциальности
Flipgrid Шорты
-
Условия использования
-
Конфиденциальности
Содержание
- Способ 1: Вставка видео из интернета
- Вариант 1: Word 2013—2021
- Вариант 2: Word Online
- Способ 2: Создание объекта из локального файла
- Вариант 1: Word 2007—2021
- Вариант 2: Word 2003
- Вопросы и ответы
Способ 1: Вставка видео из интернета
Актуальные версии текстового процессора позволяют интегрировать видеоролики напрямую из интернета. Для этого достаточно открыть специальное меню и вставить ссылку на нужную запись.
Обратите внимание! Вставить видеоролик в документ можно только в Word 2013—2021 годов выпуска и в Word Online, остальные версии текстового редактора не поддерживают такую функцию.
Читайте также: Как вставить файл Excel в документ Word
Вариант 1: Word 2013—2021
Чтобы выполнить поставленную задачу в Word 2013—2021, сделайте следующее:
- Откройте документ, в который нужно вставить видео, и перейдите во вкладку «Вставка». На панели инструментов кликните по пункту «Видео из Интернета», который находится в блоке «Мультимедиа».
- Если предполагаемый ролик будет взят с сайта YouTube, перейдите на соответствующую страницу и скопируйте из адресной строки ссылку на него.
- Вернитесь в Word и в ранее открытом окне «Вставка видео» поместите скопированную гиперссылку из буфера обмена в соответствующее поле. После этого нажмите клавишу Enter. Далее из списка выберите ролик и нажмите «Вставить».

Если видеозапись взята с другой площадки, ссылку на нее нужно вставлять в поле «Из кода внедрения видео». После этого ролик сразу же будет размещен на странице документа и его можно будет воспроизвести нажатием по кнопке Play.

Важно! На различных веб-ресурсах ссылка на видеоролик может находиться в разных местах, поэтому четких инструкций предоставлено не будет. Но зачастую код внедрения можно взять из контекстного меню проигрывателя.
Вариант 2: Word Online
В онлайн-версии текстового редактора процедура добавления видеозаписи отличается, так как графический интерфейс был полностью переработан.
- Откройте сервис в браузере и перейдите на вкладку «Вставка». При необходимости раскройте дополнительное меню панели инструментов и кликните по пункту «Видео из Интернета».
- В появившемся окне ознакомьтесь со списком ресурсов, со страниц которых можно добавлять ролики в документ. Информация на изображении ниже может быть неактуальна, так как Word Online постоянно обновляется разработчиками.
- Перейдите на сайт, откуда будет взято видео, и скопируйте ссылку из адресной строки. После этого вернитесь к документу и вставьте данные из буфера обмена в соответствующее поле в диалоговом окне.
- Завершите интеграцию видеоролика в документ нажатием по кнопке «Вставить».

После этого запись можно будет воспроизвести непосредственно в Word Online, кликнув по кнопке Play в отображающемся проигрывателе.

Способ 2: Создание объекта из локального файла
Если видео, которое нужно поместить в документ, находится во внутренней памяти компьютера, его интеграция выполняется через отдельное меню. Стоит отметить, что после добавления ролик не будет воспроизводиться непосредственно на странице, для этих целей откроется штатный проигрыватель.
Обратите внимание! Разместить видео из внутренней памяти компьютера в документе можно только в установленных программах, онлайн-версия Microsoft Office эту функцию не поддерживает.
Читайте также: Как вставить изображение в документ Microsoft Word
Вариант 1: Word 2007—2021
Чтобы вставить видеозапись, которая находится на диске компьютера, необходимо сделать следующее:
- Откройте документ и перейдите во вкладку «Вставка». В блоке «Текст» раскройте выпадающее меню «Объект» и выберите пункт «Объект».
- В появившемся окне перейдите на вкладку «Создание из файла» и кликните по кнопке «Обзор».
- После открытия файлового менеджера перейдите в директорию, где находится видеофайл, выделите его и кликните «Вставить».
- Завершите процесс интеграции внешнего ролика нажатием по кнопке «ОК». После этого запустить видео можно двойным нажатием по добавленному объекту.

Обратите внимание! Итоговый значок для запуска видеозаписи можно изменить на любой другой. Для этого нужно установить отметку напротив пункта «В виде значка» и нажать по кнопке «Сменить значок». После в окне файлового менеджера потребуется выбрать картинку, которая заменит стандартную иконку.

Вариант 2: Word 2003
Разместить видео в качестве объекта в документе можно аналогичным образом и в Word 2003, но разница заключается в интерфейсе программ, особенно на начальном этапе. Чтобы раскрыть окно для добавления ролика с компьютера, необходимо развернуть выпадающее меню «Вставка» и выбрать опцию «Объект».
После этого потребуется выполнить все действия, представленные в предыдущей инструкции, начиная со второго шага. В результате на странице разместится интерактивный объект, после нажатия по которому запустится проигрыватель.
В отличие от всех остальных версий текстового процессора, в Word 2003 есть возможность вставить в документ видео со внутренней памяти компьютера с возможностью воспроизведения непосредственно в программе. Для этого сделайте следующее:
- Раскройте меню «Вставка» и выберите пункт «Объект». В открывшемся окне на вкладке «Создание» выделите в списке строку «Windows Media Player» и кликните по кнопке «ОК».
- В окне программы появится проигрыватель, размещенный на странице документа. Кликните по нему левой кнопкой мыши, после чего на панели инструментов нажмите по пункту «Окно свойств».
- В появившемся диалоговом меню в строке «URL» укажите путь к видеоролику, который нужно интегрировать в Word 2003. Вписывать информацию потребуется вручную. После этого закройте окно.

Чтобы в будущем воспроизвести видеозапись, необходимо кликнуть один раз по проигрывателю, а затем нажать по кнопке «Конструктор форм», расположенной на панели инструментов.

Еще статьи по данной теме:
Помогла ли Вам статья?
Некоторые пользователи, работающие в текстовом редакторе, хотят знать, как вставить видео в Word прямо на страницу документа программы открытого офиса. Сразу возникает вопрос: а можно ли в Word вставить видео?
При работе в текстовом редакторе некоторые пользователи вставляют в документы различные графические или мультимедийные объекты: изображения, аудио или видео. В результате этих действий документ станет более привлекательным, наглядным и информативным.
Не все пользователи знают, что помимо вставки различных типов изображений, графики или ссылок в документ Word, можно вставить видео в содержимое файла. Добавленное видео запускается из окна программы для воспроизведения.
С помощью мультимедийных элементов в документе Word решаются некоторые задачи по дополнению текстового материала: привлечение внимания к содержанию, расстановка необходимых акцентов, пояснение некоторых моментов и т.д. Эта полезная функция будет полезна многим пользователям приложения.
Вы можете использовать несколько способов вставить видео в документ Word:
- Добавление видео с компьютера.
- Через подключение к Интернету или с ПК.
- Вставить через изображение.
Инструкции в этой статье о том, как вставить видео в файл Word, работают с разными версиями Microsoft Word, и один метод работает только в последних версиях этого приложения Microsoft Office.
Как сделать видео в Ворде с компьютера
В некоторых случаях, чтобы вставить его в документ Word, вам нужно использовать видеофайл, расположенный на вашем компьютере. У этого метода есть свои особенности: просмотр видео будет возможен только в том случае, если документ Word открыт на этом компьютере.
Следуй этим шагам:
- В открытом окне документа Word поместите курсор мыши в то место, где вы хотите разместить видео.
- Перейдите на вкладку «Вставка».
- В группе «Текст» щелкните стрелку рядом с кнопкой «Объект».
- В раскрывающемся меню выберите «Объект…».
- В окне «Вставить объект» щелкните вкладку «Создать из файла».
- Используйте кнопку «Обзор…», чтобы добавить желаемое видео с вашего ПК.
- Щелкните кнопку «ОК».
Объект с именем файла, введенным в поле, появится в окне документа Word.
Если дважды щелкнуть элемент левой кнопкой мыши, видео начнет воспроизводиться на вашем компьютере в медиаплеере по умолчанию.
Обратите внимание, что документ Word увеличится в размере на размер видео, связанного с этим файлом.
Вы можете сделать это еще проще — просто скопируйте видео с локального ПК и затем вставьте его в свой документ.
Как вставить видео в Word из интернета
Видео из Интернета можно просматривать в Word без использования специализированных программ. Этот функционал реализован в версиях приложения: Word 2019, Word 2016, Word 2013, Word для Microsoft 365.
Word поддерживает встраивание видео с YouTube, Vimeo и SlideShare.net. Вставка и воспроизведение видео возможны только при подключении к Интернету.
Следуйте последовательным шагам:
- В открытом окне документа Word щелкните то место, куда вы хотите вставить видео.
- Щелкните вкладку «Вставка» и перейдите в группу «Медиа».
- Нажмите кнопку «Видео из Интернета».
В некоторых случаях кнопка Интернет-видео может быть неактивной, а в строке заголовка после имени файла отображается «[режим ограниченной функциональности]». Чтобы устранить проблему, вам необходимо преобразовать документ Word.
Дополнительные сведения: Как удалить режим ограниченной функциональности в Word 2019, 2016, 2013, 2010, 2007
В окне «Вставить видео» в поле «Введите URL или код для вставки видео из Интернета» нужно ввести ссылку на видео или код для вставки. Обратите внимание, что использование видео регулируется условиями использования и политикой конфиденциальности поставщика видео.
Примените один из двух доступных вариантов: вставьте ссылку или вставьте код. Код для встраивания видео доступен под видео, размещенным на видеопортале. Код находится под кнопкой с названием — «Поделиться».
В предыдущих версиях Word это окно предлагало на выбор три возможных варианта: добавить видео из поиска Bing, из YuoTube или ввести код.
Нажмите кнопку «Вставить».
- В документе Word появится значок окна проигрывателя со вставленным видео.
- После прошивки переходите во вкладку «Формат». Вы можете применять к этому видео различные параметры форматирования: использовать стили изображения и цвета, изменять размер объекта, добавлять художественные эффекты и т.д.
Использование элементов форматирования ничем не отличается от действий, применяемых к рисунку, вставленному в Word. Эти манипуляции никак не влияют на качество исходного видео.
вы можете изменить положение видео на странице документа, например, перенести текст.
Чтобы просмотреть видео в документе Word, вам нужно нажать кнопку «Воспроизвести», расположенную на видеоизображении.
Как добавить название к видео в Word
В Word вы можете добавлять подписи к изображениям и другим объектам. По умолчанию это пронумерованная метка для изображения, таблицы, формулы или другого объекта.
Если вам нужно ввести название для этого видео в документе, сделайте следующее:
- Щелкните по видео.
- Щелкните вкладку Подключения».
- В группе «Заголовки» нажмите кнопку «Вставить заголовок».
- В окне «Заголовок» установите флажок «Исключить подпись из заголовка».
- В опциях выберите положение: «Под выбранным объектом» или «Над выбранным объектом».
- Стиль отображения заголовка выбирается в поле «подпись.
- В поле «Имя» напишите свой вариант пояснительной надписи.
- Щелкните кнопку «ОК».
- Пояснительный текст появится под вашим видео.
Как добавить видео в Ворд по ссылке с ПК или из интернета
С помощью этого метода мы вставляем ссылку на файл, расположенный на этом компьютере, или ссылку на страницу с видео в Интернете.
Сделайте следующее:
- Выделите любой текст или напишите новый там, где вы хотите вставить гиперссылку.
- Щелкните по нему правой кнопкой мыши.
- В контекстном меню выберите «Ссылка» («Гиперссылка» в предыдущих версиях программы).
- В окне «Вставить гиперссылку» в разделе «Ссылка на:» нам подходит запись «файл, веб-страница». В поле «Искать в:» выберите место на вашем компьютере, где находится нужный видеофайл. В поле «Адрес:» будет отображен полный путь к этому файлу на ПК.
Если вам нужно ввести ссылку на адрес видео в Интернете, в поле «Адрес:» вставьте URL-адрес веб-страницы с этим видео, например, размещенной на YouTube. Для просмотра этого видео у вас должен быть доступ в Интернет.
Ссылка на видео будет подключена к вашему компьютеру. Теперь, работая с этим документом Word, вы сможете запустить видео для просмотра.
- Нажмите клавишу «Ctrl», а затем щелкните ссылку.
- Видео начнет воспроизводиться в проигрывателе по умолчанию на вашем компьютере, либо запустится браузер и откроет веб-страницу с видео.
Как вставить видео в документ Word через изображение
Этот метод аналогичен предыдущему, только для ссылок вместо символов в тексте мы используем изображение. Вы можете добавить ссылку из Интернета на изображение или вставить ссылку на файл, расположенный на вашем компьютере.
Следуйте шагам:
- Щелкните правой кнопкой мыши изображение, размещенное на странице документа Word.
- В открывшемся меню нажмите на пункт «Ссылка».
- В разделе «Ссылка на:» опция «файл, веб-страница» уже выделена. Ссылка вставлена из двух источников:
- Используйте поле «Поиск…», чтобы добавить ссылку на видеофайл с локального ПК.
- В поле «Адрес:» вставьте ссылку на веб-страницу в Интернете.
- Щелкните кнопку «ОК».
- Нажмите клавишу «Ctrl» и наведите указатель мыши на изображение.
Подсказка с пояснениями появляется в небольшом окне, и курсор мыши меняется на указательный палец.
Щелкните изображение, чтобы открыть встроенное видео в медиаплеере вашего компьютера или посмотреть его на веб-сайте в Интернете.
Выводы статьи
В текстовом редакторе Microsoft Word есть множество различных функций, в том числе возможность работы с некоторыми мультимедийными элементами. Некоторых пользователей интересует, как вставить видео в Word, чтобы встроить видео в содержимое документа.
Для этого можно использовать несколько методов: вставить видео как объект в документ Word, добавить видео из Интернета, вставить ссылку на видео с ПК или веб-сайта или встроить видео в изображение.



Необходимо вставить ролик в текстовый документ Ворд? Это может потребоваться при решении разных задач: при оформлении лекции, курсовой работы или научного исследования. Однако Word не предлагает инструментов для редактирования видеоматериала. Сделать видео подходящим для вставки в Ворд, обрезать его и улучшить можно только с помощью других программ для обработки видео. Далее мы расскажем, как добавить видеофайл в документ Word несколькими способами.
Содержание
1. Как поместить ролик в Ворд: инструкция
— Способ 1. Создание объекта из видеофайла
— Способ 2. Добавление медиаплеера через вкладку «Разработчик»
— Способ 3. Загрузка видеоданных из сети
2. Обработка видеоролика в программе ВидеоМОНТАЖ
3. Заключение
Как поместить ролик в Ворд: инструкция
Microsoft Word популярное программное обеспечение для работы с текстами. В нем можно создавать многостраничные документы, размещать на листах картинки, таблицы и диаграммы, форматировать текст и изменять параметры страницы. Однако для добавления роликов с ПК приложение не имеет специальных опций.
В старых версиях (2007, 2010, 2013 и 2016) вы можете загрузить локальные видеофайлы лишь обходными путями. В последних обновлениях Microsoft 365 можно импортировать ролики из Интернета.
Способ 1. Создание объекта из видеофайла
Как вставить видео в Ворд? Запустите редактор и выполните несколько простых действий:
- Откройте или создайте новый документ. Для этого на главной странице кликните на соответствующие действия.
- Добавьте видеоклип. Откройте меню «Вставка» и выберите команду «Объект». В новом окне нажмите на «Создание из файла». Кликните на «Обзор» и укажите путь к видеоматериалу в формате WMV. Объекты с иными расширениями можно вставить только в виде ссылки, поэтому файлы AVI, MP4, MOV потребуется переконвертировать в видеоредакторе.
- Сохраните результат. Кликните на значок экспорта или воспользуйтесь меню «Файл» для вывода данных. Этот метод загружает видеоклип в документ, поэтому размер файла Word увеличится на величину ролика.
Вы можете оформить документ с нуля
Можно подключить отображение в виде значка
Создайте копию или замените исходный медиафайл
Способ 2. Добавление медиаплеера через вкладку «Разработчик»
Чтобы вставить видеоматериал в Word 2013 и 2016, потребуется выполнить следующие действия:
- Откройте документ и перейдите во вкладку «Разработчик». Если раздел не отображается, кликните правой кнопкой мыши в любом месте верхней части меню. В списке укажите действие «Настроить ленту». Откройте соответствующую категорию в левом блоке. Поставьте галочку рядом со строкой «Разработчик».
- Подключите медиаплеер. Во вкладке «Разработчик» выберите «Режим разработки». Затем укажите стандартные формы и кликните на значок с маленьким молотком или портфелем. В новом окне укажите «Windows Media Player». Кликните на «Свойства» на верхней панели инструментов. Укажите путь к вашему файлу, например, D:РоликиУчебаИнтервью.mp4.
- Просмотрите материал. Отключите режим разработчика и включите видеоролик.
Примените изменения
Нажмите «ОК»
Обработка может занять некоторое время
Способ 3. Загрузка видеоданных из сети
В последней лицензионной версии вы можете добавить ссылку на веб-страницу с клипом. Для начала установите текстовый редактор на компьютер, скачав его с официального сайта. Софт можно использовать только по подписке вместе с другими приложениями из пакета Office. При наличии программного обеспечения на ПК просто запустите ПО. Чтобы вставить видео в документ Word, следуйте инструкции:
- Откройте материал в браузере. Скопируйте ссылку и перейдите в программу.
- Импортируйте клип. Выберите «Вставка» -> «Видео из Интернета». Введите URL-ссылку клипа.
Ворд поддерживает работу с сайтами Vimeo, YouTube и SlideShare.net
Видеоконтент будет доступен только при наличии подключения к сети
Как в ворде сделать альбомную страницу видео? Перед добавлением видеоклипа измените ориентацию листа. Для этого вам нужно открыть материал и найти лист, ориентацию которого нужно изменить. Перейдите в раздел «Разметка страницы» или «Макет» и наведите курсор на кнопку «Ориентация». Затем добавьте ролик способами, описанными выше.
Укажите «Альбомную»
Обработка видеоролика в программе ВидеоМОНТАЖ
Чтобы добавить видео в текстовый файл, может потребоваться уменьшить размер клипа, изменить его формат и т.д. Это особенно важно, если вы планируете отправить итог по электронной почте или оформляете лекцию для студентов.
Чтобы подготовить видео для Word, нужна программа для монтажа видео. Воспользуйтесь удобным редактором ВидеоМОНТАЖ. Он позволит сжать файл, преобразовать его в другой формат, склеить видеоклипы и удалить лишние фрагменты.
Возможности приложения:
- Нарезка материала на отдельные фрагменты. Удаляйте лишние части клипа и уменьшайте продолжительность ролика.
- Запись данных с помощью веб-камеры. Можно снять полноценную лекцию или мастер-класс.
- Добавление надписей. Дополняйте повествование любым текстом или красивыми заставками и титрами.
- Соединение видеоклипов. Можно загружать нескольких файлов и объединять их в один с помощью плавных переходов.
- Улучшение видеоряда. Используйте встроенные эффекты или настраивайте все параметры полностью вручную.
- Конвертация видеофайла. Программа содержит встроенные профили экспорта: вы сможете указать любой популярный формат, выбрать кодек, разрешение ролика, битрейт и частоту кадров.
Улучшите любое видео в программе ВидеоМОНТАЖ!
Заключение
Теперь вы знаете, как вставить ссылку на видео и добавить его в Word. Так вы сможете разнообразить текст, показать визуальные данные и сообщить дополнительную информацию. Например, при оформлении урока по биологии можно поместить документальный фильм. Существует несколько способов вставить видеоконтент. Они отличаются для каждой версии программы Microsoft Word и обладают своими ограничениями по формату или размеру видеофайла.
Чтобы изменить расширение клипа, воспользуйтесь редактором ВидеоМОНТАЖ. Он поддерживает более 50 мультимедийных форматов, а также позволяет редактировать визуальный ряд, склеивать несколько фрагментов и кадрировать картинку. Скачать программу можно бесплатно с нашего сайта и установить на все версии Windows!
Cохраните себе статью, чтобы не потерять: