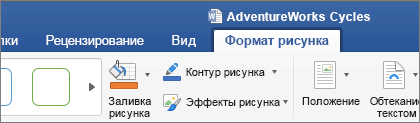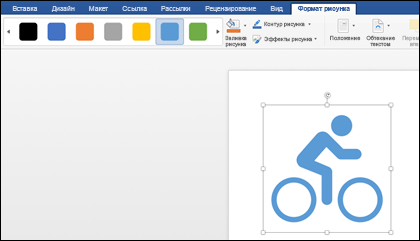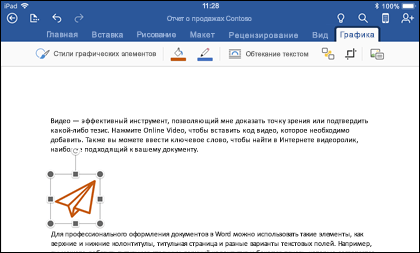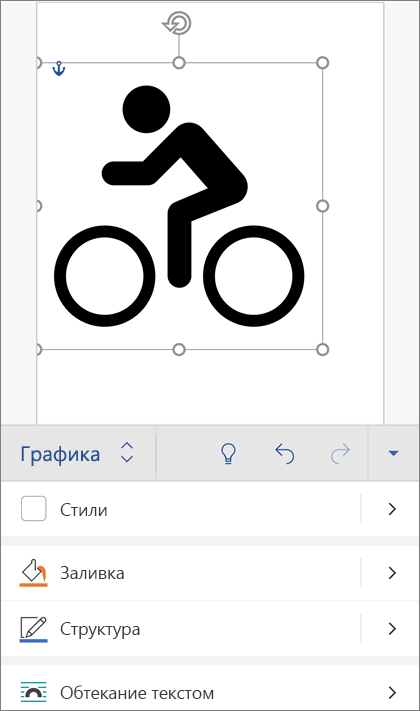Excel для Microsoft 365 Word для Microsoft 365 Outlook для Microsoft 365 PowerPoint для Microsoft 365 Excel для Microsoft 365 для Mac Word для Microsoft 365 для Mac PowerPoint для Microsoft 365 для Mac PowerPoint для Интернета Excel 2021 Word 2021 Outlook 2021 PowerPoint 2021 Excel 2021 для Mac Word 2021 для Mac PowerPoint 2021 для Mac Excel 2019 Word 2019 Outlook 2019 PowerPoint 2019 Excel 2019 для Mac Word 2019 для Mac PowerPoint 2019 для Mac Excel для iPad Word для iPad Excel для iPhone Word для iPhone Word для планшетов c Android Excel для планшетов с Android PowerPoint для планшетов с Android Excel для телефонов с Android Excel Mobile PowerPoint для телефонов с Android PowerPoint Mobile Word для телефонов с Android Word Mobile Еще…Меньше
Майкрософт Word, PowerPoint, Outlook и Excel для Microsoft 365 в Windows, Mac, Android и Windows Mobile поддерживают вставку и редактирование масштабируемой векторной графики (. SVG) файлы в документах, презентациях, сообщениях электронной почты и книгах.
В iOS вы можете редактировать изображения SVG, которые вы уже вставили на другую платформу.
Совет:
SVG — это открытый стандарт, который был создан в 1999 году.
Вставка образа SVG
SvG-файл вставляется так же, как и другие типы файлов изображений:
-
Выберите Вставить > рисунки > это устройство.
-
Перейдите к SVG-файлу, который нужно вставить, а затем выберите его и нажмите кнопку Вставка.
Вставка значка
Библиотека значков в приложениях Office состоит из образов SVG, которые можно вставить в документ Office, а затем настроить:
-
На вкладке Вставка нажмите кнопку Значки.
-
Обзор изображения или поиск по ключевым словам. Затем выберите его и нажмите кнопку Вставить.
Дополнительные сведения о том, как добавить изображение SVG в файл, см. в статье Вставка значков в Майкрософт Office.
Настройка образа SVG
После размещения изображения SVG в документе можно настроить его внешний вид:
-
Изменение размера изображения без потери качества изображения
-
Изменение цвета заливки
-
Добавление или изменение структуры
-
Применение предустановленного стиля, который включает как цвет заливки, так и контур
-
Применение специальных эффектов, таких как тень, отражение или свечение
Все перечисленные выше параметры доступны на вкладке Формат графики ленты, когда изображение выбрано на холсте:
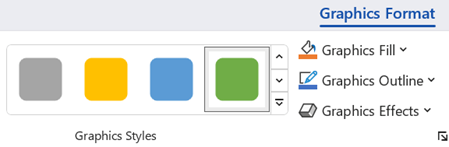
Дополнительные настройки образа
Как и любая фигура в документе Office, ее можно повернуть и использовать параметры выравнивания для более точного размещения. Параметры Размер на вкладке Формат графики на ленте позволяют обрезать изображение или указать точные размеры для него:
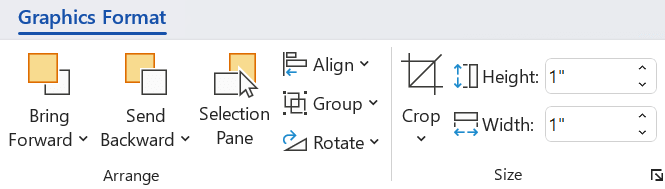
Преобразование изображения SVG в фигуру Office
Многие SVG-файлы (включая значки Office) являются одноцветными изображениями. Но вы можете разобрать SVG-файл и настроить отдельные его части с помощью параметра Преобразовать в фигуру :
-
На холсте документа щелкните изображение правой кнопкой мыши.
-
Выберите отдельный фрагмент изображения, а затем используйте параметры на вкладке Формат фигуры на ленте, чтобы изменить его по желанию.
-
Повторите шаг 2 для каждого фрагмента изображения, который требуется изменить.
-
( толькоPowerPoint и Excel ) Когда вы закончите настройку элементов, нажмите клавиши CTRL+ щелчок, чтобы выбрать все из них. Затем на вкладке Формат фигуры на ленте выберите Группировать > Группировать. Это действие снова объединяет фрагменты вместе как один объект на случай, если впоследствии потребуется переместить или изменить размер изображения в целом.
Вот короткий видеоролик, в котором Дуг показывает, как это сделать.
Чтобы вставить SVG-файл в Office для Mac просто используйте команду Вставка > рисунков, как и любой другой файл изображения.
Существует несколько действий, которые можно сделать, чтобы настроить внешний вид изображения SVG в документе. Чтобы получить доступ к этим средствам, щелкните изображение SVG, и на ленте должна появиться контекстная вкладка Формат рисунка . Давайте рассмотрим некоторые из более полезных параметров, доступных на вкладке Графический формат .
-
Заменить рисунок: позволяет выбрать другое изображение.
-
Стили графики . Коллекция содержит коллекцию предварительно определенных стилей для преобразования изображения в рисунок линии или изменения цвета заливки. В приведенном ниже примере я вставил черный рисунок велосипеда. В коллекции стилей я выбрал предустановку, которая имеет светло-синюю заливку в соответствии с моей темой компании.
-
Если вы хотите изменить цвет изображения и ни один из стилей в коллекции вам не подходит, воспользуйтесь командой Заливка рисунка. Выбранный цвет будет применен ко всему изображению.
-
Хотите сделать изображения SVG более интересными? С помощью меню Эффекты рисунка можно добавить тень, свечение и объемные эффекты. В приведенном ниже примере я выбрал перспективу с тенью, чтобы сделать изображение немного объемным.
-
Чтобы изменить (или удалить) линию вокруг изображения SVG, нажмите кнопку Контур рисунка. Это позволит задать цвет границы вокруг изображения. Здесь также можно использовать пипетку.
-
Чтобы управлять тем, как текст перемещается вокруг изображения SVG, используйте инструмент «Обтекать текстом ».
-
Для наложения изображения на страницу можно использовать инструменты «Вперед» или «Отправить назад «. Это удобно, если вы хотите разместить другие объекты перед (или позади) изображения.
-
Область выделения упрощает выбор элементов на сложной странице.
-
С помощью выравнивания можно расположить изображение по левому краю, по центру или в других местах на странице.
-
Если у вас есть несколько изображений, которые вы хотите рассматривать как один объект, выберите первый объект, удерживая нажатой клавишу CTRL, и выберите каждый из остальных объектов, а затем нажмите кнопку Группировать. Чтобы разгруппировать их, выберите любой объект в группе, а затем щелкните Группировать > Разгруппировать.
-
С помощью команды Повернуть можно повернуть изображение и отразить его по вертикали или горизонтали.
-
Инструменты в группе Размер предназначены для обрезки и изменения размера изображения. Дополнительные сведения об инструменте обрезки см. в статье Обрезка рисунка. Чтобы настроить размер, просто укажите нужную высоту и ширину.
-
Область форматирования открывает панель, которая предоставляет удобный доступ к инструментам для изменения этого изображения.
Вы не можете вставить изображение SVG в iOS, но у вас есть некоторые средства редактирования, доступные в Office для образов SVG, которые уже есть в ваших файлах. Чтобы приступить к работе, коснитесь изображения SVG, которое вы хотите изменить, и на ленте должна появиться вкладка Графика .
-
Стили графики . Это набор стандартных стилей, которые можно добавить, чтобы быстро изменить внешний вид SVG-файла.
-
Если вы хотите изменить цвет изображения и ни один из стилей в коллекции вам не подходит, воспользуйтесь командой Заливка рисунка. Выбранный цвет будет применен ко всему изображению.
Примечание: Если вы хотите применить к отдельным частям изображения SVG заливку разного цвета, сначала его необходимо преобразовать в фигуру. Сейчас для этого необходимо открыть документ в Office для Microsoft 365 в Windows.
-
Чтобы изменить (или удалить) линию вокруг изображения SVG, нажмите кнопку Контур рисунка. Это позволит задать цвет границы вокруг изображения.
-
Перенос текста позволяет управлять тем, как текст будет перемещаться вокруг изображения в документе.
-
Если вы хотите разместить несколько объектов поверх друг друга , функция Упорядочить позволяет перемещать выбранное изображение вверх или вниз (вперед или назад) в стеке.
-
Используйте инструмент Обрезка , если требуется только часть образа SVG. Выбрав изображение, коснитесь элемента Обрезка , а затем перетащите поле, чтобы обрамить изображение в нужном виде. Когда все будет готово, коснитесь элемента Обрезка
Совет: Если вы хотите отменить обрезку, коснитесь изображения, снова выберите Обрезка , а затем в появившемся контекстном меню нажмите кнопку Сброс .
-
Используйте инструмент «Замещающий текст» , чтобы присвоить изображению текстовое описание для пользователей, которые используют средства чтения с экрана для чтения документа.
Чтобы изменить изображение SVG в Office для Android, коснитесь, чтобы выбрать SVG, который нужно изменить, и на ленте должна появиться вкладка Графика.
Примечание: Если вы не видите ленту, коснитесь значка правки 
-
Стили . Это набор стандартных стилей, которые можно добавить, чтобы быстро изменить внешний вид SVG-файла.
-
Если вы хотите изменить цвет изображения и ни один из стилей в коллекции не является тем, что вам нужно, заливка позволяет выбрать один из сотен цветов. Выбранный цвет будет применен ко всему изображению.
Примечание: Если вы хотите применить к отдельным частям изображения SVG заливку разного цвета, сначала его необходимо преобразовать в фигуру. Сейчас для этого необходимо открыть документ в Office для Microsoft 365 в Windows.
-
Чтобы изменить (или удалить) линию вокруг изображения SVG, нажмите кнопку Структура. Это позволит задать цвет границы вокруг изображения.
-
Перенос текста позволяет управлять тем, как текст будет перемещаться вокруг изображения в документе.
-
Если вы хотите разместить несколько объектов поверх друг друга , функция Упорядочить позволяет перемещать выбранное изображение вверх или вниз (вперед или назад) в стеке.
-
Используйте инструмент «Обрезка графики «, если требуется только часть изображения SVG. Выбрав изображение, коснитесь элемента Обрезка , а затем перетащите поле, чтобы обрамить изображение в нужном виде. Когда все будет готово, коснитесь элемента Обрезка
-
Размер и положение позволяют указать размер изображения SVG на странице.
-
Используйте инструмент «Замещающий текст» , чтобы присвоить изображению текстовое описание для пользователей, которые используют средства чтения с экрана для чтения документа.
У вас есть вопросы, замечания или предложения о Microsoft Office?
См. статью Как оставить отзыв по Microsoft Office?
Обратная связь
В последний раз эта статья была обновлена 30 октября 2022 г. в результате ваших комментариев. Если вы нашли это полезным, и особенно если вы этого не сделали, используйте приведенные ниже элементы управления обратной связи, чтобы сообщить нам, как мы можем сделать это лучше.
См. также
Вставка рисунков
Вставка значков
Анимация рисунков, картинок, текста и других объектов
Нужна дополнительная помощь?
Как я могу преобразовать или вставить файл Inkscape SVG в документ Microsoft Word?
Примечание: это должно быть редактируемым. Полученный экспортированный PDF-файл имеет выбираемый текст.
Чтобы вставить рисунок Inkscape в документ Word:
-
Откройте файл в Inkscape.
-
Сохраните файл как расширенный метафайл (
.emf). -
Обязательно снимите флажок
Convert text to paths -
Вставьте файл
.emfкак изображение в документ Word.
Чтобы отредактировать рисунок и текст:
-
Щелкните правой кнопкой мыши изображение и выберите «
Edit Picture. -
Нажмите
Yesчтобы преобразовать в чертежный объект. -
Тада!
Обновление 2016
Примечание . Эта функция доступна только при наличии подписки на Office 365 . Если вы являетесь подписчиком Office 365, убедитесь, что у вас установлена последняя версия Office.
Microsoft Word 2016 теперь может напрямую импортировать SVG:
- Поместите курсор туда, куда вы хотите вставить изображение.
- Перейдите на вкладку Вставка ленты.
-
Нажмите Картинки
-
Перейдите туда, где находится SVG-файл, который вы хотите вставить, и выберите его. Нажмите Вставить.
Источник: Вставьте изображения SVG в Microsoft Office.
Что особенно круто, так это то, что просмотр под обложками показывает, что SVG хранится внутри OOXML. Это намного лучше для сохранения качества изображения, чем импорт в растровый формат, и более совместимо, чем EMF/WMF.
Платформы: импорт SVG, к сожалению, на данный момент не поддерживается ни на платформе Mac, ни в Word Online (август 2017 г.).
2019 Обновление
SVG-импорт теперь поддерживается на Mac, подтвержден, по крайней мере, подпиской на Office 365.
Я использую слово 2013, и поэтому я не могу импортировать SVG напрямую. Однако LibreOffice способен на это. Я использую LibreOffice 5, и я могу импортировать файл SVG с
insert -> image -> choose your file
После этого я просто скопировал импортированный svg из LibreOffice в Office. Кажется, что качество немного изменилось, но для целей это было хорошо.
Также возможно копировать и вставлять объекты из Inkscape в Word напрямую. Тем не менее, они импортируются как растровые изображения, я полагаю, в формате Jpg. Вы можете увидеть пример ниже, в котором я увеличил детали, чтобы показать границы.
У меня Inkscape 0.48, Microsoft Word 2010.
Другое решение — использовать Gimp, он может читать файлы SVG и экспортировать их в формат PNG.
Как скопировать и вставить диаграмму из Inkscape в Microsoft Word
Есть еще один более простой метод, который работает постоянно со всеми программами, независимо от возраста, включая Mac OS.
-
Выберите схему в Inkscape. Нажмите / выберите черную стрелку в левом верхнем углу страницы. Нажмите на угол диаграммы, которую вы хотите переместить, затем наведите курсор на диаграмму, чтобы черный квадрат окружил диаграмму.
-
Выберите «Редактировать» → «Сделать растровое изображение». (Это на полпути вниз по списку с чем-то вроде камеры рядом с ним.) Нажмите здесь. Вокруг вашей диаграммы Inkscape появляется много пунктирных линий.
Теперь это трюк.
-
Выберите «Редактировать» → «Копировать». (Не «Делать растровое копирование». Это дважды смущает некоторых людей.) Нажмите.
-
Затем откройте документ Word.
-
Нажмите на курсор, где вы хотите поместить диаграмму.
-
В документе Word перейдите к «Редактировать» → «Вставить». Нажмите.
-
Вуаля! Ваша диаграмма появится в документе Word с рамкой и обведет ее.
-
Измените размер при необходимости, выбрав и перетащив нижний правый угол, и переместитесь, выбрав поле и перетащив.
-
Нажмите. Коробка исчезает. Все сделано. Сохранить.
Всё ещё ищете ответ? Посмотрите другие вопросы с метками microsoft-word conversion inkscape.
Создавая увлекательный проект документа, убедитесь, что вы не хотите, чтобы изображения вашего документа искажались или ухудшались при отображении на экранах с разным разрешением, особенно на экранах с высоким разрешением, таких как Retina, верно? Для этого вместо использования обычных форматов изображений, таких как JPG, PNG, вставьте файл изображения SVG.
Что такое SVG?
SVG расшифровывается как Scalable Vector Graphics — это двустороннее векторное изображение, которое можно свободно масштабировать без потери качества или искажения.
Изображения SVG отлично смотрятся на любом уровне масштабирования. Они решаются независимо друг от друга и имеют множество различных преимуществ. Представленный в 1999 году SVG потребовалось много времени, чтобы добраться до Microsoft Office. Если вы используете Microsoft Office 2016, вы можете вставлять изображения SVG в Word, PowerPoint, Outlook и Excel 2016.
См. Некоторые статьи о вставке изображений в другие документы:
Вставлять изображения в текстовое содержимое
Вставка букв, логотипы западают в Microsoft Word 2013
Не только вставка, Office 2016 также поддерживает их редактирование, как и любой другой графический файл. Процесс работы такой же. Вы можете перетащить файл SVG в определенное место в документе или перейти в меню «Вставка»> «Изображение с ленты», выбрать файл SVG и вставить его.
Когда файл SVG появится в документе, вы можете приступить к его редактированию с помощью инструментов графики. Они представлены в контекстных вкладках, которые отображаются при нажатии на любой графический файл. Большинство этих графических инструментов можно найти на вкладке «Формат».
Например, попробуйте следующие 4 инструмента:
- Придайте изображению «вид», отличный от настроек, доступных в стилях графики.
- Если вам не нравится какой-либо стиль, с помощью Graphics Fill вы можете изменить цвет файла SVG на любой цвет, который вам нравится.
- Выбрав Графический контур, вы можете изменить цвет, ширину и форму границы.
- Graphics Effects добавляет к изображениям SVG тени, отражения и другие 3D-эффекты.
С помощью инструментов редактирования графики в Office 2016 вы можете привести изображения SVG в соответствие с темой документа, а также с представлениями о содержимом. Используйте значения RGB, чтобы изменить цвет изображения в соответствии с документом.
Изображения SVG — хороший документ для создания презентаций PowerPoint. Инструменты графики в PowerPoint похожи на Word, но инструмент «Пипетка» в графической заливке и графическом контуре экономит много времени благодаря возможности быстро вставлять изображения SVG и делать смешной цвет фона слайда. мир.
Microsoft Word и Microsoft PowerPoint могут создавать аналогичные подвиги, как программное обеспечение для редактирования фотографий. Но использование файлов SVG поможет создавать профессиональные, менее трудоемкие документы и презентации. Хотя он поддерживает только статические изображения SVG, это также хороший знак того, что Microsoft поддерживает форматы векторных изображений.
Файл SVG, сокращение от масштабируемого векторного графического файла, представляет собой стандартный тип графического файла, используемый для рендеринга двумерных изображений в Интернете. Файл SVG, сокращение от масштабируемого векторного графического файла, представляет собой стандартный тип графического файла, используемый для рендеринга двумерных изображений в Интернете.
Для чего можно использовать файлы SVG?
Формат файла SVG — популярный инструмент для отображения двухмерной графики, диаграмм и иллюстраций на веб-сайтах. Кроме того, как векторный файл, его можно увеличивать или уменьшать без потери разрешения.
Могу ли я загрузить SVG в Word?
Ну, вы не можете импортировать или открыть его напрямую, Word не распознает файлы с расширением SVG. Обойти это можно с помощью буфера обмена. Для этого вам потребуется приложение, использующее форматы SVG. Отличным бесплатным приложением, использующим форматы SVG, является Inkscape.
Могу ли я использовать SVG-изображение?
Изображения SVG можно записывать непосредственно в HTML-документ с помощью тег. Для этого откройте изображение SVG в коде VS или предпочитаемой среде IDE, скопируйте код и вставьте его в элемент в вашем HTML-документе. Если вы все сделали правильно, ваша веб-страница должна выглядеть точно так же, как на демо ниже.
SVG лучше, чем PNG?
Форматы PNG и SVG поддерживают прозрачность, поэтому оба они отлично подходят для онлайн-логотипов и графики. Стоит отметить, что PNG — один из лучших вариантов прозрачного растрового файла. Если вы работаете с пикселями и прозрачностью, PNG — лучший вариант, чем SVG.
Можно ли редактировать SVG?
Microsoft Word, PowerPoint, Outlook и Excel для Microsoft 365 на Windows, Mac, Android и Windows Mobile поддерживают вставку и редактирование файлов масштабируемой векторной графики (.SVG) в ваших документах, презентациях, электронных письмах и книгах. В iOS вы можете редактировать изображения SVG, которые вы уже вставили на другой платформе.
Является ли SVG изображением?
Масштабируемая векторная графика (SVG) — это формат векторного изображения на основе XML для двумерной графики с поддержкой интерактивности и анимации. Спецификация SVG — это открытый стандарт, разработанный Консорциумом World Wide Web (W3C) с 1999 года.
В чем недостатки SVG?
Недостатки изображений SVG
- Не могу поддерживать столько деталей. Поскольку SVG основаны на точках и путях, а не на пикселях, они не могут отображать столько деталей, сколько стандартные форматы изображений. …
- SVG не работает в устаревших браузерах. Устаревшие браузеры, такие как IE8 и ниже, не поддерживают SVG.
SVG высокого качества?
SVG идеально подходит для изображений высокого качества и может масштабироваться до ЛЮБОГО размера. Многие люди выбирают форматы файлов, основываясь на ограничениях по размеру файла — например, добавляя изображения на свой веб-сайт, которые будут загружаться как можно быстрее, чтобы улучшить SEO.
Где я могу найти изображения SVG?
13 сайтов с БЕСПЛАТНЫМИ файлами SVG для Cricut
- Cut N Make Crafts.
- Креативная фабрика.
- ЛюбовьSVG.
- Пакеты дизайна.
- Бесплатные SVG-дизайны.
- Ремесленный дом СВГ.
- Дерево сновидений.
- Крафты.
Как преобразовать SVG в Word?
Microsoft Word 2016 теперь может напрямую импортировать SVG:
- Поместите курсор туда, куда вы хотите вставить изображение.
- Перейдите на вкладку «Вставка» на ленте.
- Нажмите «Изображения».
- Перейдите туда, где находится файл SVG, который вы хотите вставить, и выберите его. Щелкните Вставить.
Какие программы могут редактировать файлы SVG?
Файлы svg необходимо открыть в приложении для векторной графики, таком как Adobe Illustrator, CorelDraw или Inkscape (бесплатный редактор векторной графики с открытым исходным кодом, работающий в Windows, Mac OS X и Linux).
Как создать изображение SVG?
Выберите «Файл» > «Сохранить как» в строке меню. Вы можете создать файл, а затем выбрать «Файл» > «Сохранить как», чтобы сохранить файл. В окне сохранения измените Формат на SVG (svg) и нажмите Сохранить. Измените формат на SVG.
Как создать изображение SVG?
Об этой статье
- Откройте Adobe Illustrator.
- Создайте свой образ.
- Применение эффектов SVG к слоям.
- Сохраните изображение как файл SVG.
Как добавить изображение в SVG?
Чтобы отобразить изображение внутри круга SVG, используйте элемент и установите обтравочный контур. То Элемент используется для определения пути отсечения. Изображение в SVG задается с помощью элемент.
Вопрос
Как я могу конвертировать или вставить в Inkscape СВГ файл в документе Word?
Примечание: это должно быть редактируемым. Экспортированные в формате PDF имеет дискретный текст.
Решение / Ответ
6-го марта 2012 в 8:06
2012-03-06T20:06:18+00:00
#37277992
Для встраивания в Inkscape рисунок в документ Word:
- Открыть файл в Inkscape.
- Сохраните файл как расширенный Метафайл (
.ЭДС).
- Обязательно убираем
преобразование текста в контуры
- Вставить в `.файл EMF в качестве картина в документе Word.
Чтобы изменить рисунок и текст:
- Щелкните правой кнопкой мыши на картинке и выберите
Редактировать изображения.
- Нажмите «Да», чтобы преобразовать в графический объект.
- Тада!
Ответ на вопрос
24-го января 2017 в 10:38
2017-01-24T22:38:15+00:00
#37277997
Обновление 2016
Майкрософт Word 2016 теперь можно напрямую импорт SVG:
- Поместите курсор, где вы’d, как изображения должны быть вставлены.
- Пошел на вставка вкладка ленты.
- Нажмите Кнопку Картинки
- Перейдите в папку, где файл SVG, который вы хотите вставить и
выберите его. Нажмите Кнопку Вставка.
Источник: [вставка изображений SVG в Майкрософт офис][5]
Что’s особенно круто то, что смотря под одеялом показывает, что СВГ хранится изначально в потребуется. Это гораздо лучше для сохранения качества изображения, чем при импорте в растровом формате будет, и более совместимыми, чем в формате EMF/WMF формат.
ОС: импорт SVG, к сожалению, не представляется поддерживается на платформе Mac или на слово онлайн на момент написания этой статьи (август 2017).
Обновление 2019
Импорт SVG поддерживается на Mac, подтвержденное подпиской на Office 365 по крайней мере.
[5]: https://support.office.com/en-us/article/Insert-SVG-images-in-Microsoft-Office-69f29d39-194a-4072-8c35-dbe5e7ea528c?ui=en-US&rs=en-US&ad=& US;fromAR=1
Ответ на вопрос
23-го июля 2017 в 11:52
2017-07-23T11:52:09+00:00
#37277998
Я использую Word 2013 и таким образом я не могу импортировать SVG напрямую. Однако, в LibreOffice способен делать это. Я использую в LibreOffice 5 и я могу импортировать файл SVG с
После этого я просто скопировал импортные СВГ из LibreOffice в офис. Кажется, что качество изменилось немного, но для целей, которые было прекрасно.
Ответ на вопрос
20-го ноября 2019 в 5:16
2019-11-20T17:16:07+00:00
#37277999
Для тех, кто не’т иметь правильное программное обеспечение и Дон’т хотите, чтобы установить вещи на 1 раз понадобится, быстрое решение является:
- перетащить SVG в окне браузера Chrome (или недавний браузер, поддерживающий СВГ)
- увеличить до нужного размера
- используйте ваш обычный инструмент скриншот (слово имеет один встроенный)
Что’s оно.
Ответ на вопрос
8-го января 2016 в 11:53
2016-01-08T11:53:24+00:00
#37277996
Другое решение-использовать Gimp, он может читать файлы SVG и экспортировать их в формате PNG.
Ответ на вопрос
12-го сентября 2013 в 2:50
2013-09-12T14:50:23+00:00
#37277994
Это’s также можно копировать-вставить объекты из Inkscape в Word напрямую. Тем не менее, они импортируются как растровые изображения, я предполагаю, что в JPG-как. Вы можете увидеть пример ниже, в котором я увеличил деталь, чтобы показать границы.
Я в Inkscape 0.48, Майкрософт Word 2010.
Ответ на вопрос
24-го апреля 2015 в 2:20
2015-04-24T02:20:06+00:00
#37277995
Как скопировать и вставить схему из Inkscape в Microsoft слово
Есть еще один более простой способ, который работает со всеми программного обеспечения, независимо от возраста, включая Mac ОС.
-
Выберите схему в Inkscape. Нажмите/выберите черную стрелку в верхней левой части страницы. Нажмите на углу диаграммы, который вы хотите переместить, затем потяните курсор по схеме, так что черный ящик окружает схеме.
-
Выбрать и»редактировать» и &Ампер;остатки→; «и сделать растровую копию и». (Это на полпути вниз по списку с чем-то вроде камеры рядом с ним.) Нажмите на нее. Большое пунктирной линии появляются вокруг в Inkscape схеме.
Теперь это трюк.
-
Выбрать и»редактировать» и &Ампер;остатки→; наша «копировать» и. (Не то «сделать растровую копию и». Делаю это два раза смущает некоторых людей.) Нажмите кнопку.
-
Затем откройте документ Word.
-
Нажмите курсор, где вы хотите поместить диаграмму.
-
В документ Word идти, чтобы «редактировать» и &Ампер;остатки→; на «вставить» и. Нажмите кнопку.
-
Вуаля! Диаграмма появится в документе Word с коробкой и ручками вокруг него.
-
Изменять, при необходимости, путем выбора и перетаскивания нижнего правого угла и двигаться по Выбор и перетаскивание.
-
Нажмите кнопку. Окно исчезает. Все сделано. Сохранить.