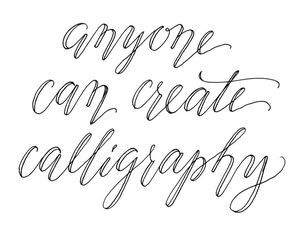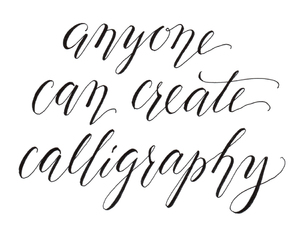На устройстве с поддержкой сенсорного ввода рисуйте пальцем, цифровым пером или мышью.

Доступные функции рукописного ввода зависят от типа используемого устройства и Office используемого устройства.
Начните с выбора версии Office:

|
Если устройство поддерживает сенсорный ввод, вкладка « Рисование» включается автоматически. В противном случае включите его , выбрав > «Параметры >«, >рисования. |
Рукописный ввод, рисование и выделение текста
Новый набор перьев можно настраивать и переносить. Вы можете определить перья, которые вам нужны, и они станут доступны в Word, Excel и PowerPoint.
-
На вкладке « Рисование» ленты коснитесь пера, чтобы выбрать его.
В Word для рисования с помощью рукописного ввода необходимо использовать макет «Печать». Если вкладка «Рисование» неактивна, чтобы вы не могли выбрать перо, перейдите на вкладку «Вид» и выберите «Разметка».
В Outlook сначала коснитесь текста сообщения и вставьте полотно
; затем можно выбрать перо для рисования.
-
Коснитесь его еще раз, чтобы открыть меню параметров пера Толщина и Цвет. Выберите нужный размер и цвет.
-
Доступны пять параметров толщины: от 0,25 до 3,5 мм. Выберите толщину или используйте значок «плюс» или «минус».
-
В меню есть 16 цветов со сплошной заливкой, а если нажать Другие цвета, выбор будет еще больше.
-
Кроме того, доступны восемь эффектов: «Лос-Анджелес», «Galaxy«, «Остров», «Океан», «Золото», «Золото«, «Silver» и «Bronze».
-
-
Текстура карандаша также доступна:
При рисовании с помощью текстуры карандаша при использовании поддерживаемого цифрового пера можно наклонить перо, чтобы получить эффект заливки, как при использовании реального карандаша.
-
Начните писать или рисовать на сенсорном экране.
После того как вы рисуете рукописную фигуру, она ведет себя так же, как любая фигура, с которую вы работали в Office. Вы можете выделить ее, а затем переместить или скопировать, изменить ее цвет, повернуть и т. д.
-
Чтобы остановить рукописный ввод и выбрать заметки, нажмите клавишу ESC.
Преобразование рукописного ввода в текст или фигуры
Word или Excel: см. преобразование рукописного ввода в фигуры в Office
PowerPoint. См. преобразование рукописного ввода в текст или фигуры в PowerPoint для Microsoft 365.
Дополнительные возможности
Щелкните заголовок раздела ниже, чтобы открыть подробные инструкции.
-
В разделе Рисование > Инструменты нажмите кнопку Ластик.
(В PowerPoint для Microsoft 365 можно выбрать один из разных размеров ластиков. Word имеет три параметра ластика. Нажмите стрелку вниз на кнопке Ластик и выберите нужный вариант.)
-
Проведите ластиком по рукописному фрагменту, который хотите удалить.
В режиме «Ластик для сегментов» в PowerPoint можно просто нажать рукописный сегмент или провести по нему ластиком, чтобы удалить его (вместо того чтобы понемногу стирать его). Вы можете удалить сразу несколько сегментов, проведя по ним ластиком.
Некоторые активные перья, например на устройствах Surface, оснащены ластиком, с помощью которого также можно стирать рукописные фрагменты.
Все приложения включают средство рисования 
Существует также средство выбора рукописного ввода, Lasso Select, 

Применяется только к Word, PowerPoint и Excel:
Чтобы выделить часть рисунка или слова, написанные от руки, используйте инструмент Произвольное выделение. С его помощью нельзя выделять объекты, не являющиеся рукописными (фигуры, изображения и т. д.).
-
В разделе «Средства рисования >» на ленте коснитесь кнопки «Лассо
» или
.
-
С помощью пера или пальца перетащите фигуру, чтобы нарисовать круг вокруг части документа или слова, которое вы хотите выбрать. Вокруг нее появится затеняемая пунктирная область выделения, и по завершении будет выбрана выделенная часть. Затем можно управлять объектом по желанию: перемещать его, изменять его цвет и т. д.
С помощью цифрового пера в Excel и PowerPoint можно выделить область без использования соответствующего инструмента на ленте. Для произвольного выделения рукописных объектов без обращения к ленте воспользуйтесь поддерживаемой кнопкой цифрового пера. После этого с помощью пера можно изменить размер рукописного объекта, переместить его или повернуть.

-
В меню Файл выберите пункт Параметры, а затем — Дополнительно.
-
В разделе Перо установите флажок Используйте перо для выбора содержимого по умолчанию и работы с ним.
Этот параметр применяется только к приложению, в котором он создается, поэтому, например, вы можете включить автоматический рукописный ввод в Visio и отключить его в Word.

|
Если устройство поддерживает сенсорный ввод, вкладка « Рисование» включается автоматически. В противном случае включите его , выбрав > «Параметры >«, >рисования. |
Рукописный ввод, рисование и выделение текста
Новый набор перьев можно настраивать и переносить. Вы можете определить перья, которые вам нужны, и они станут доступны в Word, Excel и PowerPoint.
-
На вкладке « Рисование» ленты коснитесь пера, чтобы выбрать его.
В Word для рисования с помощью рукописного ввода необходимо использовать макет «Печать». Если вкладка «Рисование» неактивна, чтобы вы не могли выбрать перо, перейдите на вкладку «Вид» и выберите «Разметка».
-
Коснитесь его еще раз, чтобы открыть меню параметров пера Толщина и Цвет. Выберите нужный размер и цвет.
-
Доступны пять параметров толщины: от 0,25 до 3,5 мм. Выберите толщину или используйте значок «плюс» или «минус».
-
В меню есть 16 цветов со сплошной заливкой, а если нажать Другие цвета, выбор будет еще больше.
-
-
Текстура карандаша также доступна:
При рисовании с помощью текстуры карандаша при использовании поддерживаемого цифрового пера можно наклонить перо, чтобы получить эффект заливки, как при использовании реального карандаша.
-
Начните писать или рисовать на сенсорном экране.
После того как вы рисуете рукописную фигуру, она ведет себя так же, как любая фигура, с которую вы работали в Office. Вы можете выделить ее, а затем переместить или скопировать, изменить ее цвет, повернуть и т. д.
-
Чтобы прервать рукописный ввод и выделить примечания (для изменения или перемещения), нажмите кнопку Выбрать
на вкладке Рисование.
Преобразование рукописного ввода в текст или фигуры
См. раздел «Преобразование рукописного ввода в текст или фигуры в PowerPoint для Microsoft 365».
Дополнительные возможности
Щелкните заголовок раздела ниже, чтобы открыть подробные инструкции.
-
В разделе Рисование > Инструменты нажмите кнопку Ластик.
(В PowerPoint для Microsoft 365 можно выбрать один из четырех ластиков. Нажмите стрелку вниз на кнопке Ластик и выберите нужный вариант.)
-
Проведите ластиком по рукописному фрагменту, который хотите удалить.
В режиме «Ластик для сегментов» в PowerPoint можно просто нажать рукописный сегмент или провести по нему ластиком, чтобы удалить его (вместо того чтобы понемногу стирать его). Вы можете удалить сразу несколько сегментов, проведя по ним ластиком.
Некоторые активные перья, например на устройствах Surface, оснащены ластиком, с помощью которого также можно стирать рукописные фрагменты.
При рисовании с помощью рукописного ввода можно использовать функцию 

PowerPoint и Excel также есть средство выбора рукописного ввода, Lasso Select, 
Только для PowerPoint и Excel
Чтобы выделить часть рисунка или слова, написанные от руки, используйте инструмент Произвольное выделение. С его помощью нельзя выделять объекты, не являющиеся рукописными (фигуры, изображения и т. д.).
-
В разделе Рисование > Инструменты на ленте выберите пункт Произвольное выделение
.
-
С помощью пера или пальца перетащите фигуру, чтобы нарисовать круг вокруг части документа или слова, которое вы хотите выбрать. Вокруг нее появится затеняемая пунктирная область выделения, и по завершении будет выбрана выделенная часть. Затем можно управлять объектом по желанию: перемещать его, изменять его цвет и т. д.
С помощью цифрового пера в Excel и PowerPoint можно выделить область без использования соответствующего инструмента на ленте. Для произвольного выделения рукописных объектов без обращения к ленте воспользуйтесь поддерживаемой кнопкой цифрового пера. После этого с помощью пера можно изменить размер рукописного объекта, переместить его или повернуть.

-
Выберите параметры > файлов >«Дополнительно».
-
В разделе Перо установите флажок Используйте перо для выбора содержимого по умолчанию и работы с ним.
Этот параметр применяется только к приложению, в котором он создается. Например, можно включить автоматический рукописный ввод в Visio и отключить в Word.
Поиск инструментов рисования
Откройте вкладку Рецензирование и выберите команду Начать рукописный ввод, чтобы отобразить раздел Инструменты для рукописного ввода и вкладку Ручки.

Ввод текста от руки и рисование
-
На вкладке Инструменты для рукописного ввода > Ручки выберите инструмент Перо.
-
Чтобы изменить цвет чернил и толщину линий, укажите нужный цвет и толщину (0,35–0,5 мм).
-
Начните писать или рисовать на сенсорном экране.
Выделение текста
-
В разделе Инструменты для рукописного ввода на вкладке Перья выберите команду Выделение, а затем выберите цвет выделения.
-
Коснитесь нужного текста пером или пальцем и выделите его с помощью перетаскивания.
Текст можно выделять в Excel, Word и Outlook, но в PowerPoint выделение текста не поддерживается.
Полное удаление рукописного текста или рисунков
-
В разделе Инструменты для рукописного ввода на вкладке Ручки щелкните стрелку под элементом Ластик и выберите размер ластика.
-
С помощью пера или пальца выделите рукописный текст или рисунок от руки, который требуется удалить.
Рисование в OneNote
Если вы используете OneNote и хотите рисовать, ознакомьтесь с другими статьями:


Дополнительные возможности в PowerPoint
Выделение части рисунка или фрагмента рукописного текста (только PowerPoint)
Чтобы выделить часть рисунка или фрагмент рукописного текста, воспользуйтесь инструментом Лассо. Его нельзя использовать для выбора других объектов (например, фигур, рисунков и т. д.).
-
В разделе Инструменты для рукописного ввода на вкладке Ручки выберите команду Произвольное выделение.
-
С помощью пера или пальца перетащите фигуру, чтобы нарисовать круг вокруг части документа или слова, которое вы хотите выбрать. Вокруг нее появится затеняемая пунктирная область выделения, и по завершении будет выбрана выделенная часть.
Удаление части рисунка или фрагмента рукописного текста (только PowerPoint)
-
В разделе Инструменты для рукописного ввода на вкладке Ручки щелкните стрелку под элементом Ластик и выберите размер ластика.
-
С помощью пера или пальца выделите фрагменты рисунка от руки или рукописного текста, которые требуется удалить.
Преобразование рисунков от руки в фигуры (только PowerPoint)
Вы можете преобразовать рисунок от руки на сенсорном экране в одну из распространенных фигур.
-
На вкладке Инструменты для рукописного ввода > Ручки выберите команду Преобразовать в фигуры.
-
С помощью пера или пальца нарисуйте на слайде фигуру, и PowerPoint автоматически преобразует рисунок от руки в наиболее похожую геометрическую фигуру.
Чтобы остановить преобразование в фигуры, снова нажмите кнопку Преобразовать в фигуры.
Какие фигуры может преобразовывать приложение PowerPoint?
Приложение PowerPoint может преобразовывать нарисованные фигуры в стандартные по принципу наибольшего сходства.
|
Рисунок от руки |
Соответствующая фигура |
|---|---|
|
Прямоугольник
|
Прямоугольник
|
|
Квадрат
|
Равносторонний прямоугольник
|
|
Ромб
|
Ромб
|
|
Параллелограмм
|
Параллелограмм
|
|
Трапеция
|
Трапеция
|
|
Неправильный четырехугольник
|
Закрытая четырехсторонняя фигура с полилиниями
|
|
Правильный пятиугольник
|
Пятиугольник с равными сторонами
|
|
Правильный шестиугольник
|
Шестиугольник с равными сторонами
|
|
Эллипс
|
Эллипс
|
|
Круг
|
Эллипс с одинаковой высотой и шириной
|
|
Односторонняя стрелка
|
Arrow
|
|
Двунаправленная стрелка
|
Двусторонняя стрелка
|
|
Стрелка, соединяющая две фигуры
|
Соединительная стрелка
|
|
Прямоугольный треугольник
|
Треугольник с прямым углом
|
|
Равносторонний треугольник
|
Треугольник с равными сторонами
|
|
Равнобедренный треугольник
|
Треугольник с двумя равными сторонами
|
|
Неправильный треугольник
|
Фигура из замкнутой полилинии с тремя сторонами. |
Дополнительные сведения об использовании Office на сенсорных устройствах с Windows см. в следующих статьях:
-
Справочник по сенсорному управлению в Office
-
Чтение документов в Word
Рукописный ввод, рисование и выделение текста
-
На вкладке « Рисование» ленты коснитесь пера, чтобы выбрать его.
-
Коснитесь его еще раз, чтобы открыть меню параметров пера Толщина и Цвет. Выберите нужный размер и цвет.
-
Доступны пять параметров толщины: от 0,25 до 3,5 мм. Выберите толщину, чтобы сделать перо более толщиной или по ширине.
-
В меню есть 16 цветов со сплошной заливкой, а если нажать Другие цвета, выбор будет еще больше.
-
Кроме того, доступны восемь эффектов: «Лос-Анджелес», «Galaxy«, «Остров», «Океан», «Золото», «Золото«, «Silver» и «Bronze».
-
-
Текстура карандаша также доступна:
При рисовании с помощью текстуры карандаша при использовании поддерживаемого цифрового пера можно наклонить перо, чтобы получить эффект заливки, как при использовании реального карандаша.
-
После того как вы рисуете рукописную фигуру, она ведет себя так же, как любая фигура, с которую вы работали в Office. Вы можете выделить ее, а затем переместить или скопировать, изменить ее цвет, повернуть и т. д.
-
Чтобы остановить рукописный ввод и выбрать заметки, нажмите клавишу ESC.
Сенсорный рисование с помощью сенсорной панели
Вместо рисования рукописного ввода с помощью мыши можно рисовать пальцем на панели отслеживания. Дополнительные сведения см. в разделе «Использование сенсорного» рисования на панели отслеживания.
Удаление рукописного фрагмента
-
В разделе Рисование > Инструменты нажмите кнопку Ластик.
(В PowerPoint для Microsoft 365 для Mac можно выбрать один из разных размеров ластиков. Word есть три параметра ластика (версии 16.28 или более поздней). Нажмите стрелку вниз на кнопке Ластик и выберите нужный вариант.)
-
С помощью мыши, пера или пальца перетащите ластик поверх пера, который нужно удалить.
Дополнительные процедуры
Щелкните заголовок раздела ниже, чтобы открыть подробные инструкции.
PowerPoint и Excel также есть средство выбора рукописного ввода, Lasso Select, 
Только для PowerPoint и Excel
Чтобы выделить часть рисунка или слова, написанные от руки, используйте инструмент Произвольное выделение. С его помощью нельзя выделять объекты, не являющиеся рукописными (фигуры, изображения и т. д.).
-
В разделе Рисование > Инструменты на ленте выберите пункт Произвольное выделение
.
-
С помощью мыши, пера или пальца перетащите фигуру, чтобы нарисовать круг вокруг нужной части документа или слова. Вокруг нее появится затеняемая пунктирная область выделения, и по завершении будет выбрана выделенная часть. Затем можно управлять объектом по желанию: перемещать его, изменять его цвет и т. д.
-
В меню PowerPoint, Word или Excel выберите параметры > и средства проверки правописания > «Общие».
-
В разделе «Перо » снимите флажок рядом с полем «Использовать перо», чтобы выбрать содержимое и взаимодействовать с ним по умолчанию.
Этот параметр применяется только к текущему приложению. Например, можно включить автоматический рукописный ввод в Excel и отключить в Word.
Основные инструменты рукописного ввода
Word для iOS, Excel для iOS и PowerPoint для iOS доступны основные параметры рукописного ввода на вкладке «Рисование»: инструмент выбора, инструмент рисования с сенсорным вводом, ластик штрихов, пера, несколько цветов рукописного ввода и параметры толщины рукописного ввода:

Рисование и написание текста
По умолчанию при использовании мобильного устройства включен режим Рисовать с помощью мыши или касаний (рукописный режим). Просто коснитесь вкладки «Рисование», выберите перо 
Чтобы изменить параметры пера:
-
Коснитесь еще раз, чтобы открыть меню параметров толщины и цвета пера. Выберите нужный размер и цвет:
-
Доступны пять параметров толщины: от 0,25 до 3,5 мм. Выберите толщину или используйте значок «плюс» или «минус».
-
В меню доступны шестнадцать сплошных цветов, а при нажатии кнопки «Другие цвета рукописного ввода» — больше.
-
(Только для Microsoft 365 подписчиков) Кроме того, доступны восемь эффектов: «Лос-Анджелес», «Galaxy«, «Остров», «Океан», «Золото», «Золото«, «Silver» и «Bronze».
Теперь доступна текстура карандаша:
Перо Apple Pencil чувствительно к силе нажатия, что позволяет рисовать линии разной толщины. Оно также определяет наклон, что позволяет создавать тени, как с помощью простого карандаша.
-
-
Начните писать или рисовать на сенсорном экране.
После того как вы рисуете рукописную фигуру, она ведет себя так же, как любая фигура, с которую вы работали в Office. Вы можете выделить ее, а затем переместить или скопировать, изменить ее цвет, повернуть и т. д.
-
Чтобы остановить рукописный ввод и выбрать заметки, измените или переместите их, отключите рисование с помощью сенсорного ввода на вкладке «Рисование «. Отключение этой функции также не позволяет делать случайные рукописные знаки при касаниях руки на экране.
Просмотрите видео с обзором функций рукописного ввода в iPhone и iPad:
2:47
Выбор
На устройстве с iOS режим рукописного ввода включается при выборе пера или маркера на вкладке Рисование. В противном случае вы пребываете в режиме выбора элементов, в котором объект можно выбрать нажатием.
(Если вы используете Apple Pencil на устройстве iPad Pro, можно сделать режим выбора режимом по умолчанию, перейдя к параметрам приложения.)
В PowerPoint и Excel есть инструмент выделения рукописных фрагментов Произвольное выделение 
Чтобы выделить в PowerPoint или Excel часть рисунка или слова, написанные от руки, используйте инструмент Произвольное выделение:
-
На вкладке «Рисование » на ленте коснитесь кнопки «Лассо
«.
-
Пером или пальцем обведите рукописный фрагмент, который хотите выделить.
По мере перетаскивания появляется затеняемая пунктирная область выделения, и по завершении выбирается выделенная часть. Затем вы можете управлять объектом по желанию: перемещать его, копировать, удалять и т. д.
Удаление
-
На вкладке Рисование нажмите кнопку Ластик.
Word есть три ластика: ластик штриха, небольшой ластик или средний ластик. Коснитесь стрелки вниз на кнопке «Ластик «, чтобы выбрать нужный ластик.
PowerPoint есть три ластика и еще один. С помощью средства «Ластик сегмента» можно просто коснуться сегмента пера или перетащить его, чтобы удалить его (вместо тщательной очистки всего сегмента). Вы можете удалить сразу несколько сегментов, проведя по ним ластиком.
-
Проведите ластиком по рукописному фрагменту, который хотите удалить.
Переключение инструментов с помощью нового Apple Pencil
Office for iOS поддерживает Apple Pencil второго поколения и его жест двойного касания. По умолчанию жест двойного касания переключается с текущего средства на ластик, но параметры системы на устройстве позволяют выбрать другое поведение для этого жеста. Эта функция доступна для подписчиковMicrosoft 365 в Word, Excel и PowerPoint в iPad версии 2.22.19020201 и более поздних.
Отключение автоматического рукописного ввода
-
Откройте Параметры на начальном экране устройства iOS устройства.
-
Прокрутите список приложений в нижней части страницы Параметры, чтобы найти приложение Microsoft 365, и коснитесь, чтобы открыть его Параметры.
-
В параметрах приложения справа в нижней части окна «Рисование» и «Заметки « переключите apple Pencil Always Draws Ink.
Дополнительные сведения см. в разделе «Отключение автоматического рукописного ввода iOS».
Преобразование рисунков от руки в стандартные фигуры в PowerPoint
В PowerPoint можно преобразовать рисунок от руки на сенсорном экране в одну из стандартных фигур:
-
Убедитесь, что функция рисования с помощью
или сенсорного ввода включена.
-
Коснитесь рукописного ввода к фигурам
-
С помощью пера или пальца нарисуйте на слайде фигуру. PowerPoint автоматически преобразует рисунок от руки в наиболее похожую геометрическую фигуру.
Чтобы остановить преобразование в фигуры, снова нажмите Преобразовать в фигуру.
Основные инструменты рукописного ввода
В Word для Android, Excel для Android и PowerPoint для Android на вкладке Рисование доступны базовые возможности рукописного ввода: инструменты выделения и рисования, ластик, перья, цвета чернил, цветовой круг и параметры толщины линий.
Рисование и написание текста
По умолчанию при использовании мобильного устройства включен режим Рисовать с помощью мыши или касаний (рукописный режим). Просто коснитесь вкладки «Рисование», выберите перо 
Выбор
На устройстве с Android режим рукописного ввода включается при выборе пера или маркера на вкладке Рисование. В противном случае вы используете режим выбора элементов, в котором объект можно выбрать нажатием.
В PowerPoint и Excel есть инструмент «Произвольное выделение» 
Чтобы выделить в PowerPoint или Excel часть рисунка или слова, написанные от руки, используйте инструмент Произвольное выделение.
-
На вкладке «Рисование » на ленте коснитесь кнопки «Лассо
«.
-
Пером или пальцем обведите рукописный фрагмент, который хотите выделить.
По мере перетаскивания появляется затеняемая пунктирная область выделения, и по завершении выбирается выделенная часть. Затем вы можете управлять объектом по желанию: перемещать его, копировать, удалять и т. д.
Удаление
-
На вкладке Рисование нажмите кнопку Ластик.
(В PowerPoint можно выбрать один из трех ластиков: для штрихов, маленький или средний. Нажмите стрелку вниз на кнопке Ластик и выберите нужный вариант.)
-
Проведите ластиком по рукописному фрагменту, который хотите удалить.
Некоторые активные перья, например на устройствах Surface, оснащены ластиком, с помощью которого также можно стирать рукописные фрагменты, не выбирая ластик на ленте.
Преобразование рисунков от руки в стандартные фигуры в PowerPoint
В PowerPoint можно преобразовать рисунок от руки на сенсорном экране в одну из стандартных фигур:
-
Убедитесь, что функция рисования с помощью
или сенсорного ввода включена.
-
Коснитесь рукописного ввода к фигурам
-
С помощью пера или пальца нарисуйте на слайде фигуру. PowerPoint автоматически преобразует рисунок от руки в наиболее похожую геометрическую фигуру.
Чтобы остановить преобразование в фигуры, снова нажмите Преобразовать в фигуру.
Добавление заметок к рукописным фрагментам во время показа презентации
В PowerPoint вы можете добавить рукописные маркировки на слайд во время презентации:
Основные инструменты рукописного ввода
Word Mobile, Excel Mobile и PowerPoint Mobile доступны основные параметры рукописного ввода на вкладке «Рисование»: инструмент выбора, инструмент рисования с сенсорным вводом, ластик штрихов, пера, несколько цветов рукописного ввода и параметры толщины рукописного ввода:

Рисование и написание текста
При использовании мобильного устройства по умолчанию включен переключатель Рисовать пальцем (или «Рукописный режим»). Просто коснитесь вкладки «Рисование», выберите перо 
Вкладка «Рисование» в Word Mobile, Excel Mobile и PowerPoint MobileWindows 10 аналогична классическим версиям каждого приложения. Прежде чем использовать функции рисования, обязательно обновите его до последней версии Windows 10. Для этого нажмите кнопку Windows в правом нижнем углу экрана и выберите пункты Параметры > Обновление и безопасность > Центр обновления Windows. Чтобы получить последние обновления, щелкните Проверить наличие обновлений.
Чтобы изменить параметры пера:
-
Коснитесь еще раз, чтобы открыть меню параметров толщины и цвета пера. Выберите нужный размер и цвет:
-
Доступны пять параметров толщины: от 0,25 до 3,5 мм. Выберите толщину или используйте значок «плюс» или «минус».
-
В меню доступны шестнадцать сплошных цветов, а при нажатии кнопки «Другие цвета рукописного ввода» — больше.
-
Кроме того, доступны восемь эффектов: «Лос-Анджелес», «Galaxy«, «Остров», «Океан», «Золото», «Золото«, «Silver» и «Bronze».
-
-
Начните писать или рисовать на сенсорном экране.
После того как вы рисуете рукописную фигуру, она ведет себя так же, как любая фигура, с которую вы работали в Office. Вы можете выделить ее, а затем переместить или скопировать, изменить ее цвет, повернуть и т. д.
-
Чтобы остановить рукописный ввод и выбрать заметки, измените или переместите их, отключите рисование с помощью сенсорного ввода на вкладке «Рисование «. Отключение этой функции также не позволяет делать случайные рукописные знаки при касаниях руки на экране.
Параметр
Режим рукописного ввода включается при выборе пера или выделения на вкладке «Рисование «. В противном случае вы используете режим выбора элементов, в котором объект можно выбрать нажатием.
PowerPoint Mobile и Excel Mobile также есть средство выбора рукописного ввода, Lasso Select, 
Чтобы выделить в PowerPoint или Excel часть рисунка или слова, написанные от руки, сделайте следующее:
-
На вкладке «Рисование » на ленте коснитесь кнопки «Лассо
«.
-
Пером или пальцем обведите рукописный фрагмент, который хотите выделить.
По мере перетаскивания появляется затеняемая пунктирная область выделения, и по завершении выбирается выделенная часть. Затем вы можете управлять объектом по желанию: перемещать его, копировать, удалять и т. д.
Удаление
-
На вкладке Рисование нажмите кнопку Ластик.
(В PowerPoint можно выбрать один из трех ластиков: для штрихов, маленький или средний. Нажмите стрелку вниз на кнопке Ластик и выберите нужный вариант.)
-
Проведите ластиком по рукописному фрагменту, который хотите удалить.
Преобразование рисунков от руки в стандартные фигуры в PowerPoint
В PowerPoint можно преобразовать рисунок от руки на сенсорном экране в одну из стандартных фигур:
-
Убедитесь, что функция рисования с помощью
или сенсорного ввода включена.
-
Коснитесь рукописного ввода к фигурам
-
С помощью пера или пальца нарисуйте на слайде фигуру. PowerPoint автоматически преобразует рисунок от руки в наиболее похожую геометрическую фигуру.
Чтобы остановить преобразование в фигуры, снова нажмите Преобразовать в фигуру.
Вкладка «Рисование» на телефонах с Windows 10 Mobile
Чтобы открыть вкладку Рисование в Word, Excel и PowerPoint на телефоне с Windows 10 Mobile, сделайте следующее:
-
Нажмите кнопку Дополнительно
в правом нижнем углу экрана.
-
Выберите вкладку Рисование.
Написание, рисование или выделение текста в PowerPoint
-
На вкладке » Рисование» ленты коснитесь пера, чтобы выбрать его.
-
Если вы хотите настроить перо, коснитесь стрелки раскрывающегося списка рядом с пером на ленте и выберите толщину и цвет.
Меню «Рисование » позволяет использовать два отдельных пера, а также выделение.
Остановка рукописного ввода
После того как вы нарисуйте то, что хотите, можно остановить рукописный ввод и вернуться в режим выбора, нажав клавишу ESC.
Удаление рукописного фрагмента
Выберите ластик из коллекции перьев на вкладке «Рисование», а затем проведите курсор по рукописным фрагментам, которые нужно стереть. Это ластик росчерка, который означает, что он будет стирать все росчерки пера за раз.
См. также
Языки, поддерживаемые для преобразования рукописных фрагментов в текст
Отключение автоматического рукописного ввода Windows или iOS
Вариант 1: Предустановленные шрифты
Изначально в ОС Windows, а значит, и в Microsoft Word, есть несколько шрифтов, которые в той или иной степени приближены по своему виду к рукописным. Проблема в том, что лишь некоторые из них поддерживают кириллицу. Вот их список с примерами:
Вариант 2: Шрифты Font4You
Автор сайта Font4You занимается созданием шрифтов, имитирующих почерк. Сейчас таковых там насчитывается 18, но любой желающий может заказать услугу создания шрифта на основе собственного почерка. Мы же далее рассмотрим то, как скачать, установить и использовать один из них.
Важно! Перед выполнением нижеизложенной инструкции закройте Word.
Сайт Font4You
- Воспользовавшись представленной выше ссылкой для перехода на сайт, кликните по надписи «Скачать».
- Ознакомьтесь с перечнем доступных шрифтов, выберите понравившийся и нажмите на него.
- На следующий странице кликните «получить ссылку на скачивание».
- Ожидайте минуту, после чего нажмите по появившейся надписи «скачать бесплатно»
и укажите в окне системного «Проводника» место для сохранения файла-установщика рукописного шрифта.
- Дважды кликните по нему ЛКМ, после чего воспользуйтесь кнопкой «Установить»
и дождитесь завершения процедуры, которая обычно занимает несколько секунд.
Читайте также: Как изменить шрифт на ПК с Windows
- Запустите Ворд и откройте документ, текст в котором нужно преобразовать в рукописный, или самостоятельно введите его, а затем выделите.
- Разверните список установленных шрифтов и найдите там тот, который был загружен вами с сайта Font4You.
Читайте также: Как установить сторонний шрифт в Word
Как можно заметить по примеру на скриншоте, визуально этот шрифт, как и другие продукты автора Font4You, максимально приближен к почерку. При желании также можно настроить такие его параметры, как размер и цвет. Начертание лучше не менять.
Читайте также: Как изменить шрифт в Ворд
Еще статьи по данной теме:
Помогла ли Вам статья?
Рукописный шрифт для Word

Хочу рассказать вам и показать на конкретном примере как сделать рукописный текст на компьютере при помощи текстового редактора Microsoft Word.
Также вы узнаете, как распечатать данный текст на принтере в формате тетрадного листа в клеточку.
Как всегда, показываю на MS 2016 так, что особенно владельцы 2003—2007 версий редактора в моем описании найдут не большие несоответствия поэтому рекомендую приобрести современный пакет продуктов Microsoft Office потому, что он реально лучше!
Прежде чем приступить к практическим действиям нужно скачать рукописные шрифты для Word, которые работают как с кириллицей, так и с латиницей, чего не скажешь о стандартных.
В сети Интернет можно найти массу предложений на скачивание разнообразных шрифтов. Но я вас избавлю от поисков по всемирной паутине сохранив ваше время и обезопасить вас, от вирусов, которые можно легко закачать вместо нужного файла особенно по незнанию.
Советую прочитать одну из моих популярных статей как избавиться от mail.ru. По этой прямой ссылке на мой Яндекс диск вы можете рукописные шрифты для Word скачать бесплатно и в последствии применить их для создания открыток, иллюстраций, презентаций и т.п.
Установка шрифтов
1. Способ для современных ОС.
После того как вы скачали Zip архив «fonts.zip» распакуйте его в специально заранее созданную для этого папку.
Обратите свое внимание, что в архиве помимо шрифтов, имеющих расширение «ttf» есть файлы с расширением «png» это картинки на которых показан как выглядит каждый шрифт. Для просмотра просто произведите двойной клик ЛКМ по файлу.
Теперь выберем понравившейся шрифт, я рекомендую выбрать все. Зажимаем клавишу Ctrl проставляем галочки ЛКМ на файлах с расширением «ttf».
Вызываем ПКМ контекстное меню, нажимаем пункт Установить (если вы работаете с учетной записью обычного пользователя, то потребованною введите пароль администратора).
Вот и все после перезагрузки компьютера можно приступать к написанию, но сначала рассмотрим алгоритм второго способа, предназначенного специально для «ретроградов», не использующих современные ОС.
• Выделяем шрифты вышеописанным способом, копируем их;
• идем по пути: C:WindowsFonts;
• при помощи горячих Ctrl+V вставляем в папку Fonts.
Не забываем перезагрузить ПК.
Создадим тетрадный лист в клетку
1. Откроем Word, во вкладке Вид выберем ориентацию страницы Разметка страницы.
2. Открываем вкладку Макет, выбираем инструмент Размер.
3. В открывшемся окне выберите пункт Другие размеры бумаги.
4. В меню Параметры бумаги пункт Размер бумаги создадим тетрадный лист с реальными размерами. Размеры тетрадного листа 16,5×20,5 см, но при распечатывании на принтере получается меньше чем нужно во всяком случае у меня так, поэтому немного увеличить до 19,5×22,5см.
5. Пункт Поля поможет выставить параметры полей, где Верхнее и Нижнее должно быть по 0,5 см. Левое 2,5, а Правое 0,8 см. Подтверждаем намеренность своих действий кнопкой ОК.
6. Теперь осталось включить Сетку настроив ее размеры, для этого во вкладке Макет заходим в инструмент Выровнять — ставим галочку Отображать сетку. после сразу откроем Параметры сетки.
7. В параметрах нужно просто выставить размер клеток, который равняется как известно 0,5см.
Вот на этом казалось все действия окончены, но как оказалась существует проблема при распечатывании документа пропадают клеточки остается только текст на чистом листе бумаги.
Смотрите как мне удалось справиться с этой задачей.
Вставка – Фигуры – Линии.
Берем прямую линию и методично обводим наш тетрадный листок каждую линию сначала по горизонтали потом по вертикали или наоборот. Мне потребовалось 5 минут один раз сделали шаблон в ворде, а пользуемся потом постоянно.
Вот такой будет окончательный результат (шрифты выбираете на свое усмотрение из скачанного архива).
Если кому в «лом» чертить линии, то я учел этот случай положив вместе с шрифтами шаблон готового тетрадного листа просто вставляйте текст и распечатывайте.
Данный метод можете применить для создания реферата, чтобы не писать его вручную если этого от вас требуют преподаватели конечно врятле удастся их провести.
Кстати эти шрифты будут работать и в других редакторах, например, Paint, Photoshop или другие.
Важно: при вставке скопированного текста в шаблон чтобы текст не съезжал за поля используйте горячие клавиши Ctrl+V.
Возможно существует более простой способ решения этой проблемы, но я его не нашел если кто знает другие варианты пишите о них в комментариях буду премного благодарен.
Установка рукописного шрифта в Microsoft Word
Вариант 1: Предустановленные шрифты
Изначально в ОС Windows, а значит, и в Microsoft Word, есть несколько шрифтов, которые в той или иной степени приближены по своему виду к рукописным. Проблема в том, что лишь некоторые из них поддерживают кириллицу. Вот их список с примерами:
Любой из этих шрифтов можно найти в базовом наборе программы, обратившись к соответствующему меню, и применить к тексту на русском, английском и большинстве других языков. Не все они по умолчанию имеют курсивное начертание, а потому его может потребоваться установить самостоятельно.
Вариант 2: Шрифты Font4You
Автор сайта Font4You занимается созданием шрифтов, имитирующих почерк. Сейчас таковых там насчитывается 18, но любой желающий может заказать услугу создания шрифта на основе собственного почерка. Мы же далее рассмотрим то, как скачать, установить и использовать один из них.
Важно! Перед выполнением нижеизложенной инструкции закройте Word.
- Воспользовавшись представленной выше ссылкой для перехода на сайт, кликните по надписи «Скачать».
На следующий странице кликните «получить ссылку на скачивание».
Ожидайте минуту, после чего нажмите по появившейся надписи «скачать бесплатно»
и укажите в окне системного «Проводника» место для сохранения файла-установщика рукописного шрифта.
Дважды кликните по нему ЛКМ, после чего воспользуйтесь кнопкой «Установить»
и дождитесь завершения процедуры, которая обычно занимает несколько секунд.
Читайте также: Как изменить шрифт на ПК с Windows
Запустите Ворд и откройте документ, текст в котором нужно преобразовать в рукописный, или самостоятельно введите его, а затем выделите.
Разверните список установленных шрифтов и найдите там тот, который был загружен вами с сайта Font4You.
Как можно заметить по примеру на скриншоте, визуально этот шрифт, как и другие продукты автора Font4You, максимально приближен к почерку. При желании также можно настроить такие его параметры, как размер и цвет. Начертание лучше не менять.
Мы рады, что смогли помочь Вам в решении проблемы.
Помимо этой статьи, на сайте еще 11904 инструкций.
Добавьте сайт Lumpics.ru в закладки (CTRL+D) и мы точно еще пригодимся вам.
Отблагодарите автора, поделитесь статьей в социальных сетях.
Опишите, что у вас не получилось. Наши специалисты постараются ответить максимально быстро.
Уникально, рукописный шрифт для Word, как его написать самому
Рукописный шрифт для Word необходим многим людям для написания книги, статей, школьных и других работ. В этой статье мы найдём в Интернете бесплатные рукописные шрифты и на практике установим его в Ворде для дальнейшего использования.
Зачем Вам нужен рукописный шрифт для Word
Здравствуйте друзья! В Ворде есть разные шрифты, которые можно использовать во время создания какого-либо материала. Они могут лишь менять вид текста на другие шрифты. Например, можно делать его курсивным и так далее.
Бывают ситуации, когда пользователям нужен уникальный рукописный шрифт для Word. Этот шрифт в тексте отличается от остальных шрифтов тем, что он имеет вид рукописи. Как будто его написал от руки человек. Зачем он вообще нужен, если можно писать любые документы в Ворде со стандартным шрифтом?
Иногда возникает такая необходимость. Например, в школьных заведениях или в Институтах задают домашние задания, которые нужно выполнить написав их от руки. А если преподаватель заметит, что эта работа была сделана с помощью компьютера, по этой причине может понизить оценку. Или эти шрифты хорошо подойдут для какой-либо книги.
Эту проблему можно решить, если использовать бесплатные рукописные шрифты. Об этом, мы поговорим подробно.
Где взять рукописный шрифт для Word
Рукописный шрифт для Word Вы можете найти в Интернете, и скачать их бесплатно. В этом Вам поможет сайт с русскими шрифтами (ofont.ru) или этот (www.fonts-online.ru). В категории шрифтов этого сайта «ofont.ru», ищем рукописные шрифты их всего 165. Далее, переходим в этот раздел с рукописными шрифтами (Скрин 1).
На вышеуказанном сайте Вы сможете скачивать не только рукописные шрифты: но и граффити, дизайнерские шрифты, жирные, завитушки, знаменитые и другие.
Затем, нажимаем левой кнопкой мыши на один из них, и у нас откроется окно для скачивания этого шрифта (Скрин 2).
Например, мы решили выбрать рукописный шрифт – «Denistiana». Чтобы его скачать на компьютер, кликаем на шрифт, далее кнопку «Я не робот» для подтверждения.
Потом нажимаем «Скачать». Шрифт скачивается недолго, поэтому через несколько секунд он будет у Вас отображаться в загрузках на компьютере. Есть также программы, которые помогут Вам создать уникальный шрифт для Ворда:
- FontCreator.
- Adobe Illustrator.
- Фотошоп и многие другие.
В Интернете есть и другие ресурсы, которые предоставляют пользователям такие некоммерческие шрифты для использования.
Как написать рукописный текст
Для того чтобы написать уникальный и рукописный текст в Ворде, необходимо установить его в Word. Кликаем правой кнопкой мыши по шрифту, который мы только что скачали и выбираем из меню «Копировать». Далее, идём в «Мой компьютер», диск «С» папка «Windows» и в папку «Fonts» вставляем этот шрифт (Скрин 3).
Прежде чем мы начнём писать данный шрифт в документе, следует определиться, что нужно для работы:
- потребуется текстовый редактор Ворд или его аналог;
- формат листа этого редактора A4;
- готовые рукописные шрифты;
- принтер для распечатывания текста с рукописным шрифтом.
Написать его достаточно просто. Открываете документ Word, и после выбора шрифта пишете текст рукописным шрифтом. Весь полный процесс написания таких шрифтов будет показан ниже.
Как сделать тетрадный лист в клетку в Ворде
Тетрадный лист в клетку в Word, очень хорошо помогает при написании рефератов, и курсовых работ. Чтобы его установить в документе Word, Вам необходимо изменить размеры всего тетрадного листа в Ворде. Для этого заходим в раздел «Разметка страницы». Далее, выбираем «Размер», и в низу панели управления размерами «Другие размеры страниц».
Пишем такие параметры размеров:
- ширина 16,5 см, высота 20,5 см;
- в разделе «Поля» устанавливаем верхнее и нижнее поле 0,5 см и левое 2,5 см, затем правое 0,8 см. После этого нажимаем «ОК».
Теперь, мы сделаем тетрадный лист. Нажимаем на вкладку «Вид» наверху панели управления Ворда (Скрин 4).
И устанавливаем галочку напротив функции «Сетка». После этого у Вас будет виден лист A4 в виде тетради.
Если Вы будете распечатывать такой документ через принтер, тетрадный лист может не сохраниться во время распечатки. Чтобы этого не допустить, заходите в раздел «Вставка», «Фигуры» (Скрин 5).
И прямой линией обводим всю таблицу — по горизонтали, и вертикали. После этого документ можно сохранить в виде тетрадного листа.
Пишем текст рукописным шрифтом для Word
А теперь, мы перейдём к процессу написания этого шрифта самым лёгким способом. Открываем документ Ворд и сначала из списка шрифтов выбираем наш «Denistiana» (Скрин 6).
Пишем какое-нибудь предложение, чтобы увидеть результат созданного рукописного текста (Скрин 7).
Всё работает быстро, и без каких-либо программ можно создать любой рукописный шрифт.
Заключение
В статье мы рассмотрели вопрос, рукописный текст для Word. Были рассмотрены лучшие способы установки такого шрифта. Есть вариант, которой поможет Вам использовать уже готовые шрифты в Ворде. Они встроены в этот текстовый документ и их не нужно искать в Интернете. Думаю, эта статья поможет Вам в создании и написании рукописного текста. Удачи Вам!
Содержание
- Уникально, рукописный шрифт для Word, как его написать самому
- Зачем Вам нужен рукописный шрифт для Word
- Где взять рукописный шрифт для Word
- Как написать рукописный текст
- Как сделать тетрадный лист в клетку в Ворде
- Пишем текст рукописным шрифтом для Word
- Заключение
- Создаём шрифт, имитирующий ваш рукописный почерк
- 1 шаг
- 2 шаг
- 3 шаг
- Учителям на заметку «Шрифт Прописи»
- Рекомендую прочитать:
- Учителю на заметку «Мотивация для первоклассника»
- Классный час «Урок мира»
- Елена
- Классный час «Урок мира»
- Comments 8
- Шрифт из почерка.
- Создайте собственный рукописный шрифт онлайн.
- Шрифт из почерка.
- ШАГ 1: Скачать
- ШАГ 2: Распечатать
- ШАГ 3: Заполнить Аккуратно заполните шаблон своим почерком
- ШАГ 4: Сканировать Отсканируйте заполненную форму при помощи сканера или сфотографируйте её
- Каллиграфия для начинающих: тайны красивого почерка
- Определение понятия
- Необходимые принадлежности
- Каллиграфические прописи
- Поддельная каллиграфия
- О технике письма
- Обучение ребенка
- Красивая роспись
- Исправление почерка у взрослого
- Видео
Уникально, рукописный шрифт для Word, как его написать самому
Рукописный шрифт для Word необходим многим людям для написания книги, статей, школьных и других работ. В этой статье мы найдём в Интернете бесплатные рукописные шрифты и на практике установим его в Ворде для дальнейшего использования.
Зачем Вам нужен рукописный шрифт для Word

Бывают ситуации, когда пользователям нужен уникальный рукописный шрифт для Word. Этот шрифт в тексте отличается от остальных шрифтов тем, что он имеет вид рукописи. Как будто его написал от руки человек. Зачем он вообще нужен, если можно писать любые документы в Ворде со стандартным шрифтом?
Иногда возникает такая необходимость. Например, в школьных заведениях или в Институтах задают домашние задания, которые нужно выполнить написав их от руки. А если преподаватель заметит, что эта работа была сделана с помощью компьютера, по этой причине может понизить оценку. Или эти шрифты хорошо подойдут для какой-либо книги.
Эту проблему можно решить, если использовать бесплатные рукописные шрифты. Об этом, мы поговорим подробно.
Где взять рукописный шрифт для Word
Рукописный шрифт для Word Вы можете найти в Интернете, и скачать их бесплатно. В этом Вам поможет сайт с русскими шрифтами (ofont.ru) или этот (www.fonts-online.ru). В категории шрифтов этого сайта «ofont.ru», ищем рукописные шрифты их всего 165. Далее, переходим в этот раздел с рукописными шрифтами (Скрин 1).
На вышеуказанном сайте Вы сможете скачивать не только рукописные шрифты: но и граффити, дизайнерские шрифты, жирные, завитушки, знаменитые и другие.
Затем, нажимаем левой кнопкой мыши на один из них, и у нас откроется окно для скачивания этого шрифта (Скрин 2).
Например, мы решили выбрать рукописный шрифт – «Denistiana». Чтобы его скачать на компьютер, кликаем на шрифт, далее кнопку «Я не робот» для подтверждения.
Потом нажимаем «Скачать». Шрифт скачивается недолго, поэтому через несколько секунд он будет у Вас отображаться в загрузках на компьютере. Есть также программы, которые помогут Вам создать уникальный шрифт для Ворда:
В Интернете есть и другие ресурсы, которые предоставляют пользователям такие некоммерческие шрифты для использования.
Как написать рукописный текст
Для того чтобы написать уникальный и рукописный текст в Ворде, необходимо установить его в Word. Кликаем правой кнопкой мыши по шрифту, который мы только что скачали и выбираем из меню «Копировать». Далее, идём в «Мой компьютер», диск «С» папка «Windows» и в папку «Fonts» вставляем этот шрифт (Скрин 3).
Прежде чем мы начнём писать данный шрифт в документе, следует определиться, что нужно для работы:
Написать его достаточно просто. Открываете документ Word, и после выбора шрифта пишете текст рукописным шрифтом. Весь полный процесс написания таких шрифтов будет показан ниже.
Как сделать тетрадный лист в клетку в Ворде
Тетрадный лист в клетку в Word, очень хорошо помогает при написании рефератов, и курсовых работ. Чтобы его установить в документе Word, Вам необходимо изменить размеры всего тетрадного листа в Ворде. Для этого заходим в раздел «Разметка страницы». Далее, выбираем «Размер», и в низу панели управления размерами «Другие размеры страниц».
Пишем такие параметры размеров:
Теперь, мы сделаем тетрадный лист. Нажимаем на вкладку «Вид» наверху панели управления Ворда (Скрин 4).
И устанавливаем галочку напротив функции «Сетка». После этого у Вас будет виден лист A4 в виде тетради.
Если Вы будете распечатывать такой документ через принтер, тетрадный лист может не сохраниться во время распечатки. Чтобы этого не допустить, заходите в раздел «Вставка», «Фигуры» (Скрин 5).
И прямой линией обводим всю таблицу — по горизонтали, и вертикали. После этого документ можно сохранить в виде тетрадного листа.
Пишем текст рукописным шрифтом для Word
А теперь, мы перейдём к процессу написания этого шрифта самым лёгким способом. Открываем документ Ворд и сначала из списка шрифтов выбираем наш «Denistiana» (Скрин 6).
Пишем какое-нибудь предложение, чтобы увидеть результат созданного рукописного текста (Скрин 7).
Всё работает быстро, и без каких-либо программ можно создать любой рукописный шрифт.
Заключение
В статье мы рассмотрели вопрос, рукописный текст для Word. Были рассмотрены лучшие способы установки такого шрифта. Есть вариант, которой поможет Вам использовать уже готовые шрифты в Ворде. Они встроены в этот текстовый документ и их не нужно искать в Интернете. Думаю, эта статья поможет Вам в создании и написании рукописного текста. Удачи Вам!
Источник
Создаём шрифт, имитирующий ваш рукописный почерк
Учащимся старших классов и студентам ВУЗов, зачастую, делая домашнюю работу, приходится выполнять большое количество письменных упражнений. Например, наш преподаватель по обществознанию каждый урок задает нам ДЗ, заключающееся в том, чтобы мы нашли материал в библиотеке или Интернете, и написали его от руки (только за это можно получить оценку «отлично»), даже если найденный материал будет верным, но распечатанный на компьютере, выше четвёрки не жди…
Исходя из всего вышесказанного, я пришёл к выводу: нужно сделать шрифт для компьютера, дублирующий мой почерк. На мой взгляд, сделал я его успешно. Родная мать не отличит, где я писал от руки, а где напечатал компьютер. Многим моим знакомым понравилась эта затея, и они стали расспрашивать меня, как я это всё сделал. И чтобы каждому по сто раз не объяснять, я решил написать эту статью – план выполнения работы с подробными комментариями.
Итак, в этой статье я расскажу вам, как сделать шрифт, имитирующий ваш почерк.
Для работы нам потребуются:
1) листы чистой бумаги в формате А4;
2) чёрная гелевая ручка;
3) принтер;
4) сканер;
5) программа High-Logic FontCreator (предлагаю скачать с официального сайта программы).
Для скачивания нажмите на предлагаемую ссылку.
1 шаг
2 шаг
Лист, с написанными буквами, отсканируйте. И тем людям, которым удалось вписать все символы на одну страницу, в итоге получат одну большую картинку.
3 шаг
Затем открываем программу FontCreator от производителя High-Logic. Её окно выглядит так.
В появившемся окне нужно ввести название вашего будущего шрифта.
Кликаем «OK» — появляется след. окно.
В этом окне откройте картинку с вашими буквами. Выделите буковку «А», скопируйте её и вернитесь в FontCreator, откройте ячейку с буквой «F» и вставьте туда свою букву. Красные пунктирные линии можно передвигать, расставьте их так, как показано на следующем рисунке.
Буква должна стоять на линии (Baseline) и НЕ должна вылезать за верхнюю горизонтальную линию (WinAscent), а также НЕ должна вылезать за нижнюю горизонтальную линию (WinDescent), иначе она будет обрезана. Вертикальная левая линия должна стоять на том месте, где буква начинается, а вертикальная правая линия – где буква заканчивается. Если буква вылезет за вертикальные линии, то при печатании будет наложение одной буквы на другую, это тоже нам не подходит.
Сейчас объясню, почему букву «А» мы вставили в ячейку с буквой «F». Данная программа предназначена для создания шрифтов, использующая латинские буквы. Нам же напротив нужно изготовить шрифт для русских букв. Поэтому сделанный нами РУССКИЙ шрифт получится на ЛАТИНСКОЙ раскладке. Для того чтобы было удобнее, будем вставлять русские буквы в ячейки с латинскими буквами, в соответствии с клавиатурой.
В ячейку с буквой «Q» вставим букву «Й»
В ячейку с буквой «W» вставим букву «Ц»
В ячейку с буквой «E» вставим букву «У»
В ячейку с буквой «R» вставим букву «К»
В ячейку с буквой «T» вставим букву «Е»
В ячейку с буквой «Y» вставим букву «Н»
После того, как расставите все буквы по ячейкам, у вас получится вот такая картина.
Теперь можно протестировать, получившийся шрифт. Сделать это можно, нажав клавишу «F5», или, зайдя в «Font — Test. »
Если вас всё устраивает, сохраняете получившийся шрифт и помещаете в папку «C:WINDOWSFonts». Шрифт устанавливается, и теперь вы можете выбрать его, например, в Microsoft Word и печатать им текст. Ниже представлен текст, напечатанный моим шрифтом.
Источник
Учителям на заметку «Шрифт Прописи»

Рекомендую прочитать:
Учителю на заметку «Мотивация для первоклассника»
Классный час «Урок мира»
Елена
Классный час «Урок мира»
Добрый день!
Огромное Вам спасибо за интересный
Добрый день!
Огромное Вам спасибо за интересный и полезный материал! Творческих успехов Вам!
Спасибо огромной!При создание школьной книги не заменим!
Низкий земной поклон — спасибо, выручили!! ))
Звезды – небесные тела, которые излучают свет и
и тепло. Планеты – небесные тела, которые не светятся и не греют.
Здравствуйте!Установила шрифт «Прописи».Он работает как стандартный шрифт,т.е. просто набирает комбинации букв.Как с помощью его создать задание по письму, каким образом напечатать шрифт с разлиновкой?
Ирина Владимировна, это только шрифт. Создать разлиновку возможно только отдельно с помощью размеров строчек в Word
Источник
Шрифт из почерка.
Создайте собственный рукописный шрифт онлайн.
Шрифт из почерка.
ШАГ 1: Скачать
ШАГ 2: Распечатать
ШАГ 3: Заполнить Аккуратно заполните шаблон своим почерком
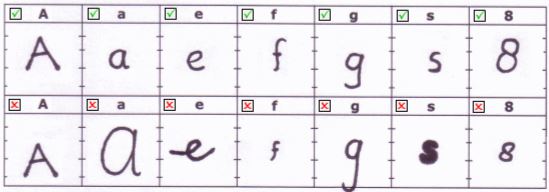
Вы можете не полностью заполнить шаблон, например, если вам нужен только русский шрифт или только английский, вы можете вписать только соответствующие буквы.
Ячейки шаблона содержат горизонтальные направляющие (четыре небольшые метки на левой и правой стороне каждой ячейки) которые помогут вам заполнять буквы правильных размеров и в правильном расположении в каждой ячейке.
ШАГ 4: Сканировать Отсканируйте заполненную форму при помощи сканера или сфотографируйте её
– Всегда пишите внутри ячеек, не вылезайте за их границы!
– Используйте только наш шаблон, никакие другие шаблоны не принимаются
– Сканируйте в нормальном разрешении, 150 dpi подойдет, но мы рекомендуем 300 dpi для более качественного шрифта.
– Убедитесь, что ваше отсканированное изображение не обрезано, все поля шаблона должны присутствовать.
– Все линии сетки должны быть хорошо видны, не прерываться, не изгибаться.
Источник
Каллиграфия для начинающих: тайны красивого почерка
Красивый и аккуратный почерк — это целое искусство, и освоить его при желании может каждый. Даже если вы уверены, что ваша манера изображения букв выработана годами, и в силу возраста поздно что-то менять.
Процесс изучения кропотливый, отнимает время и энергию, но усилия окупаются прекрасно выведенным именем любимого человека и просто любой красивой цифрой или буквой.
Об этом создано много советов и научных трудов. Азы каллиграфии еще пару десятилетий назад преподавали в школах, но сейчас предмет в числе устаревших, его нет в программе. Однако красивый почерк в быту — это не навык неспешно и терпеливо выводить красивые буквы, а постоянное применение способностей.
Определение понятия
Каллиграфия — это искусство оформления знаков в виртуозной, гармоничной и экспрессивной манере. Дословно переводится как «красивый почерк».
Впервые термин, которым обозначали выделяющееся красотой и четкостью письмо, упоминается в Европе шестнадцатого века. Но истоки этого искусства были открыты задолго до того, как такое письмо получило название. Де-факто каллиграфия зародилась и начала развиваться, когда люди только приступили к использованию символов для трансляции информации. Примером искусства писать красивым и ровным почерком являются иероглифы (четыре тысячи лет до н. э.). Письмо египтян в третьем веке до нашей эры вытеснили греки, и приблизительно с этого момента во всех частях мира наблюдаются письмена с разными техниками.
Сейчас главные формы каллиграфии — это открытки, свадебные поздравления, шрифты, граффити и графический дизайн. Впрочем, ее значение в том же учебном процессе явно недооценено. Среди крупных фирм Японии распространены уроки каллиграфии для сотрудников в обеденный перерыв. По мнению руководителей компаний, это дорогое занятие полезно для здоровья и творческого потенциала. А ведь японцы — наиболее работоспособная, креативная в сфере разработок и продвинутая нация. Еще в 80-х годах прошлого века каллиграфия победила в интересном эксперименте одной из самых крупных компаний (речь все еще о Японии), цель которого состояла в поиске методик для подготовки специалистов будущего.
Под каллиграфическим почерком подразумевается техника разборчивого, аккуратного письма. Учителя, работники архивов, библиотекари — примеры профессий, для которых каллиграфия — необходимость, а не каприз.
Необходимые принадлежности
Первый шаг к осваиванию каллиграфии — подбор набора принадлежностей. Вам понадобятся:
Лучшие и наиболее доступные варианты ширококонечного пера для новичков:
Они бывают с держателями или без них. С держателями удобнее, оптимальный вариант для новичков — пластиковый или же корковый.
На первом этапе разница между перьями несущественна, так что выбирайте на свой вкус. Чтобы правильно вставить в держатель перо, для начала сделайте клин. Он размещается посреди лепестков и металлического ободка. Перо крепится со стороны, а не по центру.
Видеоурок для начинающих.
Существуют специальные перья для левшей. Обращаем ваше внимание на автоматические ширококонечные японские ручки. Они бывают разных размеров — от 1 до 6 мм. Начинающим рекомендуем брать те, что пошире.
Остроконечные перья применяют для так называемых стилей письма «с нажимом». У них по центру расщеп, при нажатии расходятся усики, и линия утолщается. Среди недорогих и доступных перьев также представлена Звездочка.
Когда перо и держатель собраны, пора подумать, на чем вы будете писать. Для занятий каллиграфией подходит не всякая бумага. Если она будет слишком рыхлая или тонкая, перо не сможет скользить и тушь растечется. В тематических магазинах вам быстро помогут с выбором, но если такой возможности нет, то подбирайте материал для эскизов или же не сильно впитывающий чернила.
Что касается чернил, то лучше покупать Sumi или Speedball. На первых этапах предпочтительно использовать туши Гамма и KOH-I-NOOR, они дешевые и есть в каждом магазине канцтоваров.
Полезное упражнение, которое поможет вам отточить навык каллиграфии.
Каллиграфические прописи
Рекомендуем применение каллиграфических прописей, это простой способ коррекции почерка. Образец перед глазами влияет на интуитивное копирование стиля и исправление ошибок. Попробуйте, если желаете поработать над стилем письма, не посещая курсов и не нанимая учителей. Можно взять пособия, которые советуют первоклассникам, они очень удачно составлены.
Как и в любом другом обучении, важно позаботиться о рабочем месте. Стол должен быть удобным, уберите с него все лишнее, организуйте освещение (вам нужно много света). Если вы не собираетесь использовать прописи, вам следует самостоятельно расчертить бумажный лист. Новичкам лучше пользоваться простой ручкой, а со временем перейти к технологии написания перьями.
Полезные упражнения для новичков.
Поддельная каллиграфия
Поддельная каллиграфия — курсив, благодаря которому вы обучитесь применению перьевой ручки. Это важная техника для получения навыка написания на какой угодно поверхности. Отнимает больше времени, чем работа с перьевой ручкой, но если ваша цель — простая фраза, то вы обязательно оцените результат. Поддельная каллиграфия — легкий и веселый способ понять основы каллиграфии. Кстати, люди часто не отличают ее от подлинной.
Сначала напишите какую-то фразу в обычном курсиве так хорошо, как сможете. Затем нарисуйте линии для обозначения утолщения. Они появляются с движением вашей руки вниз или вверх для создания части буквы (параллельно ей). После обозначения всех утолщений вам нужно заполнить пустые участки. Готово!
О технике письма
Русская каллиграфия не имеет принципиальных отличий от других, правила универсальны.
Держать перьевую ручку можно так же, как и шариковую, но все же рекомендуется делать это правильно. Важно крепко держать перо. Безымянный палец и мизинец — опора, средний поддерживает ручку, держат ее большой и указательный пальцы.
С шариковой ручкой нужно обращаться пожестче, давить, с перьевой же следует вести себя нежно, иначе будут брызги.
Когда попрактикуетесь держать ручку, можете приниматься за написание. Приготовьте воду — вы будете промывать перо каждые несколько минут. Макайте в чернила перо, пока оно не дойдет до середины скважины, и приступайте к работе.
Обучение ребенка
Начинать учить детей писать лучше всего, если вы чувствуете готовность ребенка к урокам и ребенку не меньше трех лет. Оптимальный же возраст — от пяти до семи; на практике начавшие заниматься прописью в раннем возрасте дети редко могут похвастаться каллиграфическим почерком, а потом развивать его еще сложнее и более затратно в плане сил и времени. Обучение должно начинаться с подходящей шариковой ручки и прописи с частой косой линейкой.
Красивая роспись
Роспись — это визитка каждого из нас, она должна смотреться замысловато и, конечно же, стильно. Здесь не выручат мастер-классы и тематическая литература, и это не то, что придумывают за несколько часов. Как правило, когда человеку впервые приходится ставить подпись, он инстинктивно выводит первые буквы имени и фамилии и какой-то хитрый завиток.
Если вы решаетесь на изменения, стоит понять, что именно не устраивает, и посмотреть на образцы качественных подписей. Можно попытаться поменять стиль, добавить какие-то элементы или поработать над углом наклона букв. От элегантной подписи зависит имидж владельца, забудьте о детской абракадабре.
Исправление почерка у взрослого
Принцип обучения красивому почерку аналогичен как для детей, так и для тех, кто хочет научиться этому в более сознательном возрасте. Нужно подготовить рабочее место, запастись бумагой и ручкой, а также прописями с русским или английским алфавитом.
Порядок действий:
Вам предстоит оттачивать навык концентрации, стать терпеливым и даже дотошным. Применяются разные методики для быстрого обучения:
Каллиграфия — это не только об аккуратности написания, но и о сохранении авторского стиля. Поняв азы искусства красивого почерка, совершенствуйтесь, расширяйте круг задач, не стоит ограничиваться одними печатными буквами.
И не отчаивайтесь, если что-то не так, у вас все непременно получится!
Видео
Хотите научиться писать красиво? Это видео вам поможет.
Источник
-
Зачем Вам нужен рукописный шрифт для Word
-
Где взять рукописный шрифт для Word
-
Как написать рукописный текст
-
Как сделать тетрадный лист в клетку в Ворде
-
Пишем текст рукописным шрифтом для Word
-
Заключение
Рукописный шрифт для Word необходим многим людям для написания книги, статей, школьных и других работ. В этой статье мы найдём в Интернете бесплатные рукописные шрифты и на практике установим его в Ворде для дальнейшего использования.
Зачем Вам нужен рукописный шрифт для Word

Бывают ситуации, когда пользователям нужен уникальный рукописный шрифт для Word. Этот шрифт в тексте отличается от остальных шрифтов тем, что он имеет вид рукописи. Как будто его написал от руки человек. Зачем он вообще нужен, если можно писать любые документы в Ворде со стандартным шрифтом?
Иногда возникает такая необходимость. Например, в школьных заведениях или в Институтах задают домашние задания, которые нужно выполнить написав их от руки. А если преподаватель заметит, что эта работа была сделана с помощью компьютера, по этой причине может понизить оценку. Или эти шрифты хорошо подойдут для какой-либо книги.
Эту проблему можно решить, если использовать бесплатные рукописные шрифты. Об этом, мы поговорим подробно.
к оглавлению ↑
Где взять рукописный шрифт для Word
Рукописный шрифт для Word Вы можете найти в Интернете, и скачать их бесплатно. В этом Вам поможет сайт с русскими шрифтами (ofont.ru) или этот (www.fonts-online.ru). В категории шрифтов этого сайта «ofont.ru», ищем рукописные шрифты их всего 165. Далее, переходим в этот раздел с рукописными шрифтами (Скрин 1).
На вышеуказанном сайте Вы сможете скачивать не только рукописные шрифты: но и граффити, дизайнерские шрифты, жирные, завитушки, знаменитые и другие.
Затем, нажимаем левой кнопкой мыши на один из них, и у нас откроется окно для скачивания этого шрифта (Скрин 2).
Например, мы решили выбрать рукописный шрифт – «Denistiana». Чтобы его скачать на компьютер, кликаем на шрифт, далее кнопку «Я не робот» для подтверждения.
Потом нажимаем «Скачать». Шрифт скачивается недолго, поэтому через несколько секунд он будет у Вас отображаться в загрузках на компьютере. Есть также программы, которые помогут Вам создать уникальный шрифт для Ворда:
- FontCreator.
- Adobe Illustrator.
- Фотошоп и многие другие.
В Интернете есть и другие ресурсы, которые предоставляют пользователям такие некоммерческие шрифты для использования.
к оглавлению ↑
Как написать рукописный текст
Для того чтобы написать уникальный и рукописный текст в Ворде, необходимо установить его в Word. Кликаем правой кнопкой мыши по шрифту, который мы только что скачали и выбираем из меню «Копировать». Далее, идём в «Мой компьютер», диск «С» папка «Windows» и в папку «Fonts» вставляем этот шрифт (Скрин 3).
Прежде чем мы начнём писать данный шрифт в документе, следует определиться, что нужно для работы:
- потребуется текстовый редактор Ворд или его аналог;
- формат листа этого редактора A4;
- готовые рукописные шрифты;
- принтер для распечатывания текста с рукописным шрифтом.
Написать его достаточно просто. Открываете документ Word, и после выбора шрифта пишете текст рукописным шрифтом. Весь полный процесс написания таких шрифтов будет показан ниже.
к оглавлению ↑
Как сделать тетрадный лист в клетку в Ворде
Тетрадный лист в клетку в Word, очень хорошо помогает при написании рефератов, и курсовых работ. Чтобы его установить в документе Word, Вам необходимо изменить размеры всего тетрадного листа в Ворде. Для этого заходим в раздел «Разметка страницы». Далее, выбираем «Размер», и в низу панели управления размерами «Другие размеры страниц».
Пишем такие параметры размеров:
- ширина 16,5 см, высота 20,5 см;
- в разделе «Поля» устанавливаем верхнее и нижнее поле 0,5 см и левое 2,5 см, затем правое 0,8 см. После этого нажимаем «ОК».
Теперь, мы сделаем тетрадный лист. Нажимаем на вкладку «Вид» наверху панели управления Ворда (Скрин 4).
И устанавливаем галочку напротив функции «Сетка». После этого у Вас будет виден лист A4 в виде тетради.
Если Вы будете распечатывать такой документ через принтер, тетрадный лист может не сохраниться во время распечатки. Чтобы этого не допустить, заходите в раздел «Вставка», «Фигуры» (Скрин 5).
И прямой линией обводим всю таблицу — по горизонтали, и вертикали. После этого документ можно сохранить в виде тетрадного листа.
к оглавлению ↑
Пишем текст рукописным шрифтом для Word
А теперь, мы перейдём к процессу написания этого шрифта самым лёгким способом. Открываем документ Ворд и сначала из списка шрифтов выбираем наш «Denistiana» (Скрин 6).
Пишем какое-нибудь предложение, чтобы увидеть результат созданного рукописного текста (Скрин 7).
Всё работает быстро, и без каких-либо программ можно создать любой рукописный шрифт.
к оглавлению ↑
Заключение
В статье мы рассмотрели вопрос, рукописный текст для Word. Были рассмотрены лучшие способы установки такого шрифта. Есть вариант, которой поможет Вам использовать уже готовые шрифты в Ворде. Они встроены в этот текстовый документ и их не нужно искать в Интернете. Думаю, эта статья поможет Вам в создании и написании рукописного текста. Удачи Вам!
С уважением, Иван Кунпан.
Просмотров: 81928


 ; затем можно выбрать перо для рисования.
; затем можно выбрать перо для рисования.
























































 или сенсорного ввода включена.
или сенсорного ввода включена.




 в правом нижнем углу экрана.
в правом нижнем углу экрана.