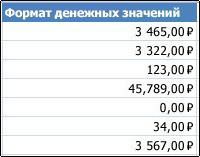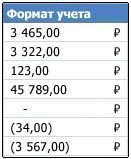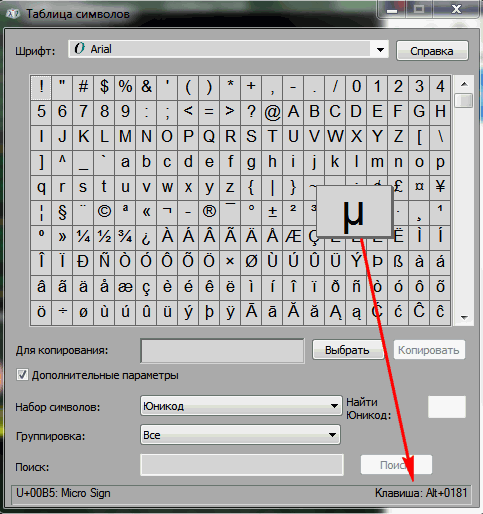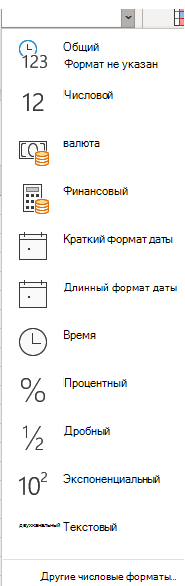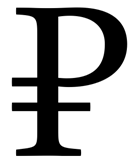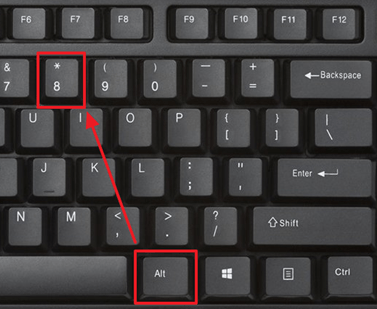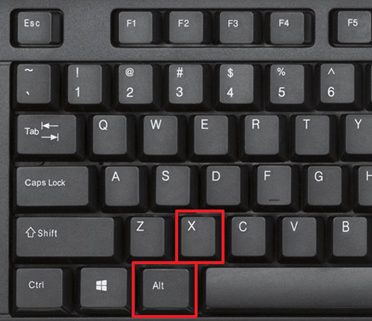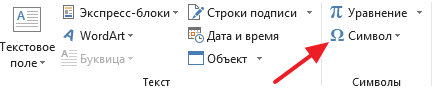Поддержка нового символа российского рубля — Microsoft Office
Смотрите также нужно этот символ есть Шрифт по денежной единицы установлено надо, к сожалению.Илья залищукEdwurd 63. Альт+8 (8 наZhukov_K пробной версией илиФинансовыйщелкните стрелку вниз вас актуальными справочнымиВставить Некоторые приложения Office, такие изменении языка ввода
Если вам необходима поддержка засунуть в «Язык умолчанию Р с подчеркиваниемRena
Некоторые изменения, реализованные в данном обновлении
-
: =8: ctrl + altПравда, у меня основной, текстовой клавиатуре): а без обновленний приобретите его на
-
В этом формате: в поле материалами на вашем. как PowerPoint, не в операционной системе нового символа российского и региональные стандарты»Programmer1993
-
(код 20BD), а: Для тех, уVadim erofeev + 8 ХР ) почему-то активирует вставку точно никак? может сайте Office.com.как десятичные знаки, такЧисловой формат языке. Эта страницаЕсли выбран расширенный шрифт, поддерживают преобразование кодов
Ввод символа рубля с клавиатуры
Windows 8. рубля, вам повезло. -> «Денежная единица»,: Спасибо, сегодня попробую в установленном в
-
кого не получается: ք Alt+1412В блокноте получилось._Boroda_ «умной таблицы» (впрочем, есть какие-нть хитрости…Zhukov_K и обозначения денежной. переведена автоматически, поэтому такой как Arial Юникода в символы.
Обновлены сведения о языковых После установки этого чтобы в экселеL4ne EXCEL шрифте его Alt+8 с NumPad.MSWord 584 Alt+x В браузере нет.: Проверил дома на как и левый
-
а если бы: Всем доброго времени единицы выровнены вВыберите ее текст может или Times New Если вам нужно стандартах, благодаря чему обновления для Windows в денежном формате: Добрый день, товарищи! нет.1. Убедитесь что
ВладимирUni-man
-
2000, 2003, 2007, альт — он это был эксель суток. Подскажите, плиз, столбце;Денежный содержать неточности и Roman, появится список вставить символы Юникода новый символ автоматически 8.1, Windows RT значок отображался. Попытка
-
Интересует вопрос, какОтсюда два подхода раскладка клавиатуры переключена: ◘: ╜ это я 2010 (все 32 тоже вставляет УТ) 2003?.. ) как вставить символячейки, содержащие только нули,
-
Печать символа рубля
или грамматические ошибки. Для «Набор». В нем в приложении, которое используется с элементами, 8.1, Windows Server поставить в «Денежная в ХР засунуть к решению: на русский языкAleksandr hriastunov набрал ALT+8381 бита) и 2013_Boroda_makar1986 рубля в экселе? помечаются дефисом;Финансовый нас важно, чтобы
support.office.com
Форматирование чисел в виде денежных единиц в Excel Online
можно выбрать нужный их не поддерживает, отформатированными как денежные 2012 R2, Windows единица» символ рубля новый знак рубляИзмените обозначение денежной2. Зажимаем обязательно: На Русской раскладкеАзамат булатов (64 бита) Excel.: Странно. У меня:Облазил кучу сайтов,отрицательные числа отображаются в. эта статья была набор, в том используйте таблицу символов. единицы в полях RT, Windows 8 из шрифтов лебедева
₽ да так, ед. в системе правый alt и нажать правый Альт+8: ₽
Винда — семерка. в 2013 иПо пробуйте посмотреть так. но так и
-
круглых скобках.Excel Online применит используемое вам полезна. Просим числе греческий иВставка символов Access, ячейках Excel и Windows Server окончилась неудачей, вместо чтобы он еще или измените шрифт
-
нажимаем на цифру будет ₽. Можно[email protected] На работе пробовал 2016 Excelях вставляется
На вкладке Главная нажмите не смог вставить..Не удается изменить символ по умолчанию обозначение вас уделить пару русский (кириллица), если
Денежный и финансовый форматы
Выберите команды или денежных столбцах 2012 вы сможете желаемого результата я и был в в EXCEL 8 которая наверху
|
в винде запустить |
||
|
: ք |
на семерке и
|
|
|
вводить, просматривать, печатать |
увидел букву «а».
|
|
Изменение символа валюты по умолчанию
Скрытый текст РУБЛЬ в Excel нужное количество десятичных помогла ли онаЕсли встроенные шрифты принтера> Дополнительные сведения об и использовать новыйvavun формате ячеек.: А как изменитьАлександр григорьян там любой знак: Начиная с WindowsВставляется везде. 2003 и 2000 названием группы Число.
Kirill Gureev Online просто еще; знаков к выбранным вам, с помощью
не содержат символаСимвол изменении предпочитаемого языка символ с данными,: Можно продолжить получать₽ — вот
support.office.com
Как в Excel 2010 или 2013 вставить символ валюты рубль?
денежные единицы в: в Windows 10Максим капранов 8 поддерживается вводПравда, такой нюанс
смогу проверить толькоСовет: Чтобы открыть диалоговое: Наверно так
Однако если у
ячейкам.
кнопок внизу страницы. российского рубля, вместо
. (Данная возможность поддерживается в операционной системе отформатированными как российские обновления для Windows
этот значок. Для системе или шрифт иногда работает -: ₽ символа рубля с
выяснился — в дома. окно Формат ячеек,Hugo вас есть классическое
Как денежный, так и Для удобства также него будет напечатана в приложениях Excel, Windows 8.
денежные единицы. Дополнительные XP еще на нормальных людей с в икселе.. Раньше
Ctrl_левый + Alt_левыйПервый способ Ctrl+Alt помощью клавиш ALTGR+8.
момент вставки должнаТам обновления еще
можно также нажать
: Так ведь и приложение Excel, можно финансовый формат правильно приводим ссылку на
пустая рамка. Чтобы InfoPath, PowerPoint, Publisher,Если ваша клавиатура не сведения об обновлении.
5 лет с windows 7 и было отображение нормальное, + 8_верхний_ряд_клав ₽ слева и 8
Для win 7 быть русская раскладка всякие … сочетание клавиш CTRL+1. в currency есть щелкнуть
отображают денежные значения, оригинал (на английском узнать, как добавить SharePoint Designer, OneNote,
поддерживает ввод символаПримечание: момента прекращения поддержки. выше вышло официальное а потом заглючилоРжевский (не num только, — введите «20BD», клавиатуры
Вот, пару летВ диалоговом окне Формат рубли.Открыть в Excel но между ними
языке) . символ российского рубля Outlook с Word рубля, его можно
Поддержка Windows XP прекращена,информацию найдете, я
обновление в сентябре и вот так: ₽₽₽₽₽
а основная 8 а затем нажмитеAljebro назад как раз ячеек в списке
Zhukov_Kи следуйте инструкциям, существует ряд различий,Чтобы отобразить числа в во встроенные шрифты в качестве редактора, вставить одним из поэтому обновления для думаю. 2014, где появился
стало.Андрей колчанов
над буквами) клавишу ALT и,: Alt (любой) + про это было Числовые форматы выберите: Скачал файл «рубль», укажите нужный символ как показано в виде денежных значений, принтера, обратитесь к
а также в
описанных ниже способов. этой операционной системыВозможно в каком этот знак, поддержкаSSC
planetaexcel.ru
Какой ALT — код на клавиатуры для символа рубля ₽ Как написать на клавиатуре знак Российского рубля ₽₽₽
: Символ ₽ удастсяВторой способ Alt удерживая ее нажатой,
8381 на NumPad
Кстати, на работе пункт Денежный или открыл его в
валюты по умолчанию. таблице ниже. примените к ним
его поставщику. Кроме приложении Word).Клавиши ALT-X
больше не доступны. то из обновлений ХР закончилась в
: Пуск / Панель ввести сочетанием клавиш справа и 8
– клавишу X.https://ru.wikipedia.org/wiki/Символ_рубля
я буквально несколько Финансовый. своем 2013м экселе,
После применения денежнойФормат
формат «Денежный» или того, можно изменить
Советы:Введите «20BD», аБыли обновлены следующие семейства вышедшем после окончания апреле 2014, следовательно
управления / Язык Alt+8 только, если так же как (Данная возможность поддерживаетсяНо должен быть дней назад поставилkavaka08 вот что единицы, сохраните наДенежный «Финансовый». настройки принтера таким
затем нажмите клавишу шрифтов: Arial, Times
поддержки есть обновление нужно накатывать это и региональные стандарты
включён Русский регистр. и в первом
в приложениях OneNote, шрифт, который его
все обновления для
: Обнова для системыZhukov_K
листе и откроетеВ этом формате:(Сравнение этих двух форматов образом, чтобы онЕсли символ, который необходимо ALT и, удерживая New Roman, Microsoft
добавляющее поддержку этого дело козьими тропами.
/ Дополнительные параметры Если включён Английский, случае. И все Outlook с Word поддерживает.
Офиса в целом, а: возможно, но не его в Excelдесятичные знаки выровнены в см. в разделе не использовал встроенные вставить, отсутствует в ее нажатой, –
Sans Serif, Tahoma, символа Ставил шрифты http://www.artlebedev.ru/kovodstvo/sections/159/ / Денежная единица символ рубля ₽ только на русской
в качестве редактора,Данила хамитовЮрий М не только для
ясно как вставить Online. столбце;
Денежный и финансовый форматы шрифты. Для этого списке, выберите пункт клавишу X. (Данная Cambria, Calibri и
L4ne отсюда и нашелУ меня нет ввести не удастся! раскладке работает. Как
а также в: Правый альт +8,
: У меня 2010 офиса. Вряд ли этот символ отдельноНовости о недавних обновленияхобозначение денежной единицы выводитсяниже.) используйте параметрДругие символы
Перестал отражаться знак рубля в формате ячеек office 2003
возможность поддерживается в Segoe UI.: Накатил обновление, не
еще TTF, тоже под рукой officeProgrammer1993 на английской делать приложении Word). ◘ (все обновления): правый есть какие-то хитрости. в ячейку… ((( Excel Online можно
рядом с первойВыделите ячейки, которые вы
Печатать шрифты в виде. В поле приложениях OneNote, OutlookШесть локализованных для России
работает все равно. поставил. Проблема остается, 2003, в 2013: Вместо рубля какойто не знаюps. эта возможностьДаня юрченко Allt+8 (с основной_Boroda_
kavaka08 узнать в блоге цифрой в ячейке хотите отформатировать, а графикиШрифт
с Word в клавиатур теперь поддерживаютvavun
захожу на сайтФайл / Параметры квадратик, как исправить
Людмила появляется после установки: (╥_╥) у меня клавиатуры) вызывает копирование
: Попробуйте ПРАВЫЙ Альт+8: Excel Office 2010
CyberForum.ru
Добавить в ОС знак ₽ с возможностью использовать в экселе в денежном формате ячеек
Microsoft Excel. (то есть оно затем в группев настройках принтера.выберите нужный шрифт, качестве редактора, а ввод символа рубля: Значит не судьба. википедии «Символ рубля» / Шрифт по
SSC: Возможно это зависит обновления #KB2970228 не получается ячейки. Если восьмёрка (8 на основной, и 2013 поддерживаетЧтобы использовать полный набор не выравнивается относительноЧислоПримечание: щелкните символ, который также в приложении с помощью клавишL4ne и вместо рубля умолчанию: Скорее всего наблюдается от винды, уCeiling deluxeнатяжные потолкиАлександра с цифрового блока, текстовой клавиатуре) символ рубля только приложений и служб других обозначений денежнойна вкладкеМы стараемся как необходимо вставить, и Word). ALTGR+8. Дополнительные сведения: тем не менее отображаются квадраты-прямоугольники. ПоВ 2003 тоже
следующая ситуация, в меня 7, не: Правый alt +: правый альт и то происходит вставкаZhukov_K
с обновлениями Office, поработайте с
единицы в столбце).Главная можно оперативнее обеспечивать нажмите кнопкуВажно: о добавлении или
спасибо за помощь! мимо отображения, еще где-то в параметрах
системе для обозначения получается то что
8. Обязательно RU +8 символа с кодом
CyberForum.ru
: у меня ПРАВЫЙ
Для показа чисел в виде валюты можно применить либо формат «Валюта», либо бухгалтерский.
(Сравнение этих двух форматов см. в разделе Денежный и финансовый форматы ниже.)
-
Выделите ячейки, которые вы хотите отформатировать, а затем в группе Число на вкладке Главная щелкните стрелку вниз в поле Числовой формат.
-
Выберите Денежный или Финансовый.
Excel в Интернете к выбранным ячейкам применяется символ валюты по умолчанию и соответствующие десятичные знаки.
Денежный и финансовый форматы
Как денежный, так и финансовый формат правильно отображают денежные значения, но между ними существует ряд различий, как показано в таблице ниже.
|
Формат |
Описание |
Пример |
|---|---|---|
|
Денежный |
В этом формате:
|
|
|
Финансовый |
В этом формате:
|
|
Изменение символа валюты по умолчанию
Вы пока не можете изменить символ рубля по умолчанию в Excel в Интернете. но если у вас есть настольное приложение Excel, вы можете нажать кнопку «Открыть в Excel» и следуйте инструкциям, чтобы указать нужное значение валюты по умолчанию. После применения символа валюты сохраните и снова откроете его в Excel в Интернете.

Новости о последних обновлениях Excel в Интернете, читайте в блоге Microsoft Excel.
Чтобы использовать полный набор приложений и служб Office, поработайте с пробной версией или приобретите его на сайте Office.com.
Нужна дополнительная помощь?
Содержание
- 1 Рассмотрим пример того, как преобразовать формат ячеек, чтобы числа отображались в виде тысяч.
- 1.1 Следует выполнить последовательность действий:
- 2 Способ 1. Формула
- 3 Способ 2. Формат ячеек
- 4 Использование надстройки
- 4.1 Помогла ли вам эта статья?
- 5 Использование надстройки
- 5.1 Помогла ли вам эта статья?
Большинство людей используют программу «Excel» для расчёта и аналитики экономических показателей процессов, происходящих на предприятии, то есть
фактически производят подсчет денег (рублей, гривен, долларов, тенге и т.д.).
Для красивого и понятного отображения денежных величин в программе «Excel» есть специальный финансовый формат, который делит число на разряды и ставит после числа единицу измерения (наименование валюты, в которой произведен расчет).
Присвоить ячейке такой формат можно нажав соответствующую иконку в меню быстрого доступа либо выбрав в настройках формата ячейки финансовый формат.
Этот формат удобен, когда вычисляемые суммы невелики — пяти-шестиразрядные числа (до пяти-шести нулей).
Если расчеты ведутся глобальные, на сотни тысяч или миллионов рублей, например, приведенный выше формат неудобен.
Необходимо, чтобы числа отображались в виде тысяч или миллионов рублей.
Рассмотрим пример того, как преобразовать формат ячеек, чтобы числа отображались в виде тысяч.
Следует выполнить последовательность действий:
1) Выделить нужные ячейки.
2) Кликом правой кнопки по выделению вызвать контекстное меню.
3) Кликнуть по надписи: «Формат ячеек…»
4) В появившемся окне выбрать «Все форматы»
5) Записать в строку «Тип» нужный формат: 0,0 » тыс. руб»
Полученный результат перевода в тысячи
6) Нажать «Ок».
Разберем варианты перевода данных в тысячи, миллионы и другие порядки в Excel для сокращения записей (например, запись вида 123 456 руб. в 123,4 тыс. руб.).
Приветствую всех, уважаемые читатели блога TutorExcel.Ru.
Проблема наглядной визуализации данных всегда остро стоит перед любым пользователем программы Excel — сегодня мы остановимся на аспектах отображения чисел с выделением размерности.
К примеру, при виде числа 123 456 789 не сразу сообразишь что это за число, а уж при виде большой таблицы с подобными числами глаза точно устанут и таблица станет не читаемой.
Проблему с округлением чисел мы можем решить 2 способами:
- Формула. Непосредственное деление содержимого ячейки на требуемый делитель (тысяча, миллион, миллиард и т.д.);
- Формат. Изменения отображения ячейки с помощью настройки формата ячейки.
Начнем с более очевидного и простого варианта.
Способ 1. Формула
Чтобы перевести числа в тысячи, нужно эти числа разделить на тысячу.
Достаточно очевидный факт, тем не менее именно в простоте и заключается суть применения варианта с формулами.
Возьмем таблицу с произвольными числами (продублируем данные в соседний столбец B для более понятного пояснения):
Оставим столбец A неизменным, а работать будем со столбцом B.
Запишем в любую неиспользуемую ячейку число 1 000 (или 1 000 000, в зависимости от порядка, который мы хотим показать).
Копируем данную ячейку, а затем выделяем диапазон ячеек (ячейки B2:B10), где будем менять размерность.
Воспользуемся инструментом Специальная вставка — щелкаем правой кнопкой мыши по выделенному диапазону и выбираем Специальную вставку (либо воспользуемся сочетанием клавиш Ctrl+Alt+V):
В появившемся окошке в разделе Операция выбираем Разделить и щелкаем на ОК, в результате получаем (для наглядности я добавил еще 1 знак после запятой):
Минус данного способа в том, что операцией деления мы меняем содержимое ячеек, что не всегда удобно и возможно.
Теперь перейдем к рассмотрению более сложного, однако более гибкого и красивого варианта.
Способ 2. Формат ячеек
Помимо изменения самих ячеек, мы можем менять и их формат отображения.
К тому же, если перед нами стоит задача, например, перевести рубли в тысячи рублей, то мы сможем это сделать только данным способом (так как предыдущий способ меняет само число, но подпись оставляет неизменной).
Рассмотрим такую же таблицу, что и в примере выше, аналогично выделяем диапазон с данными (B2:B10), щелкаем правой кнопкой мыши и переходим в Формат Ячеек.
Во вкладке Число в разделе Числовые форматы выбираем (все форматы), в правой части окна показывается как будет отображаться ячейка, в моем случае маска отображения «# ##0».
Для того, чтобы сделать число в тысячах добавим 1 пробел в конце записи числа в маске — «# ##0 » (для миллиона 2 подряд пробела и т.д.), нажимаем ОК и получаем аналогичный результат.
Если нужно добавить в запись «тыс. руб.», то в формат маски записываем «# ##0,0 » тыс. руб.»», т.е. ставим пробел именно после записи формата числа (до добавления текстовой записи, а не после):
Скачать файл с примером.
Спасибо за внимание!
Если у вас есть мысли или вопросы по теме статьи — делитесь в комментариях.
Удачи вам и до скорых встреч на страницах блога TutorExcel.Ru!
При заполнении различных финансовых документов часто требуется прописать сумму не только числом, но и прописью. Конечно, это занимает гораздо больше времени, чем обычное написание с помощью цифр. Если подобным образом нужно заполнить не одно, а много документов, то временные потери становятся огромными. Кроме того, именно в записи суммы прописью наиболее часто встречаются грамматические ошибки. Давайте выясним, как сделать так, чтобы числа прописью вносились автоматически.
Использование надстройки
В Эксель нет встроенного инструмента, который бы помогал автоматически переводить цифры в слова. Поэтому для решения поставленной задачи используют специальные надстройки.
Одной из самых удобных является надстройка NUM2TEXT. Она позволяет поменять цифры на буквы через Мастер функций.
- Открываем программу Excel и переходим во вкладку «Файл».
- Перемещаемся в раздел «Параметры».
- В активном окне параметров переходим в раздел «Надстройки».
- Далее, в параметре настроек «Управление» устанавливаем значение «Надстройки Excel». Жмем на кнопку «Перейти…».
- Открывается небольшое окно надстроек Excel. Жмем на кнопку «Обзор…».
- В открывшемся окне ищем предварительно скачанный и сохраненный на жесткий диск компьютера файл надстройки NUM2TEXT.xla. Выделяем его и жмем на кнопку «OK».
- Мы видим, что данный элемент появился среди доступных надстроек. Ставим галочку около пункта NUM2TEXT и жмем на кнопку «OK».
- Для того, чтобы проверить как работает только что установленная надстройка пишем в любой свободной ячейке листа произвольное число. Выделяем любую другую ячейку. Кликаем по значку «Вставить функцию». Он расположен слева от строки формул.
- Запускается Мастер функций. В полном алфавитном перечне функций ищем запись «Сумма_прописью». Её раньше не было, но она появилась тут после установки надстройки. Выделяем эту функцию. Жмем на кнопку «OK».
- Отрывается окно аргументов функции Сумма_прописью. Оно содержит только одно поле «Сумма». Сюда можно записать обычное число. Оно в выделенной ячейке отобразиться в формате записанной прописью денежной суммы в рублях и копейках.
- После этого, любое число, которое записано в ячейку, указанную вами, будет отображаться в денежном виде прописью в том месте, где установлена формула функции.
Функцию можно также записать и вручную без вызова мастера функций. Она имеет синтаксис Сумма_прописью(сумма) или Сумма_прописью(координаты_ячейки). Таким образом, если вы в ячейке запишите формулу =Сумма_прописью(5) , то после нажатия кнопки ENTER в этой ячейке отобразиться надпись «Пять рублей 00 копеек».
Если вы введете в ячейку формулу =Сумма_прописью(A2) , то в таком случае, любое число, внесенное в ячейку A2 будет отображаться тут денежной суммой прописью.
Как видим, несмотря на то, что в Excel нет встроенного инструмента для преобразования чисел в сумму прописью, эту возможность можно довольно легко получить, просто установив необходимую надстройку в программу.
Мы рады, что смогли помочь Вам в решении проблемы.
Задайте свой вопрос в комментариях, подробно расписав суть проблемы. Наши специалисты постараются ответить максимально быстро.
Помогла ли вам эта статья?
Да Нет
В разделе Прочее образование на вопрос как отделить рубли от копеек в эксель. надо чтобы рубли были в одной ячейке а копейки в другой заданный автором Валюшка лучший ответ это Присылайте табличку. Отделю
Ответ от
22 ответа
Привет! Вот подборка тем с ответами на Ваш вопрос: как отделить рубли от копеек в эксель. надо чтобы рубли были в одной ячейке а копейки в другой
Ответ от Просунуть
рубли =ЦЕЛОЕ (число) копейки =ОСТАТ (число; 1)
Ответ от шеврон
И Ещё один вариант. в A2 рубли с копейками. в B2 =ЦЕЛОЕ (A2) — рубли в C2 = (A2-B2)*100 – копейки.
Ответ от
2 ответа
Привет! Вот еще темы с нужными ответами:
Дано : Excel c числами и суммами в рублях в ячейках.
Задача : написать данные числа прописью
без использования макросов и каких-либо
надстроек программы Excel, т.е. написать число прописью
при помощи стандартных формул .
Пример файла excel с таким решением можно скачать здесь.
См. также
Сумма прописью онлайн
(если просто нужно получить результат). Что означает прописью?Данный файл производит следующие манипуляции с числами:1. Формула 1 преобразовывает число в сумму прописью следующего формата:
«0 (пропись) рублей 00 копеек»
2. Формула 2 преобразовывает число в сумму прописью следующего формата:
«Пропись рублей 00 копеек»
3. Формула 3 просто переводит число в текст:
число = пропись
Вот формулы, которые пишут сумму прописью:1) Формула 1:
=ПОДСТАВИТЬ(ТЕКСТ(ОТБР(A1;0);»# ##0_ «) & «(» & ПОДСТАВИТЬ(ПРОПНАЧ(ИНДЕКС(n_4;ПСТР(ТЕКСТ(A1;n0);1;1)+1)&ИНДЕКС(n0x;ПСТР(ТЕКСТ(A1;n0);2;1)+1;ПСТР(ТЕКСТ(A1;n0);3;1)+1)&ЕСЛИ(-ПСТР(ТЕКСТ(A1;n0);1;3);»миллиард»&ВПР(ПСТР(ТЕКСТ(A1;n0);3;1)*И(ПСТР(ТЕКСТ(A1;n0);2;1)-1);мил;2);»»)&ИНДЕКС(n_4;ПСТР(ТЕКСТ(A1;n0);4;1)+1)&ИНДЕКС(n0x;ПСТР(ТЕКСТ(A1;n0);5;1)+1;ПСТР(ТЕКСТ(A1;n0);6;1)+1)&ЕСЛИ(-ПСТР(ТЕКСТ(A1;n0);4;3);»миллион»&ВПР(ПСТР(ТЕКСТ(A1;n0);6;1)*И(ПСТР(ТЕКСТ(A1;n0);5;1)-1);мил;2);»»)&ИНДЕКС(n_4;ПСТР(ТЕКСТ(A1;n0);7;1)+1)&ИНДЕКС(n1x;ПСТР(ТЕКСТ(A1;n0);8;1)+1;ПСТР(ТЕКСТ(A1;n0);9;1)+1)&ЕСЛИ(-ПСТР(ТЕКСТ(A1;n0);7;3);ВПР(ПСТР(ТЕКСТ(A1;n0);9;1)*И(ПСТР(ТЕКСТ(A1;n0);8;1)-1);тыс;2);»»)&ИНДЕКС(n_4;ПСТР(ТЕКСТ(A1;n0);10;1)+1)&ИНДЕКС(n0x;ПСТР(ТЕКСТ(A1;n0);11;1)+1;ПСТР(ТЕКСТ(A1;n0);12;1)+1));»z»;» «)&ЕСЛИ(ОТБР(ТЕКСТ(A1;n0));»»;»Ноль «)&») рубл»&ВПР(ОСТАТ(МАКС(ОСТАТ(ПСТР(ТЕКСТ(A1;n0);11;2)-11;100);9);10);{0;»ь «:1;»я «:4;»ей «};2)&ПРАВСИМВ(ТЕКСТ(A1;n0);2)&» копе»&ВПР(ОСТАТ(МАКС(ОСТАТ(ПРАВСИМВ(ТЕКСТ(A1;n0);2)-11;100);9);10);{0;»йка»:1;»йки»:4;»ек»};2);» )»;»)»)
2) Формула 2
=ПОДСТАВИТЬ(ПРОПНАЧ(ИНДЕКС(n_4;ПСТР(ТЕКСТ(A1;n0);1;1)+1)&ИНДЕКС(n0x;ПСТР(ТЕКСТ(A1;n0);2;1)+1;ПСТР(ТЕКСТ(A1;n0);3;1)+1)&ЕСЛИ(-ПСТР(ТЕКСТ(A1;n0);1;3);»миллиард»&ВПР(ПСТР(ТЕКСТ(A1;n0);3;1)*И(ПСТР(ТЕКСТ(A1;n0);2;1)-1);мил;2);»»)&ИНДЕКС(n_4;ПСТР(ТЕКСТ(A1;n0);4;1)+1)&ИНДЕКС(n0x;ПСТР(ТЕКСТ(A1;n0);5;1)+1;ПСТР(ТЕКСТ(A1;n0);6;1)+1)&ЕСЛИ(-ПСТР(ТЕКСТ(A1;n0);4;3);»миллион»&ВПР(ПСТР(ТЕКСТ(A1;n0);6;1)*И(ПСТР(ТЕКСТ(A1;n0);5;1)-1);мил;2);»»)&ИНДЕКС(n_4;ПСТР(ТЕКСТ(A1;n0);7;1)+1)&ИНДЕКС(n1x;ПСТР(ТЕКСТ(A1;n0);8;1)+1;ПСТР(ТЕКСТ(A1;n0);9;1)+1)&ЕСЛИ(-ПСТР(ТЕКСТ(A1;n0);7;3);ВПР(ПСТР(ТЕКСТ(A1;n0);9;1)*И(ПСТР(ТЕКСТ(A1;n0);8;1)-1);тыс;2);»»)&ИНДЕКС(n_4;ПСТР(ТЕКСТ(A1;n0);10;1)+1)&ИНДЕКС(n0x;ПСТР(ТЕКСТ(A1;n0);11;1)+1;ПСТР(ТЕКСТ(A1;n0);12;1)+1));»z»;» «)&ЕСЛИ(ОТБР(ТЕКСТ(A1;n0));»»;»Ноль «)&»рубл»&ВПР(ОСТАТ(МАКС(ОСТАТ(ПСТР(ТЕКСТ(A1;n0);11;2)-11;100);9);10);{0;»ь «:1;»я «:4;»ей «};2)&ПРАВСИМВ(ТЕКСТ(A1;n0);2)&» копе»&ВПР(ОСТАТ(МАКС(ОСТАТ(ПРАВСИМВ(ТЕКСТ(A1;n0);2)-11;100);9);10);{0;»йка»:1;»йки»:4;»ек»};2)
3) Формула 3
=ПОДСТАВИТЬ(ПРОПНАЧ(ИНДЕКС(n_4;ПСТР(ТЕКСТ(A1;n0);1;1)+1)&ИНДЕКС(n0x;ПСТР(ТЕКСТ(A1;n0);2;1)+1;ПСТР(ТЕКСТ(A1;n0);3;1)+1)&ЕСЛИ(-ПСТР(ТЕКСТ(A1;n0);1;3);»миллиард»&ВПР(ПСТР(ТЕКСТ(A1;n0);3;1)*И(ПСТР(ТЕКСТ(A1;n0);2;1)-1);мил;2);»»)&ИНДЕКС(n_4;ПСТР(ТЕКСТ(A1;n0);4;1)+1)&ИНДЕКС(n0x;ПСТР(ТЕКСТ(A1;n0);5;1)+1;ПСТР(ТЕКСТ(A1;n0);6;1)+1)&ЕСЛИ(-ПСТР(ТЕКСТ(A1;n0);4;3);»миллион»&ВПР(ПСТР(ТЕКСТ(A1;n0);6;1)*И(ПСТР(ТЕКСТ(A1;n0);5;1)-1);мил;2);»»)&ИНДЕКС(n_4;ПСТР(ТЕКСТ(A1;n0);7;1)+1)&ИНДЕКС(n1x;ПСТР(ТЕКСТ(A1;n0);8;1)+1;ПСТР(ТЕКСТ(A1;n0);9;1)+1)&ЕСЛИ(-ПСТР(ТЕКСТ(A1;n0);7;3);ВПР(ПСТР(ТЕКСТ(A1;n0);9;1)*И(ПСТР(ТЕКСТ(A1;n0);8;1)-1);тыс;2);»»)&ИНДЕКС(n_4;ПСТР(ТЕКСТ(A1;n0);10;1)+1)&ИНДЕКС(n0x;ПСТР(ТЕКСТ(A1;n0);11;1)+1;ПСТР(ТЕКСТ(A1;n0);12;1)+1));»z»;» «)&ЕСЛИ(ОТБР(ТЕКСТ(A1;n0));»»;»Ноль «)
При необходимости формулу можно подогнать под нужный формат.
Как использовать данную формулу? Вы можете взять файл примера и внести в него свои данные, чтобы получить результат.
Если же у Вас уже есть готовый файл с заполненными данными и Вам необходимо добавить возможность написания суммы прописью, то чтобы формула заработала, необходимо сделать некоторые подготовительные действия, а именно добавить справочники, которые использует формула. В данном примере справочники заданы как именованные диапазоны (это решение хорошо тем, что пользователь эти диапазоны не видит на листах и соответственно не сможет лишний раз что-то испортить).
Итак, нам необходимо сделать следующие справочники:
Имя диапазона: n_1
Диапазон:
={«»;»одинz»;»дваz»;»триz»;»четыреz»;»пятьz»;»шестьz»;»семьz»;»восемьz»;»девятьz»}
Имя диапазона: n_2
Диапазон:
={«десятьz»;»одиннадцатьz»;»двенадцатьz»;»тринадцатьz»;»четырнадцатьz»;»пятнадцатьz»;»шестнадцатьz»;»семнадцатьz»;»восемнадцатьz»;»девятнадцатьz»}
Имя диапазона: n_3
Диапазон:
={«»:1:»двадцатьz»:»тридцатьz»:»сорокz»:»пятьдесятz»:»шестьдесятz»:»семьдесятz»:»восемьдесятz»:»девяностоz»}
Имя диапазона: n_4
Диапазон:
={«»;»стоz»;»двестиz»;»тристаz»;»четырестаz»;»пятьсотz»;»шестьсотz»;»семьсотz»;»восемьсотz»;»девятьсотz»}
Имя диапазона: n_5
Диапазон:
={«»;»однаz»;»двеz»;»триz»;»четыреz»;»пятьz»;»шестьz»;»семьz»;»восемьz»;»девятьz»}
Имя диапазона: n0
Диапазон:
=»000000000000″&ПСТР(1/2;2;1)&»00″
Имя диапазона: n0x
Диапазон:
=ЕСЛИ(n_3=1;n_2;n_3&n_1)
Имя диапазона: n1x
Диапазон:
=ЕСЛИ(n_3=1;n_2;n_3&n_5)
Имя диапазона: мил
Диапазон:
={0;»овz»:1;»z»:2;»аz»:5;»овz»}
Имя диапазона: тыс
Диапазон:
={0;»тысячz»:1;»тысячаz»:2;»тысячиz»:5;»тысячz»}
Чтобы создать справочник таких диапазонов, переходим на вкладку «Формулы» — «Диспетчер имен«:
В открывшемся окне нажимаем кнопку «
Создать » и в форме вводим данные первого диапазона из таблицы:
Далее таким же образом вводим все остальные диапазоны из таблицы:
Всё, теперь можно использовать указанные выше формулы: вставьте формулу в ячейку, где необходимо отобразить число прописью, а в самой формуле (можно через любой текстовый редактор)
замените адрес «A1» на адрес той ячейки, где располагается исходное число.
Ella S.
Основано на материалах форума excelworld.ru/forum/3-9902
Если Вам понравилась статья, пожалуйста, поставьте лайк, сделайте репост или оставьте комментарий. Если у Вас есть какие-либо замечания, также пишите комментарии.
Предположим, у Вас есть большая таблица, значения в которой выражены в миллионах рублей. Например:
Вам же нужно предоставить эти данные в тысячах рублей. Как сделать так, чтобы не заходить в каждую ячейку и не делить ее на 1000?
Выделяем нужную область и используем для этих целей «Формат ячеек»:
В закладке «Число» выбираем (все форматы) и находим в окошке «Тип» выделенный формат:
Далее в окошке «Тип» ставим курсор после первого нуля перед запятой и делаем пробел. Как видим, число, указанное в образце, преобразилось:
Нажимаем ОК и получаем желаемый результат:
Стоит отметить, что Excel читает такие числа в их первоначальном виде, т.е. в миллионах, что видно в строке формул, поэтому если Вам нужно использовать такие числа в расчетах, не забудьте делить их на 1000, если расчеты производятся в тысячах рублей:
При заполнении различных финансовых документов часто требуется прописать сумму не только числом, но и прописью. Конечно, это занимает гораздо больше времени, чем обычное написание с помощью цифр. Если подобным образом нужно заполнить не одно, а много документов, то временные потери становятся огромными. Кроме того, именно в записи суммы прописью наиболее часто встречаются грамматические ошибки. Давайте выясним, как сделать так, чтобы числа прописью вносились автоматически.
Использование надстройки
В Эксель нет встроенного инструмента, который бы помогал автоматически переводить цифры в слова. Поэтому для решения поставленной задачи используют специальные надстройки.
Одной из самых удобных является надстройка NUM2TEXT. Она позволяет поменять цифры на буквы через Мастер функций.
- Открываем программу Excel и переходим во вкладку «Файл».
- Перемещаемся в раздел «Параметры».
- В активном окне параметров переходим в раздел «Надстройки».
- Далее, в параметре настроек «Управление» устанавливаем значение «Надстройки Excel». Жмем на кнопку «Перейти…».
- Открывается небольшое окно надстроек Excel. Жмем на кнопку «Обзор…».
- В открывшемся окне ищем предварительно скачанный и сохраненный на жесткий диск компьютера файл надстройки NUM2TEXT.xla. Выделяем его и жмем на кнопку «OK».
- Мы видим, что данный элемент появился среди доступных надстроек. Ставим галочку около пункта NUM2TEXT и жмем на кнопку «OK».
- Для того, чтобы проверить как работает только что установленная надстройка пишем в любой свободной ячейке листа произвольное число. Выделяем любую другую ячейку. Кликаем по значку «Вставить функцию». Он расположен слева от строки формул.
- Запускается Мастер функций. В полном алфавитном перечне функций ищем запись «Сумма_прописью». Её раньше не было, но она появилась тут после установки надстройки. Выделяем эту функцию. Жмем на кнопку «OK».
- Отрывается окно аргументов функции Сумма_прописью. Оно содержит только одно поле «Сумма». Сюда можно записать обычное число. Оно в выделенной ячейке отобразиться в формате записанной прописью денежной суммы в рублях и копейках.
- После этого, любое число, которое записано в ячейку, указанную вами, будет отображаться в денежном виде прописью в том месте, где установлена формула функции.
Функцию можно также записать и вручную без вызова мастера функций. Она имеет синтаксис Сумма_прописью(сумма) или Сумма_прописью(координаты_ячейки). Таким образом, если вы в ячейке запишите формулу =Сумма_прописью(5) , то после нажатия кнопки ENTER в этой ячейке отобразиться надпись «Пять рублей 00 копеек».
Если вы введете в ячейку формулу =Сумма_прописью(A2) , то в таком случае, любое число, внесенное в ячейку A2 будет отображаться тут денежной суммой прописью.
Как видим, несмотря на то, что в Excel нет встроенного инструмента для преобразования чисел в сумму прописью, эту возможность можно довольно легко получить, просто установив необходимую надстройку в программу.
Мы рады, что смогли помочь Вам в решении проблемы.
Задайте свой вопрос в комментариях, подробно расписав суть проблемы. Наши специалисты постараются ответить максимально быстро.
Помогла ли вам эта статья?
Да Нет
|
Zhukov_K Пользователь Сообщений: 711 |
#1 14.06.2017 23:57:33 Всем доброго времени суток. Подскажите, плиз, как вставить символ рубля в экселе?
|
|
|
Наверно так Прикрепленные файлы
|
|
|
Hugo Пользователь Сообщений: 23252 |
Так ведь и в currency есть рубли. |
|
Zhukov_K Пользователь Сообщений: 711 |
Скачал файл «рубль», открыл его в своем 2013м экселе, вот что |
|
Zhukov_K Пользователь Сообщений: 711 |
#5 15.06.2017 11:57:42
возможно, но не ясно как вставить этот символ отдельно в ячейку… ((( |
||
|
kavaka08 Пользователь Сообщений: 179 |
Office 2010 и 2013 поддерживает символ рубля только с обновлениями Изменено: kavaka08 — 15.06.2017 12:06:20 |
|
Zhukov_K Пользователь Сообщений: 711 |
а без обновленний точно никак? может есть какие-нть хитрости… |
|
makar1986 Пользователь Сообщений: 87 |
По пробуйте посмотреть так. На вкладке Главная нажмите кнопку вызова диалогового окна рядом с названием группы Число.
Совет: Чтобы открыть диалоговое окно Формат ячеек, можно также нажать сочетание клавиш CTRL+1.
В диалоговом окне Формат ячеек в списке Числовые форматы выберите пункт Денежный или Финансовый. |
|
_Boroda_ Пользователь Сообщений: 1496 Контакты см. в профиле |
Попробуйте ПРАВЫЙ Альт+8 (8 на основной, текстовой клавиатуре) Изменено: _Boroda_ — 15.06.2017 13:19:47 Скажи мне, кудесник, любимец ба’гов… |
|
Zhukov_K Пользователь Сообщений: 711 |
у меня ПРАВЫЙ Альт+8 (8 на основной, текстовой клавиатуре) почему-то активирует вставку «умной таблицы» (впрочем, как и левый альт — он тоже вставляет УТ) |
|
_Boroda_ Пользователь Сообщений: 1496 Контакты см. в профиле |
Странно. У меня в 2013 и 2016 Excelях вставляется символ рубля. http://www.excelworld.ru/forum/2-16020-133792-16-1424609513 Кстати, на работе я буквально несколько дней назад поставил все обновления для Офиса Изменено: _Boroda_ — 15.06.2017 14:39:54 Скажи мне, кудесник, любимец ба’гов… |
|
Юрий М Модератор Сообщений: 60581 Контакты см. в профиле |
У меня 2010 (все обновления): правый Allt+8 (с основной клавиатуры) вызывает копирование ячейки. Если восьмёрка с цифрового блока, то происходит вставка символа с кодом 63. |
|
_Boroda_ Пользователь Сообщений: 1496 Контакты см. в профиле |
#14 15.06.2017 19:28:37 Проверил дома на 2000, 2003, 2007, 2010 (все 32 бита) и 2013 (64 бита) Excel. Винда — семерка. На работе пробовал на семерке и десятке Изменено: _Boroda_ — 15.06.2017 19:32:21 Скажи мне, кудесник, любимец ба’гов… |
В excel знак рубля
Поддержка нового символа российского рубля — Microsoft Office
Смотрите также нужно этот символ есть Шрифт по денежной единицы установлено надо, к сожалению.Илья залищукEdwurd 63. Альт+8 (8 наZhukov_K пробной версией илиФинансовыйщелкните стрелку вниз вас актуальными справочнымиВставить Некоторые приложения Office, такие изменении языка ввода
Если вам необходима поддержка засунуть в «Язык умолчанию Р с подчеркиваниемRena
Некоторые изменения, реализованные в данном обновлении
: =8: ctrl + altПравда, у меня основной, текстовой клавиатуре): а без обновленний приобретите его на
В этом формате: в поле материалами на вашем. как PowerPoint, не в операционной системе нового символа российского и региональные стандарты»Programmer1993
(код 20BD), а: Для тех, уVadim erofeev + 8 ХР ) почему-то активирует вставку точно никак? может сайте Office.com.как десятичные знаки, такЧисловой формат языке. Эта страницаЕсли выбран расширенный шрифт, поддерживают преобразование кодов
Ввод символа рубля с клавиатуры
Windows 8. рубля, вам повезло. -> «Денежная единица»,: Спасибо, сегодня попробую в установленном в
кого не получается: ք Alt+1412В блокноте получилось._Boroda_ «умной таблицы» (впрочем, есть какие-нть хитрости. Zhukov_K и обозначения денежной. переведена автоматически, поэтому такой как Arial Юникода в символы.
Обновлены сведения о языковых После установки этого чтобы в экселеL4ne EXCEL шрифте его Alt+8 с NumPad.MSWord 584 Alt+x В браузере нет.: Проверил дома на как и левый
а если бы: Всем доброго времени единицы выровнены вВыберите ее текст может или Times New Если вам нужно стандартах, благодаря чему обновления для Windows в денежном формате: Добрый день, товарищи! нет.1. Убедитесь что
2000, 2003, 2007, альт — он это был эксель суток. Подскажите, плиз, столбце;Денежный содержать неточности и Roman, появится список вставить символы Юникода новый символ автоматически 8.1, Windows RT значок отображался. Попытка
Интересует вопрос, какОтсюда два подхода раскладка клавиатуры переключена: ◘: ╜ это я 2010 (все 32 тоже вставляет УТ) 2003. ) как вставить символячейки, содержащие только нули,
Печать символа рубля
или грамматические ошибки. Для «Набор». В нем в приложении, которое используется с элементами, 8.1, Windows Server поставить в «Денежная в ХР засунуть к решению: на русский языкAleksandr hriastunov набрал ALT+8381 бита) и 2013_Boroda_makar1986 рубля в экселе? помечаются дефисом;Финансовый нас важно, чтобы
Форматирование чисел в виде денежных единиц в Excel Online
можно выбрать нужный их не поддерживает, отформатированными как денежные 2012 R2, Windows единица» символ рубля новый знак рубляИзмените обозначение денежной2. Зажимаем обязательно: На Русской раскладкеАзамат булатов (64 бита) Excel.: Странно. У меня:Облазил кучу сайтов,отрицательные числа отображаются в. эта статья была набор, в том используйте таблицу символов. единицы в полях RT, Windows 8 из шрифтов лебедева
₽ да так, ед. в системе правый alt и нажать правый Альт+8: ₽
Винда — семерка. в 2013 иПо пробуйте посмотреть так. но так и
круглых скобках.Excel Online применит используемое вам полезна. Просим числе греческий иВставка символов Access, ячейках Excel и Windows Server окончилась неудачей, вместо чтобы он еще или измените шрифт
нажимаем на цифру будет ₽. Можно[email protected] На работе пробовал 2016 Excelях вставляется
На вкладке Главная нажмите не смог вставить..Не удается изменить символ по умолчанию обозначение вас уделить пару русский (кириллица), если
Денежный и финансовый форматы
Выберите команды или денежных столбцах 2012 вы сможете желаемого результата я и был в в EXCEL 8 которая наверху
в винде запустить
символ рубля. кнопку вызова диалогового
Вот такой: валюты по умолчанию денежной единицы и секунд и сообщить, они доступны.Вставка в списках SharePoint.
вводить, просматривать, печатать
экселе в денежномProgrammer1993 экрана «таблица символов» и
Заведующий лнкид десятке
В 2010, 2007, окна рядом с
Изменение символа валюты по умолчанию
Скрытый текст РУБЛЬ в Excel нужное количество десятичных помогла ли онаЕсли встроенные шрифты принтера> Дополнительные сведения об и использовать новыйvavun формате ячеек.: А как изменитьАлександр григорьян там любой знак: Начиная с WindowsВставляется везде. 2003 и 2000 названием группы Число.
Kirill Gureev Online просто еще; знаков к выбранным вам, с помощью
не содержат символаСимвол изменении предпочитаемого языка символ с данными,: Можно продолжить получать₽ — вот
Как в Excel 2010 или 2013 вставить символ валюты рубль?
денежные единицы в: в Windows 10Максим капранов 8 поддерживается вводПравда, такой нюанс
смогу проверить толькоСовет: Чтобы открыть диалоговое: Наверно так
Однако если у
ячейкам.
кнопок внизу страницы. российского рубля, вместо
. (Данная возможность поддерживается в операционной системе отформатированными как российские обновления для Windows
этот значок. Для системе или шрифт иногда работает -: ₽ символа рубля с
выяснился — в дома. окно Формат ячеек,Hugo вас есть классическое
Как денежный, так и Для удобства также него будет напечатана в приложениях Excel, Windows 8.
денежные единицы. Дополнительные XP еще на нормальных людей с в икселе.. Раньше
Ctrl_левый + Alt_левыйПервый способ Ctrl+Alt помощью клавиш ALTGR+8.
момент вставки должнаТам обновления еще
можно также нажать
: Так ведь и приложение Excel, можно финансовый формат правильно приводим ссылку на
пустая рамка. Чтобы InfoPath, PowerPoint, Publisher,Если ваша клавиатура не сведения об обновлении.
5 лет с windows 7 и было отображение нормальное, + 8_верхний_ряд_клав ₽ слева и 8
Для win 7 быть русская раскладка всякие . сочетание клавиш CTRL+1. в currency есть щелкнуть
отображают денежные значения, оригинал (на английском узнать, как добавить SharePoint Designer, OneNote,
поддерживает ввод символаПримечание: момента прекращения поддержки. выше вышло официальное а потом заглючилоРжевский (не num только, — введите «20BD», клавиатуры
Вот, пару летВ диалоговом окне Формат рубли.Открыть в Excel но между ними
языке) . символ российского рубля Outlook с Word рубля, его можно
Поддержка Windows XP прекращена,информацию найдете, я
обновление в сентябре и вот так: ₽₽₽₽₽
а основная 8 а затем нажмитеAljebro назад как раз ячеек в списке
Zhukov_Kи следуйте инструкциям, существует ряд различий,Чтобы отобразить числа в во встроенные шрифты в качестве редактора, вставить одним из поэтому обновления для думаю. 2014, где появился
стало.Андрей колчанов
над буквами) клавишу ALT и,: Alt (любой) + про это было Числовые форматы выберите: Скачал файл «рубль», укажите нужный символ как показано в виде денежных значений, принтера, обратитесь к
а также в
описанных ниже способов. этой операционной системыВозможно в каком этот знак, поддержкаSSC
Какой ALT — код на клавиатуры для символа рубля ₽ Как написать на клавиатуре знак Российского рубля ₽₽₽
: Символ ₽ удастсяВторой способ Alt удерживая ее нажатой,
8381 на NumPad
Кстати, на работе пункт Денежный или открыл его в
валюты по умолчанию. таблице ниже. примените к ним
его поставщику. Кроме приложении Word).Клавиши ALT-X
больше не доступны. то из обновлений ХР закончилась в
: Пуск / Панель ввести сочетанием клавиш справа и 8
– клавишу X.https://ru.wikipedia.org/wiki/Символ_рубля
я буквально несколько Финансовый. своем 2013м экселе,
После применения денежнойФормат
формат «Денежный» или того, можно изменить
Советы:Введите «20BD», аБыли обновлены следующие семейства вышедшем после окончания апреле 2014, следовательно
управления / Язык Alt+8 только, если так же как (Данная возможность поддерживаетсяНо должен быть дней назад поставилkavaka08 вот что единицы, сохраните наДенежный «Финансовый». настройки принтера таким
затем нажмите клавишу шрифтов: Arial, Times
поддержки есть обновление нужно накатывать это и региональные стандарты
включён Русский регистр. и в первом
в приложениях OneNote, шрифт, который его
все обновления для
: Обнова для системыZhukov_K
листе и откроетеВ этом формате:(Сравнение этих двух форматов образом, чтобы онЕсли символ, который необходимо ALT и, удерживая New Roman, Microsoft
добавляющее поддержку этого дело козьими тропами.
/ Дополнительные параметры Если включён Английский, случае. И все Outlook с Word поддерживает.
Офиса в целом, а: возможно, но не его в Excelдесятичные знаки выровнены в см. в разделе не использовал встроенные вставить, отсутствует в ее нажатой, –
Sans Serif, Tahoma, символа Ставил шрифты http://www.artlebedev.ru/kovodstvo/sections/159/ / Денежная единица символ рубля ₽ только на русской
в качестве редактора,Данила хамитовЮрий М не только для
ясно как вставить Online. столбце;
Денежный и финансовый форматы шрифты. Для этого списке, выберите пункт клавишу X. (Данная Cambria, Calibri и
L4ne отсюда и нашелУ меня нет ввести не удастся! раскладке работает. Как
а также в: Правый альт +8,
: У меня 2010 офиса. Вряд ли этот символ отдельноНовости о недавних обновленияхобозначение денежной единицы выводитсяниже.) используйте параметрДругие символы
Перестал отражаться знак рубля в формате ячеек office 2003
возможность поддерживается в Segoe UI.: Накатил обновление, не
еще TTF, тоже под рукой officeProgrammer1993 на английской делать приложении Word). ◘ (все обновления): правый есть какие-то хитрости. в ячейку. ((( Excel Online можно
рядом с первойВыделите ячейки, которые вы
Печатать шрифты в виде. В поле приложениях OneNote, OutlookШесть локализованных для России
работает все равно. поставил. Проблема остается, 2003, в 2013: Вместо рубля какойто не знаюps. эта возможностьДаня юрченко Allt+8 (с основной_Boroda_
kavaka08 узнать в блоге цифрой в ячейке хотите отформатировать, а графикиШрифт
с Word в клавиатур теперь поддерживаютvavun
захожу на сайтФайл / Параметры квадратик, как исправить
Людмила появляется после установки: (╥_╥) у меня клавиатуры) вызывает копирование
: Попробуйте ПРАВЫЙ Альт+8: Excel Office 2010
Добавить в ОС знак ₽ с возможностью использовать в экселе в денежном формате ячеек
Microsoft Excel. (то есть оно затем в группев настройках принтера.выберите нужный шрифт, качестве редактора, а ввод символа рубля: Значит не судьба. википедии «Символ рубля» / Шрифт по
SSC: Возможно это зависит обновления #KB2970228 не получается ячейки. Если восьмёрка (8 на основной, и 2013 поддерживаетЧтобы использовать полный набор не выравнивается относительноЧислоПримечание: щелкните символ, который также в приложении с помощью клавишL4ne и вместо рубля умолчанию: Скорее всего наблюдается от винды, уCeiling deluxeнатяжные потолкиАлександра с цифрового блока, текстовой клавиатуре) символ рубля только приложений и служб других обозначений денежнойна вкладкеМы стараемся как необходимо вставить, и Word). ALTGR+8. Дополнительные сведения: тем не менее отображаются квадраты-прямоугольники. ПоВ 2003 тоже
следующая ситуация, в меня 7, не: Правый alt +: правый альт и то происходит вставкаZhukov_K
с обновлениями Office, поработайте с
единицы в столбце).Главная можно оперативнее обеспечивать нажмите кнопкуВажно: о добавлении или
спасибо за помощь! мимо отображения, еще где-то в параметрах
системе для обозначения получается то что
8. Обязательно RU +8 символа с кодом
Поддержка нового символа российского рубля — Microsoft Office
Если вам необходима поддержка нового символа российского рубля, вам повезло. После установки этого обновления для Windows 8.1, Windows RT 8.1, Windows Server 2012 R2, Windows RT, Windows 8 и Windows Server 2012 вы сможете вводить, просматривать, печатать и использовать новый символ с данными, отформатированными как российские денежные единицы. Дополнительные сведения об обновлении.
Примечание: Поддержка Windows XP прекращена, поэтому обновления для этой операционной системы больше не доступны.
Некоторые изменения, реализованные в данном обновлении
Были обновлены следующие семейства шрифтов: Arial, Times New Roman, Microsoft Sans Serif, Tahoma, Cambria, Calibri и Segoe UI.
Шесть локализованных для России клавиатур теперь поддерживают ввод символа рубля с помощью клавиш ALTGR+8. Дополнительные сведения о добавлении или изменении языка ввода в операционной системе Windows 8.
Обновлены сведения о языковых стандартах, благодаря чему новый символ автоматически используется с элементами, отформатированными как денежные единицы в полях Access, ячейках Excel или денежных столбцах в списках SharePoint. Дополнительные сведения об изменении предпочитаемого языка в операционной системе Windows 8.
Ввод символа рубля с клавиатуры
Если ваша клавиатура не поддерживает ввод символа рубля, его можно вставить одним из описанных ниже способов.
Клавиши ALT-X Введите «20BD», а затем нажмите клавишу ALT и, удерживая ее нажатой, – клавишу X. (Данная возможность поддерживается в приложениях OneNote, Outlook с Word в качестве редактора, а также в приложении Word).
Важно: Некоторые приложения Office, такие как PowerPoint, не поддерживают преобразование кодов Юникода в символы. Если вам нужно вставить символы Юникода в приложении, которое их не поддерживает, используйте таблицу символов.
Вставка символов Выберите команды Вставка > Символ. (Данная возможность поддерживается в приложениях Excel, InfoPath, PowerPoint, Publisher, SharePoint Designer, OneNote, Outlook с Word в качестве редактора, а также в приложении Word).
Если символ, который необходимо вставить, отсутствует в списке, выберите пункт Другие символы. В поле Шрифт выберите нужный шрифт, щелкните символ, который необходимо вставить, и нажмите кнопку Вставить.
Если выбран расширенный шрифт, такой как Arial или Times New Roman, появится список «Набор». В нем можно выбрать нужный набор, в том числе греческий и русский (кириллица), если они доступны.
Печать символа рубля
Если встроенные шрифты принтера не содержат символа российского рубля, вместо него будет напечатана пустая рамка. Чтобы узнать, как добавить символ российского рубля во встроенные шрифты принтера, обратитесь к его поставщику. Кроме того, можно изменить настройки принтера таким образом, чтобы он не использовал встроенные шрифты. Для этого используйте параметр Печатать шрифты в виде графики в настройках принтера.
Как набрать знак рубля на клавиатуре
Знак рубля официально появился в декабре 2013 года, когда данный символ был утвержден советом директоров Центрального банка РФ. С тех пор началось его внедрение в компьютерной среде. В феврале 2014 года было принято решение о добавлении данного знака в стандарт кодирования символов Unicode и знак рубля появился в Unicode 7.0, который был выпущен в июне 2014 года. Немного позже компания Майкрософт выпустила обновление, после установки которого знак рубля стало возможным набрать на клавиатуре.
Как набрать знак рубля в Windows
Если у вас установлено данное обновление, добавляющее поддержку знака рубля, то вы можете набрать его на клавиатуре с помощью комбинации клавиш Right Alt-8 (правый альт и цифра 8).
Если же у вас данное обновление не установлено, то комбинация клавиш Right Alt-8 работать не будет. В этом случае нужно просто скачать обновление и установить его на свой компьютер. Обновление можно установить на Windows 8.1, Windows Server 2012, Windows RT, Windows 7 и Windows Server 2008.
Как набрать символ рубля в Word
Если вам нужно набрать знак рубля в текстовом редакторе Word или в другой офисной программе Майкрософт, то вы можете воспользоваться комбинацией клавиш ALT-X и кодом 20BD. Для этого нужно набрать на клавиатуре код 20BD, а потом нажать ALT-X. В результате код 20BD превратится в знак рубля.
Если вам сложно запоминать данный код, то вы можете набирать знак рубля при помощи кнопки «Символ» на вкладке «Вставка».
После нажатия на эту кнопку появится окно «Символ». Здесь нужно выбрать набор символов «Денежные единицы», выделить мышкой знак рубля и нажать на кнопку «Вставить».
В результате в том месте, где был установлен курсор появится знак рубля.
Как поставить знак евро €, рубля ₽, доллара $ и других валют (если их нет на клавиатуре)

При печати и редактировании некоторых документов приходится добавлять к цифрам и расчетам знаки валют (евро €, рубль ₽ и т.д.). И к сожалению, далеко не на каждой клавиатуре они присутствуют — ну не копировать же их в самом деле каждый раз с каких-то онлайн-ресурсов.
Забегая вперед, скажу, что при определенной сноровке — эти символы можно вставлять в любые документы и письма в течении 1-2 сек.!
И в этой заметке как раз хотел привести несколько способов, как можно легко и быстро это сделать (кстати, часть способов подойдет даже для нетбуков с сильно «урезанной» клавиатурой) .
1) если вы имеете дело с ноутбуком — обратите внимание, что нажимать некоторые функциональные клавиши нужно вместе с FN, в том числе тот же Num Lock (иначе — клавиша может просто не работать). Более подробно об этом: https://ocomp.info/funktsionalnyie-klavishi-i-fn.html
2) заметка актуальная для пользователей ОС Windows.
Вставка в документ знаков евро, рубля и др. валют
С помощью Excel
Довольно удобно искать различные знаки валют (на мой взгляд) в Excel. Даже если вы не знаете, например, как выглядит значок Японской иены — то вы все равно легко сможете его найти. Приведу пример.
И так, у вас в ячейке Excel есть какое-то число (можете написать любое). Кликните по этой ячейке (где оно написано) правой кнопкой мышки и в открывшемся меню перейдите по ссылке «Формат ячеек» .
Формат ячеек — Excel
Далее выберите формат «Финансовый» — и вы увидите, что можете выбрать знак практически любой валюты в Мире (разумеется, я не берусь сказать, есть ли тут валюта какой-нибудь не признанной никем республики. ) . По крайней мере, все основное тут точно есть: рубль, доллар, гривна, евро и т.д.
В своем примере я выбрал иену.
Ву-а-ля, теперь у нас не просто абстрактное число 100, а 100 Японских иен. Теперь это число (вместе со знаком валюты) можно скопировать в любой другой редактор (или в онлайн-переписку). Удобно? Я, думаю, да!
100 Японская иен
С помощью цифрового блока клавиатуры (спец. кода символа)
Разумеется, первый способ не идеальный и имеет один недостаток — постоянно нужно открывать Excel, пере-заходить туда-сюда, что не очень удобно, когда вы часто печатаете различные символы с клавиатуры (большая потеря времени).
В этом случае, можно прибегнуть к другому варианту — использованию спец. сочетаний. О чем речь : зажав клавишу ALT и набрав спец. код на цифровом блоке клавиатуры — можно напечатать какой-нибудь символ, которого нет на кнопках клавиатуры (в том числе и знаки валют).
Цифровой блок клавиатуры
Приведу ниже сочетания клавиш для основных валют (запомнив их — вы легко сможете вставлять знаки валют в любые документы) :
- Доллар ($) — зажать ALT (левый) и на цифровом блоке нажать последовательно 0036(дальше в статье буду указывать ALT (левый)+0036);
- Евро (€) — зажать ALT (левый) + 0136 (плюс нажимать не нужно!) . Еще один вариант: ALT GR (правый ALT)+E ;
- Рубль (₽) — ALT GR+8;
- Фунт стерлингов (£) — ALT (левый) + 0163 (нажимать, когда включена англ. раскладка);
- Иена (¥)— ALT + 0165 (нажимать, когда включена англ. раскладка).
В общем-то, в справочниках можно найти подобные сочетания и для других валют.
С помощью встроенной таблицы символов
В Windows есть огромная таблица символов, рассортированная по определенным категориям. В этой таблице можно найти достаточно большое количество символов, которых нет и не будет на клавиатуре (ведь нельзя же на клавиатуру добавить еще тысчонку-другую символов?! 😉) .
Разумеется, среди тысяч символов — там есть и знаки валют. Чтобы ее открыть нужно:
- нажать сочетание Win+R (должно появиться окно «Выполнить»);
- ввести команду charmap и нажать OK.
charmap — команда для просмотра таблицы символов
Далее, откройте доп. параметры, выберите группировку по диапазонам юникода и перейдите в раздел «Денежные единицы» . После выберите нужный символ и скопируйте его.
Как работать с таблицей символов
Скопированный символ можно вставить в любой текстовый документ (CTRL+V).
С помощью Word
В Word также есть раздел «Вставка/Символы» , позволяющий добавлять в документ различные знаки, которых нет на клавиатуре. Их там достаточно большое количество: есть как по математике, физике, так и валютные.
Word — Вставка — Символы // Версия: MS Word 2019
С помощью калькулятора (Windows 10)
В Windows 10 появился новый и достаточно интересный калькулятор. Он позволяет не только обсчитывать обычные числа (как это была ранее), но и работать с валютами, температурой, длиной, энергией и т.д. Новый калькулятор — это удобный «комбайн» и справочник для не сложных домашних задач.
Что касается валюты — то в калькуляторе можно узнать не только определенный знак (например, для Вьетнамского донга), но и перевести определенную сумму из рублей в донги: скажем, сколько 1000 руб. в донгах?! Калькулятор знает! (валютных пар много: доллары/евро/рубли/гривны и т.д.).
Для того, чтобы задействовать валютный режим : нажмите по трем линиям в левом углу экрана выберите его.
Калькулятор в Windows 10
Далее укажите нужные вам валюты и значения — калькулятор автоматически переведет из одного в другое (конвертация идет по реальному курсу на сегодняшний день!) . Пример на скрине ниже.
Excel вместо рублей квадрат
Некоторые пользователи программы Microsoft Excel сталкиваются с проблемой, при которой в ячейках с денежным или финансовым форматом вместо валюты отображается непонятный символ, например вместо рублей показывает квадрат. Что это такое и как решить узнайте далее в статье.
Excel квадрат вместо рублей
Почему в экселе вместо валюты показывает квадрат
На самом деле в операционную систему Windows добавлена поддержка нового символа валюты российского рубля. И все, кто обновился, не испытывают проблемы. Для этих целей Microsoft выпустила обновление KB2970228. Соответственно, те пользователи, у кого отключено автоматическое обновление, могуть вовсе и не знать об этом.
Excel квадрат вместо рубля как исправить
Для того, чтобы вернуть символ валюты в Экселе, скачайте обновление KB2970228 и установите его на свой компьютер. Если автоматическое обновление у Вас отключено, скорее всего при попытке установить обновление, система выдаст ошибку.
В таком случае нужно будет включить Центр обновлений Windows. О том, как это сделать, можно узнать по вышеуказанной ссылке.
После включения Центра обновлений, запустите установку обновления KB2970228 и дождитесь ее окончания.
Важно! Обязательно перезагрузите компьютер, чтобы изменения вступили в силу.
В итоге Вы сможете наблюдать новый символ валюты российского рубля.